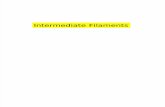NOTICE D’UTILISATION automatique par ligne de commande 27 Réglage de la pression ressort filament...
-
Upload
nguyenngoc -
Category
Documents
-
view
232 -
download
9
Transcript of NOTICE D’UTILISATION automatique par ligne de commande 27 Réglage de la pression ressort filament...
Documentation Version 1.2.6Documentation Version 1.2.6
NOTICE D’UTILISATION
Documentation version 1.2.6
Documentation Version 1.2.6Documentation Version 1.2.6
/ 3INTRODUCTION
INTRODUCTION
• Objectif :
Fournir un guide visuel des différentes étapes nécessaires à l’utilisation d’une imprimante 3D MicroDelta Rework.
• Auteurs de ce document :
eMotion Tech – http://www.Reprap-France.comHugo FLYE Anthony BERNA
• Crédits photographiques :
Photos et illustrations 3D réalisées par eMotion Tech :http://www.emotion-tech.comResponsable images : Anthony BERNA
• Sources :
http://reprap.org/wiki/RepRaphttp://www.repetier.com/
• Licence :MicroDelta Rework : CC BY-NC-SA 4.0Ce document : CC BY-NC-SA 4.0http://creativecommons.org/licenses/by-nc-sa/4.0/
• Mise à jour:Date de mise à jour : 09/10/2017
• Liens utiles :
Vous pouvez trouver des informations complémentaires sur les sites suivants :
Site de la communauté RepRap : http://reprap.org/wiki/RepRapSite du logiciel Repetier-Host : http://www.repetier.com/Base de données de fichiers 3D : http://www.thingiverse.com/
RepRap
4INTRODUCTION
Documentation Version 1.2.6
SOMMAIRE
INTRODUCTION 2SOMMAIRE 4
INSTALLATION LOGICIEL 5WINDOWS 6
LINUX 8
PREPARATION 9A. Mise en place du micro-logiciel (firmware) 10B. Connexion à Repetier-Host 12 C. Test de mouvement 14D. Calibration automatique 15 E. Test de chauffe 17 F. Chargement du consommable 18 G. Test d’extrusion 19
IMPRESSION 20A. Impression du support bobine 21
ANNEXE 24Installation du support bobine 25Calibration automatique par ligne de commande 27Réglage de la pression ressort filament 31Impression d’un modèle 3D 34Calcul du PID 37Pour aller plus loin 38Maintenance 39Recommandations 39Rétablissement de la carte Micro SD 40
Documentation Version 1.2.6Documentation Version 1.2.6
/ 5INSTALLATION LOGICIEL
INSTALLATION LOGICIEL
6INSTALLATION LOGICIEL
Documentation Version 1.2.6
Installation des logiciels sous Windows
Objectif : installer les logiciels nécessaires à l’utilisation de la MicroDelta Rework sur un système d’exploitation Windows toutes versions confondues.
Ce que fourni l’installateur eMotion Tech :
• Les pilotes de la carte électronique eMotronic • Repetier-Host (logiciel de contrôle de l’imprimante 3D)• Repetier-Host préconfiguré pour la MicroDelta Rework • Le plugin dédié « MicroDelta Rework» (fonctions spécifiques)• Les profils de base de CuraEngine pour simplifier vos premières impressions
Pré-requis :
• Pilotes directX à jour• Framework .net 4.5
1°) Lancez le fichier d’installation et suivez les instructions. (à télécharger sur notre site web à la section «Support»)
2°) A l’étape du choix des composants, veillez à décocher «Repetier-Server».
ATTENTION : ne branchez pas pour le moment la carte eMotronic à l’ordinateur.
ATTENTION : veillez à désactiver anti-virus et pare-feu avant d’installer le logiciel afin de ne pas bloquer l’installation des pilotes.
Documentation Version 1.2.6Documentation Version 1.2.6
/ 7INSTALLATION LOGICIEL
3°) Vérifiez que l’installation des pilotes de la carte eMotronic soit réalisée.
4°) A l’issue de l’installation, cochez le lancement du logiciel Repetier-Host.
5°) Connectez maintenant la machine au port USB de votre ordinateur. L’attribution des pilotes pour la carte eMotronic sera alors effective.
Note : si l’installation des pilotes échoue, continuez l’installation du logiciel. Vous pourrez par la suite attribuer les pilotes à la carte via le gestionnaire de périphérique (pilotes présents sur notre site web / Support / Drivers).
8INSTALLATION LOGICIEL
Documentation Version 1.2.6
Installation des logiciels sous Linux
Objectif : installer les logiciels nécessaires à l’utilisation de la MicroDelta Rework sur un système d’exploitation Linux.
(Installation testée sur Ubuntu 16.04 LTS et Mint basées Debian)
Ce que fourni l’installateur :• Repetier-Host• Le plugin «MicroDelta Rework» dédié• Repetier-Host préconfiguré pour la MicroDelta Rework • Des profils de base de CuraEngine pour simplifier vos premières impressions
Pré-requis :• Modules graphiques installés• OpenGL installé
1°) Téléchargez le fichier «MicroDelta_Rework_RepetierHost.tar.gz» (téléchargeable sur notre site web www.emotion-tech.com, à la section «Sup-port», dans l’arborescence «MicroDelta Rework / Logiciel / Linux»)
2°) Ouvrez un terminal (Ctrl + Alt + T)
3°) Décompressez l’archive avec la commande «tar xzvf MicroDelta_Rework_RepetierHost.tar.gz».
4°) Accédez au dossier avec la commande «cd RepetierHost/».
5°) Lancez la commande «sh configureFirst.sh» pour installer Repetier-Host.
6°) Lancez Repetier-Host avec la commande «./repetierHost».
10PREPARATION
Documentation Version 1.2.6
Mise en place du micro-logiciel (firmware)
1°) Rendez-vous sur notre site web (www.emotion-tech.com), à la section «Support», dans l’arborescence «MicroDelta_Rework / Logiciel / Confi-guration /», et téléchargez le fichier de configuration correspondant aux options de la MicroDelta Rework dont vous disposez (sans plateau, avec, etc).
2°) Décompressez ce fichier et copiez son contenu à la racine de la carte Micro SD de l’eMotronic.
Windows : contenu de la carte SD après copie
Objectif : Copier les fichiers de configuration sur la carte Micro SD.
Note : dans la plupart des cas, le contenu de la carte SD s’affiche automatiquement lors du branchement en USB de l’imprimante sur l’ordinateur. La carte SD apparaît en général comme étant le lecteur «E:» ou «F:» mais ceci peut varier suivant votre matériel.
3°) Appuyez sur le bouton «Reset» de l’imprimante 3D (situé sur un côté du plateau inférieur).
Linux : contenu de la carte SD après copie
Documentation Version 1.2.6Documentation Version 1.2.6
/ 11PREPARATION
4°) Vérifiez que la carte eMotronic soit bien reconnue par le système d’exploitation.
Notez le numéro de port COM attribué à votre carte pour l’étape de configuration.
Numéro de port COM attribué : 5
Avec Windows : dans le gestionnaire de périphérique Avec Linux : dans un terminal en ligne de commande
Envoyez la commande suivante : lsusb
La carte eMotronic apparaît sous la désignation «OpenMoko, Inc».
Vérifiez ensuite que le port USB soit bien attribué à la carte à l’aide de la commande suivante : ls /dev/tty
En général, le port attribué à la carte est «ttyACM0», «ttyACM1» «ttyUSB0» ou encore «ttyUSB1».
12PREPARATION
Documentation Version 1.2.6
Connexion à Repetier-Host
1°) Lancez le logiciel Repetier-Host.
2°) Rendez-vous dans le menu «Configuration» puis «Réglage imprimante».
3°) Sélectionnez le port COM attribué à la MicroDelta Rework.
Sélectionnez le port COM attribué à votre machine.
Avec Windows
Ecrivez le port COM attri-bué à votre machine.
Avec Linux
/dev/ttyACM0
Documentation Version 1.2.6Documentation Version 1.2.6
/ 13PREPARATION
4°) Cliquez sur le bouton de connexion.
Celui-ci devrait passer à la couleur verte = connectée
5°) Vérifiez que la température de l’extrudeur soit cohérente (par rapport à la température ambiante) ainsi que le statut soit «Au repos» tel qu’illustré ci-dessous :
Si vous disposez du plateau chauffant, vous verrez la tem-pérature de celui-ci à la suite de celle de l’extrudeur.
14PREPARATION
Documentation Version 1.2.6
Test de mouvement
1°) Rendez-vous dans l’onglet «Contrôle manuel» et cliquez sur l’icône en forme de maison (déplacement jusqu’aux points zéro de chaques axes). 2°) Vérifiez que chaque axe remonte pour enclencher deux fois
les capteurs de fin de course.
Prise d’origine
Gardez un doigt sur le bouton «Reset» situé sur le côté gauche du pla-teau inférieur au cas où quelque chose ne se passe pas comme prévu.
Documentation Version 1.2.6Documentation Version 1.2.6
/ 15PREPARATION
Calibration automatique
1°) Rendez-vous dans l’onglet «MicroDelta Rework», démarrez la calibration et suivez les instructions.
2°) Positionnez le capteur sur le noyau de l’imprimante 3D et branchez le cordon jack sur la carte eMotronic.
3°) En cliquant sur «Poursuivre», la calibration débutera et le capteur viendra palper le plateau en plusieurs points (long).
4°) Une fois le réglage de la planéité réalisé avec succès, vous est proposé le réglage de la hauteur maximale.
16PREPARATION
Documentation Version 1.2.6
5°) Retirez le capteur du noyau, débranchez-le de la carte et positionnez une feuille de papier au centre du plateau.
6°) Suivez les instructions à l’écran pour régler correctement la hauteur de la tête d’impression.
5°) La calibration est maintenant terminée, vous pouvez pas-ser à l’impression du support bobine.
Une fois la calibration effectuée avec succès, inutile de la refaire avant chaque impression, mais uniquement si vous constatez qu’elle a bougé, ce qui ne devrait pas être le cas.
Il se peut que la calibration ne puisse pas être réalisée cor-rectement. En général, cela provient du fait qu’il réside des jeux mécaniques intempestifs sur la machine. Il sera alors
nécessaire de revoir le montage de l’imprimante de manière à s’assurer que tout est bien serré et sans jeu (tiges lisses,
rotules, courroies, poulies, etc).
En cas de problèmes pendant la calibration :
Documentation Version 1.2.6Documentation Version 1.2.6
/ 17PREPARATION
Test de chauffe
1°) Dans l’onglet «Contrôle manuel», cliquez pour activer la chauffe de l’extrudeur, tel qu’illustré ci-dessous :
Activation de la chauffe
2°) Vérifiez que la température cible demandée soit atteinte :
Si la température cible n’est pas atteinte ou la température réelle varie beaucoup autour de la température cible, réalisez un calcul du PID (voir en annexe).
18PREPARATION
Documentation Version 1.2.6
Chargement du consommable
2°) Débrayez l’extrudeur
Débrayez en poussant
3°) Passez le filament dans l’entrée de l’extrudeur et poussez-le aussi loin que possible.
Entrée du filament
4°) Si vous butez sur un point dur, embrayez à nouveau et tour-nez la molette / roue d’entraînement jusqu’à que le filament sorte à travers la buse.
Molette
Extrémité filament
Filament
1°) Coupez l’extrémité du filament en biseau dans le sens d’enroulement de la bobine.
5°) Serrez assez fortement la molette de pression du filament. Note : si la molette n’est pas suffisamment serrée, le filament sera mal entraîné
Molette de pression
Documentation Version 1.2.6Documentation Version 1.2.6
/ 19PREPARATION
Test d’extrusion
1°) Dans l’onglet «Contrôle manuel», demandez une extrusion lente de 50 mm.
Extrusion 50 mm
Si vous constatez que ce n’est pas le cas, ajustez en conséquence la pression sur le filament au niveau de l’extrudeur de manière à mieux mordre le
filament.
2°) Vérifiez que le filament sorte de la buse de façon régulière.
Curseur dédié à l’extrusion
Documentation Version 1.2.6Documentation Version 1.2.6
/ 21IMPRESSION
Impression du support bobine
1°) Rendez-vous dans l’onglet «Carte SD» de Repetier-Host. Vous devriez y voir le contenu de la carte installée dans la machine :
Vous êtes sur le point de lancer votre première impression.Celle-ci va consister à imprimer le support bobine qui sera monté sur le plateau supérieur de la MicroDelta Rework.
Visuel du support bobine :
Contenu carte SD
22IMPRESSION
Documentation Version 1.2.6
2°) Sélectionnez le fichier «spool_holder.gcode», puis cliquez sur le bouton «Imprimer» (icône en forme de bouton «Play»).
L’impression débute alors en commençant par une prise d’origine des axes puis en chauffant la tête d’impression.
Documentation Version 1.2.6Documentation Version 1.2.6
/ 23IMPRESSION
FELICITATION !Votre première impression s’est
déroulée avec succès !
Rendez-vous à la partie «Annexe» pour retrouver les explications concernant le montage du support bobine.
Documentation Version 1.2.6Documentation Version 1.2.6
/ 25ANNEXE
Vis M3 x 8 mm
Objectif : installer le support bobine sur le plateau supérieur
Butée à aiguille
Support bobine à imprimer
Installation du support bobine
Documentation Version 1.2.6Documentation Version 1.2.6
/ 27ANNEXE
Calibration automatique par ligne de commande
Si pour une raison ou une autre, vous souhaitez vous passer du plugin «MicroDelta Rework», vous pouvez réaliser cette procédure à l’aide de commandes GCODE à envoyer à la machine, voici comment réaliser cela.
1°) Assurez-vous que la tête d’impression est à température ambiante.
2°) Montez le capteur sur le noyau de la machine et branchez-le à la carte électronique.
Réglage de la planéité
4°) Rendez-vous dans l’onglet «Contrôle manuel» et envoyez-la commande GCODE «G32» (le palpage à 3 points va débuter).
G32
3°) Rendez-vous dans l’onglet «Contrôle manuel» et demandez une prise d’origine sur l’ensemble des axes à l’aide de la commande «G28».
G28
28ANNEXE
Documentation Version 1.2.6
5°) Envoyez la commande GCODE «G31» (le palpage multi-points va débuter).
G31
6°) Une fois le palpage réalisé, sauvegardez les nouvelles valeurs en envoyant la commande GCODE «M374».
M374
7°) Retirez le capteur du noyau, débranchez-le de la carte et positionnez une feuille de papier au centre du plateau.
Documentation Version 1.2.6Documentation Version 1.2.6
/ 29ANNEXE
Réglage initial de la hauteur maximale
8°) Depuis l’onglet «Contrôle manuel», demandez une prise d’origine.
Prise d’origine
9°) Positionnez une feuille de papier au centre du plateau.
10°) Lancez une chauffe de la tête d’impression et attendre jusqu’à atteindre 70°C minimum.
11°) A l’aide du curseur dédié à l’axe Z, descendez jusqu’à que la buse retienne légèrement la feuille de papier.
12°) Envoyez la commande GCODE «M306 Z0» afin d’indiquer la hauteur maximale de votre machine.
13°) Sauvegardez la nouvelle valeur avec le GCODE «M500».
M500
30ANNEXE
Documentation Version 1.2.6
Objectif : affiner le réglage de hauteur de la buse par rapport au plateau.
Description : suivant si la matière adhère trop ou n’adhère pas assez au revêtement 3dBedFix, vous aurez peut-être besoin d’ajuster la hauteur de la buse.
Dans le cas où la matière n’adhère pas correctement sur le revêtement, envoyez les commandes GCODE suivantes depuis l’onglet «Contrôle Manuel» de Repetier-Host en ayant vérifié au préalable que la tête d’impression soit à température ambiante et qu’il n’y ait pas de pièce plastique sur le plateau :
1°) G28 G1 Z0 M306 Z0.1 M500
Dans le cas où la matière adhère trop au revêtement et est difficile à déccrocher :
2°) G28 G1 Z0.1 M306 Z0 M500
Dans les deux cas de figures, la valeur «0.1» peut être modifiée suivant ce qui est nécessaire.
Il vous suffira ensuite de lancer une impression et de constater les choses suivantes :
- matière qui n’accroche pas bien au plateau = buse trop éloignée du plateau (ajuster la hauteur suivant la méthode N°1) - matière qui accroche trop au plateau = buse trop proche du plateau (ajuster la hauteur suivant la méthode N°2)
Réglage précis de la hauteur maximale
Zone de saisie destinée à l’envoi de commande GCODE
Documentation Version 1.2.6Documentation Version 1.2.6
/ 31ANNEXE
1°) Détendre complètement la pression ressort en dévissant la vis moletée horizontale de l’eMostruder
2°) Dans le logiciel Repetier-Host, avec l’imprimante 3D connectée et sous tension, depuis l’onglet «Contrôle manuel», demandez une température cible dédiée au filament utilisé et attendez qu’elle soit atteinte.
3°) Si du filament était déjà engagé dans la machine, enlevez-le et coupez-le pour repartir sur une base saine non-marquée par la roue d’entraînement. (avec l’extrémité du nouveau filament coupé en biseau dans le sens d’enroulement de la bobine ou de l’échantillon fourni)
Réglage de la pression ressort filament (eMostruder)
Objectif : régler la pression exercée par le ressort sur le filament de manière à ce que l’entraînement soit optimal et ne provoque pas d’anomalies.
Description : suivant le type de filament utilisé (PLA, G-FIL, ABS, etc) et notamment sa dureté, il sera nécessaire d’ajuster la pression ressort de manière à ce que la roue d’entraînement ne marque pas trop le filament et ne le bloque pas dans son passage vers la buse. Cette méthode permet donc de s’assurer que l’entraînement du filament soit opérationnelle tout en exerçant une pression sur le filament la plus faible possible.
32ANNEXE
Documentation Version 1.2.6
4°) Engagez le nouveau filament non-marqué jusqu’à la buse.
5°) Toujours dans l’onglet «Contrôle manuel» de Repetier-Host, demandez une ou plusieurs extrusions lentes de 100 mm.
6°) Dans le même temps, observez le filament qui sort de la buse et vérifiez que l’extrusion soit continue et homogène à une allure correspondante à la vitesse de la roue d’entraînement.
Extrusion lente 100 mm
Documentation Version 1.2.6Documentation Version 1.2.6
/ 33ANNEXE
7°) Si le filament sort mal de la buse : serrer un peu plus la vis de pression jusqu’à obtenir quelque chose d’homogène.
34ANNEXE
Documentation Version 1.2.6
Impression d’un modèle 3D
2°) Importez ce modèle 3D dans Repetier-Host :
• dans l’onglet «Placements d’objets», cliquez sur le bouton «Ajouter objet»• sélectionnez le fichier téléchargé et ouvrez-le avec Repetier-Host
Ajouter objet
1°) Téléchargez un modèle 3D, nous vous proposons le porte-clé eMotion Tech : https://data.emotion-tech.com/ftp/Ressources_3D_eMotion_Tech/Porte_clef_eMotion-Tech.stl
Représentation virtuelle de l’objet sur le plateau
Liste des objets présents sur le plateau
Pré-requis : avoir réalisé une calibration complète de la machine.
Documentation Version 1.2.6Documentation Version 1.2.6
/ 35ANNEXE
2°) Modifiez l’objet selon vos préférences :
• dans l’onglet «Placements d’objets», cliquez sur le bouton «Ajouter objet».
Sauvegarde Centrer Rotation InversionDupliquer
placement intelligent
Echelle Sections
3°) Tranchez le modèle avec les pré-sélections de CuraEngine :
• dans l’onglet «Trancheur», sélectionnez «CuraEngine».
Brim et raft pour ABSRésolution
Génération de support
Choix du type de filament
Pour finir, cliquez sur «Trancher avec CuraEngine»
36ANNEXE
Documentation Version 1.2.6
4°) Une fois le fichier tranché, la pré-visualisation de celui-ci s’affiche et il ne reste plus qu’à cliquer sur le bouton «Imprimer».
Documentation Version 1.2.6Documentation Version 1.2.6
/ 37ANNEXE
Calcul du PID
Par commandes GCODE :1°) Assurez-vous que la température de la tête d’impression soit à température ambiante.
2°) Désactivez les ventilateurs secondaires.
3°) Dans l’onglet «Contrôle manuel», grâce à la zone de saisie destinée à l’envoi de commandes GCODE :
Envoyez la commande suivante : M303 E0 S250 C8
Détails :
• E0 = extrudeur numéro 1• S250 = température cible de 250°C• C8 = 8 cycles de régulation autour de la température cible
Une fois la commande envoyée, les logs de Repetier-Host vous indiquerons l’état d’avancement du calcul.Lorsque le calcul est fi ni, les nouvelles valeurs P, I et D sont indiquées dans les logs.
4°) Envoyez la commande GCODE suivante pour sauvegarder : M500
Si vous disposez de l’écran LCD :
dans le menu de l’écran est intégré une option permettant de calculer directement le PID.
Il suffi t d’aller dans le menu «Calibrer / PID hotend».
Préambule : les valeurs PID sont nécessaires à la régulation de température des éléments de chauff e. Si vous constatez que la tempéra-ture cible demandée a du mal à être atteinte ou que la température réelle varie beaucoup autour de la température cible, il pourra être utile de calculer à nouveau les valeurs PID.
38ANNEXE
Documentation Version 1.2.6
Pour aller plus loin
Des améliorations sont disponibles pour votre MicroDelta Rework. Vous pourrez les retrouver à la section «Support» de notre site web (www.emotion-tech.com), dans l’arborescence «MicroDelta Rework / Ressources_3D / Améliorations».
N’hésitez pas à vérifier régulièrement ce dossier afin ne manquer aucune de nos propositions d’améliorations.
Documentation Version 1.2.6Documentation Version 1.2.6
/ 39ANNEXE
MaintenanceUne maintenance mensuelle de l’imprimante 3D est conseillée.
Ci-dessous quelques recommandations :
A l’aide d’un pinceau, dépoussiérer les éléments suivants :• la carte eMotronic• les différents ventilateurs et s’assurer que les flux d’air sont bien dégagés• la partie froide de la tête d’impression
- Nettoyer la tête d’impression en suivant le guide dédié à la tête d’impression Hexagon dont voici le lien :http://data.emotion-tech.com/highlights_fr/Hexagon%20-%20Notice%20montage-debouchage.pdf
- Nettoyer les dents de la roue d’entraînement à l’aide d’une pointe d’aiguille, de l’extrémité d’une pince brucelle ou d’une lame de cutter.
- Vérifier le serrage de chacune des vis équipant l’imprimante 3D.
- Lubrifier les différents éléments de transmission mécanique avec de la graisse universelle ou de l’huile à base de PTFE en spray.
RecommandationsEteindre l’imprimante 3D : Après impression d’une pièce plastique, si vous souhaitez éteindre la machine, attendez que la tête d’impression soit redescendue à température ambiante afin de vous assurer que la tête d’impression ne se bouche pas.
Transport : Si vous avez à déplacer la machine en voiture ou autres moyens de transport, il est recommandé de débrancher au préalable les moteurs pas-à-pas de la carte eMotronic afin d’éviter d’endommager les cartes électroniques et leurs composants.
Dépannage : Une FAQ concernant la MicroDelta Rework est disponible sur notre site web à la section «Support», n’hésitez pas à la consulter si vous éprouvez des soucis avec votre machine, la plupart des pannes trouvent une solution grâce à cet outil, ne vous en privez donc pas !
40ANNEXE
Documentation Version 1.2.6
Rétablissement de la carte Micro SD
1°) Hors tensions, enlevez la carte Micro SD en appuyant dessus, vous entendrez un clic vous indiquant que la carte n’est plus verrouillée et qu’elle peut être retirée sans dommage au lecteur.
Objectif : préparer de nouveau les fichiers de la carte Micro SD dans le but d’éliminer les fichiers corrompus et cellules défectueuses.
Description : pour différentes raisons, les fichiers présents dans la carte Micro SD et / ou les cellules de cette carte peuvent subir des dommages. Vous trouverez au travers de cette procédure comment rétablir la carte Micro SD et les fichiers nécessaires à la MicroDelta Rework.
Appuyez pour éjecter puis tirer
2°) Lisez ensuite cette carte Micro SD avec un lecteur externe sur votre ordinateur (très utile car le formatage est trop long par câble USB).
3°) Réalisez un formatage long (décocher la case «formatage rapide») de la carte Micro SD au format FAT (FAT16 : < à 2 Go / FAT32 : > à 2 Go)
Cliquez du bouton droit de la souris sur le lecteur correspon-dant à la carte Micro SD
Cliquez sur «Formater»
Sélectionnez «FAT»
Décochez la case
Démarrez le formatage
Documentation Version 1.2.6Documentation Version 1.2.6
/ 41ANNEXE
4°) Téléchargez le dernier micro-logiciel en date sur notre site web «reprap-france.com» à la section support, dans l’arborescence dédiée à votre machine.
Micro-logiciel pour plateau chauffant avec ou sans écran LCDMicro-logiciel sans plateau chauffant avec ou sans écran LCD
5°) Décompressez le dossier nouvellement téléchargé (clic droit sur le dossier compressé puis «Extraire tout...».
6°) Rendez-vous à l’intérieur de ce dossier, puis sélectionnez tous les fichiers et enfin copiez-les à la racine de la carte Micro SD.
42ANNEXE
Documentation Version 1.2.6
7°) Ejectez logiciellement la carte Micro SD (clic droit sur la carte Micro SD puis «Ejecter»).
8°) Débranchez le lecteur de carte Micro SD de l’ordinateur.
9°) Insérez la carte Micro SD dans le lecteur de l’eMotronic.
Appuyez jusqu’au clic (la carte est verrouillée)
10°) Appuyez sur le bouton «Reset» situé sur la partie métallique inférieure pour prendre en compte le nouveau firmware.
11°) Dans la carte Micro SD, vérifiez que le fichier «firmware.bin» soit passé en «firmware.cur».
12°) Sur la carte eMotronic, entre le connecteur USB et le connecteur du capteur d’auto-nivellement, vérifiez que : - la LED1 reste allumée - la LED2 et la LED3 clignottent en permanence - la LED4 reste allumée
LED1LED2LED3LED4
LEDs
Documentation Version 1.2.6Documentation Version 1.2.6
/ 43ANNEXE
A partir de là, la carte eMotronic devrait être reconnue par le gestionnaire de périphérique et le contenu de la carte Micro SD devrait être affiché dans l’explorateur de ficheirs. Il ne restera alors plus qu’à réaliser à nouveau la calibration de l’imprimante 3D.