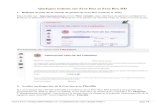Khalil GIBRAN, Le Proph¨te - Freebox, la meilleure offre ADSL
Notice de paramétrage FREEBOX - seeclic.com · ex : 192.168.0.1) à la caméra IP que vous...
Transcript of Notice de paramétrage FREEBOX - seeclic.com · ex : 192.168.0.1) à la caméra IP que vous...
1
Bienvenue Sur SeeClic.com
Notice de paramétrage FREEBOX
Nous sommes allés très loin pour vous rendre plus proches…
2
Sommaire
Cas N° 1 ���� Utilisation d’une Webcam USB Page 3 raccordée à un PC utilisant notre composant « SeeClic Manager »
Cas N° 2 ���� Utilisation d’une Caméra IP Réseau
fonctionnant sans PC et donc sans « SeeClic Manager » Page 8
3
Comment paramétrer votre FreeBox pour l’utilisation des services SeeClic
RAPPEL IMPORTANT :
Cas N° 1 ���� Utilisation d’une Webcam USB raccordée à un PC utilisant notre composant « SeeClic Manager »
Vous devez préalablement avoir assigné une adresse IP FIXE, (comme par ex : 192.168.0.1) à l’ordinateur sur lequel est installé le composant logiciel : SeeClic Manager.
Reportez vous au « Guide de Première Installation » pour de plus amples détails.
______________________
Lancez Internet Explorer, puis saisissez l’adresse suivante :
http://subscribe.free.fr/login/login.pl?link=routeur
Vous obtenez alors une page similaire à celle ci-dessous, qui va vous permettre de vérifier et compléter la configuration de votre FreeBox :
Entrez votre identifiant FreeBox et votre mot de passe, puis cliquez sur envoyer.
4
Vous obtenez alors la page Web suivante : (haut de la page)
Si votre FreeBox n’est pas paramétrée en mode « Routeur », cochez la case « Activation ».
5
Suite de la page Web :
SeeClic nécessite l’ouverture du port 8877 en TCP et le routage du trafic entrant vers l’ordinateur sur lequel est installé SeeClic Manager.
Pour ce faire, complétez la ligne suivant l’exemple ci-dessus où la « destination » est l’adresse IP de l’ordinateur sur lequel est installé SeeClic Manager et sur lequel est raccordée la Webcam USB.
6
Fin de la page Web :
Faites défiler cette page jusqu’en bas, de façon à pouvoir appuyer sur le
Bouton « Envoyer »
Cliquez sur le bouton « Envoyer ».
7
Vous obtenez alors la page suivante, récapitulant votre paramétrage :
MERCI D’AVOIR CHOISI SeeClic…..
N’oubliez pas d’éteindre puis de rallumer votre Freebox pour que vos nouveaux paramètres soient pris en compte.
8
Cas N° 2 ���� Utilisation d’une Caméra IP fonctionnant sans PC et donc sans « SeeClic Manager »
Vous devez préalablement avoir assigné une adresse IP FIXE, (comme par ex : 192.168.0.1) à la caméra IP que vous souhaitez utiliser avec SeeClic.
Vous devez également avoir changé le port http utilisé par la caméra de 80 (par défaut) à 8877.
Reportez vous au « Guide de Première Installation » pour de plus amples détails.
______________________
Lancez Internet Explorer, puis saisissez l’adresse suivante :
http://subscribe.free.fr/login/login.pl?link=routeur
Vous obtenez alors une page similaire à celle ci-dessous, qui va vous permettre de vérifier et compléter la configuration de votre FreeBox :
Entrez votre identifiant FreeBox et votre mot de passe, puis cliquez sur envoyer.
9
Vous obtenez alors la page Web suivante : (haut de la page)
Si votre FreeBox n’est pas paramétrée en mode « Routeur », cochez la case « Activation ».
10
Suite de la page Web :
SeeClic nécessite l’ouverture du port 8877 en TCP et le routage du trafic entrant vers la caméra IP que vous souhaitez utiliser avec SeeClic.
Pour ce faire, complétez la ligne suivant l’exemple ci-dessus où la « destination » est l’adresse IP de la caméra.
11
Fin de la page Web :
Faites défiler cette page jusqu’en bas, de façon à pouvoir appuyer sur le
Bouton « Envoyer »
Cliquez sur le bouton « Envoyer ».