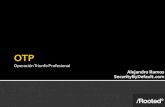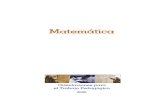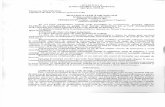Note: One Time Password (OTP) will only be activated after ...For making payment to Esewa, main menu...
Transcript of Note: One Time Password (OTP) will only be activated after ...For making payment to Esewa, main menu...

1
Contents A: LOGIN AND PASSWORD CHANGE ................................................................................................... 2
B: VIEW ACCOUNT STATEMENT/LIEN ENQUIRY ETC. .................................................................... 4
C: ESEWA PAYEE SETUP AND MAKING PAYMENT .......................................................................... 4
D: INTERBANK TRANSFER ..................................................................................................................... 8
E: PASSWORD CHANGE ......................................................................................................................... 11
Note:
One Time Password (OTP) will only be activated after
updating your mobile number/e-mail id.
eSewa transfer will be activated shortly.

2
A: LOGIN AND PASSWORD CHANGE
1. Once you register the internet banking service (if you are existing user, current username
and password will work), you will receive your USER ID and PASSWORD details on
your email ID which is registered on Bank.
2. Login to www.netebl.com.
3. Enter your User ID and displayed verification code and click on Login Button.
4. Enter your login password and continue.
5. If you are logging in for the first time, change your login and transaction password as per
password policy displayed over there.

3
6. Now you can personalize your dashboard by adding or removing widgets as:

4
B: VIEW ACCOUNT STATEMENT/LIEN ENQUIRY ETC.
1. Go to Main menu -> My Accounts -> Click on mini statement if you want to see only
mini statement -> click on more options button if you want to see detailed statement,
view or stop issued cheques, Inquire on lien etc. as shown below.
2.
C: ESEWA PAYEE SETUP AND MAKING PAYMENT
1. To setup Esewa payee (This is for one time), go to main menu -> transactions ->
transaction support service -> manage biller -> register biller -> Register -> fill the
required fields and click on continue

5
2. Now verify the entered details (you can edit if there is any mistake) and enter your User
ID, Transaction password and OTP (Received on your mobile) and click on confirm.
3. For making payment to Esewa, main menu -> Transactions -> Pay Bills -> Initiate
Utility Payment -> select a account from which you want to make a payment from ->
select registered esewa biller in field Payment Billers -> enter amount and click on
continue

6
4. Now verify the entered details (you can edit if there is any mistake) and enter your User
ID, Transaction password and OTP (Received on your mobile) and click on confirm.

7
5. You can see the payment summary as:

8
D: INTERBANK TRANSFER
1. First of all set up counterparty (This is for one time) to make a payment within bank. Go
to Main Menu -> Transactions -> Transaction Support Services -> Manage Counterparty -
> Add Counterparty -> enter counterparty detail and account number -> select Home Bank
in field Counterparty Bank -> click on continue

9
2. Now verify the entered details and enter your User ID, Transaction password and OTP
(Received on your mobile) and click on confirm.

10
3. For making payment to Counterparty, Go to Main menu -> Transactions -> Initiate
Payments -> Initiate payment -> select a account from which you want to Make a payment
from -> Select Counterparty: Personal payee -> select a personal payee -> enter amount ->
continue
4. Preview confirmation details and enter your User ID, Transaction password and OTP.

11
5. If you want to make a payment to your self linked account , Go to Main menu ->
Transactions -> Initiate Payments -> Initiate payment -> select a account from which you
want to make a payment from -> Select Counterparty: My account in Home Bank -> select
a account to which you want to make a payment -> enter amount -> continue -> verify
details and enter user ID, transaction password and OTP -> finish
E: PASSWORD CHANGE
1. To change your Signon and/or Transaction password, Go to My profile -> Security
Settings

12
2. Go to Change Passwords -> Select which password (Signon or Transaction) you want to
change -> enter your old password, new password and confirmation details and then
submit

13