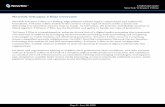Notas Tricaster
-
Upload
malco-quintero -
Category
Education
-
view
257 -
download
0
Transcript of Notas Tricaster

CURRÍCULO DE ENTRENAMIENTO CERTIFICADO para el TriCaster 40
Notas de video

VIDEO NOTES 1
Tabla de contenidos
2
Notas de video
1
2 7
3 Entendiendo las sesiones 1
1
5 LiveMa e Vir al Sets and Vir al In ts 18
6 21
7 Entradas de red 23
8 25
9 27
33
3
Revised September 2 12
opyri ht NewTek Inc L Trademarks: NewTek Tri aster Tri aster Tri aster treme Tri aster Tri aster
Tri aster treme Tri aster Tri aster Iso order iVGA SpeedEDIT 3PLAY 3PLAY 82 LiveTe t DataLink LiveSet LiveMa e
TimeWar Li htWave Li htWave 3D and Li htWave ORE are trademarks o NEWTEK All other brand name prod ct name or
trademarks belon to their respec ve holder

VIDEO NOTES 2
Resumen de video
1 Con guración física (total 7:09)
c. eSATA
e. Salidas de video
2 Registro y la página de administración (total 7:29)
3 Entendiendo las sesiones (31:17)
4 Reproductores de medios (total 10:46)

VIDEO NOTES 3
5. LiveMatte, sets y entradas virtuales (total 22:27)
6
7 Con"guración de audio (total 5:31)
8 Entradas de red (12:10)
9 Transmisión (total 12:33)
10 Operación en vivo (total 34:52)
. S o n o
LiveMatte, sets y entradas virtuales (total 22:27)

VIDEO NOTES 4
Notas de video
1. Con"guración física

VIDEO NOTES 5
c. eSATA
Los discos eSATA conectados a través de los dos conectores eSATA en la parte de atrás de la máquina
d. Entradas de video
La mejor calidad de entrada de video para el TriCaster es el componente HD. Puede mezclar y empatar
un poco “suave”.
e. Salidas de video

VIDEO NOTES 6
f. Entradas de audio
Notas: _____________________________________________________________________
____________________________________________________________________
____________________________________________________________________
____________________________________________________________________
____________________________________________________________________
____________________________________________________________________
____________________________________________________________________
____________________________________________________________________
____________________________________________________________________
____________________________________________________________________

VIDEO NOTES 7
2. Registro y la página de administrador
I2. Registro y la página de administrador
Es importante registrar el TriCaster pues la salida tendrá una marca de agua hasta que se
producción.
a. El modo administrador
de inicio o en la página de sesión. Vaya a el icono Shutdown en la página de inicio y
seleccione el modo administrador.
c. Actualizar el TriCaster

VIDEO NOTES 8
d. Registrar el TriCaster
Cuando registre el TriCaster, tendrá una cuenta NewTek protegida con contraseña que puede
Solo debería hacer una restauración del sistema cuando el servicio técnico de NewTek se
por la restauración.
Con este TriCaster, también tendrá la opción de clonar su disco de sistema en cualquier
cada restauración.
(Los ajustes del hardware se hicieron después de la grabación de los videos de entrenamiento;
por lo tanto, este es el mínimo correcto de resolución).

VIDEO NOTES 9
Notas: _____________________________________________________________________
____________________________________________________________________
____________________________________________________________________
____________________________________________________________________
____________________________________________________________________
____________________________________________________________________
____________________________________________________________________
____________________________________________________________________
____________________________________________________________________

VIDEO NOTES 10
3. Entendiendo las sesiones

VIDEO NOTES 11
c. La página de sesión

VIDEO NOTES 12

VIDEO NOTES 13
j. Tomar cuadros
Los cuadros tomados se graban como JPG y se almacenan por defecto en el disco de medios
Tradicionalmente, cuando tome cuadros de un video entrelazado, querrá usar la opción de desenlazar.
k. Manejo de sesión
esa opción del menú de contexto. Borrar una sesión también borra cualquier medio interno de la sesión.
considerado como contenido externo. Si cualquier contenido externo fue usado durante la sesión,
por seguridad o simplemente ignorarlos. Para incluir cualquier contenido externo, primero importe
y luego guarde.
de la grabación; puede duplicarlo para el próximo y solo cambiar el contenido. Podría crear una
Notas: _____________________________________________________________________
____________________________________________________________________
____________________________________________________________________
____________________________________________________________________
____________________________________________________________________
____________________________________________________________________
____________________________________________________________________

VIDEO NOTES 14
4. Reproductores de medios

VIDEO NOTES 15
c. Importar medios de otra sesión
Puede acceder a todos los medios cargados en un TriCaster en cualquier sesión desde el
escritorio en vivo durante una producción. En el explorador de medios puede ver todas las
sesiones y acceder a todo contenido desde cualquier sesión sin tener que cargarla. Solo recuerde
que esto será considerado como contenido externo de su sesión. Para incluirlo en la copia de
seguridad de una sesión debe escoger Import y Backup cuando haga la copia de seguridad.
d. Importa medios manualmente
carpetas para cada sesión creada en ese disco. Dentro de cada carpeta de sesión puede haber
hasta tres carpetas.
producción en vivo.
por demanda en la red.
Estas carpetas se crean cuando los procesos se completan. Si usted nunca importa nada, graba o
transmite, no habrá carpetas en este directorio.
e. Discos de medios
la máquina.
en la página y algunas imágenes.

VIDEO NOTES 16

VIDEO NOTES 17
h. Clips Cache en el DDR
Cuando seleccione un clip en el DDR toma un subrayado blanco, luego un subrayado amarillo.
No está listo para reproducirse hasta que el subrayado amarillo aparece. Lo que pasa es que el
clip está siendo almacenado. Una vez el clip está amarillo, ha cargado en ambos lados. Hacer clic
en el siguiente clip lo carga instantáneamente, pero hacer clic en algo que está más atrás en la lista,
toma unos segundos en cargar. Tenga en cuenta que no tendrá acceso inmediato a un clip a no ser
los clips solo los reusa y no ocupa más memoria.
i. Exportar medios
Probablemente estarán en: D:\clips\{session name}\capture.
Notas: _____________________________________________________________________
____________________________________________________________________
____________________________________________________________________
____________________________________________________________________
____________________________________________________________________
____________________________________________________________________
____________________________________________________________________
____________________________________________________________________
____________________________________________________________________
____________________________________________________________________

VIDEO NOTES 18
5. LiveMatte, sets y entradas virtuales

VIDEO NOTES 19
c. Cortar una entrada
clic en la luz indicadora.
Editor de NewTek.

VIDEO NOTES 20
f. Usar LiveSets
Los sets virtuales en el TriCaster trabajan con cámaras bloqueadas y no necesitan un operador
durante la producción. La cámara se mueve y hace zoom desde el sistema.
de los valores del zoom, la transición seleccionada sobrecapa y la velocidad de esta) pueden ser
en uso) no.
alineados para ayudar estas tomas.
Es fácil confundir cuál entrada virtual está ajustando. Desarrolle el hábito de comprobar cual
la cámara esté mucho más cerca en una toma de cuerpo completo y resulta en más resolución
de toma.
Sets virtuales personalizados y otros efectos especiales se pueden hacer usando el Virtual
desde cero. Hay una versión de demostración en todos los TriCaster, pero su salida tendrá una
Notas: _____________________________________________________________________
____________________________________________________________________
____________________________________________________________________
____________________________________________________________________
____________________________________________________________________

VIDEO NOTES 21
6. Con"guración de audio
de audio.
más de dos canales, pero solo los primeros dos serán reconocidos; los otros se descartarán.

VIDEO NOTES 22
b. Balance y Pan
Pan no es lo mismo que Balance. El control Balance de una fuente en estéreo varía de
c. Usar Solo con la salida de audífonos
d. Seguir
Notas: _____________________________________________________________________
____________________________________________________________________
____________________________________________________________________
____________________________________________________________________
____________________________________________________________________
____________________________________________________________________
____________________________________________________________________
____________________________________________________________________
____________________________________________________________________
____________________________________________________________________

VIDEO NOTES 23
7. Entradas de red
iVGA es una herramienta poderosa que trae la pantalla de un computador Macintosh
o Windows en red como una entrada TriCaster. Es una buena idea probar su red y la iVGA
antes de que la producción comience.
al TriCaster.
disponible en la panel de administrador.
Hay una versión para Windows y dos versiones para Mac. Una versión de Macintosh es

VIDEO NOTES 24
c. iVGA para Windows
Las opciones de iVGA para Windows disponibles en el menú Setup son: Primary display;
Secondary display; Show cursor; Gigabit; LAN y Wireless LAN. Adicionalmente, el operador
puede escoger Zoom, Privacy, Media player y About. Cuando el nivel de zoom está por encima
del 100%, mover el cursor al rededor de la pantalla causa que se mueva hacia los lados. Cuando
se mueva, Ctrl-9 (en el tablero numérico) bloquea la ubicación de la pantalla.
d. iVGA para Macintosh
Las opciones iVGA para Macintosh disponibles en el menú de control son: Normal Mode;
Privacy Mode; Keynote Mode; Monitor 1; Monitor 2 y Hide Mouse. El modo Keynote debe
e. Conectarse a iVGA
La salida de la versión externa del LiveText se mostrará como una fuente separada cuando se
ejecute en un computador en red.
f. Apple Airplay
conectar.
salida del Airplay.
g. TriCaster y 3PLAY
La salida de un TriCaster 455, 855 o 8000 puede mandarse a través de la red a la entrada de red
de un TriCaster 40. Lo mismo sirve par la salida de un NewTek 3PLAY 425 o 820. Esta es una
uno a otro.
Notas: _____________________________________________________________________
____________________________________________________________________
____________________________________________________________________
____________________________________________________________________
____________________________________________________________________
____________________________________________________________________

VIDEO NOTES 25
8. Transmisión
La mayoría de los emisores y productores de eventos reconocen la necesidad de tener
un componente de internet en sus producciones. También, muchos medios tradicionales,
como los periódicos, revistas y emisoras de radio, están pasándose a la producción de
audiencia mundial.
Hay varios proveedores de transmisión en la red marcados en el TriCaster. Si usa un
de bits, pero esta opción es un recurso intensivo. Siempre es buena idea probar su
disco de medios de la sesión en: Media\Clips\{the name of the session}\Saved Streams.

VIDEO NOTES 26
Con un computador externo con acceso a internet en su producción puede monitorear la
transmisión en internet así como en el TriCaster.
A menudo, los diferentes navegadores de red entregarán diferentes resultados. Si alguien
TriCaster.
superior derecha del panel de transmisión.
usarla como video por demanda. Cuando pare la transmisión, una ventana la pregunta
Notas: _____________________________________________________________________
____________________________________________________________________
____________________________________________________________________
____________________________________________________________________
____________________________________________________________________
____________________________________________________________________
____________________________________________________________________
____________________________________________________________________
____________________________________________________________________
____________________________________________________________________

VIDEO NOTES 27
9. Operación en vivo
Una vez que empiece su sesión y tenga todos los medios importados y las salidas, transmisiones
Después de una producción en vivo, puede desconectar cualquier disco eSATA que tenga

VIDEO NOTES 28
a. Repaso del escritorio en vivo
Importe cualquier medio que quiera usar en la producción con el Media Importer en la página de
sesión antes de que la producción empiece. Si sale del escritorio en vivo mientras la producción
está presentándose, la salida de Program se volverá negra.
no quiere que su audiencia vea. Siempre ponga las entradas en vista previa para verlas antes de
corte aplicado.
la mandará a Program Out.
Take = enter

VIDEO NOTES 29
d. La capa de fondo
La capa más baja es la capa de fondo. Esta es consistente en los buses de Program y
Preview y cualquier transición que pase entre ellas. Si hace un borrón de Preview a
Program, todo eso se considera en la capa de fondo. Sobre el fondo está DSK 1 y sobre
esta está DSK2.
obre esta y la DSK 2 sobre las dos anteriores.
e. DSK (Downstream Keys)
que lo pone, se archiva y la siguiente, se sale.
La DSK puede ser ajustada y posesionada. Cuando cualquiera de estos controles se aplica,
amarilla que los resalta.
apagará.
con Alpha o transparencia.
al clip siguiente.
f. FTB (Fade to Black)
Cuando el botón FTB es presionado, todo el video, las sobrecapas DSK y el audio son
disueltos a negro. Esto debe ser reversado antes de tratar de hacer cualquier cosa en

VIDEO NOTES 30
g. Controles de reproductor
Los clips pueden reproducirse entre 25% y 400% de velocidad normal. Los puntos de entrada
y salida se cambiar al arrastrar los controles de paréntesis a cada punto de la barra de arrastre.
Los botones de Loop, Single y Autoplay trabajan juntos y son vitales para entender la función
de los reproductores.
lista de reproducción, dependiendo del estado de la casilla Single.
cuando no, toda la lista se reproduce.
ontexto. La duración predeterminada es de 15 segundos.
la fuente para el DSK o para seleccionar una fuente de grabación del Auxiliary Out.

VIDEO NOTES 31
j. Manual de códigos QR
En la esquina superior derecha hay un menú desplegable que revela los códigos QR. Escanée
k. Hacer copia de seguridad de una sesión
Use las opciones de Import y Backup cuando vaya a hacer una copia de seguridad si quiere incluir l
os contenidos externos en la copia.
l. Repaso del show en vivo
Esta es una lista de todas las cosas que quiere hacer antes de salir al aire para ayudarle a
de video y audio.
con 1 terabyte de almacenamiento.

VIDEO NOTES 32
Notas: _____________________________________________________________________
____________________________________________________________________
____________________________________________________________________
____________________________________________________________________
____________________________________________________________________
____________________________________________________________________
____________________________________________________________________
____________________________________________________________________
____________________________________________________________________
____________________________________________________________________
____________________________________________________________________
____________________________________________________________________
____________________________________________________________________
____________________________________________________________________
____________________________________________________________________

VIDEO NOTES 33
Apéndice A: Selección de atajos de teclado
Take: enter
Transición - Go/Pause: barra espaciadora
Transición - Slow/Medium/Fast: z/x/c
Captura de pantalla: p
Borrar: Delete

VIDEO NOTES 34
Apéndice B: acrónimo usados en el curso certi$cado de entrenamiento
(Nota: abreviaciones de formatos de archivo como PDF, JPG, WAV, etc., no están)
BKGD: fondo
BNC: Bayonet Neill-Concelman
CDN: Content Delivery Network
DDR: Digital Disk Recorder
DSK: Down Stream Key
DV: video digital
DVD: disco de video digital
DVI: Digital Visual Interface
FAQ: preguntas frecuentes
FTB: Fade To Black
FX: efectos
IP: protocolo de internet
iVGA: Internet Video Graphics Array
LAN: Local Area Network
Mbps: megabits por segundo
NTFS: New Technology File System
QR Code: Quick Response Code
RGB: rojo, verde, azul
SDI: Serial Digital Interface
S/PDF: Sony/Philips Digital Interconnect Format
UPS: Universal Power Source
USB: Universal Serial Bus
VGA (XGA/SXGA/WXGA): variantes del Video Graphics Array estándar
VPN: Virtual Private Network
VU: unidad de volumen
Y/C: otro nombre para el estándar de S-video
YUV: otro nombre para el espacio de color YCbCr