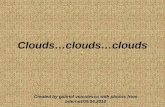Not all clouds are created equal: A comparison of Google Docs and Microsoft Word Online
-
Upload
principled-technologies -
Category
Technology
-
view
38 -
download
1
Transcript of Not all clouds are created equal: A comparison of Google Docs and Microsoft Word Online

Not all clouds are created equal: a comparison of Google Docs and Microsoft Word Online November 2016
See REAL-TIME CHANGES
in up to
96%
LESS TIMEwith Google DocsEXPERIENCE
FEWER ERRORS
88%
LOWER ERROR RATESwith Google Docs1
Not all clouds are created equalA comparison of Google Docs and Microsoft Word Online
In today’s competitive marketplace, timely collaboration is essential for success. Working together ensures that your products incorporate the best ideas from your team—and using a tool that lets you exchange content quickly is crucial. It facilitates the collaborative process and can help you beat your competition to the punch. Both Google and Microsoft® claim to offer real-time editing functionality with G Suite and Microsoft Office 365®.
But what does “real time” actually look like to the people using these products?
Here at Principled Technologies, we investigated how well Google Docs™ and Microsoft Word Online really work so that customers can be better informed when choosing a collaboration solution.
A Principled Technologies report: Hands-on testing. Real-world results.

Not all clouds are created equal: a comparison of Google Docs and Microsoft Word Online November 2016 | 2
Share a document via email in up to
56%less time
with Google Docs Safari on OS X laptops3.1 sec 1.9 sec
Chrome on OS X laptops2.0 sec3.7 sec
Edge on Windows 10 laptops2.5 sec3.4 sec
Chrome on Windows 10 laptops2.1 sec4.8 sec
Create a new document in up to
48%less time
with Google DocsSafari® on an OS X laptop
3.6 sec 2.2 sec
Chrome on an OS X® laptop2.4 sec3.9 sec
Edge™ on a Windows 10 laptop3.2 sec5.8 sec
Chrome™ on a Windows® 10 laptop2.0 sec3.9 sec
Word Online Google Docs
On your mark, get set, GO!In the Principled Technologies client test environment, we conducted a series of hands-on experiments using laptop computers and smartphones running multiple operating systems, browsers, and apps. Through these tests, we found that Google Docs provided a faster collaboration experience with fewer errors than Microsoft Word Online. Less time waiting and figuring out workarounds for technical roadblocks translates to more time for your team to work creatively and solve problems.
The clock is ticking…As the following scenarios illustrate, when Google Docs helps you and your colleagues accomplish real-time editing tasks faster than Microsoft Word Online, collaborating is easier.
Get stronger proposals out the doorRameed works for a large research corporation. He’s coordinating a proposal-writing effort with colleagues at three different sites. Some sections of the proposal have a single author and others are joint efforts between two or more team members. All of the contributors use Google Docs regularly as part of G Suite.
Rameed initiates the project by creating a new document and then sharing it with his collaborators via email. As the data below shows, regardless of the operating system, browser, or device he used, Rameed would be able to complete these two tasks more quickly with Google Docs than with the Word Online component of Microsoft Office 365—which would take up to twice as long.

Not all clouds are created equal: a comparison of Google Docs and Microsoft Word Online November 2016 | 3
Display an inserted 58KB table in up to
32%less time
with Google Docs
Display an inserted 2MB image in up to
37%less time
with Google Docs
Chrome on Windows 10 laptops6.1 sec 3.8 sec
Edge on Windows 10 laptops4.1 sec6.5 sec
Chrome on OS X laptops6.0 sec 4.3 sec
6.0 sec
Safari on OS X laptops4.1 sec
Word Online Google Docs
Safari on OS X laptops2.4 sec 2.4 sec
Chrome on OS X laptops3.4 sec 2.3 sec
Chrome on Windows 10 laptops2.7 sec 2.1 sec
Edge on Windows 10 laptops2.7 sec 1.9 sec
As soon as Rameed’s colleagues are granted edit rights to the document, they can begin to use the real-time editing capabilities of Google Docs. As they prepare their sections of the proposal, they insert text, tables, and images into the master file.
Our results show what would happen when the proposal authors inserted a 2MB image, about the size of an average smartphone photo, into the doc. The time elapsed between when person A inserts an image and when person B on a different system is able to see it was shorter with Google Docs on all four operating system (OS)/browser combinations—up to 38 percent shorter.
As the data below shows, the time elapsed when inserting a 58KB table was shorter with Google Docs on three of the four OS/browser combinations we tested—and the same on the fourth.
When you’re waiting for a colleague’s changes to appear in a document you’re editing simultaneously, every second of delay makes a noticeable difference. Being able to see each other’s real-time edits more quickly with Google Docs can make the collaboration process much more fluid and useful.
Note that Word Online did not allow us to upload larger, hi-res images, while Google Docs did. We’ll discuss this more in our section on errors.

Not all clouds are created equal: a comparison of Google Docs and Microsoft Word Online November 2016 | 4
Our results show that when using a native browser (e.g. Edge on a Windows 10 notebook and Safari on a MacBook Air®), some of Rameed’s colleagues would encounter problems when attempting to enter 100 KB of text (roughly 50 pages).2
In our tests, we had no issues inserting this text block using Chrome on Windows 10 and OS X. Both Google Docs and Word Online completed the task, with Google Docs taking up to 55 percent less time to display the text.
Word Online consistently produced errors using the Edge browser on Windows 10 and couldn’t complete the task, while Google Docs was successful. We saw the opposite with Safari on OS X—Word Online was successful where Google Docs wasn't. This surprised us, because we had no problem inserting much larger amounts of text in Google Docs on Safari, as our results on page 6 show.
Display 100KB of inserted text in up to
54%less time
with Google Docs Safari on OS X laptopserror11.3 sec !
Chrome on OS X laptops19.2 sec 11.1 sec
Edge on Windows 10 laptopserror ! 6.3 sec
Chrome on Windows 10 laptops13.3 sec 6.0 sec
When every second countsStephanie, a sales rep, is building a relationship with a large company she's hoping to close a deal with. As she presents her business strategy, her colleague, Jonathan, follows along in the Google Doc. He realizes that the CEO's name is misspelled on the second page. Jonathan is able to quickly fix the error before Stephanie scrolls to that point in her presentation, narrowly avoiding an awkward moment!
Word Online Google Docs
Share a document via email on mobile devices in up to
77%less time
with Google Docs
iOS app to iOS app
9.4 sec 2.9 sec
2.3 sec10.0 sec
Android™ app to Android app

Not all clouds are created equal: a comparison of Google Docs and Microsoft Word Online November 2016 | 5
Keep everyone on the same pageDylan, a press secretary, spends most days dashing from one event to another. He frequently uses Google Docs on his Android phone to work on speeches and press releases. As Dylan inserts text and images into these materials, his coworkers see his changes up to 30 seconds sooner than they would had they been using Word Online.
As our testing shows, a paragraph that Dylan inserts using Google Docs on his phone shows up for his colleagues in about a second, compared to almost half a minute on Word Online. Images he inserts also show up in a fraction of the time.
Display an inserted paragraph in up to
96%less time
with Google DocsAndroid app to Safari on an OS X laptop
27.3 sec 1.1 sec
Android app to Chrome on an OS X laptop1.0 sec27.6 sec
Android app to Edge on a Windows 10 laptop1.1 sec27.6 sec
Android app to Chrome on a Windows 10 laptop1.0 sec31.3 sec
Display an inserted 2MB image in up to
81%less time
with Google Docs Android app to Safari on an OS X laptop28.8 sec 5.3 sec
Android app to Chrome on an OS X laptop5.4 sec27.3 sec
Android app to Edge on a Windows 10 laptop5.4 sec27.3 sec
Android app to Chrome on a Windows 10 laptop5.1 sec25.1 sec
Display an inserted 22MB image in up to
41%less time
with Google DocsAndroid app to Safari on an OS X laptop
54.2 sec 31.6 sec
Android app to Chrome on an OS X laptop34.1 sec54.1 sec
Android app to Edge on a Windows 10 laptop20.8 sec29.2 sec
Android app to Chrome on a Windows 10 laptop19.6 sec26.3 sec
Word Online Google Docs

Not all clouds are created equal: a comparison of Google Docs and Microsoft Word Online November 2016 | 6
When errors happenWhen collaborating with colleagues, faster is better, but functionality is also crucial. As we mentioned earlier, our testing revealed a number of tasks that Google Docs could handle but Word Online could not.
The data below shows that Google Docs let us insert very large amounts of text with all four OS/browser combinations on laptops; Word Online did not. As the third table shows, on every platform we tested, Google Docs let us insert a very large image and Word Online didn’t.
Insert 500 KB of text
Safari on OS X laptops
Chrome on OS X laptops
Edge on Windows 10 laptops
Chrome on Windows 10 laptops
Word Online Google Docs
!
!
!
!
Insert 1 MB of text
Safari on OS X laptops
Chrome on OS X laptops
Edge on Windows 10 laptops
Chrome on Windows 10 laptops
Word Online Google Docs
!
!
!
!
Insert a 22MB image
Safari on OS X laptops
Chrome on OS X laptops
Edge on Windows 10 laptops
Chrome on Windows 10 laptops
Word Online Google Docs
!
!
!
!

Not all clouds are created equal: a comparison of Google Docs and Microsoft Word Online November 2016 | 7
Conclusion: Real-time editing should solve more problems than it creates Online collaboration solutions are a fantastic way for colleagues to work together—assuming the tools are speedy. When you’re collaborating in real time on a document, even minor lags are noticeable and can take much longer than a few seconds to resolve. Delays annoy and frustrate everyone and can leave workers wondering if they’d be better off doing things the ”old-fashioned” way—taking turns editing and emailing the file around.
In our testing, collaborating on a document using Google Docs was largely a smooth and seamless experience, with changes one user made showing up very quickly for other users. When we attempted the same editing tasks using Microsoft tools, we encountered much longer wait times—up to 30 times as long. We also ran into far more situations where Microsoft couldn’t handle the amount of text or the size of the image; Word Online produced error messages in over 22 percent of our test runs. These delays and roadblocks could be disruptive to the collaborative experience and could even make workers reluctant to use the tools.
Want to try out the tests yourself? Follow the methodologies at the end of this report.
This is the first report in our five-part series that examines the performance of collaboration and productivity tools from G Suite and Microsoft Office 365. Read the entire series for a complete picture of how the cloud you choose can affect your business.
Additional reports in the “Not all clouds are created equal” series:
A comparison of Google Drive™, Microsoft OneDrive® for Business, and SharePoint® Online
A comparison of Google Hangouts™ and Skype™ for Business
A comparison of Gmail™ and Outlook®
A comparison of Google Sites™ and Microsoft SharePoint Online
1 We calculated error rates based on the total number of runs for all the tasks on laptops included in the report. We did not encounter any errors on mobile devices.
2 We report an error if we were unable to complete the task on three consecutive runs.

Not all clouds are created equal: a comparison of Google Docs and Microsoft Word Online November 2016 | 8
On June 9, 2016, we finalized the hardware and software configurations we tested. Updates for current and recently released hardware and software appear often, so unavoidably these configurations may not represent the latest versions available when this report appears. For older systems, we chose configurations representative of typical purchases of those systems. We concluded hands-on testing on June 13, 2016.
On September 29, 2016, Google rebranded Google Apps for Work as “G Suite.” We completed our testing prior to that rebranding.
Appendix A – What we testedThe table below shows the system information for the mobile devices we tested.
System Apple® iPhone® 6s Plus Google Nexus™ 6P
Processor
Vendor Apple Qualcomm®
Model number A9 + M9 coprocessor Snapdragon™ 810
Core frequency (GHz) 1.85 1.95 + 1.55
Number of cores 2 8 (4 + 4)
Memory
Amount (GB) 2 (built-in onboard) 3 (built-in onboard)
Type LPDDR4 LPDDR4
Graphics
Vendor Imagination Technologies® Qualcomm
Model number PowerVR® GT7600 Adreno™ 430
Storage
Amount (GB) 64 64
Type NAND Flash NAND Flash
Connectivity
Wireless internet 802.11ac (802.11a/b/g/n compatible) 802.11ac (802.11a/b/g/n compatible)
Cellular LTE Advanced LTE Advanced
Bluetooth 4.2 4.2
Battery
Type Lithium-polymer Lithium-polymer
Size Integrated Integrated
Rated capacity (Wh) 10.45 13.11
Display
Size 5.5” 5.7”
Type LED-backlit widescreen Multi-Touch AMOLED widescreen Multi-Touch
Resolution 1,080 x 1,920 1,440 x 2,560

Not all clouds are created equal: a comparison of Google Docs and Microsoft Word Online November 2016 | 9
The table below shows the system information for the laptops we tested.
System Apple® iPhone® 6s Plus Google Nexus™ 6P
Camera
Front-facing (MP) 5 (720p FaceTime® HD) 8
Rear-facing (MP) 12 (iSight®) 12.3
Operating system
Vendor Apple Google
Name iOS Android
Build number or version 9.3.2 6.0.1
Dimensions
Height 6.23” 6.27”
Width 3.07” 3.06”
Depth 0.29” 0.28”
Weight (oz.) 6.77 6.27
System Apple 13” MacBook Air (Early 2015) Lenovo™ ThinkPad® X1 Carbon
Processor
Vendor Intel® Intel
Model number Core™ i5-5250U Core i7-6600U
Core frequency (GHz) 1.6 (up to 2.7 Turbo Boost) 2.6 (up to 3.4 Turbo Boost)
Number of cores 2 2
Cache 3MB L3 4MB L3
Memory
Amount (GB) 8 (built-in onboard) 8 (built-in onboard)
Type LPDDR3 LPDDR3
Speed (MHz) 1,600 1,866
Integrated graphics
Vendor Intel Intel
Model number HD Graphics 6000 HD Graphics 520
Storage
Amount (GB) 256 256
Type PCIe-based flash PCIe NVMe™ SSD

Not all clouds are created equal: a comparison of Google Docs and Microsoft Word Online November 2016 | 10
System Apple 13” MacBook Air (Early 2015) Lenovo™ ThinkPad® X1 Carbon
Connectivity/expansion
Wireless internet 802.11ac (802.11a/b/g/n compatible) 802.11ac (802.11a/b/g/n compatible)
Bluetooth 4.0 4.1
USB 2 x 3.0 3 x 3.0
Thunderbolt 2 x 2 N/A
Video N/A 1 x HDMI®, 1x Mini DisplayPort
Battery
Type Lithium-polymer Lithium-polymer
Size Integrated 4-cell
Rated capacity (Wh) 54 52
Display
Size 13.3” 14”
Type LED-backlit glossy widescreen display LED IPS
Resolution 1,440 x 900 1,920 x 1,080
Touchscreen No No
Operating system
Vendor Apple Microsoft
Name OS X El Capitan Windows 10 Pro
Build number or version 10.11.4 1511, OS Build 10586.318
Camera
Front-facing 720p FaceTime HD 720p
Dimensions
Height 0.11” to 0.6” 0.6”
Width 12.8” 13.1”
Depth 8.94” 9.00”
Weight (lb.) 2.96 2.58

Not all clouds are created equal: a comparison of Google Docs and Microsoft Word Online November 2016 | 11
Appendix B – How we testedAbout our testingNetwork infrastructureWe used two of each device under test. We connected the two devices in each pair to separate wireless networks. We connected the devices to the 5GHz band of identical, 802.11ac-based TP-Link AC1750 wireless routers. We configured each router identically but set them to use different channels, to ensure minimum traffic from nearby networks. We ran each test between two laptops or phones of the same model and using the same browser (when applicable) with different users on isolated networks. To minimize the impact of bandwidth performance, we tested Google Docs and Microsoft Word Online at approximately the same time for each task.
Devices• Lenovo ThinkPad X1 Carbon (Windows 10)• Apple 13” MacBook Air (OS X El Capitan)• Google Nexus 6P (Android 6.0.1)• Apple iPhone 6s Plus (iOS 9.3)
OS and browser versions• OS X El Capitan
• Chrome 51.0.2704.84• Safari 9.1.1
• Windows 10• Chrome 51.0.2704.84• Edge 25.10586.0.0
• Android 6.0.1• iOS 9.3.2
File corpus (sizes are approximate)• Word document:
• SampleDoc.docx (1.25 MB)• Table:
• SampleTable.docx (58 KB)• Text files:
• Text-100KB.txt (100 KB)• Text-500KB.txt (500 KB)• Text-1MB.txt (1 MB)
• Image files:

Not all clouds are created equal: a comparison of Google Docs and Microsoft Word Online November 2016 | 12
• Image-2MB.jpg (2 MB)• Image-22MB.png (22 MB)
Test practices
• On Windows 10, we ran the tests in both Google Chrome and Microsoft Edge. On OS X, we ran the tests in both Google Chrome and Safari.
• On mobile devices, we closed relevant apps and removed them from memory before each test run to ensure consistent behavior.
• We assumed that all necessary users had logged into the respective services prior to testing.• We assumed that push notifications were enabled for the Gmail and Outlook apps on both Android
and iOS.• We ran all tests on a 100Mbps down and 20Mbps up connection.
Performing tasks using browser-based interface on Windows and OS X laptopsCreating a new document1. In a browser, navigate to the directory listing page for the cloud storage solution under test.2. Click New, and prepare the stopwatch.3. Simultaneously start the stopwatch and click NewGoogle Docs (in Google Drive) or NewWord document (in OneDrive for Business).4. When the new document fully loads and is editable, stop the stopwatch.5. Record the result.
Syncing between users/devices during real-time collaboration in a shared document 1. In a browser on Laptop 1, open the existing SampleDoc.docx file in the online editor.2. In Google Docs, click Share, enter the email address of the user with whom you will collaborate, and click Done. In Word Online, enter
the email address of the user with whom you will collaborate, and click Share.3. On Laptop 2 (the same model as Laptop 1), open the same browser being used in Laptop 1, and open the shared document from email
or the cloud storage solution’s browser-based interface.4. Once both users have the same document open in the online editor, have the user on Laptop 1 prepare the material under test
as follows:a. For tests that require inserting text, open the relevant text file, and copy all of the text to the clipboard.b. For tests that require inserting images, click InsertImage (in Google Docs) or InsertPicture (in Word Online).c. For the test that requires inserting a table, open the SampleDoc.docx file and copy the entire calendar table to the clipboard.
5. Simultaneously start the stopwatch and paste the text, insert the image, or insert the table at the very beginning of the document.6. When the text, image, or table fully appears in the document open on Laptop 2, stop the stopwatch.7. Record the result.
Sharing a document via email 1. Prepare Laptop 2 by navigating to the browser-based email client for the platform under test, Gmail or Outlook Online.2. On Laptop 1, navigate to the directory listing page for cloud storage solution under test, and prepare the stopwatch.3. Right-click the document to share, and click Share. Enter the email address of the account being used on Laptop 2. 4. Simultaneously start the stopwatch and click Done (in Google Docs) or Share (in OneDrive for Business). 5. When the email containing the invitation to the shared document arrives in the inbox on Laptop 2, stop the stopwatch.6. Record the result.
Performing tasks using native mobile apps on Android and iOS phones

Not all clouds are created equal: a comparison of Google Docs and Microsoft Word Online November 2016 | 13
Principled Technologies is a registered trademark of Principled Technologies, Inc.All other product names are the trademarks of their respective owners.
DISCLAIMER OF WARRANTIES; LIMITATION OF LIABILITY:Principled Technologies, Inc. has made reasonable efforts to ensure the accuracy and validity of its testing, however, Principled Technologies, Inc. specifically disclaims any warranty, expressed or implied, relating to the test results and analysis, their accuracy, completeness or quality, including any implied warranty of fitness for any particular purpose. All persons or entities relying on the results of any testing do so at their own risk, and agree that Principled Technologies, Inc., its employees and its subcontractors shall have no liability whatsoever from any claim of loss or damage on account of any alleged error or defect in any testing procedure or result.
In no event shall Principled Technologies, Inc. be liable for indirect, special, incidental, or consequential damages in connection with its testing, even if advised of the possibility of such damages. In no event shall Principled Technologies, Inc.’s liability, including for direct damages, exceed the amounts paid in connection with Principled Technologies, Inc.’s testing. Customer’s sole and exclusive remedies are as set forth herein.
This project was commissioned by Google.
PrincipledTechnologies®
Facts matter.®PrincipledTechnologies®
Facts matter.®
Sharing a document via email 1. On Phone 1, open the native cloud storage app under test (Google Drive or OneDrive), and make sure Phone 2 is on hand, as it will
receive the notification of the document being shared.2. Prepare the stopwatch, and select the document to be shared as follows:
a. In Google Drive for Android and iOS, touch the More options icon next to the file you wish to share, and select Add people. Enter the email address of the user on Phone 2, and touch the triangular share icon. Simultaneously start the stopwatch and click the OK button (Android) or Share button (iOS) in the confirmation modal dialog.
b. In OneDrive for Android, check the box next to the document to be shared, then touch the Share icon in the top bar. Touch the Invite people button. Enter the email address of the user on Phone 2. Simultaneously start the stopwatch and touch the triangular Send icon.
c. In OneDrive for iOS, do a long touch on the document to be shared, then touch the Share icon. Touch the Invite People button. Enter the email address of the user on Phone 2. Simultaneously start the stopwatch and touch the Add button.
3. When Phone 2 receives a notification of the email with the shared document link, stop the stopwatch.4. Record the result.
Performing tasks using native mobile apps on Android and iOS phones and browser-based interface on Windows and OS X laptopsSyncing between users/devices during real-time collaboration in a shared document1. On the Android phone, open the native cloud storage app under test, and navigate to the folder containing the document to be shared
with the laptop user.2. Share the document as follows:
a. In Google Drive, touch the More options icon next to the file you wish to share and select Add people. Enter the email address of the laptop user and touch the triangular Share icon. Click the OK button in the confirmation modal dialog.
b. In OneDrive, check the box next to the document to be shared, then touch the Share icon in the top bar. Touch the Invite people button. Enter the email address of the laptop user. Touch the triangular Send icon.
3. On the laptop, open the proper browser for the scenario being tested, and open the shared document from email or the cloud storage solution’s browser-based interface.
4. Once the laptop user has the shared document open in the online editor, have the Android user prepare the material under test as follows:a. For tests that require inserting text, copy the test paragraph from the existing document to the clipboard.b. For tests that require inserting images, click InsertImageFrom photos (Google Docs) or InsertPicturesPhotos (Word).
5. Simultaneously start the stopwatch and paste or insert the text or image at the very beginning of the document.6. When the text or image fully appears in the document open on the laptop, stop the stopwatch.7. Record the result.