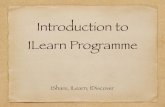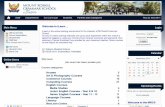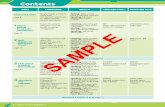Not a State Employee - Creating a New iLearn Account · You will receive a message telling you that...
Transcript of Not a State Employee - Creating a New iLearn Account · You will receive a message telling you that...

Click on the first link in the invitation email or open your web browser and navigate to http://ilearn.or.gov
Select the Create Account button to proceed to the next page.
1
2
Not a State Employee - Creating a New iLearn Account
1

Be sure to fill out all the required information identified with a red asterisk: First Name; Last Name; Email; and Choose a login ID. (Be sure to remember your Login ID for later.)
Be sure to click the Not a State Employee radio button.
When you have entered all the required information select the Submit button.
3
4
5
Not a State Employee - Creating a New iLearn Account
2

You will receive a message telling you that an email has been sent to the email address you just provided.
Select the Close button.
6
7
Not a State Employee - Creating a New iLearn Account
3

Open the new email and select the hyperlink embedded in the body of the instructions in order to complete your registration.
8
Not a State Employee - Creating a New iLearn Account
4

Copy
Select the Temporary Password and then right click & select Copy or Press the Ctrl & C keys to copy the characters to your computer’s memory.
Open the second Email. 9
10
Not a State Employee - Creating a New iLearn Account
5

You may also return to the invitation email message and select the second link to return to http://ilearn.or.gov.
Return to your browser window and select the Proceed to iLearnOregon link.
11
12
Not a State Employee - Creating a New iLearn Account
6

Enter the Login ID you created when you entered your information into iLearn.
Select the Log In button.
Select the Login button.
13
14
16Paste in the Temporary Password.
15
Not a State Employee - Creating a New iLearn Account
7

Type in a New Password and then Confirm that password by typing it in again exactly the same.
Select the Save button.
Paste in the Temporary Password again.
You will be prompted to change your Password.
When the training page opens select the Open Item button.
17
18
19
20
21
Not a State Employee - Creating a New iLearn Account
8
After you have completed the online training you must print the Certificate of Completion and then click the link to the Final Exam. Be sure to print and sign the final Certificate of Completion.
22