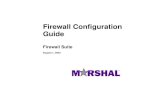Norton Internet security 2006 - 01com.com · Open Norton Internet Security then go to Personal...
Transcript of Norton Internet security 2006 - 01com.com · Open Norton Internet Security then go to Personal...

Using I’m InTouch with Norton Internet Security 2006.
Several EXE files are required to be added to the firewall configuration of Norton Internet Security 2005
in order for I’m InTouch to function through it. The following are steps to add these EXE files.
1. Open Norton Internet Security and select the Norton Internet Security option to the left.

2. Select Status & Settings on the left menu, and then click Personal Firewall. Once Personal Firewall
is select, press the Configure button located bottom right.

3. Now click the Programs tab once in the configuration and this is where you must add the EXE files. (The following screen shots are steps required for adding the 01updt.exe file. You will need to do the same steps over for all
other files.) Click the Add… button.

4. From the Select a program window, go to the C drive (or whichever drive I’m InTouch is installed
on), and then go to the Program Files Folder and select the 01 Com folder.

5. Select the I’m InTouch folder. Click once on the 01Updt file so that it appears in the File Name box,
and then click Open.
6. A Norton Internet Security window will appear, select Permit from the What do you want to do?
Drop down box and click OK.

7. The 01Updt will now appear in the Program Control list.
Note: Now you must do Steps 3 – 7 for the following files as well:
Rdesktop.exe (can be found in C:\Program Files\01 Com\I'm InTouch\BIN)
Agent.exe (can be found in C:\Program Files\01 Com\Webserver)
Apache.exe (can be found in C:\Program Files\01 Com\Webserver)
DiagTool.exe (can be found in C:\Program Files\01 Com\I'm InTouch\BIN)
Outlk01.exe (can be found in C:\Program Files\01 Com\I'm InTouch\BIN)
OEREMOTE.EXE (can be found in C:\Program Files\01 Com\I'm InTouch\BIN) – for Outlook Express
IIT.EXE (can be found in C:\Program Files\01 Com\I'm InTouch\BIN)

Remote Control Script Blocked by Norton Internet Security
1. Open the Norton Internet Security control panel and select Norton AntiSpam from the menu options
to the left.

2. Click on the Ad Blocking option, and then click Configure.

3. At the Ad Blocking configuration screen click the Advanced button.
Then click the Add Site button.
In the New Site/Domain window type in 127.0.0.1 and click OK.

4. Make sure Defaults is select under the Web Contents Options. Then click the Add Site button

5. In the New Site/Domain window type in 127.0.0.1 and click OK
6. Make sure the newly created site (127.0.0.1) is selected under Defaults and then click the Add…
button. Click Permit and enter the following into the box: &banner=

Using Norton Internet Security on the Remote computer
When accessing I’m InTouch and you have Norton Internet Security on the remote pc and not the
host (IIT installed on) pc, the following warning box will appear when trying to launch remote
control from the home page.
Make sure you select in the drop down box (What do you want to do?) “Always allow connections
from this program on all ports.” Then click OK
Note: Currently you must be accessing with SSL (secure) for this function to work through Norton
Internet Security.

Unable to Access I’m InTouch from the Windows login screen with Norton Internet Security
If you are using Norton Internet Security and are unable to access your I’m InTouch from the Windows
login screen, this is due to Norton Personal Firewall’s default setting that blocks access to secure sites.
This must be set to Permit in order to allow access to I’m InTouch even when at the Windows login
screen. Open Norton Internet Security then go to Personal Firewall and select the (Configure button),
select Advanced Firewall (Advanced tab) and then General Rules (General button). Symantec has built
in as a default rule one that blocks outgoing access to secure sites. See the image below.
Click on this rule so that it is highlighted and then press the Modify button. Change “Block” to
“Permit” in the rule. Click Ok and proceed back to the Home screen for Norton Internet Security. You
will now be able to access I’m InTouch from the Windows login screen with Norton Internet Security
on.

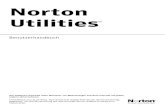



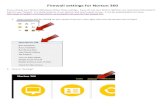





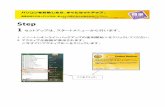

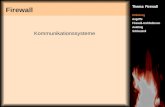

![FAQs - Sophos Central Firewall Manager · @ Sophos Central Firewall Manager [CFM] CFM is managed by your Sophos Partner Select this ootion to set the method of configuration changes](https://static.fdocuments.net/doc/165x107/5ed6e268df0eda5e752ae5d1/faqs-sophos-central-firewall-manager-sophos-central-firewall-manager-cfm-cfm.jpg)