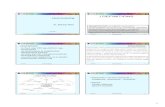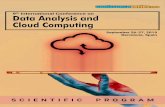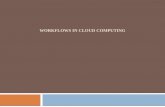NorthClark Computing, Inc. Project Workbench User GuideERP Consulting Web Development Custom...
Transcript of NorthClark Computing, Inc. Project Workbench User GuideERP Consulting Web Development Custom...
-
ERP Consulting Web Development
Custom Programming Solutions Desktop & Web Applications for Manfact
NorthClark Computing, Inc.
Project Workbench
User Guide
Web and Desktop Applications for Manfact by Epicor
September 23, 2009 ©2009 NorthClark Computing, Inc. All Rights Reserved This document contains information that is the property of and proprietary to NorthClark Computing, Inc. Any unauthorized duplication in whole or in part is prohibited. Epicor and Manfact are trademarks of Epicor Software Corporation. Microsoft, Windows and NT are trademarks or registered trademarks of Microsoft Corporation. Universe is a registered trademark of IBM Corporation. All other trademarks acknowledged. Published in the U.S.A. This document is for informational purposes only and is subject to change without notice. NorthClark makes no warranties, express or implied in this document. The contents of this document are believed to be current and accurate as of its date of publication.
-
(This Page Blank)
-
NorthClark Computing, Inc.
TABLE OF CONTENTS
INTRODUCTION..................................................................................................................................... 1
PROJECT WORKBENCH...................................................................................................................... 1 Project Search Options............................................................................................................................ 2
Search Results......................................................................................................................................... 3
Header – View / Edit Project .................................................................................................................. 4
PROJECT COST ANALYSIS................................................................................................................. 5
Report Options........................................................................................................................................ 6
Project Structure ..................................................................................................................................... 8
Resources by Project............................................................................................................................... 9
Transactions .......................................................................................................................................... 10
Column Definitions............................................................................................................................... 11
TOOLS..................................................................................................................................................... 16 Customer Search ................................................................................................................................... 16
Operator Search .................................................................................................................................... 16
SECURITY.............................................................................................................................................. 17
GENERAL INFORMATION................................................................................................................ 18 Export to Excel ..................................................................................................................................... 18
Print a Spreadsheet................................................................................................................................ 19
Arranging / Hide Columns.................................................................................................................... 20
Wildcarding .......................................................................................................................................... 21
i
-
NorthClark Computing, Inc.
Introduction The Project Workbench is a member of NorthClark's suite of Desktop Applications for Manfact, and includes the following key features:
• Locate Project records in your Manfact system using a variety of search criteria.
• Select one or more Projects from the Search Results to include in a Project Cost Analysis.
• Your search may result in a list of tasks that may be members of different top-level projects. This allows you to analyze performance for a specific activity across various programs.
• Explode the Project Cost Analysis to any desired level in the Project Structure.
• Project Cost information including Budget, Actual and Estimate at Complete is available by Project and Resource.
• Drill-down to Transaction Detail for selected Resources.
• Create and update Project header records.
• Security features allow the System Administrator to control who can view, and who can update each Project.
Project Workbench When the Project Workbench application is started, the main screen is displayed with the following tabs:
1. Project Search Options Search for records in the Manfact PROJECT file using a variety of search criteria. Wildcarding is supported where sensible.
2. Search Results Displays a list of records that meet the selection criteria. Double-click to open the desired item.
3. Header View, create or update a Project record, as Security settings permit.
1
-
NorthClark Computing, Inc.
Project Search Options The fields on the Project Search Options display may be used in any combination to narrow your search (leave the field blank if you do not wish to consider it in the search). Wildcarding is supported for text fields. Once the desired selection criteria have been entered, click the Search button, and the list of qualifying records is displayed on the Search Results tab.
Use the buttons […] next to the Customer, Responsible, and Authorized prompts to access the associated look-up screens. The buttons next to the date prompts may be used to select dates from a calendar. Search Settings The Search Set commands at the bottom of the screen allow each user to name and save their favorite search options. Select an existing Search Set from the drop-down list, or type a description to name a new Search Set. Click the Save button to save the settings for the named Search Set. Click the Load button to recall the saved settings. Click the Remove button to permanently delete the Search Set from the list. Check the Save Dates box if you want the system to remember dates when settings are saved. If this box is unchecked, all date fields will be blank.
2
-
NorthClark Computing, Inc.
Search Results Once the desired selection criteria have been entered, click the Search button, and the list of qualifying records is displayed on the Results tab.
From here, you may elect to generate a Project Cost Analysis, or you may wish to view or edit Project records. Project Record View/Edit Open a Project record by double-clicking the desired row, or by highlighting the row and clicking the Open Project button. The selected project will be displayed on the Header tab. Note that the checkboxes on the Results display are used only for reporting, and are not applicable to Project record updating. Project Cost Analysis To view the Project Cost Analysis display, use the checkboxes on the spreadsheet to select one or more Projects to include in the report. The Select All and Select None buttons may be used to select or clear the entire list. When you click the Project Cost Analysis button, a new window will open where you will be prompted for various report options. If a checkbox is not displayed next to a particular Project, it means you do not have sufficient security privileges to view Project Cost information for that Project.
3
-
NorthClark Computing, Inc.
Header – View / Edit Project Use this tab to view or edit Project records in your Manfact system. If you are operating the program with read-only privileges, or if you are not authorized to update a particular project, you will be able to view this screen, but all updating features will be disabled.
The navigation bar on the upper-right corner of the screen allows you to scroll through the list of Projects displayed on the Search Results tab. You may also enter a new or existing Project Identifier at the Project# prompt, or click the New/Open button and the system will prompt for a Project Number. When you click the Save button, the system validates your entries, and the changes are posted to your Manfact system immediately. By default, the system does not clear the data entry screen once the record is filed. The Save button will be disabled, so you will know the changes have been recorded. If you attempt to leave the record without saving your changes, a warning message is displayed, and you have the opportunity to save your work before proceeding. If you prefer, use the Save + New button, and the screen will be cleared once the record is successfully filed. Use the Copy button to use the information currently displayed on the screen to create a new Project record. Begin by opening the Project you wish to copy, then click the Copy button and the system will prompt you for the new Project Number.
4
-
NorthClark Computing, Inc.
Responsible and Authorized The list of Responsible and Authorized users determines who may view, and who may update the Project. If the Authorized list is blank, the Project is unrestricted, and anyone with access to the Project Workbench may update the record. Please refer to the Security topic for more information about granting privileges. When a Project is restricted, only those users on the Authorized list may perform updates. To create a Project Cost Analysis report on a restricted Project, the user’s name must be included on either the Responsible or the Authorized list. Note that users with Administrative privileges may view and update all Projects. The names entered on these lists are validated against Manfact’s OPER file. Use the look-up buttons located above each list to access the Operator Search screen. Project Cost Analysis To generate a Project Cost Analysis, begin by selecting one or more Projects using the Search Options on the Main screen. View the list of Projects on the Search Results tab, and use the checkboxes to exclude unwanted items as desired. The Project Cost Analysis window is displayed when you click the Project Cost Analysis button on the Search Results tab. As an alternative, you may select the Project Cost Analysis option from the Tools menu on the Main screen, and bypass the search feature. The Project Cost Analysis window consists of the following tabs. Once the Report Options have been entered, the remaining tabs are used to display the analysis in spreadsheet form. All spreadsheets include Budget, Actual, and Estimate at Complete figures.
1. Report Options Enter reporting options and display the Project Cost Analysis.
2. Project Structure The Projects you selected are exploded and displayed in outline form.
3. Resources This tab reports Project hours and costs by Resource, or by Resource and Project. View Resources beginning at any point in the Project Structure, using Summarized, Single-Level, and Multi-Level options.
4. Transactions View transaction details for selected Resources. Information includes source date and transaction number, along with other identifying information such as employee, work order, or purchase order number, depending on the type of transaction.
5
-
NorthClark Computing, Inc.
Report Options Use this view to enter reporting parameters, and generate a Project Cost Analysis. The reports will be produced when you click the Create Report button at the bottom of the screen.
Search Settings
The Search Set commands at the bottom of the screen allow each user to name and save their favorite search options. Select an existing Search Set from the drop-down list, or type a description to name a new Search Set. Click the Save button to save the settings for the named Search Set. Click the Load button to recall the saved settings. Click the Remove button to permanently delete the Search Set from the list. Check the Save Dates box if you want the system to remember dates when settings are saved. If this box is unchecked, all date fields will be blank when you reload the settings. This rule also applies to the “As of Period” prompt. If the Save Dates option is not checked, the As of Period will default to the last closed fiscal period.
6
-
NorthClark Computing, Inc.
Report Options
Project# - Click Use Project Search Results to produce a report based on the results of your last search. If this box is unchecked, you must enter a valid Manfact Project Identifier.
Budget Revision Level
- Enter the Revision Level of the Budget you wish to display. Leave this field blank for the current revision.
As of Fiscal Period
- Budget and cost figures will be displayed “as of” the end of the fiscal accounting period you enter in this field. Enter the 4-digit year followed by the 2-digit month.
Select Reporting Period
- “Current Month” will display only budget and cost figures for the period entered in “As of Fiscal Period”.
“Fiscal Year To Date” will display all budget and cost figures up to and including the period entered in “As of Fiscal Period” from period 01 of the same fiscal year.
“Inception To Date” will display all budget and cost figures up to and including the period entered in “As of Fiscal Period” from the project’s inception.
“From Fiscal Period” allows the user to select a starting period. Budget and cost figures will be shown from the period selected up to and including the period entered in “As of Fiscal Period”.
Indent Project Number and/or Description
- Click one or both check boxes if you would like the project number and/or description to be indented at each level. Note, these settings affect printed output as well as the display screens.
Intra-Project Transfers
- An intra-project transfer occurs when a sub-assembly is produced on a work order, then issued to another work order within the same project structure. When this happens, do you want to report the cost of the assembly with the sub-project that produced the part, or the one that received it?
Highlight Summary Rows?
- Check this box if you would like summary rows to be highlighted. A summary row is a project that has sub-projects beneath it, so it represents a total.
Insert Row for Summary Project
- A summary project is any project that has sub-projects beneath it, so it represents a total. If a summary project also has costs charged directly to it, then the amount displayed will include its direct charges plus the costs of the lower level projects. This makes it appear that the report does not “add up”, since the incremental costs associated with the summary project are not shown. To overcome this situation, the system will insert an extra row in the display that shows the incremental cost charged directly to the summary project.
Highlight Color - Select the color you prefer for highlighting summary rows.
Decimal Places - Hours and amounts may be displayed with up to 4 decimal places.
Thousands or Millions?
- Budget and actual cost figures may be displayed in whole amounts (normal), in thousands, or in millions.
7
-
NorthClark Computing, Inc.
Project Structure This view displays the Project Structure in outline form. The plus and minus buttons allow you to expand and collapse the Project Structure. These buttons are located in the first column of the spreadsheet and on the Toolbar near the upper-left corner of the screen. To view Resource information, click on any row in the Project Structure, then click the Show Resources button, or go directly to the Resources tab for more reporting options.
Combining Unrelated Projects on the Report Notice in the above illustration that we have selected two unrelated Projects, with no common parent. In this example, these are Project “100” displayed on row 2, and Project “9905-100” on row 11. When this happens, the system inserts a “TOTAL” row at Level zero, and combines the two unrelated Projects on the report. The selected Projects are demoted to Level 1, and the result is a consolidated Project Cost Analysis. When only one Project is selected, the TOTAL row is omitted, and the selected Project will be at Level zero. Direct Costs Charged to Summary Projects When a Project has lower-level Projects associated with it, the costs and hours displayed are the sum of the values rolled-up from the lower levels, plus any incremental costs charged directly to the Project. When this occurs, the system may insert a line in the report labeled “Direct”, in order to maintain visibility to the incremental values posted to the Project. This feature may be enabled on the Report Options tab.
8
-
NorthClark Computing, Inc.
Resources by Project You can choose any Project Number included in the Project Structure to view costs and hours by Resource. Select an item from the drop-down list, or use the navigator bar on the upper-right corner of the screen to scroll through the list of Projects.
The radio buttons allow you to choose a Resource Summary, Single-Level, or Multi-Level display:
• The Resource Summary displays one row per Resource Code, and the Project Number and Task Description columns are hidden. The values displayed include the rolled-up costs and hours from all lower levels, for the Project Number displayed on the upper-right corner of the tab.
• The Single-Level display includes one row per Resource Code and Project Number, exploded
one level below the selected Project. The values displayed include the rolled-up costs and hours from all lower levels
• The Multi-Level display includes one row per Resource Code and Project Number, including all
lower-level Project Numbers. The checkboxes on the top of the screen allow you to select the Elements you wish to view. Select from: Material (MTL), Labor (LAB), Fixed Overhead (FOH), Variable Overhead (VOH), Miscellaneous Overhead (MOH), Outside Processing (OPC), and Adjustments (ADJ).
9
-
NorthClark Computing, Inc.
When you change the Project Number, the new information is automatically displayed. If you change the Report Type, or select a different combination of Elements to view, the Refresh button will turn red and begin to flash. Click the Refresh button to display the report using the new criteria. The checkboxes in the first column of the report may be used to select Resources to be included on the Transactions tab. Click the Show Transactions button, or switch to the Transactions tab to view the details.
Transactions This screen allows you to view the transactions associated with the Resource Codes you selected on the Resources tab.
Click the checkbox at the bottom of the screen to Include Sub-Totals. This will insert a highlighted sub-total line into the report for each Resource and Project Number where either actual or budget figures exist. If you uncheck this option, the columns for Budget, ETC, EAC, Variance, and Percent Complete are hidden, since these figures are not available for individual transactions. When a sub-assembly is issued as a result of either an intra-project or inter-project transfer, the details are shown in the Part Transfers column (not visible on the above illustration). Double-click on the cell to view the details as illustrated here:
10
-
NorthClark Computing, Inc.
Column Definitions Following is a list of fields available for display, for each type of report: Project Structure, Resource Summary, Resource Detail, Transactions, and Transactions with Sub-Totals.
Proj
ect S
truc
ture
Res
ourc
e Su
mm
ary
Res
ourc
e &
Pro
ject
Tra
nsac
tions
Tra
ns. w
/ Sub
tota
ls
Field Name Description
* Level A number representing the level where the Project appears in the hierarchy. The top-level project is Level zero.
* * * * Project Number Project identifier.
* * * * Description A 25 character description of the Project.
* Status New, Released, Complete, Final
* * * * * Actual Hours Total Actual Labor Hours
* * * * ETC Hours Estimate To Complete Hours
* * * * EAC Hours Estimate At Complete = Actual + ETC
* * * * Budget Hours Budget Hours
* * * * Variance Hours EAC - Budget
* * * * Comp% Hours Actual / EAC
* * * * * Actual Cost Total Actual Cost
* * * * ETC Cost Estimate To Complete Cost
* * * * EAC Cost Estimate At Complete = Actual + ETC
* * * * Budget Cost Budget Cost
* * * * Variance Cost EAC - Budget
* * * * Comp% Cost Actual / EAC
* Estimated Revenue Revenue associated to Sales Orders linked to the
11
-
NorthClark Computing, Inc. Pr
ojec
t Str
uctu
re
Res
ourc
e Su
mm
ary
Res
ourc
e &
Pro
ject
Tra
nsac
tions
Tra
ns. w
/ Sub
tota
ls
Field Name Description Project.
* Est. Margin Amount Estimated Margin = Revenue – EAC
* Est. Margin Percent Margin Amount / Revenue
* Actual MTL Actual Material
* Actual LAB Actual Labor
* Actual FOH Actual Fixed Overhead
* Actual VOH Actual Variable Overhead
* Actual MOH Actual Miscellaneous Overhead
* Actual OPC Actual Outside Processing
* Actual ADJ Actual Adjustments
* ETC MTL Estimate to Complete - Material
* ETC LAB Estimate to Complete - Labor
* ETC FOH Estimate to Complete - Fixed Overhead
* ETC VOH Estimate to Complete - Variable Overhead
* ETC MOH Estimate to Complete - Miscellaneous Overhead
* ETC OPC Estimate to Complete - Outside Processing
* ETC ADJ Estimate to Complete - Adjustments
* EAC MTL Estimate At Complete - Material
* EAC LAB Estimate At Complete - Labor
* EAC FOH Estimate At Complete - Fixed Overhead
12
-
NorthClark Computing, Inc. Pr
ojec
t Str
uctu
re
Res
ourc
e Su
mm
ary
Res
ourc
e &
Pro
ject
Tra
nsac
tions
Tra
ns. w
/ Sub
tota
ls
Field Name Description
* EAC VOH Estimate At Complete - Variable Overhead
* EAC MOH Estimate At Complete - Miscellaneous Overhead
* EAC OPC Estimate At Complete - Outside Processing
* EAC ADJ Estimate At Complete - Adjustments
* Budget MTL Budget Material
* Budget LAB Budget Labor
* Budget FOH Budget Fixed Overhead
* Budget VOH Budget Variable Overhead
* Budget MOH Budget Miscellaneous Overhead
* Budget OPC Budget Outside Processing
* Budget ADJ Budget Adjustments
* Variance MTL Variance Material
* Variance LAB Variance Labor
* Variance FOH Variance Fixed Overhead
* Variance VOH Variance Variable Overhead
* Variance MOH Variance Miscellaneous Overhead
* Variance OPC Variance Outside Processing
* Variance ADJ Percent Complete - Adjustments
* Comp% MTL Percent Complete - Material
* Comp% LAB Percent Complete - Labor
13
-
NorthClark Computing, Inc. Pr
ojec
t Str
uctu
re
Res
ourc
e Su
mm
ary
Res
ourc
e &
Pro
ject
Tra
nsac
tions
Tra
ns. w
/ Sub
tota
ls
Field Name Description
* Comp% FOH Percent Complete - Fixed Overhead
* Comp% VOH Percent Complete - Variable Overhead
* Comp% MOH Percent Complete - Miscellaneous Overhead
* Comp% OPC Percent Complete - Outside Processing
* Comp% ADJ Percent Complete - Adjustments
* * * * Resource Code Resource Codes are defined using Manfact’s TABLE.WO procedure.
* * * * Resource Description Resource Codes are defined using Manfact’s TABLE.WO procedure.
* * * * Element Each Resource is assigned one of the following: MTL, LAB, FOH, VOH, MOH, OPC, ADJ
* * Fiscal Period Accounting period when transaction was posted.
* * Source Date Date of transaction.
* * Source Type WO = Work Order AP = Accounts Payable Invoice AA = Accounts Payable Accrual RV = Accounts Payable Accrual Reversal IL = Indirect Labor SK = Stock Transaction PA = Project Adjustment EX = Project Expense Distribution OA = Overhead Allocation GL = General Ledger Adjustment IN = Inventory On-hand IR = Inventory Reversal
* * Source Document Work Order Number Vendor Number and Invoice Number PO Receipt Number
14
-
NorthClark Computing, Inc. Pr
ojec
t Str
uctu
re
Res
ourc
e Su
mm
ary
Res
ourc
e &
Pro
ject
Tra
nsac
tions
Tra
ns. w
/ Sub
tota
ls
Field Name Description Project Adjustment Number Labor Ticket Number Stock Transaction Number Project Number Resource Code Inventory Location
* * Source Line Number Line item identifier of the Transaction Source.
* * Source Identifier Part Number Vendor Number Employee Number G/L Account Number
* * Source Name Part Description Vendor Name Employee Name G/L Account Description
* * Part Transfers Includes the following information for sub-assemblies issued to the Project: Part Number, Lot Number, Work Order, Cost Group, and the Project Number the part was transferred from.
15
-
NorthClark Computing, Inc.
Tools Search screens may be accessed from the Tools menu on the Main screen, or by clicking the browse button […] next to the associated prompt.
Customer Search Use this option to locate an existing record in Manfact’s CUSTOMER file. This example illustrates how wildcarding may be used to search on a portion of the Customer Name.
Operator Search Use this option to locate an existing record in Manfact’s OPER file for the “Responsible” and “Authorized to Update” prompts.
16
-
NorthClark Computing, Inc.
Security Access to NorthClark applications is governed by the Manfact security system. The system supports Manfact’s Project Security feature, allowing you to grant access to sensitive information by Project Number and User Name.
To restrict access to a Project, use the Header tab on the Main screen to enter one or more valid login names in the “Authorized to Update” field. Note, when you add or remove a name, the system will give you the option to automatically updates all lower-level projects with the change once the record is filed.
To grant view rights only, add the persons name to the “Responsible” list. If the “Authorized to Update” field is left blank, access to the project is not restricted.
In order to access the NorthClark Project Workbench, one of the following commands must be added to the user’s Manfact Security Table:
NCC_PROJ_ADMIN - Unrestricted access to all views for all Projects.
NCC_PROJECT - May update projects where the users name is included in the “Authorized to Update” list, and unrestricted projects.
May view projects where the users name is included in either the “Responsible” or “Authorized” list, and unrestricted projects.
NCC_PROJ_VIEW - Access is read-only. No updates permitted regardless of Project settings.
17
-
NorthClark Computing, Inc.
General Information
Export to Excel All spreadsheet views are equipped with the option to Export to Microsoft Excel. Click on the spreadsheet your wish to export, then choose the Export to Excel option from the menu or toolbar.
Export to Excel or to a File? You may export the contents of the display directly to Excel, or you may choose to create a file in Excel format.
Sheet Name Enter the Excel sheet name to create. This will automatically default to Sheet1.
Save As File Name Enter the pathname of the file you wish to create. You may Browse the files by clicking the button to locate the drive and folder where the file will be stored.
Generate Warning List? Select this option to create a log file. The log file contains error messages and other information about how your Excel file was created. The name of the log file is "CreateExcelFile.log", and it will be stored in the same folder as your spreadsheet.
Include Header Check this box to export the column headings.
Export Button Click this button to export your data to Microsoft Excel.
18
-
NorthClark Computing, Inc.
Print a Spreadsheet All spreadsheet views are equipped with a Print feature. Click on the spreadsheet you wish to print, then choose the Print option from either the menu or the toolbar.
Range - Selecting a Print Range You may choose to print the entire spreadsheet (all), selected cells (those that you have highlighted on the current screen), the current page (only the rows that are currently visible on your screen), or a range of page numbers.
Orientation - Portrait or Landscape You may print your report in portrait mode (normal) or landscape mode (sideways). Printing in landscape mode will allow you to fit more columns of information on your report.
Margins - Report Margins You can make your report more attractive by setting the top, bottom, left, and right margins. Reduce the left and right margins if you need to fit more columns on the report.
Units - Inches or Centimeters? Are the margins you entered expressed in inches or centimeters?
Page Order If your report is too wide, it may span multiple pages. When this occurs, do you want the report printed from top to bottom or left to right?
What Do You Want to Print?
19
-
NorthClark Computing, Inc.
You can customize the appearance of your report by printing (or not printing) column headers, row headers, grid lines, borders, shadow, and color.
Headers and Footers Your report may have up to three lines for the heading, and one line for the footer. The system initially displays a default heading, which you may modify if desired. Tip: Use /p to designate a page number.
Which Columns Do You Want to Print? The columns that are available for printing are listed. Select the columns you wish to include on your report.
Arranging / Hide Columns Use this view to change the sequence in which columns appear on your spreadsheet.
Each column represents a field that is available for display on the spreadsheet. To hide a column remove the check from the box under the title heading. Use the [Move First], [Move Left], [Move Right] and [Move Last] Buttons to re-arrange the order in which the fields appear on the specific screen Display. Click [Reset to Default] to return to the system’s default settings. Select the Number of Columns and Rows you with to Freeze on the Display. Note, these settings are stored in the Windows Registry for each user.
20
-
NorthClark Computing, Inc.
Wildcarding Wildcarding is a powerful feature that allows you to search using a portion of the field. You tell the system you want to use a wildcard by typing three periods “…” or an asterisk “*” at the beginning or end of your search entry. You can also use “+” and “,” to include and/or conditions. Here are some examples of search commands and their expected results:
…FREIGHT… or *FREIGHT* Search for the word “FREIGHT” anywhere in the field
*FREIGHT*+*EXP* Both “FREIGHT” and “EXP” must appear in the field
*FREIGHT*,*TAX* Either “FREIGHT” or “TAX” must appear in the field
21
-
PO BOX 2096 Oregon City, OR 97045
Phone: 503.632.5671 Fax: 503.632.5688
Email: [email protected]
www.northclark.com
ERP Consulting, Web Development,
Custom Programming Solutions,
Web & Desktop Applications for Manfact
IntroductionProject WorkbenchProject Search OptionsSearch ResultsHeader – View / Edit Project
Project Cost AnalysisReport OptionsProject StructureResources by ProjectTransactionsColumn Definitions
ToolsCustomer SearchOperator Search
SecurityGeneral InformationExport to ExcelPrint a SpreadsheetArranging / Hide ColumnsWildcarding
/ColorImageDict > /JPEG2000ColorACSImageDict > /JPEG2000ColorImageDict > /AntiAliasGrayImages false /DownsampleGrayImages true /GrayImageDownsampleType /Bicubic /GrayImageResolution 300 /GrayImageDepth -1 /GrayImageDownsampleThreshold 1.50000 /EncodeGrayImages true /GrayImageFilter /DCTEncode /AutoFilterGrayImages true /GrayImageAutoFilterStrategy /JPEG /GrayACSImageDict > /GrayImageDict > /JPEG2000GrayACSImageDict > /JPEG2000GrayImageDict > /AntiAliasMonoImages false /DownsampleMonoImages true /MonoImageDownsampleType /Bicubic /MonoImageResolution 1200 /MonoImageDepth -1 /MonoImageDownsampleThreshold 1.50000 /EncodeMonoImages true /MonoImageFilter /CCITTFaxEncode /MonoImageDict > /AllowPSXObjects false /PDFX1aCheck false /PDFX3Check false /PDFXCompliantPDFOnly false /PDFXNoTrimBoxError true /PDFXTrimBoxToMediaBoxOffset [ 0.00000 0.00000 0.00000 0.00000 ] /PDFXSetBleedBoxToMediaBox true /PDFXBleedBoxToTrimBoxOffset [ 0.00000 0.00000 0.00000 0.00000 ] /PDFXOutputIntentProfile () /PDFXOutputCondition () /PDFXRegistryName (http://www.color.org) /PDFXTrapped /Unknown
/Description >>> setdistillerparams> setpagedevice