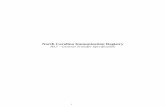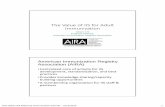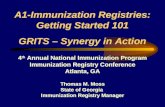North Carolina Immunization Registry (NCIR): Quick ... 1 North Carolina Immunization Registry...
Transcript of North Carolina Immunization Registry (NCIR): Quick ... 1 North Carolina Immunization Registry...
8/19/2015 1
North Carolina Immunization Registry (NCIR): Quick Reference Guide for PharmacistsNorth Carolina Immunization Registry (NCIR): Quick Reference Guide for Pharmacists
Logging In To log in, you must have created a NCID account and been
added as a user by your NCIR Administrator (see the pharmacy section of the Immunization Branch’s website for more infor-
mation: http://www.immunize.nc.gov/providers/NCIR.htm)
To access the NCIR, visit: https://ncir.dhhs.state.nc.us
Do not share usernames and passwords.
You will be directed to change passwords every 90 days.
Please log in monthly in order to keep your account active.
Timing OutTiming OutTiming Out The system is set to time out after one hour of inactivity.
To log back in, you may need to close and re-open your browser.
Forgotten Usernames/PasswordsForgotten Usernames/PasswordsForgotten Usernames/Passwords If you forget your username or password, use the Forgot
your User ID or Forgot your Password links on the login screen.
To have a forgotten username emailed, you must provide your user type (“Business User”).
For a forgotten password, or after two failed attempts to login, you are directed to answer three of your five chal-lenge questions and create a new password.
Your account will lock after three failed attempts to login.
Locked/Inactivated AccountsLocked/Inactivated AccountsLocked/Inactivated Accounts If you lock yourself out and you know your password, you
may either:
Wait one hour and try again.
Contact the ITS Service Desk at 1-800-722-3946 to have your account unlocked immediately.
If you no longer know your password and challenge ques-tion answers, or you have not logged into the NCIR for 90 days or more, your account will become inactive and the ITS Service Desk cannot recover it. You must register for a new NCID account and username. (Be sure to register as a “Business User” using your business address.) Your NCIR Administrator must deactivate the old username and add the new one.
Home Page Home Page Home Page On the home page, check for posted announcements and
release notes (NCIR version updates).
A yellow “NEW” symbol indicates that a post is unread.
The home page contains links to information and re-sources, including VIS (Vaccine Information Statements) and VAERS (Vaccine Adverse Events Reporting System).
Blue Menu Bar at Top of ScreenBlue Menu Bar at Top of ScreenBlue Menu Bar at Top of Screen
Help desk: NCIR Help Desk phone and email address.
Light bulb button: This opens an online help module that applies to whichever page you are viewing. It can be ac-cessed from any screen in the NCIR.
Blue Menu Panel on Left Side of ScreenBlue Menu Panel on Left Side of ScreenBlue Menu Panel on Left Side of Screen System User Manual: The user
manual provides in-depth infor-mation/instructions. (Note: Not all sections of the User Manual apply to pharmacy users.)
Manage Client: Use this option to search for a client.
Manage Users: Only Pharmacy Administrators have this option. It is for activating/inactivating users and switching user roles.
Switch Org & Role: Only users who work in multiple stores have this option. Click to switch to another store that you are active in.
Searching for Clients Many clients are already in the NCIR! Please be sure to ex-
haust all search options before adding a new client.
Search for the clientSearch for the clientSearch for the client... 1. Click Manage Client. 2. When the “Client Search Criteria” box opens, enter the
client’s Last Name, First Name, and Birth Date. 3. Click the Find button.
View search results to find the clientView search results to find the clientView search results to find the client... There are three types of search results. Exact Match
If found, the client record opens automatically. Verify that this is the correct client.
Possible Matches
If one or more possible clients are found, they are listed in a “Possible Matches” table below the search box (example in brackets below).
Note: If you locate a duplicate client record, contact the NCIR Help Desk at [email protected]. Please note the NCIR Client ID number for both client records and, if possible, which record to keep and which one to delete.
To access the NCIR, visit To access the NCIR, visit https://ncir.dhhs.state.nc.us
8/19/2015 2
North Carolina Immunization Registry (NCIR): Quick Reference Guide for PharmacistsNorth Carolina Immunization Registry (NCIR): Quick Reference Guide for Pharmacists
If any of the possible matches are particularly close, a “Client Match Detected” message is also displayed.
Carefully review each possible match.
When you find the client, click on the blue Last Name hy-perlink to open the client record.
No Match
If your search found no clients, or if none of the possible matches are your client, review your search criteria for accuracy.
Tip: For clients with a hyphenated or two part last name (e.g. Johnson-Smith), try searching for one part of the name (e.g. Smith).
Tip: Consider whether the client could have a record under a different (or misspelled) first or last name.
If not in NCIR, add the clientIf not in NCIR, add the clientIf not in NCIR, add the client 1. Click the Add This Client button at the top right
(underneath the Find button).
Note: If your search generated a “Client Match Detected” message, click the Create New Client button instead.
2. The information that you entered on the search screen (First Name, Last Name, and Birth Date) is retained. Please enter all additional Personal and Responsible Per-son information and any Client Comments (see the follow-ing ‘Edit Client Screen’ section for details).
Note: If a patient already exists in the NCIR with exact or similar information to the patient that you are creating, you may see the screen shown below. If you are sure this is not the same client, click the Create New Client button.
Client Records Client records have three main parts:
1. Edit Client screen: For viewing, entering, and editing the client’s personal/demographic information.
2. History/Recommend screen: For viewing the client’s immunization information and determining which doses are needed. Through this screen vaccines are entered/edited.
3. Reports screen: For printing official client immunization records.
Viewing the Edit Client Screen The Edit Client screen opens after you click Manage Client
and find and open the client record.
Update any information that has changed and enter any that is missing. Click Save after any edits.
Personal Information sectionPersonal Information sectionPersonal Information section Please fill out this section (located on the top half of the
screen) as completely and accurately as possible.
This information is displayed on printed copies of the client’s official immunization record.
Last Updated by indicates the last organization that updat-ed the record and the date of that update.
Client Information tabClient Information tabClient Information tab This section is displayed when the screen opens. It is 1 of
3 tabbed sections located on the lower half of the screen.
Please update Ethnicity and Race here.
Responsible Person(s) tab Responsible Person(s) tab Responsible Person(s) tab Please enter at least one responsible person, even for
adult clients (Relation to client can be “Self”).
To view responsible person information, click the Respon-sible Person(s) tab (shown below).
To enter a new person, click the New button.
To update an existing responsible person, click the radio button next to that person’s name.
After adding or editing information, click Next to load it.
Client Comment(s) tabClient Comment(s) tabClient Comment(s) tab This is where you’ll document immunity, refusals, contrain-
dications etc. Client Comments impact the vaccines rec-ommended by the tracking schedule.
To view client comments, click on the Client Comment(s) tab (shown below).
Click New to add a comment.
To edit an existing comment, click on the radio button next to that comment.
Applies-To Date: This is typically the same date as the date that you are entering the comment.
8/19/2015 3
North Carolina Immunization Registry (NCIR): Quick Reference Guide for PharmacistsNorth Carolina Immunization Registry (NCIR): Quick Reference Guide for Pharmacists
End Date: Not a required field, but should be entered when applicable to the client comment (e.g. pregnancy).
After adding or editing information, click Next to load it.
Viewing the History/ Recommend Screen
To open the History/Recommend screen from the Edit Client screen, click History/ Recommend (shown below).
Client Information sectionClient Information sectionClient Information section This section includes all identifying information for a client,
including name, address, gender, mother’s maiden name, chart number and any client comments.
Client Comments are displayed in red font. Use the down arrow (shown below) to click through the comments.
History sectionHistory sectionHistory section
This section lists all vaccines that have been entered into the NCIR for the client.
The client’s exact age is displayed in the blue strip at the bottom of this section.
Series: The dose number for the immunization series (It also shows when a dose is Not Valid). Click the Date Ad-ministered to display the tracking schedule rules applied to that dose. If not valid, an explanation is also provided.
Trade Name: Trade name of the vaccination received
Dose: Amount Administered—e.g. full, half, etc.
Owned?: Whether or not your organization administered the dose. If No, click the hyperlink to see who did.
Reaction: Any documented reaction to the dose. If Yes, click the red hyperlink for details.
Hist?: Whether the immunization was historical or record-ed through inventory.
Edit: Allows you to edit the immunization.
Vaccines Recommended by Selected Tracking Schedule Vaccines Recommended by Selected Tracking Schedule Vaccines Recommended by Selected Tracking Schedule NCIR recommendations are based on:
Current ACIP Recommendations
Age of client
History entered into the NCIR
Any client comments and/or contraindications
Select: Checked boxes indicate vaccines that are currently recommended for patient as of today
Vaccine Group: Recommended vaccine type. For an ex-planation of the recommendation, click on the blue hyper-link to see the tracking schedules rules applied.
This section indicates the Earliest Date, Recommended Date, Overdue Date, and Latest Date the patient should receive the corresponding vaccine.
The date columns are color coded. For a color key, click the light bulb button on the blue menu while viewing this screen.
Entering Historical Immunizations Please document all vaccines administered by your store as
well as any doses from a valid certificate of immunization that have not already been documented.
Vaccines administered at your pharmacyVaccines administered at your pharmacyVaccines administered at your pharmacy Click Manage Client and search for the client.
Review the Edit Client screen and update any client infor-mation that has changed.
Review the History/Recommend screen and determine which vaccines are needed. Administer needed vaccines.
From the History/Recommend screen, click Historical Im-munizations (shown below).
Note: Pharmacy users always enter doses administered by clicking the Historical Immunizations. This is because pharmacies do not track their inventory in the NCIR. Us-ers who attempt to enter vaccines using the “New Immun-ization Entry” button will see the following error message:
5. When the screen for entering doses opens, look in the Vaccine column and find the vaccine or vaccines to be documented.
Click Historical Immunization
8/19/2015 4
North Carolina Immunization Registry (NCIR): Quick Reference Guide for PharmacistsNorth Carolina Immunization Registry (NCIR): Quick Reference Guide for Pharmacists
Note: If the vaccine you need is not listed, click on the blank dropdown box at the very bottom of the vaccine column to find and add it (shown below).
6. In the text box next to each vaccine administered (Provider Organization column), enter store name and (if applicable) number. Also enter the name and credentials of the phar-macist who administered the vaccine.
Example: Pharmacy #12, John Smith, RPH 7. In the next text box/date column, enter the date that the
dose was administered. 8. Click the Trade Name Details button (shown below).
9. When the screen for entering Trade Name details opens (example below), enter Trade Name and Lot Number for each vaccine administered.
10. Click Save. 11. You are returned to the History/Recommend screen. Re-
view the history section to verify that the dose or doses were added accurately.
Vaccines not administered at your pharmacyVaccines not administered at your pharmacyVaccines not administered at your pharmacy To enter doses from an official immunization record, follow
the same steps as for entering administered doses except you must enter the name of the provider that administered the vaccine.
You do not need to enter Trade Name or Lot Number, but please do so if you have the information available.
Instead of clicking Trade Name Details, click Save and Submit to return to the History/Recommend screen.
Note: You are able to document multiple doses of a vac-cine by using the additional date columns.
Editing Immunizations To edit a dose of vaccine, including adding a vaccine reac-
tion, from the History/Recommend screen. 1. Click the edit button (shown below) next to the vaccine you
wish to edit (looks like a rocket ship).
Note: Any user, at any organization, may delete or update a historical immunization. Except for reactions to immun-izations, edits to doses recorded through inventory can only be made by the organization that gave the dose.
2. When the screen for editing historical immunizations opens (shown below), you are able to update any of the following fields:
Trade Name
Lot Number
Date Provided
Provider Organization
Reactions to Immunization 3. After editing, click the Save button.
Note: If vaccine was given from another organization’s inventory, click on the No hyperlink (in the Owned? col-umn) to view which organization administered the shot, as well as the contact information (example below).
Printing Immunization Records The patient copy fulfills the requirements for an official certifi-
cate of immunization.
1. From either the Client Information or History/Recommend screen, click the Reports button.
2. When the screen opens, click the Immunization Record- Patient Copy button (shown below). The client record will open as an Adobe PDF file.
3. Print the record. 4. Click the back button in your browser window to return to
the Reports screen.
8/19/2015 5
North Carolina Immunization Registry (NCIR): Quick Reference Guide for PharmacistsNorth Carolina Immunization Registry (NCIR): Quick Reference Guide for Pharmacists
Adding Users This applies only to users with a Pharmacy Administrator Role.
Reminder: To add an employee as a user, the employee must already have created a NCID, verified their NCID through email, and provided you with their username (i.e. NCID user ID).
Reminder: New users need to register for a NCID as a “Business User” and provide their North Carolina business address.
1. Click Manage Users. 2. Click Add User (shown below).
3. Type in the username in the box provided and click Verify (example shown below).
4. Confirm that the personal information retrieved is correct for the user that you are adding (example below). Make sure the address retrieved is a NC business address. If it is not, edit the address.
5. Choose the appropriate Role for the user by clicking on the drop down.
6. Click Save.
Note: If a user has not registered for a username, the following message will appear at the top of the screen:
Editing/Inactivating Users This applies only to users with a Pharmacy Administrator Role.
1. Click Manage Users. 2. Click Find. 3. A complete list of active and inactive users for your organi-
zation will appear in the search results list. Click the user’s Last Name.
4. Edit client information as needed.
To inactivate a user, change the Status to inactive by click-ing on the radio button (shown below).
5. Click Save.
Note: Pharmacy Administrators should review their phar-macy’s users regularly and should inactivate users as soon as they are no longer affiliated with the organization.