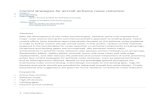Noise Reduction Manual
-
Upload
thexpropaganda -
Category
Documents
-
view
239 -
download
0
Transcript of Noise Reduction Manual
-
8/12/2019 Noise Reduction Manual
1/72
To register on-line with Sonic Foundry, please follow the steps outlined in the registrationwizards upon installation of this product. The registration wizard will appear the first timeyou use Noise Reduction.
Registering your product will provide you with technical support, notification of productupdates, and special promotions exclusive only to Noise Reduction registered users.
Registration is required within 7 days of installation or your product will expire.
Sonic Foundry product registration helps protect against software copyright infringementand allows us to provide support exclusively to registered users.
If you do not have access to the Internet, registration assistance (in English) is available.
Please contact our Customer Service Department at:
Telephone*: 1-800-577-6642 (toll-free) in the US, Canada, and Virgin Islands.
+800-000-76642 (toll-free) in Australia, Denmark, France, Germany, Italy,Sweden, UK, Netherlands, and Japan.
+608-256-3133, extension 2300 in all other countries.
E-mail: [email protected]
Fax: 1-608-250-1745
* Registration assistance is available by telephone 24 hours per day, seven days per week.Sonic Foundry, Inc.754 Williamson StreetMadison, WI 53703
Sales/Customer Service Only (inNorth America): 1-800-577-6642
Technical Support: 608-256-5555Fax: 608-250-1745
Sonic Foundry Europe
PO Box 29032601 CX DelftNetherlands
-
8/12/2019 Noise Reduction Manual
2/72
The information contained in this manual is subject to change without notice and does notrepresent a commitment on the part of Sonic Foundry. The software described in thismanual is provided under the terms of a license agreement or non-disclosure agreement. Thesoftware license agreement specifies the terms and conditions for its lawful use. No part ofthis manual may be reproduced or transmitted in any form or by any means for any purposeother than the purchasers personal use, without written permission from Sonic Foundry,Inc.
Sonic Foundry and Noise Reduction are trademarks of Sonic Foundry, Inc. The brands andproducts named here are the trademarks or registered trademarks of Sonic Foundry, itsaffiliates, or their respective holders.
1999-2000 Sonic Foundry, Inc.
-
8/12/2019 Noise Reduction Manual
3/72
TABLE OF CONTENTS
1
Table of Contents
Introduction . . . . . . . . . . . . . . . . . . . . . . . . . . . . . . . . . . . . . .5
Reading the manual . . . . . . . . . . . . . . . . . . . . . . . . . . . . . . . . . . . . . . . . . . . . 5
System requirements . . . . . . . . . . . . . . . . . . . . . . . . . . . . . . . . . . . . . . . . . . . . . . . . . . . . . 5
Installation . . . . . . . . . . . . . . . . . . . . . . . . . . . . . . . . . . . . . . . . . . . . . . . . . . . . . . . . . . . . . . . 6
Serial number and activation code . . . . . . . . . . . . . . . . . . . . . . . . . . . . . . . 7
Product registration . . . . . . . . . . . . . . . . . . . . . . . . . . . . . . . . . . . . . . . . . . . . 7
Technical support . . . . . . . . . . . . . . . . . . . . . . . . . . . . . . . . . . . . . . . . . . . . . . 7
Web site support . . . . . . . . . . . . . . . . . . . . . . . . . . . . . . . . . . . . . . . . . . . . . . . . . . . . . . . . . 7
Fax support . . . . . . . . . . . . . . . . . . . . . . . . . . . . . . . . . . . . . . . . . . . . . . . . . . . . . . . . . . . . . . 8
Telephone support . . . . . . . . . . . . . . . . . . . . . . . . . . . . . . . . . . . . . . . . . . . . . . . . . . . . . . . 8
Noise Reduction . . . . . . . . . . . . . . . . . . . . . . . . . . . . . . . . . .9
Noiseprint . . . . . . . . . . . . . . . . . . . . . . . . . . . . . . . . . . . . . . . . . . . . . . . . . . . . . 9
Limitations . . . . . . . . . . . . . . . . . . . . . . . . . . . . . . . . . . . . . . . . . . . . . . . . . . . . . . . . . . . . . . . 9
Removing noise from a recording . . . . . . . . . . . . . . . . . . . . . . . . . . . . . . 10
Using Noise Reduction with Sound Forge . . . . . . . . . . . . . . . . . . . . . . . . . . . . . . . . . . 10
Using the Noise Reduction plug-in with Vegas . . . . . . . . . . . . . . . . . . . . . . . . . . . . . . 11
Using Noise Reduction with Cakewalk Pro Audio . . . . . . . . . . . . . . . . . . . . . . . . . . . 13
Using Noise Reduction with Steinberg WaveLab . . . . . . . . . . . . . . . . . . . . . . . . . . . 13
Using the Noise Reduction plug-in with IQS SawPro . . . . . . . . . . . . . . . . . . . . . . . . 14
http://-/?-http://-/?-http://-/?- -
8/12/2019 Noise Reduction Manual
4/72
2
TABLE OF CONTENTS
Operation basics (General page) . . . . . . . . . . . . . . . . . . . . . . . . . . . . . . . 15
Using the Reduce noise by slider . . . . . . . . . . . . . . . . . . . . . . . . . . . . . . . . . . . . . . . . . . 16
Using the Attack speed and Release speed sliders . . . . . . . . . . . . . . . . . . . . . . . . . . 16
Compensating for lost high frequencies . . . . . . . . . . . . . . . . . . . . . . . . . . . . . . . . . . . 17Adjusting the precision of frequency analysis . . . . . . . . . . . . . . . . . . . . . . . . . . . . . . 17
Seeing the removed noise . . . . . . . . . . . . . . . . . . . . . . . . . . . . . . . . . . . . . . . . . . . . . . . . 18
Noiseprint modification and navigation . . . . . . . . . . . . . . . . . . . . . . . . . 18
Changing the fit size . . . . . . . . . . . . . . . . . . . . . . . . . . . . . . . . . . . . . . . . . . . . . . . . . . . . . 19
Manually adjusting envelope points . . . . . . . . . . . . . . . . . . . . . . . . . . . . . . . . . . . . . . . 19
Zooming into the noiseprint . . . . . . . . . . . . . . . . . . . . . . . . . . . . . . . . . . . . . . . . . . . . . . 22
Noise Reduction reference . . . . . . . . . . . . . . . . . . . . . . . . . . . . . . . . . . . . . 23
General page . . . . . . . . . . . . . . . . . . . . . . . . . . . . . . . . . . . . . . . . . . . . . . . . . . . . . . . . . . . 23
Noiseprint page . . . . . . . . . . . . . . . . . . . . . . . . . . . . . . . . . . . . . . . . . . . . . . . . . . . . . . . . . 28
Noiseprint shortcut menu . . . . . . . . . . . . . . . . . . . . . . . . . . . . . . . . . . . . . . . . . . . . . . . . 31
Noiseprint keyboard shortcuts . . . . . . . . . . . . . . . . . . . . . . . . . . . . . . . . . 32Navigation . . . . . . . . . . . . . . . . . . . . . . . . . . . . . . . . . . . . . . . . . . . . . . . . . . . . . . . . . . . . . . 32
Selection . . . . . . . . . . . . . . . . . . . . . . . . . . . . . . . . . . . . . . . . . . . . . . . . . . . . . . . . . . . . . . . 32
Magnification . . . . . . . . . . . . . . . . . . . . . . . . . . . . . . . . . . . . . . . . . . . . . . . . . . . . . . . . . . . 33
Click and Crackle Removal . . . . . . . . . . . . . . . . . . . . . . . .35
Limitations . . . . . . . . . . . . . . . . . . . . . . . . . . . . . . . . . . . . . . . . . . . . . . . . . . . 35
Using Click and Crackle Removal . . . . . . . . . . . . . . . . . . . . . . . . . . . . . . . 36
Click and crackle removal reference . . . . . . . . . . . . . . . . . . . . . . . . . . . . . . . . . . . . . . . 37
Vinyl Restoration . . . . . . . . . . . . . . . . . . . . . . . . . . . . . . . . .41
Limitations . . . . . . . . . . . . . . . . . . . . . . . . . . . . . . . . . . . . . . . . . . . . . . . . . . . 41
Using Vinyl Restoration . . . . . . . . . . . . . . . . . . . . . . . . . . . . . . . . . . . . . . . 41
Removing surface noise . . . . . . . . . . . . . . . . . . . . . . . . . . . . . . . . . . . . . . . . . . . . . . . . . 42
Removing clicks . . . . . . . . . . . . . . . . . . . . . . . . . . . . . . . . . . . . . . . . . . . . . . . . . . . . . . . . . 43
-
8/12/2019 Noise Reduction Manual
5/72
3
TABLE OF CONTENTS
Vinyl Restoration reference . . . . . . . . . . . . . . . . . . . . . . . . . . . . . . . . . . . . 43
Click removal amount (1 to 20) . . . . . . . . . . . . . . . . . . . . . . . . . . . . . . . . . . . . . . . . . . . . 43
Reduce noise by . . . . . . . . . . . . . . . . . . . . . . . . . . . . . . . . . . . . . . . . . . . . . . . . . . . . . . . . . 43
Affect frequencies above (100 to 10,000 Hz) . . . . . . . . . . . . . . . . . . . . . . . . . . . . . . . . 44Attack speed . . . . . . . . . . . . . . . . . . . . . . . . . . . . . . . . . . . . . . . . . . . . . . . . . . . . . . . . . . . . 44
Release speed . . . . . . . . . . . . . . . . . . . . . . . . . . . . . . . . . . . . . . . . . . . . . . . . . . . . . . . . . . . 44
Noise floor (-Inf. to -40 dB) . . . . . . . . . . . . . . . . . . . . . . . . . . . . . . . . . . . . . . . . . . . . . . . . 44
Clipped Peak Restoration . . . . . . . . . . . . . . . . . . . . . . . . . .45
Using Clipped Peak Restoration . . . . . . . . . . . . . . . . . . . . . . . . . . . . . . . . 46
Clipped Peak Restoration reference . . . . . . . . . . . . . . . . . . . . . . . . . . . . . . . . . . . . . . . . 46
Tips and Frequently Asked Questions . . . . . . . . . . . . . .49
What is the best order to run the effects when restoring old records? . . . . . . . . . 49
Why do I hear stuttering during real-time previewing? . . . . . . . . . . . . . . . . . . . . . . . 49
Noise Reduction . . . . . . . . . . . . . . . . . . . . . . . . . . . . . . . . . . . . . . . . . . . . . . 51
There are too many controls in Noise Reduction, where do I start? . . . . . . . . . . . . 51
Which Noise Reduction mode should I use? . . . . . . . . . . . . . . . . . . . . . . . . . . . . . . . . 52
Applying Noise Reduction without a noiseprint . . . . . . . . . . . . . . . . . . . . . . . . . . . . . 52
Capturing a noiseprint on the fly . . . . . . . . . . . . . . . . . . . . . . . . . . . . . . . . . . . . . . . . . . 52
Creating noiseprint envelopes manually . . . . . . . . . . . . . . . . . . . . . . . . . . . . . . . . . . . 53
Modifying the amount of high-frequency reduction with envelope points . . . . . 54
Why am I having trouble removing hiss from 8-bit files? . . . . . . . . . . . . . . . . . . . . . 54
Why do I hear flange-type artifacts during processing? . . . . . . . . . . . . . . . . . . . . . . 54
Sound Forge . . . . . . . . . . . . . . . . . . . . . . . . . . . . . . . . . . . . . . . . . . . . . . . . . 55
Using the plug-ins with the Sound Forge Audio Plug-in Chainer . . . . . . . . . . . . . . 55Removing clicks and pops manually in Sound Forge . . . . . . . . . . . . . . . . . . . . . . . . 56
Restoring clipping regions in Sound Forge . . . . . . . . . . . . . . . . . . . . . . . . . . . . . . . . . 58
Using non-DirectX Noise Reduction in Sound Forge . . . . . . . . . . . . . . . . . . . . . . . . 58
Why are my Noise Reduction presets unavailablein the Sound Forge Audio Plug-in Chainer? . . . . . . . . . . . . . . . . . . . . . . . . . . . . . . . . . 58
-
8/12/2019 Noise Reduction Manual
6/72
4
TABLE OF CONTENTS
Vegas . . . . . . . . . . . . . . . . . . . . . . . . . . . . . . . . . . . . . . . . . . . . . . . . . . . . . . . 59
Using Noise Reduction as a Bus FX with Vegas . . . . . . . . . . . . . . . . . . . . . . . . . . . . . 59
Using Noise Reduction as an Assignable FX with Vegas . . . . . . . . . . . . . . . . . . . . . 60
Click and Crackle Removal . . . . . . . . . . . . . . . . . . . . . . . . . . . . . . . . . . . . . 62Choosing between Vinyl Restoration and Click and Crackle Removal . . . . . . . . . 62
Can I set Click and Crackle Removal so it keeps high hats and cymbal hits? . . . . 62
Using the Keep residual output check box to fine tune parameters . . . . . . . . . . . 62
Glossary . . . . . . . . . . . . . . . . . . . . . . . . . . . . . . . . . . . . . . . .63
Index . . . . . . . . . . . . . . . . . . . . . . . . . . . . . . . . . . . . . . . . . . . . i
-
8/12/2019 Noise Reduction Manual
7/72
CHP. 1 INTRODUCTION
CHAPTER
5
Introduction
Reading the manual
In developing the Sonic Foundry Noise Reduction DirectX plug-in, one of our primary goalswas to make the interface as easy to use as possible. However, some features may not beimmediately apparent, so we hope you take some time to at least page quickly through themanual. That way, you wont miss any of the Noise Reduction plug-ins potential.
The Sonic Foundry Noise Reduction DirectX plug-in actually contains four discrete plug-ins: Noise Reduction, Click and Crackle Removal, Vinyl Restoration, and Clipped PeakRestoration. There are sections in the manual devoted to the use of each plug-in.
System requirements
In order to use the Sonic Foundry Noise Reduction plug-in you will need the following:
200 MHz processor (400 MHz recommended) 16 MB RAM (64 MB RAM) Windows 9x or Windows NT 4.0 or later DirectX Media 6.0 or later (included on CD-ROM) DirectX host application (Sound Forge 4.5, for example) Windows-compatible sound card VGA display CD-ROM drive for CD-based program installation
5 MB hard-disk space for program installation
1
-
8/12/2019 Noise Reduction Manual
8/72
6
INTRODUCTION CHP. 1
Installation
The install utility, SETUP.EXE, located on the setup CD-ROM, creates any necessarydirectories and copies all files required by the Noise Reduction plug-in.
The Noise Reduction plug-in requires Microsoft DirectX Media Runtime 6.0 installed onyour computer. The installation program will notify you if DirectX Media Runtime is notdetected. You will be prompted to install it from the Noise Reduction plug-in CD-ROM.
Windows 9x and NT 4.0
1. Insert the Noise Reduction CD-ROM. The Noise Reduction Installation screen appears(if CD-ROM AutoPlay is enabled).
If the CD-ROM AutoPlay is disabled, click on the button and chooseRun.
In the Run window that appears, type the CD-ROM drives letter and add :\se tup.exe.
Click theOKbutton to start the installation.
2. Click Install Software. The installation process begins.
3. Follow the screen prompts and enter the necessary information when required.
Use the button to continue the installation.
Use the button to suspend the installation and review previous screen prompts.
Use the button to terminate the installation process.
4. At the last screen prompt, click the button to conclude the installation.
-
8/12/2019 Noise Reduction Manual
9/72
7
CHP. 1 INTRODUCTION
Serial number and activation code
The first time you start Noise Reduction, the registration window appears. You need to entereither the serial number or the activation code. Either number will start Noise Reduction.
The serial number allows you to run Noise Reduction for 7 days. After the 7 days expire,Noise Reduction will time out. If you purchased Noise Reduction, you can receive youractivation code by registering either online or by telephone.
An activation code is based on the Computer ID number where Noise Reduction is loaded.Each computer has a unique number, similar to a license plate. An activation code is createdbased on that unique number. When you register Noise Reduction, Sonic Foundry willgenerate an activation code for you. Once the activation code is entered, Noise Reductionwill not time out; it is yours. Because the activation code is based on the Computer ID, it isimportant that you have Noise Reduction loaded on the computer where you will be usingit.
The Computer ID is automatically detected and provided to you when you install NoiseReduction.
Product registration
The Registration dialog that appears when you start Noise Reduction allows you to quicklyand easily register to get your activation code. You may register via the Sonic Foundry website or via the telephone. To register, follow the instructions shown in the Registrationdialogs.
Technical support
If you experience problems or have questions while using Noise Reduction, there are a fewways to get the information that you need from Sonic Foundry: web site support, emailsupport, fax support, and telephone support.
Web site support
Visit our Web site at www.sonicfoundry.com/support. You will find technical information,reference information, program updates, tips and tricks, and a Frequently Asked Questions(FAQ) archive.
Email support
Send your questions or comments by using the Technical Support Request form found on
our web site: www.sonicfoundry.com/support/SupportMail.asp. Our Technical SupportDepartment will respond to you within 36 business hours.
-
8/12/2019 Noise Reduction Manual
10/72
8
INTRODUCTION CHP. 1
Fax support
Send your questions or comments via fax 24 hours a day at (608) 250-1745. You will receivea response within 36 business hours.
Telephone support
Our technical support representatives are available Monday-Friday from 7am to 10pm(CST) at (608) 256-5555.
Before You Call Support
Before you contact our technical support department, we ask that you do the following:
Check to see if your question may be answered in the manual or online help.For moreinformation, see Tips and Frequently Asked Questions on page49.
Use a telephone that is near the computer where Noise Reduction is installed. Make sure you have registered the product.
-
8/12/2019 Noise Reduction Manual
11/72
CHP. 2 NOISE REDUCTION
CHAPTER
9
Noise Reduction
The Sonic Foundry Noise Reduction plug-in is designed to analyze and remove backgroundnoise such as tape hiss, electrical hum, and machinery rumble from sound recordings. Unlikea normal filter, Noise Reduction can do so without removing part of the source material.
This function is accomplished by separating the audio into its frequency components andusing anoiseprintto distinguish between unwanted noise and the desired signal.
NoiseprintA noiseprint is created by analyzing a portion of the recording where there is no sourcematerial, such as during a silent lead-in. Noise Reduction stores frequency and amplitudeinformation about the noise in the recording. Once a noiseprint has been generated, it canbe modified by the user to determine what parts of the frequency spectrum to remove.However, this type of manual modification is not usually necessary.
Limitations
The Noise Reduction algorithm works well to remove constant background noise. Rapidlychanging orerraticnoise such as traffic sounds or vinyl pops are not well suited for thisalgorithm. The Click and Crackle Removal plug-in is better suited for this type of noise. Formore information, seeClick and Crackle Removal on page35.However, different types of noisecan be removed by generating a noiseprint for each type. Also, in cases where the noise is of
equal or greater volume level than the source material, it can be difficult, if not impossible,to clean up without some resulting audible side effects.
2
10
-
8/12/2019 Noise Reduction Manual
12/72
10
NOISE REDUCTION CHP. 2
Removing noise from a recording
The Noise Reduction function is a two step process: capturing a noiseprint and removingthe noise. Using the Noise Reduction plug-in to remove noise requires different methods of
noiseprint gathering depending on the host application you are using. This manual coversthe following sound editing programs:
Sound Forge Vegas Cakewalk Pro Audio Steinberg WaveLab IQS SawPro
Using Noise Reduction with Sound Forge
1. Open ACnoise.WAV from the folder where you installed Noise Reduction and select aregion that contains only the air conditioner noise.
We have created a region in the file for this purpose.
2. Double-click between the region markers to select the data in that region.
3. Select Sonic FoundryNoise Reductionfrom the DirectXmenu.
The default preset contains the parameters that will give you good results. The mostimportant parameter is the Reduce N oise byslider at the top of the dialog that determines
the amount of noise attenuation.
4. Click on the Capture noiseprintcheck box.
Select the AC noise
11
-
8/12/2019 Noise Reduction Manual
13/72
11
CHP. 2 NOISE REDUCTION
5. Press thePreviewbutton on the Noiseprint page.
Noise Reduction will make one preview pass through the selection and then loop back tothe beginning. After the first pass, Noise Reduction has captured a noiseprint andswitched from capture mode to process mode. Process mode means that Noise Reduction
is ready to process the sound file.
The plug-in is now reducing noise in real-time. However, you are only reducing the noisein your current selection of the ACNoise.wav.
Note: During capture mode you will not beable to change process propert ies.
6. Right-click on the blank space below the Real-timecheck box andchoose Select All Datafrom the pop-up menu.
The entire file will now play, allowing you to change parameters andsimultaneously listen to the results.
7. Click theOKbutton on either the General or Noiseprint page to
process the entire file.
Using the Noise Reduction plug-in with Vegas
1. Open ACnoise.WAV from the folder where you installed Noise Reduction and drag it tothe Track View (creating a new track) in Vegas.
2. Click on the Bus FX control. The Plug-In Chooser dialog will appear.
3. Add theSonic Foundry N oise Reductionplug-in as a Bus FX by double-clicking and thenclicking the Bus FX plug-in choosersOKbutton. The Noise Reduction dialog willappear.
12
-
8/12/2019 Noise Reduction Manual
14/72
12
NOISE REDUCTION CHP. 2
4. On the Noise Reduction dialog, click the Capture noiseprintcheck box.
5. Make a time selection in Vegas. (Make sure the tracks you want to apply Noise Reductionto are assigned to the Bus with the FX.)
6. On the Vegas transport bar, click the play ( ) button. (If loop play is enabled, click thestop ( ) button. Otherwise, Vegas will continue playing the time selection.)
After the noiseprint has been captured, use the Noise Reduction controls to edit.
Note: You may also create an A ssignable FXto apply N oise Reduction. For moreinformation, seeUsing Noise Reduction as anAssignable FX with Vegason page60.
Creating a new file with processed output
You can isolatethe processed mix in Vegas for future projects by doing the following:
1. Mute all unwanted tracks.
2. From the Filemenu, chooseSave As. The Save As dialog will appear.
3. From the Save as file type, choose the file format that you want to use.
4.Type a file name and click theOKbutton to save the mix to a new file.
Note: You may also create a new processedtrack by muting all unwanted tracks andchoosingMix to new trackfrom theToolsmenu.
13
-
8/12/2019 Noise Reduction Manual
15/72
13
CHP. 2 NOISE REDUCTION
Using Noise Reduction with Cakewalk Pro Audio
1. Open the audio track you would like to process into an Audio View (from the Multi-trackview, select Audio from the right-click pop-up menu.)
2. Press the key and click and drag to select a region of time in one of the tracks whichcontains the background noise. (Consult the Cakewalk Pro Audio documentation.)
3. Right-click to open a pop-up menu, then choose Sonic Foundry Noise Reductionfrom theAudio Effectsmenu.
4. Click theCapture noiseprintcheck box, clickAudition, and then clickStopas soon as theaudition starts to play.
5. Click theCancelbutton to exit from the Noise Reduction dialog.6. Select the audio that you would actually like to remove the noise from inside Audio View
(usually the entire clip).
7. ChooseSonic Foundry Noise Reductionfrom theAudio Effectsmenu.
8. Click theCapture noiseprintcheck box again to disable it.
9. Adjust settings as desired, and then pressOKto process.
Note: Some DirectX plug-ins, includingNoise Reduction, are not supported as trackeffects in the mult i-track window. CakewalkPro A udio requires that these effects be used inthe Audio View to process the audio. This
requirement is a Cakewalk Pro Audio issueand not a Noise Reduction issue.
Using Noise Reduction with Steinberg WaveLab
The following procedure is explained in two parts: opening the file and capturing thenoiseprint.
Opening the file
1. Open ACnoise.WAV from the folder where you installed Noise Reduction.
2. Select a region that contains only the air conditioner noise (with no voice).
3. From the View menu, chooseWindowand then Master Section.
4. From the DirectXmenu, chooseSonic Foundry Noise Reduction.
Alt
14
-
8/12/2019 Noise Reduction Manual
16/72
NOISE REDUCTION CHP. 2
Capturing the noiseprint
1. Click theCapture noiseprintcheck box at the bottom of the dialog.
2. Press to play the current selection. After the first pass through the selection, the plug-in has captured a noiseprint and switched to process mode.
Noise Reduction is now reducing noise in real-time, but only reducing the selected noise.
3. Select the entire file in WaveLab and press . The entire file will now play, allowing youto change parameters and simultaneously listen to the results.
4. Click theApplybutton in the Master Section to process the entire file.
Note: During our tests with WaveLab, weencountered a message box warning about aserious error. I f you experience the same,contact Steinberg to report the issue.
Using the Noise Reduction plug-in with IQS SawPro
The following procedure is explained in two parts: Opening the file and Capturing thenoiseprint.
Opening the file
1. From the Filemenu, chooseOpen SoundFile and Add to MT.
2. Choose ACnoise.WAV from the folder where you installed Noise Reduction.
3. Select a region that contains only the air conditioner noise (with no voice).
4. Click theFXbutton on the track and choose DirectX Linkerfrom theEffects Choiceslist.
5. Double-click on theD irectX Linkerunder theCurrent Patch Listand select Noise Reductionfrom the D irectX C hoiceslist.
6. Double-click on Noise Reduction from the Current Patchlist. The Noise Reduction dialog
will display.
F6
F6
15
-
8/12/2019 Noise Reduction Manual
17/72
CHP. 2 NOISE REDUCTION
Capturing the noiseprint
1. Click theCapture noiseprintcheck box.
2. Click Play M arkfrom the Remote Transport window to play the current selection. Afterthe first pass through the selection, the plug-in has captured a noiseprint and switched toprocess mode.
Noise Reduction is reducing noise in real-time, but only reducing the selected noise.
3. Select the entire audio portion you want to process and click the Playbutton. The entirefile will play, allowing you to change parameters and simultaneously listen to the results.
4. From the Filemenu, chooseSave EditList File Asto save the processed file.
Operation basics (General page)
Once you have obtained a noiseprint, the hard part is done and for most applications youwill not have to capture another noiseprint until you are ready to process a different file.
The three most important processing controls are theR educe Noise byslider, the R eductiontype drop-down list, and the N oise biasslider.
In most cases, using the default presets and slightly adjusting these three controls will giveyou excellent results. However, we encourage you to try the many adjustment slidersavailable like the FFT SizeorRelease Speed.
16
-
8/12/2019 Noise Reduction Manual
18/72
NOISE REDUCTION CHP. 2
Using the Reduce noise by slider
TheReduce noise byslider is the control that you will use the most.
This slider controls how much the plug-in will reduce the noise by. A higher number will doa better job of reducing the noise, but will most likely add unwanted artifacts to the materialyou wish to keep.
Settings of 10 to 20 dB will usually provide the best results on a single pass, but dependingon the source material, you may be able to use higher settings.
A good strategy on stubborn noise is to do multiple passes of Noise Reduction at the 10 to 20dB range by processing the file, getting a new noiseprint, and then processing the file again.
Two passes of 20 dB will usually give you better results than a single pass at 40 dB.
Using the Attack speed and Release speed sliders
TheA ttack speedand Release speedsliders determine how quickly the plug-in reacts to
changes in noise level.
TheA ttack speeddetermines how fast the noise reduction algorithm reacts to a noiselesssignal. The default value is recommended. Very low values often remove fast transients froma sound, while very fast values can create audible artifacts during fast attacks. When using a
very large FFT size, theA ttack speedshould be higher.
TheRelease speeddetermines how fast the noise reduction algorithm reacts to a noisy signal.The default value is recommended. Higher values can cause the algorithm to trim the endsoff of long decaying sounds. When using a very large FFT size, theRelease speedshould behigher.
To change either of these settings, you may adjust the slider left or right or type a value into
the edit box.
17
-
8/12/2019 Noise Reduction Manual
19/72
CHP. 2 NOISE REDUCTION
Compensating for lost high frequencies
A high-shelf filter is included to brighten the sound after removing noise. Frequently, noisereduction decreases the high frequencies in the source material. Enabling the high-shelffilter and boosting the high frequencies can compensate for this loss.
To enable the filter, select theH igh-shelf start freq. check box. To vary the frequency abovewhich the filter will be applied to the source material, click and drag the slider left or right,or type a value in the edit box.
Below the H igh-shelf start f req.slider is the H igh-shelf gainslider. To adjust the level by whichthe filter boosts or cuts high frequencies, click and drag the slider to the left or right, or typea value (in decibels) in the edit box.
Adjusting the precision of frequency analysis
TheW indowingsection provides settings to determine the precision of the frequency analysis
of the noiseprint.
FFT sizeindicates the size of the samples that the algorithm uses to analyze the frequencyspectrum of the sound. To adjust theFFT sizesetting, choose a new setting from the drop-down list.
O verlapcontrols the amount of overlap between frequency analysis windows. Overlappingsometimes allows for more accuracy of the analysis. To adjust the O verlap, click and drag theslider to the left or right, or type a value in the edit box. The default setting of 75 isrecommended. For faster processing, set the value to a lower value.
18
-
8/12/2019 Noise Reduction Manual
20/72
NOISE REDUCTION CHP. 2
Seeing the removed noise
TheKeep residual outputcheck box inverts the Noise Reduction process: instead of hearingthe source material you are keeping, you will hear the noise you are removing. This can be avaluable tool when adjusting parameters because you can hear whether you are removing
any of the source material you want to keep.
For example, if you are reducing some noise from the background of a speech and you hearsome of the speech in the residual output, you know you are adversely affecting the quality ofthe source material. You can then change the settings so that none or as little of the residualoutput contains the material you want to keep.
Noiseprint modification and navigation
The Noiseprint page is used to manually modify the noiseprint envelope points. By makingmodifications on this page, you may tailor the effects of the process to work better forspecific source material. Learning how to modify the envelope points takes practice, but canlead to achieving better results.
After you have captured the noiseprint, the frequency spectrum of the noise is displayed,along with envelope points outlining the noise model the algorithm with use.
19
-
8/12/2019 Noise Reduction Manual
21/72
CHP. 2 NOISE REDUCTION
Changing the fit size
TheFit sizedetermines how many envelope points are created after capturing the noiseprint.In general, using a large number of envelope points is recommended; as you use moreenvelope points, the Noise Reduction algorithm can work more precisely to reduce noise.
You may want to use a smaller Fit sizeif you plan to manually modify the envelope points.
To change theFit sizevalue, you may click the up and down arrows to the right of the edit
box or type a value in the box. If you change theFit sizevalue, click the button togenerate new envelope points.
Manually adjusting envelope points
The envelope points above the noiseprint indicate the amplitude threshold below which theNoise Reduction algorithm operates. This means that for most applications, the envelopeshould be slightly above the noiseprint.
The envelope points can all be raised or lowered by using theEnvelope amplitudecontrol.
If you raise the points too high, it is likely that you will remove part of the source materialand generate flange-like artifacts. If the points are too close to the noiseprint, some of thenoise may not be removed.
It is important to remember that for the noise to be removed, the envelope contour must be
above the noiseprint.
20
-
8/12/2019 Noise Reduction Manual
22/72
NOISE REDUCTION CHP. 2
TheN oise biascontrol achieves similar results as manually modifying envelope points.
For some applications it may be necessary to move individual or groups of envelope points.
For example, if your source material has a lot of frequency content in common with thenoise, reduce the noise only in the places with little overlap: common with speech and tape-hiss noise.
Moving one envelope point
To move an individual point, click and drag one of the square envelope handles.
Moving a group of envelope points
To move a group of points, click and drag a box around the envelope points you want toselect. (If you see the magnifying glass icon, right-click until you see the cross hairs icon.)Selected envelope points will appear in red. After you have selected a group of points, youmay click and drag the entire group.
Move one envelope point
Move a group of envelope points
21
-
8/12/2019 Noise Reduction Manual
23/72
CHP. 2 NOISE REDUCTION
Affecting frequencies with envelope points
You may use envelope points to eliminate high-frequency noise and preserve the low-frequency portion of the audio by doing the following:
1. Select all of the envelope points below 1000 Hz.
2. Drag the points down so that Noise Reduction will not affect those frequencies.
Or, to ensure that high frequencies will be attenuated, raise the envelope points above thecutoff frequency.
Note: I f the envelope point is below thenoiseprint level, the audio at that frequencywill not be affected. Conversely, if theenvelope point is above the noiseprint level, theaudio at that frequency will always be reducedby theReduce noise byslider setting.
Resetting and fitting envelope points
At any time, you may reset the envelope to its default position by clicking the button.Clicking the button again will reapply the envelope to the current noiseprint.
Unaffected frequencies
Cutoff frequency
Frequencies being at tenuated
22
-
8/12/2019 Noise Reduction Manual
24/72
NOISE REDUCTION CHP. 2
Zooming into the noiseprint
When making manual adjustments to the envelope, it is usually necessary to zoom into thegraph to better see what frequencies you will be affecting.
Zooming can be accomplished in several ways: Click on the noiseprint graph and draw a box around the area you wish to zoom. With
that area selected, right-click on the noiseprint graph to display a pop-up menu. From thepop-up menu, chooseZoom Selection. Only those points should be visible.
Change the selection type in the noiseprint graph. The normal type is to select points, butby right clicking while holding down the left mouse button, you can toggle the selectiontypes and three different zoom types.
The first type is a vertical zoom window. This type allows you to zoom into a specific levelrange of the noiseprint.
The second type is horizontal zoom window. This type allows you to zoom into a specific
frequency range of the noiseprint.
23
Th thi dt i bi ti f ti l dh i t l It f ti i h th
-
8/12/2019 Noise Reduction Manual
25/72
CHP. 2 NOISE REDUCTION
The third type is a combination of vertical and horizontal zoom. It functions in much thesame way as the selection mode. This type allows you to zoom into a very specificfrequency and amplitude range of the noiseprint.
To return to the selection mode, toggle the cursor until it becomes a cross hairs.
You can use Grab/Pan mode to scroll the noiseprint graph at the current magnification. Thisis useful for navigating through the noiseprint while zoomed in at a high zoom factor.
To switch into Grab/Pan mode, right click the noiseprint and chooseGrab/Panfrom the pop-up menu. You will not be able to make selections or adjustments to envelope points while inthis mode. To switch out of Grab/Pan mode, right click on the noiseprint and choose Grab/Panagain from the pop-up menu.
Noise Reduction reference
This section details the function of each control in the Noise Reduction dialog box.
General page
This page contains the most frequently-used controls of the Noise Reduction plug-in.
Reduce noise by
TheReduce noise byslider is at the top of the dialog on both the General and Noiseprintpage. This control is used most often.
This slider controls the total gain reduction applied to the noise. For example, a value of 6dB means that a gain of -6 dB (50%) is applied to the background noise. A 0dB value meansno noise is reduced, while a 100dB value means maximum noise reduction is applied.
Settings of 10 to 20 dB usually provide good results on a single pass, but you may use highersettings with some types of source material. A higher number may improve noise reduction,but may add unwanted artifacts to the material you wish to keep. Start with a setting of 12
dB and adjust the R educe noise byand N oise biascontrols until you are satisfied.
24
Reductiontype(Mode0 Mode1 Mode2orMode3)
-
8/12/2019 Noise Reduction Manual
26/72
NOISE REDUCTION CHP. 2
Reduction type (Mode 0, Mode 1, Mode 2 or Mode 3)
TheReductiondrop-down list appears on both the General and Noiseprint pages. It allowsyou to select among four different internal modes, or algorithms, to reduce the noise. Ingeneral, Mode 2, the default setting, will work well in most cases. However, it is always
worthwhile to test all modes and select the mode that gives you the best results.
The four Reduction modes each remove broadband noise in a slightly different manner. Allmodes use the noiseprint to determine what to remove from the audio, but interpret the
noiseprint and remove noise using different algorithms.We recommend listening to the various effects each Reductiontype has on the output sound.
TheReduce noise byandN oise biascontrols behave differently for each mode, so varying thethree parameters while previewing will give you a good idea of how each mode affects sound.Noise reduction is dependent on your source material, so do not be alarmed if two modessound identical in some cases.
Mode 0 uses the same algorithm as the original version of Noise Reduction. It is excellentfor very low-level noise and can often reduce the highest amount of noise from a source.However, it is most prone to flange-like side-effects and squeaky artifacts when reducingtoo much noise or when the N oise biasis set too low.
Mode 1 is similar to Mode 0, but is less likely to produce artifacts; this mode removes lessnoise than Mode 0.
Mode 2 is the default R eductiontype. This mode removes less noise than Modes 0 or 1,and it is less likely to produce artifacts.
Mode 3 is least prone to causing artifacts and often sounds much more natural and non-intrusive than the other modes. However, not as much noise is removed in some cases.
When using Modes 1,2, or 3, theN oise biascontrol can make a large difference in the qualityof the output. Also, the Reduce noise bycontrol can be set higher than in Mode 0 withoutintroducing artifacts.
Note: TheReduction controlis duplicated onthe General and Noiseprint pages forconvenience.
25
Noisebias(20to+20dB)
-
8/12/2019 Noise Reduction Manual
27/72
CHP. 2 NOISE REDUCTION
Noise bias (-20 to +20 dB)
TheN oise biasslider allows you to fine-tune the overall level of the noiseprint, much likemoving all the noiseprint envelope points up and down would. Click and drag the sliderhandle to adjust the N oise biassetting.
Although in general, a setting of 0 dB will be very effective, trying values between -6 dB and+ 6 dB is recommended for maximizing noise reduction quality. Moving theN oise biascontrol above 0 dB has the effect of making the noise reduction algorithm remove morenoise, but is more likely to cause low-level, non-noisy audio to be reduced. N oise biaslevelsbelow 0 dB will reduce the amount of signal attenuated, but if set too low, noise will remain
in the audio.
Note: The default setting of 0 dB does notmodify the noiseprint level as in older versionsof Noise Reduction.
Since the N oise biasandReduce noisebycontrols are interdependent, it is recommended thatyou adjust these controls until you find the right balance. When usingReductiontype Mode0, setting theN oise biastoo low will cause electronic-sounding noise to appear on the output.When theN oise biasis set too high, the audio will sound dull since too much will beremoved.
Note: TheN oise biascontrol is duplicated on
the General and Noiseprint pages forconvenience.
Attack speed
This control determines how quickly the noise reduction algorithm reacts to a noiselesssignal. To change this setting, click and drag the slider left or right, or type a value into the
edit box.
The default value of 90 is recommended. Very low values often remove fast transients from asound, while very high values can create audible artifacts during fast attacks. When using avery largeFFT size, the A ttack speedshould be higher.
26
Releasespeed
-
8/12/2019 Noise Reduction Manual
28/72
NOISE REDUCTION CHP. 2
Release speed
This control determines how quickly the noise reduction algorithm reacts to a noisy signal.To change this setting, you may click and drag the slider left or right, or type a value into theedit box.
The default value of 50 is recommended. Higher values can cause the algorithm to trim theends of long decaying sounds. When using a very largeFFT size, the Release speedshould behigher.
High-shelf start frequency
This control determines the frequency above which a gain or cut is applied to compensate orenhance the signal after the noise reduction process.
High-shelf gain
This control determines the amount of high-frequency boost or cut applied to the signalafter noise reduction. A slight high-frequency boost (+3 dB) often compensates for high-frequency components that might get lost during the noise reduction process.
Windowing area
This area has two controls that allow you to measure frequency analysis:FFT size
andO verlap
.TheFFT sizecontrol determines the size (in samples) of the analysis window and the numberof discrete frequencies used during noise reduction.
The default value of 2,048 is recommended for most cases. Higher numbers yield morefrequency resolution at the expense of longer processing time.
After selecting a new parameter, you should capture a new noiseprint.
27
TheO verlap control determinestheamount ofoverlapbetweenFFT analysiswindows(67%
-
8/12/2019 Noise Reduction Manual
29/72
CHP. 2 NOISE REDUCTION
TheO verlapcontrol determines the amount of overlap between FFT analysis windows (67%to 90%).
A lower setting decreases the number of distinct analysis functions performed, whichdecreases processing time. High settings allow for more analysis, which results in extremelyslow processing. Raising the overlap factor above 75% is often sonically unnoticeable, so werecommended that the default of 75% be used.
Capture noiseprint
Selecting this check box puts Noise Reduction into Capture mode. In this mode, the plug-in
analyzes the data for frequency content rather than applying noise reduction. Use this modeto gather the initial noiseprint.
You may capture a noiseprint during playback at any time, but since the audio that you arehearing might not be completely synchronized with what is being analyzed, you should not
use this method when the segment of noise-only material is small. It is much safer to eithermake a small audio selection beforehand and to use the start of the file and the noise source.
When not making a small selection beforehand, using theAutomatic capture timeout controlhelps to set the analysis endpoint, otherwise you must uncheck theCapture noiseprintcheckbox yourself to begin processing.
TheCapture noiseprintcheck box is automatically unchecked after processing the whole
audio selection.
Note: TheCapture noiseprintis duplicated onthe General and Noiseprint pages forconvenience.
28
Automatic capture timeout (.005 to 15 sec.)
-
8/12/2019 Noise Reduction Manual
30/72
NOISE REDUCTION CHP. 2
p ( )
Checking this box enables theAutomatic capture timeoutfeature when in Capture noiseprintmode. When enabled, the plug-in will switch out of Capture mode after the specifiedamount of time. This is useful when you only want to analyze a certain amount of time after
starting a preview.
To use this control, make sure that there is a segment at the start of the audio selectioncontaining only noise. For example, if you have only 0.75 seconds of noise at the start of thefile, set the Timeout to 0.75 seconds. This will prevent the algorithm from using non-noisymaterial as the noiseprint.
Note: This control is duplicated on theGeneral and N oiseprint pages for convenience.
Keep residual output
When this check box is checked, the detected noise is the output instead of the de-noised
signal.
This check box allows you to listen to the audio material that is removed during normalprocessing. This feature can be very helpful in determining how much of the good signal isbeing affected by your settings. Turn this off when you want to remove the noise from thesignal.
Noiseprint page
The Noiseprint page contains controls for manipulating and navigating the noiseprint. Inmost cases, these controls will not need to be adjusted.
Noiseprint calculation mode
This control determines if the noiseprint graph displays the peak value or the average valueof the selected noise.
29
Noiseprint graph
-
8/12/2019 Noise Reduction Manual
31/72
CHP. 2 NOISE REDUCTION
This graph displays amplitude versus frequency of the analyzed noise. It contains thenoiseprint envelope, which can be manually adjusted for specific applications.
Noiseprint envelope
Envelope points are used to model the noiseprint and are editable.
The envelope, not the noiseprint graph, is used in the algorithm when separating the noisesignal from the source; any signals below the envelope are treated as noise. Therefore, the
envelope contour should be above the noiseprint graph if the desired frequency noise is to beremoved.
To move all the envelope points up or down, use theEnvelope Amplitudecontrol. For moreinformation, seeManually adjusting envelope points on page19.
Frequency
Amp itu e
Envelope points
Noiseprint
30
Envelope amplitude
-
8/12/2019 Noise Reduction Manual
32/72
NOISE REDUCTION CHP. 2
Use the up and down arrows in the lower left-hand corner of the Noiseprint page to movethe envelope points up and down the amplitude axis.
Clicking the buttons increases or decreases the envelope points by 1 dB. Since any signalthat falls under the envelope is treated as noise by the noise reduction algorithm, movingthe envelope controls up and down has a strong effect on how much noise (and possiblysource signal) is removed. If too many sound artifacts are generated during the process,lowering the envelope points will keep the desired signal from being altered.
Moving all of the envelope points up is the same as increasing theN oise bias
.
Fit size
This control determines the number of points used to generate an envelope that matchesthe current noiseprint.
When trying to remove a very narrow-band signal, a largeFit sizewill allow the Fit functionto more closely match the contour of the analyzed noise. TheFit sizeis limited to amaximum of 2048 points. When using a FFT less then 2048, theFFT sizewill be themaximumFit sizesetting.
Fit button
Click the button to generate an envelope of the noiseprint that is used for noisereduction. Envelope points are generated 6 dB above the noiseprint when using Averageforthe noiseprint calculation mode and 1 dB above when using Peak. You can move the pointsfurther above or closer to the noiseprint by using the up and down arrows at the bottom left-hand corner of the dialog.
The number of envelope points generated is specified by theFit sizecontrol.
31
Reset button
-
8/12/2019 Noise Reduction Manual
33/72
CHP. 2 NOISE REDUCTION
Click the button to reset the envelope points.
Noiseprint shortcut menu
Right-clicking (or pressing + ) displays a pop-up menu on the noiseprint graph. Thefollowing options are available:
Menu command Function
Zoom Selection Choose Zoom Selection to view a close-up of the selected envelope points.
Zoom Out Full Choose Zoom Out Full to view the entire frequency and amplitude range.
Grab/Pan (On/Off) Choose Grab/Pan to move through the noiseprint graph by clicking and dragging the mouse
vertically or horizontally. This option is only available when you are zoomed in on a selection.
Normalize dB Choose Normalize to set the maximum envelope point at the top of the graph.
Add Point Choose Add Point to add an envelope point.
Reset Selection Choose Reset Selection to remove the current selection.
Select All Choose Select All to select all envelope points.Logarithmic Choose Logarithmic to display the logarithmic frequencies in the noiseprint graph. When
Logarithmic is not selected, linear frequencies are displayed.
Line Graph Choose Line Graph to display the noiseprint as a single, unfilled line.
Bar Graph Choose Bar Graph to display the noiseprint as a series of bars corresponding to the real
frequency bins.
Filled Graph Choose Filled Graph to display the noiseprint as a filled graph. Note that some Windows
display drivers incorrectly fill the graph when using this mode. If this is a problem, use Line
Graph or Bar Graph instead.
Shift F10
32
Noiseprint keyboard shortcuts
-
8/12/2019 Noise Reduction Manual
34/72
NOISE REDUCTION CHP. 2
Navigation
Selection
Left arrow Scr oll leftRight arrow Scroll right
Page Up Scroll right one screen
Page down Scroll left one screen
Home Scroll t o beginning of graph
End Scroll to end of graph
Shift+Left arrow Select previous envelope points
Ct rl+Shift+Left arrow Select mult iple previous envelope points
Shift+Right arrow Select next envelope points
Ct rl+Shift+Right arrow Select mult iple next envelope points
Shift+Page Up Select t o beginning of screen and scroll down horizontally one screen
Shift +Page Down Select t o end of screen and scroll down horizontally one screen
Shift+Home Select to beginning of screen
Ctr l+Shif t+Home Select to beginning of graph
Shift+End Select to the end of screen
Ct rl+Shift +End Select t o end of graph
Ct rl+Tab Shift select ion posit ion to the right
Ctr l+Shif t+Tab Shif t select ion posit ion to the lef t
Ctrl+A Select all envelope points in graph
Ct rl+Shift+A Remove select ionCt rl+Up arrow Move select ion up by 1 dB
Ctr l+Down arrow Move select ion down by 1 dB
33
Magnification
-
8/12/2019 Noise Reduction Manual
35/72
CHP. 2 NOISE REDUCTION
Up arrow Magnify select ion horizont ally by two
Shif t+Up arrow Magnify select ion vert ically by two
Down arrow Demagnify select ion horizontally by two
Shift+Down arrow Demagnify selection horizontally by two
Ctr l+Numpad+ Zoom select ion in full hor izontally
Shif t+Numpad+ Zoom select ion in full ver t ically
Ctrl+Numpad- Zoom out fully
Esc Cancel any move or magnificat ion operat ion
Ct rl When t he select ion rect angle is visible, it toggles bet ween:
A. Point select ion-selects point in bounding rectangle
B. Horizontal magnif icat ionC. Vert ical magnif icat ionD. Horizontal and vert ical magnificat ion
Right-click If selection rectangle is visible, it toggles between selection and
magnification operations, or it displays short cut menu
Double-click Zoom out fully, when not on envelope point
34
-
8/12/2019 Noise Reduction Manual
36/72
NOISE REDUCTION CHP. 2
CHAPTER
35
Cli k dC kl
-
8/12/2019 Noise Reduction Manual
37/72
CHP. 3 CLICK AND CRACKLE REMOVAL
Click and Crackle
Removal
Clicks and pops are often found in older recordings or are the result of bad splice editing.They can be detected visually as sharp glitches in the normal curve of a waveform.
The Click and Crackle Removal function finds these glitches and automatically replacesthem to minimize their audibility.
Limitations
The click and crackle removal algorithm is designed to find and remove pops and clicks, notbroadband or longscratchnoises. A fter removing any clicks and crackles, it is suggestedthat you use the Noise Reduction function to remove other background noise.For moreinformation, seeNoise Reduction on page9.
Click/crackle
3
36
Using Click and Crackle Removal
-
8/12/2019 Noise Reduction Manual
38/72
CLICK AND CRACKLE REMOVAL CHP. 3
The primary way to use the Click and Crackle Removal function is to select a region in asound file and have the function detect and try to automatically remove all clicks found.
Several presets are supplied to get you started. In general, either theD efault for 78 RP Mrecordingsor the D efault for vinyl recordingspreset is the best starting point if you have a fastmachine (200 MHz or higher). TheBasic setting for slower computerspreset should be used asa starting point for real-time preview if you experience stuttering during playback. In somehost applications, you may be able to disable real-time preview if you continue to experienceperformance problems.
The Click and Crackle Removal presets may be adjusted using the controls. Since each
control affects the output significantly, we recommend spending some time trying differentvariations. As you experiment, you will learn how each control changes the output.
In some cases, adjusting a control will not produce significant audible changes. Notdetecting the changes is not due to your understandingof how to adjust the controls, butrather due to the underlying algorithm. This algorithm is performing many tasks behind thescenes. Explaining the algorithms tasks may cause confusion, since they are not intuitive toreal-world applications.
Presets
As you will discover, the presets will provide great
results without control adjustments. The controlsare included for making minor adjustments and
for individuals who like to experiment.
37
Click and crackle removal reference
Thissection explainsthefunction ofeach control in theClick andCrackleRemoval dialog
-
8/12/2019 Noise Reduction Manual
39/72
CHP. 3 CLICK AND CRACKLE REMOVAL
This section explains the function of each control in the Click and Crackle Removal dialogbox.
Sensitivity (1 to 20)TheSensitivitysetting determines how sensitive the detection algorithm is to impulsivesounds.
With settings below 10, only very significant clicks will be removed. Between 10 and 17,smaller clicks will also be removed. Above 17, tiny clicks that cause crackling will also beremoved.
Vinyl LP recordings can usually be cleaned satisfactorily with settings of 12 to 16. However,some vinyl which has been abused will need higher settings and in extreme cases themaximum setting may do the best job.
The best settings for 78 RPM recordings tend to run from 16 to 19, but really noisy 78s mayrequire the maximum setting for best results.
When very aggressive Sensitivity settings are necessary to clean up the material at hand, theClick shapecontrol can be used to prevent damage to percussive attacks by setting it to 1.0millisecond or less.
Click shape (1 to 8)
TheClick shapesetting determines the type of clicks the algorithm detects. In most cases, itshould be left between 4 and 6.
With settings above 6, very small, high-frequency clicks will be more easily detected. Withsettings below 4, larger pops will be detected more easily. Since the clicks from old 78s aregenerally made up of a lower frequency distribution than LPs, settings of 3 and 4 tend todetect them better. The clicks from LPs with a greater amount of high frequency content are
detected better with larger settings such as 6 or 7.
38
Max click size (.1 to 3.0 milliseconds)
TheM ax click sizesetting establishes the longest click that will be detected by the algorithm.
-
8/12/2019 Noise Reduction Manual
40/72
CLICK AND CRACKLE REMOVAL CHP. 3
e x se ges ab s es e o ges c c a bede ec edby eagoIn most cases, the default setting of 3 milliseconds works well.
Lower settings can be useful if you want to remove only small clicks or crackling. However, ifyour file has large amounts of cymbals, snare drums, castanets, etc., they could get confusedwith clicks. So, lower settings (such as 1.0 ms) will prevent these fast attacks from beingremoved.
If you look at the wave form of castanets, brushes on high-hat cymbal, blocks, maracas, orclaviers (and numerous others) you will see that their sound waves actually look very similar
to clicks, but last for a slightly longer time. If your material has these kinds of percussionsounds the size setting might need to be about 0.8 ms to protect them. However, when thissetting is set to a low value, you will often have to manually remove larger pops that aremissed by the algorithm. You will have choose a setting based on how much loss isacceptable and how much time you can spend manually de-clicking these missed clicks.
Noise level (Low, Medium, High)
TheLow and M ediumnoise level settings split the audio input into noise and non-noiseportions, and clicks are removed from only the noisy part of the audio. This often results infewer artifacts. However, Low andM edium settings will increase usage of the computersprocessor that may result in not being able to preview in real-time.
When set to High, the algorithm will not try to splitthe audio into noisy and non-noisyparts before removing clicks. In addition, theHighsetting uses less of the computersprocessor, so we recommend theHighsetting for slower computers. However, some sourcematerial (especially low voice and horns) can sometimes cause the detection algorithm tomisinterpret data and results in audible artifacts.
At LowandMedium settings, the audio input is split into noise and non-noise portions, andclicks are removed from only the noisy part of the audio. This often results in fewer artifacts.
However, CPU usage will increase, and some users will not be able to preview in real time.
39
Remove low-frequency rumble
When enabled, the very low frequencies (below 30 Hz) will be removed. This often helps
-
8/12/2019 Noise Reduction Manual
41/72
CHP. 3 CLICK AND CRACKLE REMOVAL
y q ( ) pthe detection algorithm work more efficiently.
When enabled, the output waveform can look different from the original. This difference isdue to the large amounts of low frequency noise present in older recordings (generated fromslightly warped discs). Removing this noise is usually completely inaudible and preventsyour speakers from reproducing sounds you can not hear.
When removing clicks from a small selection (one second of audio), make sure to disablethis function to more easily preserve waveform continuity at the endpoints.
Keep residual output
When enabled, only the sound being removed is audible. This is useful for determining howaccurately the detection algorithm is performing or whether the algorithm is removing anyof the sound that you want to keep.
40
-
8/12/2019 Noise Reduction Manual
42/72
CLICK AND CRACKLE REMOVAL CHP. 3
CHAPTER
41
Vinyl Restoration
-
8/12/2019 Noise Reduction Manual
43/72
CHP. 4 VINYL RESTORATION
Vinyl Restoration
Sonic Foundry Vinyl Restoration is designed to remove both impulsive (pops and clicks)and broadband surface noise from old recordings simultaneously. An advanced filteringtechnique detects and automatically removes the very fast transients generated by dirt andscratches in the surface of a record. Then, a method similar to the Noise Reduction functionis used to minimize the audibility of broadband surface noise inherent in older recordings.
Limitations
The first thing you should realize is that a restored recording will never be perfect; youshould concentrate on making it as enjoyable to listen to as possible. Most listeners do notmind a little hiss or a muffled pop. However, anything that sounds very unnatural canbecome very distracting. Moderation is the key.
Using Vinyl Restoration
The Vinyl Restoration dialog is easy to use for eliminating surface noise.
4
42
Removing surface noise
Removing surface noise is an experimental process; the settings will almost always need to
-
8/12/2019 Noise Reduction Manual
44/72
VINYL RESTORATION CHP. 4
g p p g ybe adjusted for the specific material you are processing.
TheReduce noise by, A ffect frequencies above, and N oise floorsliders are the three main
controls used in achieving the noise reduction you prefer. However, you will need tocompromise between how much noise is reduced and how much high-frequency is lost.
To remove surface noise, do the following:
1. With the R educe noise byvalue set to -8 dB andA ffect frequenciesaboveset to 2000 Hz,start raising the N oise floorslider until the high-frequency noise is noticeably reduced.
2. Increase or decrease the amount of noise reduction with theReduce noise byslider.
No reduction will occur if you set the control to 0 dB. Setting this value much higherthan 15 dB can cause undesirable artifacts and too much high-frequency loss.
3. Use theA ffect frequencies aboveslider to determine the frequency level that the Reducenoise byvalue affects. For example, you may apply noise reduction to high frequencies bysetting the A ffect frequencies abovevalue to 8,000 Hz. This setting is useful when sourcematerial is being adversely affected by the amount of reduction you are trying to achieve.
Note: I f a lot of broadband noise remainsafter running the Vinyl Restoration, try usingVinyl Restoration without any noise reduction(0 dB) . Then, use Noise Reduction to improve
the signal-to-noise ratio.
43
Removing clicks
Removing clicks is as easy as moving theClick removal amountslider.
-
8/12/2019 Noise Reduction Manual
45/72
CHP. 4 VINYL RESTORATION
This control determines the sensitivity of the click and crackle removal algorithm. Thedefault setting of 10 usually works well for most applications. A larger number will removemore clicks, but may also reduce some transient material that you would like to keep (suchas drum hits). If you begin to notice wanted transients being reduced, decrease theClickremoval amount.
For extra glitch-free recording, use the Sonic Foundry Click and Crackle Removal plug-in
before and after running the Vinyl Restoration function. For more information, seeClick andCrackle Removal on page35.For some applications, it may be useful to manually removesome of the largest pops before processing.
Vinyl Restoration reference
This section details the function of each control in the Vinyl Restoration dialog.
Click removal amount (1 to 20)
This slider controls the amount of clicks and pops that will be removed from the selection.
A setting of 1 means that only very large clicks will be removed. A setting of 20 means that
both very small and very large transient noise will be detected and removed. We recommendsetting this control between 3 and 18. When the settings is below 3, clicks are harder todetect and settings above 18 may cause false click detection.
Reduce noise by
This slider determines the amount of noise reduction that will be applied to the sample: 0 dBrepresents no noise reduction and 100 dB represents the maximum possible noise reduction.
We recommend values between 6 and 20 dB to prevent removing too much sound orcreating artifacts.
44
Affect frequencies above (100 to 10,000 Hz)
This slider sets thebottomfrequency at which noise reduction is used. Only frequencies atd b thi tti ff t d b i d ti
-
8/12/2019 Noise Reduction Manual
46/72
VINYL RESTORATION CHP. 4
and above this setting are affected by noise reduction.
If noise reduction is removing too much high-frequency content, you can raise the startfrequency (or lower the Reduce noise by setting and the N oise floorsetting).
Attack speed
TheA ttack speedslider determines how quickly the noise reduction algorithm reacts to a
noiseless signal.
Lower values often remove fast transients from a sound, while very fast values can createaudible artifacts during fast attacks.
Release speedTheRelease speedslider determines how quickly the noise reduction algorithm reacts to anoisy signal.
Higher values can cause the algorithm to trim the ends of long decaying sounds.
Noise floor (-Inf. to -40 dB)
TheN oise floorslider determines the level of sound that is considered to be noise. Noisereduction is applied only to signals below this setting.
In most circumstances, we recommend a setting between -60 and -85 dB. Raise the noisefloor for very noisy recordings.
CHAPTER
45
ClippedPeak
-
8/12/2019 Noise Reduction Manual
47/72
CHP. 5 CLIPPED PEAK RESTORATION
Clipped Peak
Restoration
The Clipped Peak Restoration plug-in can make the difference between throwing away aonce-in-a-lifetime recorded take that contains some clipping and having a virtuallydistortion-free recording.
Clipping occurs when an audio signal reaches the maximum allowed level in a digitalformat. The waveform is effectively truncated at that maximum level. Unlike in analogsystems, where clipping is gradual and non-linear, digital clipping creates a flat line on top ofa waveform. The resulting sound, depending on the source and the severity of the overload,
will often add a harsh, distorted quality to the audio, usually making it unusable.Clipped Peak Restoration recovers the signal lost due to clipping and reduces the harshdistortion. Clipped Peak Restoration roundsthe tops of clipped peaks and applies peaklimiting to the area immediately surrounding the audio clip. Non-clipped audio is notaffected.
Although this plug-in is designed to be used on the entire file without affecting the sourceaudio, it can also be used on smaller selections of the audio file.
Note: Clipped Peak Restoration should onlybe used for material in which clipping isminimal. H eavily distorted material wheremost peaks are clipped is often not salvageable.
5
46
Using Clipped Peak Restoration
-
8/12/2019 Noise Reduction Manual
48/72
CLIPPED PEAK RESTORATION CHP. 5
In most cases, you should use the default settings for the Clipped Peak Restoration presets:
No attenuation, limit clips - Only the clipped peaks are attenuated, or limited, afterfixing.
-3 dB with limiter - Reduces the overall volume of your audio file by 3 dB to allowheadroom for restored peaks and applies a compression to clipped peaks to prevent furtherclipping.
-6 dB, no limiter - Reduces the overall volume of your audio file by 6 dB to allowheadroom for restored peaks. Adjust theA ttenuationslider if you experience clipping.
Default all parameters - Resets all controls on the dialog.
Clipped Peak Restoration referenceThis section details the function of each control in the Clipped Peak Restoration dialog.
Attenuation (0 to -24 dB)
TheA ttenuationslider reduces the volume of your audio file to create headroom for thereconstructed clipped peaks.
If you select the Enable Post -Limit er check box,no Att enuat ion adjustment is required.
47
Enable Post-Limiter
Select the Enable Post-Lim itercheck box to apply compression to clipped peaks beforerestoration. Compression ensures that no further clipping will occur.
-
8/12/2019 Noise Reduction Manual
49/72
CHP. 5 CLIPPED PEAK RESTORATION
p pp g
Note: I f you disable theEnable Post-Lim itercheck box, you must use the A ttenuation sliderto allow for the reconstructed clipped peaks.
Cross fade edges (On/Off)
Select the Crossfade edgescheck box to cross fade the beginning and end of your selectionduring clipped peak restoration.
Cross fading prevents audible clicks from being produced during restoration. With thischeck box enabled, you can make small selections and process the clipped sections.
48
-
8/12/2019 Noise Reduction Manual
50/72
CLIPPED PEAK RESTORATION CHP. 5
APPENDIX
49
Tipsand
-
8/12/2019 Noise Reduction Manual
51/72
APPENDIX A TIPS AND FREQUENTLY ASKED QUESTIONS
Tips and
FrequentlyAsked Questions
This section answers commonly-asked questions encountered when using the NoiseReduction DirectX Plug-In.
What is the best order to run the effects when restoring old records?
In general, you should remove the impulsive clicks and pops before running NoiseReduction on a file.
1. Run Click and Crackle Removal and then manually remove any clicks the algorithmmissed.
2. Run Noise Reduction to capture a noiseprint. (Running multiple passes of NoiseReduction can also help.)
Why do I hear stuttering during real-time previewing?
If you are experiencing problems when previewing the Noise Reduction plug-in in real-time,there are a couple of things that you can try.
Increase the DirectX buffering size in Sound Forge
In any of the Noise Reduction plug-in dialogs that have preview capabilities, you can accessthe Preview Configuration dialog to adjust the DirectX buffering size.
1. Right-click the Noise Reduction plug-ins title bar. A pop-up menu will appear.
2. From the pop-up menu, choosePreview Configuration. The Real-Time PreviewConfiguration dialog will appear.
Or, right-click near the Namefield and choose Configurationfrom the pop-up menu todisplay the Real-Time Preview Configuration dialog.
A
50
-
8/12/2019 Noise Reduction Manual
52/72
TIPS AND FREQUENTLY ASKED QUESTIONS APPENDIX A
3. Lower the Buffers to process per second,increase theTotal playback buffersor a combinationof the two settings to reduce gapping.
Use a faster processor with fast floating point arithmetic
As of this printing, some high-speed processors lack speed when it comes to floating pointarithmetic. It is recommended that you use a processor that is optimized for floating pointarithmetic.
Or
51
Noise Reduction
The following section relates to tips and questions as they apply to Noise Reduction.
-
8/12/2019 Noise Reduction Manual
53/72
APPENDIX A TIPS AND FREQUENTLY ASKED QUESTIONS
There are too many controls in Noise Reduction, where do I start?
Although there are many controls in Noise Reduction, you can get great results if you learnhow to use 4 of them: theReduce noise by, R eduction, N oise bias, and Capture noiseprintcontrols. These controls appear on both the General and Noiseprint pages. To start, use thedefault preset (Default for fast computers).
Below is the basic Noise reduction process:
1. Select the noise-only section using your audio editor.2. Enable the Capture noiseprintcheck box.
3. Start the processing (by pressingPreviewin Sound Forge, or Playin other applications).
4. Select the entire audio file, make sure the Capture noiseprintcheck box is unchecked andstart previewing again.
5. Use theReduce noise byand N oise biaswork controls until you get the results you want.
Note: Modifying theReductiontype canfur ther improve the output quality, but is notalways necessary.
Reduce noise by slider
Noise bias slider
Reduct ion
Capture noiseprint
52
Which Noise Reduction mode should I use?
In general, Mode 0 will sound thecleanest,but can sound unnatural andelectronicwhen the noise level is high. Mode 3 will not completely remove the noise, but will soundth t t l
-
8/12/2019 Noise Reduction Manual
54/72
TIPS AND FREQUENTLY ASKED QUESTIONS APPENDIX A
the mostnatural.
Modes 1 and 2 are a compromise between Mode 0 and Mode 3. You may switch between themodes while previewing in real time and decide which one works the best for your needs.
When trying the different modes, theN oise biascontrol should remain near 0 dB when usingMode 0, but it should be raised or lowered for the other modes to find the right balance.
Applying Noise Reduction without a noiseprint
In some cases, you may useReduction Mode 2 and 3 without having a noiseprint by doing thefollowing:
1. Choose theDefault All for fast computerspreset from theNamedrop-down list.
2. Preview without selecting the Capture noiseprintcheck box.
3. Use theN oise biascontrol (with large values that are either positive or negative) and varythe R educe noise bycontrolto find an optimal setting.
We recommend setting theReduce noise bycontrol to 10 dB or less, since you willprobably be removing a bit of high-end frequencies. It is common to get good results withminimal control adjustments.
Capturing a noiseprint on the fly
You may capture a noiseprint during playback by enabling and disabling theCapturenoiseprintcheck box. However, the audio that you are hearing might not be completelysynchronized with what is being sent to the plug-in internally.
When the segment of noise-only material is small, we recommend notusing this method.
53
Creating noiseprint envelopes manually
You may manually create noiseprint envelopes. This feature, used properly, can be a powerfultechnique. Use this technique when there are no sections with noise-only material.
-
8/12/2019 Noise Reduction Manual
55/72
APPENDIX A TIPS AND FREQUENTLY ASKED QUESTIONS
The following procedure is for practice and uses minimal settings to help you understand
how this feature works. As you get accustomed to creating your own envelopes, you maycreate and work with custom envelopes with 6 points that will approximate the noisespectrum.
After getting a noiseprint, if the source has non-noisy material like voice in it, you will beable to see the peaks in the graph corresponding to harmonicaudio. In many cases, thenoise follows a constant decreasing linear slope and does not contain peaks.
The very small dips and peaks can be usually ignored when creating a noiseprint shape, butthe very large peaks are usually part of the material that you want to keep. Your main goal isto have the envelope points bebelowwhat seems like the peaks from the non-noisy audioandabove what looks like the sloping noise spectrum. In many cases, you can get away witha noiseprint of just 2 points, with the right-hand side point lower than the left-hand sideone, depending on the amount of high frequencies content in the noise.
To create a noiseprint envelope manually, do the following:1. On the N oiseprintpage, set theFit sizeto 6 points. (The envelope will have 6 points.)
2. Click the button to create the envelope. The points will appear above thenoiseprint on the graph.
3. Move the envelope points so that they mirror the noise spectrum.
We recommend that you move the envelope points below the peaks from non-noisy audio
and above the sloping noise spectrum.
4. Adjust theN oise biascontrol to achieve the noise reduction you want.
54
Modifying the amount of high-frequency reduction with envelope points
This technique is often used after you have created your own noiseprint envelopes. You mayraise or lower envelope points and change the amount of high-frequency dulling.
-
8/12/2019 Noise Reduction Manual
56/72
TIPS AND FREQUENTLY ASKED QUESTIONS APPENDIX A
For example, to ensure that high frequencies are removed, raise all the envelope points in
the higher frequencies. (This action creates a low-pass filter effect.) By raising the envelopepoints all the way to the top, you ensure that those frequencies will be attenuated by theReduce N oise byamount.
Conversely, to ensure that low frequencies of the spectrum are not affected, lower all theenvelope points (the ones on the left side of the noiseprint graph). In many cases, however,removing only high-frequency noise is all that is necessary to improve the material.
Why am I having trouble removing hiss from 8-bit files?
Files stored with only 8 bits per sample (as opposed to 16 bit or 24 bit) have an inherentnoise floor that is very high. Removing the noise is possible during 16-bit playback, butwhen the files get saved back to 8-bit, the re-quantization puts the noise right back into thefile. The only way to remove the noise is to run a noisegate that mutes thesilentregions tozero. However, the noise will still be present during non-silent regions.
We recommend that instead of using 8-bit PCM files, a compressed format such as ADPCMor MPEG be used that requires the same amount of storage (or less) than 8-bit PCM but hasa much lower noise floor.
Why do I hear flange-type artifacts during processing?
When using Noise Reduction, trying to remove too much noise at once can sometimes
create high-pitched flanging-type artifacts in the processed signal. There are a couple ofthings you may try to avoid flanging.
On the General page, lower the Reduce noise byslider.
Some files may require you to make multiple passes of Noise Reduction rather than tryingto make one large pass. Reduction of 6 to 10 dB is usually a very safe amount to try foralmost any sound file.
Use Modes 2 or 3 to minimize the flangy chirps.
Adjust theN oise biassetting with its slider.
On the Noiseprint page, manually adjust the controls as they apply to the noiseprint.
55
-
8/12/2019 Noise Reduction Manual
57/72
APPENDIX A TIPS AND FREQUENTLY ASKED QUESTIONS
Sometimes, especially for voice, lowering the N oiseprintenvelope in the low frequenciescan prevent the bulk of the artifacts. The effectiveness of this adjustment, however, isvery much determined by the nature of the noise. For example, if the most objectionable
portion of the noise is high frequency material, as in tape hiss, the N oiseprintenvelope canbe effectively lowered in the lower frequencies.
Sound Forge
The following section relates to tips and questions as they apply when using NoiseReduction with Sound Forge 4.5.
Using the plug-ins with the Sound Forge Audio Plug-in Chainer
In Sound Forge, the Audio Plug-in Chainer allows you to run multiple DirectX effects at atime. For example, you could run two instances for Noise Reduction, each with differentsettings and noiseprint parameters. Or, create a chain that performs Click and CrackleRemoval followed by Vinyl Restoration, and then finish up with Noise Reduction, all in one
pass, based on your settings.The advantage of the Audio Plug-in Chainer is that you can create a chain of effects that anaudio file will pass through one time. This can speed up the restoration process significantly.However, you will need a fast computer to preview these processing chains in real-time.
To run multiple effects, do the following:
1. From theDirectX menu, chooseAudio Plug-in Chainer. The Audio Plug-in Chainer dialog
will appear.
56
-
8/12/2019 Noise Reduction Manual
58/72
TIPS AND FREQUENTLY ASKED QUESTIONS APPENDIX A
2. Click the Add ( ) button. The Add Plug-Ins dialog will appear.
3. In the Add Plug-Ins dialog, select the plug-ins you want and click theAddbutton. Select
multiple plug-ins by holding down the key. The plug-ins will appear in the order thatyou added them in the Audio Plug-In Chainer dialog.
Note: You can then modify the parameters foreach plug-in by double clicking on the listentries.
4. Click theOKbutton on the Audio Plug-in Chainer dialog to process the audio file.
Removing clicks and pops manually in Sound Forge
You may use either the Click and Crackle Removal plug-in or the Pencil tool ( ) in SoundForge to manually remove clicks and pop noise in an audio file.
Using Click and Crackle Removal plug-in
To remove a click manually in Sound Forge, do the following:
1. Select approximately 15 milliseconds of the audios click noise. Make sure the click iscentered in the selection.
2. From the DirectX menu, chooseClick and Crackle Removal.The Click and CrackleRemoval dialog will appear.
3. Adjust theSensitivitycontrol to a high setting and the M ax click sizecontrol to 3.0 ms.
4. Click theRemove low frequency rumblecheck box to disable it.
Sound Forge
Audio Plug-in Chainer dialog
Sound Forge
Add plug-in dialog
Ctrl
57
5. Right-click below theNamefield to display a pop-up menu.
-
8/12/2019 Noise Reduction Manual
59/72
APPENDIX A TIPS AND FREQUENTLY ASKED QUESTIONS
6. From the pop-up menu, chooseConfiguration. The Real-Time Preview Configurationdialog will appear.
7. Set the Crossfade edgesto 3 milliseconds. This setting will be applied each time you use
Click and Crackle Removal in future restorations.
8. Click OKto remove the click noise within your selection. If the click noise is not totallyremoved, repeat steps 2-8 and adjust theSensitivityand M ax click sizecontrols.
Note: I f you are having trouble removing theclick noise, try the same steps using the Vinyl
Restoration plug-in.
Using the pencil tool ( ) in Sound Forge to remove clicks
1. Magnify the click on the audios waveform.
2. Select the Pencil tool from the tool bar.
Or, from the Editmenu, chooseTooland thenPencil.
3. With the Pencil tool ( ), draw in a new waveform right over the click.
58
Restoring clipping regions in Sound Forge
To restore a clip manually in Sound Forge, do the following:
1. Select approximately 15 milliseconds of the audios click noise. Make sure the click iscenteredintheselection
-
8/12/2019 Noise Reduction Manual
60/72
TIPS AND FREQUENTLY ASKED QUESTIONS APPENDIX A
centered in the selection.
2. From the DirectX menu, chooseSounic Foundry Clipped Peak Restoration.The ClippedPeak Resortion dialog will appear.
3. Select the N o Attenuation, limit clipspreset from the drop-down.
4. Select the Crossfade edgescheck box so that it is enabled.
5. Click theOKand the clip should have been restored. If not, try making a larger selectionin the file around the clip.
Using non-DirectX Noise Reduction in Sound Forge
If you have the non-DirectX version of Noise Reduction, you may continue to use it. Thenon-DirectX Noise Reduction plug-in included tools for manually finding and removingclicks in Sound Forge. These non-DirectX plug-ins can still be used in conjunction with the
new version of Noise Reduction. However, they are not included on the CD-ROM with thenewest version of Noise Reduction.
Why are my Noise Reduction presets unavailable in the Sound ForgeAudio Plug-in Chainer?
This issue is a know bug in the Sound Forge Audio Plug-in Chainer. The Noise Reduction
presets created outside the chainer will not be listed. However, any presets that you createfrom within the Audio Plug-in Chainer will be saved.
This issue will be addressed in future versions of Sound Forge.
59
Vegas
The following section relates to tips and questions as they apply when using NoiseReduction with Vegas.
-
8/12/2019 Noise Reduction Manual
61/72
APPENDIX A TIPS AND FREQUENTLY ASKED QUESTIONS
Using Noise Reduction as a Bus FX with Vegas
To perform Noise Reduction as a Bus FX in Vegas, do the following:
1. Click on the Bus FX control. The Plug-In Chooser dialog will appear.
2. Add the Noise Reduction plug-in as a Bus FX by double-clicking and clicking the Bus FXPlug-In ChoosersOKbutton. The Noise Reduction dialog will appear.
3. On the Noise Reduction dialog, click the Capture Noiseprintcheck box.
4. Make a time selection in Vegas. (Make sure the tracks you want to apply Noise Reductionto are assigned to the Bus with the FX.)
5. On the Vegas transport bar, click the play ( ) button. (If looped play is enabled, click thestop ( ) button. Otherwise Vegas will continue playing the time selection.)
After the noiseprint has been captured, use the Noise Reduction controls to edit.
60
Using Noise Reduction as an Assignable FX with Vegas
Vegas allows you to create an FX chain, so you may usechaintogether different effects andedit it real-time. The procedure below describes adding only Noise Reduction.
To perform Noise Reduction as an Assignable FX in Vegas, do the following:
-
8/12/2019 Noise Reduction Manual
62/72
TIPS AND FREQUENTLY ASKED QUESTIONS APPENDIX A
ope o o se educ o asa ssg abe egas, do e o o g
1. From the Insertmenu, chooseAssignable FX. The FX Plug-In Chooser will appear.
2. Add the Noise Reduction plug-in as an Assignable FX by double-clicking and clickingthe FX Plug-In ChoosersOKbutton. The Noise Reduction dialog will appear.