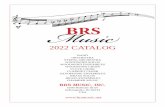NoFraud App for 3dcart – Integration...
Transcript of NoFraud App for 3dcart – Integration...

NoFraud App for 3dcart – Integration Guide
Follow the steps below to integrate NoFraud with your 3dcart store. It should take you no longer than 10-15 minutes to integrate the app. If you have any questions, please feel free to contact us at [email protected].
Step 1. Sign Up for NoFraud
If you don't already have a NoFraud account, sign up here.
Step 2. Obtain Your NoFraud API Key
Once you've created a NoFraud account, click here to log in to your Account Manager. After logging in, click on the 'Integration' tab in the left sidebar menu (in the bottom-left corner of the page).
On the 'Integration' page, you will see a drop-down menu that says 'Add new integration'. Click on it and select the 'Direct API' option. Then click the 'Generate API Key' button that appears just below the drop-down menu. When the page refreshes, you will see an 'API Key (Direct API)' appear on the page (as shown below).
Use your mouse to select the entire API Key (the string of text with the red box around it in the screenshot above), andthen press 'Ctrl+C' (or 'Cmd+C' on a Mac) to copy the API Key text to your clipboard. Then paste it (by pressing 'Ctrl+V' or 'Cmd+V') into a Word file, email draft, or somewhere else you can easily access it later. In Step 3 below, you will needto input this NoFraud API Key into the appropriate field within 3dcart.
Note: Keep your NoFraud Account Manager open, as you will need to come back to it in a later step.

Step 3. Activate NoFraud Within Your 3dcart Admin Panel
In a new tab, log in to your 3dcart store admin panel and select the 'Modules' link in the left sidebar menu (as shown below).
On the 'Modules' page, scroll down through the list of modules until you find the 'REST API' module. (If the 'REST API' module doesn't already show that it is installed, click the 'Install' link to install the 'REST API' module. Then continue withthis step.)
Click on the (+) icon to the left of the 'REST API' icon and heading. Then click the 'Change Settings' link that appears just below the 'REST API' heading (as shown below).
On the 'REST API Apps' page, it will likely show a message that says 'Attention no entries found.' (unless you have previously installed a REST API app for another tool). Regardless of whether it shows this message or it shows one or more REST API apps you've previously added, click on the '+ Add' button in the top-right corner (as shown below).

After you click the '+ Add' button, a 'Public Key' field will appear. Copy and paste the following text into the 'Public Key' field:
5c25656f41749b97d037883f443f8953
IMPORTANT: Do not paste your account-specific NoFraud API Key (which you just obtained in Step 2 above) into this 'Public Key' field. This 'Public Key' field is for the generic NoFraud public key starting with '5c256', which is provided in the red box above.
A pop-up will appear, asking you to authorize the new app. Just click the '+ Authorize' button (as shown below).
After you click the '+ Authorize' button, a pop-up window (like the one shown in the screenshot below) should appear on the screen. (Please note: Depending on your web browser's pop-up blocker settings, you may need to click an 'Allow'button in your web browser's toolbar in order to see this small pop-up window).
This pop-up window has 3 fields. The first is a field entitled 'Your NoFraud API Key'. This is where you need to enter your account-specific NoFraud API Key beginning with the text 'NF_prod_' (which you obtained from NoFraud in Step 2 above). Simply paste your NoFraud API Key into this field.
The next 2 fields have 'Yes' and 'No' radio buttons for you to indicate whether you'd like PayPal Express and/or Amazon Pay transactions to be sent to NoFraud for screening. Simply click the 'Yes' or 'No' for each option, then click the green 'Save' button. (Important: Please consult with your NoFraud account manager about how PayPal Express and Amazon Pay transaction screening works, what the fees/costs are, and how chargeback protection applies to these non-standard payment methods.)

You should see a confirmation message appear immediately after you click the 'Save' button (as shown below).
Your 3dcart store and NoFraud account are now “connected” and can “talk to each other.” You can close the pop-up window and proceed to Step 4 below.
If something goes wrong during this set-up process and you need to start the process over, you can simply delete the 'REST API' app that you just created and begin Step 3 again.
Step 4. Insert the “Trigger” Code Into the Order Confirmation Page Template File
In this step, you will insert a short snippet of code into the template file for the 'Order Confirmation (i.e. “Thank You”) Page' of your store.
When a customer completes the checkout process and arrives on the 'Order Confirmation (“Thank You”) Page', this snippet of code “triggers” the app to run. The code (which is embedded into the code of the page) alerts the app that an order has been processed so NoFraud can run its fraud analysis on the transaction and generate the PASS/FAIL

response. Without this “trigger code”, the app won't run and transactions won't be screened.
The following steps will walk you through how to insert the snippet of code into template file for the 'Order Confirmation (“Thank You”) Page'...
Within the left sidebar menu of your 3dcart store admin panel, navigate to the 'Settings > Design > Themes & Styles' page (as shown below).
On the 'Themes & Styles' page, click on the 'More' drop-down option at the top of the page. Then select the 'Edit Template (HTML)' option that appears in the drop-down menu (as shown below).
You will now be on the 'Template Editor' page. Towards the top of the page on the right side of the screen, use the 'Go to folder:' drop-down menu to select the 'templates/common-html5' folder (as shown below).
IMPORTANT NOTE IF YOU DON'T SEE A 'TEMPLATES/COMMON-HTML5' FOLDER: Depending on which “theme” your store is using, you may not see a folder named 'templates/common-html5'. Your theme may have different folders

instead. If that's the case, you will need to EITHER a) contact the creator of your store's theme and ask them which folder contains the template file (which is most likely entitled 'checkout-step4.html') that controls of the content of the 'Order Confirmation (“Thank You”) Page', OR b) go into each of the folders that are listed in the 'Go to folder' drop-down and, within each folder, look for a file entitled 'checkout-step4.html'. You may find just 1 folder containing a 'checkout-step4.html' file, or you may find 3-4 folders containing this file. What you'll want to do is add the snippet of code to ALL ofthe 'checkout-step4.html' file(s) you find in any of the folders. (The reality is that only 1 of the 'checkout-step4.html' files you find is actually active – the rest are all inactive – and even if that weren't the case, having the snippet of code on unnecessary pages won't hurt anything anyway.)
Continuing on...
All of the template files within the 'templates/common-html5' folder will appear. Scroll down through the list of files until you find the 'checkout-step4.html' file. Click the gear icon on the right side of the screen, and then select 'Edit' (as shown below).
Within the code for the 'checkout-step4.html' page, you will see a line that says:
<!--END: ordercompleted-->
This line of text will likely appear about 30-35 rows down on the page (depending on the width of your screen, and whether you have made any other changes to the code previously). If you have trouble finding it, use your web browser's “Find” feature (typically accessed by pressing 'Ctrl+F', or 'Cmd+F' on a Mac) to search for the text <!--END: ordercompleted-->.
In order for the NoFraud app to work correctly, you need to insert the following code somewhere above the <!--END: ordercompleted--> text...
<img src="https://3dcart.nfapps.com/api/thankyou/?store=[store_url]&invoice=[invoicenum]" alt="NoFraud" />
Important: Do NOT modify or replace the '[store_url]' or '[invoicenum]' text in this snippet of code. 3dcart will automatically insert your store's URL and the order ID number on its own. Just copy and paste the above code exactly as-is.
We recommend placing the code on a new row just above the row with the </div> text, which is just above the row with the <!--END: ordercompleted--> text. If you do so, the code will look like this...

Once you've copied and pasted the snippet into the code and verified that it looks the way it's illustrated in the image above, click the green 'Save' button in the top-right corner of the page. (If you do not click the 'Save' button, your changes will not be saved.)
Leave this tab open in your web browser, as there are still a couple things you need to do within your 3dcart store adminpanel in the upcoming steps.
Step 5. Insert the NoFraud “Device” JavaScript Code Into HTML Code of 2 Pages on Your Site
Open the tab in your web browser that still has the NoFraud Account Manager page open (which you had open in Step 2above). If you closed that tab, click here to log in to your NoFraud Account Manager and then select the 'Integration' tab in the left sidebar menu.
On the 'Integration' page, you'll see a heading called 'Device JavaScript' with a snippet of code below it (as shown below). Select the entire snippet of code, and then press 'Ctrl+C' (or 'Cmd+C') to copy the text to your clipboard.
You need to insert this snippet of code into the footer field of 2 pages on your site: 1) the 'View Cart' page, and 2) the 'Checkout #1' page (which is used regardless of whether your store uses single-page checkout or multi-page checkout).

Navigate to the 'Content > Titles & Content' page in the left sidebar menu of your 3dcart store admin panel, which should still be open in one of your web broswer tabs (as shown below).
On the 'Titles & Content' page, scroll down to the section entitled 'Main Pages'. Both of the pages you need to edit are located in the 'Main Pages' section. One by one, click the gear icon to the right of the 2 pages you need to edit ('Checkout #1' and 'View Cart') and then click the 'Edit' link that appears (as shown below).
On both of the 2 pages you need to edit (the 'Checkout #1' page and the 'View Cart' page), the process is exactly the same. Scroll down to the 'Footer' section of the page, and then click on the '</>' icon just above the toolbar on the right side of the screen (as shown below). It's very important that you click this '</>' icon so you're editing the HTML code ofthe footer field).

You may already have other tracking codes and/or content in this 'Footer' field. (It doesn't really matter whether you do or not.) If you do, simply scroll down to the very bottom of the already-existing content. If you don't, just click into the cell.
Simply paste (by pressing 'Ctrl+V' or 'Cmd+V') the 'Device JavaScript' that you copied from your NoFraud Account Manager into the 'Footer' cell (as shown below). Then press the green 'Save' button in the top-right corner of the page.
Note: The code in the above screenshot shows contains the text '1124' in it. The numbers in your Device JavaScript (obtained from your NoFraud Account Manager) will be different. Please make sure you copy and paste the Device JavaScript directly from your NoFraud Account Manager.
As mentioned above, you need to insert this code into the footer field of BOTH the 'Checkout #1' page AND the 'View Cart' page. Once you have inserted the code into the footer of both of those pages, you are done with this step.

If you never take orders over the phone, you have now completed all of the integration steps to make NoFraud live and functional on your 3dcart store. You do not need to complete Step 6 below. However, if you (or your staff) do occasionally place orders on behalf of customers who call in, you must complete Step 6 below in order for NoFraud's fraud detection system to work for those phone orders.
Step 6. Additional Set-Up Tasks IF You Ever Take Phone Orders
Many fraudsters call in to place fraudulent orders because having you place the order for them prevents your store's checkout system from detecting their device ID and IP address (both of which are very important data points for detecting fraud), since you place the order from your computer rather than them placing it from theirs. By completing thislast set of steps, it will be possible for NoFraud to detect the fraudster's device ID and IP address.
Here's are the 3 set-up tasks...
1) Within your NoFraud Account Manager, click the 'Settings' tab in the left sidebar menu. Along with several other settings (which you should take a couple minutes to review and configure), there is a 'Merchant (store) IP address' field. Within this field, you'll need to enter ALL of the IP addresses (separate each IP address with a comma) that you and/or your staff members may be placing orders from. (Note: To look up your IP address at any location, simply navigate to WhatIsMyIPAdress.com and copy the IP address that appears on the screen.) Make sure to click the green 'Save' button to save your changes.
When NoFraud sees that an order is placed from one of the IP addresses you enter in this field, it will know that it is a phone order you placed on behalf of one of your customers.
2) Decide which page of your website you want a dynamically-generated 'Customer ID' number to appear on. Many store owners choose to place it on a page which is seldom visited but which is also easy to navigate to (i.e. because it islinked to in the footer of the site). One of your “store policy” pages may be a good choice. Within your 3dcart store adminpanel, navigate to the page that allows you to edit the textual content of the page you've selected. (Most pages will be listed on the 'Content > Site Content' page.) Click the gear icon for the page you've selected, and then click on the 'Content' option that appears in the drop-down menu (as shown below).

On the next page, scroll down to the 'Page Content' section of the page and click the '</>' button that appears just above the editing toolbar on the far right side of the page (as shown below).
The 'Page Content' field will now show the HTML code for the content of that page. You can choose to have the Customer ID number appear anywhere on the page, but most store owners prefer to have it appear at the very bottom ofthe page. To insert it at the bottom, simply scroll down to the very end of the content in the 'Page Content' field, press the 'Enter' key a time or two, then paste (by pressing 'Ctrl+V' or 'Cmd+V') the following snippet of code...
<p>Customer ID:</p><div id="nf_customer_code"><script type="text/javascript"src="https://services.nofraud.com/js/####/customer_code.js"></script></div>
Notice that the text highlighted blue is nothing more than the 'Device ID JavaScript' you just inserted into the 'Checkout #1' and 'View Cart' pages of your store in Step 5 above. (This script is provided on the ' Integration' page within your NoFraud Account Manager. Make sure to replace the #### text in the above script (highlighted red) with the correct digits (as shown on the 'Integration' page in your NoFraud account).
After replacing the #### text in the above script with the correct digits, paste the script into the 'Page Content' cell (as shown below), and then click the green 'Save' button in the top-right corner of the page to save your changes.

3) Open a new tab and navigate to the page that you just inserted the 'Customer ID' code into (i.e. your “store policies” page or whatever page you chose). Scroll to the bottom of the page (if that's where you placed it) and make sure that you can see the “Customer ID:” text followed by a system-generated set of numbers (as shown below). You may need toreload or even “hard refresh” the page (by pressing 'Ctrl+Shift+R', or 'Cmd+Shift+R' on a Mac) in order to see a “fresh” version of the page.
You have now completed all of the set-up tasks necessary to enable NoFraud's analysis to work for orders placed over the phone. However, please be aware that it will only work if you follow these steps when an order is placed by you or your staff over the phone...
1) Before placing the order for the customer, direct the customer to the page that displays the Customer ID on it and askthem to read the number to you.
2) Within your NoFraud Account Manager, go to the 'Phone Order' page (located at https://portal.nofraud.com/customer_id) and enter a) the Customer ID number the customer gives you, and b) the customer's email address (which must be the same email address you will enter during the checkout process in a few moments). Then click the green 'Save' button.
3) After you have completed #1 and 2, place the order using your website's front-end checkout system. (Do NOT enter the order manually inside the 3dcart admin panel.) NoFraud now has all the information it needs to “match up” the phoneorder with the customer's device and IP location, both of which are critical for detecting and preventing fraud.
If you have any questions, please feel free to contact us at [email protected]. Thanks for installing the NoFraud app, and enjoy!