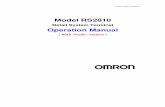ēno interactive whiteboard user guide · 1. Mount the ēno interactive whiteboard (2610 or 2810)...
Transcript of ēno interactive whiteboard user guide · 1. Mount the ēno interactive whiteboard (2610 or 2810)...

Part number 2003173001 Rev D©2013 Steelcase, Inc.All rights reserved
ēno® interactive whiteboard user guide

Information in this document is subject to change without notice. Reproduction in any manner without written permission of Steelcase, Inc. is forbidden.
ēno is a registered trademark of Steelcase, Inc.
This product is covered by one or more of the following patents:Canada 2,100,624; EPO 600,576; EPO 871,935; Germany 69,321,445; WO 98/14888; US 4,777,329; US 5,248,856; US 5,327,161; US 5,434,370; US 5,583,323; US 5,585,605; US 5,623,129; US 5,665,942; US 5,790,114; US 5,838,309; US 6,353,193; US 6,355,895; US 6,445,384; US 6,667,739; Other patents pending.
Steelcase, Inc. reserves the right to make changes in product design, or detail, and to discontinue any product or material without notice.
Flash™ Player, Shockwave® Player, and Authorware® Player are owned by Adobe Systems.

Table of contents
Welcome . . . . . . . . . . . . . . . . . . . . . . . . . . . . . . . . . . . . . . . . . . . . . . . . . 6What are ēno interactive whiteboards?. . . . . . . . . . . . . . . . . . . . . . . . 6
Installing ēno interactive whiteboards . . . . . . . . . . . . . . . . . . . . . . . . . . . . 8ēno installation options. . . . . . . . . . . . . . . . . . . . . . . . . . . . . . . . . . . . 8Installation checklist . . . . . . . . . . . . . . . . . . . . . . . . . . . . . . . . . . . . . . 8Mounting ēno 2610 and 2810 to a wall . . . . . . . . . . . . . . . . . . . . . . . 9
What comes in the box . . . . . . . . . . . . . . . . . . . . . . . . . . . . . . . . 10Mount the ēno 2610 and 2810 whiteboard on the wall. . . . . . . . . 11Position the wall brackets. . . . . . . . . . . . . . . . . . . . . . . . . . . . . . . 11Mount the brackets to the wall . . . . . . . . . . . . . . . . . . . . . . . . . . . 13Mount the whiteboard to the wall brackets . . . . . . . . . . . . . . . . . . 15
Magnetically mounting ēno click whiteboards (2650 and 2850) . . . . 17What comes in the box . . . . . . . . . . . . . . . . . . . . . . . . . . . . . . . . 17Preparing to magnetically mount ēno click . . . . . . . . . . . . . . . . . . 18Magnetically mounting the ēno click . . . . . . . . . . . . . . . . . . . . . . . 18Removing the magnetically-mounted ēno click whiteboard. . . . . . 20
Install the magnetic icon strip . . . . . . . . . . . . . . . . . . . . . . . . . . . . . . 21Preparing to use ēno . . . . . . . . . . . . . . . . . . . . . . . . . . . . . . . . . . . . . . . 22
Preparation checklist . . . . . . . . . . . . . . . . . . . . . . . . . . . . . . . . . . . . 22Install the ēno App . . . . . . . . . . . . . . . . . . . . . . . . . . . . . . . . . . . . . . 22
System requirements . . . . . . . . . . . . . . . . . . . . . . . . . . . . . . . . . . 22ēno App installation . . . . . . . . . . . . . . . . . . . . . . . . . . . . . . . . . . . 23
Install the ēno stylus battery . . . . . . . . . . . . . . . . . . . . . . . . . . . . . . . 25Power on and off the stylus . . . . . . . . . . . . . . . . . . . . . . . . . . . . . 26
Pair the ēno stylus with the ēno receiver. . . . . . . . . . . . . . . . . . . . . . 26ēno receiver LED status summary and troubleshooting . . . . . . . . . . 29
ēno stylus LED status summary . . . . . . . . . . . . . . . . . . . . . . . . . . 30Getting started with a projector . . . . . . . . . . . . . . . . . . . . . . . . . . . . 30Calibrate the computer with the whiteboard . . . . . . . . . . . . . . . . . . . 30Using ēno with a different host computer . . . . . . . . . . . . . . . . . . . . 32Removing a stylus paired to the ēno receiver . . . . . . . . . . . . . . . . . . 32If you use the older PolyVision Bluetooth adapter... . . . . . . . . . . . . . 33Multiple ēno users . . . . . . . . . . . . . . . . . . . . . . . . . . . . . . . . . . . . . . 34
Multiple ēno styli. . . . . . . . . . . . . . . . . . . . . . . . . . . . . . . . . . . . . . 34Multiple ēno interactive whiteboards and icon strips . . . . . . . . . . . 34
Steelcase i

Using ēno . . . . . . . . . . . . . . . . . . . . . . . . . . . . . . . . . . . . . . . . . . . . . . . 37Using the ēno stylus . . . . . . . . . . . . . . . . . . . . . . . . . . . . . . . . . . . . . 37Icon strip options . . . . . . . . . . . . . . . . . . . . . . . . . . . . . . . . . . . . . . . 38The ēno App icon strip . . . . . . . . . . . . . . . . . . . . . . . . . . . . . . . . . . . 39Mouse control using the ēno stylus . . . . . . . . . . . . . . . . . . . . . . . . . 40Writing and erasing with the ēno stylus. . . . . . . . . . . . . . . . . . . . . . . 41
Erase All . . . . . . . . . . . . . . . . . . . . . . . . . . . . . . . . . . . . . . . . . . . . 42Opening a whiteboard page for writing. . . . . . . . . . . . . . . . . . . . . . . 42Using the on-screen keyboard . . . . . . . . . . . . . . . . . . . . . . . . . . . . . 43Saving a snapshot on the host computer . . . . . . . . . . . . . . . . . . . . . 44Saving a snapshot to a Cloud server . . . . . . . . . . . . . . . . . . . . . . . . 45Printing a snapshot . . . . . . . . . . . . . . . . . . . . . . . . . . . . . . . . . . . . . 46Spotlight and reveal presentation tools. . . . . . . . . . . . . . . . . . . . . . . 47
Spotlighting your work . . . . . . . . . . . . . . . . . . . . . . . . . . . . . . . . . 47Revealing your work . . . . . . . . . . . . . . . . . . . . . . . . . . . . . . . . . . . 48
User-defined icons . . . . . . . . . . . . . . . . . . . . . . . . . . . . . . . . . . . . . . 49If you have the older ēno icon strip . . . . . . . . . . . . . . . . . . . . . . . . . . 50
Control icon options . . . . . . . . . . . . . . . . . . . . . . . . . . . . . . . . . . . 51Cursor control using the ēno stylus . . . . . . . . . . . . . . . . . . . . . . . 51Using the on-screen keyboard . . . . . . . . . . . . . . . . . . . . . . . . . . . 52Writing and erasing with the ēno stylus. . . . . . . . . . . . . . . . . . . . . 52Erase All . . . . . . . . . . . . . . . . . . . . . . . . . . . . . . . . . . . . . . . . . . . . 53Changing the pen style. . . . . . . . . . . . . . . . . . . . . . . . . . . . . . . . . 54Saving a snapshot . . . . . . . . . . . . . . . . . . . . . . . . . . . . . . . . . . . . 55Printing a snapshot . . . . . . . . . . . . . . . . . . . . . . . . . . . . . . . . . . . 55Spotlight and reveal options . . . . . . . . . . . . . . . . . . . . . . . . . . . . . 56Spotlighting your work . . . . . . . . . . . . . . . . . . . . . . . . . . . . . . . . . 56Revealing your work . . . . . . . . . . . . . . . . . . . . . . . . . . . . . . . . . . . 57Opening a blank whiteboard page for writing . . . . . . . . . . . . . . . . 58
The ēno App . . . . . . . . . . . . . . . . . . . . . . . . . . . . . . . . . . . . . . . . . . . . . 60Configuring ēno App options . . . . . . . . . . . . . . . . . . . . . . . . . . . . . . 60
Status . . . . . . . . . . . . . . . . . . . . . . . . . . . . . . . . . . . . . . . . . . . . . 61Alerts . . . . . . . . . . . . . . . . . . . . . . . . . . . . . . . . . . . . . . . . . . . . . . 63Save. . . . . . . . . . . . . . . . . . . . . . . . . . . . . . . . . . . . . . . . . . . . . . . 64Cloud Save . . . . . . . . . . . . . . . . . . . . . . . . . . . . . . . . . . . . . . . . . 65Print . . . . . . . . . . . . . . . . . . . . . . . . . . . . . . . . . . . . . . . . . . . . . . . 67Icon Strip . . . . . . . . . . . . . . . . . . . . . . . . . . . . . . . . . . . . . . . . . . . 68Pen/Draw. . . . . . . . . . . . . . . . . . . . . . . . . . . . . . . . . . . . . . . . . . . 70User Settings . . . . . . . . . . . . . . . . . . . . . . . . . . . . . . . . . . . . . . . . 71
Steelcase ii

Using the on-screen icon strip . . . . . . . . . . . . . . . . . . . . . . . . . . . . . 72Getting help . . . . . . . . . . . . . . . . . . . . . . . . . . . . . . . . . . . . . . . . . . . 73Checking for updates. . . . . . . . . . . . . . . . . . . . . . . . . . . . . . . . . . . . 74Exiting the ēno App . . . . . . . . . . . . . . . . . . . . . . . . . . . . . . . . . . . . . 74To uninstall the ēno App in Windows . . . . . . . . . . . . . . . . . . . . . . . . 74To uninstall the ēno App on a Macintosh . . . . . . . . . . . . . . . . . . . . . 75
Care and maintenance . . . . . . . . . . . . . . . . . . . . . . . . . . . . . . . . . . . . . 76ēno maintenance . . . . . . . . . . . . . . . . . . . . . . . . . . . . . . . . . . . . . . . 76
Replacing the ēno stylus batteries . . . . . . . . . . . . . . . . . . . . . . . . 76Replacing the ēno stylus tip . . . . . . . . . . . . . . . . . . . . . . . . . . . . . 76
How to obtain replacement parts . . . . . . . . . . . . . . . . . . . . . . . . . . . 76Summer maintenance . . . . . . . . . . . . . . . . . . . . . . . . . . . . . . . . . . . 77
Technical support . . . . . . . . . . . . . . . . . . . . . . . . . . . . . . . . . . . . . . . . . 78Compliance . . . . . . . . . . . . . . . . . . . . . . . . . . . . . . . . . . . . . . . . . . . 78
FCC statement. . . . . . . . . . . . . . . . . . . . . . . . . . . . . . . . . . . . . . . 78Déclaration de conformité Industrie Canada (IC) . . . . . . . . . . . . . . 78Cofetel statement for Mexico . . . . . . . . . . . . . . . . . . . . . . . . . . . . 79CE compliance. . . . . . . . . . . . . . . . . . . . . . . . . . . . . . . . . . . . . . . 79WEEE compliance . . . . . . . . . . . . . . . . . . . . . . . . . . . . . . . . . . . . 79
Warranty . . . . . . . . . . . . . . . . . . . . . . . . . . . . . . . . . . . . . . . . . . . . . . . . 80Appendix 1: ēno Bluetooth pairing options . . . . . . . . . . . . . . . . . . . . . . 83
Pairing ēno using the ēno App . . . . . . . . . . . . . . . . . . . . . . . . . . . . . 84Pairing ēno using built-in Windows or Apple Bluetooth . . . . . . . . . . . 84Pairing ēno using third-party Bluetooth. . . . . . . . . . . . . . . . . . . . . . . 85
Appendix 2: ēno one Projector Control Application . . . . . . . . . . . . . . . . 87Configuring PolyVision projectors . . . . . . . . . . . . . . . . . . . . . . . . . . . 87
Projector status . . . . . . . . . . . . . . . . . . . . . . . . . . . . . . . . . . . . . . 88Projector control icons (for ēno one models). . . . . . . . . . . . . . . . . . . 89Multiple PolyVision projectors . . . . . . . . . . . . . . . . . . . . . . . . . . . . . . 89
Appendix 3: ēno App notifications . . . . . . . . . . . . . . . . . . . . . . . . . . . . . 91Index . . . . . . . . . . . . . . . . . . . . . . . . . . . . . . . . . . . . . . . . . . . . . . . . . . . 94
Steelcase iii

Welcome
Welcome
Congratulations on your purchase of a Steelcase ēno® interactive whiteboard.
What are ēno interactive whiteboards?ēno interactive whiteboards provide cordless interactivity with a computer using the Bluetooth-enabled ēno stylus. While the computer is projected onto the ēno interactive whiteboard, use the stylus to:
• enhance presentations by enabling interaction and collaboration
• navigate through documents, presentations, or websites from the whiteboard
• write, highlight, and erase notes
• print and save your work
ēno interactive whiteboards are made from ceramicsteel so you can also use them with dry-erase markers and magnets as well as the stylus.
Small Eraser
Dashed Pen
Solid Pen
Narrow Pen
Black Pen
Green Pen
Blue Pen
Red Pen
Pen Style
Pen / Cursor
Medium Pen
Wide Pen
Erase All
Save
Large Eraser
Keyboard
Next
Previous
Projection
Steelcase 6

Welcome
note:NOTE:The ēno interactive whiteboard promotes collaboration by enabling multiple users, each with their own stylus. Refer to “Multiple ēno users” on page 34.
Steelcase 7

Installing ēno interactive whiteboards
Installing ēno interactive whiteboards
Two people are needed for portions of this installation.
ēno installation optionsSteelcase provides these ēno interactive whiteboard installation options:
• ēno 2610: a 4’ x 6’ (1223mm x 1638mm) wall-mounted whiteboard that you can install permanently on any wall using instructions provided in this manual. ēno 2610 can also be mounted on a mobile stand available from your Steelcase dealer. If you use the mobile stand option, follow the mounting instructions provided with the mobile stand, then proceed to “Preparing to use ēno” on page 22.
• ēno 2810: a 4’ x 8’ (1223mm x 2171mm) whiteboard that you can mount permanently on any wall using instructions provided in this manual.
• ēno click 2650 and 2850: the 75” (1905mm) and 93” (2362mm) magnetically-mounted interactive whiteboard that you can mount to a metal surface using instructions provided in this manual. ēno click whiteboards adhere to any metal surface, such as another whiteboard, using unique magnetic fasteners that make it safe to use and easy to remove.
• ēno one (models vary): the ēno interactive whiteboard with a built-in PolyVision projector in a variety of mounting options. Refer to the “ēno one Fixed Wall Arm Installation Guide” and “Appendix 2: ēno one Projector Control Application” on page 87.
Installation checklist1. Mount the ēno interactive whiteboard (2610 or 2810) to a wall.
(Refer to “Mounting ēno 2610 and 2810 to a wall” on page 9)
Or,
1. Mount the ēno click interactive whiteboard (2650 or 2850) to a magnetic surface. (Refer to “Magnetically mounting ēno click whiteboards (2650 and 2850)” on page 17.)
2. Install the magnetic icon strip. (Refer to “Install the magnetic icon strip” on page 21.)
Steelcase 8

Installing ēno interactive whiteboards
3. Install the Steelcase ēno Application on the computer. (Refer to “Install the ēno App” on page 22.)
4. Connect the ēno receiver to the computer. (Refer to “Preparing to use ēno” on page 22)
5. Prepare the ēno stylus for use. (Refer to “Preparing to use ēno” on page 22.)
6. Connect a projector to the computer. (Refer to “Getting started with a projector” on page 30.)
7. Test the ēno whiteboard.
Mounting ēno 2610 and 2810 to a wallYou need to provide the following tools:
Steelcase 9

Installing ēno interactive whiteboards
What comes in the box
1. ēno stylus kit containing the stylus, battery, two extra stylus tips, ēno receiver, and USB extender cable
2. magnetic control icon strip
3. ēno (2610 or 2810) whiteboard
4. two (2610) or three (2810) mounting brackets
5. four (2610) or six (2810) #8 x 0.5 Phillips pan-head self-drilling screws
6. four (2610) or six (2810) #8 x 1.75 Phillips pan-head zinc-plated screws
7. four (2610) or six (2810) wall anchors
8. ēno App installation DVD
E2210 #080900/1/A Beta - Not for R
esale
1
2
3
5
6
8 7
4
580-0202-03
Steelcase 10

Installing ēno interactive whiteboards
Mount the ēno 2610 and 2810 whiteboard on the wall
These instructions guide you through installing your ēno whiteboard on a sheetrock wall. If your wall material is some other substance, such as concrete or brick, use these instructions as a guideline but install appropriate anchors to secure the unit to the wall.
Locate and have ready to use:
• tape measure
• Phillips screwdriver
• drill
• level
• safety glasses
• pencil
• stud finder
• step stool
• models 2610: two wall brackets and four sheetrock anchors with screws (provided)
• models 2810: three wall brackets and six sheetrock anchors with screws (provided)
note:NOTE:Instructions and fasteners are provided to help you install the whiteboard when walls have metal or wood studs. Be sure to locate wall studs and use them to drive mounting screws whenever possible.
Position the wall brackets
To position the wall brackets:
1. Choose a location on the wall with convenient access to your computer and a projector connection.
2. Where possible, locate wall studs and select drill-hole locations that align with wall studs. Sheetrock anchors are provided in case studs cannot be used.
Steelcase 11

Installing ēno interactive whiteboards
3. Carefully mark a line that is 83” (2106mm) from the floor. Use a bubble level to assure that the line is truly level.
4. Use the top and bottom drill-hole locations on the mounting brackets as a template to carefully mark four (ēno 2610) or six (ēno 2810) drill-hole locations.
5. If you are mounting to a sheetrock wall, install four (ēno 2610) or six (ēno 2810) sheetrock anchors in the wall at the marked hole locations.
83”(2108mm)
(1638mm)
(1223mm)48.160”
(1223mm)48.160”
64.490” 83”(2108mm) (2171mm)
ēno 2610 ēno 2810
85.480”
(812mm)32"
(812mm)32"
ēno2810
(1321mm)52"
ēno2610
Steelcase 12

Installing ēno interactive whiteboards
Mount the brackets to the wall
To mount the wall brackets:
1. If you are mounting to sheetrock, fasten the two (ēno 2610) or three (2810) mounting brackets to the wall anchors, as shown.
Steelcase 13

Installing ēno interactive whiteboards
If you are mounting to concrete or brick, fasten the two (ēno 2610) or three (2810) mounting brackets to the wall, as shown.
Steelcase 14

Installing ēno interactive whiteboards
Mount the whiteboard to the wall brackets
To mount the whiteboard:
1. With the help of an assistant, lift the whiteboard and hang it from the wall brackets, as shown.
E2210 #080900/1/A Beta - Not fo
r Resale
Steelcase 15

Installing ēno interactive whiteboards
2. Fasten the whiteboard to the upper edge of the wall brackets using the four (ēno 2610) or six (ēno 2810) screws provided.
When the whiteboard is mounted to the wall, refer to “Install the magnetic icon strip” on page 21.
E2210 #080900/1/A Beta - Not fo
r Resale
Steelcase 16

Installing ēno interactive whiteboards
Magnetically mounting ēno click whiteboards (2650 and 2850)
Two people are needed to magnetically mount and remove the ēno click whiteboards (2650 and 2850) from a metal surface such as another whiteboard or blackboard. You need to provide the following:
What comes in the box
• ēno click (2650 or 2850) interactive whiteboard
• magnetic control icon strip
• ēno stylus kit containing the stylus, battery, two extra stylus tips, ēno receiver, and USB extender cable
• ēno App installation DVD
580-02
02-03
Steelcase 17

Installing ēno interactive whiteboards
Preparing to magnetically mount ēno click
ēno click interactive whiteboards fasten to any metal surface, including most blackboards and whiteboards, using strong, secure magnets that cause no damage to the surface.
To prepare for magnetically-mounting the ēno click whiteboard:
1. Test the surface where you want to mount ēno click whiteboard to assure it is a metal surface.
2. Thoroughly clean the surface.
note:NOTE:Use a soft cloth rag and any cleaning solution, such as 50% alcohol and 50% water.
Magnetically mounting the ēno click
To mount the ēno click whiteboard:
1. With the help of an assistant, lift the ēno click whiteboard and rest its bottom edge on or near the pen try of a wall-mounted whiteboard if possible, or otherwise assure that the ēno click whiteboard is level and in the desired position.
2. Move the bottom edge of the ēno click whiteboard toward the surface and allow its magnets to engage with the magnetic surface.
Steelcase 18

Installing ēno interactive whiteboards
3. Gently pivot the top edge of the ēno click whiteboard toward the magnetic surface until the top magnets engage.
4. Use a bubble level to test that the ēno click whiteboard is level. If it is not, remove it using instructions below, then re-mount it.
E2210 #080900/1/A B eta - Not for Re sale
E2210 #080900/1/A Beta - Not for Resale
E2210 #080900/1/A Beta - Not for Resale
Steelcase 19

Installing ēno interactive whiteboards
Removing the magnetically-mounted ēno click whiteboard
Two people are needed to remove the ēno click whiteboard.
To remove the ēno click whiteboard:
1. With the help of an assistant, use firm, steady pressure on both edges of the ēno click whiteboard simultaneously to pull its bottom edge away from the magnetic surface.
2. Pivot the bottom edge of the ēno click whiteboard up until it is at an angle of about 40 degrees relative to the floor. The upper magnets disengage at this angle.
E2210 #08 0900/ 1/A B eta - Not for Res ale
E2 210 #080900/1/A Bet a - Not for R
e sale
Steelcase 20

Installing ēno interactive whiteboards
3. Move the whiteboard away from the surface after the magnets disengage.
Install the magnetic icon stripThe magnetic ēno icon strip provides interactive features and functions when you tap them with the ēno stylus. You can fasten them to any metal surface, including the ēno whiteboard.
E2 210 #080900/1/A Bet a - Not for R
e sale
E2210
Steelcase 21

Preparing to use ēno
Preparing to use ēno
Related topics:
“Preparation checklist”
“Install the ēno App”
“Install the ēno stylus battery”
“Power on and off the stylus”
“Pair the ēno stylus with the ēno receiver”
“Getting started with a projector”
“Calibrate the computer with the whiteboard”
Preparation checklistēno interactive whiteboards provide cordless interactivity with a host computer using the Bluetooth-enabled ēno stylus after you:
• install the ēno App on the host computer
• connect the ēno receiver to a USB port on the host computer
• add batteries to the ēno stylus
• pair the ēno stylus Bluetooth signal with the ēno receiver
• project the computer desktop on the ēno whiteboard
• calibrate the computer and whiteboard
Install the ēno AppRelated topics:
“System requirements”
“ēno App installation”
System requirements
Your Windows-based computer must have:
• 500 MHz Pentium processor
Steelcase 22

Preparing to use ēno
• 512 MB RAM
• Windows XP SP2 (32 bit), Tablet XP SP2, Windows 7, or Windows 8
• VGA HD-15 video port
• USB port
Your Macintosh computer must have:
• OS X 10.6 (Snow Leopard) or higher
• USB port
ēno App installation
Related topics:
“What comes in the box”
To install the ēno App on the host computer:
1. Locate the ēno receiver and connect it to a USB port of the host computer.
note:NOTE:For the best signal reception, make sure that no obstacles are present between the stylus and ēno receiver during normal use. Optionally, you can connect the USB extender cable (provided) to the computer and ēno receiver to help you assure optimum exposure of the ēno receiver.
note:NOTE:If you see a prompt from the operating system to reboot, wait until after the ēno App is installed to avoid a second reboot.
Steelcase 23

Preparing to use ēno
2. Locate the installation DVD for ēno App version 3.0 or higher and insert it into your computer disk drive, or download the application from http://techsupport.steelcase.com/home/downloads.
Installation should begin automatically. If it does not:
• Windows: double-click “My Computer” on your desktop, double-click the disk named “ēno App.” To install the ēno App in English, double-click “PVAutoRun.exe.” To install the ēno App in another language, navigate to the appropriate folder and double-click “Setup.”
• Macintosh: double-click the ēno App icon on your desktop, double-click the “Mac” folder, and double-click the ēno App 3.0.dmg file.
3. Follow the prompts you see on the screen to complete the installation.
4. You must reboot your system at the end of the installation.
note:NOTE:You have the opportunity to pair the Bluetooth signal at the end of the ēno App installation process. Refer to “Pair the ēno stylus with the ēno receiver” on page 26.
Steelcase 24

Preparing to use ēno
When installation is complete, a message appears on your computer screen and the ēno App icon appears in your system tray (Windows or menu extras (Macintosh).
The ēno App runs unobtrusively in the background whenever your computer is on. For information about configuring ēno App options, refer to “Configuring ēno App options” on page 60.
Install the ēno stylus batteryRelated topics:
“Power on and off the stylus”
“Using the ēno stylus”
“Replacing the ēno stylus batteries”
The ēno stylus requires one AAA battery (provided).
note:NOTE:When replacing the stylus battery, use a AAA Lithium ion battery for optimum performance. Refer to “Replacing the ēno stylus batteries” on page 76.
ēno App icon
Steelcase 25

Preparing to use ēno
To install the battery:
1. Open the battery compartment.
2. Insert the battery.
3. Replace the battery compartment lid.
Power on and off the stylus
Communication between the stylus and host computer takes place when you remove the stylus cap. To turn the ēno stylus on and off:
• Remove and replace the stylus cap.
note:NOTE:When the stylus is not in use, replace the cap to extend battery life.
Pair the ēno stylus with the ēno receiver Related topics:
“ēno receiver LED status summary and troubleshooting”
“Multiple ēno styli”
The ēno receiver connects to the host computer’s USB port and pairs the Bluetooth signal with the ēno stylus. You can pair up to three ēno styli to one ēno receiver. Refer to “Multiple ēno users” on page 34.
Steelcase 26

Preparing to use ēno
note:NOTE:If you updated to ēno App version 3.0 or higher and you have an older PolyVision Bluetooth adapter, refer to “If you use the older PolyVision Bluetooth adapter...” on page 33.
To install the ēno receiver and pair it with the ēno stylus:
1. Turn on the host computer and assure that the ēno App version 3.0 or higher has already been installed. Refer to “Install the ēno App” on page 22.
2. Assure that the ēno receiver is connected to a USB port on the host computer.
note:NOTE:For the best signal reception, make sure that no obstacles are present between the stylus and ēno receiver during normal use. Optionally, connect the USB extender cable (provided) to the computer and ēno receiver to help you assure optimum exposure of the ēno receiver.
newer ēno receiver older PolyVision Bluetooth adapter
Steelcase 27

Preparing to use ēno
3. Turn on the ēno stylus by removing the cap.
4. Wait for the stylus LED to blink green once every three seconds. Refer to “ēno stylus LED status summary” on page 30 for additional stylus LED signals.
5. Press and release the button on the ēno receiver to pair the Bluetooth signal with the stylus.
While the ēno receiver searches for the ēno stylus Bluetooth signal, a status message appears on the computer screen and the LED on the ēno receiver flashes green.
After pairing is successful (within 30 seconds), the status message on the computer screen indicates that ēno is ready to use and the ēno receiver LED changes to a solid blue color.
If pairing is not successful, a status message appears on the computer screen.
Troubleshooting: If pairing was not successful, you can try to resolve the problem by removing the ēno receiver from the USB port, waiting five seconds, and reinserting it before attempting the pairing process again.
Steelcase 28

Preparing to use ēno
note:NOTE:Although it is not recommended, it is possible to use the host computer’s built-in Bluetooth capability or a third-party Bluetooth product to pair with the ēno stylus. Refer to “Appendix 1: ēno Bluetooth pairing options” on page 83. The stylus is identified as device ADP-301.
ēno receiver LED status summary and troubleshootingIf the ēno receiver LED is green and…
• Flashes five times after you attempted pairing, the stylus and the ēno receiver have been successfully paired.
• Flashes three times when you removed the stylus cap (after the stylus has been paired and the ēno App 3.0 or higher is running), the ēno stylus has successfully re-connected to your computer.
If the ēno receiver LED is blue and…
• Is solid blue, the ēno App is communicating with the ēno receiver.
• Is flashing as you use the stylus, data is streaming from the ēno stylus to your computer successfully.
If the ēno receiver LED is red and…
• Quickly flashes five times after you attempted pairing, the stylus and the ēno receiver have not been successfully paired. You need to start the pairing process over again.
• Flashes three times when you removed the stylus cap (after the ēno stylus has been paired and the ēno App 3.0 or higher is running), the ēno stylus has not been successfully connected to your computer. You need to cap and uncap the stylus again.
• Is solid red, the ēno App is not updated to version 3.0 or higher, or the driver is not running. Launch the ēno App version 3.0 or higher on the host computer and start the pairing process over again.
Steelcase 29

Preparing to use ēno
ēno stylus LED status summary
The LED indicator on the ēno stylus provides additional status information about Bluetooth communication with the computer.
Getting started with a projectorTo set up the projector and get started using your computer from the whiteboard:
1. Locate your projector’s video cable and connect it to the video port of your computer.
2. Connect the other end of the video cable to your projector.
3. Connect the projector’s power cord to an outlet.
4. Turn on the projector and focus your computer screen squarely onto your whiteboard. The projected image does not need to fill the white area.
5. Calibrate the computer and whiteboard, as described below.
Calibrate the computer with the whiteboardIt may be necessary to calibrate the whiteboard with the computer desktop. This assures that the location the stylus tip touches the whiteboard exactly corresponds to the projected computer cursor and pen.
To calibrate the ēno whiteboard with the projected host computer:
1. When the computer desktop is projected onto the whiteboard, make sure it fits within the whiteboard frame.
2. Use the ēno stylus to tap the Calibrate icon on the ēno App icon strip one time.
LED Condition
Blinks every three seconds Pairing mode
Two second solid green Connected and ready to use
Blinks quickly six times Low battery
Steelcase 30

Preparing to use ēno
note:NOTE:If you updated to ēno App version 3.0 or higher and you have an older icon strip, tap the Align icon, shown below.
note:NOTE:If this is the first use of the ēno whiteboard, if the computer has just rebooted, or if the ēno App has just been launched, then tap the whiteboard instead of the Calibrate icon.
The calibration window shown below projects from the computer to the whiteboard.
3. Use the ēno stylus to tap each target projected on the whiteboard, following instructions you see on the whiteboard.
When calibration is complete, you are ready to begin using the stylus to interact with the computer.
older Align iconnewer Calibrate icon
Steelcase 31

Preparing to use ēno
Using ēno with a different host computer The newer ēno receiver makes cordless communication with a different host computer easy.
To use ēno with a different host computer:
1. Make sure the ēno App 2.4 or higher is installed on the computer.
2. Move the ēno receiver to the USB port on the computer.
There is no need to pair the stylus again.
Removing a stylus paired to the ēno receiver Related topics:
“Multiple ēno users”
You can pair up to three ēno styli to one ēno receiver.
To remove every ēno stylus that is paired to one ēno receiver:
• Press and hold the button on the ēno receiver for no less than ten seconds. A status message appears on the computer screen to indicate that all pairing was removed from the ēno receiver.
To remove any one stylus paired to the ēno receiver:
1. Click the ēno App icon on the host computer.
2. Choose “Settings for ēno App” from the menu.
3. Click the “Status” tab.
4. Turn on the ēno stylus by removing the cap.
5. Select the ēno stylus in the list of Products in the “Status” tab.
6. Click “Remove Stylus.”
Steelcase 32

Preparing to use ēno
If you use the older PolyVision Bluetooth adapter...Related topics:
“ēno stylus LED status summary”
If you upgraded to the ēno App version 3.0 or higher, you may be using the original PolyVision Bluetooth adapter rather than the newer ēno receiver.
note:NOTE:You can obtain a new ēno receiver (service part number ENOREC01) by contacting your Steelcase dealer or Technical Support. Refer to “Technical support” on page 78.
When you use the original PolyVision Bluetooth adapter, the ēno stylus establishes a Bluetooth connection to the host computer rather than to the Bluetooth adapter. As a result, when you want to use ēno with a different host computer in the same room, you need to unpair the ēno stylus from the host computer before you can pair it to a different host computer.
To unpair the stylus from the host computer:
1. Click the ēno App icon on the host computer.
2. Choose “Settings for ēno App” from the menu.
3. Click the “Status” tab.
4. Turn on the ēno stylus by removing its cap.
5. Select the ēno stylus in the list of Products in the “Status” tab.
6. Click “Remove Stylus.”
newer ēno receiver older PolyVision Bluetooth adapter
Steelcase 33

Preparing to use ēno
note:NOTE:For Windows or Macintosh users, if you chose to use the operating system’s Bluetooth capability to pair the ēno stylus rather than the PolyVision Bluetooth adapter, you can unpair the stylus as you would remove any Bluetooth device. Refer to “Appendix 1: ēno Bluetooth pairing options” on page 83 for information about all pairing options.
Be sure to pair the stylus with a host computer that has the ēno App installed.
Multiple ēno usersThe ēno App enables multiple users to collaborate in a variety of scenarios.
Multiple ēno styli
The ēno whiteboard provides a cordless experience for presentations and collaboration for up to three users at the same time. Three users, with their own stylus, can write, erase, and interact with the computer simultaneously.
To pair each ēno stylus with the same ēno receiver, refer to “Pair the ēno stylus with the ēno receiver” on page 26.
Each user can write at the same time using a unique pen style. When one participant taps the Mouse or Markup icon, all users enter the same mode. Only one user at a time can control the mouse.
Multiple ēno interactive whiteboards and icon strips
ēno also supports up to three whiteboards showing separate parts of the host computer desktop, as if you were using multiple monitors with the computer. You may need to add an additional video card(s) to use multiple projectors.
Since each whiteboard communicates via the same host computer’s ēno App, you have the option to use three styli on any of the whiteboards. Each stylus must have be paired to the same ēno receiver. Refer to “Pair the ēno stylus with the ēno receiver” on page 26.
In a room with multiple whiteboards that respond to the same host computer, each whiteboard must have a unique “A,” “B,” or “C” magnetic icon strip and a unique product identification number (located on the lower
Steelcase 34

Preparing to use ēno
left corner of the whiteboard). This enables users at each board to independently write, erase, and operate the computer. For example, the user at board “A” can write in red ink while the user at board “B” writes in black ink.
To configure the ēno App to respond to the “A,” “B,” or “C” magnetic icon strip (or “All”):
1. Connect the projectors to your computer.
2. Click the ēno App icon in the system tray (Windows) or menu extras (Macintosh).
3. Choose “Settings for ēno App” from the menu.
4. Click “Status.”
5. Click the ēno interactive whiteboard that you want to configure. The settings for that product appear in the lower part of the window.
B“B” magnetic icon strip
Steelcase 35

Preparing to use ēno
6. Click the drop down menu beside “Board responds to Icon Strip ID” and choose the option that corresponds to the magnetic icon strip labeled “A,” “B,” or “C” on that board. Choose “All” when you want all whiteboards to respond to all icon strips or when only one whiteboard is used.
7. Repeat for up to two additional ēno interactive whiteboards with projectors connected to the computer.
The calibration between the whiteboard and the projected computer desktop is important and may require adjustment on each whiteboard separately. To calibrate multiple whiteboards:
1. Click the ēno App icon in the system tray (Windows) or menu extras (Macintosh).
2. Choose “Align (Calibrate) the Display” from the menu.
3. Choose the display option that corresponds to the magnetic icon strip labeled “A,” “B,” or “C” on that whiteboard.
4. Follow instructions you see projected from the computer to the whiteboard. Refer to “Calibrate the computer with the whiteboard” on page 30.
Steelcase 36

Using ēno
Using ēno
Related topics:
“Preparing to use ēno”
“Using the ēno stylus”
“Icon strip options”
“The ēno App icon strip”
“If you have the older ēno icon strip”
Using the ēno stylusRelated topics:
“Pair the ēno stylus with the ēno receiver”
“Mouse control using the ēno stylus”
“Writing and erasing with the ēno stylus”
“Replacing the ēno stylus batteries”
Use the ēno stylus to:
• perform mouse actions from the whiteboard.
• write, highlight, and erase on the whiteboard. When you write with the stylus, the “ink” is a projected image from the computer, not real ink.
• tap the ēno control icons on the whiteboard to perform functions that are described later in this section.
note:NOTE:For optimum performance, hold the stylus at a slight angle (not 90 degrees from the whiteboard) and with the stylus LED facing up toward the ceiling.
If a notification appears briefly in the lower left corner of the whiteboard telling you that “Your stylus is disconnected”, the stylus has become temporarily disconnected from communication with the host computer.
Steelcase 37

Using ēno
This commonly occurs if:
• the stylus is turned off by replacing the stylus cap. To resume communication, simply remove the stylus cap.
• the stylus has automatically entered sleep mode to save battery life after a period of inactivity. To resume communication, simply replace the stylus cap and then remove it again.
• the stylus moves further than approximately 32 feet (10 m) from the host computer. To resume communication, move closer to the host computer, replace the stylus cap, and then remove it again.
• the stylus battery needs to be replaced. Refer to “Install the ēno stylus battery” on page 25.
Icon strip optionsYou can access the functions of the control icons in two ways:
• by tapping the magnetic icon strip with the stylus. Refer to “Install the magnetic icon strip” on page 21.
• by tapping the on-screen icon strip with the stylus. To view the on-screen icon strip, refer to “Using the on-screen icon strip” on page 72.
note:NOTE:If you upgraded to ēno App version 3 but still use the older magnetic icon strip, refer to “If you have the older ēno icon strip” on page 50.
You can obtain a new ēno App icon strip (service part number ENOAPPSTRIPA) by contacting your Steelcase dealer or Technical Support. Refer to “Technical support” on page 78.
Steelcase 38

Using ēno
The ēno App icon stripTo perform a function, tap an icon with the stylus.
Markup mode. Refer to “Writing and erasing with the ēno stylus”.
Whiteboard Pages. Refer to “Opening a whiteboard page for writing”.
Left/Right Arrows.
Mouse mode. Refer to “Mouse control using the ēno stylus”.
Keyboard. Refer to “Using the on-screen keyboard”.
Undo/Redo.
Cloud Save/Save As. Refer to “Saving a snapshot to a Cloud server”.
Print/Print dialog. Refer to “Printing a snapshot”.
Pen. Refer to “Writing and erasing with the ēno stylus”.
Highlighter. Refer to “Writing and erasing with the ēno stylus”.
Erase All/Erase All dialog. Refer to “Erase All”.
Pen or highlighter colors.
Eraser. Refer to “Writing and erasing with the ēno stylus”.
Color palette.
Pen/highlighter style.
Spotlight/Reveal. Refer to “Spotlight and reveal presentation tools”.
Pen/highlighter/eraser width.
Save/Save As. Refer to “Saving a snapshot on the host computer”.
Calibrate. Refer to “Calibrate the computer with the whiteboard”.
User-defined icons. Refer to “User-defined icons”.
Settings for ēno App. Refer to “Configuring ēno App options”.
Help.
File. Opens the folder on the computer where you last saved a snapshot.
Steelcase 39

Using ēno
Mouse control using the ēno stylusRelated topics:
“The ēno App icon strip”
“Using the on-screen keyboard”
To use the stylus as your mouse for controlling the host computer from the whiteboard:
• tap the Mouse icon
• or tap the File icon
While using the stylus in Mouse mode:
• To click, tap once.
• To double-click, tap twice rapidly.
• To type, tap the Keyboard icon for access to your computer operating system on-screen keyboard. Refer to “Using the on-screen keyboard” on page 43.
• For a right-click (Windows) or control-click (Macintosh), tap and hold the stylus tip (without moving it) on the whiteboard for one second.
• To open the folder on your computer where you last saved an ēno snapshot file, tap the File icon.
• If your Windows operating system and application support multi-touch, you can perform multi-touch gestures using two styli.
• To pass the “back” or “forward” command to the active application, tap the Left or Right arrow icons.
• To pass the undo or redo command to the active application, tap the Undo or Redo icon.
Steelcase 40

Using ēno
Writing and erasing with the ēno stylusRelated topics:
“The ēno App icon strip”
“Erase All”
“Opening a whiteboard page for writing”
“Pen/Draw”
In Markup mode, the computer desktop freezes in its current state and you can use the stylus as a pen, highlighter, or eraser instead of as the computer mouse.
To enter Markup mode, tap:
• the Markup icon
• the Pen, Highlighter, or Eraser icon
• or any of the Color, Line style or Line width icons
While using the stylus in Markup mode:
• To write or draw, tap the Pen icon.The “ink” is projected from the computer to the whiteboard.
• To highlight, tap the Highlighter icon.
• To erase, tap the Eraser icon. Refer to “Erase All” on page 42.
• To change the color, style or width of the pen, highlighter, or eraser, tap the Color, Line style or Line width icons.
• To choose another color from the options available on the host computer operating system, tap the Color palette icon.
• To undo or redo the last markup action, tap the Undo or Redo icon.
• To choose the default start up pen color, refer to “Pen/Draw” on page 70.
• To assign a custom color to one of the two user-defined icons, refer to “Icon Strip” on page 68.
Steelcase 41

Using ēno
Erase All
Related topics:
“The ēno App icon strip”
“Opening a whiteboard page for writing”
The Erase All icon has two functions, depending on how long you tap the icon with the stylus.
To erase all the markup you see on the whiteboard:
• Tap the Erase All icon.
To erase everything on all whiteboard pages:
1. Tap and hold the stylus tip (without moving it) on the Erase All icon for one second.
2. Click OK to confirm that you want to erase all whiteboard pages.
Opening a whiteboard page for writingRelated topics:
“The ēno App icon strip”
“Erase All”
To write on a blank whiteboard page rather than marking up the computer desktop:
• Tap the Whiteboard Page icon. You can add up to 99 whiteboard pages. All whiteboard pages include a sequential page number, with the frozen computer desktop as page zero.
To cycle through all the whiteboard pages and the frozen computer desktop:
• Tap the Left and Right arrow icons.
To jump back to the computer desktop page (page zero):
• Tap the Markup icon.
Steelcase 42

Using ēno
Using the on-screen keyboardRelated topics:
“The ēno App icon strip”
“Mouse control using the ēno stylus”
To enter text in an application running on the host computer:
note:NOTE:Macintosh computers require that the operating system’s on-screen keyboard is enabled first, before it can be recognized by the ēno App.
1. Tap the Mouse icon.
2. Tap the Keyboard icon. The on-screen keyboard appears in an interactive window that you can drag to a convenient location.
3. To move the cursor to the active application where you want to enter text, tap that location with the stylus.
4. To enter text, tap the keyboard with the stylus.
5. To move the keyboard window, drag the title bar.
6. To close the keyboard, tap the “close” button or tap the Keyboard icon again.
Steelcase 43

Using ēno
Saving a snapshot on the host computerRelated topics:
“The ēno App icon strip”
“Save”
“Saving a snapshot to a Cloud server”
To preserve and distribute your work, you can save a snapshot of the whiteboard as a graphic file.
The Save icon has two functions, depending on how long you tap the icon with the stylus.
To Save a snapshot using default settings:
• Tap the Save icon.
note:NOTE:To change the default settings for the file type, file name, and directory path, refer to “Save” on page 64.
To view the Save As dialog and specify the file type, file name, and directory path:
1. Tap and hold the stylus tip (without moving it) on the Save icon for one second.
2. If you are saving a whiteboard page, tap the Save All button to save all whiteboard pages.
3. To save all whiteboard pages in one file, add a check beside this option.
note:NOTE:To save all whiteboard pages in one file, make sure that the file type setting is “PDF” or “TIFF”.
Steelcase 44

Using ēno
Saving a snapshot to a Cloud serverRelated topics:
“The ēno App icon strip”
“Cloud Save”
To preserve and distribute your work, you can save a snapshot of the whiteboard as a graphic file to a directory path on the local network or on a Cloud server rather than on the host computer. Cloud service options include Dropbox, Google Drive and Microsoft SkyDrive.
The Cloud Save icon has two functions depending on how long you tap the icon with the stylus
To Cloud Save a snapshot using the default settings:
• Tap the Cloud Save icon.
note:NOTE:To change the default settings that are used for the Cloud Server, the snapshot file type or file name, refer to “Cloud Save” on page 65.
To view the Cloud Save As dialog and specify the Cloud Server, file type, and file name:
1. Tap and hold the stylus tip (without moving it) on the Cloud Save icon for one second.
2. If you are saving a whiteboard page, tap the Save All button to save all whiteboard pages.
3. To save all whiteboard pages in one file, add a check beside this option.
note:NOTE:To save all whiteboard pages in one file, make sure that the file type setting is “PDF” or “TIFF”.
Steelcase 45

Using ēno
Printing a snapshotRelated topics:
“The ēno App icon strip”
“Print”
To preserve and distribute your work, you can print a snapshot of the whiteboard using any printer connected to the host computer.
The Print icon has two functions depending on how long you tap the icon with the stylus.
To print a snapshot of the whiteboard using default settings:
• Tap the Print icon.
note:NOTE:To assign the default printer that is used when you tap the Print icon, refer to “Print” on page 67.
To view the Print dialog and change printer properties:
1. Tap and hold the stylus tip (without moving it) on the Print icon for one second.
2. To print all whiteboard pages, add a check beside the option.
Steelcase 46

Using ēno
Spotlight and reveal presentation toolsRelated topics:
“The ēno App icon strip”
“Spotlighting your work”
“Revealing your work”
Spotlighting your work
To use the spotlight:
1. Tap the Spotlight icon. The screen becomes grayed except one circle of light.
2. Drag the spotlight around the screen to focus attention on that portion of the screen.
3. To re-shape the spotlight into an ellipse, drag the circle from any of the four cardinal points around the edge of the circle.
4. To enlarge or shrink the circle, drag it from any point around the edge except the four cardinal points.
Steelcase 47

Using ēno
To remove the spotlight:
• Tap the Spotlight icon again.
Revealing your work
To use the Reveal tool:
1. Tap the Reveal icon. The screen becomes black except one strip at the top.
2. Use the stylus to drag the strip up, down, left or right to reveal more of the screen.
To reveal the entire screen and continue your presentation:
• Tap the Reveal icon again.
Steelcase 48

Using ēno
User-defined iconsRelated topics:
“The ēno App icon strip”
“Icon Strip”
The ēno icon strip provides two icons that you can customize for quick access to:
• launch a frequently-use website
• open a specific document
• launch the application that you use most often
• change the pen to a custom color
To customize a user-defined icon:
• Refer to “Icon Strip” on page 68.
Steelcase 49

If you have the older ēno icon strip
If you have the older ēno icon stripOlder ēno magnetic icon strip functions are described below.
PgUp.
PgDn.
On-screen keyboard.
Pen/Cursor toggle.
Pen palette with highlighter and eraser size and color options.
The current pen color.
The current pen width.
Sets the pen to a solid line.
Sets the pen to a dashed line.
Narrow eraser width using the stylus.
Erase all the writing.
Prints a snapshot.
Large eraser width using the stylus.
Saves a snapshot.
Toggles “projection mode” on / off.
User-defined Icon #2.
User-defined Icon #1.
Steelcase 50

If you have the older ēno icon strip
Control icon options
Related topics:
“Using the on-screen icon strip”
You can access ēno icon functions in two ways:
• by tapping the magnetic icon strip with the stylus. Refer to “Install the magnetic icon strip” on page 21.
• by tapping the on-screen icon strip with the stylus. To view the on-screen icons strip, refer to “Using the on-screen icon strip” on page 72.
note:NOTE:You can obtain a new ēno App icon strip (service part number ENOAPPSTRIPA) by contacting your Steelcase dealer or Technical Support. Refer to “Technical support” on page 78.
Cursor control using the ēno stylus
Related topics:
“If you have the older ēno icon strip”
“Using the on-screen keyboard”
The ēno stylus functions as both a pen and a cursor.
To toggle the stylus between pen and cursor functions:
• Tap the Pen/Cursor control icon with the stylus.
While using the stylus to control the computer:
• To click, tap once.
• To double-click, tap twice rapidly.
• For a right-click (Windows) or control-click (Macintosh), hold the stylus (without moving it) on the display for one second.
• To page up or down through a document, tap the left or right arrow control icon.
• If your Windows operating system and application support multi-touch, you can perform multi-touch gestures using two styli.
Steelcase 51

If you have the older ēno icon strip
Using the on-screen keyboard
Related topics:
“If you have the older ēno icon strip”
To enter text in an application running on the host computer:
note:NOTE:Macintosh computers require that the operating system’s on-screen keyboard is enabled first, before it can be recognized by the ēno App.
1. Tap the Pen/Cursor icon with the stylus to enter Cursor mode.
2. Tap the Keyboard icon. The on-screen keyboard appears in an interactive window that you can drag to a convenient location.
3. To move the cursor to the active application where you want to enter text, tap that location with the stylus.
4. To enter text, tap the keyboard with the stylus.
5. To move the keyboard window, drag the title bar.
6. To close the keyboard, tap the “close” button or tap the Keyboard icon again.
Writing and erasing with the ēno stylus
Related topics:
“If you have the older ēno icon strip”
“Changing the pen style”
“Erase All”
When you write on the ēno whiteboard with the stylus, the “ink” is projected from the computer to the whiteboard.
To use enter Pen mode:
• tap the Pen/Cursor icon to toggle from cursor mode to pen mode.
• or tap one of the Color, Line style or Line width icons.
In Pen mode, the computer desktop freezes in its current state and you can use the stylus to write, highlight or erase instead of cursor control.
Steelcase 52

If you have the older ēno icon strip
note:NOTE:For optimum performance, hold the stylus at a slight angle (not 90 degrees from the board) and with the LED on the stylus facing up toward the ceiling.
While using the stylus in pen mode:
• Tap the Narrow or Large eraser icon to use the stylus as an eraser.
• Tap a Color, Line style or Line width icon to change the pen, highlighter, or eraser.
• Tap the Pen palette icon to use the highlighter or another color. Refer to “Changing the pen style” on page 54.
• Tap the Erase All icon to erase everything. Refer to “Erase All” on page 53.
note:NOTE:The ēno App enables you to configure the red ink color icon to function as the spotlight or reveal feature rather than as the red ink color. To change the function of the red control icon, refer to “Icon Strip” on page 68.
Erase All
Related topics:
“If you have the older ēno icon strip”
The Erase All icon has two functions, depending on how long you tap the icon with the stylus.
To erase all the markup you see on the whiteboard:
• Tap the Erase All icon.
To erase everything on all whiteboard pages:
1. Tap and hold the stylus tip (without moving it) on the Erase All icon for one second.
2. Click OK to confirm that you want to erase all whiteboard pages.
Steelcase 53

If you have the older ēno icon strip
Changing the pen style
Related topics:
“If you have the older ēno icon strip”
The Pen palette provides a selection of pen, eraser and highlighter styles.
To choose a pen, eraser, or highlighter from the pen palette:
1. Tap the Pen palette control icon.
2. Tap an option to select it.
3. Begin writing on the whiteboard.
You can drag the palette window to any convenient location.
To close the pen palette:
• Click OK. Alternatively, click to add a check mark beside “Close this window after choosing one option” so the window closes automatically after your click an option.
Steelcase 54

If you have the older ēno icon strip
Saving a snapshot
Related topics:
“If you have the older ēno icon strip”
To preserve and distribute your work, you can save a snapshot of the whiteboard as a graphic file.
The Save icon has two functions, depending on how long you tap the icon with the stylus.
To Save a snapshot using default settings:
• Tap the Save icon.
note:NOTE:To change the default settings for the file type, file name, and directory path, refer to “Save” on page 64.
To view the Save As dialog and specify the file type, file name, and directory path:
1. Tap and hold the stylus tip (without moving it) on the Save icon for one second.
2. If you are saving a whiteboard page, tap the Save All button to save all whiteboard pages.
3. To save all whiteboard pages in one file, add a check beside this option.
note:NOTE:To save all whiteboard pages in one file, make sure that the file type setting is “PDF” or “TIFF”.
Printing a snapshot
Related topics:
“If you have the older ēno icon strip”
To preserve and distribute your work, you can print a snapshot of the whiteboard using any printer connected to the host computer.
Steelcase 55

If you have the older ēno icon strip
The Print icon has two functions depending on how long you tap the icon with the stylus.
To print a snapshot of the whiteboard using default settings:
• Tap the Print icon.
note:NOTE:To assign the default printer that is used when you tap the Print icon, refer to “Print” on page 67.
To view the Print dialog and change printer properties:
1. Tap and hold the stylus tip (without moving it) on the Print icon for one second.
2. To print all whiteboard pages, add a check beside the option.
Spotlight and reveal options
Related topics:
“If you have the older ēno icon strip”
“Icon Strip”
“Spotlighting your work”
“Revealing your work”
The red pen color icon has three possible functions which you can configure:
• red pen color for writing
• spotlight
• reveal
Spotlighting your work
To use the spotlight:
1. Configure the red pen color icon for the spotlight option. (Refer to “Icon Strip” on page 68.)
Steelcase 56

If you have the older ēno icon strip
2. Tap the red control icon. The screen becomes grayed except one circle of light.
3. Drag the spotlight around the screen to focus attention on that portion of the screen.
4. To re-shape the spotlight into an ellipse, drag the circle from any of the four cardinal points around the edge of the circle.
5. To enlarge or shrink the circle, drag it from any point around the edge except the four cardinal points.
To remove the spotlight:
• Tap the red control icon again.
Revealing your work
To use the reveal tool:
1. Configure the red pen color icon for the reveal option. (Refer to “Icon Strip” on page 68.)
Steelcase 57

If you have the older ēno icon strip
2. Tap the red control icon. The screen becomes black except one strip at the top.
3. Drag the strip up, down, left or right to reveal more of the screen.
To reveal the entire screen and continue your presentation:
• Tap the red control icon again.
Opening a blank whiteboard page for writing
Related topics:
“If you have the older ēno icon strip”
“Writing and erasing with the ēno stylus”
If you prefer to write on a blank whiteboard page rather than writing over the projected computer desktop, you can display up to 99 additional blank pages for writing.
Steelcase 58

If you have the older ēno icon strip
To display a blank whiteboard page for writing:
• Choose the Previous (left) arrow.
To return to the projected computer desktop:
• Choose the Next (right) arrow until the computer desktop appears.
Steelcase 59

The ēno App
The ēno App
Related topics:
“Status”
“Alerts”
“Save”
“Cloud Save”
“Print”
“Icon Strip”
“Pen/Draw”
“User Settings”
“Using the on-screen icon strip”
“Getting help”
“Checking for updates”
“Exiting the ēno App”
Configuring ēno App optionsTo configure the ēno Application options:
1. Click the ēno App icon in the system tray (Windows) or menu extras (Macintosh).
ēno App icon
Steelcase 60

The ēno App
2. The ēno App menu appears.
3. Choose “Settings for ēno Application.”
4. Click a tab from the left pane to change defaults and options.
Status
Related topics:
“Preparing to use ēno”
The “Status” tab provides a live view of all ēno products that are communicating with the host computer and their current status.
To view and change hardware product features:
1. Choose “Settings for ēno Application” from the ēno App menu.
Steelcase 61

The ēno App
2. Click the “Status” tab
3. To view and edit a product’s settings, click the product name in the upper half of the pane. The selected product’s settings appear in the lower half of the pane. Settings that you can edit are highlighted.
“Pair Stylus”: Click to initiate automatic Bluetooth pairing with an ēno stylus. If the stylus is listed in the Status tab, it is already paired with the computer.
“Remove Stylus”: Select an ēno stylus under “Product” then click “Remove Stylus” to stop Bluetooth communication. For example, if you want to use the stylus with another computer or ēno receiver in the same room, first click “Remove Stylus” to unpair the stylus from the Bluetooth connection, then pair it with the new computer or ēno receiver.
“Pen Name”: With newer ēno styli (Firmware Version 4.2.1 or higher), you can assign a five-character name to a stylus so you can identify it when multiple styli are in use at the same time. Click the ēno stylus to view its settings and firmware version at the bottom of the window. To assign a name to that stylus, next remove the cap on that ēno stylus. When the ēno stylus icon has turned from grey to black, click the “Pen Name” box, type a name that is five characters or less, and press Enter.
“Find serial whiteboard”: If your Product is not listed, click “Find serial whiteboard.” If it is still not listed, there is a problem with your Bluetooth registration.
Steelcase 62

The ēno App
Alerts
Related topics:
“Appendix 3: ēno App notifications”
To configure alerts and notification options:
1. Choose “Settings for ēno Application” from the ēno App menu.
2. Click the “Alerts” tab.
“Sounds”: Enable or disable sounds that indicate system status.
“Low Battery Warning”: Enable the ēno App to display a notification when the ēno stylus battery is getting low.
“Reset Notifications”: Enable this option to reset all notifications, even if a user has checked the box beside “Do not show this notification in the future”. Refer to “Appendix 3: ēno App notifications” on page 91 for a summary of notifications and possible actions required.
Steelcase 63

The ēno App
Save
Related topics:
“Saving a snapshot on the host computer”
To configure options for saving snapshots on the host computer:
1. Choose “Settings for ēno Application” from the ēno App menu.
2. Click the “Save” tab
“Save Path”: Specify the directory where snapshot files are saved. By default, snapshot files are saved to the “Documents” folder.
“File Type”: Specify the format of the snapshot file. Options include PDF, JPEG, TIFF, PNG, or BMP. In Windows, you can also save as GIF. On a Macintosh, you can also save as PICT, Photoshop, SGI, TGA, and Quicktime Image formats. By default, snapshot files are saved in JPG format (Windows) or PDF (Macintosh).
“Base File Name Prefix”: Specify the name of the snapshot files. Click the existing base file name to enter a new file name.
“File Name Modifier”: Click a radio button to choose a date/time stamp to the base filename, to add a sequential number to the base file name, or to overwrite the existing file each time you save.
Steelcase 64

The ēno App
“Save PDF in Landscape”: When you save a snapshot in the PDF file format, the default is portrait orientation. Choose this option to save the PDF in landscape orientation.
Cloud Save
Related topics:
“Saving a snapshot to a Cloud server”
To configure the default Cloud Save options:
1. Choose “Settings for ēno Application” from the ēno App menu.
2. Click the “Cloud Save” tab.
3. Choose a Cloud Service option from the drop down menu.
4. Specify the save path, file type, Base file name prefix, file name modifier and PDF orientation for the selected Cloud Service.
5. Optionally, you can choose another Cloud Service option from the drop down menu and specify the options associated with that provider. The options that appear in the dialog are used as the defaults when you tap the Cloud Save icon.
Steelcase 65

The ēno App
“Cloud Service”: The Cloud Service options are: Local Network, Dropbox, Google Drive and Microsoft SkyDrive.
“Save Path”: Specify the directory where snapshot files are saved when you tap the Cloud Save icon. If you do not specify a directory path, snapshot files are saved to your “Documents” folder.
“File Type”: Specify the format of the snapshot file saved on your computer when you save an image. Options include PDF, JPEG, TIFF, PNG, or BMP. In Windows, you can also save as GIF. On a Macintosh, you can also save as PICT, Photoshop, SGI, TGA, and Quicktime Image formats. By default, snapshot files are saved in JPG format (Windows) or PDF (Macintosh).
“Base File Name Prefix”: Specify the name of the snapshot files. Click the existing base file name to enter a new file name.
“File Name Modifier”: Click a radio button to choose a date/time stamp to the base filename, to add a sequential number to the base file name, or to overwrite the existing file each time you save.
“Save PDF in Landscape”: When you save a snapshot in the PDF file format, the default is portrait orientation. Choose this option to save the PDF in landscape orientation.
Steelcase 66

The ēno App
Related topics:
“Printing a snapshot”
To configure print options:
1. Choose “Settings for ēno Application” from the ēno App menu.
2. Click the “Print” tab.
“Select Printer”: Choose the default printer to print a snapshot when you short-tap the Print icon. The drop-down list includes printers currently installed on your computer.
“Printer Properties”: Specify options for the selected printer.
Steelcase 67

The ēno App
Icon Strip
Related topics:
“User-defined icons”
The icon strip provides two user-defined icons that have no function until you configure a custom action. If you tap the user-defined icon before a custom action has been configured, you see the “Icon Strip” dialog below.
To customize the function for user-defined icons:
1. Choose “Settings for ēno Application” from the ēno App menu.
2. Click the “Icon Strip” tab.
3. Choose a function from the drop-down list beside Icon 1 or Icon 2.
4. Specify options as appropriate for each function:
“None (no action)”: The icon has no function.
“Launch Website”: Choose this function in the drop-down list, then enter the web address that you want to open by tapping this icon.
“Open Document”: Choose this function in the drop-down list, then enter or browse to the document that you want to open by tapping this icon.
Steelcase 68

The ēno App
“Launch Application”: Choose this function in the drop-down list, then browse to the application that you want to open by tapping this icon.
“Custom Pen Color”: Choose this function in the drop-down list, then tap the “Choose Color” button to select any color available from the computer operating system to use by tapping this icon.
“Red Pen Color”: If you are using the older ēno icon strip, override the function of the red pen color icon to enable alternate functions. On newer icon strips, these functions are available on separate icons. Options are: “Pen Color” for drawing with red ink; “Spotlight” for focusing attention on one part of the screen using a spotlight that you can drag around the screen; or “Reveal” for gradually revealing screen contents from top to bottom. Refer to “Spotlight and reveal options” on page 56.
Steelcase 69

The ēno App
Pen/Draw
Related topics:
“Writing and erasing with the ēno stylus”
To configure pen and draw options:
1. Choose “Settings for ēno Application” from the ēno App menu.
2. Click the “Pen/Drawing” tab.
“Startup Pen Style”: Specify the pen style that is used when the ēno App launches. The options are:
• “Remember last used”: The ēno App remembers the last active pen style and uses it when the program is next launched.
• “Use the default pen style”: The factory default pen style is a medium black line.
• “Select Pen”: If multiple ēno styli are connected, click this button to identify which stylus the Startup Pen Style applies to.
“Replay Strokes”: When enabled, pen strokes are remembered when you switch from pen mode to mouse mode, and back to pen mode. Pen strokes accumulate until you erase all. To control the replay speed, move the slider toward slower or faster.
Steelcase 70

The ēno App
“Left Handed Cursor”: Enable or disable the left-handed cursor.
“Enable Hover Pen Support”: For ēno mini, hover pen support enables users to view the location of the cursor when the stylus hovers just above the ēno mini tablet. Disable hover pen support to extend the life of the stylus battery. (Linux operating systems require kernel 2.6.23.)
User Settings
To configure user options:
1. Choose “Settings for ēno Application” from the ēno App menu.
2. Click the “User Settings” tab.
“Fixed projector”: If the projector is permanently mounted, check this box to remember the same projection alignment. It is not necessary to re-align the whiteboard and computer.
“Automatic Update Check”: Enable or disable the ēno App to connect automatically to the Steelcase web site to check for driver updates.
“Per-User Settings”: When enabled, this option saves settings for individual users. When disabled, settings apply to all users.
“Search COM ports on Startup”: Enables the ēno App to search for devices that are communicating via the computer's serial COM ports.
Steelcase 71

The ēno App
NOTE: If the whiteboard is communicating using the IR or Bluetooth wireless option, the search for COM ports should be Enabled.
Using the on-screen icon stripRelated topics:
“The ēno App icon strip”
“If you have the older ēno icon strip”
The on-screen icon strip provides the functions of the magnetic icon strip in an interactive window that you can drag to a convenient location on the whiteboard.
To view the on-screen icon strip:
1. Click the ēno App icon in the system tray (Windows) or menu extras (Macintosh). The ēno App menu appears.
Steelcase 72

The ēno App
2. Choose “Show On Screen Icon Strip” from the menu to toggle on and off the display of a functional on-screen icon strip. The on-screen icons look and function just like the magnetic icon strip. Refer to “The ēno App icon strip” on page 39.
note:NOTE:If you updated to ēno app 3.0 but still use the older magnetic icon strip, the on-screen icons match the older icon strip. Refer to “If you have the older ēno icon strip” on page 50.
Getting helpRelated topics:
“The ēno App icon strip”
To get help:
• Tap the Help icon.
older on-screen iconsēno App on-screen icons
Steelcase 73

The ēno App
• Choose “Help Topics” from the ēno App menu for information about using Steelcase products.
Checking for updatesēno App updates are available via the Internet. The ēno App can check for updates automatically (refer to “User Settings” on page 71) or you can check for updates at any time.
To update the ēno App:
1. Click the ēno App icon in the system tray (Windows) or menu extras (Macintosh). The ēno App menu appears.
2. Choose “Check for Updates” from the menu when your computer is connected to the Internet. A system check reveals whether the version number available on the web agrees with the version installed on your system. If the version numbers are not the same, you can choose to initiate the download and automatic installation of the update. You can also enable automatic updates (refer to “User Settings” on page 71).
Exiting the ēno AppTo shut down the ēno App:
1. Click the ēno App icon in the system tray (Windows) or menu extras (Macintosh). The ēno App menu appears.
2. Choose “Exit” (Windows) or “Quit” (Macintosh) from the menu. The ēno App closes.
To resume:
• Windows: choose “ēno App” from the Start/Programs/Steelcase menu.
• Macintosh: double-click “ēno App” in the Applications folder.
To uninstall the ēno App in WindowsTo uninstall the ēno App in Windows:
1. Click “Start” at the lower left corner of the task bar.
2. Choose “All Programs” from the menu.
3. Choose “ēno App” from the menu.
Steelcase 74

The ēno App
4. Choose “Remove the ēno App.”
To uninstall the ēno App on a MacintoshTo uninstall the ēno App using a Macintosh:
1. Navigate to “Applications” and then to “Steelcase.”
2. Launch “ēno App Uninstaller.app.”
3. Follow the prompts as directed.
Steelcase 75

Care and maintenance
Care and maintenance
ēno maintenance
Replacing the ēno stylus batteries
Related topics:
“Install the ēno stylus battery”
“Using the ēno stylus”
When the stylus is not in use, replace the cap to extend battery life.
To replace the stylus battery:
• Refer to “Install the ēno stylus battery” on page 25.
note:NOTE:When replacing the stylus battery, use a AAA Lithium ion battery for optimum performance. NiMH rechargeable batteries are not suitable for the ēno stylus.
Replacing the ēno stylus tip
To replace the ēno stylus tip:
1. Remove the existing stylus tip by pulling it out.
2. Firmly push the replacement tip into the stylus until it snaps into place.
How to obtain replacement partsReplacement parts are available directly from Steelcase. Call 1.800.334.4922 in the Americas or +33 3 88 13 36 36 in Europe. You can also send e-mail to [email protected].
Steelcase 76

Care and maintenance
Summer maintenance• Make sure that the Steelcase ēno receiver and stylus are stored in the
accessory case.
• Back up your work. Any files you have created or images stored on your computer should be saved onto disk, USB drive, or network server. Coordinate storage of data with your IT Department.
When preparing for Fall classes:
• Test this product early in the Fall preparation process. Connect the computer to the Internet so that the ēno App can acquire automatic software updates that may have been issued during the Summer break.
• If you are unable to acquire any released software updates, please request your IT Department to provide you with support early in the back-to-school process.
• Testing the product well before it is needed assures that there is time for any technical support you may need as well as time for you to try out new practices.
• Toll free technical support: 1.800.334.4922
Steelcase 77

Technical support
Technical support
If reviewing the above sections fails to resolve your hardware or driver problem, contact Steelcase Technical Support.
In the Americas, contact Steelcase USA Technical Support:
• Phone: 1.800.334.4922 Support available in English and Spanish
24-hour support Monday through Friday
• E-mail: [email protected]
In EMEA, contact Steelcase Europe:
• Phone: +33 3 88 13 36 36 Support available in English, French and German
Monday through Friday, 7:30 to 18:30 Central European Time.
• E-mail: [email protected]
In APAC, contact Steelcase Asia Pacific:
• Phone: +60 3 2027 6161 Support available in English and Mandarin
Monday through Friday, 8:00 to 17:00 KL Time.
• E-mail: [email protected]
Compliance
FCC statement
This device complies with part 15 of the FCC Rules. Operation is subject to the following two conditions: (1) This device may not cause harmful interference, and (2) this device must accept any interference received, including interference that may cause undesired operation.
Changes or modifications not expressly authorized by Steelcase could void the user's authority to operate this device.
Déclaration de conformité Industrie Canada (IC)
Cet appareil est conforme à l'article RSS-210 d'Industrie Canada. Le fonctionnement est soumis aux conditions suivantes : (1) cet appareil ne
Steelcase 78

Technical support
peut causer d'interférences et (2) il doit accepter toute interférence, y compris les interférences pouvant entraîner un fonctionnement non désiré.
Cofetel statement for Mexico
(Steelcase ēno receiver)
La operación de este equipo está sujeta a las siguientes dos condiciones: (1) es posible que este equipo o dispositivo no cause interferencia perjudicial y (2) este equipo o dispositivo debe aceptar cualquier interferencia, incluyendo la que pueda causar su operación no deseada.
CE compliance
ēno has been tested and found to comply with safety, radiation, and immunity standards defined in:
2006/95/EC Low Voltage Directive EN60950-1:2001 (Safety)
2004/108/EC EMC Directive EN55022:2003 Class B (EMC) EN55024:2003 (EMI) EN301489-17 V1.2.1:2002 EN301489-1 V1.4.1:2002
1995/5/EC R&TTE Directive EN300328-2 V1.6.1:2004 (RF)
IEC 60825-1 Class 1 LED
WEEE compliance
WEEE Directive 2002/96/EC
Steelcase 79

Warranty
Warranty
WHAT IS COVERED
Steelcase Inc. warrants to the original consumer or other end-user purchaser that this product is free from defects in material and workmanship under the following terms:
1. The stylus and ēno receiver are warranted for a period of two years from the date of purchase.
2. The porcelain enameled steel writing surface is warranted in the Americas against wear in normal use for the lifetime of the building in which the product is originally installed. In EMEA, the porcelain enameled steel writing surface is warranted for eight years (based on local customs.)
3. The finished whiteboard (which includes the frame, mounting components, substrate and fasteners) is warranted to be free from defects in material and workmanship for a period of 12 years in the Americas, and eight years in EMEA, from the date of purchase.
During the warranty period, and upon proof of purchase, the product will be repaired or replaced (with the same or similar model) at Steelcase's option, without charge for either parts or repair labor. Shipping costs will apply. Please keep your original sales receipt or delivery invoice for proof of purchase. Without proof of the purchase date, your warranty will be defined as beginning on the date of manufacture, which is recorded by serial number at the factory. This warranty applies only to the first end-user purchaser and only when the product is used in a country for which it is labeled for sale. Some factory-reconditioned parts may be used in the assembly of this product.
WHAT IS NOT COVERED
1. Any product that is sold or used outside of North America and Europe unless the product was specifically labeled for sale in that country.
2. Any product on which the serial number has been defaced, modified, or removed.
3. Damage, deterioration, or malfunction resulting from, but not limited to:
• Accident, misuse, abuse, neglect, fire, water, lightning or other acts of nature, unauthorized product modification, or failure to follow instructions supplied with the product.
• Use of unintended writing implements such as (but not limited to) ball point pens, pencils, fountain pens, or non-dry-erase markers.
• Use of non-approved cleaning materials or solvents.
• Repair or attempted repair by anyone not authorized by Steelcase.
• Any damage incurred in shipping.
Steelcase 80

Warranty
• Removal or installation of the product.
• Any other cause that does not relate to a product defect.
4. Cartons, carrying cases, pens, external cabinets, easels, or any accessories used in connection with the product.
5. Removal and/or installation charges.
6. Shipping charges to and from our factory or authorized repair depot.
HOW TO GET WARRANTY SERVICE
If you experience a problem with this product, contact your local dealer or Steelcase Product Support 1.800.334.4922 in the USA, or +33 3 88 13 36 36 in Europe) to resolve the problem. If the product is diagnosed as being defective, return the product to the original place of purchase. If you are directed to return the product directly to Steelcase, you must obtain a Return Materials Authorization (RMA) number from Steelcase. All products returned to Steelcase must have an RMA number assigned, regardless of reason for return. The RMA number must be clearly marked on the outside of the shipping carton; any unit without an RMA number will be returned to the sender.
LIMITATION OF DAMAGES AND IMPLIED WARRANTIES
Steelcase WARRANTS THAT THE PRODUCT WILL OPERATE SUBSTANTIALLY IN CONFORMITY TO THE STEELCASE DOCUMENTATION AND PUBLISHED SPECIFICATIONS DURING THE WARRANTY PERIOD, PROVIDED IT IS USED IN ACCORDANCE WITH STEELCASE’S USER INSTRUCTIONS. STEELCASE’S SOLE AND EXCLUSIVE LIABILITY, AND YOUR EXCLUSIVE REMEDY, FOR ANY BREACH OF THIS WARRANTY IS THAT, IF THE BREACH IS REPORTED TO STEELCASE IN WRITING WITHIN THE WARRANTY PERIOD, STEELCASE WILL CORRECT THE NONCONFORMITY, EITHER BY CORRECTING THE PRODUCT OR (WHERE APPROPRIATE) DOCUMENTATION; REPLACING THE PRODUCT; OR, WHERE STEELCASE DETERMINES THAT CORRECTION OR REPLACEMENT IS NOT FEASIBLE, REFUNDING THE FEE ACTUALLY PAID FOR THE PRODUCT. NO OTHER REMEDY SHALL BE AVAILABLE TO YOU. EXCEPT AS EXPRESSLY SET FORTH HEREIN, STEELCASE MAKES NO WARRANTY OF ANY KIND, EXPRESSED OR IMPLIED. STEELCASE DISCLAIMS ANY IMPLIED WARRANTY OF MERCHANTABILITY OR FITNESS FOR A PARTICULAR PURPOSE. STEELCASE SHALL HAVE NO LIABILITY BEYOND THE OBLIGATIONS SET FORTH ABOVE. IN NO EVENT SHALL STEELCASE BE LIABLE FOR ANY INDIRECT DAMAGES, WHETHER INCIDENTAL, CONSEQUENTIAL, OR OTHERWISE (AND EXPRESSLY INCLUDING LOST PROFITS AND LOSS OF DATA) OR FOR ANY DAMAGES IN EXCESS OF THE PURCHASE PRICE OF THIS PRODUCT UNDER THIS OR RELATED AGREEMENTS, WHICH DAMAGES ARISE OUT OF THE USE OF THE HARDWARE, IRRESPECTIVE OF WHETHER STEELCASE SHALL HAVE BEEN INFORMED OF THE POSSIBILITY OF SUCH DAMAGES AND IRRESPECTIVE OF THE CAUSE OF DAMAGE, INCLUDING NEGLIGENCE. SOME STATES OR COUNTRIES RESTRICT THE RIGHT TO EXCLUDE CERTAIN WARRANTIES, THEREFORE, THE ABOVE EXCLUSIONS MAY NOT APPLY TO YOU.
Steelcase 81

Warranty
HOW STATE LAW RELATES TO THE WARRANTY
In the USA, this warranty gives you specific legal rights, and you may also have other rights, which vary from state to state. Steelcase Corporation products are warranted in accordance with the terms of the applicable Steelcase Corporation limited warranty. Product performance is affected by system configuration. Software, the application, customer data, and operator control of products are considered to be compatible with many systems. The specific suitability of a product for a specific purpose or application must be determined by the customer and is not warranted by Steelcase Corporation.
Steelcase 82

Appendix 1: ēno Bluetooth pairing options
Appendix 1: ēno Bluetooth pairing options
The ēno stylus automatically pairs with the ēno receiver (a black USB device), enabling you to move the receiver to another computer without unpairing and pairing the stylus again. The host computers must have the ēno App version 3.0 or higher installed. Pairing only needs to occur once, and even changing the ēno stylus battery will not unpair the stylus.
The ēno receiver automatically pairs with the ēno stylus when you press the pairing button on the top of the ēno receiver. Remove the cap from the ēno stylus to turn it on first, then press the pairing button on the receiver. The ēno receiver’s LED will indicate whether or not the pairing was completed successfully:
• If pairing is successful: The receiver’s LED will quickly flash green five times (more quickly than the initial pairing pattern) and will then turn solid blue.
• If pairing is not successful: The receiver’s LED light will quickly flash red five times.
If pairing was not successful and the receiver LED flashes red, try to resolve the problem by removing the ēno receiver from the computer USB port, waiting five seconds, and reinserting the receiver before attempting the pairing process again.
With the previous version of the PolyVision Bluetooth adapter (a gray USB device), the ēno stylus must be paired with one host computer at a time.
This appendix covers alternative Bluetooth pairing scenarios that are possible but not recommended for optimum performance:
• manually pairing the stylus to the computer using the ēno App
• pairing with the host computer’s built-in Bluetooth capability rather than using the Steelcase receiver
• pairing with host computer using third-party Bluetooth capability
Steelcase 83

Appendix 1: ēno Bluetooth pairing options
Pairing ēno using the ēno AppWith either the new ēno receiver (black USB device) or the previous PolyVision Bluetooth adapter (gray USB device), the ēno App provides an easy way to pair the ēno stylus.
To pair your ēno stylus with your host computer using the ēno App:
1. Turn on your computer.
2. Optional: Plug the ēno receiver into any available USB port. A message appears when device drivers have been installed.
3. Turn on the ēno stylus by removing the cap.
4. On your computer, click the ēno App icon that appears in your system tray (Windows) or menu extras (Macintosh).
5. Choose “Settings for ēno App” from the menu.
6. Click the “Status” tab.
7. Click “Pair Stylus.” Pairing proceeds automatically for most computers. If you have a Macintosh with operating system 10.4, follow the prompts you see on your screen.
8. Repeat these steps to pair additional ēno styli with this computer. You can pair three styli on one host, but a stylus can be paired with only one host at a time.
Pairing ēno using built-in Windows or Apple BluetoothIf your computer includes the built-in Windows or Apple Bluetooth capability, it is possible to pair the stylus just as you would any other Bluetooth device, but this is not recommended for optimum performance.
To pair your ēno stylus with your computer’s built-in Windows or Apple Bluetooth capability:
1. Turn on your computer.
2. Turn the ēno stylus on by removing the cap.
3. On your computer, navigate to the Control Panel. For example, in Windows click the “Start” button, then select “Control Panel.”
Steelcase 84

Appendix 1: ēno Bluetooth pairing options
4. Click the Bluetooth Devices icon.
5. Select the “Devices” tab and click the “Add” button. This will launch the “Add Bluetooth Device Wizard.”
6. Click the box that indicates that “My device is set up and is ready to be found” and click “Next.”
7. You will see a list of all Bluetooth devices. Click the item listed as “ADP-301” followed by an associated Bluetooth address.
8. Enter the passcode, which is “0109”.
9. Repeat these steps to pair additional styli to this computer.
Note that you can pair multiple styli with one computer, but a stylus can be paired with only one computer at a time.
Pairing ēno using third-party Bluetooth It is possible to use a third-party Bluetooth solution on your computer to pair the ēno stylus but not recommended for optimum performance:
1. Launch the software that comes with your third-party Bluetooth capability. It may launch from:
• The control panel
• An option in the start menu/programs menu.
• A Bluetooth icon in the taskbar or system menu bar.
2. Turn on the ēno stylus by removing the cap.
3. Locate and start the mechanisms for pairing, such as one of the following:
• Add a Device
Steelcase 85

Appendix 1: ēno Bluetooth pairing options
• Pair a Device
• Search for a Device.
The stylus is listed as “ADP-301” and is only visible briefly after the cap is removed. If you do not see the stylus, replace the cap, wait two seconds, and remove the cap back again. After six seconds the stylus is visible to the computer.
4. Follow the prompts from the third-party Bluetooth software. The general process is as follows:
• Search for Bluetooth devices and select the “ADP-301 stylus.”
• Pair the ADP-301 stylus. When asked, the stylus uses a PIN code or passkey of “0109”.
• After entering the PIN code, the stylus should pair to your com-puter.
To determine if the pairing is successful and there is wireless communication between the ēno App installed on your computer and the ēno stylus:
1. Turn on the ēno stylus by removing the cap.
2. On your computer, click the ēno App icon that appears in your system tray (Windows) or menu extras (Macintosh).
3. Choose “Settings for ēno App” from the menu.
4. Click the “Status” tab. The stylus should be listed as a Product.
Steelcase 86

Appendix 2: ēno one Projector Control Application
Appendix 2: ēno one Projector Control Application
The ēno one interactive whiteboard models provide a built-in PolyVision short-throw or ultra short-throw projector in a variety of mounting options.
To configure and control the PolyVision projector through the ēno App:
1. When you install the ēno App on the host computer, select the option to install the Projector Control Application as a device. Refer to “Install the ēno App” on page 22.
2. Fasten the magnetic Projector Control Icon Strip to the whiteboard. Refer to “Projector control icons (for ēno one models)” on page 89.
3. Configure the ēno App as described below to identify the port where your projector is connected.
Configuring PolyVision projectorsTo configure a PolyVision projector for ēno one models:
1. Connect the PolyVision projector to the host computer.
2. Click the ēno App icon in the system tray (Windows) or menu extras (Macintosh).
3. Choose “Configure Projectors” from the menu.
Steelcase 87

Appendix 2: ēno one Projector Control Application
4. Click “Add Projector.” The projector first appears in the dialog box as “Not Connected” with the Port displaying “None.”
5. Move your cursor over the link under “Port.” You see a drop-down list of available ports on the computer.
6. Select the port from the drop-down list where your projector is connected. The projector status changes to “Connected” and configuration is complete.
Projector status
The status of a projector appears in the Projector Control Configuration dialog under “Status,” as follows:
The status of the ēno App appears in a separate line in the Projector Control Configuration dialog, as follows:
Status Meaning
Not Connected The projector cannot be found on the port.
Connected The projector has been found and is connected.
Status message Meaning
Connecting… The PCA software is connecting to the ēno App API.
The ēno Application is not running. The ēno App is not running in the system currently.
Steelcase 88

Appendix 2: ēno one Projector Control Application
Projector control icons (for ēno one models)For ēno one models, a separate magnetic icon strip fastened to the whiteboard controls projector functions:
To turn on and off the projector lamp (standby mode):
• tap the On/off standby mode icon.
To toggle on and off the projected image, so you can use the ēno whiteboard for writing and drawing as well as projecting the computer:
• tap the Video mute icon.
To toggle between full brightness and eco mode, which will save bulb life:
• tap the Brightness icon.
To project the image from a different video source connected to your projector:
• tap the Input search icon. When you click this icon, the Projector Control Application scans each possible input source (VGA 1, VGA 2, Composite Video, S-Video, HDMI) on the projector until it finds one where input is present.
Multiple PolyVision projectors The Projector Control Application can control up to three PolyVision projectors on the same computer.
580-0280-00
Projector on/off
Projector video mute
Projector brightness toggle between normal and eco mode
Projector input search
Steelcase 89

Appendix 2: ēno one Projector Control Application
In rooms where multiple PolyVision projectors are connected to the same computer each projector responds to a unique “A,” “B,” or “C” magnetic projector control icon strip for on/off, video mute, brightness, and input source, so that any stylus can control any projector’s settings. Refer to “Projector control icons (for ēno one models)” on page 89.
To configure a PolyVision projector to respond to the “A,” “B,” or “C” magnetic projector control icon strip on the whiteboard:
1. Click the ēno App icon in the system tray (Windows) or menu extras (Macintosh).
2. Choose “Configure Projectors” from the menu.
3. Click a projector.
4. Move the cursor over the active link under “Icon strip” and select from “A,” “B,” or “C” to correspond to the magnetic projector control icon strip labeled “A,” “B,” or “C” that is fastened to the whiteboard for that projector. Choose “All” when you are using one projector.
In addition, in rooms where multiple PolyVision projectors are connected to the same computer, each projector is associated with an added computer monitor that includes a unique “A,” “B,” or “C” on-screen icon strip. Refer to “Using the on-screen icon strip” on page 72.
To change the monitor and on-screen icon strip that appear on a whiteboard:
1. Click the ēno App icon in the system tray (Windows) or menu extras (Macintosh).
2. Choose “Configure Projectors” from the menu.
3. Click a projector.
4. Move the cursor over the active link under “Monitor” and select from the available monitors. The projector now displays the monitor and on-screen icon strip you selected.
“A” on-screen icon strip
Steelcase 90

Appendix 3: ēno App notifications
Appendix 3: ēno App notifications
Related Topics
“Alerts”
Notifications about the status of the system appear briefly in the lower left corner of the whiteboard.
Each notification includes the check box for “Do not show this notification in the future”. If you (or another user) has checked this box, the notification does not appear in the future.
To restore the display of all notifications:
1. Choose “Settings for ēno Application” from the ēno App menu.
2. Click the “Alerts” tab.
3. Click the “Reset Notifications” button.
4. Assure that the “Low Battery Warning” is set to “On.”
The notification summary below provides added information and action required, where appropriate.
Steelcase 91

Appendix 3: ēno App notifications
Notification Information Action required
Your stylus is connected
The stylus is ready for use. No action required.
Your stylus is disconnected
Communication between the stylus and the computer was disconnected for one of the following reasons:
• The stylus is turned off by replacing the stylus cap.
• To resume communication, simply remove the stylus cap.
• The stylus has automatically entered sleep mode to save battery life after a period of inactivity.
• To resume communication, simply replace the stylus cap and then remove it again.
• The stylus moves further than approximately 32 feet (10 m) from the host computer.
• To resume communication, move closer to the host computer, replace the stylus cap and then remove it again.
• The stylus battery needs to be replaced.
• Refer to “Install the ēno stylus battery” on page 25.
ēno App Status While hovering the stylus over the ēno App icon in system tray or menu bar, this notification displays the current connection status of each device recognized by ēno App.
No action required.
The ēno stylus battery is low.
The stylus battery level is reaching a critically low level.
Replace the battery as soon as possible.
Please cap your stylus to maximize battery life.
This notification warns you that the stylus has been idle for some time and will automatically enter sleep mode if idle for several minutes to save battery life.
Replace the stylus cap to save battery life.
You must be in projection mode to use this feature. Press Projection.
The whiteboard is not active and will not respond to most features.
Newer ēno App icon strip: Tap the Calibrate icon and follow instructions you see on the whiteboard.
Older icon strip: Tap the Projection icon to re-enter projection mode.
Steelcase 92

Appendix 3: ēno App notifications
Saved to Cloud This notification appears after your snapshot is saved to the Cloud service using default settings.
No action required. Refer to “Cloud Save” on page 65.
Printed This notification appears after your snapshot has been printed on the default printer.
No action required. Refer to “Print” on page 67.
Saved This notification appears after your snapshot has been saved on the host computer using default settings.
No action required. Refer to “Save” on page 64.
Steelcase 93

Index
Index
Aadded pages 42alerts 91Alignment 30, 36Automatic Update Check 71
BBase file name prefix 64, 66battery installation
stylus 25battery low warnings 76battery replacement 76Blank pages 42Bluetooth
device ID 29ID number 86pairing options 83passcode 85
Board responds to Icon Strip ID 36
CCalibration 30, 36Check for Updates 74Cloud Save 45, 65Cloud Service 66components
(ēno click models) 17(ēno models) 10
configure multiple projectors 89
Ddisconnected 92Draw options 70
EEnable automatically check for updates 71ēno
cursor control 40old version cursor control 51
Index
ēno Appchecking for updates 74exit 74installation 23menu 61start 74status 88system requirements 22uninstall 74
ēno clickcomponents 17mounting instructions 18removing the whiteboard 20tools required 17
ēno icon strip 39older version 50
ēno installationBluetooth unpair 32checklist 8control icons 21ēno components 10fasten wall brackets 13hang the board 15interactive whiteboard mounting
instructions 11mounting bracket locations 11positioning the board 11stylus battery 25stylus power on/off 26tools required 9
ēno interactive whiteboardsmultiple users 34
ēno receiverBluetooth pairing 26troubleshooting 29
ēno stylusBluetooth pairing 27for mouse actions 40how to use 37writing and erasing 41
entering text 43, 52Erase all 42, 53
FFile icon 40File Name Modifier 64, 66
94

Index
Find serial whiteboard 62Fixed Projector 71
Gget started
checklist 22projecting your computer 30
HHover pen support 71
IIcon options 68icon strip
configuring for multiple devices 35magnetic or on-screen options 38older version 50older version red color options 56
installation options 8
Kkeyboard 43, 52
LLED status indicators 30Left Handed Cursor 71Low Battery Warning 63
Mmagnetic icon strip 38Markup mode 41mounting brackets
installing 13Mouse mode 40multiple PolyVision projectors 89, 90multiple whiteboards 34multi-touch options 40
Nnotifications 91
OOn-screen icon strip 73on-screen icon strip 38overview 6
PPair Stylus 62parts replacement 76
Index
Pen Name 62Per-User Settings 71PolyVision projector
Brightness 89eco mode 89standby mode 89status 88Video mute 89video souce 89
preparation checklist 22print
options 67Printing a snapshot 46, 55projection mode
alignment 30Projector Control Application
configure projector port 88projector control icons 90
functions 89
RRed color
configuration options 69Remove Stylus 62replacement parts 76Replay Strokes 70Reset Notifications 63reveal 48Right-click 40
SSave File As 64, 66Save Path 64, 66Save PDF in landscape 65, 66Saving a snapshot 44, 55Search COM ports on Startup 71Select printer 67snapshot
file type 64, 66printing 46, 55save 44, 55save to Cloud 45
Snapshot file names 64, 66Sounds 63
95

Index
spotlight 47drag to ellipse 47enlarge or shrink 47removing 48
Startup Pen Style 70stylus
battery replacement 76LED status indicators 30multiple 34on/off 26tip replacement 76
stylus is disconnected 92system requirements 22
Ttechnical support 78typing 43, 52
UUndo 40, 41User Settings 71User-defined icons 68using the on-screen keyboard 43, 52
Wwhiteboard pages 42Windows built-in Bluetooth 84
YYour stylus is disconnected 37
Index
96


![Tablica interaktywna ēno Instrukcja obsługi1].pdf · Tablice interaktywne ēno zapewniają bezprzewodową interaktywność zkomputerem przy u życiu rysika ?no z systemem Bluetooth.](https://static.fdocuments.net/doc/165x107/5c76ca8509d3f2ff328c417f/tablica-interaktywna-eno-instrukcja-obsl-1pdf-tablice-interaktywne-eno.jpg)