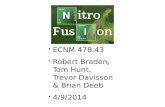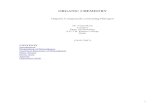Nitro Reader ES
-
Upload
jose-antonio-diaz-diaz -
Category
Documents
-
view
423 -
download
0
Transcript of Nitro Reader ES
Manual del Usario
www.nitropdf.com
Gua del usuario
En esta gua del usuarioBienvenido a Nitro PDF Reader .................................................................................................................... 1 Gracias por instalar Nitro PDF Reader! .................................................................................................................................. 1 Por qu Nitro Reader? ................................................................................................................................................................. 1 Iniciacin en Nitro Reader ................................................................................................................................ 2 Explorar la interfaz de usuario de Nitro Reader ........................................................................................... 3 Barra de herramientas de Acceso Rpido .............................................................................................................................. 3 La barra Buscar ................................................................................................................................................................................. 3 La cinta ................................................................................................................................................................................................. 3 Fichas de cinta .............................................................................................................................................................................. 3 Paneles de cinta ........................................................................................................................................................................... 4 El men Archivo................................................................................................................................................................................ 4 La Barra de Informacin ................................................................................................................................................................ 5 El panel de documento ................................................................................................................................................................. 5 Los paneles de navegacin .......................................................................................................................................................... 6 Los paneles de inspector .............................................................................................................................................................. 6 La barra de controles de pgina ................................................................................................................................................ 6 Compatibilidad con otras aplicaciones ........................................................................................................... 7 La familia de productos Nitro PDF .................................................................................................................. 8 Nitro PDF Professional ................................................................................................................................................................... 8 Crear, convertir y editar documentos PDF. ....................................................................................................................... 8 Nitro PDF Express ............................................................................................................................................................................ 8 Crear y convertir archivos PDF. .............................................................................................................................................. 8 Familia de software gratuito de Nitro PDF ............................................................................................................................ 8 PrimoPDF ........................................................................................................................................................................................ 9 PDF to Word ...................................................................................................................................................................................... 9 PDF to Excel ....................................................................................................................................................................................... 9 Tareas y herramientas .....................................................................................................................................10 Ver y navegar por un archivo PDF.................................................................................................................11 Abrir un archivo PDF en Nitro Reader ..........................................................................................................12 Abrir un archivo PDF.................................................................................................................................................................... 12 El men Archivo ........................................................................................................................................................................ 12 Arrastrar y colocar .................................................................................................................................................................... 12 Clic con el botn derecho del ratn ................................................................................................................................. 12 Cambiar la vista de la pgina .........................................................................................................................13 Rotar la vista de la pgina ......................................................................................................................................................... 13 Cambiar las opciones de visualizacin del panel de documento .............................................................................. 13 Para cambiar el tamao de la vista de pgina .................................................................................................................. 14 Ajustar el nivel de zoom .................................................................................................................................15 Zoom hacia adentro y hacia afuera ....................................................................................................................................... 15 Ajustar el nivel de zoom manualmente ............................................................................................................................... 15 Navegar por las pginas del documento .....................................................................................................16 Cambiar de pgina ....................................................................................................................................................................... 16 Desplazarse suavemente entre las pginas........................................................................................................................ 16 Los paneles de navegacin .............................................................................................................................17 El panel Pginas............................................................................................................................................................................. 17 El panel Marcadores .................................................................................................................................................................... 18
i
Nitro PDF Software
Gua del usuario El panel Firmas ............................................................................................................................................................................... 18 Los paneles de inspector .................................................................................................................................19 Panel Comentarios ....................................................................................................................................................................... 19 Ver el panel Comentarios...................................................................................................................................................... 19 Ampliar o contraer los comentarios ................................................................................................................................. 19 Responder a un comentario ................................................................................................................................................ 19 Eliminar un comentario.......................................................................................................................................................... 20 Ordenar los comentarios....................................................................................................................................................... 20 El panel Anexos ............................................................................................................................................................................. 20 Ver el panel Anexos................................................................................................................................................................. 20 Trabajar con anexos ................................................................................................................................................................ 20 El panel Resultado ........................................................................................................................................................................ 21 Ver el panel Resultado ........................................................................................................................................................... 21 Borre los mensajes del panel Resultado ......................................................................................................................... 21 Buscar texto ......................................................................................................................................................22 Buscar texto en un documento ............................................................................................................................................... 22 Ajustar la bsqueda ..................................................................................................................................................................... 22 Leer varios documentos en paralelo .............................................................................................................23 Ver dos documentos PDF en paralelo .................................................................................................................................. 23 Crear varias vistas en paralelo ................................................................................................................................................. 23 Mover un PDF de un grupo de fichas a otro ..................................................................................................................... 24 Proceda de una de las siguientes formas ....................................................................................................................... 24 O bien ........................................................................................................................................................................................... 24 Regresar a la vista normal ......................................................................................................................................................... 24 Obtenga una vista previa de sus archivos PDF ............................................................................................25 Obtenga una vista previa de un anexo en formato PDF en Microsoft Outlook .................................................. 25 Obtenga una vista previa de un archivo PDF en el Explorador de Windows ....................................................... 26 Crear un archivo PDF .......................................................................................................................................27 Imprimir a Nitro PDF Creator .........................................................................................................................28 Para imprimir un documento en Nitro PDF Creator ....................................................................................................... 28 Configuracin de las propiedades del documento ......................................................................................................... 28 Informacin de documento ................................................................................................................................................. 28 Seguridad .................................................................................................................................................................................... 29 Vista inicial .................................................................................................................................................................................. 29 Calidad de conversin ............................................................................................................................................................ 29 Crear un documento PDF de un archivo ......................................................................................................31 Crear un documento PDF .......................................................................................................................................................... 31 Configuracin personalizada de creacin de PDF ........................................................................................................... 32 Creacin de PDF integrada .............................................................................................................................34 Crear un PDF mediante arrastrar y colocar ........................................................................................................................ 34 Deshacer y rehacer acciones...........................................................................................................................36 Deshacer una accin.................................................................................................................................................................... 36 Rehacer una accin deshecha ................................................................................................................................................. 36 Revisar y anotar un documento PDF ............................................................................................................37 Aadir y editar notas .......................................................................................................................................38 Aadir una nota............................................................................................................................................................................. 38 Editar las propiedades de nota ............................................................................................................................................... 38 Responder a una nota................................................................................................................................................................. 39 Eliminar una nota .......................................................................................................................................................................... 39
ii
Nitro PDF Software
Gua del usuario Anotar con herramientas de marca de texto ...............................................................................................40 Marcar texto.................................................................................................................................................................................... 40 Editar las propiedades de marca ............................................................................................................................................ 40 Responder a una anotacin...................................................................................................................................................... 41 Eliminar una marca....................................................................................................................................................................... 41 Otras anotaciones ............................................................................................................................................42 Trabajar con formularios ................................................................................................................................43 Escribir texto en una pgina de PDF .............................................................................................................44 Escribir texto ................................................................................................................................................................................... 44 Editar texto escrito ....................................................................................................................................................................... 45 Eliminar texto escrito ................................................................................................................................................................... 45 Cumplimentar y guardar formularios ...........................................................................................................46 Cumplimentar un formulario digital que tiene campos interactivos ....................................................................... 46 Guardar un formulario ................................................................................................................................................................ 46 Restablecer un formulario ......................................................................................................................................................... 47 Incluir su firma .................................................................................................................................................48 Crear un sello de firma ............................................................................................................................................................... 48 Prepare su firma........................................................................................................................................................................ 48 Cree el sello de firma en Nitro Reader ............................................................................................................................ 48 Colocar su firma en la pgina .................................................................................................................................................. 49 Administrar sus firmas ................................................................................................................................................................ 50 Extraer contenido.............................................................................................................................................51 Extraer texto .....................................................................................................................................................52 Convertir un archivo PDF a texto sencillo ........................................................................................................................... 52 Extraer imgenes..............................................................................................................................................54 Extraer y guardar las imgenes en un archivo PDF ......................................................................................................... 54 Tomar una instantnea ...................................................................................................................................56 Copiar una instantnea de contenido de una pgina.................................................................................................... 56 Seleccionar texto y grficos ...........................................................................................................................57 Para seleccionar texto de un documento ........................................................................................................................... 57 Para seleccionar imgenes de un documento .................................................................................................................. 57 Plug-ins De Socios ...........................................................................................................................................59 Evernote ..........................................................................................................................................................60 Instalar Evernote ....................................................................................................................................................................... 60 Enviar a Evernote .......................................................................................................................................................................... 60 Enviar un archivo PDF completo ........................................................................................................................................ 60 Enviar una seleccin de texto .............................................................................................................................................. 61 Enviar una imagen ................................................................................................................................................................... 61 Imprimir documentos PDF .............................................................................................................................63 Enviar documentos por correo electrnico ..................................................................................................64 Enviar un PDF como anexo de correo electrnico .......................................................................................................... 64 Personalizar la interfaz de usuario ................................................................................................................65 Barra de herramientas de Acceso Rpido ....................................................................................................66 Aadir un botn a la barra de herramientas de Acceso Rpido ................................................................................ 66 Quitar un botn de la barra de herramientas de Acceso Rpido.............................................................................. 67 Cambiar de lugar la barra de herramientas de Acceso Rpido .................................................................................. 67 Configuracin avanzada de la barra de herramientas de Acceso Rpido ............................................................. 68 Minimizar la cinta ............................................................................................................................................69 Minimizar la cinta para tener un panel de documento ms grande ........................................................................ 69
iii
Nitro PDF Software
Gua del usuario Configuracin avanzada .................................................................................................................................70 Administrar sus ID digitales ...........................................................................................................................71 Crear una ID digital ...................................................................................................................................................................... 71 Importar una ID digital ............................................................................................................................................................... 71 Exportar una ID digital ................................................................................................................................................................ 71 Enviar una ID digital por correo electrnico ...................................................................................................................... 71 Administrar sus Contactos Confiables ..........................................................................................................73 Agregar un contacto confiable................................................................................................................................................ 73 Exportar una ID .............................................................................................................................................................................. 73 Compartir certificados de clave pblica .............................................................................................................................. 73 Preferencias de Nitro PDF Reader .................................................................................................................74 Acceso a las preferencias ........................................................................................................................................................... 74 Descripcin de las preferencias............................................................................................................................................... 74 Buscar actualizaciones............................................................................................................................................................ 74 Administracin de color ........................................................................................................................................................ 74 Comentarios, Notas emergentes......................................................................................................................................... 74 Conversin, Extraer imgenes.............................................................................................................................................. 75 Conversin, Texto sencillo ..................................................................................................................................................... 75 Conversin, Recuperacin de texto avanzada ............................................................................................................... 75 Formularios ................................................................................................................................................................................. 75 General ......................................................................................................................................................................................... 75 Identidad...................................................................................................................................................................................... 76 Interfaz.......................................................................................................................................................................................... 76 JavaScript ..................................................................................................................................................................................... 77 Administrador de plug-ins ................................................................................................................................................... 77 Unidades y Cuadrcula............................................................................................................................................................ 77 Preferencias de Nitro PDF Creator ................................................................................................................78 Acceso a las preferencias ........................................................................................................................................................... 78 Descripcin de las preferencias............................................................................................................................................... 78 Guardar......................................................................................................................................................................................... 78 Informacin de documento ................................................................................................................................................. 78 Seguridad .................................................................................................................................................................................... 78 Pginas ......................................................................................................................................................................................... 79 Vista inicial .................................................................................................................................................................................. 79 Calidad de conversin ............................................................................................................................................................ 79 Obtencin de ayuda.........................................................................................................................................81 Los paneles de la cinta Ayuda ................................................................................................................................................. 81 Ayuda ............................................................................................................................................................................................ 81 Asistencia..................................................................................................................................................................................... 81 Producto ...................................................................................................................................................................................... 81
iv
Nitro PDF Software
Gua del usuario
Bienvenido a Nitro PDF ReaderGracias por instalar Nitro PDF Reader!Esta gua de usuario le permitir comenzar a utilizar Nitro PDF Reader para leer, navegar y crear archivos PDF, al tiempo que le ofrecer una introduccin a otras potentes funciones diseadas para mejorar el flujo de trabajo con PDF. Le animamos a que participe activamente y nos haga llegar su opinin sobre Nitro Reader o cualquier otro producto de Nitro PDF Software. Sus comentarios son de gran importancia para nosotros. Tambin puede visitar el foro de Reader si desea conocer cmo utilizan otros usuarios Nitro Reader para obtener de l el mximo rendimiento.
Por qu Nitro Reader?Nitro Reader es la solucin de PDF que estaba esperando, una solucin en la que lo gratuito no es sinnimo de limitacin de prestaciones. Cumplimente y guarde formularios, revise y colabore electrnicamente, estampe su firma, escriba texto directamente en la pgina, reutilice contenido y trabaje con documentos electrnicos de una forma que hasta ahora haba sido imposible con un lector de PDF gratuito. Con el mejor conjunto de prestaciones en su categora, una facilidad de uso revolucionaria y ninguno de los inconvenientes tradicionalmente asociados al software de PDF gratuito, Nitro Reader hace todo aquello que siempre dese que hiciera un lector de PDF.
1 / 85
Nitro PDF Software
Gua del usuario
Iniciacin en Nitro ReaderSeleccione una de las siguientes tareas para comenzar a trabajar con Nitro PDF Reader
Consultar... La interfaz de usuario La familia de productos Nitro PDF Compatibilidad con otras aplicaciones
2 / 85
Nitro PDF Software
Gua del usuario
Explorar la interfaz de usuario de Nitro ReaderNitro Reader ha sido diseado para que sea funcional y potente pero tambin fcil de usar. Todas las funciones se agrupan en tareas similares, por lo que es fcil saber de un vistazo dnde estn situadas las funciones.
Barra de herramientas de Acceso Rpido
La Barra de herramientas de Acceso Rpido le proporciona acceso a las herramientas ms utilizadas con independencia de la ficha de cinta que est utilizando actualmente. Tambin puede agregar un acceso directo a cualquiera de sus herramientas favoritas y reorganizar el orden segn sus preferencias.
La barra Buscar
La barra Buscar le permite buscar en el documento PDF palabras clave o frases escribindolas en el campo Buscar. Todas las coincidencias encontradas en el documento se resaltan en color azul y podr desplazarse por los resultados empleando las flechas Buscar Siguiente o Buscar Anterior situadas a la derecha del campo de bsqueda.
La cinta
La cinta es la barra de herramientas principal que combina todas las utilidades para crear y manipular los archivos PDF. La cinta est diseada para funcionar de la misma forma que la cinta de Microsoft Office 2010, con el fin de garantizar que Nitro Reader sea tan intuitivo como el resto de los programas que utiliza con frecuencia. Fichas de cinta
La ficha de Nitro Reader se divide en tres fichas:
3 / 85
Nitro PDF Software
Gua del usuario Archivo: Abre el men de archivo clsico, en el que encontrar los controles habituales para abrir y guardar archivos PDF, adems de otras funciones que permiten controlar y personalizar la aplicacin. Tareas: La ficha principal contiene las herramientas necesarias para navegar por los documentos PDF, editarlos y procesarlos. Ayuda: Incluye herramientas tiles y accesos directos que le servirn de gua para encontrar respuesta a cualquier pregunta o problema que experimente.
Paneles de cinta
Las herramientas de cada ficha de cinta se dividen en paneles que agrupan tareas similares, lo que facilita la localizacin de la herramienta adecuada para la tarea que tenga que realizar. Por ejemplo, el panel Ver de la cinta Tareas le proporciona acceso a todas las herramientas necesarias para ajustar las opciones de visualizacin del documento PDF abierto actualmente en Nitro Reader.
El men Archivo
Al igual que en la mayora de los programas, el men Archivo de Nitro Reader agrupa las tareas relacionadas con la apertura y el procesamiento de los documentos, as como con el acceso a las preferencias de la aplicacin. Abrir: Permite localizar un archivo PDF en el disco duro y abrirlo en Nitro Reader. Guardar: Permite guardar el archivo PDF con el mismo nombre y en la misma ubicacin. Guardar Como: Documento PDF: Permite guardar el archivo PDF con un nombre nuevo, creando as un archivo completamente nuevo. Incorporado: Guarda el documento como un archivo nuevo y procesa los campos y las anotaciones del formulario para incorporarlos de manera que ya no puedan editarse ni modificarse.
4 / 85
Nitro PDF Software
Gua del usuario Imprimir: Permite imprimir una copia del documento PDF mediante el envo del archivo a una impresora instalada en el PC o la red. Enviar por correo electrnico como PDF anexo: Permite adjuntar el archivo PDF abierto actualmente a un correo electrnico y enviarlo empleando el cliente de correo electrnico predefinido. Enviar a Evernote: Permite enviar contenido desde dentro de Nitro Reader directamente a Evernote. Identificaciones Digitales: Mis ID Digitales: Permite crear y administrar las ID digitales Mis contactos confiables: Permite organizar sus colaboradores como Contactos Confiables. Propiedades del documento: Permite ver la informacin de resumen, fuentes, seguridad y visualizacin del documento. Cerrar: Permite cerrar el archivo que se est visualizando actualmente en el panel de documento. Preferencias: Permite el acceso a las preferencias de la aplicacin Nitro Reader. Salir: Permite cerrar cualquier documento PDF abierto y salir de Nitro Reader.
La Barra de Informacin
La Barra de Informacin le notifica cuando el contenido de un documento PDF requiere su atencin. As, por ejemplo, si un archivo PDF contiene campos de formulario que pueden cumplimentarse, se le notificar en la Barra de Informacin. Tambin puede optar por cerrar las notificaciones o por desactivar por completo la Barra de Informacin si prefiere que permanezca oculta siempre.
El panel de documento
El panel de documento es el rea en el que se muestran los documentos PDF y puede personalizarse totalmente para ver varias pginas y varios documentos con cualquier nivel de zoom.
5 / 85
Nitro PDF Software
Gua del usuario
Los paneles de navegacin
Nitro Reader le permite navegar fcilmente incluso por los documentos PDF de mayor tamao empleando los paneles de navegacin. Vaya a una pgina concreta haciendo clic en la miniatura de la pgina, en un marcador o en una firma, todo ello situado en sus correspondientes paneles.
Los paneles de inspector
Los documentos PDF pueden incluir contenido interactivo muy diversos, como anotaciones y anexos. Los paneles de inspector le proporcionan una vista organizada de los componentes del documento PDF y no aparecen si no hay ningn contenido con el que interactuar. As, por ejemplo, si abre un archivo PDF que no contiene comentarios, el panel Comentarios no aparecer en la barra lateral de Nitro Reader.
La barra de controles de pgina
En la parte inferior de la ventana de Nitro Reader se encuentra la barra de controles de pgina, que le permite ver la pgina anterior o siguiente o ir a la primera o la ltima pgina del archivo PDF. Tambin puede ir a la vista anterior o siguiente de la misma forma que lo hara en un navegador web.
6 / 85
Nitro PDF Software
Gua del usuario
Compatibilidad con otras aplicacionesPDF (o formato de documento porttil) es el estndar ms utilizado para la distribucin online y el intercambio de documentos digitales tanto en entornos personales como profesionales. Entre las numerosas ventajas que ofrece el uso de documentos PDF figuran las siguientes: PDF es ahora el estndar certificado por ISO, por lo que ya no lo controla en exclusiva Adobe, lo que significa que todos los fabricantes de software pueden implementar abiertamente funcionalidad PDF en sus aplicaciones. PDF es compatible con todas las plataformas informticas, como Windows, Mac y Linux. Si crea o modifica un PDF en Nitro Reader, podr tener la seguridad de que se mostrar de la misma forma en cualquier otro visor de PDF siempre y cuando cumpla la especificacin PDF. Si un documento PDF ha sido diseado en otra aplicacin de edicin de PDF (por ejemplo, Adobe Acrobat), ste tendr el mismo aspecto al abrirlo en Nitro Reader.
7 / 85
Nitro PDF Software
Gua del usuario
La familia de productos Nitro PDFNitro Reader es un lector y creador de PDF gratuito que ha sido diseado para su integracin armonizada en flujos de trabajo con archivos PDF de usuarios domsticos y de empresas. Para disponer de prestaciones ms potentes de creacin, conversin y manipulacin de PDF, obtenga ms informacin sobre los productos avanzados de la familia Nitro PDF:
Nitro PDF ProfessionalCrear, convertir y editar documentos PDF. Nitro PDF Professional le permite realizar tareas adicionales con los PDF empleando una gama de potentes herramientas para crear, navegar, convertir, editar, combinar, proteger, anotar, rellenar y guardar archivos en formato PDF estndar al 100%. Nitro PDF Professional tambin amplia las prestaciones de creacin de PDF a cualquier aplicacin mediante la instalacin de Nitro PDF Creator, un controlador de impresora que crea archivos PDF desde cualquier software con capacidad de impresin. Las mejores prestaciones de conversin 'PDF to Word' y 'PDF to Excel' en su categora, Nitro PDF Professional se integra totalmente en su entorno de produccin. Ahora disponible con reconocimiento ptico de caracteres (OCR), se trata de una potente solucin que permite al usuario realizar tareas de edicin complejas, crear formularios e integrar documentos electrnicos en su flujo de trabajo como nunca antes haba sido posible. Acreedor de numerosos premios que lo distinguen como mejor producto, Nitro Pro est pensado para el entorno empresarial.
Nitro PDF ExpressCrear y convertir archivos PDF. Nitro PDF Express ofrece funcionalidad clave de creacin y conversin en un paquete asequible. Disponga de todas las prestaciones de creacin y conversin del galardonado Nitro PDF Professional en este producto abreviado y ultrarrpido. Nitro Express le proporciona la tecnologa de conversin de PDF a Word y Excel ms precisa y es el nico producto en su categora que ofrece funcionalidad de proceso por lotes en toda su gama de potentes funciones.
Familia de software gratuito de Nitro PDFLa familia de soluciones para PDF gratuitas de Nitro confirma nuestro compromiso por ofrecer las mejores soluciones para PDF al mejor precio posible: gratis. Los productos de nuestra familia gratuita son verdaderamente gratuitos (sin ventanas emergentes, sin registro y sin software publicitario) y actualmente los utilizan aproximadamente 30 millones de personas en todo el mundo.
8 / 85
Nitro PDF Software
Gua del usuario
PrimoPDFEl n dm; 1 mundial en creadores de PDF gratuitos. PrimoPDF es una herramienta gratuita disponible como aplicacin de escritorio o como servicio en lnea para la creacin de PDF de alta calidad a partir de ms de 300 tipos de archivos con una interfaz fcil de usar que permite imprimir a PDF desde prcticamente cualquier aplicacin de Windows. PrimoPDF es tambin perfecto para uso en entornos empresariales mediante la inclusin de una versin API que permite a desarrolladores y administradores de sistemas integrar los servicios de creacin de PDF en sus entornos de produccin.
PDF to WordEl conversor de PDF a Word de mayor precisin. PDF to Word, que utiliza la misma tecnologa lder de conversin PDF-to-Word que Nitro Pro, es un servicio en lnea gratuito que le permite reutilizar contenido de PDF mediante la conversin del PDF en un archivo DOC/RTF editable que conserva el aspecto del documento original y ofrece las prestaciones de edicin avanzadas de Microsoft Word.
PDF to ExcelEl conversor de PDF a Excel de mayor precisin. PDF to Excel, que utiliza la misma tecnologa lder de conversin PDF-to-Excel que Nitro Pro, es un servicio en lnea gratuito que permite reutilizar el contenido de un PDF mediante su conversin al formato XLS, conservando las tablas y el formato en una hoja de clculo plenamente editable que puede abrirse en Microsoft Excel.
9 / 85
Nitro PDF Software
Gua del usuario
Tareas y herramientasEn este captulo se describe con detalle cmo realizar las distintas tareas empleando herramientas individuales y sus correspondientes parmetros de configuracin. Aprender a cambiar el comportamiento predefinido de Nitro Reader, as como a crear y editar documentos PDF.
Consultar... Abrir un archivo PDF Revisar y anotar un documento PDF Extraer contenido Configuracin avanzada Crear un archivo PDF Trabajar con formularios Personalizar la interfaz de usuario
10 / 85
Nitro PDF Software
Gua del usuario
Ver y navegar por un archivo PDFNitro Reader ha sido diseado para facilitar al mximo la apertura, visualizacin y navegacin de documentos PDF. Los controles de documento y de pgina le permiten administrar fcilmente el espacio de trabajo, especialmente al trabajar con varios documentos a la vez.
Consultar... Abrir un PDF Ajustar el nivel de zoom Los paneles de navegacin Buscar texto Cambiar la vista de la pgina Navegar por las pginas del documento Los paneles de inspector Leer varios documentos en paralelo
11 / 85
Nitro PDF Software
Gua del usuario
Abrir un archivo PDF en Nitro ReaderLa primera vez que inicie Nitro Reader, ste comprobar si tiene otro visor de PDF instalado en el PC. Seguidamente se le preguntar si desea establecer Nitro Reader como visor predefinido, lo que permitir que ste abra los archivos PDF automticamente cuando haga doble clic en los archivos PDF desde el navegador de archivos.
Abrir un archivo PDFEl men Archivo
1. 2. 3.
Haga clic en la ficha Archivo y luego seleccione Abrir del men archivo (o pulse Ctrl+O del teclado). Mediante la ventana del explorador, localice y seleccione el archivo que desea abrir. Haga clic en Abrir para ver el archivo en Nitro Reader.
Arrastrar y colocar
1. 2. 3.
Abra una ventana del Explorador de Windows (tecla Win+E) y localice el archivo PDF que desea abrir. Ajuste el tamao de la ventana del Explorador para que se vea el escritorio en segundo plano. Arrastre el archivo PDF de la ventana del Explorador y colquelo en el acceso directo de Nitro PDF Reader.
Clic con el botn derecho del ratn 1. 2. Abra una ventana del Explorador de Windows y localice el archivo PDF que desea abrir. Haga clic con el botn derecho del ratn en el archivo, seleccione Abrir con del men y luego haga clic en Nitro PDF Reader.
SUGERENCIA: Puede configurar Nitro Reader para que se convierta en el visor de PDF predefinido en la seccin General de la aplicacin Preferencias.
12 / 85
Nitro PDF Software
Gua del usuario
Cambiar la vista de la pginaDe forma predefinida, Nitro Reader abre un documento PDF en vista continua. Se trata del modo de visualizacin ms habitual, ya que permite que una sola pgina ocupe totalmente el panel de documento, lo que hace posible desplazarse fcilmente entre las pginas sin transiciones repentinas. Esta vista puede cambiarse a uno de los otros modos con el fin de adaptar la forma en que Nitro Reader muestra uno o varios documentos PDF en funcin de la resolucin de la pantalla o de su preferencia personal.
Rotar la vista de la pgina
1. 2.
En el panel Ver de la cinta Tareas, haga clic en la flecha situada en el botn Rotar pginas para obtener acceso a su men. En el men Rotar pgina, seleccione Izquierda o Derecha para rotar la vista de las pginas del documento.
NOTA: Las pginas se rotan para fines de visualizacin exclusivamente; los cambios en la orientacin de la pgina no se guardan en el archivo PDF.
Cambiar las opciones de visualizacin del panel de documento
1.
En el panel Ver de la cinta Tareas, haga clic en la flecha desplegable situada debajo del botn Visualizacin de Pgina para obtener acceso a su men y seleccione una de las siguientes opciones: Sencillo: muestra las pginas de una en una y sin que se muestre parte alguna de la siguiente pgina. Continuo: muestra las pginas en una columna larga para desplazamiento continuo. Enfrentado: muestra dos pginas a la vez, con pginas enfrentadas una al lado de la otra. Enfrentado Continuo: muestra las pginas enfrentadas en dos columnas verticales una al lado de la otra con desplazamiento continuo.
13 / 85
Nitro PDF Software
Gua del usuario
NOTA: Los cambios en la vista de la pgina slo se aplican al documento que se est visualizando. Los dems documentos debern ajustarse de manera independiente; en caso contrario, se utilizar la configuracin predefinida de vista del archivo PDF. El autor de un documento PDF puede configurar una vista inicial, lo que garantiza que el archivo se abra con un nivel de zoom o con una vista de pgina especfica en cualquier aplicacin de lectura de PDF.
Para cambiar el tamao de la vista de pgina
1.
En el panel Ver de la cinta Tareas, seleccione una de las siguientes opciones: Ajustar Anchura: hace que la anchura de la pgina se ajuste a la anchura del panel de documento. Ajustar Pgina: ajusta la anchura y la altura de la pgina para que quepa en el panel de documento. Pantalla completa: oculta el marco de la aplicacin para que el documento ocupe la pantalla completa (puede regresar a la vista normal pulsando Esc).
NOTA: En modo de Pantalla completa, puede acercar y alejar empleando los mtodos abreviados de teclado Ctrl+ y Ctrl-, o manteniendo pulsada la tecla Ctrl mientras se utiliza la rueda de desplazamiento del ratn. Las teclas de flecha izquierda/derecha le permiten desplazarse a la pgina anterior o siguiente, mientras que las teclas de flecha arriba/abajo le permiten desplazarse con suavidad.
14 / 85
Nitro PDF Software
Gua del usuario
Ajustar el nivel de zoomZoom hacia adentro y hacia afuera
1. 2. 3.
En la cinta Tareas, en el panel Ver, haga clic en el botn Zoom. Haga clic en cualquier lugar de la pgina para ampliar o haga clic y arrastre la herramienta Zoom para definir con precisin el rea de la pgina que desea ampliar. Para cambiar entre Zoom hacia dentro y Zoom hacia fuera o para seleccionar uno de los numerosos niveles de zoom preestablecidos: Haga clic con el botn derecho del ratn en cualquier lugar de la pgina mientras utiliza la herramienta Zoom para seleccionar niveles de zoom especficos. Haga clic en la flecha situada debajo del botn Zoom de la cinta Tareas para seleccionar un nivel de zoom especfico.
SUGERENCIA: Al utilizar la herramienta Zoom, mantenga pulsada la tecla Ctrl del teclado para cambiar entre acercar (+) y alejar (-).
Ajustar el nivel de zoom manualmente
1.
En la barra de controles de pgina situada en la parte inferior derecha de la pantalla: Haga clic y arrastre el control deslizante de zoom hacia la izquierda para alejar o hacia la derecha para ampliar. Haga clic en los botones - o + situados a ambos lados del control deslizante de zoom o utilice el campo de porcentaje para escribir un valor especfico.
15 / 85
Nitro PDF Software
Gua del usuario
Navegar por las pginas del documentoCambiar de pgina
1.
En la barra de controles de pgina situada en la parte inferior de la pantalla: Haga clic en las flechas de Pgina anterior (2) o Pgina siguiente (3) para navegar por las pginas de una en una. Haga clic en las flechas de Primera pgina (1) o ltima pgina (4) para ir directamente al principio o al final del documento. Haga clic en las flechas Visualizacin Anterior (5) o Siguiente Visualizacin (6) para avanzar o retroceder por el historial de visualizaciones. Introduzca el nmero de pgina deseado en el campo de nmero de pgina y pulse Intro.
SUGERENCIA: Tambin puede utilizar las teclas Av Pg / Re Pg del teclado para desplazarse, as como la tecla de flecha izquierda/derecha para ir a la pgina siguiente o anterior.
Desplazarse suavemente entre las pginas1. Haga clic y deslice la barra de desplazamiento situada a la izquierda del panel de documento para desplazarse gradualmente por las pginas del documento.
SUGERENCIA: Tambin puede utilizar las teclas de flecha arriba/abajo del teclado o la rueda de desplazamiento del ratn.
16 / 85
Nitro PDF Software
Gua del usuario
Los paneles de navegacinLos paneles de navegacin son muy tiles para navegar por documentos PDF grandes, lo que le ofrece una vista global de las pginas y los marcadores incluidos en el documento.
El panel Pginas
El panel Pginas le permite desplazarse rpidamente por un documento grande, especialmente si busca elementos visuales como fotos, grficos o tablas. Simplemente haga clic en la imagen en miniatura de una pgina para ir al instante a esa posicin del documento PDF. El panel Pginas es un elemento que tiene en cuenta el contenido, es decir, que slo aparece en la barra lateral si el documento PDF incluye ms de una pgina. SUGERENCIA: Es posible cambiar el tamao del panel Pginas arrastrando el borde exterior derecho del panel. SUGERENCIA: Podr aumentar o reducir el tamao de la vista en miniatura haciendo clic con el botn derecho del ratn en la pgina.
17 / 85
Nitro PDF Software
Gua del usuario
El panel Marcadores
La publicaciones de gran tamao suelen incluir un conjunto de marcadores que puede verse y seleccionarse fcilmente en el panel Marcadores, lo que le permite hacer clic en un marcador para ir a la pgina o el captulo al que representa. El panel Marcadores es un elemento que tiene en cuenta el contenido, es decir, que slo aparece en la barra lateral si el documento PDF contiene una estructura de marcadores.
El panel Firmas
Si el documento PDF abierto contiene una o varias firmas digitales o certificados, podr utilizar este panel para ver informacin sobre la firma y para acceder al instante a la ubicacin de una firma concreta. El panel Firmas es un elemento que tiene en cuenta el contenido, es decir, que slo aparece en la barra lateral si el documento PDF contiene firmas digitales o certificados incrustados.
18 / 85
Nitro PDF Software
Gua del usuario
Los paneles de inspectorPanel Comentarios
El panel Comentarios le permite ver todos los comentarios del archivo PDF en nico lugar y ordenarlos lgicamente en funcin de los detalles pertinentes para cada comentario. El panel Comentarios es un elemento que tiene en cuenta el contenido, es decir, que slo est visible en la barra lateral si el documento PDF contiene comentarios o si aade notas, texto o marcas. Ver el panel Comentarios 1. 2. 3. Abra un PDF que contenga comentarios o aada una nota o una marca de texto a un documento abierto. Haga clic en la ficha Comentarios de la barra lateral de Nitro Reader. Haga clic en un comentario de la lista para ir a la pgina y ver el comentario.
Ampliar o contraer los comentarios 1. En el panel Comentarios, proceda de una de las formas siguientes: Para ampliar o contraer comentarios individuales, haga clic en el icono + o - situado junto al comentario. Para ampliar o contraer todos los comentarios del documento, elija Ampliar Todo o Contraer Todo (2).
NOTA: La opcin Ampliar Todo muestra toda la informacin disponible sobre cada comentario del documento, incluido el nmero de pgina, el nombre del revisor, el tipo de comentario y cualquier retroalimentacin de texto. La opcin Contraer Todo contrae todos los comentarios en grupos en funcin de la opcin de clasificacin actualmente seleccionada (por ejemplo, por pgina, revisor o tipo de comentario.) Responder a un comentario 1. 2. En el panel Comentarios, haga clic en un comentario una vez para seleccionarlo y luego haga clic en Responder (3). Se aadir un campo de respuesta al comentario original que le permitir aadir el texto que desee como respuesta.
19 / 85
Nitro PDF Software
Gua del usuario Eliminar un comentario 1. En el panel Comentarios, haga clic en un comentario una vez para seleccionarlo y luego haga clic en el botn Eliminar (4).
Ordenar los comentarios 1. En el panel Comentarios, haga clic en Clasificar Por(5) y luego elija uno de los criterios de clasificacin.
El panel Anexos
El panel Anexos ofrece una forma organizada de ver y guardar los anexos a un documento PDF. El panel Anexos es un elemento que tiene en cuenta el contenido, es decir, que slo aparece en la barra lateral si el documento PDF contiene anexos. Ver el panel Anexos 1. Haga clic en la ficha Anexos de la barra lateral de Nitro Reader.
Trabajar con anexos 1. En el panel Anexos, haga clic en un anexo para seleccionarlo y luego proceda de una de las siguientes formas: Haga clic en Abrir (1) para ver el anexo en el visor predefinido para este tipo de archivo. Haga clic en Guardar (2) para almacenar el anexo en cualquier lugar de la unidad de disco duro.
NOTA: Puede seleccionar varios anexos manteniendo pulsada la tecla Ctrl del teclado mientras hace clic en los distintos elementos.
20 / 85
Nitro PDF Software
Gua del usuario
El panel Resultado
El panel Resultado le permite ver cualquier error relacionado con JavaScript o con los procesos de los documentos y se abre automticamente para avisarle de cualquier mensaje importante relativo al resultado. Ver el panel Resultado 1. Haga clic en la ficha Resultado de la barra lateral de Nitro Reader.
Borre los mensajes del panel Resultado 1. 2. Haga clic en la ficha Resultado de la barra lateral de Nitro Reader. Haga clic en el botn Limpiar para restablecer el panel Resultado.
21 / 85
Nitro PDF Software
Gua del usuario
Buscar texto
Buscar texto en un documento1. Empiece a escribir la palabra clave o la frase en el campo Buscar (1) procediendo de una de las siguientes formas: Pulse Ctrl+F en el teclado. Haga clic dentro del campo Buscar en la esquina superior derecha de Reader. Introduzca la palabra o la frase que desea encontrar y pulse la tecla Intro del teclado o haga clic en la flecha que seala hacia abajo para ver la primera instancia del texto encontrado. Haga clic en los botones de flecha Buscar Siguiente (2) o Buscar Anterior (3) situados a la derecha del campo Buscar para localizar la instancia siguiente o anterior de la palabra o frase. Para detener la bsqueda en cualquier momento, pulse la tecla Esc del teclado. Pulse el botn X del campo Buscar para borrar el texto buscado.
2. 3. 4. 5.
Ajustar la bsqueda1. 2. Introduzca la palabra o frase que desea buscar en el campo Buscar. Haga clic en la flecha situada a la derecha del campo Buscar para acceder al men y luego seleccione alguna de las siguientes opciones: Slo palabras completas (4): si est activada esta opcin, la herramienta Buscar no resalta un resultado si forma parte de otra palabra. Sensible a maysculas/minsculas (5): si est activada esta opcin, la herramienta Buscar no tendr en cuenta los resultados que contengan caracteres cuyas maysculas o minsculas no coincidan con las de la palabra buscada.
22 / 85
Nitro PDF Software
Gua del usuario
Leer varios documentos en paraleloPara maximizar su productividad al ver varios documentos PDF, Nitro Reader le permite ver dos o ms documentos lado a lado sin necesidad de utilizar dos pantallas o sin ejecutar una copia diferente en otra aplicacin.
Ver dos documentos PDF en paralelo
1. 2. 3.
4.
Abra los dos documentos que desea ver en Nitro Reader. Haga clic con el botn derecho del ratn en la ficha que representa a uno de los documentos. Seleccione del men una de las siguientes opciones: Nuevo Grupo de Fichas Vertical: presenta los documentos en una vista en paralelo vertical. Nuevo Grupo de Fichas Horizontal: presenta los documentos en una vista en paralelo horizontal. Ahora puede desplazar los documentos independientemente unos de los otros.
Crear varias vistas en paralelo1. 2. 3. Abra los dos documentos que desea ver en Nitro Reader. Haga clic con el botn derecho del ratn en la ficha que representa a uno de los documentos. En el men, seleccione: Nuevo Grupo de Fichas Vertical: presenta los documentos en una vista en paralelo vertical. Nuevo Grupo de Fichas Horizontal: presenta los documentos en una vista en paralelo horizontal. Abra un tercer documento PDF y ste se emparejar con el documento del grupo de fichas situado ms a la izquierda. Haga clic con el botn derecho del ratn en la ficha del tercer documento y seleccione la ficha Nuevo vertical/horizontal. Ahora contar con tres grupos de fichas horizontales o verticales.
4. 5. 6.
23 / 85
Nitro PDF Software
Gua del usuario
Mover un PDF de un grupo de fichas a otroProceda de una de las siguientes formas 1. 2. Haga clic con el botn derecho del ratn en la ficha de uno de los documento en la vista en paralelo. Seleccione del men una de las siguientes opciones: Mover a Grupo de Fichas Anterior: une el documento al archivo PDF abierto antes que l. Mover a Siguiente Grupo de Fichas: une el documento al archivo PDF abierto despus de l. Abra un tercer documento PDF y ste se emparejar con el documento de la vista situada ms a la izquierda. Haga clic con el botn derecho del ratn en la ficha del tercer documento y seleccione Nuevo Grupo de Fichas Vertical/Horizontal.
3. 4.
O bien 1. 2. 3. Haga clic en la ficha del documento que desea mover. Mantenga pulsado el botn del ratn y arrastre el documento al grupo de fichas deseado. Suelte el botn del ratn y seleccione Mover a Grupo de Fichas Siguiente/Anterior.
Regresar a la vista normal1. Proceda de una de las siguientes formas: Mueva todos los documentos abiertos al mismo grupo de fichas. Cierre todos los documentos y deje abierto un solo documento PDF. Salga de Nitro Reader y, cuando vuelva a abrirlo, se mostrar con la vista estndar.
24 / 85
Nitro PDF Software
Gua del usuario
Obtenga una vista previa de sus archivos PDFDos de los componentes principales del flujo de trabajo de PDF son: la posibilidad de intercambiar documentos PDF con otras personas y la flexibilidad administrativa de los archivos digitales en comparacin con los documentos en papel. En ambos casos, no siempre resulta fcil conocer qu archivos se estn procesando simplemente por el nombre del archivo. Para simplificar la administracin visual de archivos PDF, Nitro Reader integra su motor de visualizacin de PDF en Microsoft Outlook y el Explorador de Windows, lo que le permite ver los archivos PDF y los archivos anexos antes de abrirlos realmente en el propio Nitro Reader.
Obtenga una vista previa de un anexo en formato PDF en Microsoft OutlookCuando se instala en Microsoft Windows Vista y Windows 7, Nitro Reader se integra automticamente en Microsoft Outlook (versin 2007 y posterior) para permitir la previsualizacin de un archivo PDF contenido como anexo de un correo electrnico.
1. 2. 3.
Abra un correo electrnico de Outlook que contenga un anexo en formato PDF. Haga clic una vez en el anexo en formato PDF para resaltarlo, observe que aparece el botn Previsualizar archivo en el cuerpo del mensaje. Haga clic en Previsualizar archivo para ver una previsualizacin del anexo en formato PDF.
25 / 85
Nitro PDF Software
Gua del usuario 4. 5. Utilice los controles de visualizacin de pgina para rotar la vista del documento a la izquierda (A) y a la derecha (B) y para cambiar entre Ajustar anchura o Ajustar pgina (C). Tambin puede utilizar los controles de pgina para retroceder (E) y avanzar (F) por las pginas del archivo PDF, as como para ir al comienzo (D) o al final (G) del documento.
Obtenga una vista previa de un archivo PDF en el Explorador de WindowsDel mismo modo que podemos previsualizar un anexo en formato PDF en un correo electrnico, tambin es posible previsualizar el contenido de un documento PDF en el Explorador de Windows cuando Nitro Reader est instalado en Windows Vista o Windows 7.
1. 2. 3. 4. 5.
Abra un cuadro de dilogo del Explorador de Windows (tecla Win + E) y vaya a una carpeta que contenga documentos PDF. .En el cuadro de dilogo del Explorador de Windows, asegrese de que el panel Previsualizacin est activado haciendo clic en el botn Mostrar el botn de previsualizacin (H) Haga clic una vez en un archivo PDF para que el panel de previsualizacin muestre el contenido del documento. Utilice los controles de visualizacin de pgina para rotar la vista del documento a la izquierda (A) y a la derecha (B) y para cambiar entre Ajustar anchura o Ajustar pgina (C). Tambin puede utilizar los controles de pgina para retroceder (E) y avanzar (F) por las pginas del archivo PDF, as como para ir al comienzo (D) o al final (G) del documento.
26 / 85
Nitro PDF Software
Gua del usuario
Crear un archivo PDFNitro Reader no slo le permite abrir y leer documentos PDF, sino que tambin le ofrece las herramientas necesarias para crear sus propios PDF. stas son algunas de las ventajas que ofrece la creacin de documentos PDF: Los documentos PDF pueden protegerse para evitar su uso no autorizado. Un documento PDF puede reducirse de tamao, lo que facilita su envo por correo electrnico o su carga en un sitio web. Siempre tendr la seguridad de que los destinatarios de sus archivos PDF van a poder verlos sin necesidad de adquirir ningn software adicional.
Consultar... Imprimir a Nitro PDF Creator Creacin de PDF integrada Crear PDF de archivo
27 / 85
Nitro PDF Software
Gua del usuario
Imprimir a Nitro PDF CreatorSi utiliza un programa con capacidad para imprimir archivos, tambin podr utilizar dicho programa para crear documentos PDF. Entre las potentes herramientas que incluye Nitro Reader se encuentra Nitro PDF Creator, que es una impresora virtual que le permite crear un archivo PDF a partir de cualquier aplicacin con capacidad de impresin. Nitro PDF Creator est listo para su uso sin necesidad de establecer ninguna configuracin y se instala automticamente en el administrador de impresoras de Windows.
Para imprimir un documento en Nitro PDF Creator
1. 2. 3. 4.
Abra el documento que desea convertir en el correspondiente programa de edicin. Por ejemplo, puede abrir un documento de Word en Microsoft Word. En la mayora de las aplicaciones encontrar el comando Imprimir en el men Archivo; seleccione este comando (o pulse Ctrl+I en el teclado). En la lista de Impresoras, elija Nitro PDF Creator y luego haga clic en Aceptar. En la ventana Crear PDF: Introduzca un nombre y una ubicacin para guardar el archivo PDF. Haga clic en Solicitar Propiedades del Documento si desea guardar los detalles del documento y personalizar la configuracin avanzada (descrita ms abajo) mientras se crea el PDF. En el men desplegable, elija si desea que el PDF se abra automticamente despus de su creacin. Haga clic en Crear.
Configuracin de las propiedades del documentoAl imprimir un archivo mediante Nitro PDF Creator, podr configurar las siguientes opciones desde el cuadro de dilogo de impresin. Esta configuracin podr verse (pero no modificarse) posteriormente cuando abra el archivo PDF en Nitro Reader seleccionando Propiedades del Documento del men Archivo. Informacin de documento Campos de informacin de documento: La introduccin de la informacin correspondiente en estos campos le permite aplicar la misma informacin estndar a todos los documentos PDF creados con el controlador de impresora Nitro PDF Creator.
28 / 85
Nitro PDF Software
Gua del usuario Seguridad Exigir contrasea del usuario para abrir el documento: Puede proteger sus documentos PDF con una contrasea que impida su visualizacin no autorizada. Utilice la contrasea de propietario para controlar la impresin, edicin y extraccin: Puede proteger sus documentos PDF con una contrasea que desactive funciones especficas, como la impresin o edicin del documento. Se permite impresin: Impide que se imprima el documento o permite que se imprima slo con baja o alta resolucin si se introduce la contrasea correcta. Se permiten cambios: Impide la realizacin de cambios en el documento o especifica exactamente los cambios permitidos si se introduce la contrasea correcta. Permitir copia y extraccin del contenido: Si est activada esta opcin, los usuarios podr copiar el texto y los grficos del documento PDF si se introduce la contrasea correcta. Permitir acceso a texto para dispositivos lectores de pantalla para invidentes: Esta configuracin permite que el software lector de pantalla acceda al contenido del archivo PDF con el fin de que se lea el documento mediante voz a personas invidentes. Nivel de cifrado: Ninguno (el documento no se cifra), Bajo (se aplica cifrado de 40 bits), Mediano (se aplica cifrado de 128 bits), Alto (se aplica cifrado de 128 bits).
NOTA: Deber establecer un nivel de cifrado para aplicar las opciones de seguridad de usuario y propietario. Si el nivel de seguridad se establece con el valor Ninguno, se desactivarn todas las dems opciones de seguridad, incluida la proteccin mediante contrasea. Vista inicial Mostrar: Es posible configurar los nuevos documentos PDF para que abran automticamente el panel de pginas. Disposicin de pgina: Especifica el nmero de pginas que deben mostrarse a la vez en el visor de PDF y si debe emplearse desplazamiento continuo al desplazarse entre pginas. Zoom: Permite especificar el nivel de zoom que se aplicar al ver los documentos PDF creados. Abrir a pgina: Especifica la pgina que desea que aparezca primero al abrir el documento PDF. Centrar ventana en la pantalla: Puede especificar que, cuando se abra el archivo PDF creado, ste se site en el centro de la ventana de documento del visor. Modo de pantalla completa: Puede especificar que, cuando se abra el PDF creado, ste ocupe toda la pantalla, ocultando la barra de mens y los dems controles del visor.
Calidad de conversin 1. Imgenes y fuentes: La siguiente configuracin le permite especificar el nivel de tamao y calidad del documento PDF creado. Web: Optimiza el tamao de archivo PDF para visualizacin en navegadores y descargas rpidas. Oficina: Optimiza el archivo PDF con el fin de lograr una calidad de impresin satisfactoria para uso en oficina/personal. Impresin: Optimiza el PDF para lograr la mxima calidad al procesarlo en impresoras profesionales. Personalizado: Le permite establecer la siguiente configuracin de salida del PDF manualmente:
29 / 85
Nitro PDF Software
Gua del usuario o La seccin Imgenes le permite especificar la configuracin personalizada para optimizacin de imagen. En funcin de los tipos de imgenes que haya en el documento, podr elegir entre las siguientes opciones: Conversin de color. Establece si las imgenes en color deben convertirse a escala de grises o si las imgenes en escala de grises deben convertirse a monocromticas (blanco y negro). Submuestreo: Establece el nmero de puntos por pulgada que debe utilizarse para representar cada imagen. Al configurar este valor con un nmero bajo, se reducir la calidad de las imgenes impresas, pero tambin se reducir el tamao del archivo. Compresin: Establece el tipo de compresin que debe utilizarse para comprimir imgenes. Si se selecciona Automtico, Nitro PDF seleccionar el tipo de compresin ms adecuado para la mayora de las imgenes del documento. Tambin puede experimentar con diferentes configuraciones hasta encontrar el equilibrio ptimo entre el tamao de archivo y la calidad de imagen. Calidad de Imagen: Si se selecciona la compresin JPEG, puede ajustar este parmetro para especificar la calidad de imagen deseada, en funcin de cmo se utilice el documento. Una calidad de imagen superior conlleva archivos de mayor tamao. La seccin Fuentes le permite especificar la configuracin personalizada para incrustacin de fuentes. Incrustar (Subconjunto): Incluye slo aquellos caracteres de cada fuente que sean necesarios para representar el documento correctamente. Si es necesario editar el texto del PDF en el futuro, es posible que algunos caracteres no estn disponibles, pero el tamao del archivo ser menor que si se incrusta toda la fuente. Incrustar (Conjunto Completo): Incluye el conjunto completo de caracteres para cada fuente del documento, lo que garantiza que las fuentes estn disponibles si es necesario editar el PDF en el futuro. La incrustacin completa tambin aumenta el tamao de archivo. No incrustar fuentes: La informacin de fuente no se incrusta en el PDF. Esto crea los archivos de menor tamao, pero puede alterar el aspecto del archivo PDF al verlo en equipos que no tengan las mismas fuentes instaladas. Si falla la incrustacin: Le permite especificar si debe continuarse con la creacin del archivo PDF si no es posible incrustar las fuentes.
o
30 / 85
Nitro PDF Software
Gua del usuario
Crear un documento PDF de un archivoCon Nitro Reader es posible crear documentos PDF a partir de ms de 300 tipos de archivos diferentes. Es posible crear PDF fcilmente tanto desde dentro como fuera de Nitro Reader y sin tener que abrir la aplicacin nativa del archivo (que debe estar instalada en el sistema). Cuando se instala Nitro Reader, ste instala automticamente Nitro PDF Creator, una impresora virtual que permite ampiar la creacin de PDF a cualquier software con capacidad de imrpesin.
Crear un documento PDF1. 2. 3. 4. En el panel Crear/Convertir de la cinta Tareas, haga clic en el botn Crear de Archivo. En la ventana Crear PDF de archivo, utilice el botn Examinar para localizar un archivo. En la ventana del explorador, seleccione el archivo y haga clic en Abrir. Haga clic en el men Crear archivos PDF en las opciones de Resultado y seleccione: Web: Optimiza el tamao de archivo PDF para visualizacin en navegadores y descargas rpidas. Oficina: Optimiza el archivo PDF con el fin de lograr una calidad de impresin satisfactoria para uso en oficina.
31 / 85
Nitro PDF Software
Gua del usuario Impresin: Optimiza el archivo PDF para lograr la mxima calidad al procesarlo en impresoras profesionales. Personalizado: Le permite configurar los parmetros de salida PDF manualmente (consulte la explicacin de los parmetros de configuracin incluida ms abajo). Haga clic en el men Guardar PDF a en las opciones de Resultado y seleccione: Preguntar al crear PDF: Se le pedir que elija una ubicacin en la que guardar el archivo PDF tras su creacin. Carpeta especfica: Puede seleccionar una ubicacin para guardar el archivo PDF antes de su creacin. Misma carpeta que el original: El nuevo archivo PDF se guardar en la misma ubicacin que el archivo de origen seleccionada en el paso 3. Marque la casilla de verificacin Abrir archivo PDF despus de crearlo si desea que el nuevo archivo PDF se abra inmediatamente despus de crearlo. Haga clic en Crear.
5.
6. 7.
Configuracin personalizada de creacin de PDFAl crear un documento PDF, seleccione Personalizado del men Crear archivos PDF para controlar la calidad y la compresin. stas son las opciones que puede establecer antes de crear el archivo PDF: 1. La ficha Imgenes le permite especificar la configuracin personalizada para optimizacin de imagen. En funcin de los tipos de imgenes que haya en el documento, podr elegir entre las siguientes opciones: Conversin de color. Establece si las imgenes en color deben convertirse a escala de grises o si las imgenes en escala de grises deben convertirse a monocromticas (blanco y negro). Submuestreo: Establece el nmero de puntos por pulgada que debe utilizarse para representar cada imagen. Al configurar este valor con un nmero bajo, se reducir la calidad de las imgenes impresas, pero tambin se reducir el tamao del archivo. Compresin: Establece el mtodo de compresin. Si se selecciona Automtico, Nitro PDF seleccionar el tipo de compresin ms adecuado para la mayora de las imgenes del documento. Tambin puede experimentar con diferentes configuraciones hasta encontrar el equilibrio ptimo entre el tamao de archivo y la calidad de imagen. JPEG y JPEG2000 son mtodos de compresin con prdida, lo que significa que la descompresin de una imagen comprimida origina prdida de calidad. El algoritmo de compresin ZIP, sin embargo, no provoca prdida. Calidad de Imagen: Si se selecciona la compresin JPEG, puede ajustar este parmetro para especificar la calidad de imagen deseada, en funcin de cmo se utilice el documento. Una calidad de imagen superior conlleva archivos de mayor tamao. La ficha Fuentes le permite especificar la configuracin personalizada para incrustacin de fuentes. Incrustar (Subconjunto): Incluye slo aquellos caracteres de cada fuente que sean necesarios para representar el documento correctamente. Si es necesario editar el texto del PDF en el futuro, es posible que algunos caracteres no estn disponibles, pero el tamao del archivo ser menor que si se incrusta toda la fuente. Incrustar (Conjunto Completo): Incluye el conjunto completo de caracteres para cada fuente del documento, lo que garantiza que las fuentes estn disponibles si es necesario editar el PDF en el futuro. La incrustacin completa tambin aumenta el tamao de archivo. No incrustar fuentes: La informacin de fuente no se incrusta en el PDF. Esto crea los archivos de menor tamao, pero puede alterar el aspecto del archivo PDF al verlo en equipos que no tengan las mismas fuentes instaladas.
2.
32 / 85
Nitro PDF Software
Gua del usuario Si falla la incrustacin: Le permite especificar si debe continuar o detenerse la creacin del PDF en el caso de que no puedan incrustarse las fuentes. La ficha Pginas le permite especificar tamaos, mrgenes y orientacin de pgina personalizados. Tamao de la pgina: Elija de la lista de tamaos estndar o especifique un tamao personalizado introduciendo las dimensiones requeridas. Orientacin: Elija si el documento PDF debe tener orientacin vertical u horizontal. Mrgenes de impresin: Configure el tamao de los mrgenes del documento PDF o haga clic en Obtener mrgenes de otra impresora para importar la configuracin de mrgenes de cualquier otra impresora instalada en el PC.
3.
SUGERENCIA: Haga clic en el botn Restablecer valores predefinidos, situado en la parte inferior de la ventana, para recuperar la configuracin original.
33 / 85
Nitro PDF Software
Gua del usuario
Creacin de PDF integradaNo es necesario que Nitro Reader est en ejecucin para crear un PDF. La compatibilidad con mens contextuales de Windows y la creacin de PDF mediante arrastrar y colocar le permiten crear fcilmente un archivo PDF desde cualquier carpeta o ventana.
Crear un PDF mediante arrastrar y colocarArrastre el archivo al acceso directo del escritorio:
1.
2. 3. 4.
Asegrese de que Nitro Reader dispone de un acceso directo en el escritorio. Si no es as, cree un nuevo acceso directo en el escritorio: En el men Inicio de Windows, haga clic con el botn derecho del ratn en Nitro Reader y seleccione Enviar a > Escritorio. En la ventana del Explorador de Windows, o bien desde el escritorio, arrastre un archivo hasta el acceso directo de Nitro Reader. Nitro Reader se iniciar automticamente y comenzar el proceso de creacin. Cuando haya finalizado la creacin, el documento PDF se abrir en el panel de documento de Nitro Reader.
Arrastre el archivo y colquelo en Nitro Reader:
1. 2. 3. 4. 5. 6.
Abra Nitro Reader. Abra una ventana del Explorador de Windows (tecla Win+E) y localice el archivo que desea convertir a PDF. Coloque Nitro Reader en segundo plano y traiga el Explorador de Windows al primer plano. Arrastre el archivo al panel de documento de Nitro Reader para comenzar el proceso de creacin. Nitro Reader se iniciar automticamente y comenzar el proceso de creacin. Cuando haya finalizado la creacin, el documento PDF se abrir en el panel de documento de Nitro Reader.
34 / 85
Nitro PDF Software
Gua del usuario
35 / 85
Nitro PDF Software
Gua del usuario
Deshacer y rehacer accionesNitro Reader permite deshacer fcilmente modificaciones realizadas anteriormente, as como restaurar las acciones deshechas.
Deshacer una accin
1.
Realice una o varias de las siguientes operaciones: Haga clic en Deshacer en la barra de herramientas de Acceso Rpido. Pulse CTRL+Z en el teclado. Para deshacer varias acciones a la vez, haga clic en la flecha situada junto al botn Deshacer y seleccione de la lista las acciones que desea deshacer.
Rehacer una accin deshecha
1.
Realice una o varias de las siguientes operaciones: Haga clic en Rehacer en la barra de herramientas de Acceso Rpido. Pulse CTRL+Y en el teclado. Para rehacer varias acciones en secuencia a la vez, haga clic en la flecha situada junto al botn Rehacer y seleccione de la lista las acciones que desea rehacer.
36 / 85
Nitro PDF Software
Gua del usuario
Revisar y anotar un documento PDFAl revisar un documento, es habitual imprimir una copia fsica para escribir notas en l. Esto se convierte en un problema si trabaja mientras viaja en tren o si estudia sentado en el parque. Con las herramientas de marca de texto de Nitro Reader, podr trabajar con un archivo PDF como si estuviera impreso, al tiempo que puede deshacer y rehacer las modificaciones si desea corregir algn error. Asimismo, todos los comentarios se escriben con letra de ordenador, por lo que no tendr que preocuparse de que alguien no entienda un texto manuscrito, y el texto tambin puede copiarse y pegarse, lo que facilita su reutilizacin. Un comentario de anotacin es un elemento no destructivo que se aade a una capa adicional de la pgina del PDF y que puede eliminar en cualquier momento. Equivale a colocar una lmina de cristal sobre el documento y escribir sobre l sin modificar la pgina situada debajo del cristal. Esta es la razn por la que debe activar especficamente las anotaciones en la configuracin de impresin si desea que aparezcan al imprimir el documento. Cada anotacin, como una nota o un resaltado, contiene su propio recuadro de texto en el que puede escribir las notas correspondientes a la ubicacin del comentario. Nitro Reader y los archivos PDF son una solucin idnea para su flujo de trabajo de comentarios y revisin.
Consultar... Aadir una nota Otras anotaciones Herramientas de marca de texto
37 / 85
Nitro PDF Software
Gua del usuario
Aadir y editar notasPuede colocar notas y escribir anotaciones en cualquier lugar de un archivo PDF del mismo modo que lo hara con un documento en papel. Las notas permiten llamar la atencin del lector hacia un rea de la pgina, o quiz incluir instrucciones especiales para la persona que revisa el documento.
Aadir una nota1. 2. 3. 4. 5. En la cinta Tareas, haga clic en el botn Agregar Nota del panel Herramientas. Haga clic en la zona de la pgina en la que desea colocar la nota y aparecer un bocadillo amarillo. La nueva nota abrir automticamente un campo de texto de anotacin. Haga clic dentro del campo para comenzar a escribir la nota. Puede hacer clic en cualquier lugar situado fuera de la anotacin para finalizar la adicin de texto. Haga doble clic en el bocadillo amarillo para mostrar u ocultar la anotacin.
SUGERENCIA: Puede hacer clic y arrastrar el bocadillo amarillo para moverlo a cualquier otro lugar de la pgina del documento.
Editar las propiedades de nota
1. 2. 3.
Haga clic con el botn derecho del ratn en la nota o en su icono. En el men, seleccione Propiedades. En la ficha General, puede editar los detalles de autor y asunto de la nota.
38 / 85
Nitro PDF Software
Gua del usuario 4. 5. 6. Haga clic en la ficha Apariencia para modificar las caractersticas visuales de la nota. Haga clic en Cerrar para guardar los cambios. Si desea que todas las notas que cree tengan el mismo aspecto que la actual, repita el paso 1 y seleccione Convertir las propiedades actuales en predefinidas.
NOTA: Recuerde guardar el documento (Ctrl+S) para evitar perder los cambios realizados.
Responder a una nota
1. 2. 3. 4.
Si el texto de la nota est oculto, haga doble clic en el bocadillo para mostrar el cuadro de texto. Haga clic en el men Opciones del cuadro de texto y luego seleccione Responder del men. Puede escribir la respuesta en el cuadro de mensaje de diferente color que aparece dentro del original. Pulse la tecla Esc del teclado para terminar de escribir la respuesta.
SUGERENCIA: Puede insertar ms de una respuesta, lo que le permite construir una cadena de mensajes con la misma anotacin.
Eliminar una nota
1. 2.
Haga clic con el botn derecho del ratn en el bocadillo para abrir el men contextual. En el men, seleccione Eliminar.
39 / 85
Nitro PDF Software
Gua del usuario
Anotar con herramientas de marca de textoNitro Reader incluye tres herramientas de marca de texto que le permiten llamar la atencin del usuario hacia cualquier texto que requiera revisin. Las herramientas Resaltar, Subrayar y Tachar resultan especialmente tiles ya que le permiten combinar retroalimentacin o comentarios con cada marca.
Marcar texto
1. 2.
3. 4. 5.
En el panel Herramientas de la cinta Tareas, seleccione la herramienta Resaltar, Tachar o Subrayar. Haga clic y arrastre el cursor sobre el texto para seleccionarlo y aplicarle la marca. Puede resaltar palabras individuales o seleccionar un bloque completo de texto. La seleccin mediante rectngulo resulta especialmente til en el caso de texto justificado en columnas verticales. Haga doble clic en la nueva marca para agregar sus comentarios en una anotacin. Pulse la tecla Esc del teclado para terminar la marca. Para eliminar la marca, haga clic en ella una vez para mostrar el cuadro delimitador alrededor del rea de texto y luego pulse la tecla Supr del teclado.
SUGERENCIA: Puede aplicar ms de una marca al mismo bloque de texto. Por ejemplo, un texto puede estar resaltado y subrayado.
Editar las propiedades de marca
1. 2. 3. 4.
Haga clic con el botn derecho del ratn en la anotacin o la marca en el texto de la pgina. En el men, seleccione Propiedades. En la ficha General, puede editar los detalles de autor y asunto de la anotacin. Haga clic en la ficha Apariencia para modificar las caractersticas visuales de la marca.
40 / 85
Nitro PDF Software
Gua del usuario 5. 6. Haga clic en Cerrar para guardar los cambios. Si desea que todas las marcas que cree tengan el mismo aspecto que la actual, repita el paso 1 y seleccione Convertir las propiedades actuales en predefinidas.
NOTA: Recuerde guardar el documento (Ctrl+S) para evitar perder los cambios realizados.
Responder a una anotacin
1. 2. 3. 4.
Si el texto de la anotacin est oculto, haga doble clic en el texto marcado para mostrar la anotacin. Haga clic en el men Opciones del cuadro de texto y luego seleccione Responder del men. Puede escribir la respuesta en el cuadro de mensaje de diferente color que aparece dentro del original. Pulse la tecla Esc del teclado para terminar de escribir la respuesta.
SUGERENCIA: Puede insertar ms de una respuesta, lo que le permite construir una cadena de mensajes con la misma anotacin.
Eliminar una marca
1. 2.
Haga clic con el botn derecho del ratn en la marca para abrir el men contextual. En el men, seleccione Eliminar.
41 / 85
Nitro PDF Software
Gua del usuario
Otras anotacionesLos documentos PDF pueden contener ms tipos de anotaciones que pueden ser menos comunes, aunque es probable que se encuentren en los archivos PDF que descargue o reciba. Nitro Reader incluye las herramientas de anotacin ms importantes, como Notas, Resaltar, Tachar y Subrayar; no obstante, puede que encuentre los siguientes tipos de anotaciones en otros documentos PDF que puede que hayan sido creados con Nitro PDF Professional u otro software de PDF: Anotaciones con figuras: rectngulos, valos, nubes, lneas y flechas Anotaciones con forma creada a mano alzada Anotaciones de sellos de caucho: simulan los sellos de caucho para colocar marcas como BORRADOR, CONFIDENCIAL, URGENTE, etc... Anexos: permite al usuario adjuntar cualquier archivo PDF como anotacin.
Podr interactuar con las anotaciones que no hayan sido aadidas por Nitro Reader, aunque stas hayan sido creadas con otro editor de PDF. As, por ejemplo, si recibe un archivo PDF con una anotacin de sello de caucho creada con Adobe Acrobat, podr participar en el proceso de "comentario y revisin" empleando Nitro Reader para leer anotaciones, aadir respuestas y almacenar los cambios realizados en el documento PDF.
42 / 85
Nitro PDF Software
Gua del usuario
Trabajar con formulariosA diferencia de otros visores de PDF, Nitro Reader no slo le permite cumplimentar y presentar formularios PDF digitales, sino que tambin le permite guardar una copia del formulario con la informacin contenida en sus campos. Los formularios digitales estn diseados para recoger los datos que usted introduce en los campos, al tiempo que pueden realizar otras tareas como calcular los valores de los campos o enviar los datos a travs de Internet. Los formularios estticos, en cambio, son archivos escaneados a partir de formularios en papel, por lo que no son formularios interactivos creados en Word u otras aplicaciones y no contienen funciones interactivas. Deber utilizar la herramienta Escribir texto para cumplimentar los ca