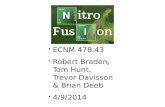Nitro Pro 10
-
Upload
blog-de-mambo -
Category
Documents
-
view
222 -
download
4
description
Transcript of Nitro Pro 10

Nitro Pro 10Manual del Usario

i ©Nitro
Contenido de este Manual del usuarioBienvenido a Nitro Pro 10 1
Cómo utilizar este manual 1Encuentre la información adecuada rápidamente 1
Para buscar palabras clave: 1Participar y contribuir en línea 1
Iniciación en Nitro Pro 10 2Explorar la interfaz de usuario de Nitro Pro 10 3
Descripción general de Nitro Pro 10 31 Menú Archivo 32 Barra de herramientas de Acceso rápido 33 Fichas de cinta 44 Barra de información 45 Barra Buscar 46 Panel de documento 47 Controles de zoom y vista de página 48 Control de paginación 49 paneles de navegación inferiores 410 Paneles de navegación de la barra lateral 5
Métodos abreviados de cinta 6Para ver y utilizar las teclas de método abreviado: 6
Activación del software 7Términos comunes 7Para adquirir una licencia de Nitro Pro 10: 7Para activar Nitro Pro 10: 7
Activación automática o en línea: 7Activación manual o fuera de línea: 7
Compatibilidad con otras aplicaciones 9Tareas y herramientas 10Personalizar la interfaz de usuario 11Barra de herramientas de Acceso Rápido 12
Para añadir un botón a la BHAR: 12Para quitar un botón de la BHAR: 12Para cambiar de lugar la barra de herramientas de Acceso Rápido: 12Configuración avanzada de la BHAR 12
Minimizar la cinta 14Para minimizar la cinta: 14Para recuperar la cinta de su estado oculto: 14Para ver la cinta mientras está minimizada: 14
Ver y navegar por un archivo PDF 15Abrir un archivo PDF 16
Abrir un archivo PDF 16El menú Archivo 16Arrastrar y colocar 16Doble clic o clic derecho 16
Cambiar la vista de página 17Para cambiar las opciones de visualización de página: 17
Nitro Pro 10 - Manual del Usario

ii ©Nitro
Para cambiar el tamaño de la vista de página: 17Para rotar la vista de página: 18Para Para rotar automáticamente una página: 18
Ajustar el nivel de zoom 19Para utilizar la herramienta Zoom: 19Para ajustar el nivel de zoom con controles de página: 19
Navegar por las páginas del documento 21Cambiar de página 21Para desplazarse suavemente entre las páginas: 21
Paneles de navegación 22El panel Páginas 22El panel Marcadores 23El panel Firmas 24El panel Capas 24
El panel Capas 25Para ver el panel Capas: 25Para mostrar u ocultar una capa OCG: 25Para restablecer el estado predefinido de una capa: 25Para ampliar o contraer el árbol de capas: 25
Panel Comentarios 26Para mostrar u ocultar el panel Comentarios: 26
Panel Anexos 27Para mostrar u ocultar el panel Anexos: 27Para administrar anexos del panel Anexos: 27
Panel Resultado 28Para ver el panel Resultado: 28Para borrar mensajes del panel Resultado: 28
Buscar y encontrar texto 29Para buscar texto en un documento. 29Para utilizar la búsqueda avanzada: 29
Varios documentos en paralelo 31Para crear dos o más vistas paralelas: 31Mover un documento PDF entre grupos de fichas 31
Para utilizar un clic derecho con el fin de mover un documento PDF a otro grupo de fichas: 31Para arrastrar y colocar un documento PDF en otro grupo de fichas: 31
Regresar a la vista normal: 31Previsualizar sus archivos PDF 33
Previsualizar un anexo en formato PDF en Microsoft Outlook 33Para previsualizar un anexo PDF en Outlook: 34
Previsualizar de un archivo PDF en el Explorador de Windows 34Para previsualizar un archivo PDF en el Explorador de Windows: 34
Plug-in de navegador web de Nitro 35Para utilizar el plug-in de navegador web de Nitro 35
Las herramientas del plug-in de navegador web de Nitro: 35Navegadores web compatibles: 36
Configurar el plug-in de navegador web de Nitro PDF 36Para configurar Google Chrome 36Para configurar Microsoft Internet Explorer 36
Nitro Pro 10 - Manual del Usario

iii ©Nitro
Para configurar Mozilla Firefox 36Abrir y guardar archivos en una ubicación WebDAV 37
Para crear una conexión WebDAV en Windows Vista, 7 o 8: 37Abrir y guardar archivos en un sistema de administración de documentos (DMS) 38Crear un archivo PDF 39Imprimir a Nitro PDF Creator 10 40
Para imprimir un documento en Nitro PDF Creator 10 40Configurar las propiedades del documento 40
Crear un documento PDF a partir de cualquier archivo 41Para crear un documento PDF: 41Configuración personalizada de creación de PDF 41
Crear un archivo PDF/A 43Acerca de PDF/A 43PDF/A-1a, PDF/A-1b, PDF/A-2b y PDF/A-2u 43
Para crear PDF/A-1b empleando la herramienta PDF de archivo: 43Para crear PDF/A-1b desde programas de Microsoft Office 2007/2010/2013: 44Para crear PDF/A-1b desde programas de Microsoft Office 2003: 44Para crear PDF/A-1b desde un escáner: 44Para convertir un archivo PDF abierto en PDF/A-1b, PDF/A-2b o PDF/A-2u 44
Crear un PDF a partir del portapapeles o de capturas de pantalla 45Para crear un PDF desde un archivo del portapapeles: 45
Crear un portafolio de PDF 46Para crear un portafolio de PDF: 46
Creación de PDF integrada 47Crear un PDF mediante arrastrar y colocar 47
Para arrastrar un archivo al acceso directo del escritorio: 47Para arrastrar un archivo hasta Nitro Pro 10: 47
Guardar un documento PDF 48Guardar el documento PDF 48Guardar Como una nueva versión del documento PDF 48Procesar los cambios para incorporarlos y guardar como archivo PDF 49
Preferencias de Nitro PDF Creator 10 50Para acceder a las Preferencias para Nitro PDF Creator 10: 50El cuadro de diálogo Preferencias de impresión de Nitro PDF Creator 10 50
Nitro PDF Creator 10 50Páginas 51Propiedades de PDF 52Seguridad de PDF 52
Convertir archivos de Microsoft Office a PDF desde las aplicaciones de Microsoft Office 53Configuración de complementos de Microsoft Office 54
Para modificar la configuración de los complementos de Office: 54Para Microsoft Office 2007/2010/2013: 54Para programas de Microsoft Office 2003: 54
Lista de configuración de complementos de Office 54Convertir un archivo de Microsoft Word a PDF 56
Utilización de Microsoft Word 2007/2010/2013 56Para crear un PDF: 56Para crear un PDF protegido: 56
Nitro Pro 10 - Manual del Usario

iv ©Nitro
Para crear un PDF compatible con PDF/A-1b: 56Para cambiar la configuración de conversión a PDF: 56
Utilización de Microsoft Word 2003 56Convertir un archivo de Microsoft Excel a PDF 57
Utilización de Microsoft Excel 2007/2010/2013 57Para crear un PDF: 57Para crear un PDF protegido: 57Para crear un PDF compatible con PDF/A-1b: 57Para cambiar la configuración de conversión a PDF: 57
Utilización de Microsoft Excel 2003 57Convertir un archivo de Microsoft PowerPoint a PDF 58
Utilización de Microsoft PowerPoint 2007/2010/2013 58Para crear un PDF: 58Para crear un PDF protegido: 58Para crear un PDF compatible con PDF/A-1b: 58Para cambiar la configuración de conversión a PDF: 58
Utilización de Microsoft PowerPoint 2003 58Convertir correos electrónicos de Microsoft Outlook a PDF 59
Utilización de Microsoft Outlook 2007/2010/2013 59Para convertir un solo correo electrónico a PDF: 59Para convertir un solo correo electrónico a PDF protegido: 59Para convertir múltiples correos electrónicos a PDF: 59Para convertir una carpeta entera a PDF: 59Para cambiar la configuración de conversión a PDF: 59
Escanear y aplicar el proceso OCR 62Crear PDF de escáner 63
Para escanear documentos en papel a PDF: 63Configuración de compresión de imagen 63Reconocimiento óptico de caracteres (OCR) 64Opciones adicionales 64
Configuración de compresión de imagen 65Compresión de imagen 65
Color/Escala de Gris 65Monocromático 65Calidad 65
OCR 66Preferencias de OCR 67
Para configurar las preferencias de OCR: 67Preferencias generales de OCR 67
Utilizar un escáner para procesar mediante OCR un documento impreso 68Para escanear y procesar mediante OCR un documento en papel: 68
Procesar mediante OCR un PDF existente 69Para aplicar el proceso OCR a un documento: 69Para aplicar el proceso OCR a páginas seleccionadas de un documento: 69
Solucionar problemas de OCR 70Revisar y comentar 71Agregar o editar notas 72
Para agregar una nota: 72
Nitro Pro 10 - Manual del Usario

v ©Nitro
Para editar propiedades de notas: 72Propiedades predefinidas de las notas 72Para responder a una nota: 72Para eliminar una nota: 73
Anotar con herramientas de marca de texto 74Para marcar texto: 74Para eliminar una marca: 74Para editar las propiedades de marca: 74Para responder a una anotación: 74Para eliminar una marca: 75
Administrar y ver comentarios 76Para mostrar u ocultar el panel Comentarios: 76Para ampliar o contraer los comentarios: 76Para eliminar un comentario: 76
Responder a un comentario 77Para responder a un comentario: 77
Ordenar comentarios 78Para clasificar comentarios: 78
Ocultar o mostrar todos los comentarios 79Combinar comentarios de varios archivos 80
Para exportar comentarios de un archivo comentado: 80Para importar comentarios de múltiples revisores en un único PDF: 80
Resumir comentarios 81Para resumir comentarios como PDF: 81Para resumir comentarios para impresión: 81Para editar las preferencias de Impresión y resumen: 81
Marcar con figuras y herramientas de dibujo 83Para agregar una marca de dibujo de línea, flecha, rectángulo u óvalo: 83Para agregar un dibujo con forma libre: 83Para agregar retroalimentación de texto a un dibujo: 83Para actualizar el aspecto o las propiedades de un dibujo: 83Para establecer el aspecto predefinido de las anotaciones de dibujos: 84Para convertir un dibujo de una línea recta en una flecha: 84Para eliminar un dibujo: 84
Cuadros de texto y etiquetas 85Para agregar un comentario de cuadro de texto: 85Para editar el texto de un cuadro de texto existente: 85Para configurar la apariencia de un comentario de cuadro de texto: 85Para mover o cambiar el tamaño de un cuadro de texto: 85Para establecer la apariencia predefinida de cuadros de texto: 86Para eliminar un cuadro de texto: 86
Medir distancias, áreas y perímetros 87Para calibrar Medida: 87Para medir una distancia: 87Para medir un área: 87Para medir un perímetro: 88Preferencias de la herramienta Medida: 88
Borrado 89
Nitro Pro 10 - Manual del Usario

vi ©Nitro
Para borrar un objeto: 89Adjuntar archivos como anotaciones 90
Para adjuntar un archivo como anotación: 90Para editar el aspecto o las propiedades de una anotación de archivo adjunto: 90Para abrir un archivo adjunto: 90Para guardar un archivo adjunto: 90
Comparar archivos PDF 91Mostrar cambios en el contenido 91
Para comparar contenido: 91Interpretación de los resultados: 91
Mostrar solo diferencias 91Para comparar visualmente: 91Interpretación de los resultados: 92
Convertir archivos PDF 93Convertir de PDF a Microsoft Word 94
Para convertir PDF a Microsoft Word: 94Convertir PDF a Microsoft Excel 95
Para convertir PDF a Microsoft Excel: 95Convertir de PDF a imagen 96
Para convertir de PDF a imagen: 96Convertir PDF a texto enriquecido 97
Para convertir de PDF a texto enriquecido: 97Convertir de PDF a texto sencillo 98
Para convertir un archivo PDF a texto sencillo: 98Configuración de exportación de PDF a Word y RTF 99
Disposición de Página 99Imágenes 99Tablas 100Encabezados y Pies de Página 100Recuperación de texto avanzada 100
Seleccionar y copiar texto e imágenes 101Para copiar una página completa de texto de un documento PDF: 101Para seleccionar texto de un documento PDF: 101Para seleccionar y copiar imágenes de un documento: 101Tomar una instantánea 102
Extraer todas las imágenes 103Para extraer imágenes de archivos PDF: 103
Trabajar con formularios 104Cumplimentar y guardar formularios 105
Para cumplimentar un formulario digital que tiene campos interactivos: 105Para guardar un formulario: 105Para restablecer un formulario: 106
Estampar su firma con QuickSign 107Para crear un sello de firma de QuickSign: 107
Utilización de su webcam 107Utilización del teclado: 107Utilización de una foto o de una imagen escaneada: 107Utilización de un dispositivo de firma Topaz: 108
Nitro Pro 10 - Manual del Usario

vii ©Nitro
Para administrar sus firmas: 108Formularios 109
Preferencias de formularios 109Para editar preferencias de formulario: 109
Diseño de formularios 110Para agregar un campo de formulario: 110Para editar un campo de formulario: 110
Controles de campos de formulario 111Atributos de campos de formulario 112
General 112Apariencia 112Acción 113
Crear un campo de texto 114Para agregar un campo de texto: 114Para editar un campo de texto: 115
Crear un campo de casilla de verificación 116Para agregar un campo de casilla de verificación: 116Para editar un campo de formulario de casilla de verificación: 116
Crear un campo de botón de opción 117Para agregar un campo de botón de opción: 117Para editar un campo de formulario de botón de opción: 117
Crear un campo de cuadro combinado 118Para agregar un campo de cuadro combinado: 118Para editar un campo de formulario de cuadro combinado: 118
Crear un campo de cuadro de lista 119Para agregar un campo de cuadro de lista: 119Para editar un campo de formulario de cuadro de lista: 119
Crear un campo de botón de pulsación 120Para agregar un campo de botón de pulsación: 120Para editar un campo de botón de pulsación: 120
Crear un campo de firma digital 121Para crear un nuevo campo de formulario de firma digital: 121Para editar un campo de formulario de firma digital: 121
Crear múltiples campos 122Para crear un lote de campos iguales: 122
Establecer el orden de tabulado 123Para establecer el orden de tabulado: 123
Editar, alinear y espaciar múltiples campos 124Para editar el aspecto de múltiples campos: 124Para ajustar la alineación y el espaciado de los campos del formulario: 124
Alinear campos de formulario a una cuadrícula 125Para ver u ocultar la cuadrícula: 125Para activar o desactivar la opción Ajustar a Cuadrícula: 125Para personalizar las preferencias de cuadrícula: 125Preferencias de Unidades y Cuadrícula 125
Reutilizar la configuración de apariencia de campos de formularios 127Cómo crear una apariencia de campo de formulario: 127Cómo aplicar una apariencia de campo de formulario: 127
Nitro Pro 10 - Manual del Usario

viii ©Nitro
Importar y exportar datos de formularios 128Para exportar datos de un documento PDF: 128Para importar datos a un documento PDF: 128
Restablecer datos de formularios 129Para restablecer los datos del formulario: 129Para crear un botón Restablecer: 129
Entregar datos de formularios 130Para crear un botón Entregar: 130
Mostrar u ocultar campos 131Para mostrar/ocultar campos: 131
Calcular datos de los campos 132Para crear un cálculo: 132
JavaScript 133Localizar JavaScripts 134
Scripts de campos 134Consola JavaScript 134Acciones de Documentos 134JavaScript de Nivel de Documento 134JavaScript de Nivel de Carpeta 134
Copiar y pegar JavaScripts 135Agregar o editar un JavaScript de nivel de carpeta 136
Para agregar o editar un JavaScript de nivel de carpeta 136JavaScript de nivel de documento 137
Para escribir un JavaScript de nivel de documento 137Agregar o editar cálculo personalizado con código JavaScript 138
Para escribir un script de cálculo 138Agregar una notación de campo simplificada 139
Para agregar una notación de campo simplificada 139Utilizar la consola JavaScript 140
Para utilizar la consola JavaScript: 140Ver el resultado y errores de JavaScript 141
Para abrir el panel Resultado: 141Objetos JavaScript compatibles 142Objeto App 143Objeto color 144Objeto console 145Objeto event 146Objeto field 147Objeto global 150Objeto identity 151Objeto link 152Objeto this 153Objeto util 155Objeto OCG 156
Propiedades y métodos 156Ejemplo: 156
Editar 157Texto 157
Nitro Pro 10 - Manual del Usario

ix ©Nitro
Imágenes 157Archivos 157Información relacionada 157
Agregar o editar texto 158Para agregar texto: 158
Alineación inteligente de Escribir texto 159Para editar texto: 159Mover texto 159Para eliminar un párrafo o una imagen: 160Procesar texto para incorporarlo 160
Encabezados y Pies de Página 161Para enumerar todos los encabezados y pies de página administrados: 161Para administrar perfiles y configurar el menú Aplicar al documento: 161Para agregar un nuevo encabezado o pie de página a un perfil 161Para importar o exportar un perfil de encabezados o pies de página: 162Para insertar un encabezado o pie de página en el documento PDF: 162Para quitar todos los encabezados y pies de página de un documento: 162
Marcas de agua y fondos 164Para enumerar todas las marcas de agua administradas: 164Para administrar perfiles y configurar el menú Aplicar al documento: 164Para agregar una marca de agua o un fondo nuevos a un perfil 164Para importar o exportar un perfil de marcas de agua: 165Para insertar una marca de agua o un fondo en el documento PDF: 165Para quitar todas las marcas de agua y fondos de un documento: 165
Números Bates 166Para añadir números Bates a un PDF: 166Para añadir números Bates a un conjunto de archivos PDF: 166Para quitar números Bates de un archivo PDF: 166
Adjuntar un archivo 167Para adjuntar un archivo a nivel de documento: 167
Imágenes 168Insertar una imagen 169
Para insertar imágenes: 169Extraer una imagen 170
Para extraer una imagen: 170Eliminar una imagen 171
Para eliminar imágenes: 171Para seleccionar varias imágenes: 171
Editar imágenes 172Para organizar imágenes: 172Para editar imágenes: 172
Cambiar el tamaño de imágenes y recortarlas 173Para cambiar el tamaño de las imágenes: 173Para recortar una imagen: 173
Cambiar el espacio de color de imagen 174Para cambiar el espacio de color de las imágenes: 174
Reemplazar Imágenes 175Para reemplazar una imagen: 175
Nitro Pro 10 - Manual del Usario

x ©Nitro
Optimizar un archivo PDF 176Para optimizar un archivo PDF: 176
Configuración de optimización de imágenes 177Compresión 177Submuestreo 177Configuración de optimización de imagen disponible 177
Web 177Calidad de oficina 177Calidad profesional 178El mayor parecido posible al original 178Dejar la imagen como está 178Personalizado 178
Propiedades del documento 179Para ver propiedades de documentos: 179
Información de documentos y metadatos 180Para agregar o editar información de documento o metadatos: 180Para agregar o editar campos de metadatos personalizados: 180
Seguridad del documento 181Para ver la seguridad de un archivo: 181
Fuentes 182Para ver todas las fuentes de un documento: 182
Propiedades de Vista inicial 183Para establecer propiedades de vista inicial: 183
Redacción (borrado) 184Marcar para redacción 184
Para marcar texto para redacción: 184Para marcar una imagen para redacción: 185Para marcar páginas para redacción: 185Para repetir las marcas en diferentes páginas: 185
Quitar una marca de redacción 186Aplicar redacciones 186Configurar propiedades de redacción 186Códigos de redacción 186Buscar y redactar 188
Quitar metadatos 189¿Para qué quitar los metadatos? 189Quitar metadatos 189
Vínculos 190Agregar un vínculo 191
Para agregar un vínculo a un documento PDF: 191Editar un vínculo 192
Para editar el aspecto de los vínculos de documentos PDF: 192Para establecer el estilo de vínculo predefinido: 192Para alinear y cambiar el tamaño o la posición de los vínculos: 192Para bloquear y desbloquear la posición y las propiedades de los vínculos: 192Para eliminar vínculos: 193
Vínculos de números de página automáticos 194Para crear vínculos de página: 194
Nitro Pro 10 - Manual del Usario

xi ©Nitro
Crear vínculos web a partir de URL 195Para activar los vínculos web: 195
Crear vínculos de palabras clave automáticamente 196Para crear vínculos de palabras clave: 196
Marcadores 197Para ver marcadores en un archivo PDF: 197Configurar un documento PDF para que se abra con el panel Marcadores 197
Ver y utilizar marcadores 198Para abrir el panel Marcadores: 198Para aumentar o reducir el tamaño de fuente mostrado en el panel Marcadores: 198
Crear un marcador 199Para agregar un marcador a un documento PDF: 199Para convertir un encabezado o un texto en un marcador: 199
Crear marcadores automáticamente 200Para crear marcadores automáticamente: 200Atributos de selección de marcadores 200Máscara de texto 201
. 201^ 202$ 202[ ] 202[^] 202\ 202* 203+ 203? 203( ) 203| 203
Editar un marcador 205Para establecer la acción de marcador: 205Para eliminar un marcador: 205Para eliminar todos los marcadores: 205Para cambiar el nombre de una etiqueta de marcador: 205Para cambiar el aspecto de los marcadores: 205Para reordenar marcadores: 206Para agrupar o anidar marcadores: 206
Seguridad 207Seguridad basada en contraseña 207Seguridad basada en certificado 207Para ver la seguridad de un archivo: 207
Configuración de permisos 208Seguridad de contraseña 209
Métodos para proteger un archivo PDF con seguridad de contraseña 209Para administrar seguridad de contraseña: 209Para aplicar la seguridad de contraseña con un perfil específico: 209
Seguridad de certificado 211Métodos para proteger un archivo PDF con seguridad de certificado 211Para administrar seguridad de certificado: 211
Nitro Pro 10 - Manual del Usario

xii ©Nitro
Para aplicar la seguridad de certificado con un perfil específico: 212Perfiles de seguridad 213
Para ver sus perfiles de seguridad: 213Para agregar un perfil de seguridad nuevo: 213Para editar un perfil de seguridad: 213Para eliminar un perfil de seguridad: 213
Seguridad con JavaScript 214Para desactivar la ejecución de JavaScript: 214
Integración con Microsoft RMS 215Configurar una cuenta RMS 215Proteger un archivo PDF con RMS 215
Identificaciones Digitales 216Administrar identificaciones digitales 217
Para crear una ID digital: 217Para importar una ID digital: 217Para exportar una ID digital: 217Para exportar una identificación digital por correo electrónico: 217
Administrar Contactos Confiables 219Para agregar un contacto confiable: 219Para exportar una identificación de contacto: 219Para compartir certificados de clave pública: 219
Firmas digitales 220Firmar un documento digitalmente 221
Para firmar digitalmente un documento: 221Personalizar el aspecto de las firmas 222
Para crear una nueva firma digital 222Para editar el aspecto de una firma digital 222
Ver y validar certificados y firmas 223El panel Firmas 223Iconos de estado para el documento PDF 223Ver firmas y certificados en la página de un documento PDF 223
Certificar archivos PDF 225Motivos para certificar un documento: 225Para certificar un documento PDF: 225
Sello de fecha y hora de firma digital 227Para administrar la configuración de sello de fecha y hora digital: 227
Plug-ins de socios 228Para administrar plug-ins de socios: 228
Evernote 229Para instalar Evernote: 229Enviar a Evernote 229
Para enviar un archivo PDF a Evernote: 229Para enviar una selección de texto a Evernote: 229Para enviar una imagen a Evernote: 229
Combinar archivos y reunir páginas 230Combinar archivos en PDF 231
Para combinar archivos en PDF desde una carpeta o el escritorio: 231Para combinar archivos en PDF en Nitro Pro: 231
Nitro Pro 10 - Manual del Usario

xiii ©Nitro
Reunir páginas 232Para acceder a la herramientas de reunión de páginas, proceda del siguiente modo: 232
Recortar o ajustar el tamaño de páginas 233Para recortar páginas con el herramienta Recortar: 233Para recortar páginas con el diálogo Recortar: 233
Rotar páginas 234Para rotar temporalmente un documento PDF mientras se está visualizando: 234Para rotar las páginas permanentemente en un PDF: 234Para Para rotar automáticamente una página: 234
Extraer páginas 235Para extraer páginas: 235
Eliminar páginas 236Para eliminar páginas empleando la herramienta Eliminar páginas: 236Para eliminar páginas empleando el panel Páginas: 236
Rordenar páginas 237Para reordenar las páginas en el panel Páginas, proceda del siguiente modo: 237
Insertar páginas 238Para insertar páginas en un PDF: 238Para copiar páginas de un PDF a otro: 238
Dividir páginas 239Mantenimiento de la navegación al dividir 239
División en grupos de páginas 240Para dividir un PDF en grupos de páginas: 240
Dividir en marcadores 241Para dividir por marcadores: 241
División por rangos de páginas 242Para dividir por rango de páginas: 242
Proceso por lotes 244Ejecutar un proceso por lotes 244Ejecutar una secuencia por lotes 244Crear una nueva secuencia por lotes 244Editar una secuencia por lotes 245
Accesibilidad 246Texto a voz 246
Para iniciar y detener la función Texto a voz: 246Para hacer una pausa y reanudar la función Texto a voz: 246Para leer el párrafo anterior o siguiente: 246Para repetir el párrafo actual: 246Para configurar Texto a voz en Windows: 246
Imprimir documentos PDF 247Para imprimir un documento PDF: 247Para imprimir por lotes: 247
Enviar documentos PDF por correo electrónico 249Para enviar un PDF como anexo de correo electrónico 249
Deshacer y rehacer acciones 250Para deshacer una acción: 250Para deshacer varias acciones a la vez: 250Para rehacer una acción deshecha: 250
Nitro Pro 10 - Manual del Usario

xiv ©Nitro
Para rehacer varias acciones a la vez: 250Preferencias 251
Para acceder a las preferencias: 251Descripción de las preferencias 251
Interfaz de apariencia 251Comentarios con Notas emergentes 251Comentarios con Impresión y resumen 251Comparación visual de PDF 252Comparación de contenido de PDF 252Conversión: Recuperación de texto avanzada 252Conversión: Excel 253Conversión: Extraer imágenes 253Texto sencillo para conversión 253Conversión | Word y Texto Enriquecido: Encabezados y Pies de Página 253Conversión | Word y Texto Enriquecido: Imágenes 253Conversión | Word y Texto Enriquecido: Disposición de página 254Conversión | Word y Texto Enriquecido: Tablas 254Crear PDF de HTML 254Crear PDF desde Microsoft Excel 254Crear PDF desde Microsoft PowerPoint 254Crear PDF desde Microsoft Publisher 255Crear PDF desde Microsoft Word 255Aspectos de firma digital 255Servidores de fecha y hora para firma digital 255Formularios 255General 256Identidad 256Acceso a Internet 256JavaScript 256Medida 257Notificaciones 257OCR 257Vista de página 258Administrador de plug-ins 258QuickSign 258Comprobar ortografía 258Unidades y Cuadrícula 259
Obtención de ayuda 260Los paneles de la ficha Ayuda 260
Ayuda 260Asistencia en Línea 260Producto 260Prueba vencida (solo aparece si Nitro Pro 10 no está activado) 260Licencias (solo aparece si Nitro Pro 10 está activado) 260
Finalización inesperada de la ejecución 261Crash Reporter 261Crash AutoRecover 261
Visita del product 262
Nitro Pro 10 - Manual del Usario

xv ©Nitro
Para abrir el Visita del product: 262Para que el Visita del product no aparezca al iniciarse el programa: 262
Ayuda en línea 263Herramientas de Asistencia 264
Para recabar información relacionada con asistencia: 264Para reinstalar la impresora Nitro PDF Creator: 264Para actualizar los complementos de Microsoft Office: 264
Apéndice 265Capa de anotaciones y capa de contenido 266
Ejemplos 266Mover texto de la capa de anotaciones a la capa de contenido 267Opciones de impresión 267
Fuentes incrustadas 268Incrustación de fuentes 268
Nitro Pro 10 - Manual del Usario

1 ©Nitro
Bienvenido a Nitro Pro 10Cómo utilizar este manualEste manual del usuario consta de una serie de temas orientados a tareas en los que se describen lasdiferentes formas de trabajar con archivos PDF mediante Nitro Pro 10. El presente manual del usuario seha organizado en tres capítulos (o pasos) para facilitar al máximo el aprendizaje de Nitro Pro 10:
1. Iniciación en Nitro Pro 10: Active su licencia de Nitro Pro y familiarícese con los diferentesaspectos de la interfaz de usuario.
2. Tareas y herramientas: Encuentre información detallada acerca de cómo utilizar cada una de lasnumerosas funciones de Nitro Pro 10 y cómo realizar tareas específicas con los archivos PDF.
3. Obtención de ayuda: Obtenga más información acerca de las numerosas formas de trabajar conarchivos PDF y obtenga asistencia si experimenta dificultades al utilizar Nitro Pro 10
Encuentre la información adecuada rápidamenteLa búsqueda de palabras clave constituye la forma más sencilla de obtener información adicional sobre eluso de una función específica de Nitro Pro 10. Por ejemplo: Si desea obtener más información sobre laprotección de archivos PDF, puede buscar las palabras clave "seguridad" o "contraseña" para encontrarrápidamente la información adecuada.
Para buscar palabras clave:
l Manual del Usuario en PDF: pulse Ctrl+F en su teclado y escriba la palabra o la frase clave.l Manual del usuario incorporado en el producto: Haga clic en la ficha Buscar y escriba una
palabra o frase clave.
Participar y contribuir en líneaNitro se toma sus comentarios muy en serio, por lo que le invita a que participe. En el foro en línea,accesibles desde la ficha Ayuda, podrá conocer cómo otros usuarios están aprovechando al máximo NitroPro 10, además de compartir sugerencias con otros usuarios que realizan tareas similares a las suyas conarchivos PDF.
Para participar en el foro en línea, visite http://forums.nitropdf.com/.
Nitro Pro 10 - Manual del Usario

2 ©Nitro
Iniciación en Nitro Pro 10Seleccione una de las siguientes tareas para comenzar a trabajar con Nitro Pro 10:
l Explorar la interfaz de usuariol Métodos abreviados de cintal Compatibilidad con otras aplicaciones
Nitro Pro 10 - Manual del Usario

3 ©Nitro
Explorar la interfaz de usuario de Nitro Pro 10Nitro Pro 10 está diseñado de manera que incluye herramientas más potentes y resulta más fácil de usarque las versiones anteriores. Las funciones se agrupan en fichas organizadas por tareas, lo que permiteempezar a trabajar rápidamente con el archivo PDF e invertir menos tiempo en la búsqueda de laherramienta que se necesita.
Descripción general de Nitro Pro 10La interfaz de usuario de Nitro Pro 10 se divide en 10 áreas clave. En las siguientes descripciones se detallala función de cada sección en sentido horario comenzando por el menú Archivo:
Las 10 áreas clave: más abajo se incluye una explicación de cada una de ellas.
1 Menú Archivo
El menú Archivo agrupa controles comunes para abrir, guardar, imprimir, optimizar y enviar un archivoPDF.
2 Barra de herramientas de Acceso rápido
La Barra de Herramientas de Acceso Rápido es un área personalizable para controles que se utiliza confrecuencia, lo que permite disponer de ellos en cualquier momento aunque se cambie de ficha de cinta.
Nitro Pro 10 - Manual del Usario

4 ©Nitro
Para obtener más información, consulte Barra de Herramientas de Acceso Rápido.
3 Fichas de cinta
La cinta de Nitro Pro 10 está diseñada de manera que resulta intuitiva para cualquier personafamiliarizada con el software de Microsoft Office 2013 y proporciona conjuntos de herramientasagrupados en fichas en función de la tarea que realizan.Por ejemplo, si desea agregar comentarios y notas a un PDF, en la ficha Inicio, panelHerramientas,seleccione Agregar nota oMarcar texto.
4 Barra de información
La barra de información aparece automáticamente para informarle de que hay funciones especiales de unarchivo PDF que requieren su atención. Por ejemplo, si un documento está cifrado o contiene campos deformulario interactivos, la barra de información permite conocer esta circunstancia en el momento en quese abre el archivo.
5 Barra Buscar
La barra Buscar ofrece un medio rápido para buscar palabras o frases clave en el archivo PDF. Tambiénpuede restringir los resultados de manera que coincidan las mayúsculas y minúsculas o palabrascompletas.Para obtener más información, consulte: Buscar y encontrar texto.
6 Panel de documento
Todas las acciones de visualización y edición de archivos PDF tienen lugar en el panel de documento, quepermite trabajar con varios documentos mediante el uso de un sistema de fichas (iguales a las que suelenutilizar los navegadores web), las cuales también pueden organizarse en grupos de fichas horizontales overticales.Para obtener más información, consulte: Vista de varios documentos en paralelo.
7 Controles de zoom y vista de página
Cambie rápidamente el nivel de zoom del archivo PDF para ampliar o reducir el tamaño de la vista depágina. Puede controlar el nivel de zoom ajustando el control deslizante o introduciendo un valorporcentual de hasta 6400 %. Los controles de vista de página permiten especificar el número de páginasque debe mostrarse en la pantalla.Para obtener más información, consulte Ajustar el nivel de zoom y Cambiar la vista de la página.
8 Control de paginación
Utilice estos botones para desplazarse por las páginas del archivo PDF, saltar al principio o al final de undocumento o repetir los pasos hacia delante o hacia atrás por el historial de visualización.Para obtener más información, consulte Ver y navegar por un archivo PDF.Para obtener más información, consulte Agregar o editar notas, Anotar con herramientas de marca detexto y Minimizar la cinta.
9 paneles de navegación inferiores
Serie de paneles que se abren horizontalmente en la parte inferior de la ventana principal de Nitro Pro 10.Los paneles de navegación inferiores son contextuales, por lo que solo están visibles cuando tieneninformación que mostrar:
Nitro Pro 10 - Manual del Usario

5 ©Nitro
l Comentarios: proporciona una forma organizada de ver, ordenar, responder a y eliminaranotaciones en un archivo PDF.
l Anexos proporciona una forma organizada de ver, abrir, guardar, agregar y eliminar anexos en unarchivo PDF.
l Resultado: aparece cuando se generan mensajes de JavaScript o del sistema que requieren laatención del usuario.
Para obtener más información, consulte Panel Comentarios, Panel Anexos y Panel Resultado.
10 Paneles de navegación de la barra lateral
Serie de paneles que se abre verticalmente en la parte izquierda de la ventana de Nitro Pro 10. Los panelesde navegación de la barra lateral son contextuales, por lo que solo están visibles cuando tieneninformación que mostrar:
l Buscar y redactar: ayuda a encontrar y redactar palabras o frases clave en un archivo PDF.l Páginas: proporciona vistas en miniatura de todas las páginas de un archivo PDF y también incluye
herramientas de ensamblaje y edición de páginas en un menú contextual que se abre al hacer cliccon el botón derecho del ratón.
l Búsqueda avanzada: identifica todas las instancias de una consulta de búsqueda y permite saltar asu ubicación en el documento.
l Marcadores: muestra la estructura de marcadores de un archivo PDF y permite crear marcadores,cambiarles el nombre y eliminarlos.
l Firmas: muestra las firmas digitales de un archivo PDF, así como todos los detalles y el estado devalidez de cada firma.
l Capas: permite cambiar entre las capas interactivas de Optional Content Group (OCG) cuandoestas están presentes en un archivo PDF.
Para obtener más información, consulte Paneles de navegación, Panel Capas y Redacción.
Nitro Pro 10 - Manual del Usario

6 ©Nitro
Métodos abreviados de cintaAl igual que la mayoría de los programas, todos los comandos y herramientas disponibles en las fichas dela cinta disponen de teclas de método abreviado que permiten acceder a ellos con mayor rapidez.También puede ver fácilmente las teclas de método abreviado disponibles (incluidas las teclas paracomandos de la ficha activa) con el fin de acelerar el aprendizaje de los métodos abreviados.
Para ver y utilizar las teclas de método abreviado:1. Pulse Alt. Las teclas de método abreviado se mostrarán sobre cada comando disponible en la vista
actual.2. Pulse la tecla que corresponda al comando que desea utilizar.3. En función de la tecla que pulse, es posible que se muestren teclas de método abreviado
adicionales. Por ejemplo, al pulsar R, se muestra la ficha Revisar, junto con las teclas de métodoabreviado para las herramientas de revisión.
Nitro Pro 10 - Manual del Usario

7 ©Nitro
Activación del softwarePara continuar utilizando Nitro Pro 10 una vez caducado el período de prueba, es necesario adquirir unalicencia que deberá ser activada en el equipo. La activación garantiza que ha adquirido un producto Nitrogenuino mediante la vinculación de la licencia de software con el equipo en el que está instalada.
Términos comunesA lo largo de este tema de ayuda se emplean los siguientes términos clave:
l N∨dm; serie: Un número que es exclusivo de su licencia de Nitro Pro 10l Activación: Un proceso de software que valida la autenticidad de su instalación de Nitro Pro 10 para
impedir que sea utilizada por otra persona en otros equipos (el número de activaciones permitidopara su número de serie depende de la licencia adquirida)
l ID de equipo: Un número de identificación de hardware exclusivo derivado de los componentes físi-cos de su equipo
l ID de instalación: Un número de identificación exclusivo derivado de una combinación de su númerode serie y su ID de equipo
l Desactivación: Proceso que rompe la asociación de su número de serie con su equipo y le permiteinstalar Nitro Pro 10 en otro equipo
Para adquirir una licencia de Nitro Pro 10:1. En la ficha Ayuda, haga clic en Comprar en línea ahora2. Siga las instrucciones proporcionadas para comprar una licencia y obtener su número de serie
Para activar Nitro Pro 10:
Activación automática o en línea:
1. En la ficha Ayuda, vaya al grupo Producto2. Haga clic en Acerca de Nitro Pro3. Haga clic en Activación4. Introduzca su número de serie en el cuadro de texto y haga clic en Activar5. El cuadro de diálogo de activación mostrará un mensaje para confirmar que la activación se ha real-
izado correctamente
NOTA: Para desactivar, siga el procedimiento anterior y haga clic en Desactivar cuando se le indique
Activación manual o fuera de línea:
1. En la ficha Ayuda, vaya al grupo Producto2. Haga clic en Acerca de Nitro Pro3. Haga clic en Activación4. Haga clic en Avanzada y luego haga clic en Manual5. Vaya a http://www.nitropdf.com/es/activation en un equipo que disponga de conexión a Internet6. Haga clic en Utilice un navegador web para obtener un certificado de activación y anote la dir-
ección del sitio web (URL) que se inicia
Nitro Pro 10 - Manual del Usario

8 ©Nitro
7. Introduzca su número de serie en el lugar en el que se indique en la página web, así como la ID deinstalación mostrada en el cuadro de diálogo de Activación de Nitro Pro 10
8. Haga clic en el botón para generar su certificado de activación9. Copie los caracteres del certificado de activación y guárdelos en un archivo de texto. Copie este
archivo de texto en una unidad USB o en cualquier otro soporte de almacenamiento10. Regrese al cuadro de diálogo de Activación de Nitro Pro 1011. Haga clic en Siguiente e introduzca su número de serie de Nitro Pro 1012. Abra el archivo de texto que contiene los caracteres del certificado de activación y péguelos en el
cuadro de diálogo Activación13. Haga clic en Activar14. El cuadro de diálogo de activación mostrará un mensaje para confirmar que la activación se ha real-
izado correctamente
NOTA: Para obtener más información acerca de cómo encontrar el número de serie, consulte el temaLicencia y activación de este manual del usuario
Nitro Pro 10 - Manual del Usario

9 ©Nitro
Compatibilidad con otras aplicacionesPDF (o formato de documento portátil) es el estándar más utilizado para la distribución online y elintercambio de documentos digitales tanto en entornos personales como profesionales. He aquí algunasde las numerosas ventajas que ofrece el uso de documentos PDF:
l PDF es ahora el estándar certificado por ISO, por lo que ya no lo controla en exclusiva Adobe, loque significa que todos los fabricantes de software pueden implementar abiertamentefuncionalidad PDF en sus aplicaciones.
l PDF es compatible con todas las plataformas informáticas, como Windows, Mac y Linux.l Si crea o modifica un PDF en Nitro Pro 10, podrá tener la seguridad de que se mostrará de la misma
forma en cualquier otro visor de PDF siempre y cuando cumpla la especificación PDF.l Si un documento PDF ha sido diseñado en otra aplicación de edición de PDF, por ejemplo, Adobe
Acrobat, este tendrá el mismo aspecto al abrirlo en Nitro Pro 10.
Nitro Pro 10 - Manual del Usario

10 ©Nitro
Tareas y herramientasEn este capítulo se describe con detalle cómo realizar las distintas tareas empleando herramientasindividuales y sus correspondientes parámetros de configuración. Aprenderá a cambiar elcomportamiento predefinido de Nitro Pro 10, así como a crear y editar documentos PDF.
Para obtener más información, consulte:l Abrir un archivo PDFl Ver y navegar por un archivo PDFl Crear un archivo PDFl Combinar archivos y reunir páginasl Escanear y aplicar el proceso OCRl Revisar y comentarl Exportar de PDFl Formulariosl Editarl Redacción (borrado)l Vínculosl Marcadoresl Seguridadl Plug-ins de sociosl Personalizar la interfaz de usuario
Nitro Pro 10 - Manual del Usario

11 ©Nitro
Personalizar la interfaz de usuarioPuede personalizar la interfaz de Nitro Pro 10 para que se adapte a su flujo de trabajo. Para obtener másinformación sobre la creación de accesos directos a sus herramientas favoritas y la organización de ladisposición de la barra de herramientas, consulte los siguientes temas:
l Barra de herramientas de Acceso Rápidol Minimizar la cinta
Nitro Pro 10 - Manual del Usario

12 ©Nitro
Barra de herramientas de Acceso RápidoLa barra de herramientas de Acceso Rápido (o BHAR) le permite crear un grupo de accesos directos a lasherramientas que más utiliza.
De manera predefinida, la BHAR incluye accesos directos a las siguientes herramientas:l Botón Nitro: Maximiza, minimiza, cambia de tamaño o cierra Nitro Pro 10l Abrir: Localiza un PDF de la unidad de disco duro y lo abre.l Guardar: Guarda el archivo actual y sobrescribe la versión antigua con los cambios más recientes.
Para más información, consulte Guardar un documento PDF.l Imprimir: Envía el documento PDF actual a una impresora de hardware o a Nitro PDF Creator 10l Deshacer: Permite retroceder pasos deshaciendo los cambios realizados en el PDF. La flecha
desplegable del botón Deshacer le permite retroceder a etapas anteriores del historial demodificaciones del documento.
l Rehacer: Si ha retrocedido demasiado en el historial de Deshacer del documento, el botón Rehacerle permite avanzar de nuevo y volver a aplicar los cambios deshechos. La flecha desplegable delbotón le permite saltar varios estados de la operación Rehacer.
l Personalizar: La flecha desplegable le permite acceder al menú de personalización de la BHAR.
Para añadir un botón a la BHAR:1. Haga clic con el botón derecho del ratón en cualquier herramienta de la cinta.2. En el menú, seleccione Añadir a la barra de herramientas de Acceso Rápido. Se crea un nuevo
icono de acceso directo en la BHAR.
SUGERENCIA: La flecha negra situada a la derecha de la BHAR le permite acceder a configuraciones adi-cionales.
Para quitar un botón de la BHAR:1. Haga clic derecho en el botón de la BHAR que desea eliminar.2. En el menú, seleccione Quitar de la barra de herramientas de Acceso Rápido.
Para cambiar de lugar la barra de herramientas de Acceso Rápido:1. Haga clic en la flecha negra situada en la parte derecha de la BHAR.2. En el menú, seleccioneMostrar debajo de la cinta. La BHAR se situará debajo de la cinta.
SUGERENCIA: Para volver a situar la BHAR encima de la cinta, haga clic en la flecha de menú de la BHARy seleccioneMostrar encima de la cinta.
Configuración avanzada de la BHAR1. Haga clic en la flecha negra situada en la parte derecha de la BHAR.2. En el menú, seleccioneMás comandos. Aparecerá el cuadro de diálogo Personalizar.3. En el menú Elegir comandos de, seleccione la ubicación de las herramientas. Al hacerlo, se filtrarán
las herramientas disponibles en la lista Comandos.
Nitro Pro 10 - Manual del Usario

13 ©Nitro
4. Seleccione herramientas de la lista Comandos y haga clic en Agregar para situarlas en la BHAR.5. Organice las herramientas en la columna de la derecha. Seleccione cualquier herramienta y utilice
los botones de flecha arriba o abajo para mover las herramientas.6. Si desea que la BHAR recupere su estado predefinido, haga clic en Restablecer.7. Pulse el botón OK para guardar los cambios.
Nitro Pro 10 - Manual del Usario

14 ©Nitro
Minimizar la cintaPuede minimizar la cinta de Nitro Pro 10 para aumentar el espacio de trabajo. Esto es especialmente útilen el caso de Netbooks y monitores antiguos con baja resolución.
Para minimizar la cinta:Realice una de las siguientes operaciones:
l Haga clic en cualquier lugar de la cinta o en cualquiera de sus botones y seleccioneMinimizar lacinta del menú.
l Haga clic en el botón Minimizar cinta situado junto al campo Buscar en la parte superior derechade la cinta.
La cinta se deslizará hacia el marco de la aplicación.
Para recuperar la cinta de su estado oculto:Realice una de las siguientes operaciones:
l Haga clic en cualquier lugar de la cinta o en cualquiera de sus botones y anule la selección deMinimizar la cinta.
l Haga clic en el botón Minimizar cinta situado junto al campo Buscar en la parte superior derechade la cinta.
Esto alterna el estado de visibilidad de la cinta, haciendo que recupere su tamaño completo.
Para ver la cinta mientras está minimizada:Haga clic en cualquier ficha. La ficha y su grupo de botones estará visible temporalmente. Se ocultarán denuevo tras utilizar un botón o hacer clic en el documento PDF.
Nitro Pro 10 - Manual del Usario

15 ©Nitro
Ver y navegar por un archivo PDFNitro Pro 10 ha sido diseñado para facilitar al máximo la apertura, visualización y navegación pordocumentos PDF. Los controles de documento y de página le permiten administrar el espacio de trabajo,especialmente al trabajar con varios documentos a la vez.
Encontrará más información sobre la visualización y navegación por un archivo PDF en los siguientestemas:
l Abrir un archivo PDFl Los paneles de navegaciónl Buscar textol Cambiar la vista de la páginal Ajustar el nivel de zooml Navegar por las páginas del documentol Varios documentos en paralelo
Nitro Pro 10 - Manual del Usario

16 ©Nitro
Abrir un archivo PDFLa primera vez que inicie Nitro Pro 10, este comprueba si tiene otro visor de PDF instalado en el sistema.Nitro Pro 10 se ofrece para convertirse en el visor de PDF predefinido, lo que le permitirá abrir los archivosPDF automáticamente cuando haga doble clic en ellos desde el navegador de archivos.
SUGERENCIA: Puede ver un archivo PDF en el navegador web. Para más información, consulte Plug-inde navegador web de Nitro PDF.
Abrir un archivo PDFSiga uno de los procedimientos que se indican a continuación para abrir un archivo PDF en Nitro Pro 10:
El menú Archivo
1. En el menú Archivo, haga clic en Abrir, pulse Ctrl+O o seleccione Abrir de la barra de herramientasde Acceso rápido.
2. Haga clic en Ordenador y luego haga clic en Examinar para desplazarse hasta la ubicación delarchivo que desea abrir y selecciónelo.
3. Haga clic en Abrir.
Arrastrar y colocar
1. Abra una ventana del Explorador de Windows (tecla Win+E) y localice el archivo PDF que deseaabrir.
2. Ajuste el tamaño de la ventana del Explorador para que se vea el escritorio en segundo plano.3. Arrastre el archivo PDF de la ventana del Explorador y colóquelo en el acceso directo de Nitro Pro
10.
Doble clic o clic derecho
1. Abra una ventana del Explorador de Windows y localice el archivo PDF que desea abrir.2. Realice una de las siguientes operaciones:
o Haga doble clic en el archivo PDF.o Haga clic derecho en el archivo, seleccione Abrir con y luego seleccioneNitro Pro 10.
SUGERENCIA: Puede configurar Nitro Pro 10 para que sea el visor de PDF predefinido. Consulte Prefer-encias.
Nitro Pro 10 - Manual del Usario

17 ©Nitro
Cambiar la vista de páginaNitro Pro 10 dispone de modos de vista de página que permiten elegir cómo deben mostrarse losdocumentos PDF en función de sus preferencias personales o de la resolución de la pantalla.
Para cambiar las opciones de visualización de página:
En la barra de controles de página, situada en la parte inferior derecha de la pantalla, seleccione una delas siguientes opciones:
1. Sencillo: muestra las páginas de una en una y sin que se muestre parte alguna de la siguientepágina.
2. Continuo: muestra páginas en una columna larga, lo que permite un desplazamiento suave entrepáginas sin transiciones repentinas.
3. Páginas enfrentadas: muestra dos páginas a la vez, con páginas enfrentadas una al lado de la otra.4. Enfrentado continuo: muestra las páginas enfrentadas en dos columnas verticales una al lado de
la otra con desplazamiento continuo.5. Pantalla completa: oculta el marco de la aplicación para que el documento ocupe toda la pantalla.
Pulse Esc para salir de la vista de pantalla completa.6. Pantalla completa enfrentadas: ocupa toda la pantalla y muestra páginas enfrentadas en dos
columnas verticales una al lado de la otra. Pulse Esc para salir de la vista de pantalla completa.
NOTA:los cambios en la vista de página solo se aplican al documento que se está visualizando. Deberáajustar por separado cada documento.El autor de un documento PDF puede configurar una vista inicial en las propiedades del documento, loque garantiza que el archivo se abra con un nivel de zoom o con una vista de página específica encualquier aplicación de lectura de PDF.Para obtener más información, consulte Propiedades de visualización inicial.
Para cambiar el tamaño de la vista de página:En la ficha Inicio, grupo Ver, seleccione una de las siguientes opciones:
l Ajustar anchura: hace que la anchura de la página se ajuste a la anchura del panel de documento.l Ajustar página: ajusta la anchura y la altura de la página para que quepa en el panel de
documento.l Tamaño real 100 %: haga clic en la flecha de Zoom y seleccione Tamaño real 100 % para mostrar
el documento con su tamaño real. Otras opciones numéricas de zoom permiten aumentar oreducir la ampliación de esta vista.
l Deslizador zoom: utilice los controles de zoom de la esquina inferior derecha de la ventana. Paraobtener más información, consulte Ajustar el nivel de zoom.
NOTA: puede acercar y alejar mediante los métodos abreviados de teclado Ctrl+Más y Ctrl+Menos.También puede pulsar la tecla Ctrl y utilizar la rueda de desplazamiento del ratón para cambiar elzoom.Las teclas de flecha izquierda y derecha permiten desplazarse a la página anterior o siguiente, mientras
Nitro Pro 10 - Manual del Usario

18 ©Nitro
que las teclas de flecha arriba y abajo permiten desplazarse con suavidad.
Para rotar la vista de página:En la ficha Inicio, grupo Ver, haga clic en Rotar vista para rotar la vista del documento en sentido horario(hacia la derecha) 90 grados. Para rotar la vista del documento de arriba abajo, haga clic en Rotar vistados veces. Para rotar la vista del documento en sentido contrario al horario (hacia la izquierda) 90 grados,haga clic en Rotar vista tres veces.
NOTA: las páginas se rotan a efectos de visualización exclusivamente; los cambios en la orientación dela página no se guardan en el archivo PDF.Para obtener información sobre cómo rotar una o más páginas en el documento, consulte Rotarpáginas.
Para Para rotar automáticamente una página:Algunos documentos escaneados pueden tener un aspecto descentrado al convertirlos en PDF. Larotación automática detecta automáticamente la orientación del texto y lo alinea con los bordes de lapágina, lo que facilita su lectura o la aplicación de OCR.
1. Abra un archivo PDF descentrado en Nitro Pro.2. En la cinta Revisar, panelAvanzada, haga clic en Rotación automática.
Nitro Pro 10 - Manual del Usario

19 ©Nitro
Ajustar el nivel de zoomAl ver o editar un documento PDF, puede ajustar el nivel de zoom empleando las siguientes herramientas:
l Herramientas de Zoom:o Herramienta Acercar.o Herramienta Alejar.o Utilice la herramienta Zoom para hacer clic y arrastrar un recuadro sobre un área que le
interese.l Controles de página:
o Control deslizante de Zoomo Botones + y -o Introduzca un valor en el campo de zoom.
l Métodos abreviados de teclado:o Ctrl+rueda de desplazamiento del ratóno Ctrl+Más y Ctrl+Menos
Para utilizar la herramienta Zoom:1. En la ficha Inicio, panel Ver, haga clic en la flecha situada debajo del botón Zoom.2. Seleccione la herramienta Acercar o Alejar. El puntero del ratón cambia a una lupa con un + o -.3. Realice una de las siguientes operaciones:
o Haga clic en cualquier punto de la página en la que desea aplicar el zoom.o Haga clic y arrastre la herramienta Zoom para definir un recuadro con el fin de definir con
precisión el lugar de la página que desea acercar.4. Para cambiar entre Acercar yAlejar o para seleccionar uno de los numerosos niveles de zoom
preestablecidos:o Haga clic derecho con la herramienta Zoom en cualquier lugar de la página y seleccione
niveles de zoom específicos del menú.o Haga clic en la flecha situada debajo del botón Zoom en la ficha Inicio para seleccionar un
nivel de zoom específico.o Para cambiar temporalmente al otro tipo de herramienta de zoom mientras utiliza la
herramienta Acercar o Alejar, mantenga pulsada la tecla Ctrl.
SUGERENCIA: Para cambiar de la herramientaMano a la herramienta Acercar o Alejar, haga clicderecho y seleccione Acercar o Alejar.
Para ajustar el nivel de zoom con controles de página:En la barra de controles de página, situada en la parte inferior derecha de la pantalla, proceda de una delas siguientes formas:
l Haga clic y arrastre el control deslizante de Zoom hacia la izquierda para obtener menosampliación o hacia la derecha para ampliar.
l Haga clic en el botón - o +, situados a ambos lados del control deslizante de Zoom.l Introduzca en el campo de porcentaje un número entre 1% y 6400%.
Nitro Pro 10 - Manual del Usario

20 ©Nitro
Nitro Pro 10 - Manual del Usario

21 ©Nitro
Navegar por las páginas del documentoCambiar de página
Para navegar por un archivo PDF página a página, utilice las opciones de Controles de página de la barrasituada en la parte inferior de la ventana:
1. Primera página: Salta a la primera página del archivo PDF.2. Página anterior: Permite ver la página anterior a la actual.3. Página siguiente: Permite ver la página siguiente a la actual.4. Última página: Salta a la última página del archivo PDF.5. Vista Anterior: Le permite repasar su historial de visualización.6. Vista Siguiente: Le permite deshacer pasos en su historial de visualización anterior.
SUGERENCIA: También puede utilizar las teclas Av Pág yRe Pág para desplazarse, así como la tecla deflecha izquierda y derecha para ir a la página siguiente o anterior.
Para desplazarse suavemente entre las páginas:Haga clic y deslice la barra de desplazamiento situada a la derecha del panel de documento paradesplazarse gradualmente por las páginas del documento.
SUGERENCIA: También puede utilizar las teclas de flecha arriba o abajo, o la rueda de desplazamientodel ratón, para desplazarse suavemente por las páginas de un documento PDF.
Nitro Pro 10 - Manual del Usario

22 ©Nitro
Paneles de navegaciónLos paneles de navegación son útiles para navegar por documentos PDF grandes, ya que le ofrecen unavista global de las páginas y los marcadores incluidos en el documento.
El panel Páginas
El panel Páginas le permite desplazarse rápidamente por un documento grande, especialmente si buscaelementos visuales como fotos, gráficos o tablas. Haga clic en la imagen en miniatura de una página parair al instante a esa posición del documento PDF.
SUGERENCIA: Para cambiar el tamaño del panel Páginas, haga clic en el borde derecho del panel yarrástrelo.Para aumentar o reducir el tamaño de una vista en miniatura, haga clic derecho en la miniatura de lapágina.
Nitro Pro 10 - Manual del Usario

23 ©Nitro
El panel Marcadores
La publicaciones de gran tamaño suelen incluir un conjunto de marcadores que puede verse yseleccionarse fácilmente en el panel Marcadores, lo que le permite hacer clic en un marcador para ir a lapágina o el capítulo al que representa. El panel Marcadores es un elemento que tiene en cuenta elcontenido, es decir, que sólo aparece en la barra lateral si el documento PDF abierto contiene unaestructura de marcadores.
Para obtener más información sobre las preferencias para marcadores, consulte Preferencias.
Nitro Pro 10 - Manual del Usario

24 ©Nitro
El panel Firmas
Si el documento PDF abierto contiene una o varias firmas digitales o certificados, podrá utilizar este panelpara ver información sobre la firma y para acceder al instante a la ubicación de una firma concreta. Elpanel Firmas es un elemento que tiene en cuenta el contenido, es decir, que sólo aparece en la barralateral si el documento PDF abierto contiene firmas digitales o certificados incrustados.
El panel CapasEl panel Capas le permite mostrar u ocultar capas OCG (Optional Content Group) existentes en el archivoPDF. Puede ver las propiedades de las capas tal y como fueron diseñadas por el autor del documento. Elpanel Capas es un elemento que tiene en cuenta el contenido, es decir, que solo aparece en la barralateral si el archivo PDF abierto contiene capas OCG.
Para obtener más información, consulte El panel Capas.
Nitro Pro 10 - Manual del Usario

25 ©Nitro
El panel CapasEl panel Capas aparece en la barra lateral de navegación al abrir un archivo PDF que contiene una capaOCG (Optional Content Group).
El panel Capas le permite alternar la visualización de cada capa OCG del archivo PDF. También puede verlas propiedades de las capas tal y como fueron diseñadas por el autor del documento.
El estado de visibilidad de las capas se guarda en el archivo PDF. Al ver el archivo PDF posteriormente, o alcompartirlo con otra persona, este ofrece la vista de capas guardada.
Al imprimir un archivo PDF, solo se imprimirán las capas que haga visibles en ese momento. Por ejemplo,un archivo PDF con planos CAD puede tener diferentes capas para vistas diferentes; o puede que utilicediferentes capas para cada idioma (una para inglés, otra para español, etc.
Para ver el panel Capas:1. Abra un archivo PDF que contenga capas OCG.2. Haga clic en la ficha Capas en la barra lateral. Aparecerá el panel Capas.
Para mostrar u ocultar una capa OCG:En el panel Capas, proceda de una de las formas siguientes:
l Marque o quite la marca de la casilla situada junto a una capa.l Haga clic derecho en una capa y seleccioneMostrar capa u Ocultar capa.
NOTA: para imprimir un archivo PDF con los cambios realizados en sus capas, en el menú Archivo, hagaclic en Guardar después de cambiar el estado de visualización de las capas.
Para restablecer el estado predefinido de una capa:Haga clic derecho en una capa y seleccione Restablecer visibilidad inicial.
Para ampliar o contraer el árbol de capas:Haga clic derecho en cualquier punto del panel Capas y seleccione Ampliar Todo o Contraer Todo.
NOTA: El árbol de capas es específico de los archivos PDF diseñados con capas OCG anidadas.
Para más información sobre cómo definir propiedades de objetos OCG, consulte Objeto OCG.
Nitro Pro 10 - Manual del Usario

26 ©Nitro
Panel ComentariosEl panel Comentarios le ofrece un lugar centralizado en el que ver y organizar todas las anotaciones. En élse enumera cada comentario, su tipo, el nombre del revisor, la fecha en la que se agregó y el texto incluidoen cualquier nota emergente o cuadro de texto.
Este panel es un elemento que tiene en cuenta el contenido, es decir, su ficha solo está visible en la barralateral si el documento PDF contiene comentarios o si agrega notas, texto u otras marcas.
Para mostrar u ocultar el panel Comentarios:l En la barra lateral, haga clic en la ficha Comentarios para activar/desactivar la visibilidad del panel
Comentarios.
Para obtener más información, consulte Administrar y ver comentarios.
Nitro Pro 10 - Manual del Usario

27 ©Nitro
Panel AnexosEl panel Anexos le ofrece un lugar centralizado en el que ver, organizar y guardar todos los archivosanexos a un documento PDF. Le permite ver, insertar, eliminar y exportar cualquier archivo adjunto alarchivo PDF.
Este panel es un elemento que tiene en cuenta el contenido y que solo aparece en la barra lateral si eldocumento PDF contiene anexos.
Para mostrar u ocultar el panel Anexos:En la barra lateral, haga clic en la ficha Anexos para activar/desactivar la visibilidad del panel Anexos.
Para administrar anexos del panel Anexos:En el panel Anexos, haga clic en un anexo para seleccionarlo y luego proceda de una de las siguientesformas:
l Para ver el anexo en el visor predefinido para este tipo de archivo, haga clic en Abrir.l Para guardar el anexo en la unidad de disco duro, haga clic en Guardar.
NOTA: Puede seleccionar varios anexos manteniendo pulsada la tecla Ctrlmientras hace clic en los dis-tintos elementos.
Para más información, consulte Adjuntar un archivo y Adjuntar archivos como anotaciones.
Nitro Pro 10 - Manual del Usario

28 ©Nitro
Panel ResultadoEl panel Resultado le permite ver cualquier error relacionado con JavaScript o con los procesos dedocumentos.
Este panel es un elemento que tiene en cuenta el contenido, es decir, su ficha solo está visible en la barralateral si hay errores de JavaScript o de otro tipo al abrir o utilizar el archivo PDF.
Se abre automáticamente para avisarle de cualquier mensaje de salida importante.
Para ver el panel Resultado:
Haga clic en la ficha Resultado de la barra lateral.
Para borrar mensajes del panel Resultado:
1. Haga clic en la ficha Resultado de la barra lateral para abrir el panel Resultado.2. Haga clic en Limpiar para restablecer el panel Resultado.
Nitro Pro 10 - Manual del Usario

29 ©Nitro
Buscar y encontrar textoPara buscar una palabra o una frase en un archivo PDF, utilice el campo Buscar situado en la esquinainferior izquierda de la ventana de Nitro Pro 10.
Para buscar texto en un documento.1. Haga clic en el campo Buscar (1) o pulse Ctrl+F e introduzca la la palabra clave o frase de búsqueda
que desea buscar.2. Pulse la tecla Intro para buscar el texto. Todas las instancias encontradas se resaltarán en color
amarillo en las páginas del documento.3. Haga clic en el icono de engranaje para utilizar los filtros (4) y (5).
l Solo palabras completas: ignora los resultados de la búsqueda que no sean palabras com-pletas.
l Sensible a mayúsculas/minúsculas ignora los resultados de la búsqueda cuyas mayúsculasy minúsculas no coinciden con la consulta de búsqueda.
4. Haga clic en las flechas Buscar siguiente (2) o Buscar anterior (3) para localizar la instanciasiguiente o anterior del término buscado.
5. Para detener la búsqueda en cualquier momento, pulse la tecla Esc.6. Pulse el botón X para borrar el campo Buscar.
Para utilizar la búsqueda avanzada:1. En la barra lateral, haga clic en el botón Búsqueda avanzada para cambiar de panel.2. En el campo Buscar:, introduzca la palabra clave o la frase que desea buscar.3. Si es necesario, cambie a uno de los filtros de búsqueda siguientes:
l Solo palabras completas: ignora los resultados de la búsqueda que no sean palabras com-pletas.
l Sensible a mayúsculas/minúsculas ignora los resultados de la búsqueda cuyas mayúsculasy minúsculas no coinciden con la consulta de búsqueda.
4. Pulse la tecla Intro o haga clic en Buscar para iniciar la búsqueda en el documento.5. Introduzca una nueva consulta de búsqueda para iniciar una nueva búsqueda y borrar los
resultados.
Nitro Pro 10 - Manual del Usario

30 ©Nitro
NOTA: Buscar solo busca texto en la capa de contenido. No tiene en cuenta la capa de anotaciones.
Nitro Pro 10 - Manual del Usario

31 ©Nitro
Varios documentos en paraleloPuede ver dos o más documentos PDF en paralelo en Nitro Pro 10 sin necesidad de utilizar dos pantallas ysin ejecutar otra copia de la aplicación.
Puede ver, editar, desplazar, girar y hacer zoom en documentos PDF en vistas en paralelo de maneraindependiente.
SUGERENCIA: Para cambiar el tamaño de las partes de este modo de visualización en "pantalladividida", haga clic y arrastre la línea divisoria entre las vistas paralelas.
Para crear dos o más vistas paralelas:1. Abra dos documentos que desee ver en Nitro Pro 10.2. Realice una de las siguientes operaciones:
o Arrastre y coloque la ficha del documento fuera de la barra de fichas.o Haga clic derecho en la ficha del documento.
3. Seleccione del menú una de las siguientes opciones:o Nuevo Grupo de Fichas Horizontal: Presenta los documentos en una vista en paralelo
horizontal.o Nuevo Grupo de Fichas Vertical: Presenta los documentos en una vista en paralelo vertical.
4. Si desea crear más vistas en paralelo, abra otro documento PDF y repita los pasos 2 y 3.
SUGERENCIA: Cuando tenga dos vistas en paralelo en Nitro Pro 10 y abra un nuevo archivo PDF, el doc-umento se situará en el mismo grupo de fichas que la última ficha activa.
Mover un documento PDF entre grupos de fichas
Para utilizar un clic derecho con el fin de mover un documento PDF a otro grupo de fichas:
1. Haga clic derecho en la ficha del documento que desea mover.2. Seleccione del menú una de las siguientes opciones:
o Mover a Grupo de Fichas Anterior: Une el documento PDF al grupo de fichas abierto antesde él.
o Mover a Siguiente Grupo de Fichas: Une el documento PDF al grupo de fichas abiertodespués de él.
Para arrastrar y colocar un documento PDF en otro grupo de fichas:
1. Haga clic en la ficha del documento PDF que desea mover.2. Realice una de las siguientes operaciones:
o Arrastre y coloque la ficha en la barra de fichas de otro grupo de fichas.o Arrastre y coloque la ficha fuera de la barra de fichas y luego seleccioneMover a Grupo deFichas Anterior oMover a Siguiente Grupo de Fichas del menú.
Regresar a la vista normal:Realice una de las siguientes operaciones:
Nitro Pro 10 - Manual del Usario

32 ©Nitro
l Mueva todos los documentos PDF abiertos al mismo grupo de fichas.l Cierre todos los documentos y deje abierto un solo documento PDF.l Salga y reinicie Nitro Pro 10, tras lo cual mostrará la vista estándar.
Nitro Pro 10 - Manual del Usario

33 ©Nitro
Previsualizar sus archivos PDFDos de los componentes principales del flujo de trabajo de PDF son: la posibilidad de intercambiardocumentos PDF con otras personas y la flexibilidad administrativa de los archivos digitales encomparación con los documentos en papel. En ambos casos, no siempre resulta fácil conocer quéarchivos se están procesando simplemente por el nombre del archivo. Para simplificar la administraciónvisual de archivos PDF, Nitro Pro 10 integra su motor de visualización de PDF en Microsoft Outlook y elExplorador de Windows, lo que le permite ver los archivos PDF y los archivos anexos antes de abrirlos enNitro Pro 10.
NOTA: Para utilizar la previsualización y las funciones de iconos siguientes, deberá establecer Nitro Pro10 como su visor de PDF predefinido.
Previsualizar un anexo en formato PDF en Microsoft OutlookCuando se instala en Microsoft Windows Vista o posterior, Nitro Pro 10 se integra automáticamente enMicrosoft Outlook (versión 2007 y posterior) para permitir la previsualización de un archivo PDF contenidocomo anexo de un correo electrónico.
Nitro Pro 10 - Manual del Usario

34 ©Nitro
Para previsualizar un anexo PDF en Outlook:
1. En Outlook, abra un mensaje de correo electrónico que contenga un anexo PDF.2. Haga clic una vez en el anexo en formato PDF para seleccionarlo y observe que aparece el botón
Previsualizar archivo en el cuerpo del mensaje.3. Haga clic en Previsualizar archivo para ver una previsualización del anexo en formato PDF. Utilice
las opciones de vista de página para ajustar la vista:o Rote la vista del documento hacia la izquierda (A) o hacia la derecha (B).o Alterne entre Ajustar Anchura o Ajustar Página (C).o Desplácese hacia atrás (E) y hacia delante (F) por las páginas del archivo PDF.o Salte al principio (D) o al final (G) del documento.
Previsualizar de un archivo PDF en el Explorador de WindowsDel mismo modo que podemos previsualizar un anexo en formato PDF en un correo electrónico, esposible previsualizar el contenido de un documento PDF en el Explorador de Windows cuando Nitro Pro10 está instalado en Windows Vista o posterior.
Los iconos asociados a los archivos PDF en el panel principal del Explorador de Windows muestran unaprevisualización del archivo PDF basada en la primera página del documento PDF.Esta previsualización de icono también es aplicable al icono del panel de resumen situado en la parteinferior de la ventana del Explorador de Windows.
SUGERENCIA: Puede especificar el tamaño de los iconos de los archivos en el menú Ver. Windows noaplica previsualizaciones a iconos pequeños si selecciona Iconos pequeños, Lista o Detalles.
Para previsualizar un archivo PDF en el Explorador de Windows:
1. Abra el Explorador de Windows y navegue hasta una carpeta que contenga archivos PDF.2. En el cuadro de diálogo del Explorador de Windows, haga clic en Mostrar el botón de
previsualización (H). El panel de previsualización aparecerá en la parte derecha de la ventana.3. Haga clic en un archivo PDF para que el panel de previsualización muestre el contenido del
documento. Utilice las opciones de vista de página para ajustar la vista:o Rote la vista del documento hacia la izquierda (A) o hacia la derecha (B).o Alterne entre Ajustar Anchura yAjustar Página (C).o Desplácese hacia atrás (E) y hacia delante (F) por las páginas del archivo PDF.o Salte al principio (D) o al final (G) del documento.
Nitro Pro 10 - Manual del Usario

35 ©Nitro
Plug-in de navegador web de NitroPara utilizar el plug-in de navegador web de NitroAl hacer clic en un archivo PDF en su navegador web, el plug-in de navegador web de Nitro lee el archivo ylo muestra en el navegador web. Para mostrar las herramientas de plug-in de navegador web de Nitro,pase el cursor del ratón por la zona próxima a la parte inferior de la ventana:
Las herramientas del plug-in de navegador web de Nitro:
1. Guardar: descarga el archivo PDF en su ordenador.2. Imprimir: envía el PDF a una impresora física.3. Correo electrónico: adjunta el archivo PDF a un nuevo mensaje en su cliente de correo electrónico
predefinido.4. Convertir a Word: convierte el archivo PDF en un documento de Microsoft Word.5. Editar este PDF: abre el archivo PDF en Nitro Pro 10.6. Controles de vista: desplazar o saltar por las páginas del PDF y ajustar el nivel de zoom.
Nitro Pro 10 - Manual del Usario

36 ©Nitro
Navegadores web compatibles:
l Google Chrome: versión 9 y superiores.l Microsoft Internet Explorer: versión 7 y superiores.l Mozilla Firefox: versión 3.6 y superiores.
Configurar el plug-in de navegador web de Nitro PDFAlgunos navegadores web requieren configuración adicional para activar el plug-in de navegador web deNitro.
Para configurar Google Chrome
1. Introduzca lo siguiente en la barra de dirección de Chrome: Chrome://plugins/2. En la página Complementos, haga clic en Inhabilitar bajo Chrome PDF Viewer e inhabilite el plug-
in de Adobe PDF si está instalado.3. Confirme que Nitro PDF Plug-In está presente y activado.
Para configurar Microsoft Internet Explorer
1. Cargue un archivo PDF en Internet Explorer. Aparecerá un mensaje: Este sitio web desea ejecutar elsiguiente complemento: 'Nitro Pro' de 'Nitro Inc'. Si confía en el sitio web y en el complemento y deseapermitir su ejecución, haga clic aquí...
2. Haga clic en la Barra de información para activar el plug-in de navegador de Nitro PDF.3. Cuando se le solicite, confirme que desea ejecutar el plug-in de navegador de Nitro PDF.
Para configurar Mozilla Firefox
1. Haga clic en el menú Herramientas de Firefox y seleccione Complementos. Aparecerá elAdministrador de complementos.
2. En el grupo Plugins, desactive todos los plug-ins de PDF salvo Nitro PDF.3. Haga clic en el menú Herramientas una vez más y luego haga clic en Opciones. En la ficha
Aplicaciones, haga clic en Portable Document Format (PDF) bajo la columna Tipo de contenido.4. Bajo la columna Acción, haga clic en el menú y seleccione Usar plug-in de Nitro PDF para Firefox
y Chrome.5. Reinicie Firefox para que los cambios surtan efecto.
Nitro Pro 10 - Manual del Usario

37 ©Nitro
Abrir y guardar archivos en una ubicación WebDAVWeb-based Distributed Authoring and Versioning (edición y creación de versiones distribuidas a travésde la Web, o WebDav), es un conjunto de extensiones del protocolo HTTP que permite a los usuariosadministrar documentos en colaboración en un servidor remoto. Es útil para almacenar archivos en unacarpeta compartida a través de HTTP, o en un sistema de administración de documentos (DMS) comoDocumentum o Hummingbird, de manera que sea posible acceder a los archivos desde cualquier lugar.
La compatibilidad con WebDAV incorporada en Nitro Pro 10 le permite abrir, editar y guardar cambios enarchivos PDF almacenados en ubicaciones HTTP. Puede proteger y desproteger archivos paraproporcionar acceso de solo lectura por parte de otros usuarios a la última versión guardada de losarchivos que está editando.
NOTA: Si desea guardar un archivo PDF en una ubicación web con WebDAV, se necesita la asignaciónde unidades de red de Windows.
No es necesario que realice ningún paso especial de configuración de Nitro Pro para trabajar conconexiones WebDAV existentes. No obstante, si necesita crear una nueva conexión WebDAV, siga estospasos:
Para crear una conexión WebDAV en Windows Vista, 7 o 8:1. Haga clic en el botón Windows (anteriormente conocido como menú Inicio) y luego haga clic en
Equipo.2. En la barra de herramientas, seleccione Conectar a unidad de red.3. Haga clic en Conectarse a un sitio web para usarlo como almacén de documentos e imágenes.4. En la ventana Asistente para agregar ubicaciones de red (conocido como Asistente para agregar
conexiones de red en Vista), haga clic en Siguiente.5. Seleccione Elegir una ubicación de red predeterminada y haga clic en Siguiente.6. Introduzca la dirección URL de la ruta de red con la que desea conectar y haga clic en Siguiente.7. Si es preciso, introduzca un nombre de usuario y una contraseña para iniciar una sesión en el
recurso compartido de web y haga clic en Aceptar.8. Escriba un nombre para la conexión de red y haga clic en Siguiente para completar el asistente.9. Haga clic en Finalizar para asignar la ruta de red.
Nitro Pro 10 - Manual del Usario

38 ©Nitro
Abrir y guardar archivos en un sistema de administraciónde documentos (DMS)Nitro Pro 10 ofrece compatibilidad con una gama de sistemas de administración de documentos (DMS).Esto le permite trabajar con depósitos como Microsoft Sharepoint para cargar, compartir y editardocumentos en colaboración en un servidor web remoto o un recurso web compartido.
La compatibilidad con DMS integrada le permite comunicar de forma armonizada con su DMS, sinnecesidad de utilizar WebDAV, y realizar las siguientes operaciones:
l Abrir archivos PDF almacenados en ubicaciones HTTPl Editar un archivo PDF con Nitro Pro 10 y luego guardar los cambios en su recurso web compartidol Depositar y extraer archivos del recurso web compartido
Con el plug-in de DMS instalado, Nitro Pro 10 puede abrir y guardar archivos en los siguientes sistemas:l Hummingbird DM v5.0l Hummingbird DM v6.0l Hummingbird DOCS Open 3.9l iManage 7.1l iManage WorkSite v8.0l Sharepoint 2003l SharePoint 2007l Worldox GX
Nitro Pro 10 - Manual del Usario

39 ©Nitro
Crear un archivo PDFNitro Pro 10 le permite hacer mucho más que abrir y leer documentos PDF gracias a herramientas que lefacilitan la creación de sus propios archivos PDF prácticamente a partir de cualquier tipo de archivo.
Estas son algunas de las ventajas que ofrece la creación de documentos PDF:
l Los documentos PDF pueden protegerse para evitar su uso no autorizado.l Un documento PDF puede reducirse de tamaño, lo que facilita su envío por correo electrónico o su
carga en un sitio web.l Siempre tendrá la seguridad de que los destinatarios de sus archivos PDF van a poder verlos sin
necesidad de adquirir ningún software adicional.
Para obtener más información, consulte:l Imprimir a Nitro PDF Creator 10l Crear un PDF de cualquier archivol Crear un archivo PDF/Al Crear PDF de escánerl Convertir archivos de Microsoft Office a PDF desde las aplicaciones de Microsoft Officel Crear un PDF a partir del portapapeles o de capturas de pantallal Creación de PDF integradal Guardar un documento PDFl Nitro PDF Creator 10 Preferencias
Nitro Pro 10 - Manual del Usario

40 ©Nitro
Imprimir a Nitro PDF Creator 10Si utiliza una aplicación con capacidad para imprimir archivos, también podrá utilizar dicha aplicación paracrear documentos PDF. Nitro PDF Creator 10 se incluye en Nitro Pro 10 y es una impresora virtual que lepermite crear un archivo PDF a partir de cualquier aplicación con capacidad de impresión. Nitro PDFCreator 10 está listo para su uso sin necesidad de establecer ninguna configuración y se instalaautomáticamente en el administrador de impresoras de Windows.
Para imprimir un documento en Nitro PDF Creator 101. Abra el documento que desea convertir en el correspondiente programa de edición. Por ejemplo,
un documento de Word en Microsoft Word, o contenido online en el navegador web.2. La mayoría de las aplicaciones disponen de un comando Imprimir en el menú Archivo. Selecciónelo
o pulse Ctrl+P.3. En la lista de Impresoras, elija Nitro PDF Creator 10 haciendo clic una vez en él y luego: Aparecerá el
cuadro de diálogo Crear PDF.4. Proceda del siguiente modo:
o Introduzca un nombre y una ubicación para guardar el archivo PDF.o Si desea guardar los detalles del documento y personalizar la configuración avanzada
(descrita más abajo) mientras se crea el PDF, haga clic en Solicitar Propiedades delDocumento.
o Especifique si desea que el PDF se abra automáticamente tras su creación.5. Haga clic en Crear.
SUGERENCIA: Para añadir su documento a un archivo PDF existente, guarde el archivo PDF en la mismacarpeta y con el mismo nombre de archivo que el documento PDF original. Nitro PDF Creator 10 le pre-guntará si desea insertarlo al comienzo del archivo existente, añadirlo al final, sobrescribir el archivo ori-ginal o cancelar.
Configurar las propiedades del documentoAl crear un documento PDF mediante la impresión de un archivo con Nitro PDF Creator 10, puedeespecificar las propiedades del documento PDF.
Para configurar propiedades de documentos:1. En el cuadro de diálogo Imprimir, haga clic en Propiedades de la impresora. Aparecerá el cuadro
de diálogo Propiedades de Nitro PDF Creator 10.2. Especifique las propiedades del documento y haga clic en OK para regresar al cuadro de diálogo
Imprimir.
SUGERENCIA: Para ver propiedades del documento en Nitro Pro 10, en el menú Archivo, haga clic enPropiedades del Documento.
Para más información sobre las propiedades del documento PDF, consulte El cuadro de diálogo Preferenciade impresión de Nitro PDF Creator 10 en Preferencias de Nitro PDF Creator.
Nitro Pro 10 - Manual del Usario

41 ©Nitro
Crear un documento PDF a partir de cualquier archivoCon Nitro Pro 10, es posible crear documentos PDF a partir de más de 300 tipos de archivos diferentes. Esposible crear PDF fácilmente tanto desde Nitro Pro 10 como fuera de él y sin tener que abrir la aplicaciónnativa del archivo (que debe estar instalada en el sistema). Cuando se instala Nitro Pro 10, este instalaautomáticamente Nitro PDF Creator 10, una impresora virtual que permite ampliar la creación de PDF acualquier software con capacidad de impresión.Para obtener más información, consulte Imprimir en Nitro PDF Creator 10.
Para crear un documento PDF:Para crear un portafolio, consulte la sección Crear un portafolio de PDF de esta guía.
1. En la ficha Inicio, panel Crear, haga clic PDF > De archivo. Aparecerá el cuadro de diálogo Creararchivos PDF.
2. Haga clic en Agregar archivos, localice los archivos que desee convertir y haga clic en Abrir.3. Haga clic en los archivos y arrástrelos para definir visualmente el orden en que se deben convertir.
l Puede cambiar el modo de visualización de Lista aMiniaturas haciendo clic en el botón situ-ado debajo del visor de archivos. Los controles de zoom solo funcionan cuando se utiliza lavista de miniaturas.
4. Haga clic en el botón Configuración y seleccione una de las siguientes opciones del menú Hacerarchivos PDF:
l Web: optimiza el tamaño del archivo PDF para visualizarlo en navegadores y descargarlorápidamente.
l Oficina: optimiza el archivo PDF con el fin de lograr una calidad de impresión satisfactoriapara uso en oficina.
l Listo para la impresión: optimiza el archivo PDF para lograr la máxima calidad al procesarloen impresoras profesionales.
l Personalizado: permite configurar los parámetros de salida de PDF manualmente (consultela explicación de los parámetros de configuración de la sección Configuraciónpersonalizada de creación de PDF a continuación).
5. Haga clic en el botón Configuración y seleccione una de las siguientes opciones en el menúCarpeta:
l Carpeta específica: seleccione una ubicación para guardar el archivo PDF antes de crearlo.l Carpeta del archivo original: el nuevo archivo PDF se guarda en la misma ubicación que el
archivo original.l Preguntar durante el proceso: especifique una ubicación para el archivo PDF tras su
creación.6. Active Compatibilidad con PDF/A-1b para crear un archivo PDF estándar de archivado.7. Si desea abrir automáticamente el nuevo PDF después de su creación, marque la casilla Abrir
archivos PDF tras su creación.8. Haga clic en Crear.
Configuración personalizada de creación de PDFAl crear un documento PDF con el cuadro de diálogo Crear archivos PDF, haga clic en Configuración yluego haga clic en el menú Hacer archivos PDF. Haga clic en Personalizado y luego haga clic en el botónOpciones para controlar la calidad y la compresión. Aparecerá el cuadro de diálogo Configuraciónpersonalizada:
Nitro Pro 10 - Manual del Usario

42 ©Nitro
l Ficha Imágenes: especifique una configuración personalizada para optimizar la imagen en funciónde los tipos de imágenes del documento:
o Convertir imágenes en color a escala de grises: cambia las imágenes de color a escala degrises.
o Convertir imágenes de escala de grises a monocromáticas: cambia las imágenes de colora blanco y negro.
o Imágenes monocromáticas: opciones de submuestreo y compresión para imágenesmonocromáticas.
1. Submuestreo: especifique el número de puntos por pulgada que debe utilizarse pararepresentar cada imagen. La configuración de un número bajo reduce el tamaño delarchivo, pero también reduce la calidad de las imágenes impresas.
2. Compresión: especifique el método de compresión. Si selecciona Automático, NitroPro 10 utilizará el tipo de compresión más adecuado para la mayoría de las imágenesdel documento. Puede experimentar con diferentes configuraciones hasta encontrarel equilibrio óptimo entre el tamaño de archivo y la calidad de imagen. JPEG yJPEG2000 son métodos de compresión con pérdidas, lo que significa que ladescompresión de una imagen comprimida origina una pérdida de calidad. Elalgoritmo de compresión ZIP, sin embargo, no provoca pérdidas.
3. Calidad de imagen: si selecciona la compresión JPEG, puede especificar la calidad deimagen en función de cómo se vaya a utilizar el documento. Una calidad de imagensuperior conlleva archivos de mayor tamaño.
l Ficha Fuentes: especifique la configuración personalizada para la incrustación de fuentes:o Incrustar (subconjunto): incluye solo aquellos caracteres de cada fuente que sean
necesarios para representar el documento correctamente. Si es necesario editar el texto delarchivo PDF en el futuro, es posible que algunos caracteres no estén disponibles, pero eltamaño del archivo será menor que si se incrusta el conjunto completo de la fuente.
o Incrustar (conjunto completo): incluye el conjunto completo de caracteres para cadafuente del documento. Las fuentes estarán disponibles por si es necesario editar el archivoPDF en el futuro. La incrustación completa también aumenta el tamaño de archivo.
o No incrustar fuentes: la información de fuentes no se incrusta en el archivo PDF. Esto crealos archivos de menor tamaño, pero puede alterar el aspecto del archivo PDF cuando sevisualiza en ordenadores que no tienen las mismas fuentes instaladas.
o Si falla la incrustación: especifique si debe continuar o detenerse la creación del archivoPDF en el caso de que no puedan incrustarse las fuentes.
l Ficha Páginas: especifique el tamaño y la orientación personalizada de las páginas:o Tamaño de página: seleccione un tamaño en la lista de tamaños estándar o introduzca las
dimensiones necesarias y especifique un tamaño en Personalizado.o Orientación: elija una orientación vertical u horizontal para el documento PDF.
SUGERENCIA: para utilizar la configuración original del archivo PDF, haga clic en Restablecer.
Nitro Pro 10 - Manual del Usario

43 ©Nitro
Crear un archivo PDF/ANitro Pro 10 permite crear archivos que cumplan las normas PDF/A. Esto significa que puede creararchivos que cumplan las normas PDF/A simplemente imprimiendo en Nitro PDF Creator, así comoutilizando los complementos de Office o la funcionalidad de escaneado a PDF.
Acerca de PDF/AEl formato PDF/A, diseñado para permitir el archivo a largo plazo de documentos electrónicos, es unestándar de archivo aprobado por la ISO. El cumplimiento del estándar garantiza que los documentosPDF/A puedan verse y reproducirse exactamente de la misma forma con el paso del tiempo, conindependencia de los cambios que experimente en el futuro el formato PDF.Para lograrlo, se exige que todos los documentos PDF/A sean 100 % autocontenidos. Eso significa quetoda la información necesaria para visualizar el documento debe estar incorporada en el documento,incluido todo el contenido (texto, imágenes y gráficos) y la información de fuentes y de colores.PDF/A prohíbe determinadas funciones de PDF que impiden archivar a largo plazo el archivo PDF, comolos hipervínculos con fuentes externas, el contenido de audio o vídeo incrustado y la inclusión deJavaScripts y archivos ejecutables. Asimismo, los documentos compatibles con PDF/A no se pueden cifrar,aunque se exige el uso de metadatos basados en estándares y de espacios de color independientes delos dispositivos.
PDF/A-1a, PDF/A-1b, PDF/A-2b y PDF/A-2uEl estándar PDF/A incluye cuatro niveles de cumplimiento para archivos PDF: PDF/A-1a, PDF/A-1b, PDF/A-2b y PDF/A-2u. El cumplimiento de PDF/A-1b garantiza que el aspecto visual del documento sereproduzca de forma fiable a largo plazo, mientras que PDF/A-1a incorpora un requisito adicional queexige la inclusión de la estructura del documento para garantizar la reutilización del contenido (porejemplo, en la visualización de PDF en dispositivos portátiles como teléfonos inteligentes o PDA), así comopara lograr que el documento sea accesible para usuarios discapacitados.Nitro Pro 10 puede crear archivos PDF que cumplan el estándar PDF/A-1b.PDF/A-2b es el segundo estándar de cumplimiento PDF/A de acuerdo con la ISO 19005-2 y se basa en PDF1.7. PDF/A-2u, por su parte, se ha introducido con un requisito adicional para aplicar la correlaciónUnicode en todo el texto del archivo.
Para crear PDF/A-1b empleando la herramienta PDF de archivo:
1. En la ficha Inicio, grupo Crear, haga clic en el botón PDF y luego en De archivo2. En el cuadro de diálogo Crear archivos PDF, haga clic en el botón Agregar archivos y luego selec-
cione los archivos que desee convertir.3. Haga clic en el botón Configuración y luego marque la casilla de verificación Compatibilidad con
PDF/A1-b.4. En el menú Carpeta, seleccione una de las siguientes opciones:
l Si desea especificar una única carpeta en la que guardar los PDF creados, haga clic en Car-peta específica. Haga clic en el botón Examinar para seleccionar una carpeta.
l Si desea que los PDF creados se coloquen en la misma carpeta que el archivo original, hagaclic en Carpeta del archivo original.
l Si desea especificar una ubicación para cada archivo al convertirlo, haga clic en Preguntardurante el proceso.
Nitro Pro 10 - Manual del Usario

44 ©Nitro
5. Haga clic en Crear.
Para crear PDF/A-1b desde programas de Microsoft Office 2007/2010/2013:
1. En la ficha Nitro Pro 10, grupo Creación, marque la casilla de verificación Cumplir la norma PDF/A-1b.
2. Haga clic en Crear PDF o Crear PDF y enviarlo por correo electrónico.
Para crear PDF/A-1b desde programas de Microsoft Office 2003:
1. Haga clic en Crear PDF o Crear PDF y enviarlo por correo electrónico.2. Aparecerá la ventana Guardar como. En la lista Guardar como tipo, elija Archivos PDF/A (*.pdf) y
luego haga clic en OK.
Para crear PDF/A-1b desde un escáner:
1. En la ficha Inicio de Nitro Pro 10, haga clic en el botón PDF y luego haga clic en De escáner.2. En el cuadro de diálogo Configuración de escaneado, seleccione el escáner, las hojas a escanear y
la compresión de imagen y, seguidamente, especifique el destino.3. Seleccione la casilla de verificación Compatibilidad con PDF/A1-b.4. Haga clic en Escanear para abrir el software de escaneado predeterminado.5. Seleccione el modo de escaneado: color, escala de grises o monocromático/blanco y negro.6. Seleccione el comando de menú para regresar a Nitro Pro 10. Nitro Pro 107. Seleccione la opción Finalizar para terminar el trabajo de escaneado o seleccione Escanear cara
delantera de la hoja 2 para continuar escaneando.
Para convertir un archivo PDF abierto en PDF/A-1b, PDF/A-2b o PDF/A-2u
1. Abra un archivo PDF, o PDF/A, en Nitro Pro.2. En la ficha Inicio, grupo Convertir, haga clic en el botón A PDF/A.3. Seleccione una opción entre PDF/A-1b, PDF/A-2b o PDF/A-2u en el menú de botones.4. Introduzca un nombre para el nuevo archivo y elija un destino para guardarlo.5. Haga clic en Guardar.
Nitro Pro 10 - Manual del Usario

45 ©Nitro
Crear un PDF a partir del portapapeles o de capturas depantallaLa herramienta Crear PDF desde el Portapapeles le permite crear de manera rápida y sencilla un PDF quecontenga una imagen del portapapeles, lo que hace posible compartir capturas de pantalla y otrasimágenes con otros usuarios. El archivo PDF creado tendrá exactamente las mismas dimensiones que laimagen del portapapeles.
Para crear un PDF desde un archivo del portapapeles:1. Seleccione una imagen y cópiela en el portapapeles.2. En la ficha Inicio, haga clic en el botón PDF y luego en Del portapapeles.
SUGERENCIA: En la ficha Inicio, grupo Herramientas, haga clic en el menú del botón Seleccionar. Hagaclic en la herramienta Foto para tomar rápidamente una captura de pantalla de un documento yutilizarla después mediante Crear PDF del portapapeles.
Nitro Pro 10 - Manual del Usario

46 ©Nitro
Crear un portafolio de PDFUn portafolio de PDF es una recopilación de archivos reunidos y guardados en un contenedor PDF. Losportafolios de PDF pueden contener cualquier tipo de documento PDF, hojas de cálculo Excel, imágenes oincluso archivos multimedia. Tienen un comportamiento similar al de los archivos zip en el sentido de quepermiten compartir recopilaciones de documentos distintos en un archivo PDF.
Para crear un portafolio de PDF:1. En la ficha Inicio, grupo Crear, haga clic en Portafolio.2. En Archivos a incluir, menú Agregar archivos..., seleccione una de las opciones siguientes:
l Agregar archivos: localice archivos individuales del ordenador.l Agregar carpeta: elija una carpeta para incluir automáticamente todo su contenido.l Agregar archivos abiertos: agregue todos los archivos abiertos en Nitro Pro.
3. Haga clic en Crear para importar la selección en un portafolio de PDF.4. Haga clic con el botón derecho del ratón en un archivo del portafolio y seleccione una de las
opciones siguientes:l Abrir archivo en aplicación nativo: abre el archivo en la aplicación definida como visor pre-
determinado.l Extraer de portafolio: guarda una copia del archivo fuera del portafolio.l Seleccionar todo: selecciona todos los archivos para modificarlos a la vez.l Vista de detalle: cambia la vista de mosaico a una lista detallada.l Mostrar información: muestra las propiedades del archivo.
5. En el menú Archivo haga clic en Guardar para confirmar la inclusión de los archivos en un porta-folio de PDF.
Nitro Pro 10 - Manual del Usario

47 ©Nitro
Creación de PDF integradaLa creación de archivos PDF mediante arrastrar y colocar le permite crear un archivo PDF desde cualquiercarpeta o ventana. No es necesario que Nitro Pro 10 esté en ejecución para comenzar a crear un archivoPDF.
Crear un PDF mediante arrastrar y colocar
Para arrastrar un archivo al acceso directo del escritorio:
1. Confirme que Nitro Pro 10 tiene un acceso directo en el escritorio. Si es necesario, cree un nuevoacceso directo en el escritorio:
o En el menú Inicio de Windows, haga clic derecho en Nitro Pro 10 y seleccione Enviar aEscritorio.
2. En la ventana del Explorador de Windows, o bien desde el escritorio, arrastre un archivo hasta elacceso directo del escritorio.
3. Nitro Pro 10 se ejecutará automáticamente y comenzará el proceso de creación.4. Cuando haya finalizado la creación, el documento PDF se abrirá en el visor de PDF predefinido.
Para arrastrar un archivo hasta Nitro Pro 10:
1. Ejecute Nitro Pro 10.2. Abra una ventana del Explorador de Windows y localice el archivo que desea convertir a PDF.3. Arrastre el archivo del Explorador hasta Nitro Pro 10 para comenzar el proceso de creación.4. Cuando finalice el proceso de creación, el documento PDF aparecerá en Nitro Pro 10.
Nitro Pro 10 - Manual del Usario

48 ©Nitro
Guardar un documento PDFCon todas las modificaciones que pueden realizarse en un documento PDF, es importante guardar copiasdel documento original además de las versiones revisadas y editadas. Guardar con frecuencia puedeevitar que pierda sus cambios y permitirle realizar comparaciones entre diferentes versiones dedocumentos con las opciones de visualización en paralelo.
Al guardar un documento PDF, se conserva todo lo que haya añadido a él (por ejemplo, marcas,anotaciones, datos de campos de formularios y texto introducido) como elementos editables que podrámodificar individualmente en un momento posterior.
Para más información, consulte Capa de anotaciones y capa de contenido y Varios documentos enparalelo.
Guardar el documento PDFDado que está trabajando con un documento PDF, se recomienda guardar los cambios que vayarealizando. Al hacerlo, se guardarán los cambios en el archivo original sin crear nuevas copias.
Para guardar el documento PDF:1. Abra el documento PDF.2. Realice los cambios que sean necesarios.3. En el menú Archivo, haga clic en Guardar.
SUGERENCIA: Puede guardar el archivo PDF con el botón Guardar de la barra de herramientas deAcceso rápido. Para más información, consulte La barra de herramientas de Acceso Rápido y Explorarla interfaz de usuario de Nitro Pro 10.
Guardar Como una nueva versión del documento PDFSi ha recibido un formulario en blanco que desea rellenar, podrá guardar una copia independiente queincluya sus cambios. Esto le permite disponer de dos copias; el formulario en blanco original y su copia,que incluye los datos adicionales una vez que haya rellenado los campos.
Para utilizar Guardar como para crear una nueva versión de un documento PDF:1. Abra el documento PDF.2. Realice los cambios que sean necesarios.3. En el menú Archivo, haga clic en Guardar como y luego elija:
l Ordenador: Elija entre las opciones disponibles para guardar en Carpetas recientes o hagaclic en Examinar para elegir otro destino.
4. Cambie el nombre del archivo para evitar sobrescribir el original y seleccione la ubicación en la quedesea guardarlo.
5. Haga clic en Guardar.
NOTA: Si selecciona Guardar para un archivo PDF, Nitro Pro 10 realizará cambios incrementales en elarchivo existente. Esto es más rápido, especialmente en el caso de archivos PDF grandes, pero puede
Nitro Pro 10 - Manual del Usario

49 ©Nitro
aumentar el tamaño del archivo.Si selecciona Guardar como, Nitro Pro 10 creará un archivo PDF nuevo con otro nombre de archivo ydescargar los cambios incrementales que pudieran existir. Esto puede tardar más tiempo, peroproduce un archivo más pequeño.
Procesar los cambios para incorporarlos y guardar como archivo PDFPuede guardar las incorporaciones, como marcas y texto introducido, como parte del contenido del PDFpara desactivar sus propiedades interactivas. Por ejemplo, tras rellenar un formulario y procesar paraincorporar los datos en el documento, no es posible cambiar el contenido de un campo del formulario, yaque este ha dejado de ser interactivo.
Para procesar para incorporar y guardar como un archivo PDF nuevo:1. Abra el documento PDF.2. Realice los cambios que sean necesarios.3. En el menú Archivo, haga clic en Guardar como.4. Haga clic en el botón situado en el extremo derecho para cambiar de PDF estándar a PDF
procesado para incorporar.5. Cambie el nombre del archivo para evitar sobrescribir el original y seleccione la ubicación en la que
desea guardarlo.6. Haga clic en Guardar.
Nitro Pro 10 - Manual del Usario

50 ©Nitro
Preferencias de Nitro PDF Creator 10Nitro PDF Creator 10 es una impresora virtual que le permite generar un PDF desde cualquier aplicaciónque tenga capacidad de impresión. La configuración predefinida es adecuada para sus necesidadesdiarias, aunque puede configurar los parámetros de creación para que funcionen en cualquier escenario.
Para acceder a las Preferencias para Nitro PDF Creator 10:l Windows Vista o Windows 7:
1. En el menú Inicio de Windows, seleccione Dispositivos e impresoras.2. Haga clic derecho en Nitro PDF Creator 10 y luego seleccione Preferencias de impresión.
Aparecerá el cuadro de diálogo Preferencias de impresión deNitro PDF Creator 10.l Windows 8:
1. En la pantalla Inicio de Windows 8, simplemente empiece a escribir "Impresoras".2. En la lista de resultados sugeridos, haga clic en Configuración y luego haga clic en
Dispositivos e impresoras.3. Haga clic derecho en Nitro PDF Creator 10 y luego seleccione Preferencias de impresión.
Aparecerá el cuadro de diálogo Preferencia de impresión.
El cuadro de diálogo Preferencias de impresión de Nitro PDF Creator 10
Nitro PDF Creator 10
l Carpeta de destino: Establezca la ubicación predefinida en la que deberán almacenarse los nuevosdocumentos PDF o haga clic en ... para ir a una carpeta.
l Si existe el archivo: Especifique qué debe hacerse si un nuevo PDF se guarda en una ubicaciónque ya contiene un PDF con el mismo nombre.
l Versión: Establezca la versión de la especificación oficial que Nitro PDF Creator utilizará al creararchivos PDF.
l Compatibilidad: Defina si los archivos deben crearse como archivos PDF estándar o comodocumentos PDF/A-1b para archivado.
l Permitir accesibilidad y adaptar flujo con PDF con etiquetas: Permite que los programas delectura de pantalla interpreten correctamente el texto incluso después de que haya sidoreordenado.
l Calidad de conversión: Seleccione un estándar para la resolución, compresión y calidad de imageny para la incrustación de fuentes. El tamaño de archivo aumenta conforme aumenta la calidad.Utilice la opción Personalizado para definir sus propios parámetros para imágenes y fuentes.
o Web: Optimiza el tamaño de archivo PDF para visualización en navegadores y descargasrápidas.
o Oficina: Optimiza el archivo PDF con el fin de lograr una calidad de impresión satisfactoriapara uso en oficina/personal.
o Impresión: Optimiza el PDF para lograr la máxima calidad al procesarlo en impresorasprofesionales.
o Personalizado: Le permite establecer la siguiente configuración de salida del PDFmanualmente:
n La sección Imágenes le permite especificar la configuración personalizada paraoptimización de imagen. En función de los tipos de imágenes que haya en eldocumento, podrá elegir entre las siguientes opciones:
Nitro Pro 10 - Manual del Usario

51 ©Nitro
o Convertir imágenes en color: Establece si las imágenes en color debenconvertirse a escala de grises o si las imágenes en escala de grises debenconvertirse a monocromáticas (blanco y negro).
o Submuestreo: Establece el número de puntos por pulgada que debe utilizarsepara representar cada imagen. Los números bajos reducen la calidad de lasimágenes impresas, pero también reducen el tamaño del archivo.
o Compresión: Establece el tipo de compresión que debe utilizarse paracomprimir imágenes. Si se selecciona Automático, Nitro PDF Creator 10seleccionará el tipo de compresión más adecuado para la mayoría de lasimágenes del documento. También puede experimentar con diferentesconfiguraciones hasta encontrar el equilibrio óptimo entre el tamaño dearchivo y la calidad de imagen.
o Calidad de imagen: Seleccione la compresión JPEG para especificar la calidadde imagen deseada, en función de cómo se utilice el documento. Una calidadde imagen superior conlleva archivos de mayor tamaño.
n La sección Fuentes le permite especificar la configuración personalizada paraincrustación de fuentes.Para obtener más información sobre la incrustación de fuentes, consulte Fuentesincrustadas.
o Incrustar (subconjunto): Incluye solo aquellos caracteres de cada fuente quesean necesarios para representar el documento correctamente. Si es necesarioeditar el texto del documento PDF en el futuro, es posible que algunoscaracteres no estén disponibles, pero el tamaño del archivo será menor que sise incrusta toda la fuente.
o Incrustar (conjunto completo): Incluye el conjunto completo de caracterespara cada fuente del documento, lo que garantiza que las fuentes esténdisponibles si es necesario editar el PDF en el futuro. La incrustación completatambién aumenta el tamaño de archivo.
o No incrustar fuentes: No incrusta ninguna información de fuentes en elarchivo PDF. Esto crea los archivos de menor tamaño, pero puede alterar elaspecto del archivo PDF al verlo en equipos que no tengan las mismas fuentesinstaladas.
o Si falla la incrustación: Le permite especificar si debe continuarse con lacreación del archivo PDF si no es posible incrustar las fuentes.
5. Al terminar, cerrar ventana de progreso: Para cerrar automáticamente la ventana de progresocuando finalice la creación del PDF, active esta casilla.
6. Después de creado, abrir con la aplicación predefinida: Abre automáticamente un archivo PDFrecién convertido en el visor PDF predefinido.
Páginas
l Orientación: Permite crear documentos PDF con orientación vertical u horizontal.l Tamaño de la página: Permite especificar el tamaño de página de los documentos PDF de la lista
de tamaños estándar.l Formularios Personalizados: Permite especificar un tamaño y una anchura de página
personalizados y guardar las dimensiones para su uso en el futuro.
Nitro Pro 10 - Manual del Usario

52 ©Nitro
Propiedades de PDF
La configuración de vista inicial le permite especificar la vista del documento que debe utilizarse al abrir eldocumento PDF en cualquier lector de PDF. Puede configurar un documento PDF para que se abra por unnúmero de página, con un nivel de zoom o con un tamaño de página determinados.
l Vista de página: Especifica el número de páginas que deben mostrarse a la vez en el visor de PDF ysi debe emplearse desplazamiento continuo al desplazarse entre páginas.
l Zoom: Especifica el nivel de zoom que debe aplicarse al visualizar documentos PDF.l Abrir a página: Especifica la página que desea que aparezca primero al abrir el documento PDF.l Metadatos: Establece cualquier información estándar que deba aplicarse a todos los archivos PDF
creados con Nitro PDF Creator 10l Campos de información de documento: Introduzca información estándar en estos campos para
aplicarla a todos los documentos PDF que cree con el controlador de impresora en este equipo.
Seguridad de PDF
l Exigir una contraseña para abrir el documento: Proteja sus documentos PDF con una contraseñapara impedir su visualización no autorizada.
l Exigir una contraseña para cambiar la configuración de seguridad y tener acceso a funcionesespecíficas: Proteja sus documentos PDF con una contraseña que desactive funciones específicas,como la impresión o edición del documento.
l Se permite impresión: Impide que se imprima el documento o permite que se imprima solo conbaja o alta resolución si se introduce la contraseña correcta.
l Se permiten cambios: Impide la realización de cambios en el documento o especifica exactamentelos cambios permitidos si se introduce la contraseña correcta.
l Permitir copia de texto, imágenes y demás contenido: Los usuarios podrán copiar texto ygráficos del documento PDF si introducen la contraseña correcta.
l Permitir acceso a texto para dispositivos lectores de pantalla para invidentes: Permite que elsoftware lector de pantalla acceda al contenido del archivo PDF con el fin de que se lea eldocumento mediante voz a personas invidentes.
l Cifrado:o Ninguno: El documento carece de cifrado de seguridad.o ARC4 de 40 bits: Utilice esta opción si necesita compatibilidad con versiones antiguas de
Adobe Reader.o ARC4 de 128 bits: Cifrado más sólido que el de ARC4 de 40 bits.o AES de 128 bits: Cifrado más avanzado que el de ARC4.o AES de 256 bits: Altamente recomendado; lo utilizan las versiones más recientes de Adobe
Reader.
NOTA: Deberá establecer un nivel de cifrado para aplicar las opciones de seguridad de usuario y propi-etario. Si el nivel de seguridad se establece con el valor Ninguno, se desactivarán todas las demásopciones de seguridad, incluida la protección mediante contraseña.
Nitro Pro 10 - Manual del Usario

53 ©Nitro
Convertir archivos de Microsoft Office a PDF desde lasaplicaciones de Microsoft OfficeNitro Pro 10 le permite crear archivos PDF inteligentes desde las aplicaciones de Microsoft Office mediantela adición automática de marcadores, vínculos, información de documentos, seguridad, etc., durante lacreación.
l Conversión de archivos de Microsoft Word a PDFl Conversión de archivos de Microsoft Excel a PDFl Conversión de archivos de Microsoft PowerPoint a PDFl Configuración de complementos de Microsoft Office
Nitro Pro 10 - Manual del Usario

54 ©Nitro
Configuración de complementos de Microsoft OfficeLos complementos de Microsoft Office le proporcionan un control adicional sobre los archivos PDF quecree, incluidas opciones para agregar seguridad, insertar marcadores e hipervínculos, personalizartamaños de página, comprimir imágenes, etc. La configuración varía en función del programa de Officeque esté utilizando y puede establecer diferentes configuraciones para cada programa, dependiendo delos tipos de archivos que desee crear.
Para modificar la configuración de los complementos de Office:
Para Microsoft Office 2007/2010/2013:
1. En el programa de Office, en la ficha Nitro PDF, grupo de configuración de programa y grupo Con-figuración general, haga clic para seleccionar la configuración que desea utilizar.
2. Opcionalmente, en el grupo Configuración general, haga clic en Avanzada y elija entre los pará-metros de configuración adicionales.
Para programas de Microsoft Office 2003:
1. En el programa de Office, haga clic en el botón Nitro PDF: Configuración de Nitro PDF de la barrade herramientas.
2. Modifique la configuración y haga clic en Aceptar.
Lista de configuración de complementos de Office
Configuracióngeneral
Abrir archivoPDF después decrearlo
Abre el PDF una vez creado.
Convertir resu-men del doc-umento
Importa al PDF propiedades de documento, como Autor, Título, Asunto, etc.
Solicitarnombre dearchivo
Muestra un cuadro de diálogo que le permite cambiar el nombre del archivoPDF antes de guardarlo.
Convertir vín-culos
Convierte todos los vínculos activos de archivos de Word, o los vínculos web dePowerPoint y Excel, en hipervínculos activos en el archivo PDF.
Incluir Libro,Hojas o Selec-ción
Le permite especificar si debe convertirse a PDF un libro completo de Excel, ungrupo de hojas o una selección.
Agregar mar- Crea automáticamente marcadores para encabezados de Word, para cada hoja
Nitro Pro 10 - Manual del Usario

55 ©Nitro
Configuracióngeneral
cadores a PDFde una hoja de cálculo de Excel o para cada diapositiva de una presentación dePowerPoint.
Enmarcar dia-positivas
Coloca un marco alrededor de cada diapositiva.
Disposición dediapositivas
Le permite disponer más de una diapositiva por página en el PDF, así comomostrar sus notas de PowerPoint debajo de cada diapositiva del PDF.
Configuración avanzada
Optimización
La configuración de optimización le permite seleccionar entre opciones deoptimización ya definidas, en función de como se vaya a utilizar el archivo (porejemplo, para visualización en la web o para impresión genérica en oficina). Tam-bién puede personalizar la configuración de optimización, lo que le permiteespecificar opciones de compresión de imagen e incrustación de fuentes. Lacompresión de imágenes y la incrustación de fuentes pueden incidir de formasignificativa en el tamaño del archivo; debe experimentar con diferentes con-figuraciones para determinar el equilibrio entre calidad visual y tamaño dearchivo que mejor se adecúe a sus necesidades.
Ver
Las opciones de visualización le permiten especificar cómo se abrirá el archivoPDF en el visor de PDF. Puede seleccionar entre distintas opciones de visu-alización de documento, disposición de página y zoom, además de especificar lapágina por la que debe abrirse el archivo. Asimismo, puede establecer si elarchivo debe abrirse en modo de pantalla completa (si lo permite el visor dePDF) o si la ventana debe centrarse en la pantalla.
Seguridad
Aplicaciónde segur-idad
Utilice contraseñas para controlar el acceso y el uso de los archivos PDF. Consulte lasección Seguridad de PDF de este manual de usuario para obtener información com-pleta sobre la configuración disponible.
Conformidad
Cumplir lanormaPDF/A-1b
Le permite crear archivos compatibles con PDF/A-1b a partir de sus documentosde Office. Consulte Creación de archivos PDF/A para más información.
Nitro Pro 10 - Manual del Usario

56 ©Nitro
Convertir un archivo de Microsoft Word a PDFUtilización de Microsoft Word 2007/2010/2013En Microsoft Word 2007/2010/2013, Nitro PDF aparece como una ficha en la cinta de Word, lo que lepermite crear con rapidez archivos PDF y cambiar la configuración de conversión en unos pocos clics.
Para crear un PDF:
1. Seleccione la configuración de PDF que desee de la ficha Nitro Pro 10.2. Haga clic en el botón Crear PDF o Crear PDF y enviarlo por correo electrónico.
Para crear un PDF protegido:
1. En la ficha Nitro Pro 10, panel Creación, seleccione la casilla Aplicar seguridad.2. Haga clic en Crear PDF o Crear PDF y enviarlo por correo electrónico.3. En la ventana Crear PDF protegido, elija las opciones de seguridad deseadas y luego haga clic en
Crear.
Para crear un PDF compatible con PDF/A-1b:
1. En la ficha Nitro PDF, panel Creación, seleccione la casilla Cumplir la norma PDF/A-1b.2. Haga clic en Crear PDF o Crear PDF y enviarlo por correo electrónico.
NOTA: Debido a los requisitos de compatibilidad con PDF/A, no es posible crear un archivoPDF/A con seguridad.
Para cambiar la configuración de conversión a PDF:
1. Haga clic en Avanzada.2. En las fichas Configuración, Optimización yVer, seleccione las opciones deseadas.3. Haga clic en OK.
Utilización de Microsoft Word 2003El complemento de Nitro PDF para Microsoft Word 2003 ofrece la misma funcionalidad que elcomplemento para Word 2007/2010/2013, con la única diferencia de que aparece como un grupo deelementos de barra de herramientas y menús en Word 2003 en lugar de tener su propia cinta.
Nitro Pro 10 - Manual del Usario

57 ©Nitro
Convertir un archivo de Microsoft Excel a PDFUtilización de Microsoft Excel 2007/2010/2013En Microsoft Excel 2007/2010/2013, Nitro PDF aparece como una ficha en la cinta de Excel, lo que lepermite crear con rapidez archivos PDF y cambiar la configuración de conversión en unos pocos clics.
Para crear un PDF:
1. Seleccione la configuración de PDF que desee de la ficha Nitro Pro 10.2. Haga clic en el botón Crear PDF o Crear PDF y enviarlo por correo electrónico.
Para crear un PDF protegido:
1. En la ficha Nitro Pro 10, panel Creación, seleccione la casilla Aplicar seguridad.2. Haga clic en Crear PDF o Crear PDF y enviarlo por correo electrónico.3. En la ventana Crear PDF protegido, elija las opciones de seguridad deseadas y luego haga clic en
Crear.
Para crear un PDF compatible con PDF/A-1b:
1. En la ficha Nitro Pro 10, panel Creación, seleccione la casilla Compatibilidad con PDF/A-1b.2. Haga clic en Crear PDF o Crear PDF y enviarlo por correo electrónico.
NOTA: Debido a los requisitos de compatibilidad con PDF/A, no es posible crear un archivoPDF/A con seguridad.
Para cambiar la configuración de conversión a PDF:
1. Haga clic en Avanzada.2. En las fichas Configuración, Optimización yVer, seleccione las opciones deseadas.3. Haga clic en OK.
Utilización de Microsoft Excel 2003El complemento de Nitro PDF para Microsoft Excel 2003 ofrece la misma funcionalidad que elcomplemento para Excel 2007/2010/2013, con la única diferencia de que aparece como un grupo deelementos de barra de herramientas y menús en Excel 2003 en lugar de tener su propia cinta.
Nitro Pro 10 - Manual del Usario

58 ©Nitro
Convertir un archivo de Microsoft PowerPoint a PDFUtilización de Microsoft PowerPoint 2007/2010/2013En Microsoft PowerPoint 2007/2010/2013, Nitro PDF aparece como una ficha en la cinta de PowerPoint, loque le permite crear con rapidez archivos PDF y cambiar la configuración de conversión en unos pocosclics.
Para crear un PDF:
1. Seleccione la configuración de PDF que desee de la ficha Nitro Pro 10.2. Haga clic en el botón Crear PDF o Crear PDF y enviarlo por correo electrónico.
Para crear un PDF protegido:
1. En la ficha Nitro Pro 10, panel Creación, seleccione la casilla Aplicar seguridad.2. Haga clic en Crear PDF o Crear PDF y enviarlo por correo electrónico.3. En la ventana Crear PDF protegido, elija las opciones de seguridad deseadas y luego haga clic en
Crear.
Para crear un PDF compatible con PDF/A-1b:
1. En la ficha Nitro Pro 10, panel Creación, seleccione la casilla Compatibilidad con PDF/A-1b.2. Haga clic en Crear PDF o Crear PDF y enviarlo por correo electrónico.
NOTA: Debido a los requisitos de compatibilidad con PDF/A, no es posible crear un archivoPDF/A con seguridad.
Para cambiar la configuración de conversión a PDF:
1. Haga clic en Avanzada.2. En las fichas Configuración, Optimización yVer, seleccione las opciones deseadas.3. Haga clic en OK.
Utilización de Microsoft PowerPoint 2003El complemento de Nitro PDF para Microsoft PowerPoint 2003 ofrece la misma funcionalidad que elcomplemento para PowerPoint 2007/2010/2013, con la única diferencia de que aparece como un grupo deelementos de barra de herramientas y menús en PowerPoint 2003 en lugar de tener su propia cinta.
Nitro Pro 10 - Manual del Usario

59 ©Nitro
Convertir correos electrónicos de Microsoft Outlook aPDFUtilización de Microsoft Outlook 2007/2010/2013En Microsoft Outlook 2007/2010/2013, Nitro aparece como una ficha en la cinta de Outlook, lo que lepermite crear con rapidez archivos PDF y cambiar la configuración de conversión en unos pocos clics.
Para convertir un solo correo electrónico a PDF:
1. En Outlook, haga doble clic en el correo electrónico que debe convertir a PDF.2. Haga clic en la ficha Nitro Pro 10 y luego haga clic en Crear PDF.3. Elija una ubicación de su unidad de disco duro para guardar el nuevo archivo PDF y luego haga clic
en Guardar.
NOTA: Para crear un archivo PDF estándar de archivado, active la casilla de verificación Cumplir lanorma PDF/A-1b en el panel Creación.
Para convertir un solo correo electrónico a PDF protegido:
1. En Outlook, haga doble clic en el correo electrónico que debe convertir a PDF.2. Haga clic en la ficha Nitro Pro 10 y luego seleccione la casilla de verificación Aplicar seguridad.3. Haga clic en Crear PDF, tras lo cual aparecerá el cuadro de diálogo Crear PDF protegido.4. Elija las opciones de seguridad deseadas y luego haga clic en Crear.5. Elija una ubicación de su unidad de disco duro para guardar los nuevos archivos PDF y luego haga
clic en Guardar.
Para convertir múltiples correos electrónicos a PDF:
1. En la bandeja de entrada de Outlook, mantenga pulsada la tecla Ctrl y haga clic para seleccionar loscorreos electrónicos que necesite convertir a PDF.
2. Haga clic en la ficha Nitro Pro 10 y luego haga clic en De correo(s) electrónico(s) seleccionado(s)3. Elija una ubicación de su unidad de disco duro para guardar los nuevos archivos PDF y luego haga
clic en OK.
Para convertir una carpeta entera a PDF:
1. En la bandeja de entrada de Outlook, haga clic una vez para seleccionar la carpeta que contiene loscorreos electrónicos que necesita convertir a PDF.
2. Haga clic en la ficha Nitro Pro 10 y luego haga clic en De carpeta(s) seleccionada(s).3. Elija una ubicación de su unidad de disco duro para guardar los nuevos archivos PDF y luego haga
clic en OK.
Para cambiar la configuración de conversión a PDF:
1. Haga clic en la ficha Nitro Pro 10 y luego haga clic en Configuración.2. Haga clic en la ficha Configuración y seleccione cualquiera de las siguientes opciones:
Nitro Pro 10 - Manual del Usario

60 ©Nitro
l Solicitar nombre de archivo: especifique un nombre para el archivo PDF antes de sucreación.
l Abrir archivo PDF después de crearlo: el archivo PDF se abre automáticamente en el visorpredeterminado después de su creación.
l Convertir resumen del documento: copia los metadatos del correo electrónico en laspropiedades del documento PDF.
l Convertir en compatible con PDF/A: crea un archivo PDF que cumple el estándar de archiv-ado PDF/A-1b.
l PDF etiquetado: etiqueta el archivo PDF para lectores de pantalla de manera que se detec-ten frases incluso después de que cambie el flujo del texto.
l Varios correos a: elija esta opción para convertir múltiples correos electrónicos a archivosPDF independientes o a un paquete de PDF.
l Convertir vínculos: mantiene los hipervínculos en el archivo PDF. Si deja sin activar estaopción, los hipervínculos se convertirán a texto sencillo.
3. Haga clic en la ficha Optimización y seleccione cualquiera de las siguientes opciones:l Web: Optimiza el tamaño de archivo PDF para visualización en navegadores y descargas
rápidas.l Oficina: Optimiza el archivo PDF con el fin de lograr una calidad de impresión satisfactoria
para uso en oficina/personal.l Impresión: Optimiza el PDF para lograr la máxima calidad al procesarlo en impresoras
profesionales.l Personalizado: Le permite establecer la siguiente configuración de salida del PDF
manualmente:l Imágenes:
l Convertir imágenes en color: Establece si las imágenes en color debenconvertirse a escala de grises o si las imágenes en escala de grises debenconvertirse a monocromáticas (blanco y negro).
l Submuestreo: Establece el número de puntos por pulgada que debe utilizarsepara representar cada imagen. Los números bajos reducen la calidad de lasimágenes impresas, pero también reducen el tamaño del archivo.
l Compresión: Establece el tipo de compresión que debe utilizarse paracomprimir imágenes. Si se selecciona Automático, se utilizará el tipo decompresión más adecuado para la mayoría de las imágenes del documento.También puede experimentar con diferentes configuraciones hasta encontrarel equilibrio óptimo entre el tamaño de archivo y la calidad de imagen.
l Calidad de imagen: Seleccione la compresión JPEG para especificar la calidadde imagen deseada, en función de cómo se utilice el documento. Una calidadde imagen superior conlleva archivos de mayor tamaño.
l Fuentes:l Incrustar (subconjunto): Incluye solo aquellos caracteres de cada fuente que
sean necesarios para representar el documento correctamente. Si es necesarioeditar el texto del documento PDF en el futuro, es posible que algunoscaracteres no estén disponibles, pero el tamaño del archivo será menor que sise incrusta toda la fuente.
l Incrustar (conjunto completo): Incluye el conjunto completo de caracterespara cada fuente del documento, lo que garantiza que las fuentes esténdisponibles si es necesario editar el PDF en el futuro. La incrustación completa
Nitro Pro 10 - Manual del Usario

61 ©Nitro
también aumenta el tamaño de archivo.l No incrustar fuentes: No incrusta ninguna información de fuentes en el
archivo PDF. Esto crea los archivos de menor tamaño, pero puede alterar elaspecto del archivo PDF al verlo en equipos que no tengan las mismas fuentesinstaladas.
l Si falla la incrustación: Le permite especificar si debe continuarse con lacreación del archivo PDF si no es posible incrustar las fuentes.
4. Haga clic en la ficha Ver y seleccione cualquiera de las siguientes opciones:l Mostrar: ver solo la página PDF o ver la página PDF junto con el panel de páginas.l Vista de página: elija la agrupación adecuada de las páginas para este documento.l Zoom: elija la configuración adecuada de ampliación para este documento.l Abrir a página: abre el documento automáticamente por una página especificada.l Ventana: centra la ventana del PDF en la pantalla del visor.
5. Haga clic en OK.
Nitro Pro 10 - Manual del Usario

62 ©Nitro
Escanear y aplicar el proceso OCRMediante el uso de Nitro Pro 10, puede escanear documentos en papel directamente a PDF, con la opciónde utilizar OCR (reconocimiento óptico de caracteres)* para hacer posible la realización de búsquedas y lacolocación de marcas en el documento.
Nitro Pro 10 - Manual del Usario

63 ©Nitro
Crear PDF de escánerNitro Pro 10 ofrece una forma sencilla de convertir los documentos en papel a formato digital para poderalmacenarlos y acceder a ellos más fácilmente. En función del tipo de escáner de que disponga, podráconvertir páginas individuales o documentos completos en un solo proceso. Si es preciso, también puedecombinar diferentes documentos para crear un documento PDF compilado a partir de varias fuentes enpapel.
Para escanear documentos en papel a PDF:1. En la ficha Inicio, grupo Crear, haga clic en el botón PDF y luego pase el ratón por encima de De
Escáner para acceder al submenú.2. Haga clic en Escaneado único y, en el cuadro de diálogo Configuración de escaneado único,
seleccione el escáner, las hojas a escanear y la compresión de imagen; seguidamente, especifique eldestino.
3. Haga clic en Escanear para abrir el software de escaneado predefinido.4. Seleccione el modo de escaneado: color, escala de grises o monocromático/blanco y negro.5. Seleccione el comando de menú para regresar a Nitro Pro 10Nitro Pro 10.6. Seleccione la opción Finalizar para terminar el trabajo de escaneado o seleccione Escanear cara
delantera de la hoja 2 para continuar escaneando.
NOTA: si el documento se ha descentrado durante el escaneo, consulte la sección Cambiar la vista depágina de esta guía.Para obtener información sobre cómo rotar una o más páginas en el documento, consulte Rotarpáginas.
Configuración de compresión de imagen
Al escanear a PDF con Nitro Pro 10, el tipo de compresión utilizado (color, escala de grises, monocromo)viene determinado por la configuración de salida que haya seleccionado en el software de escaneadopredeterminado. Por consiguiente, si desea realizar un escaneado en color, no tendrá que modificar laconfiguración monocroma, ya que esta no afectará a la imagen.
1. Color/Escala de grisl JPEG: el principal estándar Joint Photographic Experts Group alcanza índices de compresión
10:1 con una pérdida de calidad poco perceptible.l JPEG2000: alcanza índices de compresión superiores a los de JPEG y utiliza compresión
tanto con pérdidas como sin ellas en el mismo flujo de archivo.l ZIP: utiliza el algoritmo de compresión ZIP para reducir el tamaño de la imagen sin que
afecte a la calidad.2. Monocromático
l CCITT Grupo 4: estándar de transmisión de documentos por fax que utiliza métodos decompresión avanzados para lograr una reproducción sin pérdidas.
l CCITT Grupo 3 el estándar Grupo 3 logra una compresión inferior y es menos avanzado queel método CCITT Grupo 4.
l RLE: resulta particularmente efectivo con archivos que contienen numerosas tiradas largasdel mismo bit, valor o carácter. Este método se utiliza principalmente con archivos binarios.
l ZIP: utiliza el algoritmo de compresión ZIP para reducir el tamaño de la imagen sin queafecte a la calidad.
Nitro Pro 10 - Manual del Usario

64 ©Nitro
3. Calidadl 150 ppp: puede ser adecuado para su uso en la web, ya que el tamaño del archivo
generado es más pequeño, aunque no proporciona impresiones de alta calidad.l 200 ppp: es adecuado para visualizaciones de mayor calidad en monitores de ordenador.l 300 ppp: el estándar utilizado habitualmente para impresiones con calidad de oficina y que
genera archivos con un tamaño ligeramente superior.l 600 ppp: genera archivos grandes, aunque es el formato recomendado para imprimir
imágenes con alta calidad.
Reconocimiento óptico de caracteres (OCR)
l Doc. apto para búsquedas: utilice OCR para crear una capa invisible de texto activo en el quepuedan realizarse búsquedas y anotaciones sobre el archivo PDF basado en imagen.
Opciones adicionales
l Compatibilidad con PDF/A-1b: crea un archivo PDF para archivado que cumple el estándarPDF/A-1b.
l Abrir archivo PDF después de crearlo: abre el archivo PDF recién creado en Nitro Pro 10 despuésde crearlo.
Nitro Pro 10 - Manual del Usario

65 ©Nitro
Configuración de compresión de imagenAl escanear a PDF con Nitro Pro 10, el tipo de compresión utilizado (color, escala de grises, monocromo)viene determinado por la configuración de salida que ha seleccionado en el software de escaneadopredefinido. Por consiguiente, si desea realizar un escaneado en color, no tendrá que modificar laconfiguración monocroma, ya que esta no afectará a la imagen.
Compresión de imagen
Color/Escala de Gris
l JPEG: El principal estándar Joint Photographic Experts Group alcanza índices de compresión 10:1con una pérdida de calidad poco perceptible.
l JPEG2000: Alcanza índices de compresión superiores a los de JPEG y utiliza compresión tanto conpérdida como sin ella en el mismo flujo de archivo.
l ZIP: Utiliza el algoritmo de compresión ZIP para reducir el tamaño de imagen sin que afecte a la cal-idad.
Monocromático
l CCITT Grupo 4: Estándar de transmisión de documentos por fax que utiliza métodos de com-presión avanzados para lograr una reproducción sin pérdida.
l CCITT Grupo 3: El estándar Grupo 3 logra una compresión inferior y es menos avanzado que elmétodo CCITT Grupo 4.
l RLE: Resulta particularmente efectivo con archivos que contienen numerosas tiradas largas delmismo bit, valor o carácter. Este método se utiliza principalmente con archivos binarios.
l ZIP: Utiliza el algoritmo de compresión ZIP para reducir el tamaño de imagen sin que afecte a la cal-idad.
Calidad
l 150 ppp: Puede ser adecuado para su uso en la web, ya que el tamaño del archivo producido esmás pequeño, aunque no proporciona impresiones de alta calidad.
l 200 ppp: Adecuado para visualización de mayor calidad en monitores de ordenador.l 300 ppp: El estándar utilizado habitualmente para impresiones con calidad de oficina y que genera
archivos con un tamaño ligeramente superior.l 600 ppp: Genera archivos grandes, aunque es el formato recomendado para imprimir imágenes
con alta calidad.
Nitro Pro 10 - Manual del Usario

66 ©Nitro
OCROCR, siglas en inglés de Optical Character Recognition (reconocimiento óptico de caracteres) es unproceso de software que permite convertir imágenes de texto impreso en texto legible mediantemáquina. OCR se utiliza sobre todo al escanear documentos en papel para crear copias electrónicas, perotambién puede aplicarse a documentos electrónicos ya existentes (como los archivos PDF, por ejemplo).
Encontrará más información sobre OCR consultando los siguientes temas:
l Preferencias de OCRl Escanear y procesar mediante OCR un documento impresol Procesar mediante OCR un archivo PDF existentel Solucionar problemas de OCR
Nitro Pro 10 - Manual del Usario

67 ©Nitro
Preferencias de OCREl plug-in de OCR I.R.I.S. se integra completamente con Nitro Pro 10 para permitirle reconocer texto de laspáginas escaneadas o de imágenes de documentos PDF abiertos. La utilidad OCR es plenamentepersonalizable y permite configurar opciones como la corrección de imágenes torcidas o la configuraciónde compresión de imagen. También puede activar el reconocimiento de texto de escáneres directamenteen el cuadro de diálogo Crear PDF De Escáner con el fin de crear documentos PDF automáticamente apartir de las páginas escaneadas con texto, un texto que podrá modificar y en el que podrá realizarbúsquedas.
Para configurar las preferencias de OCR:1. Haga clic en el botón de menú Archivo situado en la esquina superior izquierda de la aplicación.2. Haga clic en el botón Preferencias, situado en la parte inferior del menú principal.3. En el cuadro de diálogo Preferencias, haga clic en OCR en la columna de categorías.
Preferencias generales de OCRLas preferencias generales para configurar la funcionalidad OCR se dividen en 3 categorías que incluyenlas siguientes opciones:
l Corregir sesgo de imagen: Endereza un texto que está torcido en el documento escaneado.l Usar umbral fijo: El establecimiento de umbral es el proceso de análisis del histograma de una
imagen con el objetivo de distinguir el texto del fondo. Un umbral fijo aplica el mismo punto decorte a toda la imagen, en lugar de localizar el texto dinámicamente. Los valores porcentualesindican al punto de contraste idóneo entre negros y blancos para reconocer texto, siendo el 0%totalmente oscuro y el 100% totalmente blanco. Esta configuración se recomienda si una imagencontiene diferentes colores de fondo, o bien un fondo con variaciones de sombreado o gradiente.Para la realización de operaciones OCR comunes, se recomienda desactivar el valor de umbral fijo.
l Detectar orientación del texto: Gira la página automáticamente cuando ésta se escanea con unángulo de 90, 180 o 270 grados.
l Suavizar imagen en color: Suaviza los colores de la imagen para eliminar los defectos de lacompresión JPEG y contribuir al reconocimiento.
l Idioma: Seleccione el idioma en el que está escrito el texto escaneado que desea detectar.l Calidad:
l Baja (rápido): Se utiliza sobre todo cuando el texto del documento escaneado es muy nítidoy fácil de reconocer. Esta configuración permite realizar el escaneado rápidamente.
l Intermedia (intermedio): El reconocimiento es más preciso que con la configuración Baja, loque exige que el escaneado tarde un poco más.
l Alta (lento): Se recomienda para escaneado de texto que resulta difícil de reconocer. Eltiempo de escaneado con esta configuración será apreciablemente mayor, ya que losmétodos de reconocimiento son más complejos.
l Reducir muestreo de imágenes: Una vez finalizado el escaneado, podrá reducir la resolución delas imágenes escaneadas para reducir el tamaño del documento PDF resultante.
l Factor de compresión de imagen: Cuanto mayor es la compresión de imagen, menor es el tamañodel archivo PDF resultante. No obstante, si el documento PDF se va a imprimir, se recomiendautilizar una compresión baja para mantener la calidad.
Nitro Pro 10 - Manual del Usario

68 ©Nitro
Utilizar un escáner para procesar mediante OCR un doc-umento impresoPara escanear y procesar mediante OCR un documento en papel:
1. En la ficha Inicio, grupo Crear, haga clic en el botón PDF y luego en De Escáner.2. En el cuadro de diálogo Configuración de escaneado, seleccione el dispositivo de escáner.3. Seleccione las hojas que deben escanearse y luego especifique el destino del archivo.4. En la sección Compresión de imagen, configure las preferencias para las imágenes del documento:
l Color/Escala de Grisl JPEG: El principal estándar Joint Photographic Experts Group alcanza índices de
compresión 10:1 con una pérdida de calidad poco perceptible.l JPEG2000: Alcanza índices de compresión superiores a los de JPEG y utiliza
compresión tanto con pérdida como sin ella en el mismo flujo de archivo.l ZIP: Utiliza el algoritmo de compresión ZIP para reducir el tamaño de imagen sin que
afecte a la calidad.l Monocromático
l CCITT Grupo 4: Estándar de transmisión de documentos por fax que utiliza métodosde compresión avanzados para lograr una reproducción sin pérdida.
l CCITT Grupo 3: El estándar Grupo 3 logra una compresión inferior y es menosavanzado que el método CCITT Grupo 4.
l RLE: Resulta particularmente efectivo con archivos que contienen numerosas tiradaslargas del mismo bit, valor o carácter. Este método se utiliza principalmente conarchivos binarios.
l ZIP: Utiliza el algoritmo de compresión ZIP para reducir el tamaño de imagen sin queafecte a la calidad.
l Calidadl 150 ppp: Puede ser adecuado para su uso en la web, ya que el tamaño del archivo
producido es más pequeño, aunque no proporciona impresiones de alta calidad.l 200 ppp: Adecuado para visualización de mayor calidad en monitores de ordenador.l 300 ppp: El estándar utilizado habitualmente para impresiones con calidad de oficina
y que genera archivos con un tamaño ligeramente superior.l 600 ppp: Genera archivos grandes, aunque es el formato recomendado para
imprimir imágenes con alta calidad.5. Active Doc. apto para búsquedas para activar el plug-in de OCR y haga clic en el botón Avanzada
para establecer sus preferencias.6. Haga clic en Escanear para iniciar el software de escaneado predefinido.7. Haga clic en Escanear para comenzar el proceso de escaneado (algunos controladores de escáner
exigen Cerrar el cuadro de diálogo una vez finalizado el escaneado).8. Haga clic en la opción Finalizar para terminar el trabajo de escaneado o seleccione Escanear parte
delantera de la hoja 2 para continuar escaneando.9. Si ha escaneado múltiples páginas, al hacer clic en Finalizar se abrirá el documento escaneado en
Nitro Pro 10.
Nitro Pro 10 - Manual del Usario

69 ©Nitro
Procesar mediante OCR un PDF existentePara aplicar el proceso OCR a un documento:
1. En Nitro Pro 10, abra un documento PDF al que desee aplicar el proceso OCR.2. En la ficha Editar, haga clic en el botón OCR en el panel Texto/imágenes.3. En el cuadro de diálogo Reconocimiento óptico de caracteres (OCR), elija si el texto resultante
debe ser apto para búsquedas o apto para búsquedas y editable.4. Haga clic en el botón Opciones para seleccionar un rango de páginas de destino y haga clic en
Avanzada para configurar las Preferencias de OCR.5. Haga clic en OK para reconocer el texto del documento.
Para aplicar el proceso OCR a páginas seleccionadas de un documento:1. En las fichas de navegación que se muestran a la izquierda de la ventana de Nitro Pro 10, haga clic
en la ficha Páginas.2. Haga clic derecho en las páginas requeridas del panel Páginas y seleccione Aplicar proceso OCR a
páginas... (mantenga pulsada la tecla Control para seleccionar varias).3. En el cuadro de diálogo Reconocimiento óptico de caracteres (OCR), elija si el texto resultante
debe ser apto para búsquedas o apto para búsquedas y editable.4. Haga clic en el botón Opciones para seleccionar un rango de páginas de destino y haga clic en
Avanzada para configurar las Preferencias de OCR.5. Haga clic en OK para reconocer el texto del documento.
Nitro Pro 10 - Manual del Usario

70 ©Nitro
Solucionar problemas de OCRLos resultados del reconocimiento óptico de caracteres (OCR) dependen en cierto modo de la calidad deldocumento electrónico. Por ello, le facilitamos algunas sugerencias para ayudarle a mejorar los resultadosdel proceso OCR:
l Establezca la configuración de color del escáner en Escala de grises o en Blanco y negro si se tratade texto negro sobre un fondo blanco.
l Si el escáner lo permite, ajuste el brillo y el contraste para lograr negros profundos y blancos bril-lantes.
l Establezca la calidad (resolución) de escaneado en 300 ppp o superior.l Comience con un documento original en buen estado. Las arrugas y los pliegues del papel pueden
reducir la precisión del proceso OCR.l Asegúrese de que el cristal del escáner está limpio y no presenta manchas.l Mantenga las páginas lo más rectas posible durante el escaneado. Las páginas torcidas exigen un
mayor procesamiento en el motor de OCR.l Dependiendo de la calidad del escáner, es posible que tenga que realizar varios escaneados del
mismo documento para obtener la mejor imagen posible.l Si el texto está sobre un fondo con patrón o de color, intente obtener otra versión del texto sobre
un fondo blanco y sin patrones. El texto situado sobre fondos o gradientes de color exige variosintentos con diferentes configuraciones hasta que se determina la configuración adecuada parauna correcta aplicación del proceso OCR.
l Algunas manchas pueden corregirse manualmente utilizando líquido corrector para cubrir losdefectos no deseados.
l Si el escáner lo permite, active la configuración de desmotado para eliminar el ruido de la imagen.l Si el escáner lo permite, aumente el suavizado del texto para eliminar las uniones duras y el grano.
Nitro Pro 10 - Manual del Usario

71 ©Nitro
Revisar y comentarLas herramientas de marca de texto de Nitro Pro 10 le permiten trabajar con un archivo PDF como siestuviera impreso, al tiempo que puede deshacer y rehacer las modificaciones si desea corregir algúnerror.
Un comentario de anotación es un elemento no destructivo que se añade a una capa adicional de lapágina del PDF y que puede eliminar en cualquier momento. Si desea que los comentarios aparezcan alimprimir el documento, deberá activar específicamente las anotaciones en la configuración de impresión.
Puede agregar comentarios a las páginas en forma de notas adhesivas, resaltado de texto, marcas dedibujo, sellos y archivos anexos.
La mayoría de los tipos de comentarios incluyen una nota emergente que le permite agregarretroalimentación adicional. Por ejemplo, si ha marcado texto con la herramienta Resaltar Texto, puedeabrir la nota emergente correspondiente y escribir una explicación de por qué lo ha resaltado. Tambiénpuede utilizar el panel Comentarios para ver, administrar y organizar comentarios de otras personas.
Todas las herramientas de comentario y dibujo están accesibles desde la ficha Revisar.
Para más información sobre comentarios y anotaciones en los archivos PDF, consulte:l Agregar o editar notasl Anotar con herramientas de marca de textol Capa de anotaciones y capa de contenidol Adjuntar archivos como anotaciones
Nitro Pro 10 - Manual del Usario

72 ©Nitro
Agregar o editar notasPuede colocar notas y escribir anotaciones en cualquier lugar de un archivo PDF del mismo modo que loharía con un documento en papel. Las notas le permiten llamar la atención de los lectores hacia un áreaespecífica de la página, así como incluir instrucciones para una persona que debe revisar el documento.
Para agregar una nota:1. En la ficha Revisar, en el panel Comentario, haga clic en Agregar nota.2. Haga clic en la página en la que desea colocar la nota y aparecerá un bocadillo amarillo.3. La nueva nota abrirá automáticamente una nota emergente. Haga clic dentro de la nota
emergente para introducir el texto.4. Para finalizar la adición de texto, haga clic en cualquier lugar fuera de la anotación.5. Haga doble clic en el bocadillo amarillo para mostrar u ocultar la nota emergente.
NOTA: Puede hacer clic y arrastrar el bocadillo amarillo para moverlo a cualquier otro lugar de la páginadel documento.
Para editar propiedades de notas:1. Haga clic derecho en la nota o en su icono.2. En el menú, seleccione Propiedades.3. En la ficha General, puede editar los detalles de Autor y Tema de la nota.4. En la ficha Apariencia, puede editar las características visuales de la nota.5. Haga clic en Cerrar para guardar los cambios.
Propiedades predefinidas de las notasPara que todas las notas que cree en el futuro tengan la misma apariencia que la nota seleccionada:
1. Haga clic derecho en la nota o en su icono.2. Seleccione Convertir las propiedades actuales en predefinidas.
SUGERENCIA: Las notas residen en la capa de anotaciones. No aparecen en los resultados de búsque-das y no se imprimen con el documento, a no ser que especifique que desea imprimir con marcas. Paramás información, consulte Capa de anotaciones y capa de contenido.
Para responder a una nota:1. Si el texto de la nota está oculto, haga doble clic en el bocadillo para que aparezca la nota
emergente.2. En la nota emergente, haga clic en el menú Opciones y luego seleccione Responder del menú.3. Aparecerá una nota emergente de un color diferente dentro de la original. Escriba su respuesta en
la nueva nota emergente.4. Para finalizar la adición de texto, haga clic en cualquier lugar fuera de la anotación.
SUGERENCIA: Puede insertar más de una respuesta, lo que le permite construir una cadena demensajes en la misma anotación.
Nitro Pro 10 - Manual del Usario

73 ©Nitro
Para eliminar una nota:1. Haga clic derecho en el bocadillo para abrir el menú contextual.2. En el menú, seleccione Eliminar.
Nitro Pro 10 - Manual del Usario

74 ©Nitro
Anotar con herramientas de marca de textoNitro Pro 10 incluye herramientas de marca para ayudarle a atraer la atención hacia el texto que debe serrevisado. Estas herramientas son útiles para combinar retroalimentación o comentarios con cada marca.
Al imprimir un archivo PDF, puede hacer que todas las marcas de texto estén visibles u ocultas.
Para más información, consulte Capa de anotaciones y capa de contenido.
Para marcar texto:1. En la ficha Revisar, grupoComentario, haga clic en la flecha situada debajo deMarcar texto y
seleccione uno de los siguientes botones:l Resaltarl Tacharl Subrayarl Reemplazar
2. Seleccione las palabras o el bloque de texto que desea marcar. La selección mediante rectánguloresulta útil en el caso de texto justificado en columnas verticales.
3. Haga doble clic en la nueva marca para agregar comentarios a la anotación.4. Pulse el botón x, situado en la parte superior de la nota desplegable, para cerrarla.
Para eliminar una marca:l Realice una de las siguientes operaciones:
o Haga clic derecho con la herramienta Mano o Seleccionar en la anotación y seleccioneEliminar del menú.
o Haga clic con la herramienta Mano o Seleccionar en la marca que desea eliminar. Apareceráun recuadro delimitador para indicar que está seleccionada. Pulse Eliminar.
SUGERENCIA: Puede aplicar más de una marca al mismo bloque de texto. Por ejemplo, el texto sepuede resaltar y subrayar.
Para editar las propiedades de marca:1. Haga clic derecho en la anotación o en el texto de la marca.2. Seleccione Propiedades. Aparecerá un cuadro de diálogo de propiedades con las siguientes fichas:
o General: permite editar los detalles de Autor y Tema de la anotación.o Apariencia: permite modificar las características visuales de la marca.
3. Haga clic en Cerrar para guardar los cambios.
SUGERENCIA: Para que todas las marcas que cree tengan el mismo aspecto que la actual, haga clicderecho en la anotación y seleccione Convertir las propiedades actuales en predefinidas.
Para responder a una anotación:1. Si la anotación está oculta, haga doble clic en el texto marcado para ver el cuadro de texto de la
anotación.
Nitro Pro 10 - Manual del Usario

75 ©Nitro
2. Haga clic en el menú Opciones del cuadro de texto y luego seleccione Responder.3. Escriba su respuesta en el cuadro de mensaje que aparece dentro de la marca original.
SUGERENCIA: Puede insertar más de una respuesta, lo que le permite construir una cadena demensajes dentro de una anotación.
Para eliminar una marca:l Haga clic derecho en la marca y seleccione Eliminar.
Nitro Pro 10 - Manual del Usario

76 ©Nitro
Administrar y ver comentariosNitro Pro 10 le permite ver todos los comentarios de un archivo PDF desde un mismo lugar. El panelComentarios enumera todos los comentarios del archivo, así como información relativa a cadacomentario.
Para mostrar u ocultar el panel Comentarios:l En la barra lateral, haga clic en la ficha Comentarios para activar/desactivar la visibilidad del panel
Comentarios.l Puede cerrar el panel Comentarios haciendo clic en la ficha Comentarios o en el botón x de la
esquina superior derecha del panel Comentarios.
SUGERENCIA: Para ir hasta la posición del comentario en el archivo PDF, haga clic en el comentario enel panel Comentarios.Puede desplazarse por la lista del panel Comentarios con las teclas de flecha arriba y abajo.
Para ampliar o contraer los comentarios:En el panel Comentarios, proceda de una de las formas siguientes:
l Ampliar o contraer comentarios individuales: Haga clic en el botón + o - situado junto alcomentario o pulse las teclas de flecha derecha o izquierda.
l Ampliar o contraer comentarios ordenados en un grupo, como Redactar o Texto: haga clic en elbotón + o - situado junto al comentario o pulse las teclas de flecha derecha o izquierda.
l Ampliar o contraer todos los comentarios: Haga clic en Ampliar Todo o Contraer Todo.
NOTA: Ampliar Todomuestra toda la información disponible sobre cada comentario del documento,incluido el número de página, el nombre del revisor, el tipo de comentario y cualquierretroalimentación de texto.Contraer Todo agrupa los comentarios en función de la opción Clasificar Por actualmenteseleccionada. Por ejemplo, tipo, página o autor.
Para eliminar un comentario:En el panel Comentarios, seleccione un comentario y haga clic en Eliminar.
Para más información sobre otras funciones del panel Comentarios, consulte:l Panel Comentariosl Ordenar comentariosl Responder a comentariosl Combinar comentarios de varios archivosl Ocultar o mostrar todos los comentariosl Resumir comentarios
Nitro Pro 10 - Manual del Usario

77 ©Nitro
Responder a un comentarioNitro Pro 10 le facilita la respuesta a comentarios concretos realizados por otros revisores. Cadarespuesta está vinculada con el comentario original, lo que le permite revisar múltiples respuestas en elpanel Comentarios. Esto puede agilizar los ciclos de revisión de documentos electrónicos mediante laorganización de múltiples respuestas de manera que aparezcan como una cadena de mensajes, lo queevita tener que ordenarlas una a una.
Para responder a un comentario:1. Realice una de las siguientes operaciones:
o En el panel Comentarios, resalte la anotación y luego haga clic en Responder.o En la página del documento PDF, haga clic con el botón derecho del ratón en la anotación y
luego seleccione Responder.2. En la nota emergente, introduzca el texto de su retroalimentación.
Para obtener más información, consulte Panel Comentarios.
Nitro Pro 10 - Manual del Usario

78 ©Nitro
Ordenar comentariosEl panel Comentarios le permite mantener el control sobre los comentarios agregados a sus documentosPDF. El panel muestra una lista que contiene, además de cada comentario, su tipo, el nombre del revisor,el sello de hora y cualquier texto de retroalimentación, así como cualquier respuesta que se haya añadido.
Para clasificar comentarios:1. Haga clic en la ficha Comentarios en la barra lateral para abrir el panel Comentarios.2. En el panel Comentarios, haga clic en Clasificar Por y seleccione un método para ordenar los
comentarios, por ejemplo, por Tipo o por Autor.
Nitro Pro 10 - Manual del Usario

79 ©Nitro
Ocultar o mostrar todos los comentariosPara ver un documento PDF sin que se muestren comentarios en la página, puede ocultar todos loscomentarios a la vez en lugar de cerrar o eliminar cada comentario manualmente. El mismo control lepermite mostrar todos los comentarios.
Para alternar la visibilidad de todos los comentarios:l En la ficha Revisar, grupo Revisar, haga clic en Ocultar comentarios.
Nitro Pro 10 - Manual del Usario

80 ©Nitro
Combinar comentarios de varios archivosCuando reciba retroalimentación de múltiples participantes, cada una en una copia diferente del archivoPDF original, puede que le convenga combinar estos comentarios en un solo archivo PDF para facilitar surevisión.
La combinación de comentarios es un proceso que consta de dos pasos:1. Exportar comentarios de cada archivo comentado.2. Importar todos los comentarios para clasificarlos en un único archivo PDF.
Para exportar comentarios de un archivo comentado:1. Con un archivo comentado abierto, haga clic en la ficha Revisar, grupo Revisar, haga clic en la ficha
situada junto aMigrar y, seguidamente, seleccione Exportar Comentarios. Aparecerá el cuadro dediálogo Exportar Comentarios.
2. Especifique un nombre y una ubicación de archivo exclusivos para los comentarios exportados yluego haga clic en Guardar.
3. Repita los pasos 1 y 2 por cada archivo comentado.
Para importar comentarios de múltiples revisores en un único PDF:1. Con el PDF original abierto, haga clic en la ficha Revisar, grupo Revisar, haga clic en la ficha situada
junto aMigrar y, seguidamente, seleccione Importar Comentarios. . Aparecerá el cuadro dediálogo Importar Comentarios.
2. Seleccione el archivo de comentario que desea importar y luego haga clic en Abrir.3. Repita los pasos 1 y 2 por cada archivo de comentario.
Nitro Pro 10 - Manual del Usario

81 ©Nitro
Resumir comentariosNitro Pro 10 le permite resumir rápidamente todos los comentarios existentes en los documentos PDF. Elresumen de los comentarios le permite ver todos los comentarios junto al contenido del documento.Cuando se resumen los comentarios, cada comentario se muestra como una etiqueta junto a la páginaPDF original, lo que le permite ver rápidamente el contenido de cada comentario en paralelo aldocumento original. A cada etiqueta también se le asigna una ID, y una tabla de resumen complementariaenumera cada comentario por su ID, junto con el contenido y otros detalles del comentario. Esto permitevisualizar cómodamente todos los comentarios a la vez, así como desplazarse rápidamente hacia atrás ohacia delante por las páginas del documento para ver comentarios individualmente. Puede optar porresumir los comentarios para su visualización en pantalla (como PDF) o en papel. También puede resumircómo desea que se muestren e impriman los comentarios resumidos en la configuración de Resumircomentarios o en las Preferencias.
Para resumir comentarios como PDF:1. En la ficha Revisar, grupo Revisar, haga clic en Resumir Comentarios. Aparecerá el cuadro de
diálogo Resumir Comentarios.2. Especifique el rango de páginas que desee.3. Haga clic en OK.
SUGERENCIA: Si desea configurar parámetros de configuración para impresión y resumen, en elcuadro de diálogo Resumir Comentarios, haga clic en Configuración.
Para resumir comentarios para impresión:1. Realice una de las siguientes operaciones:
o En el menú Archivo, vaya al submenú Imprimir y elija Imprimir con Resumen deComentarios.
o En la ficha Revisar, grupo Revisar, haga clic en la flecha situada debajo de ResumirComentarios y luego elija Resumir comentarios e imprimir.
2. En el cuadro de diálogo Imprimir Documento con Resumen de Comentarios, especifique unrango de páginas.
3. Haga clic en OK.
SUGERENCIA: Si desea configurar parámetros de configuración para impresión y resumen, en elcuadro de diálogo Imprimir Documento con Resumen de Comentarios, haga clic en Configuración.
Para editar las preferencias de Impresión y resumen:1. En el menú Archivo, haga clic en Preferencias. Se abrirá el cuadro de diálogo Preferencias de Nitro
Pro.2. Haga clic para expandir la entrada Comentarios y elija Impresión y resumen.3. Configure cualquiera de los parámetros de configuración de impresión y resumen:
o Ordenar coment. por: Especifique cómo deben ordenarse los comentarios en la tabla deresumen, incluida la ubicación en la página, el autor, las horas de creación y modificación y el
Nitro Pro 10 - Manual del Usario

82 ©Nitro
tipo de comentario.o Fuente: Especifique la fuente que debe utilizarse para la información de resumen de
comentario. Esta fuente se utilizará tanto en las etiquetas de comentarios como en la tablade resumen.
o Tamaño de texto de encabezado: Establece el tamaño del texto de encabezado. El texto deencabezado se muestra en la parte superior de cada etiqueta, así como en la parte superiorde la tabla de resumen.
o Tamaño de texto del cuerpo: Establece el tamaño del texto del cuerpo, que es el cuerpo decada etiqueta de comentario, y del contenido del comentario en cada fila de la tabla deresumen.
o Estilo de línea: Establece el estilo de la línea que señala de las etiquetas de resumen a laubicación del comentario en el documento PDF.
o Márgenes de página: Establece el tamaño de los márgenes de la página de resumen. Losmárgenes de página grandes proporcionan más espacio, mientras que los márgenespequeños le permiten ver una versión a mayor tamaño de la página PDF original.
o Imprimir detalles de comentario (autor, fecha y hora de creación): Active esta casilla paraincluir el autor del comentario y la fecha y la hora de creación en los detalles de resumen.
o Excluir las páginas que no contengan comentarios: Si marca esta casilla de verificación,solo se incluirán en el resumen las páginas que contengan comentarios. Esto ahorra tiempoy papel al resumir documentos de gran tamaño, dado que las páginas sin comentarios seexcluyen del archivo resultante o de la versión impresa.
o Agregar un borde a la página original: Active esta casilla para dibujar un borde alrededorde los límites de la página original y situar la información de resumen fuera del borde.
o Tamaños de comentarios: Especifique la altura y la anchura de las etiquetas de loscomentarios.
4. Haga clic en OK para guardar su configuración.
Nitro Pro 10 - Manual del Usario

83 ©Nitro
Marcar con figuras y herramientas de dibujoLas herramientas de dibujo de Nitro Pro 10 le permiten agregar a sus documentos PDF figuraspredefinidas (por ejemplo, líneas, rectángulos u óvalos), además de dibujos con forma libre. Estasherramientas de dibujo incluyen una nota emergente que permite proporcionar comentarios adicionaleso una explicación adicional para cada dibujo. También puede cambiar el aspecto de sus dibujos conopciones de color, opacidad, estilos de punteros, etc., en función del tipo de dibujo que utilice.
Las herramientas para dibujar figuras son:l Flechal Rectángulol Óvalol Líneal Nubel Polígonol Línea Polígonol Lápiz (para dibujar a mano alzada)l Borrador de Lápiz
Para agregar una marca de dibujo de línea, flecha, rectángulo u óvalo:1. En la ficha Revisar, grupo Comentario, haga clic en la flecha situada debajo de Figuras y elija el tipo
de figura que desea insertar.2. Haga clic en la ubicación de la página PDF en la que desea colocar la figura de dibujo.
Para agregar un dibujo con forma libre:1. En la ficha Revisar, grupo Comentario, haga clic en la flecha situada debajo de Dibujo y seleccione
Lápiz.2. Haga clic y arrastre el puntero en la página para crear un dibujo.
SUGERENCIA: En el menú Dibujo, puede seleccionar la herramienta Borrador de Lápiz y utilizarla paraborrar partes de un dibujo a lápiz con forma libre.
Para agregar retroalimentación de texto a un dibujo:1. Haga doble clic en el dibujo. Aparecerá una nota emergente.2. Introduzca su texto.
Para actualizar el aspecto o las propiedades de un dibujo:1. Utilice la herramienta Mano, la herramienta Seleccionar o la herramienta Comentario para hacer
clic derecho en el dibujo.2. En el menú, seleccione Propiedades.3. En las fichas General o Apariencia, edite las propiedades.4. Haga clic en Cerrar.
Nitro Pro 10 - Manual del Usario

84 ©Nitro
Para establecer el aspecto predefinido de las anotaciones de dibujos:1. Utilice la herramienta Mano, la herramienta Seleccionar o cualquier herramienta Comentario para
hacer clic derecho en un dibujo con la apariencia deseada.2. En el menú, seleccione Convertir las propiedades actuales en predefinidas.
Para convertir un dibujo de una línea recta en una flecha:1. Utilice la herramienta Mano, la herramienta Seleccionar o cualquier herramienta Comentario para
hacer clic derecho en un dibujo de una línea recta.2. En el menú, seleccione Propiedades.3. En la ficha Apariencia, menús Comienzo y Fin, seleccione un estilo para los extremos de la flecha.4. Haga clic en Cerrar.
Para eliminar un dibujo:Utilice la herramienta Mano, la herramienta Seleccionar o cualquier herramienta Comentario paraproceder de una de las siguientes formas:
l Haga clic derecho en el dibujo y, en el menú, seleccione Eliminar.l Haga clic en el dibujo y pulse Eliminar.
Nitro Pro 10 - Manual del Usario

85 ©Nitro
Cuadros de texto y etiquetasLos cuadros de texto le permiten colocar texto importante de forma claramente visible en la página. Loscuadros de texto siempre están visibles. A diferencia de las notas adhesivas, no se abren ni se cierran.
Las etiquetas son un tipo de cuadro de texto que incluye una flecha que señala a un punto específico dela misma página del documento PDF. Esto puede resultar útil para asociar un comentario con una seccióndeterminada de texto o de una imagen.
NOTA: A no ser que se indique lo contrario, las instrucciones para los cuadros de texto también sonaplicables a las etiquetas.
Para agregar un comentario de cuadro de texto:1. En la ficha Revisar, grupo Comentario, haga clic en la flecha situada debajo de Texto y seleccione
Cuadro de Texto o Etiqueta.2. Haga clic en la página del documento PDF en la que desea colocar el cuadro de texto y luego
introduzca el texto.
Para editar el texto de un cuadro de texto existente:1. Utilice la herramienta Mano, la herramienta Seleccionar o cualquiera de las herramientas
Comentario para hacer doble clic en un cuadro de texto cuyo texto desee editar.2. Edite el texto.
SUGERENCIA: Al editar texto de un cuadro de texto, puede utilizar la ficha Formato para cambiar laspropiedades de fuente, alineación o espaciado del texto.
Para configurar la apariencia de un comentario de cuadro de texto:1. Utilice la herramienta Mano, la herramienta Seleccionar o cualquier herramienta Comentario para
hacer clic derecho en el cuadro de texto.2. En el menú, seleccione Propiedades.3. En las fichas General o Apariencia o Fuente, edite las propiedades.4. Haga clic en Cerrar.
Para mover o cambiar el tamaño de un cuadro de texto:l Para mover un cuadro de texto, haga clic y arrástrelo hasta la ubicación deseada. Puede colocar de
forma independiente la flecha de una etiqueta arrastrando sus manejadores rojos.l Para cambiar el tamaño de un cuadro de texto, haga clic y arrastre los manejadores rojos situados
en sus bordes.
SUGERENCIA: Si el cursor está parpadeando dentro del cuadro de texto, significa que está en modo deedición de texto. Para editar las propiedades del cuadro de texto, haga clic fuera del cuadro de textopara salir del modo de edición de texto, haga clic derecho en el cuadro de texto y elija Propiedades del
Nitro Pro 10 - Manual del Usario

86 ©Nitro
menú.
Para establecer la apariencia predefinida de cuadros de texto:1. Utilice la herramienta Mano, la herramienta Seleccionar o cualquier herramienta Comentario para
hacer clic derecho en un cuadro de texto con la apariencia deseada.2. En el menú, seleccione Convertir las propiedades actuales en predefinidas.
NOTA: Las propiedades predefinidas de los cuadros de texto son independientes de los valorespredefinidos para etiquetas.
Para eliminar un cuadro de texto:Utilice la herramienta Mano, la herramienta Seleccionar o cualquier herramienta Comentario paraproceder de una de las siguientes formas:
l Haga clic derecho en el cuadro de texto y, en el menú, seleccione Eliminar.l Haga clic en el cuadro de texto y pulse Eliminar.
Nitro Pro 10 - Manual del Usario

87 ©Nitro
Medir distancias, áreas y perímetrosLa herramientaMedida le permite definir fácilmente la distancia, el área y el perímetro para un conjuntode puntos a partir de una escala que haya definido.
NOTA: Algunos archivos PDF incluyen una relación de escala incorporada y específica para el contenidodel documento. Así, por ejemplo, un ingeniero puede definir las unidades de un dibujo exportándolo aPDF con una escala incorporada.
Para calibrar Medida:Si un archivo PDF no tiene una escala incorporada, la herramienta Medida adaptará las unidadespredeterminadas del archivo a pulgadas. Para obtener resultados precisos, la calibración le permite definiruna escala personalizada para su documento. Es posible establecer diferentes escalas de medición paracada página de un archivo PDF.
1. En la ficha Revisar, panelAnotaciones, haga clic en la flecha situada debajo del botón Medida.2. En el menú Medida, haga clic en Calibrar.3. Haga clic en cualquier lugar de la página para establecer el punto inicial de la medición (pulse Esc
para comenzar de nuevo).4. Haga clic en cualquier lugar de la página para establecer el punto final de la medición (pulse Esc
para comenzar de nuevo).5. En el cuadro de diálogo Calibrar, defina el valor de medición y elija la unidad adecuada del menú.6. Marque la casilla de verificación Aplicar a todas las páginas para utilizar la misma escala de
medición en todas las páginas del archivo PDF.
Para medir una distancia:1. En la ficha Revisar, panelAnotaciones, haga clic en la flecha situada debajo del botón Medida.2. En el menú Medida, haga clic en Distancia.3. Haga clic en cualquier lugar de la página para establecer el punto inicial de la medición (pulse Esc
para comenzar de nuevo).4. Arrastre el ratón hasta el final de la distancia que desea medir y luego haga clic para establecer el
punto final (pulse Esc para comenzar de nuevo).5. Deslice el ratón hacia arriba o hacia abajo para mostrar correctamente los límites de la medición y
luego haga clic de nuevo para finalizar.6. Puede hacer doble clic en el sello de medición para abrir una anotación que muestra su medición
como una nota. Edite según resulte oportuno.
Para medir un área:1. En la ficha Revisar, panelAnotaciones, haga clic en la flecha situada debajo del botón Medida.2. En el menú Medida, haga clic en Área.3. Haga clic en cualquier lugar de la página para establecer el punto inicial de la medición (pulse Esc
para comenzar de nuevo).4. Arrastre el ratón hasta el siguiente segmento del área y haga clic para establecer un punto
intermedio. Puede establecer tantos puntos intermedios como sean necesarios (pulse Esc para
Nitro Pro 10 - Manual del Usario

88 ©Nitro
comenzar de nuevo).5. Cuando se hayan cubierto todos los segmentos del área, haga clic derecho y seleccione
Descripción completa para finalizar la medición.6. Puede hacer doble clic en el sello de medición para abrir una anotación que muestra su medición
como una nota. Edite según resulte oportuno.
Para medir un perímetro:1. En la ficha Revisar, panelAnotaciones, haga clic en la flecha situada debajo del botón Medida.2. En el menú Medida, haga clic en Perímetro.3. Haga clic en cualquier lugar de la página para establecer el punto inicial de la medición (pulse Esc
para comenzar de nuevo).4. Arrastre el ratón hasta el siguiente segmento del perímetro y haga clic para establecer un punto
intermedio. Puede establecer tantos puntos intermedios como sean necesarios (pulse Esc paracomenzar de nuevo).
5. Cuando se hayan cubierto todos los segmentos del perímetro, haga clic derecho y seleccioneDescripción completa para finalizar la medición.
6. Puede hacer doble clic en el sello de medición para abrir una anotación que muestra su medicióncomo una nota. Edite según resulte oportuno.
NOTA: Al medir un perímetro, no es necesario que los puntos inicial y final de la medición se crucen oencuentren.
Preferencias de la herramienta Medida:1. En el menú Archivo, haga clic en Preferencias.2. Haga clic en la categoríaMedida.3. En la sección Calibración, active la casilla para desactivar el mensaje que se muestra antes de
realizar la calibración.4. En la sección Ajuste, defina los puntos y los segmentos a los que debe ajustarse el puntero del
ratón.5. Haga clic en Aplicar y luego haga clic en OK para guardar los cambios y cerrar el cuadro de diálogo.
Nitro Pro 10 - Manual del Usario

89 ©Nitro
BorradoLa herramienta Borrado le permite eliminar de forma segura selecciones de texto, imágenes, anotacionese incluso campos de formulario de una página PDF. Resulta idónea para corregir errores detectados enun documento en el último momento, o bien cuando un determinado contenido no puede divulgarse aun destinatario concreto.
Para borrar un objeto:El siguiente procedimiento puede utilizarse para cualquier tipo de contenido de PDF:
1. En la ficha Revisar, panelAvanzada, haga clic en Borrado.2. Utilice el ratón para arrastrar una selección por el área de la página que desea borrar.3. Haga clic en Sí para confirmar o No para cancelar.
NOTA: El borrado es una operación destructiva que no puede deshacerse después de guardar elarchivo PDF.
Nitro Pro 10 - Manual del Usario

90 ©Nitro
Adjuntar archivos como anotacionesDel mismo modo que adjuntamos un archivo en papel con un clip, la herramienta de anotación AdjuntarArchivo le permite adjuntar archivos electrónicos en sus archivos PDF. Los archivos adjuntos aparecencomo un icono de clip de papel en la página PDF; los revisores pueden hacer doble clic en estos iconospara abrir los archivos. Puede ver archivos adjuntos de anotación en el panel Comentarios y el panelAnexos.
El panel Archivos adjuntos le proporciona un lugar centralizado en el que ver, insertar, eliminar y exportartodos los archivos adjuntos a un documento, incluso los archivos no adjuntados como anotaciones.
Para adjuntar un archivo como anotación:1. En la ficha Revisar, grupo Comentario, haga clic en Adjuntar archivos. El puntero del ratón cambia
a un clip de papel.2. Haga clic en la página del documento a la que desea adjuntar un archivo. Aparecerá el cuadro de
diálogo Abrir.3. Vaya hasta el archivo que desea adjuntar, selecciónelo y haga clic en Abrir. El archivo se adjunta al
documento PDF y se incrusta en el archivo al guardarlo.
SUGERENCIA: Puede hacer clic y arrastrar el icono de clip de papel hasta cualquier punto de la mismapágina, así como utilizar métodos abreviados de teclado para cortarlo y pegarlo en cualquier página.
Para editar el aspecto o las propiedades de una anotación de archivo adjunto:1. Haga clic derecho en el icono de archivo adjunto y seleccione Propiedades. Aparecerá el cuadro de
diálogo Propiedades de Anexo.2. En las fichas General yApariencia, actualice las propiedades que desee cambiar.3. Haga clic en Cerrar.
Para abrir un archivo adjunto:Haga doble clic en el icono (de clip de papel) del archivo adjunto.
Para guardar un archivo adjunto:1. Haga clic derecho en el icono de archivo adjunto y seleccione Guardar archivo incrustado en
disco. Aparecerá el cuadro de diálogo Guardar como.2. En el menú, seleccione Guardar archivo incrustado en disco.3. Vaya hasta la ubicación en la que desea guardar el archivo adjunto y haga clic en Guardar.
Para más información, consulte Panel Anexos y Adjuntar un archivo.
Nitro Pro 10 - Manual del Usario

91 ©Nitro
Comparar archivos PDFInformar de todas las modificaciones realizadas en un documento es una tarea difícil si no se controlanlos cambios realizados durante el proceso de edición. Comparar el nuevo documento con su versiónoriginal es la forma más sencilla de indicar todos los cambios realizados. Para comparar dos versiones delmismo documento, conviértalos a PDF en Nitro Pro 10 y utilice la herramienta Comparar para identificarcualquier diferencia existente en el texto, las imágenes e incluso las anotaciones.
Mostrar cambios en el contenidoUna comparación contextual busca en los objetos de cada página y comprueba si existen en el segundodocumento. Si un objeto existe, se compara para determinar si hay diferencias con los objetos vecinos.Durante este proceso se comparan el texto, las imágenes y las anotaciones.
Para comparar contenido:
1. Abra los dos documentos que deben compararse.2. En la ficha Revisar, panelAvanzada, haga clic en Comparar. Aparecerá el cuadro de diálogo
Comparar documentos.3. Seleccione la opción Mostrar cambios en contexto con anotaciones y luego haga clic en
Siguiente.4. Utilice los menús Documento original yDocumento modificado para cargar cada documento
según corresponda.5. Haga clic en Preferencias para cambiar la configuración de la herramienta Comparar. La
configuración predeterminada cubrirá las situaciones más habituales.6. Debajo de las vistas previas de los documentos, seleccione las páginas que deben compararse:
l Todas: Compara todo el documento.l Página actual: Compara solo la página mostrada en el área de vista previa.l Páginas: Introduzca la página o el rango de páginas que desee (separando los números
mediante un guion). Por ejemplo, para convertir las páginas 3, 4 y 5 de un documento de 8páginas, introduzca 3-5.
7. Haga clic en Comparar para comenzar el proceso de comparación.
Interpretación de los resultados:
Después de comparar dos documentos, se abre una nueva ficha en el panel de documento de Nitro Pro10 para mostrar las diferencias visuales detectadas en los archivos. Tras una comparación del contenido,el archivo resultante resaltará cada una de las diferencias empleando la codificación por colores quepuede configurarse en las Preferencias de Nitro Pro 10.
Mostrar solo diferenciasUna comparación visual capta una imagen de cada documento y busca las diferencias a nivel de píxeles. Elresultado se muestra en una imagen que solo contiene las diferencias entre los dos documentos.
Para comparar visualmente:
1. Abra los dos documentos que deben compararse.2. En la ficha Revisar, panelAvanzada, haga clic en Comparar. Aparecerá el cuadro de diálogo
Comparar documentos.
Nitro Pro 10 - Manual del Usario

92 ©Nitro
3. Seleccione la opción Mostrar solo diferencias entre documentos y luego haga clic en Siguiente.4. Utilice los menús Documento original yDocumento modificado para cargar cada documento
según corresponda.5. Haga clic en Preferencias para cambiar la configuración de la herramienta Comparar. La
configuración predeterminada cubrirá las situaciones más habituales.6. Debajo de las vistas previas de los documentos, seleccione las páginas que deben compararse:
l Todas: Compara todo el documento.l Página actual: Compara solo la página mostrada en el área de vista previa.l Páginas: Introduzca la página o el rango de páginas que desee (separando los números
mediante un guion). Por ejemplo, para convertir las páginas 3, 4 y 5 de un documento de 8páginas, introduzca 3-5.
7. Haga clic en Comparar para comenzar el proceso de comparación.
Interpretación de los resultados:
Después de comparar dos documentos, se abre una nueva ficha en el panel de documento de Nitro Pro10 para mostrar las diferencias detectadas en los archivos. Tras una comparación visual, el resultado seráun archivo de imagen que constará de los píxeles delta que se ha detectado que solo existen en uno delos archivos.
Nitro Pro 10 - Manual del Usario

93 ©Nitro
Convertir archivos PDFNitro Pro 10 le permite reutilizar el contenido de los documentos PDF extrayendo el texto y las imágenes otomando una foto o instantánea del documento PDF. Nitro Pro 10 también incluye herramientas deexportación de archivos PDF para que pueda reutilizar su contenido en aplicaciones como MicrosoftWord, WordPerfect, Open Office, etc.Puede volver a guardar archivos en formato DOC, RTF, TXT y, al extraer imágenes, guardar como BMP, JPG,PNG o TIF. Dichas herramientas son:
l Herramienta Seleccionar: Permite copiar texto e imágenes de las páginas para reutilizarlos en otrasaplicaciones.
l PDF to Word: Convierte archivos al formato DOC para su reutilización en Microsoft Word.l PDF to Excel: Convierte archivos al formato .XML para su reutilización en Microsoft Excel.l PDF a imagen: Convierte documentos completos o páginas individuales en archivos de imagen.l PDF a Texto Enriquecido: Convierte archivos al formato .RTF para su reutilización en WordPerfect,
OpenOffice, Google Docs y otros programas procesadores de texto.l Extraer todo el texto y las imágenes: Extrae cada imagen como un archivo independiente y extrae
todo el texto en un archivo de texto sencillo.
SUGERENCIA: Para establecer la configuración predefinida de exportación y copia, en el menú Archivo,seleccione Preferencias y consulte las secciones General y Conversión. Para obtener más información,consulte Preferencias.
Nitro Pro 10 - Manual del Usario

94 ©Nitro
Convertir de PDF a Microsoft WordNitro Pro 10 contiene funcionalidad de exportación que le permite convertir archivos PDF en documentosde Microsoft Word (archivos .DOCX), lo que le da la oportunidad de reutilizar el contenido de manerasencilla y fiable en Microsoft Word. Puede convertir un rango de páginas, archivos completos ocolecciones completas de archivos en una sola tarea.
NOTA: Se utilizará automáticamente OCR (reconocimiento óptico de caracteres) con archivos PDF bas-ados en imagen (o escaneados) para reconocer y convertir el texto contenido en el documento.
Para convertir PDF a Microsoft Word:1. En la ficha Inicio, grupo Convertir, haga clic en A Word.2. En la ventana Convertir PDF a Word, proceda de una de las siguientes formas:
l En Archivos para convertir, haga clic en Agregar Archivos y luego vaya hasta los archivosPDF adicionales que desee incluir y selecciónelos.
l Resalte un archivo PDF de la lista y luego utilice las opciones Mover Arriba oMover Abajopara reordenar los documentos, o bien haga clic en Eliminar para eliminar un documentode la lista.
l Haga clic en la casilla de verificación situada junto a Incluir todos los documentos PDFabiertos para exportar rápidamente a Word los documentos PDF abiertos.
l Para convertir páginas concretas de un documento, resalte el documento y luego haga clicen Escoger Páginas. En el cuadro Páginas, introduzca la página o el rango de páginas quedesee (separando los números mediante un guion). Por ejemplo, para convertir las páginas3, 4 y 5 de un documento de 8 páginas, introduzca 3-5.
l En Resultado, seleccione entre las opciones de Carpeta disponibles para especificar el lugarde almacenamiento del archivo exportado.
l Haga clic en la casilla Abrir la carpeta tras la conversión para abrir automáticamente losdocumentos exportados en el programa predefinido.
l Haga clic en Convertir para completar la conversión.
SUGERENCIA: Para que le resulte más fácil realizar la selección, puede utilizar las flechas de navegaciónde páginas situadas en la parte inferior de la ventana con el fin de obtener una vista previa de páginasconcretas.
Nitro Pro 10 - Manual del Usario

95 ©Nitro
Convertir PDF a Microsoft ExcelNitro Pro 10 le permite convertir archivos PDF en una hoja de cálculo XML de Microsoft Excel 2003 (.xml) oun libro de Excel 2007 (.xlsx).Puede exportar un rango de páginas, archivos completos o colecciones completas de archivos en una solatarea. Para que Nitro Pro procese la conversión, el PDF debe contener datos en formato de tabla. De locontrario, la conversión no se realizará correctamente.
NOTA: Se utilizará automáticamente OCR (reconocimiento óptico de caracteres) con archivos PDF bas-ados en imagen (o escaneados) para reconocer y convertir el texto contenido en el documento.
Para convertir PDF a Microsoft Excel:1. En la ficha Inicio del grupo Convertir, haga clic en A Excel.2. En la ventana Convertir PDF a Excel, proceda de una de las siguientes formas:
l Haga clic en Agregar archivos y luego localice y seleccione los archivos PDF adicionales quedesea incluir.
l Seleccione un archivo PDF de la lista y luego utilice las opciones Mover Arriba oMoverAbajo para reordenar los documentos, o bien haga clic en Eliminar para eliminar undocumento de la lista.
l Marque la casilla Incluir todos los documentos PDF abiertos para exportar rápidamentetodos los PDF abiertos a Excel.
l Para convertir páginas concretas de un documento, seleccione el documento y luego hagaclic en Escoger Páginas. En el campo Páginas, introduzca la página o el rango de páginasque desee (separando los números mediante un guion). Por ejemplo, para convertir laspáginas 3, 4 y 5 de un documento de 8 páginas, introduzca 3-5.
l En la sección Configuración de conversión, especifique si las tablas convertidas debenaparecer en una sola hoja de cálculo o en hojas independientes.
l Utilice la sección Resultado para especificar:l Dónde debe guardarse el archivo Excel convertido.l Si el archivo de Excel convertido debe abrirse automáticamente tras la conversión.
l Haga clic en Opciones para especificar el tipo de archivo convertido.3. Haga clic en Convertir para completar la conversión.
SUGERENCIA: Para que le resulte más fácil realizar la selección, puede utilizar las flechas de navegaciónde páginas situadas en la parte inferior de la ventana con el fin de obtener una vista previa de páginasconcretas.
Nitro Pro 10 - Manual del Usario

96 ©Nitro
Convertir de PDF a imagenLa funcionalidad de exportación de Nitro Pro 10 le permite convertir archivos PDF completos o páginasindividuales en un archivo de imagen, con la posibilidad de seleccionar el tipo de formato de imagen y dereducir la calidad si es preciso.
Para convertir de PDF a imagen:1. En la ficha Inicio, panel Convertir, haga clic en A imagen.2. En el cuadro de diálogo Convertir PDF a imagen, proceda de una de las siguientes formas:
l En Archivos para convertir, haga clic en Agregar Archivos y luego vaya hasta los archivosPDF adicionales que desee incluir y selecciónelos.
l Resalte un archivo PDF de la lista y luego utilice las opciones Mover Arriba oMover Abajopara reordenar los documentos, o bien haga clic en Eliminar para eliminar un documentode la lista.
l Haga clic en la casilla de verificación situada junto a Incluir todos los documentos PDFabiertos para exportar rápidamente como imágenes los documentos PDF abiertos.
l Para convertir páginas concretas de un documento, resalte el documento y luego haga clicen Escoger Páginas. En el cuadro Páginas, introduzca la página o el rango de páginas quedesee (separando los números mediante un guion). Por ejemplo, para convertir las páginas3, 4 y 5 de un documento de 8 páginas, introduzca 3-5.
l En Configuración de conversión, seleccione un Formato de imagen de los formatos dispon-ibles: PNG, JPEG, TIFF o TIFF multipágina.
l En Configuración de conversión, seleccione si desea el Submuestreo de la imagen a unvalor específico de PPP, o bien seleccioneMantener PPP original para conservar la res-olución sin cambios.
l En Resultado, seleccione entre las opciones de Carpeta disponibles para especificar el lugarde almacenamiento del archivo exportado.
l Haga clic en la casilla de verificación Abrir archivos tras la conversión para abrir automát-icamente los documentos exportados en el programa predeterminado.
3. Haga clic en Convertir para completar la conversión.
Nitro Pro 10 - Manual del Usario

97 ©Nitro
Convertir PDF a texto enriquecidoLa funcionalidad de exportación de Nitro Pro 10 le permite convertir archivos PDF en documentos detexto enriquecido (archivos .RTF), lo que le da la oportunidad de reutilizar el contenido de manera sencillay fiable en WordPerfect, Open Office o cualquier otro procesador de textos. Puede exportar un rango depáginas, archivos completos o colecciones completas de archivos en una sola tarea.
Para convertir de PDF a texto enriquecido:1. En la ficha Inicio, grupo Convertir, haga clic en A otro y luego en A Texto Enriquecido.2. En la ventana A Texto Enriquecido, proceda de una de las siguientes formas:
l En Archivos para convertir, haga clic en Agregar Archivos y luego vaya hasta los archivosPDF adicionales que desee incluir y selecciónelos.
l Resalte un archivo PDF de la lista y luego utilice las opciones Mover Arriba oMover Abajopara reordenar los documentos, o bien haga clic en Eliminar para eliminar un documentode la lista.
l Haga clic en la casilla de verificación situada junto a Incluir todos los documentos PDFabiertos para exportar rápidamente a RTF los documentos PDF abiertos.
l Para convertir páginas concretas de un documento, resalte el documento y luego haga clicen Escoger Páginas. En el cuadro Páginas, introduzca la página o el rango de páginas quedesee (separando los números mediante un guion). Por ejemplo, para convertir las páginas3, 4 y 5 de un documento de 8 páginas, introduzca 3-5.
l En Configuración de conversión, elija un modo de disposición de la lista Disposición, o bienhaga clic en Opciones... para establecer opciones adicionales. Consulte Configuración deexportación de PDF a Word/RTF para obtener más información sobre los modos de dis-posición y otras opciones disponibles.
l En Resultado, seleccione entre las opciones de Carpeta disponibles para especificar el lugarde almacenamiento del archivo exportado.
l Haga clic en la casilla Abrir la carpeta tras la conversión para abrir automáticamente losdocumentos exportados en el programa predefinido.
3. Haga clic en Convertir para completar la conversión.
Nitro Pro 10 - Manual del Usario

98 ©Nitro
Convertir de PDF a texto sencilloNitro Pro 10 le permite extraer todo el texto de un documento PDF en un archivo de texto que puedeguardarse en cualquier carpeta o destino sin modificar el documento PDF original.
NOTA: Se utilizará automáticamente OCR (reconocimiento óptico de caracteres) con archivos PDF bas-ados en imagen (o escaneados) para reconocer y convertir el texto contenido en el documento.
Para convertir un archivo PDF a texto sencillo:1. En la ficha Inicio, panel Convertir, haga clic en A otro y luego en A Texto Sencillo. Aparecerá el
cuadro de diálogo Convertir PDF a texto sencillo.2. Si ya hay un PDF abierto, Nitro Pro 10 lo utilizará automáticamente como archivo para convertir. De
lo contrario, haga clic en el botón Agregar archivos, seleccione un archivo y luego haga clic enAbrir.
3. Para cambiar la configuración, en la sección Resultado, haga clic en Opciones y cambie cualquierade los siguientes parámetros:
o Mantener la estructura de párrafos durante la conversión: Conserva el formato de párrafopara facilitar la reutilización del texto.
o Cortar líneas con un ancho de...: Especifique un ancho de línea uniforme en función delnúmero de caracteres.
o Encabezados y pies de página: Seleccione si desea conservar o eliminar los encabezados ypies de página del documento.
4. Para especificar el destino de salida del texto, en la sección Resultado, seleccione una de lassiguientes opciones del menú Guardar archivos en:
o Carpeta específica: Puede seleccionar una ubicación para guardar el archivo de texto antesde su creación.
o Carpeta del archivo original: El nuevo archivo de texto se guardará en la misma ubicaciónque el archivo PDF de origen seleccionada en el paso 2.
o Preguntar durante el proceso: Se le pedirá que elija una ubicación en la que guardar elarchivo de texto tras su creación.
5. Para abrir el nuevo archivo de texto tras su creación, active la casilla Abrir archivos tras laconversión.
6. Haga clic en Convertir para convertir el archivo PDF. No se realizan cambios en el archivo PDForiginal.
Nitro Pro 10 - Manual del Usario

99 ©Nitro
Configuración de exportación de PDF a Word y RTFExisten diversos parámetros de configuración que le permiten controlar el resultado creado por Nitro Pro10 al exportar contenido PDF a documentos de Microsoft Word (.DOC) y de formato de texto enriquecido(.RTF). Se puede acceder a dichos parámetros de configuración haciendo clic en el botón Opciones...directamente desde la ventana de exportación o desde la ventana de Preferencias de Nitro Pro.
Nota: Resulta imposible convertir un PDF en un archivo de Word que conserve la disposición y el form-ato exactos. Nitro Pro 10 hace todo lo posible por ofrecer un archivo de Word reutilizable que conserveel aspecto del documento PDF original.
Disposición de PáginaLos modos de disposición de página le ofrecen opciones para establecer un equilibrio adecuado entre laeditabilidad del archivo resultante y su fidelidad visual al PDF original.
l Muy editable (con disposición): Esta opción produce un archivo moderadamente editable altiempo que conserva el aspecto del archivo PDF original. Se recuperan el formato del texto, los gráfi-cos y los párrafos y el archivo resultante se dispone en columnas para mantener la fidelidad visualal original.
l Muy editable (una columna): Esta opción produce un archivo idóneo para realizar cambios estruc-turales o de disposición en el documento. Se recuperan el formato del texto, los gráficos y los pár-rafos, pero no se utilizan columnas en la disposición del contenido.
l Con disposición precisa: Esta opción produce un archivo que reproduce con precisión el aspectodel PDF, empleando cuadros de texto para disponer el contenido de manera precisa. Esta opciónpuede utilizarse en aquellos casos en los que lo más importante sea mantener el aspecto delarchivo original y no sea necesario realizar muchos cambios en el contenido....
l Utilizar espaciado de caracteres personalizado para conservar disposición original: Si está con-figurada esta opción, Nitro Pro ajustará el espaciado entre caracteres con el fin de reproducir conprecisión el aspecto del texto del PDF.
l Rotar páginas automáticamente en función de la orientación del texto: Si está configurada estaopción, las páginas del documento exportado se rotarán para que coincidan con la orientación dela mayor parte del texto del PDF.
ImágenesLas opciones de imágenes le permiten establecer cómo deben manipularse las imágenes durante elproceso de conversión.
l Anclaje automático: Determina automáticamente el mejor método para anclar las imágenes en fun-ción del tipo de contenido del PDF.
l Anclar a párrafo: Las imágenes se anclarán al párrafo más próximo, lo que facilita la edición del con-tenido, ya que la imagen se desplazará con el párrafo cuando se edite el contenido circundante.Esta opción es adecuada para su uso con la opción de disposición 'Muy editable (con disposición)'.
l Anclar a página: La imagen se anclará en un lugar fijo de la página exportada imitando con pre-cisión la ubicación de la imagen en la página del PDF. Esta opción es adecuada para su uso con laopción 'Con disposición precisa'.
Nitro Pro 10 - Manual del Usario

100 ©Nitro
l Convertir sólo imág. en línea: Sólo se convertirán aquellas imágenes situadas entre palabras y enla misma línea de base que el texto. El resto de imágenes no se convertirá.
TablasNitro Pro 10 le permite determinar si el contenido de tablas debe convertirse en tablas en los archivosresultantes.
l Detectar y convertir tablas: Si se ha configurado esta opción, Nitro Pro 10 detectará automát-icamente el contenido organizado en tablas en el PDF e intentará convertirlo en tablas en elarchivo exportado.
Encabezados y Pies de PáginaEmpleando estas opciones, puede especificar cómo debe manipularse el contenido que tenga el aspectode ser información de encabezado o pie de página.
l Detectar y convertir de nuevo en encabezados y pies: Detecta automáticamente los encabez-ados y pies de páginas y los convierte en el archivo exportado.
l Detectar y eliminar encabezados y pies: El contenido que parezca ser información de encabezadoo pie de página no se incluirá en el archivo exportado.
l No detectar encabezados y pies (sólo convertir como contenido normal de página): La inform-ación de encabezados y pies de página se convertirá como contenido normal y se situará en elcuerpo del contenido del documento exportado, cerca de la parte superior/inferior de la página.
Recuperación de texto avanzadaLas opciones de recuperación de texto avanzada pueden ayudarle a convertir archivos PDF quecontengan fuentes con codificación no estándar que a veces originen caracteres incorrectos en eldocumento de Word o RTF resultante.
l Todo el texto: Si se establece esta opción, Nitro Pro 10 aplicará una técnica avanzada de detecciónóptica a todo el texto del documento y todo el texto utilizará el mismo estilo de fuente en el archivoresultante.
l Sólo texto problemático. Si se establece esta opción, se aplicará la recuperación óptica avanzadadel texto exclusivamente al texto problemático del documento y conservará el aspecto de lasfuentes originales en la medida de lo posible.
l No resolver texto problemático: Si está configurada esta opción, el texto problemático no sereparará.
l Idioma del texto a recuperar: Le permite especificar el idioma utilizado por la herramienta de recu-peración óptica del texto para interpretar las palabras del archivo PDF.
l Procesar imagen con OCR automáticamente antes de la conversión: Los documentos escanea-dos se someterán al proceso OCR para reconocer el texto basado en imágenes antes de la con-versión.
Nota: La recuperación de texto avanzada depende del MODI (Microsoft Office Document Imaging) quevaya a instalarse. MODI se incluye con Microsoft Office 2003 y 2007. Office 2010 no incluye MODI, peroMicrosoft proporciona aquí un método para acceder a él.
Nitro Pro 10 - Manual del Usario

101 ©Nitro
Seleccionar y copiar texto e imágenesNitro Pro 10 le permite seleccionar y copiar texto e imágenes del documento PDF, así como utilizarlos enotras aplicaciones.
Para copiar una página completa de texto de un documento PDF:1. En la ficha Inicio, Editar, Revisar, Formularios o Seguridad, grupo Herramientas, haga clic en
Seleccionar y realice una de las siguientes operaciones:o Pulse Ctrl+A.o Haga clic derecho y seleccione Seleccionar Todo.
2. Realice una de las siguientes operaciones con el texto seleccionado:o Pulse Ctrl+C.o Haga clic derecho y seleccione Copiar.
3. El texto se copia en el portapapeles y está listo para pegarlo.
Para seleccionar texto de un documento PDF:1. En la ficha Inicio, Editar, Revisar, Formularios o Seguridad, grupo Herramientas, haga clic en
Seleccionar. El cursor del ratón adoptará la forma de cursor de introducción de texto.2. Puede utilizar la herramienta Seleccionar para hacer lo siguiente:
o Haga clic en el texto y arrastre la herramienta Seleccionar para seleccionar letras, palabras opárrafos.
o Fuera del texto, haga clic y arrastre para dibujar un recuadro de selección sobre el texto quedesea seleccionar. El recuadro también le permite seleccionar columnas de texto verticales.
o Haga clic con el botón derecho del ratón en cualquier lugar de la página y elija SeleccionarTodo para seleccionar todo el texto del documento.
3. Haga clic con el botón derecho del ratón en la selección y haga clic en Copiar texto, o bien pulseCtrl+C en el teclado.
4. Ahora puede pegar el texto en Nitro Pro 10 o en otra aplicación.
NOTA: Cuando copie texto en aplicaciones compatibles, por ejemplo, Microsoft Word, el texto con-servará sus características de formato. Para cambiar este comportamiento predefinido, en el menúArchivo, elija Preferencias, haga clic en General y en la sección Herramientas básicas y seleccioneCopiar texto sin formato. Haga clic en OK para guardar esta configuración.
Para seleccionar y copiar imágenes de un documento:1. En la ficha Inicio, Editar, Revisar, Formularios o Seguridad, grupo Herramientas, haga clic en la
flecha Seleccionar y elija Seleccionar texto/gráfico.2. Pase el puntero del ratón por encima de una imagen y observará que el puntero del ratón cambia a
una mira telescópica. Haga clic en la imagen una vez para seleccionarla.3. Haga clic derecho en la imagen seleccionada y seleccione Copiar texto, o bien pulse Ctrl+C.4. Un cuadro de diálogo confirmará que la imagen se ha copiado en el portapapeles. Ahora puede
pegar la imagen en Nitro Pro 10 o en otra aplicación.
Para más información, consulte Extraer una imagen y Extraer todas las imágenes.
Nitro Pro 10 - Manual del Usario

102 ©Nitro
Tomar una instantáneaEn Nitro Pro 10, puede capturar una parte de una página PDF (tanto texto como gráficos) como unaimagen y luego pegar el contenido en otra aplicación, como puede ser Microsoft Word, PowerPoint, Painto Adobe Photoshop. También puede copiar una sección de una página y convertirla en un nuevo PDF.Para copiar una instantánea de contenido de una página:
1. En la ficha Inicio, Editar, Revisar, Formularios o Seguridad, grupo Herramientas, haga clic en laflecha Seleccionar y elija Foto. El puntero del ratón cambiará a una mira telescópica.
2. Haga clic y arrastre un rectángulo alrededor del área de la página que desea copiar. Un cuadro dediálogo le informará de que el área seleccionada se ha copiado en el portapapeles.
3. Haga clic en OK.4. Ahora puede pegar la imagen en Nitro Pro 10 o en otra aplicación, o bien crear un nuevo PDF a
partir de la instantánea empleando la herramienta PDF del portapapeles.
Para más información, consulte Crear un PDF a partir del portapapeles o de capturas de pantalla.
Nitro Pro 10 - Manual del Usario

103 ©Nitro
Extraer todas las imágenesPuede utilizar Nitro Pro 10 para extraer todas las imágenes de sus documentos PDF en archivos deimagen individuales que posteriormente podrá reutilizar en otros programas. Este proceso le ayuda aextraer imágenes de un rango de páginas, archivos PDF completos o una colección de archivos.
Para extraer imágenes de archivos PDF:1. En la ficha Inicio, grupo Convertir, haga clic en A otro y luego en Extraer imágenes. Aparecerá el
cuadro de diálogo Extraer imágenes.2. En el cuadro de diálogo Extraer imágenes, proceda de una de las siguientes formas:
o En la sección Archivos de los que extraer imágenes, haga clic en Agregar Archivos y luegovaya hasta los archivos PDF adicionales que desee incluir y selecciónelos.
o Para reordenar los documentos, seleccione un archivo PDF de la lista y haga clic en Subir oBajar. Para eliminar un archivo PDF seleccionado de la lista, haga clic en Eliminar.
o Incluir todos los documentos PDF abiertos: Agrega los archivos PDF abiertos actualmenteen Nitro Pro 10 a la lista y especifica todas las páginas.
o Para extraer imágenes de páginas concretas de un documento, seleccione el documento yluego haga clic en Escoger Páginas. En el campo Páginas, especifique páginas separándolascon una coma, o bien un rango de páginas separándolas con un guion. Por ejemplo, paraextraer imágenes de las páginas 1, 3, 4 y 5 de un documento de 8 páginas, introduzca 1, 3-5.Para que le resulte más fácil realizar la selección, puede utilizar las flechas de navegación depáginas situadas en la parte inferior del cuadro de diálogo con el fin de obtener unaprevisualización de páginas concretas.
o Para cambiar las preferencias de formato de archivo predefinido, haga clic en Opciones.Especifique el formato de archivo para imágenes en color y monocromáticas. Si seleccionaÓptimo, Nitro Pro 10 seleccionará de manera inteligente el mejor tipo de archivo de imagenen función de la información del PDF.
o En la sección Resultado, seleccione una opción de Carpeta para especificar el lugar en el quedeben almacenarse los archivos extraídos.
o Abrir carpeta tras su creación: Abre automáticamente la carpeta de destino una vezextraídas las imágenes.
3. Haga clic en Convertir para completar la extracción.
Nitro Pro 10 - Manual del Usario

104 ©Nitro
Trabajar con formulariosNitro Pro 10 le permite cumplimentar y entregar formularios PDF interactivos, así como guardar una copiadel formulario, incluida la información contenida en los campos. Los formularios interactivos estándiseñados para recoger los datos que usted introduce en los campos, al tiempo que pueden realizar otrastareas como calcular los valores de los campos o enviar los datos a través de Internet. Los formulariosestáticos, en cambio, son archivos escaneados a partir de formularios en papel, por lo que no sonformularios interactivos creados en Word u otras aplicaciones y no contienen campos de formulariointeractivos.
SUGERENCIA: Para cumplimentar los campos de un formulario interactivo, utilice la herramienta Manopara hacer clic en los campos del formulario. Para cumplimentar los campos de un formulario estático,utilice la herramienta Escribir texto.
Para obtener más información, consulte:l Agregar o editar textol Cumplimentar y guardar formulariosl Estampar su firma con QuickSign
Nitro Pro 10 - Manual del Usario

105 ©Nitro
Cumplimentar y guardar formulariosNitro Pro 10 le permite cumplimentar formularios PDF interactivos diseñados para que introduzca datosen los diferentes campos. Para cumplimentar los campos de un formulario interactivo, utilice laherramienta Mano para hacer clic en los campos del formulario.
Los formularios estáticos no contienen campos de formulario interactivos. No son interactivos porque sehan escaneado de un formulario en papel o se han creado en Word u otras aplicaciones. Paracumplimentar los campos de un formulario estático, utilice la herramienta Escribir texto.
Para cumplimentar un formulario digital que tiene campos interactivos:1. Abra el formulario PDF en Nitro Pro 102. Con cualquier herramienta selecccionada, haga clic una vez en un campo de formulario para
escribir texto y para elegir las opciones deseadas empleando los diversos tipos de elementos deformulario, como casillas de verificación, botones de opciones, listas desplegables, etc.
3. Utilice el ratón para hacer clic y seleccionar el siguiente campo, o bien la tecla Tab para desplazar elcursor al siguiente campo.
NOTA: Para cumplimentar los campos de un formulario interactivo, utilice la herramienta Mano parahacer clic en los campos del formulario.Para cumplimentar los campos de un formulario estático, utilice la herramienta Escribir texto.
SUGERENCIA: Cuando se detectan campos de formulario en un documento PDF, Nitro Pro 10 resaltalos campos y muestra un mensaje en la barra de información situada sobre las fichas de documentos.
SUGERENCIA: Si un formulario requiere su firma, puede utilizar la herramienta QuickSign para estam-par una imagen de su firma en el formulario. Para más información, consulte Estampar su firma conQuickSign.
Para guardar un formulario:Tras cumplimentar un formulario, proceda de una de las siguientes formas:
l En el menú Archivo, pase el puntero del ratón por encima de Guardar como y luego seleccionePDF procesado para incorporar.
l Para guardar el formulario con otro nombre o en una ubicación diferente, en el menú Archivo
Nitro Pro 10 - Manual del Usario

106 ©Nitro
haga clic en Guardar Como. Ello le permitirá cambiar el nombre del PDF y guardarlo en otraubicación.
Para restablecer un formulario:Para eliminar todo el contenido de un formulario, en la ficha Formularios, grupo Datos de Formulario,pulse Restablecer. Se restablecerá el estado predefinido de todos los elementos del formulario, comocampos y botones.
Nitro Pro 10 - Manual del Usario

107 ©Nitro
Estampar su firma con QuickSignLa ventaja de usar formularios PDF estriba en la posibilidad de recibir, rellenar y presentar formularios sintener que manipular documentos impresos y sin tener que enviar el documento por correo postal. ConQuickSign, también puede validar un formulario añadiendo una copia digital de su propia firma.
SUGERENCIA: La herramienta de QuickSign crea automáticamente una transparencia a partir delfondo en blanco de la firma escaneada, lo que hace que tenga aspecto realista al mostrarla sobre tex-tos o líneas.
Para crear un sello de firma de QuickSign:
Utilización de su webcam
1. En la ficha Inicio, panelHerramientas, haga clic en la flecha situada debajo del botón QuickSign.Seleccione Crear nueva firma. Aparecerá el cuadro de diálogo Crear nueva firma.
2. Haga clic en la opción Webcam que aparece solo en el caso de que su ordenador tenga instaladauna webcam.
3. Para evitar el uso no autorizado de su firma, haga clic en Protección mediante contraseña.Introduzca la contraseña que desee y haga clic en OK para confirmar.
4. Sujete la firma que ha preparado previamente delante de la webcam. Una iluminación adecuadapermite obtener un sello de firma de mejor calidad.
5. Haga clic en Capturar para congelar la imagen y luego haga clic en OK para crear su sello de firmade QuickSign.
6. Haga clic para colocar la firma en la página. Haga clic y arrastre los manipuladores rojos paracambiar el tamaño de la firma y haga doble clic para finalizar la firma.
Utilización del teclado:
1. En la ficha Inicio, panelHerramientas, haga clic en la flecha situada debajo del botón QuickSign.Seleccione Crear nueva firma. Aparecerá el cuadro de diálogo Propiedades de la Firma.
2. Haga clic en Manuscrita y luego escriba su nombre en el campo Nombre.3. Para evitar el uso no autorizado de su firma, haga clic en Protección mediante contraseña.
Introduzca la contraseña que desee y haga clic en OK para confirmar.4. Haga clic en OK para crear su sello de firma de QuickSign.5. Haga clic para colocar la firma en la página. Haga clic y arrastre los manipuladores rojos para
cambiar el tamaño de la firma y haga doble clic para finalizar la firma.
Utilización de una foto o de una imagen escaneada:
1. Firme con un bolígrafo de tinta negra o azul oscura en una hoja de papel blanco limpia que notenga ni líneas ni cuadrícula.
2. Repita el proceso hasta que obtenga una firma oscura, compacta, sin partes difuminadas y sinmanchas.
3. Utilice un escáner plano, una impresora multifunción o una cámara para transferir una imagen dela firma al equipo.
4. Utilice una aplicación de edición de imagen para recortar la firma.5. Guarde esta imagen como archivo JPEG, PNG, PDF, BMP, TIFF o GIF.
Nitro Pro 10 - Manual del Usario

108 ©Nitro
6. En la ficha Inicio, panelHerramientas, haga clic en la flecha situada debajo del botón QuickSign.Seleccione Crear nueva firma. Aparecerá el cuadro de diálogo Propiedades de la Firma.
7. Haga clic en De Archivo, seleccione el archivo de imagen que ha escaneado anteriormente y hagaclic en Abrir.
8. Para evitar el uso no autorizado de su firma, haga clic en Protección mediante contraseña.Introduzca la contraseña que desee y haga clic en OK para confirmar.
9. Haga clic en OK para crear su sello de firma de QuickSign.10. Haga clic para colocar la firma en la página. Haga clic y arrastre los manipuladores rojos para
cambiar el tamaño de la firma y haga doble clic para finalizar la firma.
NOTA: QuickSign es compatible con los dispositivos de firma Topaz. Si tiene un dispositivo Topaz con-ectado a su ordenador, puede utilizar el lápiz digital para firmar directamente en QuickSign.
Utilización de un dispositivo de firma Topaz:
1. En la ficha Inicio, panelHerramientas, haga clic en la flecha situada debajo del botón QuickSign.Seleccione Crear nueva firma. Aparecerá el cuadro de diálogo Crear nueva firma.
2. Haga clic en la opción Topaz que aparece solo en el caso de que su ordenador tenga instalado undispositivo Topaz.
3. Utilice su lápiz digital Topaz para firmar en QuickSign. Haga clic en Reiniciar para firmar de nuevo.4. Para evitar el uso no autorizado de su firma, haga clic en Protección mediante contraseña.
Introduzca la contraseña que desee y haga clic en OK para confirmar.5. Haga clic en OK para crear su sello de firma de QuickSign.6. Haga clic para colocar la firma en la página. Haga clic y arrastre los manipuladores rojos para
cambiar el tamaño de la firma y haga doble clic para finalizar la firma.
Para administrar sus firmas:1. En la ficha Inicio, panelHerramientas, haga clic en la flecha situada debajo del botón QuickSign.
En el menú, seleccione Administrar firmas. Aparecerá el cuadro de diálogo Administrar firmas.2. En la sección Firma de la parte izquierda se enumeran sus firmas. Seleccione una firma para
mostrar una previsualización de la misma.3. Realice una de las siguientes operaciones:
l Para crear una nueva firma, haga clic en Crear.l Para modificar el nombre, la contraseña o la imagen de una firma seleccionada, haga clic enEditar.
l Para quitar el sello de firma seleccionado de la lista Firma y de la galería, haga clic enEliminar.
4. Cuando haya terminado de actualizar su firma, haga clic en Cerrar.
NOTA: Las modificaciones que realice en los sellos de firma existentes no se reflejarán en las firmas yaestampadas en una página de PDF.
Nitro Pro 10 - Manual del Usario

109 ©Nitro
FormulariosLos formularios son uno de los usos más habituales de los documentos PDF. Mediante el uso deherramientas de formularios y de JavaScript, puede crear documentos dinámicos e interactivos y crearalternativas a la escritura de código HTML complejo al alojar formularios en sitios web. Nitro Pro incluyediversas herramientas que pueden utilizarse para crear formularios PDF. Cada herramienta ofrece unaserie de parámetros diferentes para controlar el aspecto y el comportamiento de un formulario.
Cuando se abre un formulario PDF en Nitro Pro, aparece la Barra de Información (encima del área delpanel de documento), lo que notifica al usuario que el archivo contiene campos de formulario.
Preferencias de formulariosLas preferencias de los formularios le ofrecen un control adicional a la hora de trabajar con formulariosPDF. Entre las preferencias figuran las siguientes:
l Calcular automáticamente valores de campos: Un formulario PDF que contenga muchos cálculosde formulario complejos e interdependientes puede afectar al rendimiento de un visor de PDF. Siutiliza este tipo de formularios con regularidad o tiene previsto utilizar un formulario de estas cara-cterísticas, es aconsejable desactivar esta preferencia.
l Resaltar campos de formulario: Un formulario PDF puede resultar difícil de rellenar, ya que nosiempre está claro visualmente qué áreas son las que deben rellenarse. Cuando se activa esta pref-erencia, cada vez que se abra un formulario en Nitro Pro, todos los campos de formulario semostrarán con el color de fondo que usted especifique aquí. También puede especificar un colordiferente para que se utilice para resaltar los campos requeridos.
l Doble clic en campo form. abre: Al diseñar formularios, existen dos formas de acceder apropiedades clave y a la configuración de apariencia: a través de la cinta contextual Propiedades(situada en la parte superior de la pantalla) o a través del cuadro de diálogo Propiedades (que seabre como ventana independiente). Esta preferencia le permite elegir el método que debe util-izarse al hacer doble clic en un campo de formulario para editarlo.
Para editar preferencias de formulario:1. Haga clic en el menú Archivo y luego haga clic en Preferencias.2. Haga clic en Formularios y actualice las preferencias.3. Haga clic en OK.
Nitro Pro 10 - Manual del Usario

110 ©Nitro
Diseño de formulariosTodas las herramientas de creación de formularios están situadas en la ficha de cinta Formularios deNitro Pro. Hay disponibles diversos tipos de campos; para cada tipo de campo, puede establecer diversasopciones a través del cuadro de diálogo o la ficha de cinta Propiedades del campo de formulario.
Nitro Pro también incluye una herramienta exclusiva que le permite guardar la configuración de aspectodel campo de formulario para reutilizarla rápidamente. Por ejemplo, si utiliza con frecuencia diferentesestilos de botones de pulsación (colores, estilos, bordes, etc.), puede agregarlos a la galería Apariencia yreutilizarlos en futuros formularios. (Consulte el tema Reutilización de la configuración de aspecto decampos de formulario para más información.)
SUGERENCIA: Al editar campos de formulario, la herramienta Editar Todos los Campos le permite selec-cionar y editar cualquier tipo de campo.
Para agregar un campo de formulario:1. Abra el PDF en Nitro Pro.2. En la ficha de cinta Formularios, grupo Campos, haga clic en el tipo de campo que desea agregar.3. En la página, arrastre un rectángulo para definir el tamaño del campo y luego suelte el botón del
ratón para crear el campo.4. Haga doble clic en el campo para editar las propiedades del campo que desee.
Para editar un campo de formulario:1. En la ficha de cinta Formularios, grupo Campos, proceda de una de las siguientes formas:
l Haga clic en el tipo de campo que corresponda al campo que desea editar; por ejemplo, sidesea editar un campo de texto, haga clic en la herramienta Campo de Texto.
l Haga clic en Editar Todos los Campos.2. Haga doble clic en el campo para comenzar a editarlo.
Nitro Pro 10 - Manual del Usario

111 ©Nitro
Controles de campos de formularioHay varias herramientas de campos de formulario. Cada herramienta se utiliza para crear un tipo decampo concreto. Para crear un campo, seleccione primero la herramienta correspondiente al tipo quedesea crear y luego arrastre el puntero por la página hasta el lugar en el que desea situar el campo. Trascrear un campo, podrá moverlo seleccionando la correspondiente herramienta, haciendo clic en el campoy arrastrándolo después por la página. Puede cambiar el tamaño de un campo arrastrando hacia dentro ohacia fuera cualquiera de los manejadores situados en sus esquinas. Si necesita cambiar los atributos delos campos, puede hacer doble clic en el campo de formulario para acceder a sus propiedades.
Los tipos de campos que puede crear en Nitro Pro 10 son:
l Campo de Texto: Los campos de texto permiten a las personas que respondan al formularioescribir texto directamente en el campo. De forma predefinida, el texto introducido puedecontener valores alfabéticos y numéricos, aunque puede cambiar las propiedades del campo paraque solo se permitan determinados tipos de datos (por ejemplo, solo datos numéricos).
l Casilla de verificación: Las casillas de verificación se utilizan para permitir que los usuariosestablezcan una o varias selecciones de una serie de opciones diferentes (por ejemplo, una lista dela compra en la que el usuario marca todos los archivos que desea comprar).
l Botón de opción: Los botones de opción son parecidos a las casillas de verificación, pero suelen util-izarse normalmente en aquellos casos en los que solo se acepta una selección. Por ejemplo, puedepresentar un grupo de botones de opciones que correspondan a tipos de tarjetas de crédito enun formulario de pedido; los usuarios solo podrán elegir un tipo de tarjeta de crédito para sustransacciones. A diferencia de las casillas de verificación, cuando se selecciona un botón de opción,los demás botones del grupo se desactivan. Todos los demás comportamientos y condiciones asig-nados a las casillas de verificación y los botones de opciones son idénticos.
l Cuadro combinado: Los cuadros combinados y los cuadros de lista se utilizan para crear menús yofrecer opciones para la selección de distintas posibilidades de una lista. El cuadro combinadoaparece como lista desplegable y utiliza una flecha que señala hacia abajo para ampliar la lista. Losusuarios solo pueden elegir una opción de la lista.
l Cuadro de lista: Los cuadros de lista son listas que pueden ser desplazables mediante una barra dedesplazamiento que permite a los usuarios subir y bajar por la lista. Los cuadros de lista permiten alos usuarios elegir múltiples opciones de la lista pulsando la tecla CTRL mientras las selecciona.
l Botón: Los botones se utilizan para establecer hipervínculos e invocar acciones. Puede crear unbotón para borrar los datos de un formulario o para entregar los datos de un formulario a una dir-ección web o una cuenta de correo electrónico.
l Firma Digital: Los campos de firma son campos que las personas que responden el formulariopueden utilizar para aplicar sus firmas digitales personales.
Nitro Pro 10 - Manual del Usario

112 ©Nitro
Atributos de campos de formularioLos diferentes tipos de campos de formulario tienen algunos atributos que son iguales, como se describemás abajo. Sin embargo, dado que los campos de formulario difieren considerablemente en lo que adiseño y finalidad se refiere, dispone de asignaciones de atributos exclusivas que puede agregar a cadatipo de campo. Por ejemplo, al crear campos de texto, dispone de opciones de formato, validación ycálculo de datos. Al utilizar campos de botones, dispondrá de más opciones para agregar aspectos, conimágenes de iconos que puede utilizar para el frontal de los botones. Al utilizar cuadros combinados y delista, dispondrá de opciones para agregar nombres de menús.
Generall Nombre: Conforme se crea cada campo, Nitro Pro 10 le asigna automáticamente un nombre en fun-
ción del tipo y el orden del campo. Por ejemplo, si tiene dos campos de texto en una página y creaun tercero, adoptará como nombre prefijado Text3 (Text por el tipo de campo y 3 como siguientecampo del mismo tipo). Al dibujar el primer campo de botón, se le asignará Button1 (botón1) comonombre de campo.
l Ayuda herramientas: Escriba texto en el cuadro de texto Ayuda herramientas para que aparezcauna descripción de la herramienta debajo del cursor cuando un usuario sitúe el puntero del ratónsobre el campo.
l Campo de formulario: En la mayoría de los casos, los campos de formulario serán visibles. Hay tresopciones adicionales: Oculto, Visible pero no se imprime y Oculto pero imprimible.
l Rotación: Puede elegir ángulos de rotación en incrementos de 90 grados.l Sólo lectura: Un campo de Sólo lectura no se puede editar. Al activar la casilla de verificación Sólo
lectura, se impedirá al usuario editar los datos del campo.l Requerido: Active la casilla si es obligatoria la cumplimentación de un campo antes de entregar los
datos del formulario.l Bloqueado: Esta casilla de verificación bloquea un campo de la página del documento e impide la
realización de cambios en la configuración de los atributos. Si necesita cambiar los atributos, des-active en primer lugar la casilla Bloqueado.
Apariencial Nombre de la fuente: El tipo de letra que asigne a un campo solo aparecerá cuando se agregue
texto a un campo, por ejemplo, cuando un usuario escriba texto en un campo de texto. Los cam-bios de fuente no afectan a la ayuda de herramientas ni al texto que aparece en el cuadro de diá-logo de propiedades del formulario.
l Tamaño de fuente: Todos los campos salvo los campos de firma permiten realizar cambios en eltamaño de fuente. El tamaño prefijado es Auto. Al crear un cuadro de campo, Nitro Pro asignaautomáticamente tamaño al texto para que quepa en el espacio vertical disponible. Puede selec-cionar tamaños en puntos fijos de un menú desplegable o introducir un valor en el cuadro de textoTamaño de fuente.
l Color de fuente: Las mismas opciones de color disponibles para apariencias también pueden apli-carse a las fuentes.
l Color del borde: Se puede asignar un color o no asignar ningún color al borde rectangular (o cir-cular) de la paleta de colores emergente. Haga clic en la opción Más para asignar cualquier colorque admita Windows.
Nitro Pro 10 - Manual del Usario

113 ©Nitro
l Grosor de línea: Seleccione de un menú emergente Delgado, Mediana o Grueso para cambiar elgrosor del trazo del borde rectangular (o circular).
l Estilo de línea: En el menú desplegable, seleccione Sólido, Rayado, Biselado, Recuadro o Sub-rayado.
l Relleno: El contenido del rectángulo (o círculo) puede rellenarse con un color empleando las mis-mas opciones de paleta de colores que al agregar color a la anchura de línea.
AcciónPuede asignar los mismos tipos de acciones que se encuentran disponibles para marcadores y vínculos.Los atributos de acciones le ofrecen dos opciones principales: el desencadenante y el tipo de acción.
l Seleccionar desencadenante: El desencadenante es la acción del ratón. Se realiza una acción apartir de los siguientes comportamientos del ratón:
l Ratón Arriba: Este es el desencadenante prefijado. Cuando se suelta el botón del ratón, serealiza la acción asignada.
l Ratón Abajo: Cuando se presiona el botón del ratón, se realiza la acción asignada.l Ratón Entrar: Cuando el cursor entra en un campo, se realiza la acción asignada.l Ratón Salir: Cuando el cursor sale de un campo, se realiza la acción asignada.l En Foco: Cuando un usuario accede al campo pulsando Tab, se realiza la acción asignada.l En Borroso: Cuando un usuario sale del campo pulsando Tab, se realiza la acción asignada.
l Seleccionar Acción: Todos los tipos de acciones disponibles para marcadores y vínculos tambiénestán disponibles para los campos de formulario. Haga clic en la opción Seleccionar acción y elija untipo de acción del menú desplegable.
Se añade desplazamiento al cuadro Acciones actuales al identificarse acciones con el fin de que quepan ladescripción de la acción o las acciones asignadas. Utilice este cuadro para ver un resumen de las accionesasignadas a los campos de formulario. El cuadro en sí no es editable, aunque puede hacer doble clic en loselementos para cambiar la acción. Por ejemplo, si utiliza la acción Abrir un vínculo web, al hacer doble clicen el vínculo web indicado en el cuadro Acciones, se abrirá el cuadro de diálogo Abrir un vínculo web, enel que se introduce una dirección URL. Puede editar la dirección URL, tras lo cual se reflejará el cambio enel cuadro. Debajo del cuadro Acciones hay botones que le ofrecen opciones para subir o bajar lasacciones del cuadro.
Un botón Editar permite abrir el cuadro de diálogo en el que se asigna una acción, mientras que el botónEliminar se utiliza para eliminar una acción seleccionada en el cuadro.
Nitro Pro 10 - Manual del Usario

114 ©Nitro
Crear un campo de textoEl tipo de campo más habitual en formularios PDF es el campo de texto. Los campos de texto permiten alas personas que contestan al formulario agregar texto alfabético y/o valores numéricos. Puede formatearlos campos de texto de diferentes formas para asegurarse de que los campos se cumplimentencorrectamente. Puede agregar scripts de formato personalizado, validar datos, asignar acciones y realizarcálculos en los campos de texto.
Para agregar un campo de texto:1. Abra el PDF en Nitro Pro 10.2. En la ficha de cinta Formulario, grupo Campos, haga clic en Campo de Texto.3. Arrastre el puntero hasta el lugar de la página en el que desea que aparezca el campo.4. Haga doble clic en el campo y realice una de las siguientes acciones (en función de sus pref-
erencias):l En la ficha contextual Propiedades, asigne un nombre al campo y establezca su con-
figuración de aspecto.l En el cuadro de diálogo Propiedades, asigne un nombre al campo y establezca su con-
figuración de aspecto.5. Proceda de una de las dos siguientes formas:
l Si está utilizando la ficha contextual Propiedades, grupoMás, haga clic en Propiedades yluego en Opciones.
l Si está utilizando el cuadro de diálogo Propiedades, haga clic en la ficha Opciones.6. Seleccione Opciones. Haga clic en Alineación y seleccione del menú desplegable los elementos de
alineación de texto a la izquierda, al centro o a la derecha.7. Agregue texto al cuadro Valor Predefinido si desea que el texto aparezca de manera predefinida
en el campo. Podría utilizarse un código postal o un país como texto predefinido en aquellos casosen los que lo más probable sea que las personas que contesten al formulario procedan de dichaárea geográfica.
8. Seleccione una de las siguientes opciones para Usar Campo Para:l Ingreso estándar: Para un campo que permita al usuario introducir texto sencillo.l Contraseña: Para un campo que actúe como campo de introducción de contraseña.l Selección de archivo: Para un campo que acepte un archivo cargado desde el equipo del
usuario.9. ActiveMulti-línea si desea que el texto aparezca en varias líneas y active Desplazar texto largo para
que el texto se desplace en un cuadro.10. Haga clic en Límite de caracteres e introduzca el límite de caracteres que desea asignar a las
respuestas. Esto podría ser útil para códigos postales, por ejemplo.11. Active Comb de caracteres para crear un campo comb. (Nota: Para utilizar esta función, deberá des-
activar todas las demás casillas.) Los campos comb están diseñados para la adición de caracteresen cuadros individuales. El número de cuadros se define en el cuadro de texto que aparece des-pués de activar la casilla Comb de caracteres.
12. Formato. Si desea un formato distinto al de texto, como una fecha o un formato personalizado,elija una opción del menú desplegable Seleccionar categoría de formato.
13. Validación. Si desea validar los datos del campo, deberá tener conocimientos de JavaScript. ActiveUtilizar script de validación personalizado y escriba el código JavaScript para validar los datos del
Nitro Pro 10 - Manual del Usario

115 ©Nitro
campo.14. Calcular. Si es preciso calcular el campo, active una opción para el cálculo de datos.
Para editar un campo de texto:1. Abra el PDF en Nitro Pro.2. En la ficha de cinta Formularios, grupo Campos, proceda de una de las siguientes formas:
l Haga clic en el tipo de campo que corresponda al campo que desea editar.l Haga clic en Editar Todos los Campos.
3. Haga doble clic en el campo para comenzar a editar sus atributos.
Nitro Pro 10 - Manual del Usario

116 ©Nitro
Crear un campo de casilla de verificaciónCasi en todos los casos, deberá utilizar nombres de campos exclusivos al crear campos de formularios. Siutiliza el mismo nombre para un campo, por ejemplo, un campo de datos, los datos que se escriban en elcuadro del campo se repetirán en todos los campos que tengan el mismo nombre. La excepción a estaregla es la creación de campos de casillas de verificación y de botones de opción. Si desea que una casillade verificación o un botón de opción de un grupo se desactive al activarse otra casilla de verificación uotro botón de opción, deberá utilizar el mismo nombre de campo. Estos dos tipos de campos tienen unaopción para agregar un valor de exportación. Al crear campos con el mismo nombre, deberá utilizarvalores de exportación diferentes para distinguir entre las distintas opciones.
Para agregar un campo de casilla de verificación:1. Abra el PDF en Nitro Pro 10.2. En la ficha de cinta Formularios, grupo Campos, haga clic en Casilla de verificación.3. Arrastre el puntero hasta el lugar de la página en el que desea que aparezca el campo.4. Haga doble clic en el campo y realice una de las siguientes acciones (en función de sus pref-
erencias):l En la ficha contextual Propiedades, asigne un nombre al campo y establezca su con-
figuración de aspecto.l En el cuadro de diálogo Propiedades, asigne un nombre al campo y establezca su con-
figuración de aspecto.5. Proceda de una de las dos siguientes formas:
l Si está utilizando la ficha contextual Propiedades, grupoMás, haga clic en Propiedades yluego en Opciones.
l Si está utilizando el cuadro de diálogo Propiedades, haga clic en la ficha Opciones.6. Seleccione Opciones. Elija un estilo para el aspecto de la casilla de verificación en la lista Estilo de
casilla de verificación. Haga clic en el campo Exportar Valor y agregue un valor. Si tiene dos cam-pos que desea utilizar como respuestas Sí y No, utilice el mismo nombre para los dos campos yagregue el valor de exportación Sí para un campo y el valor de exportación No para el otro.
Para editar un campo de formulario de casilla de verificación:1. Abra el PDF en Nitro Pro 10.2. En la ficha de cinta Formularios, grupo Campos, proceda de una de las siguientes formas:
1. Haga clic en el tipo de campo que corresponda al campo que desea editar.2. Haga clic en Editar Todos los Campos.
3. Haga doble clic en el campo para comenzar a editar sus atributos.
Nitro Pro 10 - Manual del Usario

117 ©Nitro
Crear un campo de botón de opciónA los botones de opción se les pueden asignar los mismos atributos que a los campos de casillas deverificación. Los botones de opción suelen utilizarse para respuestas mutuamente excluyentes. Al crearcasillas de verificación, puede desactivar una casilla de verificación haciendo clic en ella. La única forma dedesactivar un botón de opción es borrando un formulario o eligiendo otro botón que desactive el restode botones de opción que lo acompañan.
Para agregar un campo de botón de opción:1. Abra el PDF en Nitro Pro 10.2. En la ficha de cinta Formularios, grupo Campos, haga clic en Botón de opción.3. Arrastre el puntero hasta el lugar de la página en el que desea que aparezca el campo.4. Haga doble clic en el campo y realice una de las siguientes acciones (en función de sus pref-
erencias):l En la ficha contextual Propiedades, asigne un nombre al campo y establezca su con-
figuración de aspecto.l En el cuadro de diálogo Propiedades, asigne un nombre al campo y establezca su con-
figuración de aspecto.5. Proceda de una de las dos siguientes formas:
l Si está utilizando la ficha contextual Propiedades, grupoMás, haga clic en Propiedades yluego en Opciones.
l Si está utilizando el cuadro de diálogo Propiedades, haga clic en la ficha Opciones.6. Seleccione Opciones. Elija un estilo para el aspecto del botón de opción del menú desplegable
Estilo de Botón de Opción. Haga clic en el campo Exportar Valor y agregue un valor. Si desea quetodos los botones de opción se activen al seleccionar un botón, active la casilla para que el mismonombre y valor se seleccionen juntos.
NOTE: Para crear un conjunto de botones de opción en el que cada uno conozca el estado del otro,todos deben establecerse con el mismo nombre.
Para editar un campo de formulario de botón de opción:1. Abra el PDF en Nitro Pro 10.2. En la ficha de cinta Formularios, grupo Campos, proceda de una de las siguientes formas:
l Haga clic en el tipo de campo que corresponda al campo que desea editar.l Haga clic en Editar Todos los Campos.
3. Haga doble clic en el campo para comenzar a editar sus atributos.
Nitro Pro 10 - Manual del Usario

118 ©Nitro
Crear un campo de cuadro combinadoLos cuadros combinados ofrecen a los usuarios menús desplegables. Solo se puede seleccionar unarespuesta del menú. Puede agregar temas de menús para cuadros combinados en la categoría Opcionesde las propiedades de formulario.
Para agregar un campo de cuadro combinado:1. Abra el PDF en Nitro Pro 10.2. En la ficha de cinta Formularios, grupo Campos, haga clic en Cuadro combinado.3. Arrastre el puntero hasta el lugar de la página en el que desea que aparezca el campo.4. Haga doble clic en el campo y realice una de las siguientes acciones (en función de sus pref-
erencias):l En la ficha contextual Propiedades, asigne un nombre al campo y establezca su con-
figuración de aspecto.l En el cuadro de diálogo Propiedades, asigne un nombre al campo y establezca su con-
figuración de aspecto.5. Proceda de una de las dos siguientes formas:
l Si está utilizando la ficha contextual Propiedades, grupoMás, haga clic en Propiedades yluego en Opciones.
l Si está utilizando el cuadro de diálogo Propiedades, haga clic en la ficha Opciones.6. Seleccione Opciones. Haga clic en el campo Elemento e introduzca el nombre en el cuadro de texto.
Haga clic en el botón Agregar para agregar el texto a la lista Elementos. Escriba un valor de exporta-ción en el cuadro de texto Exportar Valor: Continúe agregando elementos siguiendo los mismospasos.
7. Haga clic en la casilla de verificación Clasificar elementos si desea ordenar la lista alfabéticamente.Seleccione los elementos de la lista y haga clic en los botones Abajo/Arriba para reordenar los ele-mentos de la lista manualmente. Seleccione un elemento y haga clic en Eliminar para quitarlo de lalista.
8. Si desea que un usuario escriba un elemento en lugar de elegir una opción de una lista, haga clicen la casilla de verificación Permitir ingreso de texto personalizado.
9. Formato. Si desea un formato distinto al de texto, como una fecha o un formato personalizado,elija una opción del menú desplegable Seleccionar categoría de formato.
10. Validación. Si desea validar los datos del campo, deberá tener conocimientos de JavaScript. Activela ejecución del script de validación personalizado y escriba el código JavaScript para validar losdatos del campo.
11. Calcular. Si es preciso calcular el campo, active una opción para el cálculo de datos.
Para editar un campo de formulario de cuadro combinado:1. Abra el PDF en Nitro Pro 10.2. En la ficha de cinta Formularios, grupo Campos, proceda de una de las siguientes formas:
l Haga clic en el tipo de campo que corresponda al campo que desea editar.l Haga clic en Editar Todos los Campos.
3. Haga doble clic en el campo para comenzar a editar sus atributos.
Nitro Pro 10 - Manual del Usario

119 ©Nitro
Crear un campo de cuadro de listaLos cuadros de lista ofrecen a los usuarios menús con capacidad de desplazamiento. Puede definiratributos para que los cuadros de lista solo acepten una respuesta o para que acepten múltiplesrespuestas. La adición de elementos a la lista del menú se realiza de la misma forma que la definición derespuestas en cuadros combinados.Sugerencia: Puede editar atributos generales y relacionados con el aspecto a través de la ficha contextualPropiedades o el cuadro de diálogo Propiedades, en función sus preferencias. (Obtenga más informaciónsobre preferencias de formularios.)
Para agregar un campo de cuadro de lista:1. Abra el PDF en Nitro Pro 10.2. En la ficha de cinta Formularios, grupo Campos, haga clic en Cuadro de lista.3. Arrastre el puntero hasta el lugar de la página en el que desea que aparezca el campo.4. Haga doble clic en el campo y realice una de las siguientes acciones (en función de sus pref-
erencias):l En la ficha contextual Propiedades, asigne un nombre al campo y establezca su con-
figuración de aspecto.l En el cuadro de diálogo Propiedades, asigne un nombre al campo y establezca su con-
figuración de aspecto.5. Proceda de una de las dos siguientes formas:
l Si está utilizando la ficha contextual Propiedades, grupoMás, haga clic en Propiedades yluego en Opciones.
l Si está utilizando el cuadro de diálogo Propiedades, haga clic en la ficha Opciones.6. Seleccione Opciones. Haga clic en Elemento y escriba un nombre en el cuadro de texto. Haga clic en
Agregar para agregar el texto a la lista Elementos. Escriba un valor de exportación en el cuadro detexto Exportar Valor: Continúe agregando elementos siguiendo los mismos pasos.
7. Haga clic en Clasificar elementos si desea ordenar la lista alfabéticamente. Seleccione los ele-mentos de la lista y haga clic en los botones Abajo/Arriba para reordenar los elementos de la listamanualmente. Seleccione un elemento y haga clic en Eliminar para quitarlo de la lista.
8. Si desea que un usuario seleccione múltiples elementos como respuesta, active Permitir selecciónmúltiple.
Para editar un campo de formulario de cuadro de lista:1. Abra el PDF en Nitro Pro 10.2. En la ficha de cinta Formularios, grupo Campos, proceda de una de las siguientes formas:
l Haga clic en el tipo de campo que corresponda al campo que desea editar.l Haga clic en Editar Todos los Campos.
3. Haga doble clic en el campo para comenzar a editar sus atributos.
Nitro Pro 10 - Manual del Usario

120 ©Nitro
Crear un campo de botón de pulsaciónDe todos los tipos de campos, los que ofrecen un uso más amplio son los campos de botones. Puedeagregar botones a formularios PDF para realizar diversas acciones asociadas a la cumplimentación de unformulario o puede utilizar botones en documentos PDF no concebidos como formularios. Los botonespueden utilizarse para elementos de cualquier PDF, como herramientas de navegación en un diseño dePDF, hipervínculos para realizar diversas acciones y prácticamente cualquier otra condición que se leocurra.
Para agregar un campo de botón de pulsación:1. Abra el PDF en Nitro Pro 10.2. En la ficha de cinta Formularios, grupo Campos, haga clic en Botón.3. Arrastre el puntero hasta el lugar de la página en el que desea que aparezca el campo.4. Haga doble clic en el campo y realice una de las siguientes acciones (en función de sus pref-
erencias):l En la ficha contextual Propiedades, asigne un nombre al campo y establezca su con-
figuración de aspecto.l En el cuadro de diálogo Propiedades, asigne un nombre al campo y establezca su con-
figuración de aspecto.5. Proceda de una de las dos siguientes formas:
l Si está utilizando la ficha contextual Propiedades, grupoMás, haga clic en Propiedades yluego en Opciones.
l Si está utilizando el cuadro de diálogo Propiedades, haga clic en la ficha Opciones.6. Establezca las opciones. Si desea utilizar un aspecto de icono o que aparezca texto dentro del
botón, haga su elección en la categoría Opciones.7. Seleccione el accionador. De manera predeterminada, se asigna el comportamiento Mouse Arriba.
En la mayoría de los casos, le convendrá mantener la acción de accionador con el valor pre-determinado.
8. Asigne una acción. Abra el menú desplegable Seleccionar Acción y elija la acción que desea asignaral botón.
Para editar un campo de botón de pulsación:1. Abra el PDF en Nitro Pro 10.2. En la ficha de cinta Formularios, grupo Campos, proceda de una de las siguientes formas:
l Haga clic en el tipo de campo que corresponda al campo que desea editar.l Haga clic en Editar Todos los Campos.
3. Haga doble clic en el campo para comenzar a editar sus atributos.
Nitro Pro 10 - Manual del Usario

121 ©Nitro
Crear un campo de firma digitalLos campos de firma le permiten agregar un campo de de formulario de firma digital vacío a undocumento. Cuando un firmante hace clic en el campo, se abre un cuadro de diálogo que solicita quecertifique y/o firme digitalmente el archivo con su ID digital.
Para crear un nuevo campo de formulario de firma digital:1. En la ficha Formularios, grupo Campos, haga clic en Firma Digital.2. En una página del documento PDF, haga clic y arrastre un rectángulo para definir la posición de la
firma.2. Realice una de las siguientes operaciones:
o En la ficha contextual Propiedades, introduzca un Nombre para el campo y especifiqueotras propiedades, como apariencia y acciones.
o Haga clic derecho en el campo de firma y seleccione Propiedades. En el cuadro de diálogoPropiedades de la Firma, introduzca un Nombre para el campo y especifique otraspropiedades, como apariencia y acciones.
Para editar un campo de formulario de firma digital:1. Abra el archivo PDF en Nitro Pro 10.2. En la ficha Formularios, grupo Campos, proceda de una de las siguientes formas:
o Haga clic en el tipo de campo que corresponda al campo que desea editar.o Haga clic en Editar Todos los Campos.
3. Haga clic en el campo de firma y realice una de las siguientes acciones:o En la ficha contextual Propiedades, edite las propiedades del campo de firma.o Haga clic derecho en el campo de firma y seleccione Propiedades. En el cuadro de diálogoPropiedades de la Firma, edite las propiedades del campo de firma.
Nitro Pro 10 - Manual del Usario

122 ©Nitro
Crear múltiples camposAl crear un gran número de campos de formulario del mismo tipo, el método más rápido y sencillo dehacerlo es mediante la herramienta Hacer Copias. Simplemente configure el campo de formulario con elaspecto y otras propiedades que desea que tengan todos los campos y luego elija el número de filas ycolumnas que desea.
Para crear un lote de campos iguales:1. Abra el PDF en Nitro Pro 10.2. Cree el campo de formulario que desea copiar.3. Seleccione el campo de formulario.4. En la ficha contextual Propiedades, grupo Tareas, haga clic en Hacer Copias.5. Elija el número de filas y columnas de campos que desea crear.
Nitro Pro 10 - Manual del Usario

123 ©Nitro
Establecer el orden de tabuladoAl trabajar con campos de formularios, los usuarios pueden trasladar el cursor de un campo a otroempleando la tecla Tab del teclado. De manera predefinida, el orden de tabulado vendrá determinado porel orden de creación de los campos. En función del orden en que agregue los campos, puede que hayacasos en los que necesite editar el orden de tabulado para facilitar la navegación a los usuarios.
Para establecer el orden de tabulado:1. Abra el PDF en Nitro Pro 10.2. En la ficha Formularios, grupo Configuración, haga clic en Orden de tabulado.3. Haga clic en los campos del formulario en el orden en el que desea que sean seleccionados al
desplazarse entre ellos pulsando la tecla Tab.4. Para finalizar, haga clic en otra herramienta.
Nitro Pro 10 - Manual del Usario

124 ©Nitro
Editar, alinear y espaciar múltiples camposNitro Pro 10 le permite seleccionar múltiples campos de un formulario, lo que supone que puede editarpropiedades de aspecto comunes y resolver problemas de alineación con mayor rápidez. Puede editar laalineación a través de la ficha contextual o el menú contextual (el que aparece al hacer clic con el botónderecho del ratón) Alineación. Para editar el aspecto de múltiples campos de un formulario, puede utilizarla ficha contextual o el cuadro de diálogo Propiedades.Sugerencia: Puede seleccionar múltiples tipos de campos empleando la herramienta Editar Todos losCampos. Una vez seleccionada, haga clic y arrastre el contorno alrededor de los campos paraseleccionarlos todos o haga clic en los campos (mientras mantiene pulsada la tecla Ctrl) paraseleccionarlos de uno en uno.
Para editar el aspecto de múltiples campos:1. En la ficha de cinta Formularios, grupo Campos, haga clic en Editar Todos los Campos.2. Seleccione los campos empleando uno de los siguientes métodos:3. Haga clic y arrastre el cursor alrededor de todos los campos.4. Haga clic en cada campo mientras mantiene pulsada la tecla Ctrl.5. Proceda de una de las dos siguientes formas:
l En la ficha contextual Propiedades, haga clic en cualquiera de las opciones del grupo Apari-encia.
l Haga clic con el botón derecho del ratón, haga clic en Propiedades y luego cambiecualquiera de las opciones de apariencia.
6. Haga clic en OK.
Para ajustar la alineación y el espaciado de los campos del formulario:1. En la ficha de cinta Formularios, grupo Campos, haga clic en Editar Todos los Campos.2. Seleccione los campos empleando uno de los siguientes métodos:
l Haga clic y arrastre el cursor alrededor de todos los campos.l Haga clic en cada campo mientras mantiene pulsada la tecla Ctrl.
3. Proceda de una de las dos siguientes formas:l En la ficha contextualAlineación, haga clic en cualquiera de las opciones para cambiar la alin-
eación o el espaciado entre los campos seleccionados.l Haga clic con el botón del ratón y haga clic en cualquiera de las opciones para cambiar la alin-
eación o el espaciado entre los campos seleccionados.
SUGERENCIA: El uso de la ficha contextual Alineación puede resultar más rápido y hacer que resultemás sencillo anular los cambios, ya que el botón Deshacer aparece inmediatamente encima de las her-ramientas de alineación.
Nitro Pro 10 - Manual del Usario

125 ©Nitro
Alinear campos de formulario a una cuadrículaCon Nitro Pro 10, puede utilizar cuadrículas para alinear con precisión vínculos, campos de formulario yotros objetos de una página. Cuando está activada, la cuadrícula está visible en las páginas PDF; noobstante, las líneas de cuadrícula no se imprimen al imprimir el documento. También puede personalizarla visualización de la cuadrícula mediante la configuración de parámetros como las unidades predefinidas,el color de las líneas, el espaciado y otras opciones.
La opción Ajustar a Cuadrícula alinea un objeto con la intersección de líneas de cuadrícula más próxima.Al dibujar un objeto, cambiar su tamaño o moverlo, este se "ajustará a" la intersección de líneas máspróxima aunque la cuadrícula no esté visible.
Sugerencia: Si la figura o el objeto no se mueve al lugar deseado, desactive la opción Ajustar a Cuadrícula.
Para ver u ocultar la cuadrícula:1. En la ficha de cinta Formularios, grupo Guías, haga clic para seleccionar o anular la selección de la
casilla Mostrar Cuadrícula. Se muestra una marca de verificación cuando la cuadrícula está visible.
Para activar o desactivar la opción Ajustar a Cuadrícula:1. En la ficha de cinta Formularios, grupo Guías, haga clic para seleccionar o anular la selección de la
casilla Ajustar a Cuadrícula. Se muestra una marca de verificación cuando la opción está activada.
Para personalizar las preferencias de cuadrícula:1. En el menú Archivo, haga clic en Preferencias.2. En el panel izquierdo, elija Unidades y Cuadrícula.3. Elija entre las opciones disponibles y luego haga clic en OK.
Preferencias de Unidades y CuadrículaAl configurar las preferencias de unidades y cuadrícula, estarán disponibles las siguientes opciones:
l Unidades prefijadas. Establece las unidades de medida que deben utilizarse al crear la cuadrícula.l Cambiar a:
l Mostrar Cuadrícula: activa la superposición de cuadrícula en la página.l Ajustar a Cuadrícula: ajusta automáticamente a la línea de cuadrícula más próxima al colo-
car o mover objetos por la página.l Color de líneas de cuadrícula. Establece el color de las líneas de cuadrícula mostradas.l Altura entre líneas. Especifica el espaciado vertical entre las líneas de cuadrícula. Puede especificar
un valor entre 0 y 1000; se aceptan valores decimales.l Anchura entre líneas. Especifica el espaciado horizontal entre las líneas de cuadrícula. Puede espe-
cificar un valor entre 0 y 1000; se aceptan valores decimales.l Despl. cuadr. de borde izq. De forma predefinida, la cuadrícula comienza en la esquina superior
izquierda de la página. Utilice este parámetro para cambiar el punto de inicio horizontal de la cuad-rícula.
Nitro Pro 10 - Manual del Usario

126 ©Nitro
l Despl. cuadr. de borde sup. De forma predefinida, la cuadrícula comienza en la esquina superiorizquierda de la página. Utilice este parámetro para cambiar el punto de inicio vertical de la cuad-rícula.
l Subdivisiones. Establece el número de líneas de cuadrícula que se utilizan para subdividir cada sec-ción de la cuadrícula.
Nitro Pro 10 - Manual del Usario

127 ©Nitro
Reutilizar la configuración de apariencia de campos deformulariosNitro Pro 10 incluye una herramienta exclusiva que le permite guardar las propiedades de aparienciaempleadas en un campo de formulario (incluidos los colores, el borde y el estilo de líneas) y reutilizar estaspropiedades al crear futuros campos de formulario. Todas las 'apariencias' que cree aparecerán en la fichaPropiedades.
Cómo crear una apariencia de campo de formulario:1. Cree un campo de formulario empleando la configuración de apariencia que desee guardar y luego
selecciónelo.2. En la ficha Propiedades, grupo Apariencia, haga clic en la flecha abajo.3. Haga clic en Guardar Selección como Nueva Apariencia.4. Asigne un nombre a la apariencia.5. Haga clic en OK.
Cómo aplicar una apariencia de campo de formulario:1. Seleccione los campos de formulario a los que desea aplicar la apariencia.2. En la ficha contextual Propiedades, grupo Apariencia, haga clic en la apariencia que desea utilizar.
Nitro Pro 10 - Manual del Usario

128 ©Nitro
Importar y exportar datos de formulariosPuede utilizar Nitro Pro 10 para exportar datos de formularios como un archivo FDF independiente(formato de datos de formulario). Un archivo FDF exportado es mucho más pequeño que el archivo deformulario PDF original, lo que facilita su distribución a otras personas. Puede enviar un archivo FDF porcorreo electrónico a otro usuario, que posteriormente puede importar los datos a un archivo PDF, o bienpuede utilizar archivos FDF para guardar datos de formularios localmente, así como para importar datos asus formularios.
Al importar datos a un formulario PDF, el formulario debe contener campos que tengan exactamente losmismos nombres que los campos de los que se han exportado los datos. Se distingue entre mayúsculas yminúsculas para los nombres de los campos. Nitro Pro 10 no tiene en cuenta los datos de camposimportados cuyos nombres de campo no coincidan con los nombres del archivo exportado.
Para exportar datos de un documento PDF:1. Abra el PDF en Nitro Pro 10.2. En la ficha de cinta Formularios, grupo Datos de Formulario, haga clic en Exportar.3. Escriba un nombre para el archivo.4. Haga clic en Guardar.
Para importar datos a un documento PDF:1. Abra el PDF en Nitro Pro 10.2. En la ficha de cinta Formularios, grupo Datos de Formulario, haga clic en Importar.3. Seleccione el archivo que desea importar.4. Haga clic en Abrir.
Nitro Pro 10 - Manual del Usario

129 ©Nitro
Restablecer datos de formulariosUno de los botones más útiles que puede crear en sus formularios PDF es el que permite al usuario borrarlos campos cumplimentados, también conocido como botón Restablecer. Si está trabajando con unformulario que no contiene un botón Restablecer, Nitro Pro 10 incluye una herramienta Restablecer quele permite borrar datos rápidamente de todos los campos del formulario.
Para restablecer los datos del formulario:1. Abra el formulario en Nitro Pro 10.2. En la ficha de cinta Formularios, grupo Datos de Formulario, haga clic en Restablecer.
Para crear un botón Restablecer:1. Abra el PDF en Nitro Pro 10.2. En la ficha de cinta Formularios, haga clic en Botón.3. Arrastre el puntero hasta el lugar de la página en el que desea que aparezca el campo de texto.4. Asigne un nombre al campo resetForm y establezca las propiedades Generales y de Apariencia.5. Seleccione la Disposición en las propiedades de Opciones y seleccione Sólo etiqueta. Haga clic en
el campo Etiqueta e introduzca Restablecer formulario.6. Haga clic en Seleccionar Acción y seleccione Restablecer un formulario del menú desplegable.7. Haga clic en Agregar Acción y proceda de una de las siguientes formas:
l Haga clic en Anular selección de todo. Pulse Control y haga clic en cada campo que deseeborrar, si el número de campos es inferior al número total de campos de la lista.
l Haga clic en Seleccionar Todo. Pulse Control y haga clic en cada campo que no desee incluiren el borrado de datos, si el número de campos a borrar es mayor que el número total decampos que no desea borrar.
8. Haga clic en OK.
Nitro Pro 10 - Manual del Usario

130 ©Nitro
Entregar datos de formulariosLa creación de un botón Entregar en un formulario PDF permite a los usuarios enviar automáticamentelos datos introducidos a una dirección URL o dirección de correo electrónico determinada. Puede crearfácilmente un botón Entregar en sus formularios para ayudar a los usuarios a entregar los datos delformulario. Si opta por el envío de los datos a una dirección URL, tenga en cuenta que deberá establecerprogramación del lado del servidor para poder recabar y encaminar los datos del formulario. Si opta por elenvío de los datos a una dirección de correo electrónico, el cuerpo del correo electrónico contendrá losdatos del formulario y dispondrá de varias opciones para especificar qué datos deben incluirse o excluirse.
Para crear un botón Entregar:1. Abra el PDF en Nitro Pro 10.2. En la ficha de cinta Formularios, haga clic en Botón.3. Arrastre el puntero hasta el lugar de la página en el que desea que aparezca el campo de texto.4. Asigne un nombre al campo submitForm y establezca las propiedades Generales y de Apariencia.5. Seleccione la Disposición en las propiedades de Opciones y seleccione Sólo etiqueta. Haga clic en
el campo Etiqueta e introduzca Presentar formulario.6. En la ficha Acciones, haga clic en Seleccionar acción y elija Entregar un formulario del menú
desplegable.7. Haga clic en Agregar y luego haga clic en la lista Entregar formulario a para elegir el método de
entrega.8. Seleccione los campos. Haga clic en Entregar todos los campos o Entregar sólo estos campos y
haga clic en Seleccionar para seleccionar los campos que desea entregar. Si lo desea, active las casil-las para Incluir valores vacíos y/o Convertir valores de fecha a formato estándar.
9. Haga clic en OK.
Nitro Pro 10 - Manual del Usario

131 ©Nitro
Mostrar u ocultar camposPuede haber casos en los que desee mostrar u ocultar determinados campos de un formulario PDF; porejemplo, si el usuario hace clic en un botón, se muestra un grupo de campos nuevo. Dispone de diversasopciones entre las que elegir a la hora de mostrar u ocultar campos: puede optar por mostrar u ocultarun campo concreto estableciendo las propiedades Generales del campo, o bien puede escribir su propiocódigo JavaScript personalizado para mostrar u ocultar campos en función de una acción del usuario (porejemplo, si un usuario pasa el ratón por encima de un botón u otro). Otra opción es crear un botón quemuestre u oculte campos concretos al pulsarlo.
Para mostrar/ocultar campos:1. Abra el PDF en Nitro Pro 10.2. En la ficha de cinta Formularios, haga clic en Botón.3. Arrastre el puntero hasta el lugar de la página en el que desea que aparezca el campo de texto.4. Asigne un nombre al campo y establezca las propiedades Generales y de Apariencia.5. En la ficha Opciones, seleccione Disposición y elija Sólo etiqueta. Haga clic en el campo Etiqueta e
introduzca Mostrar/Ocultar campos.6. En la ficha Acciones, haga clic en Seleccionar acción y elijaMostrar/Ocultar campos del menú
desplegable. Haga clic en el botón Agregar Acción.7. Realice una de las siguientes operaciones:
l Haga clic en Mostrar.l Haga clic en Ocultar.
8. Haga clic en OK.
Nitro Pro 10 - Manual del Usario

132 ©Nitro
Calcular datos de los camposNitro Pro 10 admite cálculos de campos mediante diversos métodos. Las fórmulas de cálculo incorporadasofrecen un medio sencillo para crear cálculos de campos simples y bastante restringidos. También puedeutilizar la Notación de campo simplificada y los JavaScripts, aunque estos métodos son mucho mássofisticados y exigen algún conocimiento de programación. Si solo necesita sumar o hallar la media deunos datos, puede utilizar las fórmulas incorporadas sin necesidad de preocuparse por programar nada.
Los cálculos implican, de una forma u otra, el uso de campos de texto. Puede realizar un cálculoempleando cualquier tipo de campo, pero si desea que los resultados de sus cálculos se incluyan en unformulario, deberá contar con un campo de texto que calcule los datos y coloque el resultado en el camporealizando el cálculo, o bien que calcule los datos en otro tipo de campo y que envíe los datos a un campode texto.
Para crear un cálculo:1. Abra el PDF en Nitro Pro 10.2. En la ficha de cinta Formulario, haga clic en Campo de texto.3. Arrastre el puntero hasta el lugar de la página en el que desea que aparezca el campo de texto.4. Asigne un nombre al campo y establezca las propiedades Generales y de Apariencia.5. Seleccione Opciones y haga clic en Alineación. Seleccione Derecha del menú desplegable para alin-
ear los valores a la derecha.6. Abra las propiedades de Formato, haga clic en Seleccionar categoría de formato y luego selec-
cioneNúmero del menú desplegable.7. Haga clic en Cifras Decimales y escriba el número de cifras decimales que desea que aparezcan en
el campo calculado.8. Abra las propiedades para Calcular, seleccione el tipo de Valor y realice una de las siguientes opera-
ciones:l Haga clic en Suma (+) para sumar un grupo de datos.l Haga clic en Producto (x) para multiplicar valores.l Haga clic en media para obtener la media de un grupo de valores de campo.l Haga clic en mínimo para obtener el valor mínimo entre un grupo de campos.l Haga clic en máximo para obtener el valor máximo entre un grupo de campos.
9. Haga clic en la opción Escoger para abrir el cuadro de diálogo Selección de Campo. Mantengapulsada la tecla Control o Mayús y haga clic en cada campo que desee calcular.
10. Haga clic en OK.
Nitro Pro 10 - Manual del Usario

133 ©Nitro
JavaScriptFacilitar una descripción completa de cómo utilizar JavaScript con Nitro Pro 10 queda fuera del alcance deeste manual de usuario. Si desea adquirir conocimientos sobre programación en JavaScript, lerecomendamos que revise fuentes disponibles en Internet, así como manuales sobre JavaScript queencontrará en bibliotecas y librerías.
También encontrará en Internet numerosos ejemplos de documentos PDF que contienen JavaScript. Eluso más habitual de JavaScript con PDF se da en formularios PDF. Encontrará estos tipos de documentosen Internet; abra el código JavaScript en la consola JavaScript y copie/pegue las rutinas en sus propiosarchivos. Examinando y realizando pruebas pronto adquirirá los conocimientos de programación quenecesita para las tareas que desee realizar.
Nitro Pro 10 - Manual del Usario

134 ©Nitro
Localizar JavaScriptsTanto si escribe scripts en sus propios documentos como si examina archivos en busca de scripts, deberáconocer en primer lugar dónde buscar los JavaScripts. En Nitro Pro 10, encontrará los JavaScripts en lassiguientes ubicaciones:
Scripts de camposLos JavaScripts se pueden utilizar con todos los tipos de campos. Se pueden agregar scripts en laspropiedades de Establecer Acción de todos los campos. En los campos de firmas, puede agregarJavaScripts tanto en las propiedades de Establecer Acción como en las propiedades de firma. Los camposde texto son, con diferencia, los campos que ofrecen mayores posibilidades para agregar scripts en laspropiedades de campos. Puede agregar scripts a los campos de texto para:
l Propiedades de formato. Abra las propiedades de Formato y seleccione Personalizado del menúdesplegable Seleccionar categoría de formato. Se agregan JavaScripts para crear un script de form-ato personalizado y un script de pulsación de tecla personalizado.
l Validar. Abra las propiedades de Validar y seleccione la ejecución del script de validación per-sonalizado para agregar un JavaScript que valide los datos del campo.
l Calcular. Las propiedades de Calcular son el lugar en el que es más probable que se creenJavaScripts. Puede escribir scripts en dos áreas. Haga clic en el botón Notación de campo sim-plificada para escribir scripts empleando una sintaxis similar a la de las fórmulas de hojas de cálculo.Haga clic en el script de cálculo Personalizado para escribir JavaScripts que calculen los datos delcampo.
l Establecer Acción. Al igual que otros campos, los campos de texto admiten el tipo de acciónEjecutar JavaScript.
Consola JavaScriptPuede abrir la consola JavaScript para escribir un script que no pertenezca a ningún campo o elemento.Los scripts escritos en la consola JavaScript pueden utilizarse para comprobar rutinas y depurar el código.
Acciones de DocumentosLa apertura, el almacenamiento y la impresión de PDF son acciones de documentos. Se pueden escribirJavaScripts para cuando se produzcan estas acciones. Para agregar una acción de documento, vaya a laficha de cinta Formularios, grupo JavaScript, y haga clic en Acciones de Documentos.
JavaScript de Nivel de DocumentoUn JavaScript de nivel de documento puede ser una función a la que llaman otros scripts en subrutinas.Estos scripts están contenidos a nivel de documento y pueden ser ejecutados por otro script o al abrir unarchivo.
JavaScript de Nivel de CarpetaUn JavaScript de nivel de carpeta está situado fuera del archivo PDF (en un archivo .js) y puede serutilizado por más de un PDF. Cuando se abre Nitro Pro 10, se ejecutan los scripts.
Nitro Pro 10 - Manual del Usario

135 ©Nitro
Copiar y pegar JavaScriptsLos JavaScripts pueden copiarse de un campo y pegarse en otra ubicación de un documento PDF o entredos documentos. Si examina los archivos PDF para aprender programación JavaScript, puede examinar losarchivos PDF que contengan scripts, copiar un script de un documento descargado de Internet y pegar elcódigo en el editor JavaScript en su documento. Con unas pocas modificaciones del código, podráagregar scripts a sus propios archivos rápidamente.
Para copiar código entre archivos PDF, simplemente ábralos los dos en Nitro Pro 10.
Nitro Pro 10 - Manual del Usario

136 ©Nitro
Agregar o editar un JavaScript de nivel de carpetaLos JavaScripts de nivel de carpeta son archivos JavaScript (.JS) que se ejecutan durante el inicio de laaplicación. Pueden resultar útiles para cargar funciones JavaScript reutilizables en la aplicación o paraacceder a métodos/propiedades cuyas restricciones de seguridad solo les permiten ser ejecutadas en elevento app/init.
Ejemplos sencillos son la carga del inicio de sesión de Windows del usuario en una variable JavaScriptglobal en el momento del inicio, o la carga de una lista de nombres de empleados de su empresa en unamatriz JS en el momento del inicio para que puedan ser utilizados en los formularios que se abren enNitro Pro 10.
Para agregar o editar un JavaScript de nivel de carpeta1. Abra Nitro Pro 102. En la ficha de cinta Formulario, grupo JavaScript, haga clic en Nivel Carpeta.3. Agregue archivos JS a la carpeta o edite los ya existentes.
Nitro Pro 10 - Manual del Usario

137 ©Nitro
JavaScript de nivel de documentoPuede utilizar JavaScript para agregar un número casi infinito de funciones interactivas, crear fórmulas decálculo complejas y agregar una funcionalidad más dinámica a sus PDF.
Los scripts de nivel de documento se utilizan para agregar funciones a partir de las cuales otros scriptspueden reutilizar rutinas en todo un archivo PDF. También puede utilizar los JavaScripts de nivel dedocumento para invocar acciones cuando se abre un archivo.
Para escribir un JavaScript de nivel de documento1. Abra el PDF en Nitro Pro 10.2. En la ficha de cinda Formularios, grupo Configuración, haga clic en la flecha situada debadjo del
botón JavaScript y luego haga clic en Nivel Documento.3. Haga clic en Nuevo y escriba un nombre para el código JavaScript.4. En el cuadro de diálogo del editor JavaScript, introduzca el código. En el siguiente ejemplo, se crea
una rutina simple que abre un cuadro de diálogo de alerta cada vez que se abre el archivo. Elcódigo empleado es el siguiente:
var msg = “Created in Nitro PDF”;app.alert(msg);
5. Haga clic en OK. Si ha escrito correctamente el script, se mostrará un cuadro de diálogo cada vezque se abra el archivo.
Nitro Pro 10 - Manual del Usario

138 ©Nitro
Agregar o editar cálculo personalizado con códigoJavaScriptEs probable que cualquier formulario que cree y que deba realizar cálculos requiera scripts de cálculopersonalizados. Las opciones disponibles con las fórmulas de cálculo predefinidas están limitadas amultiplicaciones y sumas sencillas. Cualquier otro tipo de cálculo que necesite, deberá crearlo escribiendoun script.
Para escribir un script de cálculo1. Abra el PDF en Nitro Pro 10.2. En la ficha de cinta Formulario, grupo Campos, haga clic en Campo de Texto.3. Seleccione el campo de texto que desea editar.4. Haga clic derecho y seleccione Propiedades.5. Haga clic en la ficha Calcular.6. Haga clic en la opción Script de cálculo personalizado y luego haga clic en el botón Editar.7. Escriba el código del script. En el siguiente ejemplo, se crea una sola rutina para calcular los impues-
tos sobre la venta con un índice del 7,25%. El código empleado es el siguiente:
var f = this.getField(“subtotal”);event.value = Math.round(f.value 7.25)/100;
8. Haga clic en OK.
Nitro Pro 10 - Manual del Usario

139 ©Nitro
Agregar una notación de campo simplificadaLa notación de campo simplificada se asemeja a las fórmulas que se agregan a las aplicaciones de hoja decálculo como Microsoft Excel. Escribir una notación suele ser una solución más sencilla a la hora deagregar scripts de cálculo.
Para agregar una notación de campo simplificada1. Abra el PDF en Nitro Pro 10.2. En la ficha de cinta Formulario, grupo Campos, haga clic en Campo de Texto.3. Seleccione el campo de texto que desea editar.4. Haga clic derecho y seleccione Propiedades.5. Haga clic en la ficha Calcular.6. Haga clic en la opción Notación de campo simplificada y luego haga clic en el botón Editar.7. Escriba el código del script. En este ejemplo, se agrega el mismo cálculo para crear los impuestos
sobre la venta. El código se escribe de la siguiente forma en el editor JavaScript:
subtotal .0725;
8. Haga clic en OK.
Nitro Pro 10 - Manual del Usario

140 ©Nitro
Utilizar la consola JavaScriptPuede abrir la consola JavaScript para escribir un script que no pertenezca a ningún campo o elemento.Los scripts escritos en la consola JavaScript pueden utilizarse para comprobar rutinas y depurar el código.
Para utilizar la consola JavaScript:l En la ficha de cinta Formularios, grupo Configuración, haga clic en la flecha situada debajo del
botón JavaScript y luego haga clic en Consola.
Nitro Pro 10 - Manual del Usario

141 ©Nitro
Ver el resultado y errores de JavaScriptEl panel Resultado le permite ver cualquier error relacionado con JavaScript o con los procesos de losdocumentos y se abre automáticamente para avisarle de cualquier mensaje importante relativo alresultado.
Para abrir el panel Resultado:l En la barra lateral, haga clic en la ficha Resultado.
Nitro Pro 10 - Manual del Usario

142 ©Nitro
Objetos JavaScript compatiblesl Objeto Appl Objeto colorl Objeto consolel Objeto eventl Objeto fieldl Objeto globall Objeto identityl Objeto linkl Objeto thisl Objeto utill Objeto OCG
Nitro Pro 10 - Manual del Usario

143 ©Nitro
Objeto AppObjeto estático que representa a la aplicación de visor de PDF.
Contiene métodos y propiedades que sirven de interfaz con la aplicación, además de para trabajar condocumentos activos.
Ejemplo: Obtiene el número de documentos abiertos y lo muestra en un mensaje de alerta.
var nDocs = app.activeDocs.length;app.alert("Tiene" + nDocs + " documentos abiertos.");
Propiedades
activeDocs
formsVersion
platform
viewerType
viewerVersion
Methods
alert
browseForDoc
goBack
goForward
launchURL
mailMsg
newDoc
openDoc
response
Nitro Pro 10 - Manual del Usario

144 ©Nitro
Objeto colorObjeto que puede utilizarse al configurar un color en otros métodos y propiedades JavaScript.
Ejemplo: Establece el color del texto del campo de formulario “Nombre” en rojo.
this.getField("Nombre").textColor = color.red;
Propiedades y métodosEl objeto color admite todas las propiedades y métodos incluidos en la especificación JavaScript deAcrobat.
Nitro Pro 10 - Manual del Usario

145 ©Nitro
Objeto consoleTodos los scripts JavaScript se ejecutan porque se produce un evento determinado. Para cada uno deestos eventos, JavaScript crea un objeto event que puede utilizarse para obtener y actualizar informaciónsobre el estado actual del evento.
Ejemplo: Al ejecutar este JavaScript cuando se produce el evento keystroke (pulsación de tecla), cualquierentrada que realice el usuario será en mayúsculas.
event.change = event.change.toUpperCase();
Propiedades y métodosEl objeto console admite todas las propiedades y métodos incluidos en la especificación JavaScript deAcrobat.
Nitro Pro 10 - Manual del Usario

146 ©Nitro
Objeto eventRepresenta un campo de formulario PDF. Este objeto contiene métodos y propiedades que proporcionanuna forma de modificar campos de formulario (de la misma forma que lo haría visualmente con lasherramientas de campos de formulario) mediante código JavaScript.
Ejemplo: Cambia un campo oculto para que sea visible.
var oField = this.getField("hiddenFieldName");oField.display = display.visible;
Propiedades
change
changeEx
commitKey
fieldFull
keyDown
modifier
name
rc
selEnd
selStart
shift
source
target
targetName
type
value
willCommit
Nitro Pro 10 - Manual del Usario

147 ©Nitro
Objeto fieldRepresenta un campo de formulario PDF. Este objeto contiene métodos y propiedades que proporcionanuna forma de modificar campos de formulario (de la misma forma que lo haría visualmente con lasherramientas de campos de formulario) mediante código JavaScript.
Ejemplo: Cambia un campo oculto para que sea visible.
var oField = this.getField("hiddenFieldName");oField.display = display.visible;
Propiedades
alignment
borderStyle
buttonAlignX
buttonAlignY
buttonFitBounds
buttonPosition
buttonScaleHow
buttonScaleWhen
calcOrderIndex
charLimit
comb
commitOnSelChange
currentValueIndices
defaultStyle
defaultValue
doNotScroll
doNotSpellCheck
display
doc
editable
Nitro Pro 10 - Manual del Usario

148 ©Nitro
Propiedades
exportValues
hidden
fileSelect
fillColor
lineWidth
highlight
multiline
multipleSelection
name
numItems
page
password
radiosInUnison
readonly
rect
required
richText
richValue
rotation
strokeColor
style
submitName
textColor
textFont
textSize
type
Nitro Pro 10 - Manual del Usario

149 ©Nitro
Propiedades
userName
value
valueAsString
Métodos
browseForFileToSubmit
buttonGetCaption
buttonGetIcon
buttonImportIcon
buttonSetCaption
buttonSetIcon
checkThisBox
clearItems
defaultIsChecked
getArray
getItemAt
getLock
insertItemAt
isBoxChecked
isDefaultChecked
setAction
setFocus
setItems
setLock
Nitro Pro 10 - Manual del Usario

150 ©Nitro
Objeto globalLe permite compartir datos dentro de una instancia de la aplicación de visualización de PDF (es decir, quese puede acceder a los datos desde cualquiera de los documentos abiertos).
Ejemplo: Una vez que un usuario ha introducido su correo electrónico una vez, este se guarda en unavariable global y cumplimenta automáticamente los campos de correo electrónico de otros documentosabiertos.
global.userEmail = this.getField("email").value;
Nota: Los métodos setPersistent y subscribe no son compatibles con Nitro Pro 10 actualmente.
Nitro Pro 10 - Manual del Usario

151 ©Nitro
Objeto identityEste objeto contiene información sobre el usuario actual que ha iniciado la sesión en el equipo y estáutilizando Nitro Pro 10. También puede ver esta información en Preferencias.
Ejemplo: Este JavaScript obtiene el nombre de inicio de sesión del usuario y lo almacena en una variableglobal (denominada login) que cualquier otro JavaScript puede utilizar. Dado que el objeto identity solose permite durante los eventos de consola, menú, inicialización de aplicación y lote, lo ideal es que seencuentre en un archivo JavaScript (.js) de nivel de carpeta que sea ejecutado cuando se inicie laaplicación.
global.login = identity.loginName;
Propiedades
corporation
loginName
name
Nitro Pro 10 - Manual del Usario

152 ©Nitro
Objeto linkEste objeto le permite obtener y establecer las propiedades de un vínculo de PDF, así como establecer unaacción Ejecutar JavaScript.
Propiedades y métodosEl objeto link admite todas las propiedades y métodos incluidos en la especificación JavaScript deAcrobat.
Nitro Pro 10 - Manual del Usario

153 ©Nitro
Objeto thisSe utiliza como interfaz con documentos activos mediante código JavaScript.
Ejemplo: Recupera la ruta completa del archivo PDF y la almacena en la variable sPath.
var sPath = this.path;
Propiedades
dirty
disclosed
documentFileName
filesize
info
layout
numFields
numPages
path
pageNum
URL
zoom
zoomType
Métodos
addIcon
addField
addLink
closeDoc
deletePages
extractPages
exportAsFDF
Nitro Pro 10 - Manual del Usario

154 ©Nitro
Métodos
flattenPages
getField
getIcon
getNthFieldName
getPageBox
getPageNthWord
getPageNumWords
importAnFdf
importIcon
insertPages
mailDoc
mailForm
removeIcon
removeField
resetForm
saveAs
selectPageNthWord
submitForm
Nitro Pro 10 - Manual del Usario

155 ©Nitro
Objeto utilContiene una serie de métodos de ayuda/cómodos para la aplicación de formato y el análisis de cadenas yfechas.
Métodos
printf
printd
printx
scand
Nitro Pro 10 - Manual del Usario

156 ©Nitro
Objeto OCGEste objeto hace posible la compatibilidad con Optional Content Groups. Los OCG incluyen un conjuntode objetos gráficos y se conocen como capas. Puede cambiar las propiedades de las capas dinámicamentepara hacerlas visibles o invisibles con el fin de facilitar la navegación por un documento PDF.
Para obtener más información, consulte El panel Capas.
Propiedades y métodosEl objeto OCG admite todas las propiedades y métodos incluidos en la especificación JavaScript deAcrobat.
Ejemplo:Activa un OCG denominado ‘Overlay’ (para desactivarlo, simplemente cambie de true a false en el códigoJavaScript).
function turnOverlayOCG(doc){
var ocgArray = doc.getOCGs();for(var i=0; i<ocgArray.length){
if(ocgArray[i].name == “Overlay”){ocgArray[i].state = true;
}}
}
Propiedades
state
initState
locked
name
Métodos
getIntent
getAction
setIntent
Nitro Pro 10 - Manual del Usario

157 ©Nitro
EditarSi se utilizan las herramientas adecuadas de edición de PDF, conseguirá reducir al mínimo el tiempodedicado a cambiar entre diferentes programas y tipos de archivos. Nitro Pro 10 incluye un amplioconjunto de herramientas para editar el texto, los gráficos y las páginas de los PDF existentes, así comopara prepararlos y ultimarlos para su distribución.
Textol Agregar o editar textol Fuentes incrustadasl Encabezados y Pies de Páginal Número Bates
Imágenesl Insertar una imagenl Eliminar una imagenl Organizar imágenesl Cambiar el tamaño de imágenes y recortarlasl Cambiar el espacio de color de imagenl Reemplazar Imágenesl Extraer una imagenl Extraer todas las imágenesl Marcas de agua y fondos
Archivosl Información de documentos y metadatal Seguridad del documentol Fuentesl Propiedades de Vista iniciall Optimizar un archivo PDFl Adjuntar un archivo
Información relacionadal Capa de anotaciones y capa de contenidol Combinar archivos y reunir páginas
Nitro Pro 10 - Manual del Usario

158 ©Nitro
Agregar o editar textoNitro Pro 10 incluye herramientas que permiten agregar texto nuevo a un documento PDF, o bien realizarcorrecciones y actualizaciones de última hora, sin necesidad de reabrir los archivos de origen en elprograma de edición correspondiente.
La herramienta Escribir texto permite agregar texto en cualquier punto de un documento PDF, aunqueeste carezca de campos interactivos. Ello proporciona pleno control sobre el color del texto, el tipo defuente y el tamaño del texto. Por ejemplo, si obtiene un formulario PDF creado a partir de una fotocopia odel escaneado de un formulario en papel, no tendrá que imprimir el formulario y luego escribir lainformación en papel. Por el contrario, puede utilizar la herramienta Escribir texto para introducir textocomo una anotación en el formulario.
Puede utilizar la herramienta Editar para actualizar y mover bloques de texto existentes como si fueran unpárrafo dentro de un recuadro, lo que evita tener que manipular los párrafos como un grupo de líneasindependientes. Al editar texto o cambiar el tamaño del recuadro durante la edición, el texto se adaptacon naturalidad a las líneas adyacentes.
SUGERENCIA: la adaptación del texto se realiza por párrafos, y estos se tratan como objetos inde-pendientes. Para mover un párrafo, utilice la herramienta Editar.
Nitro Pro 10 incluye herramientas para que pueda agregar texto a cada página del documento en formade encabezados y pies de página, así como números Bates para establecer una numeración exclusiva delas páginas.
Para obtener más información, consulte:l Encabezados y pies de páginal Números Bates
NOTA: si piensa realizar muchas modificaciones pequeñas o varias correcciones extensas en el texto deun documento, le recomendamos que regrese al archivo de origen y realice en él los cambios. Esto leproporciona un control más preciso sobre el diseño y el aspecto del documento, y puede que tenga laoportunidad de automatizar los cambios para ahorrar tiempo. Como alternativa, utilice Convertir PDF aMicrosoft Word o Convertir PDF a texto enriquecido para crear un archivo DOC o RTF editable.
Para agregar texto:1. En la ficha Inicio, grupo Herramientas, haga clic en Escribir texto.2. Para escribir texto, haga clic en la página en la que desea insertar texto.3. En la ficha Formato, utilice las opciones de texto para establecer el aspecto del texto, como, por
ejemplo, la fuente y el tamaño.4. Introduzca el texto y pulse Esc o haga clic en Finalizar cuando termine.5. Si la comprobación ortográfica resalta un error, haga clic con el botón derecho del ratón en el
texto para ver una sugerencia o cambie el idioma de la comprobación ortográfica.
Nitro Pro 10 - Manual del Usario

159 ©Nitro
SUGERENCIA: al escribir texto, este se inserta en la capa de anotaciones de manera predeterminada.Para insertar texto en la capa de contenido, mantenga pulsada la tecla Ctrl y haga clic en la página enla que desea insertar el texto. Para obtener más información, consulte Capa de anotaciones y capa decontenido.
Alineación inteligente de Escribir texto
Cuando está activada, la Alineación inteligente ofrece marcadores visuales que facilitan la alineación detexto nuevo con otras frases, anotaciones o imágenes de la página antes de comenzar a escribir. Con laherramienta Escribir texto seleccionada, el cursor se ajustará a las guías horizontales o verticales,dependiendo de dónde coloque el ratón.
Para activar/desactivar la Alineación inteligente:1. En la ficha Inicio, haga clic en Escribir texto.2. Haga clic en la página del documento para comenzar a escribir; aparecerá la ficha Formato.3. En el grupo Alineación, marque Alineación inteligente para activar la alineación.4. Desmarque Alineación inteligente para desactivar la alineación.
Para editar texto:1. En la ficha Editar, grupo Texto/imágenes, haga clic en Editar.
l También puede hacer clic en el menú de botones Editar y seleccionar Edición de texto paraeditar un párrafo con un solo clic.
2. Haga doble clic en el texto y sitúe el cursor en el lugar en el que desee insertar o editar texto.Conforme vaya escribiendo, el recuadro cambiará de tamaño para adaptarse al texto.
l Al hacer doble clic en el texto, aparecerá la cinta contextual Formato. En el panel Editarpuede cambiar entre la edición de párrafos completos o solo de líneas.
3. Al resaltar texto con el ratón se muestra la barra de herramientas flotante que permite cambiar lafuente, las mayúsculas/minúsculas, el color y el tamaño del texto. Cuando haya terminado de editarel texto, pulse Esc, haga clic en cualquier lugar de la página o haga clic en Finalizar.
4. Si la comprobación ortográfica resalta un error, haga clic con el botón derecho del ratón en eltexto para ver una sugerencia o cambie el idioma de la comprobación ortográfica.
NOTA: si introduce un carácter con una fuente no instalada, Nitro Pro 10 intenta seleccionarautomáticamente una fuente con un aspecto similar. Puede que observe el cambio del nombre de lafuente conforme edite el texto.Si Nitro Pro 10 no consigue determinar una fuente relacionada, utilizará una fuente genérica. Leaconsejamos que confirme que las fuentes seleccionadas son similares y que aplique otra fuente sifuera necesario.Para obtener más información, consulte Fuentes incrustadas.
Mover textoPara mover texto, haga clic en la herramienta Editar en un párrafo o un encabezamiento paraseleccionarlo y proceda de una de las siguientes formas:
l Arrastre el recuadro hasta la nueva ubicación.l Utilice las teclas de flecha del teclado para aproximar el recuadro en pequeños incrementos.
Nitro Pro 10 - Manual del Usario

160 ©Nitro
Para eliminar un párrafo o una imagen:1. Haga clic en él para mostrar el recuadro de color azul claro para el texto o la imagen.2. Pulse Supr o haga clic con el botón derecho del ratón en el texto y seleccione Eliminar en el menú.
Procesar texto para incorporarloEl traslado del texto de la capa de anotaciones a la capa de contenido se conoce como proceso del textopara su incorporación.Para procesar texto para su incorporación, proceda de una de las siguientes formas:
l Para transferir una anotación de texto seleccionada a una capa de contenido, haga clic con elbotón derecho del ratón en la anotación de texto y seleccione Procesar para incorporar selecciónen el menú.
l Para transferir todo el texto de la capa de anotaciones a la de contenido, haga clic con el botónderecho del ratón en la anotación de texto y seleccione Procesar para incorporar todo en el menú.
l Para procesar todas las anotaciones de la capa de anotaciones para incorporarlas en la capa decontenido y guardar el archivo PDF en un solo paso, en el menú Archivo, seleccione Guardar comoy PDF procesado para incorporar. Al hacerlo, se incorporarán todas las anotaciones, incluidoscampos de formulario, notas adhesivas, vínculos y otras anotaciones de marcado.
Para obtener más información, consulte Capa de anotaciones y capa de contenido.
Nitro Pro 10 - Manual del Usario

161 ©Nitro
Encabezados y Pies de PáginaLa herramienta Encabezados y Pies de Página le permite insertar texto, imágenes y otros archivos PDF enuna o varias páginas de un documento PDF. Puede controlar plenamente la posición, el tamaño, laopacidad y otras propiedades de los encabezados y pies de página. Además, puede guardarlos parareutilizarlos. También puede importar y exportar perfiles de encabezados y pies de página paracompartirlos con otras personas. Los perfiles de encabezados y pies de página contienen uno o variosencabezados y pies de página.
Entre los usos habituales de los encabezados y pies de página figuran los siguientes:l Texto dinámico: Inserte automáticamente información dinámica, como números de página, autor,
título de documento, fecha y hora.l Encabezados: Inserte el título del documento, los capítulos y la información de fecha.l Pies de página: Inserte numeración de páginas, la fecha y la hora.
Para enumerar todos los encabezados y pies de página administrados:1. En la ficha Editar, grupoMarcas de página, haga clic en Encabezado y Pie de Página. Aparecerá el
cuadro de diálogo Administrar Encabezados y Pies de Página.2. Consulte la sección Seleccionar perfil para ver una lista de perfiles de encabezados y pies de
página. Los perfiles pueden contener más de un encabezado y pie de página.3. Para ver todos los encabezados y pies de página de un perfil, haga clic en el botón + situado junto
al perfil.
Para administrar perfiles y configurar el menú Aplicar al documento:1. En la ficha Editar, grupoMarcas de página, haga clic en Encabezado y Pie de Página. Aparecerá el
cuadro de diálogo Administrar Encabezados y Pies de Página.2. Consulte la sección Seleccionar perfil para ver una lista de perfiles de encabezados y pies de
página. Proceda de una de las siguientes formas:o Para cambiar el nombre de un perfil, haga doble clic en él e introduzca un nuevo nombre.o Para crear un nuevo perfil, haga clic en Perfil Nuevo. Aparecerá un nuevo perfil en la parte
inferior de la lista Seleccionar perfil. Introduzca un nombre para el perfil.o El orden de esta lista determina el orden de los perfiles en el menú Aplicar al documento. Al
agregar un nuevo perfil de encabezados y pies de página, este se agrega al final de la listaSeleccionar perfil y se inserta al principio del menú Aplicar al documento.
o Para eliminar un perfil de encabezados y pies de página, seleccione un perfil y haga clic enEliminar.
3. Para aplicar un perfil de encabezados y pies de página al documento PDF y cerrar el cuadro dediálogo Administrar Encabezados y Pies de Página, seleccione un perfil y haga clic en Aplicar.
Para agregar un nuevo encabezado o pie de página a un perfil1. En la ficha Editar, grupoMarcas de página, haga clic en Encabezado y Pie de Página. Aparecerá el
cuadro de diálogo Administrar Encabezados y Pies de Página.2. Seleccione un perfil de la lista Seleccionar perfil y haga clic en Agregar. Seleccione un tipo de
encabezado o pie de página:
Nitro Pro 10 - Manual del Usario

162 ©Nitro
o Texto: Introduzca el texto del encabezado o pie de página.o Imagen: Utilice una imagen para emplearla como encabezado o pie de página en sus
páginas.o PDF: Importe un archivo PDF para utilizarlo como encabezado o pie de página.
3. Configure propiedades para el encabezado o pie de página:o En el campo Nombre del Encabezado/Pie de Página, introduzca el nombre que Nitro Pro
10 deberá utilizar en las listas y menús. Este nombre puede ser diferente del texto queaparezca en el encabezado o pie de página del documento PDF.
o Especifique si desea utilizar Colocar encima (sobre cualquier contenido, como texto, porejemplo) o si desea utilizar Colocar debajo (en segundo plano, detrás del contenido).
o Otras opciones de color, fondo y colocación del encabezado o pie de página.4. Haga clic en Guardar para agregar el nuevo encabezado o pie de página al perfil seleccionado.
SUGERENCIA: Puede agregar múltiples objetos de encabezados y pies de página a un perfil.
Para importar o exportar un perfil de encabezados o pies de página:1. En la ficha Editar, grupoMarcas de página, haga clic en Encabezado y Pie de Página. Aparecerá el
cuadro de diálogo Administrar Encabezados y Pies de Página.2. Realice una de las siguientes operaciones:
o Para exportar un perfil de encabezados o pies de página, seleccione un perfil de la listaSeleccionar perfil y haga clic en Exportar. Guarde los perfiles como un archivo .nxp.
o Para importar un perfil de encabezados o pies de página, haga clic en Importar. Cuandoimporte un archivo .nxp, el nuevo perfil se agregará al final de la lista de perfiles.
SUGERENCIA: Las imágenes asociadas a un perfil de encabezados y pies de página no se exportan, sinoque tan solo se proporcionan referencias a ellas.
Para insertar un encabezado o pie de página en el documento PDF:1. En la ficha Editar, grupoMarcas de página, haga clic en la flecha situada debajo de Encabezado y
Pie de Página y seleccione Aplicar al documento.2. Un menú enumera todos los perfiles de encabezados o pies de página. Seleccione un perfil de la
lista para aplicarlo al documento PDF.
NOTA: Si inserta un encabezado o pie de página de texto, es posible que no se muestre correctamentesi el destinatario no tiene la misma fuente instalada en el sistema. Si no está seguro de las fuentes queutilizan sus destinatarios, utilice fuentes estándar, como Times-Roman, Courier, Helvetica o Symbol.Para obtener más información, consulte Fuentes incrustadas.
Para quitar todos los encabezados y pies de página de un documento:1. En la ficha Editar, grupoMarcas de página, haga clic en la flecha situada debajo de Encabezado y
Pie de Página y seleccione Quitar encabezados y pies de página.2. Aparecerá un cuadro de diálogo que le pedirá que confirme si desea quitar todos los encabezados
y pies de página. Haga clic en OK.
Nitro Pro 10 - Manual del Usario

163 ©Nitro
SUGERENCIA: Para quitar un encabezado o pie de página concreto de un documento, selecciónelo conla herramienta Editar, haga clic derecho en él y elija Eliminar del menú.
Nitro Pro 10 - Manual del Usario

164 ©Nitro
Marcas de agua y fondosLa herramienta de marcas de agua le permite insertar texto, imágenes y otros archivos PDF en una ovarias páginas de un documento PDF. Puede controlar plenamente la posición, el tamaño, la opacidad yotras propiedades de las marcas de agua. Además, puede guardarlas para reutilizarlas. También puedeimportar y exportar perfiles de marcas de agua para compartirlos con otras personas. Los perfiles demarcas de agua contienen una o varias marcas de agua o fondos.
Los usos más habituales de las marcas de agua son estos:l Marcas de agua y fondos: Inserte logotipos de empresa y otras marcas para mantener la
identidad corporativa en todas las páginas y documentos.l Mostrar el estado de un documento: Aplique una imagen como marca de agua (por ejemplo,
Revisado, Aprobado y Borrador) para que los destinatarios conozcan el estado del documento quecomparte con ellos.
Para enumerar todas las marcas de agua administradas:1. En la ficha Editar, grupoMarcas de página, haga clic en Marca de agua. Aparecerá el cuadro de
diálogo Administrar marcas de agua & fondos.2. Consulte la sección Seleccionar perfil para ver una lista de perfiles de marcas de agua. Los perfiles
pueden contener más de una marca de agua.3. Para ver todas las marcas de agua de un perfil, haga clic en el botón + situado junto al perfil.
Para administrar perfiles y configurar el menú Aplicar al documento:1. En la ficha Editar, grupoMarcas de página, haga clic en Marca de agua. Aparecerá el cuadro de
diálogo Administrar marcas de agua & fondos.2. Consulte la sección Seleccionar perfil para ver una lista de perfiles de marcas de agua. Proceda de
una de las siguientes formas:o Para cambiar el nombre de un perfil, haga doble clic en él e introduzca un nuevo nombre.o Para crear un nuevo perfil, haga clic en Perfil Nuevo. Aparecerá un nuevo perfil en la parte
inferior de la lista Seleccionar perfil. Introduzca un nombre para el perfil.o El orden de esta lista determina el orden de los perfiles en el menú Aplicar al documento. Al
agregar un nuevo perfil de marcas de agua, este se agrega al final de la lista Seleccionarperfil y se inserta al principio del menú Aplicar al documento.
o Para eliminar un perfil de marcas de agua, seleccione un perfil y haga clic en Eliminar.3. Para aplicar un perfil de marcas de agua al documento PDF y cerrar el cuadro de diálogo
Administrar marcas de agua & fondos, seleccione un perfil y haga clic en Aplicar.
Para agregar una marca de agua o un fondo nuevos a un perfil1. En la ficha Editar, grupoMarcas de página, haga clic en Marca de agua. Aparecerá el cuadro de
diálogo Administrar marcas de agua & fondos.2. Seleccione un perfil de la lista Seleccionar perfil y haga clic en Agregar. Seleccione un tipo de
marca de agua:o Texto: Introduzca texto para la marca de agua.o Imagen: Utilice una imagen para emplearla como marca de agua o fondo de sus páginas.o PDF: Importe un archivo PDF para utilizarlo como marca de agua o fondo de página.
Nitro Pro 10 - Manual del Usario

165 ©Nitro
3. Configure propiedades para la marca de agua o el fondo:o En el campo Nombre de la Marca de Agua, introduzca el nombre que Nitro Pro 10 deberá
utilizar en las listas y menús. Este nombre puede ser diferente del texto que aparezca en unamarca de agua del documento PDF.
o Especifique si desea utilizar Colocar encima (sobre cualquier contenido, como texto, porejemplo) o si desea utilizar Colocar debajo (en segundo plano, detrás del contenido).
o Otras opciones de color, fondo y colocación de la marca de agua o el fondo.4. Haga clic en Guardar para agregar la marca de agua o el fondo nuevos al perfil seleccionado.
SUGERENCIA: Puede agregar múltiples objetos de marcas de agua y fondos a un perfil.
Para importar o exportar un perfil de marcas de agua:1. En la ficha Editar, grupoMarcas de página, haga clic en Marca de agua. Aparecerá el cuadro de
diálogo Administrar marcas de agua & fondos.2. Realice una de las siguientes operaciones:
o Para exportar un perfil de marcas de agua, seleccione un perfil de la lista Seleccionar perfil yhaga clic en Exportar. Guarde los perfiles como un archivo .nxp.
o Para importar un perfil de marcas de agua, haga clic en Importar. Cuando importe unarchivo .nxp, el nuevo perfil se agregará al final de la lista de perfiles.
SUGERENCIA: Las imágenes asociadas a un perfil de marca de agua no se exportan, sino que tan solose proporcionan referencias a ellas.
Para insertar una marca de agua o un fondo en el documento PDF:1. En la ficha Editar, grupoMarcas de página, haga clic en la flecha situada debajo deMarca de agua
y seleccione Aplicar al documento.2. Aparecerá un menú con todos los perfiles de marcas de agua y fondos. Seleccione un perfil de la
lista para aplicarlo al documento PDF.
NOTA: Si inserta una marca de agua de texto, es posible que no se muestre correctamente si el des-tinatario no tiene la misma fuente instalada en el sistema. Si no está seguro de las fuentes que utilizansus destinatarios, utilice fuentes estándar, como Times-Roman, Courier, Helvetica o Symbol. Paraobtener más información, consulte Fuentes incrustadas.
Para quitar todas las marcas de agua y fondos de un documento:1. En la ficha Editar, grupoMarcas de página, haga clic en la flecha situada debajo deMarca de agua
y seleccione Quitar marcas de agua del menú.2. Aparecerá un cuadro de diálogo que le pedirá confirmación para eliminar todas las marcas de
agua. Haga clic en OK.
SUGERENCIA: Para quitar una marca de agua o un fondo concreto de un documento, selecciónelo conla herramienta Editar, haga clic derecho en él y elija Eliminar del menú.
Nitro Pro 10 - Manual del Usario

166 ©Nitro
Números BatesLa numeración Bates es útil en diversos campos como el legal, en los que es necesario que todas laspáginas de un conjunto de documentos estén etiquetadas, controladas y sean fáciles de localizar. Laherramienta de numeración Bates le permite añadir un número exclusivo a cada página. Puede comenzarla numeración en cualquier punto y, si procesa más de un documento, continuar la numeración entredistintos documentos.
Para añadir números Bates a un PDF:1. En la ficha Editar, grupoMarcas de página, haga clic en Número Bates.2. En los cuadros Prefijo, Sufijo y Comenzar en, introduzca la numeración que sea necesaria.3. Haga clic en las opciones para utilizar propiedades de fuente y disposición, así como las páginas
que deben procesarse.4. Haga clic en Aplicar.
Para añadir números Bates a un conjunto de archivos PDF:1. En la ficha Editar, grupoMarcas de página, haga clic en la flecha situada junto a Número Bates y
haga clic en Varios Archivos.2. Añada y ordene los archivos que desea procesar y luego haga clic en Siguiente.3. En los cuadros Prefijo, Sufijo y Comenzar en, introduzca la numeración que sea necesaria.4. Haga clic en las opciones para utilizar propiedades de fuente y disposición, así como las páginas
que deben procesarse.5. Haga clic en Aplicar.
Para quitar números Bates de un archivo PDF:1. En la ficha Editar, grupo Encabezados y Pies de Página, haga clic en la flecha situada junto a
Número Bates y haga clic en Eliminar numeración Bates.2. Haga clic en OK en el mensaje de confirmación, tras lo cual la herramienta buscará y eliminará del
documento todas las instancias de numeración Bates.
Nitro Pro 10 - Manual del Usario

167 ©Nitro
Adjuntar un archivoAdemás de contener texto y gráficos, los archivos PDF pueden contener archivos completos en forma dearchivos adjuntos, lo que hace que el intercambio de conjuntos de documentos sea mucho más sencillo yfiable. El panel Archivos adjuntos proporciona un lugar centralizado en el que ver, insertar, eliminar yexportar archivos adjuntos.
Nitro Pro 10 le permite adjuntar archivos de dos formas:l Archivos adjuntos a nivel de documento: Si está preparando un documento para que lo revisen
otras personas, es posible que desee adjuntar el archivo de origen junto con materiales dereferencia adicionales (como archivos de hojas de cálculo o de dibujos) a nivel de documento con elfin de proporcionar a los revisores un paquete de información completo al que podrán acceder encualquier momento durante la revisión de la versión PDF.
l Archivos adjuntos de anotaciones:Si está revisando un documento preparado por otra persona ynecesita proporcionar retroalimentación mediante un archivo independiente (por ejemplo, undibujo de ingeniería o una lista de precios revisados), podrá adjuntar estos archivos comoanotaciones, ya que puede insertarlas en lugares específicos del PDF. Los archivos adjuntos deanotación se muestran en forma de iconos de clip de papel en la página PDF; los revisores puedenhacer doble clic en estos iconos para abrir los archivos.
Para adjuntar un archivo a nivel de documento:1. En el menú Archivo, seleccione Adjuntar archivos. Aparecerá el cuadro de diálogo Abrir.2. Vaya hasta el archivo que desea adjuntar, selecciónelo y haga clic en Aceptar. El archivo se adjunta
al documento PDF y se incrusta en el archivo al guardarlo.
Para más información, consulte Panel Anexos y Adjuntar archivos como anotaciones.
Nitro Pro 10 - Manual del Usario

168 ©Nitro
ImágenesNitro Pro 10 incluye un conjunto avanzado de herramientas para la edición directa de imágenes, lo queimplica que no tendrá que acudir con tanta frecuencia al documento de origen cuando sea necesariorealizar cambios.La imágenes se pueden editar seleccionándolas con la herramienta Editar. Al hacer doble clic en unaimagen, aparecerá una nueva ficha Formato en el área de cinta, en la que se encuentran todas lasherramientas de edición de imágenes.
Nitro Pro 10 - Manual del Usario

169 ©Nitro
Insertar una imagenLa herramienta Insertar Imagen le permite agregar imágenes a sus archivos PDF de manera que no tengaque regresar posteriormente al archivo de origen para editarlo.
Para insertar imágenes:1. En la ficha Editar, grupo Texto/imágenes, haga clic en Agregar imagen.2. Seleccione la imagen y haga clic en Abrir.3. Haga clic en la imagen y luego cambie su tamaño y muévala para corregir su posición en la página.4. Haga clic en el manipulador elevado para rotar visualmente la imagen según resulte necesario.
Nitro Pro 10 - Manual del Usario

170 ©Nitro
Extraer una imagenLa herramienta Extraer imagen le permite copiar imágenes de archivos PDF para su reutilización en NitroPro 10 u otras aplicaciones.
Para extraer una imagen:1. Utlice la herramienta Seleccionar para hacer clic en una imagen. La imagen se resaltará con un
recuadro de selección azul.2. Haga clic derecho en la imagen seleccionada y seleccione Extraer imagen. Aparecerá el cuadro de
diálogo Guardar como.3. Vaya a una ubicación y especifique un nombre de archivo para la imagen.4. Guardar como Tipo: Especifique un formato de archivo de imagen: JPG, TIF o PNG.5. Haga clic en Guardar.
Nitro Pro 10 - Manual del Usario

171 ©Nitro
Eliminar una imagenPuede utilizar la herramienta Editar para eliminar imágenes de sus archivos PDF.
Para eliminar imágenes:1. En la ficha de cinta Editar, panel Texto/imágenes, haga clic en el botón Editar.2. Haga clic en Editar texto e imágenes.3. Haga clic en la imagen para seleccionarla.4. Realice una de las siguientes operaciones:
l Pulse la tecla Supr.l Haga clic derecho y luego haga clic en Eliminar.
Para seleccionar varias imágenes:1. En la ficha de cinta Editar, panel Texto/imágenes, haga clic en el botón Editar.2. Realice una de las siguientes operaciones:
l Mantenga pulsada la tecla Mayús y luego haga clic en cada imagen para seleccionarla.l Haga clic y arrastre el cursor para seleccionar un grupo de imágenes.
3. Realice una de las siguientes operaciones:l Pulse la tecla Supr.l Haga clic derecho y luego haga clic en Eliminar.
Nitro Pro 10 - Manual del Usario

172 ©Nitro
Editar imágenesLas herramientas de organización de imágenes le permiten mover imágenes y colocarlas delante o detrásde otros objetos de la página, voltearlas o mostrarlas en espejo y rotarlas.
Para organizar imágenes:1. En la ficha de cinta Editar, panel Texto/imágenes, haga clic en el botón Editar.2. Haga doble clic en la imagen que desea organizar.3. En la ficha contextual Formato, grupo Organizar, haga clic en Traer Al Frente, Enviar Al Fondo,
Voltear o Rotar.
Para editar imágenes:1. NEW LIST En la ficha de cinta Editar, panel Texto/imágenes, haga clic en el botón Editar.2. Haga doble clic en la imagen cuyo tamaño desea modificar.3. En la ficha contextual Formato, grupo Tamaño y posiciones, cambie cualquiera de las siguientes
opciones:l Recortar: defina el área de recorte empleando el ratón para hacer clic en las esquinas de la
imagen y arrastrar.l Altura y anchura: introduzca las nuevas dimensiones (en píxeles) y pulse Intro. Quite la
marca de verificación de Congelar proporciones para cambiar la anchura y la altura deforma independiente.
l Escala: cambie el tamaño de la imagen definiendo un porcentaje de escala y luego pulseIntro.
l Posición: cambie la posición de la imagen definiendo las coordenadas x e y (en píxeles) en lapágina.
l Rotación: defina la rotación de la imagen en grados y luego pulse Intro.
Nitro Pro 10 - Manual del Usario

173 ©Nitro
Cambiar el tamaño de imágenes y recortarlasLas herramientas de edición de imágenes le permiten cambiar el tamaño de una imagenproporcionalmente o ajustar solamente su altura o su anchura. Si desea quitar definitivamente detallesde los bordes de las imágenes, puede utilizar la herramienta de recorte.
Para cambiar el tamaño de las imágenes:1. En la ficha de cinta Editar, grupo Texto/imágenes, haga clic en el botón Editar.2. Haga clic en la imagen cuyo tamaño desea cambiar.3. Realice una de las siguientes operaciones:
l Para cambiar el tamaño proporcionalmente, arrastre la esquina de la imagen.l Para cambiar la altura o la anchura, arrastre la imagen por el punto intermedio entre las
esquinas de la imagen.
Para recortar una imagen:1. En la ficha de cinta Editar, grupo Texto/imágenes, haga clic en el botón Editar.2. Haga doble clic en la imagen que desea recortar.3. En la ficha contextual Formato, grupo Tamaño, haga clic en Recortar.4. Para recortar la imagen, sujete el manejador de cambio de tamaño de uno de sus bordes y arrastre
hacia el centro de la imagen.
Nitro Pro 10 - Manual del Usario

174 ©Nitro
Cambiar el espacio de color de imagenCon Nitro Pro 10, es posible actualizar el espacio de color de cada imagen individualmente.
Para cambiar el espacio de color de las imágenes:1. En la ficha de cinta Editar, grupo Texto/imágenes, haga clic en el botón Editar.2. Haga doble clic en la imagen que desea editar.3. En la ficha contextual Formato, grupo Ajustar, haga clic en Color.4. Haga clic en el espacio de color.
Nitro Pro 10 - Manual del Usario

175 ©Nitro
Reemplazar ImágenesLa funcionalidad Reemplazar Imagen le permite quitar una imagen y colocar otra en su lugar. Una vezinsertada, podrá utilizar el juego completo de herramientas de edición de imágenes para colocarcorrectamente la nueva imagen y asignarle el tamaño adecuado.
Para reemplazar una imagen:1. En la ficha de cinta Editar, grupo Texto/imágenes, haga clic en el botón Editar.2. Haga doble clic en la imagen que desea reemplazar.3. Haga clic en la ficha contextual Formato de la cinta.4. En la ficha contextual Formato, grupo Ajustar, haga clic en Reemplazar.5. Seleccione la nueva imagen y luego haga clic en Abrir.
Nitro Pro 10 - Manual del Usario

176 ©Nitro
Optimizar un archivo PDFNitro Pro 10 incluye un conjunto de potentes herramientas para eliminar objetos no deseados ycomprimir imágenes, lo que permite reducir significativamente el tamaño de los archivos.
Para optimizar un archivo PDF:1. Haga clic en el menú Archivo y, a continuación, haga clic en Optimizar PDF.2. Haga clic en una de las opciones siguientes:
l Tamaño pequeño: optimiza el archivo PDF con el tamaño más pequeño posible. Haga clic enMostrar detalles para ver qué va a cambiar.
l Listo para la impresión: optimiza el archivo PDF con el tamaño más pequeño posible y con-serva a la vez una buena calidad de impresión. Haga clic en Mostrar detalles para ver qué vaa cambiar.
l Personalizado: . Haga clic en Mostrar detalles para configurar manualmente las opcionesde optimización siguientes:
l Remuestrear imágenes: seleccione esta opción y, a continuación, elija el nivelnecesario de compresión de imágenes. Consulte Parámetros de optimización de lasimágenes para obtener más información sobre los parámetros de compresión per-sonalizados.
l Contenido interactivo: elimina contenido interactivo que no es necesario para elpúblico al que se dirige el documento.
l Contenido del documento: seleccione contenido adicional que se puede eliminarpara reducir más el tamaño del archivo PDF.
l Quitar marcadores: los marcadores son prácticos, pero no imprescindiblespara ver el archivo PDF.
l Quitar anexos: los anexos pueden aumentar considerablemente el tamaño delarchivo. El hecho de eliminarlos no afecta al contenido de las páginas del doc-umento.
l Quitar miniaturas incrustadas: el panel Páginas utiliza las miniaturas para dis-tinguir una página de otra. Al almacenarlas en el documento se puede nave-gar con mayor rapidez, aunque se pueden representar igualmente en tiemporeal si se quitan.
l Quitar destinos nombrados: los destinos nombrados son enlaces queapuntan a una ubicación del documento para facilitar la navegación. Es pos-ible que algunos documentos no necesiten destinos nombrados para versecorrectamente.
l Quitar objetos no utilizados: Los objetos JavaScript o de anotación que no seestán utilizando se pueden eliminar del documento.
l Quitar solo vínculos no válidos o no utilizados... seleccione contenido adi-cional que se puede eliminar para reducir más el tamaño del archivo PDF.
3. Haga clic en Optimizar para continuar o Cancelar para interrumpir la optimización.
Nitro Pro 10 - Manual del Usario

177 ©Nitro
Configuración de optimización de imágenesLa optimización de las imágenes de los PDF le permite alcanzar el equilibrio perfecto entre tamaño dearchivo y calidad visual, dependiendo de cómo se vayan a usar los archivos. Para la optimización deimágenes, se utilizan principalmente dos técnicas: compresión y submuestreo o reducción del muestreo.
Compresiónl Sin pérdida: Reduce el tamaño de archivo de una imagen sin pérdida de datos mediante la elim-
inación de la información repetida exclusivamente. Si una imagen se comprime empleando una téc-nica de compresión sin pérdida, será idéntica a la original en lo que a calidad visual se refiere,además de ser útil en el caso de que necesite extraer las imágenes para editarlas posteriormente.
l Con pérdida: Elimina de la imagen la información "innecesaria". Dado que la compresión con pér-dida prescinde de datos, puede alcanzar tamaños de archivo más pequeños que con la compresiónsin pérdida, pero es posible que no sea adecuada para calidad de impresión o si posteriormentenecesita extraer la imagen para editarla o reutilizarla.
SubmuestreoEl submuestreo reduce la resolución de la imagen mediante la reducción del número de puntos porpulgada (PPP) que contiene la imagen. Dado que hay que guardar menos información, el archivo PDFresultante será de un tamaño considerablemente más pequeño. En general, es recomendable reducir elmuestreo de las imágenes en función en la resolución del dispositivo al que vaya a enviar el archivo. Porejemplo, los monitores de ordenador típicos tienen una resolución de entre 72 ppp y 96 ppp, que es laresolución máxima que puede mostrar el monitor.
Configuración de optimización de imagen disponibleAl utilizar la herramienta Optimizar PDF de Nitro Pro 10, se encuentran disponibles los siguientesparámetros de configuración de optimización de imagen:
Web
Crea archivos optimizados para su visualización en pantalla. Las imágenes se comprimen utilizando unatécnica de compresión con pérdida y se reduce el muestreo de las imágenes que tengan una resoluciónsuperior a 150 ppp. Utilice esta configuración cuando desee crear archivos con el menor tamaño posible yen los que la calidad de impresión sea menos importante que el tamaño del archivo, por ejemplo, alpreparar PDF para su visualización a través de la web.
Calidad de oficina
Crea archivos optimizados para impresión en impresoras estándar tanto domésticas como de oficina. Lasimágenes se comprimen utilizando una técnica de compresión con pérdida y se reduce el muestreo de lasimágenes que tengan una resolución superior a 300 ppp. Utilice esta configuración cuando desee crearun archivo que conserve una calidad de impresión decente al imprimirse en una impresora de uso generalpero que mantenga un tamaño relativamente compacto, por ejemplo, al preparar PDF para enviarlos porcorreo electrónico a compañeros de trabajo.
Nitro Pro 10 - Manual del Usario

178 ©Nitro
Calidad profesional
Crea archivos optimizados para impresión en impresoras de calidad profesional. Las imágenes secomprimen utilizando una técnica de compresión sin pérdida (no se elimina información de píxeles) y sereduce el muestreo de las imágenes que tengan una resolución superior a 600 ppp. Esta configuracióncrea archivos de alta calidad para impresión al tiempo que reduce el tamaño todo lo posible y resultaidónea para archivos destinados a impresión comercial.
El mayor parecido posible al original
Crea archivos que contienen imágenes con la misma resolución que el original. Las imágenes secomprimen empleando una compresión sin pérdida y no se reduce el muestreo. Esta configuraciónreduce en cierto modo el tamaño del archivo, particularmente el de documentos que contienen muchasimágenes grandes, y es idóneo para aquellos casos en los que lo más importante es la calidad de imagen.
Dejar la imagen como está
Las imágenes no se comprimen ni se reduce su muestreo. Utilice esta configuración si no desea comprimirni reducir el muestreo de las imágenes pero aun así desea realizar otras tareas de optimización, como laeliminación de objetos.
Personalizado
Le permite especificar diferentes configuraciones para diversos tipos de imágenes contenidas en undocumento, por ejemplo, imágenes en color o en escala de grises. En función de los tipos de imágenesque contenga el documento, las opciones disponibles serán las siguientes:
l Submuestreo (PPP): Establece si debe utilizarse el valor de PPP original o le permite elegir el valor dePPP que debe utilizarse para representar cada imagen. Al configurar este valor con un númerobajo, se reducirá la calidad de las imágenes impresas, pero también se reducirá el tamaño delarchivo.
l Compresión: Establece el tipo de compresión que debe utilizarse para comprimir imágenes. Si seselecciona Automático, Nitro PDF seleccionará el tipo de compresión más adecuado para la may-oría de las imágenes del documento. También puede experimentar con diferentes configuracioneshasta encontrar el equilibrio óptimo entre el tamaño de archivo y la calidad de imagen.
l Calidad de Imagen: Si se selecciona la compresión JPEG, puede ajustar este parámetro para espe-cificar la calidad de imagen deseada, en función de cómo se utilice el documento. Una calidad deimagen superior conlleva archivos de mayor tamaño.
Nitro Pro 10 - Manual del Usario

179 ©Nitro
Propiedades del documentoLos campos de información del documento en Nitro Pro 10 son útiles para aquellos usuarios que deseenconocer más detalles sobre un documento, y resultan particularmente útiles si se los documentos se vana indexar. Estos campos pueden emplearse para facilitar la categorización de documentos y acotar losresultados de búsquedas obtenidos de motores de búsquedas y otros índices.
Para ver propiedades de documentos:l Haga clic en el botón de menú Archivo y luego haga clic en Propiedades del Documento, o bien
utilice el método abreviado de teclado Control+D.
Nitro Pro 10 - Manual del Usario

180 ©Nitro
Información de documentos y metadatosCon Nitro Pro 10, puede editar los campos de título del documento, autor, asunto y palabras clave, asícomo agregar sus propios campos de metadatos personalizados.Sugerencia: No toda la información del documento puede modificarse. Muchos campos se establecen enel momento de su creación o cuando se editan por última vez. Por ejemplo, la hora de creación, el creador,la optimización, la versión de PDF, etc.
Para agregar o editar información de documento o metadatos:1. Haga clic en el menú Archivo y luego haga clic en Propiedades del Documento.2. En los cuadros Título, Autor, Tema y Palabras clave, actualice o introduzca texto.3. Haga clic en OK.
Para agregar o editar campos de metadatos personalizados:1. Haga clic en el menú Archivo y luego haga clic en Propiedades del Documento.2. Haga clic en Editar.3. En los cuadros Nombre yValor, introduzca el texto deseado y haga clic en Agregar.4. Haga clic en OK.5. En el cuadro de diálogo Propiedades del Documento, haga clic en OK.
Nitro Pro 10 - Manual del Usario

181 ©Nitro
Seguridad del documentoLos detalles de seguridad y restricciones que se han impuesto al PDF se encuentran en el cuadro dediálogo Propiedades del Documento. Para obtener más información sobre diversas configuraciones depermisos para PDF, consulte Configuración de permisos.
Para ver la seguridad de un archivo:1. Haga clic en el menú Archivo y luego haga clic en Propiedades del Documento.2. Haga clic en la ficha Seguridad.
Nitro Pro 10 - Manual del Usario

182 ©Nitro
FuentesSi necesita obtener información sobre las fuentes contenidas en un documento, puede hacerlo en elcuadro de diálogo Propiedades del Documento. Para obtener una explicación más amplia de lainformación sobre fuentes de los PDF, consulte la sección Fuentes incrustadas.
Para ver todas las fuentes de un documento:l Haga clic en el botón de menú Archivo, haga clic en Propiedades del Documento y luego haga clic
en la ficha Fuentes.
Nitro Pro 10 - Manual del Usario

183 ©Nitro
Propiedades de Vista inicialLos documentos PDF pueden configurarse para que se muestren de formas determinadas al abrirse en unvisor de PDF. Por ejemplo, si el documento contiene marcadores y desea que sean fácilmente accesibles,puede establecer el documento para que se abra con el panel Marcadores ya mostrado. También puedeconfigurar el PDF para que se muestre con un nivel de zoom determinado, para que se abra por unapágina concreta, etc. En Nitro Pro 10, estos parámetros de configuración se controlan mediante el cuadrode diálogo Propiedades del Documento.
l Navegación: Establece el panel que debe mostrarse de manera prefijada. El panel Marcadores, elpanel Páginas o ningún panel.
l Dispos. página: Establece el modo de página con el que debe abrirse el archivo, Sencillo, Continuo,Enfrentado o Enfrentado Continuo.
l Zoom: Establece el nivel prefijado de ampliación. Elija un porcentaje de zoom o elija los parámetrosAnchura de página, Altura de página o Contenido visible.
l Abrir siempre el documento por la página: Especifica por qué página debe abrirse el PDF.l Ajustar tamaño ventana a doc.: Cambia el tamaño de la ventana para ajustarla al tamaño de amp-
liación especificado para el documento.l Centrar ventana en pantalla: Abre la ventana de la aplicación en el centro de la pantalla.l Modo de pantalla completa: Abre el documento en modo de pantalla completa.l Establecer título de ventana como: Establece lo que debe mostrarse en la barra de título del visor
de PDF. Bien el nombre del archivo o bien el campo de título del documento.l Ocultar barra de menú: Oculta los menús cuando se abre el PDF en Adobe Reader o Acrobat.l Ocultar herramientas: Oculta las herramientas cuando se abre el PDF en Adobe Reader o Acrobat.l Ocultar controles de ventana: Oculta el panel izquierdo y la barra de estado cuando se abre el PDF
en Adobe Reader o Acrobat.
Para establecer propiedades de vista inicial:1. Haga clic en el botón de menú Archivo, haga clic en Propiedades del Documento y luego haga clic
en la ficha Vista inicial.2. Haga clic en las opciones que desea utilizar.3. Haga clic en OK.4. En el cuadro de diálogo Propiedades del Documento, haga clic en OK.
Nitro Pro 10 - Manual del Usario

184 ©Nitro
Redacción (borrado)La función de redacción elimina definitivamente partes del texto o de imágenes de un archivo PDF y lassustituye con rectángulos negros. Esto le permite eliminar información sensible de un párrafo, una tabla,un encabezado o una imagen de mapa de bits. El resto del documento no se verá afectado y podrá versee imprimirse con normalidad.
La redacción es un proceso que consta de dos pasos: marcar áreas para redacción y aplicar lasredacciones:
1. Seleccione imágenes, palabras, párrafos o páginas y aplique las marcas de redacción. Las marcas deredacción para el texto y las imágenes no son destructivas. Indican las partes del documento PDFseleccionadas para la redacción.
2. Cuando considere que todas las marcas de redacción están correctamente colocadas y deseeeliminar definitivamente el contenido marcado para redacción, aplique las redacciones.
NOTA: Las marcas de redacción, las imágenes y páginas se eliminarán definitivamente en el momentoen que aplique las redacciones. Deshacer (Ctrl+Z) no le permitirá restaurar el contenido redactado trasAplicar redacciones.Las redacciones no se guardarán en el documento PDF hasta que guarde el archivo PDF. Si aplica unaredacción no deseada, cierre el archivo inmediatamente sin guardar y vuelva a abrirlo.Cuando guarde un archivo PDF con redacciones, es aconsejable utilizar un nombre de archivodiferente e indicar que se han aplicado redacciones. Nitro Pro 10 le preguntará si desea añadir _redacted al nombre de archivo.
La redacción afecta al texto y a las imágenes de la capa de contenido exclusivamente. Por consiguiente, sidesea eliminar una anotación o gráficos de vectores, haga clic derecho en él y seleccione Eliminar delmenú.
Para más información, consulte Capa de anotaciones y capa de contenido.
La redacción no elimina los metadatos del documento PDF.
Para obtener más información, consulte Quitar metadatos.
Marcar para redacción
Para marcar texto para redacción:
1. En la ficha Proteger, haga clic en Marcar contenido y seleccioneMarcar para redacción. El cursordel ratón adoptará la forma de cursor de introducción de texto cuando esté sobre texto, de flechacuando esté sobre imágenes y de mira telescópica en cualquier otro lugar.
2. Realice una de las siguientes operaciones:o Haga clic y arrastre el cursor de introducción de texto sobre el texto para marcar partes de
una palabra, varias palabras o líneas de un párrafo.o Haga doble clic con el cursor de introducción de texto para marcar una sola palabra.o Haga clic y arrastre el cursor de mira telescópica para marcar un área rectangular.
Nitro Pro 10 - Manual del Usario

185 ©Nitro
Para marcar una imagen para redacción:
1. En la ficha Proteger, haga clic en Marcar contenido y seleccioneMarcar para redacción. El cursordel ratón adoptará la forma de cursor de introducción de texto cuando esté sobre texto, de flechacuando esté sobre imágenes y de mira telescópica en cualquier otro lugar.
2. Realice una de las siguientes operaciones:o Haga doble clic con el cursor de flecha sobre una imagen para marcar toda la imagen para
redacción.o Haga clic y arrastre el cursor de mira telescópica para marcar un área rectangular.
NOTA: Las marcas de redacción respetan el orden de apilamiento del texto y las imágenes. Seeliminarán todas las imágenes y el texto situados debajo de la marca de redacción.Ejemplo n∨dm; 1: Si el texto está situado sobre una imagen, una marca de redacción sobre el textotambién eliminará la misma área de la imagen situada debajo del texto marcado.Ejemplo n∨dm; 2: Si una imagen de fondo de una página tiene texto delante y se elimina la imagen conla función de redacción, el texto no se verá afectado. La marca de redacción puede ser del mismo colorque el texto, pero el texto permanecerá y podrá seleccionarse y copiarse.
Para marcar páginas para redacción:
1. Haga clic en la ficha Páginas en la parte izquierda de la ventana. Se abrirá el panel Páginas.2. En el panel Páginas, proceda de una de las formas siguientes:
o Redactar página(s): Mantenga pulsada la tecla Mayús y haga clic en una o varias páginaspara seleccionarlas y luego haga clic derecho y seleccione Redactar página(s)
o Redactar rango de páginas: Especifique un rango de páginas para marcarlo para redaccióny luego filtre por todas las páginas, páginas impares o páginas pares.
Las áreas marcadas para eliminación mediante la función de redacción muestran de forma predefinida unsombreado rojo. Para obtener una previsualización de cuál será el aspecto de una marca de redaccióntras su aplicación, sitúe el puntero del ratón sobre la marca de redacción. El área seleccionada se cubrirácon un rectángulo negro.
SUGERENCIA: Puede personalizar los colores y otras funciones de las marcas de redacción y de las elim-inaciones mediante la función de redacción a través de la configuración de Propiedades de redacción.
Para repetir las marcas en diferentes páginas:
1. Haga clic derecho en una marca de redacción y seleccione Repetir marca en otras páginas.2. Especifique un rango de páginas que deben recibir la misma marca de redacción y luego filtre por
todas las páginas, páginas impares o páginas pares.3. Haga clic en OK para repetir la marca de redacción en la misma posición en todas las páginas.
SUGERENCIA: Repetir marca en otras páginas es útil para eliminar encabezados y pies de página nodeseados de todas las páginas.
Nitro Pro 10 - Manual del Usario

186 ©Nitro
Quitar una marca de redacciónPara quitar una marca de redacción, utilice la herramienta Marcar para redacción, Mano o Seleccionar yproceda de una de las siguientes formas:
l Haga clic en un área marcada para redacción y pulse Eliminar.l Haga clic derecho en un área marcada para redacción y seleccione Eliminar del menú.
Aplicar redaccionesPara aplicar una eliminación mediante la función de redacción en una marca de redacción individual:
1. Haga clic derecho en la marca.2. Seleccione Aplicar redacción del menú contextual.
Para aplicar eliminaciones mediante la función de redacción a todas las áreas marcadas, proceda de unade las siguientes formas:
l En la ficha Editar, haga clic en Redactar y en Aplicar redacciones.
NOTA: Cuando seleccione Guardar o Guardar como para el archivo PDF tras aplicar una eliminaciónmediante la función de redacción, Nitro Pro 10 le preguntará si desea añadir _redacted al nombre delarchivo con el fin de que no se sobrescriba el archivo PDF original.
Configurar propiedades de redacciónPara configurar las propiedades de redacción predefinidas:
1. En la ficha Proteger, haga clic en Marcar contenido y seleccione Propiedades de marca deredacción. Aparecerá el cuadro de diálogo Propiedades de redacción.
2. En la ficha Aspecto de superposición, especifique las propiedades de redacción predefinidas, comoel color de las marcas de redacción, y haga clic en OK.
Para personalizar las propiedades de redacción para una marca de redacción específica:1. Haga clic derecho en la marca de redacción y seleccione Propiedades. Aparecerá el cuadro de
diálogo Propiedades de redacción.2. Especifique propiedades, como los colores y los códigos de redacción, que son diferentes de las
propiedades predefinidas. Esta configuración sustituirá a los valores predefinidos establecidos enla ficha Editar y se aplicarán solamente a la marca de redacción seleccionada.
Para utilizar propiedades (incluidos códigos de redacción) de una marca de redacción seleccionada comopredefinida para futuras redacciones, haga clic derecho en la marca de redacción y seleccione Convertirlas propiedades actuales en predefinidas.
Códigos de redacciónLos códigos de redacción indican por qué se elimina un contenido mediante la función de redacción.Nitro Pro 10 incluye códigos de redacción utilizados con frecuencia, también conocidos como códigos deexención, aplicables a la ley de libertad de información de EE UU (FOIA: Freedom Of Information Act) y a laley de privacidad de EE UU (Privacy Act), por ejemplo, (b)1A.
SUGERENCIA: Puede especificar los códigos de redacción predefinidos que deben asociarse a las
Nitro Pro 10 - Manual del Usario

187 ©Nitro
marcas de redacción en el momento de su creación. También puede personalizar los códigos deredacción y definir su propios conjuntos de códigos de redacción personalizados.Como alternativa, puede especificar el texto personalizado para una marca de redacción.
Para especificar los códigos de redacción predefinidos que deben asociarse a las marcas de redacción:1. En la ficha Editar, haga clic en Redactar y seleccione Propiedades de de redacción del menú.
Aparecerá el cuadro de diálogo Propiedades de redacción.2. Marque la casilla Usar texto de superposición.3. Especifique un color de relleno, una fuente, un color y un tamaño para el texto de superposición.4. En la ficha Aspecto de superposición, seleccione un código de redacción de un conjunto de
códigos:a. Seleccione Código redacción.b. En el menú Conjuntos de códigos, seleccione un conjunto de códigos, por ejemplo,
Freedom Of Information Act.c. La sección Códigos le permite especificar un código del Conjunto de códigos seleccionado.
Seleccione uno o varios códigos de redacción de la lista Códigos. El campo situado junto aCódigo redacción ofrece una previsualización de los códigos de redacción que estáutilizando. Los códigos seleccionados predefinidos se agregan a todas las marcas deredacción nuevas. Si desea detener esta selección de código predefinido, haga clic paraanular la selección del código en la lista.
5. Haga clic en OK para guardar los códigos de redacción predefinidos que deben asociarse a lasmarcas de redacción.
SUGERENCIA: Para especificar texto personalizado en lugar de un código de redacción de un conjuntode códigos, en la ficha Aspecto de superposición (paso 4 anterior), seleccione Texto personaliz. eintroduzca el texto que debe aplicarse a la anotación.
Para asociar códigos de redacción a una marca de redacción existente:1. Haga clic derecho en la marca de redacción y seleccione Propiedades. Aparecerá el cuadro de
diálogo Propiedades de redacción.2. Siga los pasos 2 a 4 anteriores.3. Haga clic en Cerrar para asociar los códigos de redacción seleccionados a la marca de redacción.
Para personalizar conjuntos de códigos y códigos de redacción:1. En la ficha Proteger, haga clic en Marcar contenido y seleccione Propiedades de marca de
redacción. Aparecerá el cuadro de diálogo Propiedades de redacción.2. En la ficha Aspecto de superposición, marque la casilla Usar texto de superposición.3. Seleccione un conjunto de códigos del menú Conjuntos de códigos. La lista Códigosmuestra los
códigos de redacción disponibles.4. Para personalizar los códigos de redacción, haga clic en Editar conj. códigos. Aparecerá el cuadro
de diálogo Editor de códigos de redacción. Este le permite editar conjuntos de códigos y loscódigos contenidos en cada conjunto de códigos.
5. Seleccione uno o varios códigos de redacción de la lista, personalícelos y luego haga clic en OK.
NOTA: Los conjuntos de códigos de redacción se almacenan en un archivo XML que se encuentra en la
Nitro Pro 10 - Manual del Usario

188 ©Nitro
siguiente ubicación: %appdata%\Nitro PDF\Professional\7.0\Redaction\Es posible que los usuarios avanzados y los administradores informáticos prefieran modificar estearchivo directamente.
Buscar y redactarBuscar y redactar busca palabras o frases clave y le permite seleccionar expresiones coincidentes paramarcarlas para redacción.
1. En el menú Proteger, haga clic en Buscar y redactar.2. Introduzca un término de búsqueda y haga clic en Buscar. Aparecerá una lista de términos
coincidentes. Haga clic en + para ampliar la lista de coincidencias encontradas. Los resultados debúsquedas sucesivas se acumulan.
3. Utilice las casillas para seleccionar uno o varios términos de la lista de resultados. Seleccione lascasillas para agregar marcas de redacción al texto asociado. Para quitar las marcas de redacciónenumeradas, anule la selección de dichas casillas.
4. Haga clic en Redactar todas las marcas. Se aplicarán todas las marcas de redacción en eldocumento PDF.
SUGERENCIA: Puede hacer clic en los resultados de coincidencias de la búsqueda para ir a su ubicaciónen el documento PDF y previsualizar la marca de redacción como texto seleccionado.
Nitro Pro 10 - Manual del Usario

189 ©Nitro
Quitar metadatosLos metadatos son información de apoyo sobre el documento PDF. Pueden describir propiedades comolos autores, la fecha de creación del documento, números de referencia, información sobre imágenesincrustadas, etc.
Los metadatos pueden encontrarse en dos áreas de un archivo PDF:l Diccionario de información de documento: Para ver estos campos en Nitro Pro 10, en el menúArchivo, seleccione Propiedades del Documento. Se trata de un conjunto de campos demetadatos (Título, Autor, Creador, Productor, Creado, Modificado) que almacena tipos específicosde información.
l Cadena de metadatos: Una cadena de metadatos es una forma de almacenar metadatos en unarchivo PDF. En tanto en cuanto el contenido de la cadena de metadatos esté representada enXMP (Extensible Metadata Platform: plataforma ampliable de metadatos), es posible almacenarcualquier cosa en la cadena de metadatos. Por ejemplo, una aplicación de administración defotografías puede permitir la exportación a un archivo PDF y, al hacerlo, adjuntar una cadena demetadatos para cada imagen que indique el nombre de la persona que tomó la foto.
NOTA: No es posible ver metadatos de documento en Nitro Pro 10.
¿Para qué quitar los metadatos?Las herramientas de redacción le permiten quitar texto o imágenes confidenciales del contenido que losusuarios pueden ver en la página. Los metadatos, sin embargo, son invisibles para muchos visores yeditores de archivos de PDF. Algunos metadatos pueden ser información sensible o privilegiada y, porconsiguiente, inadecuada para su distribución pública. La herramienta Quitar metadatos de Nitro Pro 10elimina todo rastro de los metadatos.
Para obtener más información, consulte Redacción.
Quitar metadatosLa función Quitar metadatos elimina todas las instancias de ambos tipos de metadatos del documentoPDF.Para quitar metadatos:
1. En la ficha Proteger, grupo Redacción, haga clic en Quitar metadatos.2. Aparecerá un cuadro de diálogo que le pedirá que confirme si desea quitar todos los metadatos.
Haga clic en OK.
Nitro Pro 10 - Manual del Usario

190 ©Nitro
Vínculosl Agregar un vínculol Editar un vínculol Vínculos de números de página automáticosl Crear vínculos web a partir de URLl Crear vínculos de palabras clave automáticamente
Nitro Pro 10 - Manual del Usario

191 ©Nitro
Agregar un vínculoPuede agregar vínculos manualmente a sus páginas PDF haciendo clic en la herramienta Vínculo ydibujando el contorno del vínculo en la página. Una vez agregado, podrá modificar su aspecto yestablecer la acción que debe realizar cuando el usuario haga clic en él.
Para agregar un vínculo a un documento PDF:1. En la ficha Editar del grupo Navegación, haga clic en Vínculo.2. Haga clic en la página y arrastre el puntero para agregar el vínculo.3. En la ventana Crear Vínculo, establezca las propiedades de Aspecto del vínculo y seleccione la
Acción de vínculo.4. Haga clic en Siguiente para configurar las opciones relacionadas con la Acción de vínculo selec-
cionada.5. Haga clic y arrastre el vínculo para moverlo, o bien haga clic y arrastre uno de los manejadores de
las esquinas para cambiar su tamaño.
Nitro Pro 10 - Manual del Usario

192 ©Nitro
Editar un vínculoPuede controlar el aspecto de los vínculos, como por ejemplo, el color en el que deben mostrarse cuandoestán visibles, así como el aspecto que deben tener cuando se hace clic en ellos. Si es preciso, tambiénpuede bloquear los vínculos para que conserven su posición y sus propiedades.Si ha creado un conjunto de vínculos en un PDF y es necesario disponerlos con precisión (por ejemplo, siha agregado vínculos de navegación al encabezado o el pie de página), utilice las herramientas dealineación de vínculos de la cinta contextualHerramientas de Vínculo.
Para editar el aspecto de los vínculos de documentos PDF:1. En la ficha Editar, grupo Navegación, haga clic en la flecha situada debajo de Vínculo y luego haga
clic en Editar Vínculos.2. Haga clic derecho en el vínculo que desea editar y haga clic en Propiedades.3. En la ficha Apariencia, haga clic en las opciones que desee cambiar.
Sugerencia: Para editar la apariencia de más de un vínculo, mantenga pulsada la tecla Ctrl y haga clic encada vínculo para seleccionarlos.
Para establecer el estilo de vínculo predefinido:1. En la ficha Editar, grupo Navegación, haga clic en la flecha situada debajo de Vínculo y luego haga
clic en Editar Vínculos.2. Haga clic con el botón derecho del ratón en un vínculo que utilice el estilo que desea convertir en
predefinido y luego haga clic en Usar Apariencia Actual Como Nuevo Predefinido.
Para alinear y cambiar el tamaño o la posición de los vínculos:1. Si ha creado un conjunto de vínculos en un PDF y es necesario disponerlos con precisión (por ejem-
plo, si ha agregado vínculos de navegación al encabezado o el pie de página), utilice las her-ramientas de alineación de vínculos.
2. En la ficha Editar, grupo Navegación, haga clic en la flecha situada debajo de Vínculo y luego hagaclic en Editar Vínculos.
3. Mantenga pulsada la tecla Ctrl y haga clic en cada vínculo cuya posición desee cambiar.4. Haga clic con el botón derecho del ratón y elija las opciones Alinear, Centro, Distribuir y Tamaño.
Nota: Para utilizar las opciones Alinear, Centro, Distribuir y Tamaño, deberá seleccionar al menos dosvínculos.
Para bloquear y desbloquear la posición y las propiedades de los vínculos:1. En la ficha Editar, grupo Navegación, haga clic en la flecha situada debajo de Vínculo y luego haga
clic en Editar Vínculos.2. Haga clic con el botón derecho del ratón en el vínculo y seleccione Propiedades.3. Haga clic en la opción Bloqueado.4. Haga clic en Cerrar.
Nitro Pro 10 - Manual del Usario

193 ©Nitro
Para eliminar vínculos:1. En la ficha Editar, grupo Navegación, haga clic en la flecha situada debajo de Vínculo y luego haga
clic en Editar Vínculos.2. Haga clic en el vínculo para seleccionarlo.3. Proceda de una de las dos siguientes formas:
l Pulse la tecla Eliminar del teclado.l Haga clic con el botón derecho del ratón en el vínculo y haga clic en Editar y luego en Elim-inar.
Nitro Pro 10 - Manual del Usario

194 ©Nitro
Vínculos de números de página automáticosLa herramienta Crear Vínculos de Páginas le permite convertir todos los números de un área de la páginaen hipervínculos activos que enlacen cada número con la página correspondiente del documento. Resultaidóneo para lograr que determinadas secciones de los documentos, como el índice de contenido y elíndice alfabético, sean más útiles y fáciles de usar. Sólo hay que seleccionar una parte de la página o unrango de páginas que desee explorar y luego ejecutar la herramienta para convertirlas en vínculos activos.
Para crear vínculos de página:1. En la ficha Editar del grupo Navegación, haga clic en la flecha situada debajo de Vínculo.2. Haga clic en Vínculos Automáticos de Página.3. Para especificar el área de la página o el rango de páginas que desea procesar, proceda de una de
las siguientes formas:l Para explorar sólo un área de la página, haga clic y arrastre el cursor para seleccionarla y
luego especifique las páginas a explorarl Para explorar toda la página o un rango de páginas completas, seleccione la opción Rango y
luego introduzca las páginas que deben incluirse4. Haga clic en las opciones para establecer el aspecto de los vínculos.5. Haga clic en el botón Crear para generar los vínculos.
Nitro Pro 10 - Manual del Usario

195 ©Nitro
Crear vínculos web a partir de URLLa herramienta Crear Vínculos Web busca direcciones URL en el PDF y las convierte en vínculos activos conpáginas web.
Para activar los vínculos web:1. En la ficha Editar del grupo Navegación, haga clic en la flecha situada debajo de Vínculo.2. Haga clic en Crear Vínculos Web.3. Haga clic en la opción para especificar el rango de páginas en el que deben buscarse los vínculos.
Nitro Pro 10 - Manual del Usario

196 ©Nitro
Crear vínculos de palabras clave automáticamenteCon Nitro Pro 10, puede convertir todas las apariciones de una palabra o una frase determinada en unhipervínculo activo. Por ejemplo, podría convertir todas las apariciones del nombre de su empresa en eldocumento en un vínculo con el sitio web de su empresa. La herramienta Vínculos Automáticos dePalabras Claves le permite comprobar todas las apariciones de una palabra y aprobarlas de una en una, osimplemente convertir todas las apariciones a la vez automáticamente.Los vínculos pueden configurarse para que ejecuten diversas acciones, como abrir un URL o un archivoexterno, ir a una página determinada o un destino específico, o incluso ir a la siguiente aparición de lapalabra en el documento.
Para crear vínculos de palabras clave:1. En la ficha Editar del grupo Navegación, haga clic en la flecha situada debajo de Vínculo.2. Haga clic en Vínculos automáticos de palabras clave.3. En el campo Buscar, introduzca la palabra o frase que desea convertir en un vínculo activo.4. En la lista de tipos de Acción, haga clic en la acción que desea utilizar y luego especifique la acción
que desea realizar.5. En el grupo de propiedades de Vínculo, haga clic en las opciones para establecer el aspecto de los
vínculos.6. Para crear los vínculos, realice una de las siguientes operaciones:
l Para convertir todas las palabras clave en hipervínculos, haga clic en el botón Crear Todo.l Para revisar cada aparición de una palabra clave antes de aplicarle el vínculo, haga clic en
Buscar Siguiente y luego haga clic en Crear para convertirla en un vínculo.7. Haga clic en Cerrar.
Nitro Pro 10 - Manual del Usario

197 ©Nitro
MarcadoresLos marcadores de Nitro Pro 10 funcionan de forma parecida a los marcadores que se utilizan con librosimpresos, ya que le permiten conservar vínculos con páginas concretas de un documento para acceder aellas rápidamente, además de realizar otras acciones como las siguientes:
l Ir a una página del documento PDF actual.l Ir a una página en otro documento PDF.l Ir a una página web.l Abrir otro archivo.l Restablecer un formulario.l Entregar un formulario.l Ejecutar JavaScript.
Los marcadores electrónicos permiten agrupar estos vínculos en jerarquías, especificar las etiquetas detexto que deben utilizarse y configurar el documento de manera que los marcadores se muestren o seoculten al abrirse el documento por primera vez.
Si se utilizan adecuadamente, un conjunto de marcadores ayuda al usuario a conocer la estructura básicade documentos extensos. Asimismo, la adición de marcadores contribuye a que los usuarios vean losdocumentos en pantalla, en lugar de desperdiciar papel imprimiéndolos.
El uso más habitual de los marcadores, que consiste en establecer vínculos con distintas páginas dentrode un PDF, es la forma más sencilla de lograr que un documento sea fácil de usar.
Para ver marcadores en un archivo PDF:En las fichas de navegación que se muestran a la izquierda de la ventana de Nitro Pro, haga clic en la fichaMarcador. Se abrirá el panelMarcadores.
Configurar un documento PDF para que se abra con el panel MarcadoresPara configurar la visualización inicial de un documento de manera que se abra con el panelMarcadoresvisible:
1. En el menú Archivo, haga clic en Propiedades del Documento. Aparecerá el cuadro de diálogoPropiedades del Documento.
2. En la ficha Vista inicial, menú Navegación, seleccione Página y panel de marcadores
Para obtener más información, consulte:l Ver y utilizar marcadoresl Crear un marcadorl Crear marcadores automáticamentel Editar un marcador
Nitro Pro 10 - Manual del Usario

198 ©Nitro
Ver y utilizar marcadoresLos marcadores se muestran en el panel Marcadores, que aparece a la izquierda del área de documento.
Para abrir el panel Marcadores:1. En las fichas de navegación que se muestran a la izquierda de la ventana de Nitro Pro, haga clic en
la fichaMarcador.
Para aumentar o reducir el tamaño de fuente mostrado en el panel Marcadores:1. Haga clic en el menú Archivo y luego haga clic en Preferencias.2. Haga clic en Interfaz y, en la lista Tamaño de texto del marcador, haga clic en el tamaño del texto.3. Haga clic en OK.
Nitro Pro 10 - Manual del Usario

199 ©Nitro
Crear un marcadorPuede crear marcadores seleccionando texto de una página y convirtiéndolo en un marcador, o bienagregando un marcador sin título y configurándolo y asignándole un nombre posteriormente en el panelMarcadores.Al agregar marcadores que enlacen con otra parte del mismo documento, no sólo podrá establecervínculos con un número de página, sino que podrá tener un control preciso de la vista que se ofrecerá alusuario: por ejemplo, un marcador podría llevar a un usuario a otra página y ampliar una pequeña área dela página. Para establecer esta configuración, edite la propiedad de acción del marcador.
Para agregar un marcador a un documento PDF:1. En la ficha Editar del grupo Navegación, haga clic en Marcador.2. En el panelMarcadores, escriba la etiqueta de su marcador.
Nota: Los marcadores agregados de esta forma se configuran de manera predeterminada para queenlacen con la página que se está visualizando actualmente. Para utilizar otro tipo de acción, consultela sección sobre edición de marcadores incluida más abajo.
Para convertir un encabezado o un texto en un marcador:1. En cualquier ficha de cinta, localice el grupo Herramientas y haga clic en Seleccionar.2. Resalte el texto que desea utilizar.3. Haga clic con el botón derecho del ratón y luego haga clic en Agregar Marcador.4. En el panel Marcadores, arrastre para mover el marcador a su posición correcta en la lista.
Nitro Pro 10 - Manual del Usario

200 ©Nitro
Crear marcadores automáticamenteLa función Construir Marcadores Automáticamente permite automatizar totalmente la creación demarcadores en sus PDF y mejorar enormemente con muy poco esfuerzo la facilidad de uso de los PDF quepublique. Utilícela para generar automáticamente marcadores basados en los estilos de fuentes(encabezados, capítulos, etc.) y la disposición utilizada en los PDF. También puede utilizarla para crearmarcadores basados en contenido de texto y numérico de los archivos PDF empleando las funciones demáscara de texto y de comodines.
Para crear marcadores automáticamente:1. En la ficha Editar del grupo Navegación, haga clic en la flecha situada debajo deMarcador.2. Haga clic en Construir Marcadores Automáticamente.3. En el cuadro de diálogo Construir Marcadores, haga clic en Nivel 1. Esto hará que se abra el
cuadro de diálogo Seleccionar Atributos del Marcador.4. Realice una o ambas de las siguientes operaciones:
l Sirviéndose del puntero del ratón, utilice el cursor para seleccionar un ejemplo de texto en lapágina (como un encabezamiento).
l Active las casillas de verificación de las propiedades a partir de las cuales desea crear mar-cadores.
5. Haga clic en OK.6. Para crear varios niveles de marcadores, haga clic en Nivel 2 (y así sucesivamente) y después vuelva
a realizar los pasos tres y cuatro.7. En el cuadro de diálogo Construir Marcadores, haga clic en Construir.
Sugerencia: Con Nitro Pro 10, puede generar marcadores automáticamente a partir de sus doc-umentos de Word basándose en los estilos de encabezamiento que contengan. Consulte la secciónSee "Configuración de complementos de Microsoft Office" on page 54 de la guía del usuario paraobtener más información.
Atributos de selección de marcadoresExisten cinco propiedades de texto que pueden utilizarse al elegir las propiedades a partir de las cuales secrearán los marcadores. La combinación de diversas propiedades creará marcadores que sólo secorrespondan con los criterios de las propiedades combinadas. Si el texto del documento no cumple losrequisitos de las propiedades, no se creará ningún marcador.
l Nombre de la fuente: Crea marcadores a partir de la fuente seleccionada. Al hacer clic en Actu-alizar, Nombre de la Fuente actualizará la lista del menú de fuentes para incluir todas las fuentescontenidas en el documento. Las fuentes incrustadas no se incluyen.
l Tamaño de fuente: Crea marcadores a partir del texto que tenga el tamaño de fuente espe-cificado.
l Color de fuente: Crea marcadores a partir del texto que coincida con el color del texto selec-cionado.
l Sangrado Izquierdo: Crea marcadores a partir del texto cuyo sangrado comience en la posiciónespecificada desde el lado izquierdo de la página. Un ejemplo de sangrado de línea son los encabez-ados de viñetas: al seleccionar estos encabezados de viñetas con las propiedades Sangrado
Nitro Pro 10 - Manual del Usario

201 ©Nitro
Izquierdo y Nombre de la Fuente activadas, se generarán marcadores a partir de los encabezadosde viñetas: Nombre de la Fuente, Tamaño de fuente, Color de Fuente, Sangrado Izquierdo y Más-cara de texto (si no se activara la propiedad Nombre de la Fuente, se convertirían en marcadorestodos los fragmentos de texto que tuvieran el mismo sangrado que las viñetas).
l Máscara de texto: Crea marcadores a partir del texto que coincida con los caracteres introducidosen el cuadro de texto Máscara de texto. La máscara de texto resulta útil si no hay propiedades quepermitan definir los marcadores o si necesita filtrar un determinado texto que, de otro modo, seconvertiría en marcador. Consulte la sección sobre máscara de texto para obtener más informaciónsobre el uso de estos caracteres especiales.
l Lista de palabras claves: Esta función le permite incluir y excluir marcadores concretos en funciónde su etiqueta de texto. El archivo de lista de palabras clave es simplemente un archivo de textocon una lista de palabras. Si opta por incluir mediante una lista de palabras clave, los marcadoresgenerados serán los únicos que incluyan cualquier de las palabras clave de la lista. Si opta porexcluir mediante una lista de palabras clave, no se creará ningún marcador a partir del texto quecontenga cualquiera de las palabras de la lista de palabras clave.
l Ignorar encabezados repetidos: Crea un marcador solamente para la primera vez que aparezca unnombre de marcador repetido.
l Encabezados multilínea: Crea marcadores a partir de un texto que ocupa varias líneas.l Números iniciales: Esta función le permite agregar o quitar de los marcadores los números ini-
ciales. Por ejemplo, si los encabezados y capítulos llevan como prefijo una numeración. Estosnúmeros iniciales pueden excluirse de las etiquetas de marcadores que se generan automát-icamente.
l Máscara de texto: Incluye o excluye contenido como marcadores basándose en los comodines queespecifique. En lugar de tener que buscar en un archivo PDF los atributos (nombre, tamaño y colorde la fuente) y la disposición (sangrado), la función Máscara de texto le permite buscar contenidode texto en los archivos para incluirlo o excluirlo de la conversión en marcadores. La máscara detexto es especialmente útil cuando existen pocas propiedades que permitan definir los marcadores(cuando el archivo PDF no se ha estructurado bien o no se ha estructurado de manera coherente)o cuando se desea filtrar marcadores en función de su contenido de texto.
Máscara de textoMáscara de texto le proporciona herramientas más avanzadas que le permiten incluir o excluir contenidocomo marcadores en función de los comodines que especifique. La máscara de texto es especialmente útilcuando existen pocas propiedades que permitan definir los marcadores (cuando el archivo PDF no se haestructurado bien o no tiene un formato coherente) o cuando se desea filtrar marcadores en función desu contenido de texto.
.
El punto (“.”) corresponde a un solo carácter cualquiera.
Ejemplo: Al introducir la expresión “P.F” en el campo Máscara de texto, se crearía un marcador a partirde cualquier línea de texto que contuviera “PDF, PeF, PdF”, etc.
Nitro Pro 10 - Manual del Usario

202 ©Nitro
^
El acento circunflejo (“^”) sólo crea un marcador si el texto especificado aparece al comienzo de la línea.
Ejemplo: Al introducir el texto “^abc”, solo se creará un marcador si la línea comienza por “abc”. Si unalínea de texto comienza por “1.0 abc”, no se creará un marcador.
$
El símbolo de dólar (“$”) solo crea un marcador si el texto especificado aparece al final de la línea. Si sólodesea crear marcadores a partir de las líneas que contienen exclusivamente el texto exacto que ustedespecifique, utilice los caracteres “^” y “$”.
Ejemplo: Al introducir el texto “abc$”, solo se creará un marcador a partir de un texto con líneas que ter-minen por “abc”, de manera que “…xyzabc” generaría un marcador a partir de dicha línea y “abcxyz” nolo generaría.
[ ]
Todas las líneas que contengan caracteres situados dentro de los corchetes “[ ]” generarán un marcador.Los caracteres pueden especificarse literalmente o como un rango de caracteres.
Ejemplo: “[abc]” creará marcadores a partir de aquellas líneas que contengan a, b o c. Por contra, si seintrodujera “abc”, sólo se crearía un marcador a partir del texto que contuviera abc. “[a-dA-D]” crearámarcadores a partir de líneas que contengan cualquiera de los caracteres situados entre a y d (es decir,a, b, c y d) tanto en mayúsculas como en minúsculas.
[^]
Cualquier texto que contenga caracteres dentro de los corchetes (“[ ]”) y después del acento circunflejo(“^”) no se convertirá en marcador. Esta función es muy útil cuando se aplica conjuntamente con otraspropiedades de selección de marcadores para impedir que se creen marcadores no deseados. Tenga encuenta también que, a la inversa, esto significa que cualquier texto no situado entre los corchetes (“[ ]”) seconsiderará como material potencial para la generación de marcadores. Por consiguiente, es aconsejableutilizar otra selección de marcadores en combinación con ésta. Si realmente desea excluir números como1.0, tendrá que modificarlo a “[^0-9\.]. La barra invertida (“\”), descrita más abajo, es necesaria porque “.”se considera un carácter especial en las máscaras de texto.
Ejemplo: Al introducir “[^0-9]”, se crearán marcadores a partir del texto que contenga números si lalínea de texto contiene cualquier otro carácter: 1.0 se convertirá en marcador porque contiene unpunto (“.”).
\
El carácter de barra invertida (“\”) se utiliza cuando se desea que coincida un carácter especial, como es elcaso de “.” o “$”. Estos caracteres especiales se utilizan en el campo Máscara de texto para realizar
Nitro Pro 10 - Manual del Usario

203 ©Nitro
correspondencias de texto especiales.
Ejemplo: Al introducir “\$”, se buscará y creará un marcador a partir del texto del documento que con-tenga un símbolo de dólar (“$”), ignorando así el comando habitual de máscara de texto “$”.
*
Utilice el carácter de asterisco (“*”) para crear marcadores a partir de más de un conjunto de caracteres ala vez.
Ejemplo: Al introducir “a*b”, se crearán marcadores a partir de cualquier línea de texto que contenga ay/o b.
+
Utilice el signo más (“+”) para crear marcadores a partir de un conjunto de caracteres dispuestos en undeterminado orden. Los marcadores pueden crearse a partir del primer o los primeros caracteres situadosdelante del signo “+”; sin embargo, los caracteres situados detrás del signo “+” sólo podrán convertirseen marcadores si también están presentes los caracteres situados delante del signo “+”.
Ejemplo: Al introducir “a+b”, se crearán marcadores a partir de cualquier línea de texto que contengaab, aab, aaab¸ etc. Textos como ba o cb no se tendrán en cuenta.
?
Al igual que el carácter “+”, el carácter “?” crea marcadores a partir de un conjunto de caracteresdispuestos en un determinado orden, pero en este caso, se pueden crear marcadores a partir de loscaracteres situados delante de “?” solamente si también están presentes los caracteres precedentes. Loscaracteres situados detrás de “?” pueden utilizarse para crear marcadores con independencia de si haycaracteres delante de “?”.
Ejemplo: Al introducir “a?b”, se crearán marcadores a partir de cualquier línea de texto que contengaab, abb o simplemente b.
( )
Permite agrupar caracteres y combinarlos con otros caracteres especiales.
Ejemplo: “(a*b)$” creará marcadores a partir de las líneas de texto que contengan a y/o b, pero sólo sestas líneas terminan en a o b.
|
Crea marcadores a partir de un conjunto de caracteres o a partir de otro conjunto de caracteres.
Ejemplo: Al introducir “a | b” en el campo Máscara de texto, se crearán marcadores a partir de las líneas
Nitro Pro 10 - Manual del Usario

204 ©Nitro
de texto que contengan a o b.
Nitro Pro 10 - Manual del Usario

205 ©Nitro
Editar un marcadorNitro Pro 10 se suministra con un conjunto completo de herramientas para editar, ordenar, agrupar yeliminar los marcadores de los documentos PDF, así como para modificar su aspecto.
Sugerencia: Puede editar varios marcadores a la vez. Para seleccionar un rango de marcadores ya orde-nados, haga clic en el primero, mantenga pulsada la tecla Mayús y haga clic en el último. Para selec-cionar varios marcadores que no sean correlativos, mantenga pulsada la tecla Control y selecciónelos.
Para establecer la acción de marcador:1. En el panel Marcadores, haga clic con el botón derecho del ratón en el marcador y seleccione
Propiedades.2. Haga clic en la ficha Acción.3. En la lista Acción, haga clic en la acción y luego haga clic en Agregar Acción a la Lista.4. Establezca la acción.5. Haga clic en Cerrar.
Para eliminar un marcador:1. En el panel Marcadores, seleccione el marcador y proceda de una de las siguientes formas:
l Pulse la tecla Supr.l Haga clic con el botón derecho del ratón y haga clic en Eliminar.
Para eliminar todos los marcadores:1. En la ficha Editar del grupo Navegación, haga clic en la flecha situada debajo deMarcador.2. Haga clic en Eliminar Todos los Marcadores.
Para cambiar el nombre de una etiqueta de marcador:1. En el panelMarcadores, proceda de una de las dos formas siguientes:
l Haga clic con el botón derecho y seleccione Renombrar.l Haga doble clic en la etiqueta de marcador.
2. Escriba el nuevo texto del marcador.
Para cambiar el aspecto de los marcadores:1. Haga clic con el botón derecho del ratón en el marcador o marcadores, seleccione Propiedades y
proceda de una de las siguientes formas:l En la lista Estilo, haga clic en el estilo del texto.l En la paleta de Color, elija un color predefinido o personalizado.
Los marcadores pueden anidarse o agruparse de manera que un marcador principal tenga marcadoressecundarios agrupados debajo de él (esto le permite contar con múltiples niveles de marcadores, lo quepuede resultar especialmente útil a la hora de preparar la navegación en documentos largos y bienestructurados).
Nitro Pro 10 - Manual del Usario

206 ©Nitro
Para reordenar marcadores:1. Haga clic en el marcador y arrástrelo hasta su nueva posición.2. Coloque el cursor sobre el marcador que aparecerá por encima de él y suelte el marcador.
Para agrupar o anidar marcadores:1. Haga clic en el marcador y arrástrelo hasta su nueva posición.2. Coloque el cursor sobre la etiqueta de texto del marcador que aparecerá por encima de él y suelte
el marcador.
Nitro Pro 10 - Manual del Usario

207 ©Nitro
SeguridadCon Nitro Pro 10, puede aplicar dos tipos de seguridad diferentes para controlar quién puede acceder asus archivos y qué acciones pueden realizar cuando los reciban: seguridad basada en contraseña yseguridad basada en certificado.
Seguridad basada en contraseñaLas contraseñas le permiten restringir el acceso y el uso de un contenido solamente a aquellas personasque utilicen la contraseña empleada para proteger el archivo PDF. En función de sus necesidades y delpúblico al que vayan dirigidos los documentos, puede elegir entre cifrado RC4 de 40 bits, RC4 de 128 bits,AES de 128 bits y AES de 256 bits.
l Contraseñas de apertura: Bloquean de forma segura el archivo para que solo aquellas personasque dispongan de la contraseña correcta puedan abrir el archivo.
l Contraseña de permisos: Éstas bloquean una funcionalidad concreta cuando un usuario abre elarchivo. Por ejemplo, puede impedir que los destinatarios modifiquen o impriman el documento.
Seguridad basada en certificadoLa seguridad basada en certificados presenta numerosas ventajas con respecto a la seguridad basada encontraseñas: los documentos se pueden abrir sin necesidad de recordar contraseñas, las ID digitales nose pueden compartir ni copiar fácilmente y un documento individual puede contener diferentesconfiguraciones de seguridad para destinatarios individuales. Por ejemplo, puede conceder privilegios deedición e impresión a una persona pero solo visualización a otra.
Para ver la seguridad de un archivo:1. Haga clic en el menú Archivo y luego haga clic en Propiedades del Documento.2. Haga clic en la ficha Seguridad.
Nitro Pro 10 - Manual del Usario

208 ©Nitro
Configuración de permisosLa configuración de permisos de uso le permite restringir las funciones que se pueden utilizar cuandodestinatario abre un archivo que usted ha protegido. Esto significa, por ejemplo, que puede distribuirdocumentos de manera que no puedan editarse ni imprimirse, pero que sí puedan abrirse y visualizarse.Empleando la configuración de permisos con seguridad basada en certificado de ID digital, dispondrá deuna flexibilidad aun mayor, ya que podrá establecer diferentes permisos para cada destinatario individualdel archivo.
Los permisos de uso que puede controlar son:
l Imprimiendo: Controla la capacidad del usuario para imprimir el documento y la calidad de res-olución de este.
l Modificar documento: Controla la capacidad del usuario para editar el contenido de un doc-umento.
l Extracción o copia de contenido: Controla la capacidad del usuario para copiar el contenido de undocumento.
l Extracción de contenido para accesibilidad: Controla la capacidad del usuario para utilizar her-ramientas de accesibilidad con el fin de acceder a documentos PDF.
l Comentar: Controla la capacidad del usuario para agregar notas, resaltados de texto y marcas dedibujo.
l Cumplimentar campos de formulario o firmar: Controla la capacidad del usuario para cump-limentar formularios y firmar documentos digitalmente.
l Ensamblaje del documento: Controla la capacidad del usuario para insertar páginas y extraerlasde documentos PDF.
l Acceso para dispositivos lectores de pantalla: Permite el acceso al texto mediante software de lec-tura de pantalla para usuarios invidentes.
Nitro Pro 10 - Manual del Usario

209 ©Nitro
Seguridad de contraseñaPara restringir el acceso y el uso de sus contenidos, puede proteger el archivo PDF con uno de lossiguientes tipos de contraseñas:
l Contraseñas de apertura: Bloquee el archivo para que solo aquellas personas que dispongan de lacontraseña correcta puedan abrirlo.
l Contraseña de permisos: Bloquee una funcionalidad concreta cuando un usuario abre el archivo.Por ejemplo, puede impedir que los destinatarios copien o impriman texto de su documento PDF.
Métodos para proteger un archivo PDF con seguridad de contraseñaExisten dos formas de proteger un archivo PDF mediante seguridad de contraseña. Los procedimientoscorrespondientes se describen a continuación.
l Cuadro de diálogo Seguridad de Contraseña: Visualice la configuración de seguridad y apliqueseguridad manualmente en Propiedades del Documento.
l Perfiles de seguridad: Los perfiles de seguridad reutilizables le permiten guardar unaconfiguración de seguridad personalizada y luego aplicarla a un documento con un solo clic.
Para administrar seguridad de contraseña:1. Realice una de las siguientes operaciones:
o En la ficha Proteger, grupo Proteger Documento, haga clic en Seguridad de Contraseña.o En el menú Archivo, seleccione Propiedades del Documento. Aparecerá el cuadro de
diálogo Propiedades del Documento. En la ficha Proteger, grupo Proteger documento,seleccione Seguridad de Contraseña.
2. Si el documento PDF ya tiene seguridad de contraseña, Nitro Pro 10 le pedirá que introduzca lacontraseña del documento antes de actualizar la seguridad de contraseña.
3. En el cuadro de diálogo Seguridad de Contraseña, proceda de una de las siguientes formas:o Si desea que los usuarios introduzcan una contraseña para abrir el archivo, haga clic en el
cuadro Exigir una contraseña para abrir el documento y luego introduzca una contraseña.o Si desea restringir los permisos una vez abierto un archivo, active la casilla Exigir unacontraseña para cambiar configuraciones de seguridad y para tener acceso a funcionesespecíficas e introduzca una contraseña. Especifique las restricciones para impresión,cambios, copia de texto e imágenes y acceso al texto para dispositivos lectores de pantallapara cumplimiento de la Sección 508.
4. Haga clic en Más. En la sección Nivel de seguridad, especifique un Algoritmo de cifrado. AES de256 bits está considerado como el más seguro.
5. Haga clic en OK o en Finalizar.6. Guarde el documento PDF para aplicar la nueva configuración de seguridad.
Para aplicar la seguridad de contraseña con un perfil específico:1. Para administrar perfiles de seguridad, en la ficha Proteger, grupo Proteger Documento, haga clic
en Administrar Perfiles . Si es necesario, cree o edite un perfil de seguridad antes de continuar.Para obtener más información, consulte Perfiles de seguridad.
2. En la ficha Seguridad, grupo Proteger Documento, haga clic en la flecha situada debajo deSeguridad de Contraseña.
Nitro Pro 10 - Manual del Usario

210 ©Nitro
3. Seleccione un perfil de seguridad de la lista y confirme que desea proteger el documento.4. Guarde el documento PDF para aplicar la nueva configuración de seguridad.
Nitro Pro 10 - Manual del Usario

211 ©Nitro
Seguridad de certificadoLas ID Digitales le permiten cifrar archivos de manera que sólo puedan abrirlos y utilizarlos las personasque hayan intercambiado certificados. La seguridad basada en certificados presenta numerosas ventajascon respecto a la seguridad basada en contraseñas: los documentos se pueden abrir sin necesidad derecordar contraseñas, las ID digitales no se pueden compartir ni copiar fácilmente y el documento encuestión puede contener diferentes configuraciones de seguridad para cada destinatario de un archivo.Por ejemplo, puede conceder privilegios de edición e impresión a una persona pero solo visualización aotra.
Antes de recibir archivos cifrados para su ID digital, deberá crear su ID digital y compartir su certificadocon aquellas personas con las que tenga intención de compartir archivos protegidos mediantecertificados. También debe haber recibido e importado el certificado del destinatario para poder cifrararchivos para que puedan utilizarlos.
NOTA: Al utilizar la seguridad basada en certificados, recuerde que debe agregar su propio certificadocomo destinatario deseado. Si no lo hace, no tendrá acceso al PDF una vez que haya quedado pro-tegido.
Métodos para proteger un archivo PDF con seguridad de certificadoExisten dos formas de proteger un archivo PDF mediante seguridad de certificado. Los procedimientoscorrespondientes se describen a continuación.
l Cuadro de diálogo Seguridad de Certificado:Visualice la configuración de seguridad y apliqueseguridad manualmente en Propiedades del Documento.
l Perfiles de seguridad: Los perfiles de seguridad reutilizables le permiten guardar unaconfiguración de seguridad personalizada y luego aplicarla a un documento con un solo clic. Losperfiles pueden incluir detalles sobre los destinatarios que usted autoriza. Esto le permite protegerdocumentos de la misma forma para cada destinatario en cada ocasión.
Para administrar seguridad de certificado:1. Realice una de las siguientes operaciones:
o En la ficha Proteger, grupo Proteger Documento, haga clic en Seguridad de Certificado.o En el menú Archivo, seleccione Propiedades del Documento. Aparecerá el cuadro de
diálogo Propiedades del Documento. En la ficha Proteger, grupo Proteger Documento,seleccione Seguridad de Certificado.
2. En el cuadro de diálogo Seguridad de Certificado, seleccione los contactos a los que deseaautorizar el acceso al archivo protegido y haga clic en Agregar. Para restringir el uso para cadadestinatario cuando los agrega, seleccione la opción Permisos restringidos y defina los niveles deimpresión y de cambios permitidos para la persona en cuestión.
3. Haga clic en Más. En la sección Nivel de seguridad, especifique un Algoritmo de cifrado. AES de256 bits está considerado como el más seguro.
4. Haga clic en OK o en Finalizar.5. Guarde el documento PDF para aplicar la nueva configuración de seguridad.
Nitro Pro 10 - Manual del Usario

212 ©Nitro
Para aplicar la seguridad de certificado con un perfil específico:1. Para administrar perfiles de seguridad, en la ficha Proteger, grupo Proteger Documento, haga clic
en Administrar Perfiles . Si es necesario, cree o edite un perfil de seguridad antes de continuar.Para obtener más información, consulte Perfiles de seguridad.
2. En la ficha Proteger, grupo Proteger Documento, haga clic en la flecha situada debajo deSeguridad de Certificado.
3. Seleccione un perfil de seguridad de la lista y confirme que desea proteger el documento.4. Guarde el documento PDF para aplicar la nueva configuración de seguridad.
Nitro Pro 10 - Manual del Usario

213 ©Nitro
Perfiles de seguridadLos perfiles de seguridad almacenan configuraciones de seguridad, son reutilizables y le ayudan a trabajarcon mayor rapidez. En lugar de tener que volver a introducir contraseñas o volver a agregar nombres dedestinatarios cada vez que utilice la seguridad del documento, abra el archivo PDF en Nitro Pro 10 yseleccione el perfil de seguridad de una lista. Si utiliza la seguridad basada en certificado y envía archivosde forma habitual a las mismas personas, los perfiles de seguridad le permitirán ahorrar mucho tiempo.
Para ver sus perfiles de seguridad:1. En la ficha Proteger, grupo Proteger Documento, haga clic en Administrar Perfiles. Aparecerá el
cuadro de diálogo Perfiles de Seguridad.2. Para ver detalles de un perfil en la sección Perfiles de Seguridad, haga clic en el perfil.
Para agregar un perfil de seguridad nuevo:1. En la ficha Proteger, grupo Proteger Documento, haga clic en Administrar Perfiles. Aparecerá el
cuadro de diálogo Perfiles de Seguridad.2. Haga clic en Nuevo. Aparecerá el cuadro de diálogo Nuevo Perfil de Seguridad.3. Introduzca un Nombre y una Descripción para su perfil.4. En la sección Proteger documentos, especifique una de las siguientes opciones:
o Utilizando contraseñas: restringe los derechos de los usuarios para abrir y cerrardocumentos PDF o para realizar cambios.
o Utilizando certificados: cifra documentos para que solo puedan acceder a ellos losusuarios que especifique.
5. Haga clic en Siguiente y establezca la configuración de seguridad de contraseña o de seguridad decertificado. Para más información, consulte Seguridad de contraseña y Seguridad de certificado.
6. Haga clic en Finalizar.
Para editar un perfil de seguridad:1. En la ficha Proteger, grupo Proteger Documento, haga clic en Administrar Perfiles. Aparecerá el
cuadro de diálogo Perfiles de Seguridad.2. En la sección Perfiles de Seguridad, seleccione un perfil y haga clic en Editar.3. Actualice elNombre y la Descripción del perfil.4. En la sección Proteger documentos, indique si deben usarse contraseñas o certificados.5. Haga clic en Siguiente.6. Actualice la configuración de seguridad que desee.7. Haga clic en Finalizar para guardar los cambios en su perfil de seguridad.
Para eliminar un perfil de seguridad:1. En la ficha Proteger, grupo Proteger Documento, haga clic en Administrar Perfiles. Aparecerá el
cuadro de diálogo Perfiles de Seguridad.2. En la sección Perfiles de seguridad, seleccione una política, haga clic en Eliminar y confirme que
desea eliminar el perfil de seguridad.
Nitro Pro 10 - Manual del Usario

214 ©Nitro
Seguridad con JavaScriptEs posible obtener un documento PDF que contenga código JavaScript incrustado capaz dedesencadenar vulnerabilidades de seguridad. Puede que algunos usuarios deseen desactivar JavaScriptpor motivos de seguridad o que los administradores de sistemas tengan que desactivarlo para cumplir lasnormas de TI de su empresa.
Para desactivar la ejecución de JavaScript:1. Haga clic en el botón de menú Archivo y luego en Preferencias.2. En el cuadro de diálogo Preferencias, haga clic en JavaScript.3. Seleccione Desactivar JavaScript.
Nitro Pro 10 - Manual del Usario

215 ©Nitro
Integración con Microsoft RMSMicrosoft Rights Management Services (RMS) proporciona un servicio que protege y comparte archivos alpermitir cifrar documentos confidenciales y restringir el acceso a personas autorizadas exclusivamente.En el momento de la redacción de este documento, Microsoft RMS se ofrece como servicio gratuito parausuarios individuales. En las instrucciones siguientes se indica cómo configurar una cuenta y utilizarla conNitro Pro.
Configurar una cuenta RMS1. Vaya a https://portal.aadrm.com/ y regístrese con una cuenta. Espere a recibir la contraseña y los
detalles de la cuenta antes de continuar con el paso siguiente.2. Vaya a http://www.microsoft.com/en-us/download/details.aspx?id=38396 para descargar Active
Directory Rights Management Service Client.3. Vaya a http://www.microsoft.com/en-us/download/details.aspx?id=28177 para descargar e
instalar Microsoft Online Services Sign-In Assistant for IT Professionals RTW (es posible que losusuarios de Microsoft Office 365 ya lo tengan instalado).
Proteger un archivo PDF con RMS1. Abrir un archivo PDF en Nitro Pro2. En la ficha Proteger, grupo Proteger documento, haga clic en Seguridad Microsoft RMS.
l También puede hacer clic en el menú de botones para seleccionar plantillas de seguridadexistentes.
3. Si es la primera vez que utiliza la integración de RMS, introduzca su nombre de usuario y con-traseña.
4. En el diálogo Seguridad de RMS, haga clic en el botón Agregar para otorgar acceso a un usuario.5. Introduzca la dirección de correo electrónico del usuario y asígnele el nivel necesario de permisos.6. Haga clic en Más para definir opciones de protección de nivel de documento como la caducidad y
la validación de credenciales.7. Haga clic en Finalizar para confirmar los parámetros.8. En el menú Archivo, haga clic en Guardar y, a continuación, envíe el documento a un usuario con
una cuenta de RMS.
Nitro Pro 10 - Manual del Usario

216 ©Nitro
Identificaciones DigitalesUna identificación digital es algo similar a una identificación en papel, como un pasaporte, por ejemplo.Acredita quién es y le da derechos especiales para realizar operaciones concretas. En Nitro Pro 10, suidentificación digital puede permitirle hacer que sus archivos PDF sean resistentes a manipulaciones, asícomo ofrecerle acceso especial a archivos de usuarios que han aprobado su identificación digital. Alproteger un documento, puede cambiar los derechos de acceso y uso individuales de cada usuario.Las identificaciones digitales tienen una clave pública y una clave privada. La clave pública, que es la que secomparte con otros usuarios, contiene un certificado e información de identificación. Una vez que otrosusuarios dispongan de su clave pública, podrán proteger (cifrar) documentos a los que usted puedeacceder y que puede utilizar. La clave privada forma parte de la identificación digital que nunca secomparte y es la parte de la identificación que desbloquea (descifra) archivos para los que ha concedidoacceso.Nitro Pro 10 admite el uso de los siguientes tipos de identificaciones digitales:
l Archivo de identificación digital PKCS#12 Este tipo de identificación digital es más flexibleporque puede utilizar la misma identificación en múltiples equipos. Por ejemplo, si tiene unaestación de trabajo en la oficina y un portátil con el mismo certificado instalado, podría abrir elmismo archivo PDF protegido en ambos equipos. La identificación digital permanece protegidacuando se trastada a otro equipo, dado que debe introducir una contraseña al importarla a MisIdentificaciones Digitales.
l Almacén de Certificados Windows. Este tipo de certificado digital bloquea la identificación paraun usuario de un equipo concreto y no se puede copiar ni importar en otro equipo.
Nitro Pro 10 - Manual del Usario

217 ©Nitro
Administrar identificaciones digitalesUna identificación digital es un pase de seguridad que le permite crear una identidad digital o ver undocumento que ha sido cifrado para evitar el acceso no autorizado. Puede crear identificaciones digitalesdiferentes para cada tarea. Por ejemplo, puede contar con una identificación digital para abrirdocumentos de contabilidad y otra para abrir informes técnicos.
Para crear una ID digital:1. En al ficha Proteger, grupo Identificaciones Digitales, haga clic en Mis Identificaciones Digitales.
Aparecerá el cuadro de diálogoMis Identificaciones Digitales.2. Haga clic en Nuevo. Aparecerá el cuadro de diálogo Nueva Identificación Digital.3. Introduzca sus datos de identidad.4. En la lista Uso Deseado, seleccione el tipo de seguridad que desee utilizar y luego haga clic en
Siguiente.5. Haga clic en Examinar para elegir una ubicación en la que guardar su identificación digital y luego
asígnele un nombre de archivo.6. Introduzca una contraseña y haga clic en OK para finalizar.
SUGERENCIA: Si desea eliminar una identificación digital, selecciónela en el cuadro de diálogoMis Iden-tificaciones Digitales y haga clic en Eliminar.
Para importar una ID digital:1. En al ficha Proteger, grupo Identificaciones Digitales, haga clic en Mis Identificaciones Digitales.
Aparecerá el cuadro de diálogoMis Identificaciones Digitales.2. Haga clic en Importar.3. Localice la identificación digital en el disco duro o la red y haga clic en Abrir.4. Haga clic en Cerrar para finalizar.
Para exportar una ID digital:1. En al ficha Proteger, grupo Identificaciones Digitales, haga clic en Mis Identificaciones Digitales.
Aparecerá el cuadro de diálogoMis Identificaciones Digitales.2. Seleccione una identificación digital de la lista y haga clic en Exportar. Aparecerá el cuadro de
diálogo Exportar Certificado.3. Seleccione Guardar datos en archivo, luego haga clic en Siguiente y elija una ubicación para el
archivo.4. Haga clic en Guardar para finalizar.
Para exportar una identificación digital por correo electrónico:1. En al ficha Proteger, grupo Identificaciones Digitales, haga clic en Mis Identificaciones Digitales.
Aparecerá el cuadro de diálogoMis Identificaciones Digitales.2. Seleccione una identificación digital de la lista y haga clic en Exportar. Aparecerá el cuadro de
diálogo Exportar Certificado.3. Seleccione Enviar datos a otros por correo electrónico y luego haga clic en Siguiente.4. Introduzca una dirección de correo electrónico para el destinatario de su identificación digital,
Nitro Pro 10 - Manual del Usario

218 ©Nitro
revise el mensaje y haga clic en Enviar.5. Se creará un mensaje de correo electrónico en su cliente de correo electrónico predefinido que
incluirá su identificación digital como anexo. Haga clic en Enviar.
Nitro Pro 10 - Manual del Usario

219 ©Nitro
Administrar Contactos ConfiablesCon Nitro Pro 10, puede agregar personas a sus Contactos Confiables importando manualmente elcertificado de clave pública de dichas personas, o bien puede compartir su clave pública y las de dichaspersonas a la vez con la función Solicitar Contactos. Deberá tener la clave pública de un contacto incluidoen los Contactos Confiables para poder validar cualquier archivo PDF firmado digitalmente por dichocontacto.
Para agregar un contacto confiable:1. En al ficha Proteger, grupo Identificaciones Digitales, haga clic en Contactos Confiables. Aparecerá
el cuadro de diálogo Administrar Contactos Confiables.2. Haga clic en Agregar, seleccione el certificado enviado por un colega confiable y luego haga clic en
Abrir.
SUGERENCIA: Para ver los detalles de un certificado, por ejemplo, quién lo emitió y cuál es su períodode validez, selecciónelo de la lista de contactos confiables y haga clic en Ver.
Para exportar una identificación de contacto:1. En al ficha Proteger, grupo Identificaciones Digitales, haga clic en Contactos Confiables. Aparecerá
el cuadro de diálogo Administrar Contactos Confiables.2. Seleccione un contacto confiable y luego haga clic en Exportar.3. En el cuadro de diálogo Guardar como, introduzca un nombre para el certificado y luego haga clic
en Guardar.
Para compartir certificados de clave pública:1. En al ficha Proteger, grupo Identificaciones Digitales, haga clic en Contactos Confiables. Aparecerá
el cuadro de diálogo Administrar Contactos Confiables.2. Seleccione un contacto a exportar y luego haga clic en Solicitar. Aparecerá el cuadro de diálogo
Solicitar Contactos.3. Introduzca sus datos de contacto.4. Seleccione la casilla de verificación Incluir mi certificado en el correo electrónico, seleccione el
certificado a compartir y haga clic en Siguiente.5. Introduzca una dirección de correo electrónico para el destinatario de su certificado de clave
pública, revise el mensaje y haga clic en Enviar.6. Se creará un mensaje de correo electrónico en su cliente de correo electrónico predefinido que
incluirá su certificado de clave pública como anexo. Envíe el correo electrónico.
Nitro Pro 10 - Manual del Usario

220 ©Nitro
Firmas digitalesUna firma digital es mucho más potente que una firma tradicional en papel. Le permite mostrar que unapersona ha firmado un determinado documento en un momento concreto y ayuda a garantizar que elcontenido del documento no ha sido manipulado después de haber sido firmado. Asimismo, el historialde versiones del documento muestra a los destinatarios cuándo se firmó el documento y cuándo se hanrealizado cambios en él. Este historial de revisiones se cifra y almacena dentro del PDF y puede verse através del panel Firmas.
Para firmar digitalmente un documento, debe tener una ID digital. Para verificar la firma de otra persona,deberán compartir en primer lugar sus ID digitales y agregarse mutuamente a sus listas de ContactosConfiables.
Para obtener más información sobre firmas digitales, consulte:l Firmar un documento digitalmentel Ver y validar certificados y firmasl Certificar archivos PDFl Sello de fecha y hora de firma digital
Para obtener información relacionada, consulte:l Crear campos de firmal Identificaciones Digitalesl Administrar identificaciones digitalesl Administrar Contactos Confiables
Nitro Pro 10 - Manual del Usario

221 ©Nitro
Firmar un documento digitalmenteLas firmas digitales son como las firmas en papel pero mejores, ya que incluyen información cifrada que lepermite verificar su autenticidad.
Puede firmar digitalmente un documento para grabar de forma segura la identidad del autor y paraverificar el contenido que no ha cambiado. Las firmas digitales de un documento PDF pueden mostrartexto o una imagen, como una fotografía o una imagen de su firma manuscrita.
Para firmar digitalmente un documento:1. En la ficha Proteger, grupo Firmas, haga clic en la flecha situada debajo de Firmar y seleccione una
firma de la galería. Para firmar un documento, debe disponer primero de una identificación digital.Para más información, consulte Identificaciones Digitales y Administrar identificaciones digitales.
2. Haga clic en el lugar de la página en el que desea colocar la firma.3. Nitro Pro 10 le preguntará si desea guardar el archivo PDF con la firma digital. Haga clic en la firma
digital para ver y confirmar sus datos y luego guarde el archivo PDF. Para más información, consulteVer y validar certificados y firmas.
Nitro Pro 10 - Manual del Usario

222 ©Nitro
Personalizar el aspecto de las firmasPuede personalizar las firmas digitales para hacer que la información que desea compartir esté visible, asícomo para mostrar su firma física, un logotipo corporativo o cualquier otro gráfico que desee queaparezca junto a su firma. Puede editar el aspecto de la firma en cualquier momento de la firma de undocumento o posteriormente.
Para crear una nueva firma digital1. En el menú Archivo, haga clic en Preferencias, amplíe la sección Firma Digital y seleccione
Aspectos.2. En la sección Aspectos de firmas, haga clic en Nuevo. Aparecerá el cuadro de diálogo Configurar
Aspecto de Firma.3. En la sección Gráfica, seleccione una de las siguientes opciones:
o Ninguna gráfica: no se incluye información adicional.o Gráfica de archivo: Haga clic en Seleccionar gráfica, especifique un archivo de imagen de su
firma y luego haga clic en OK.o Nombre: imprima su nombre como texto.
4. En la sección Texto, especifique las partes de su firma digital que desea que estén visibles y quepuedan imprimirse en un PDF.
5. Previsualice su firma y luego haga clic en OK.
SUGERENCIA: Para obtener información acerca de cómo crear una imagen digitalizada de su firmamanuscrita, consulte Estampar su firma con QuickSign.
Para editar el aspecto de una firma digital1. En el menú Archivo, haga clic en Preferencias, luego en Firma Digital y luego en Aspectos.2. En la lista Aspectos de firmas, seleccione una firma para configurarla y luego haga clic en Editar.
Aparecerá el cuadro de diálogo Configurar Aspecto de Firma.3. En la sección Gráfica, seleccione una de las siguientes opciones:
o Ninguna gráfica: no se incluye información adicional.o Gráfica de archivo: Haga clic en Seleccionar gráfica, especifique un archivo de imagen de su
firma y luego haga clic en OK.o Nombre: imprima su nombre como texto.
4. En la sección Texto, especifique las partes de su firma digital que desea que estén visibles y quepuedan imprimirse en un PDF.
5. Previsualice su firma y luego haga clic en OK.
Nitro Pro 10 - Manual del Usario

223 ©Nitro
Ver y validar certificados y firmasLas firmas se validan cuando un documento se abre; posteriormente, vuelven a validarseautomáticamente cuando alguien cambia el documento.
Para ver el estado de sus certificados y firmas, proceda del siguiente modo:l Visualice los certificados y firmas en el panel Firmas.l Examine los certificados y firmas en la página del documento PDF.
El panel FirmasEl panel Firmas enumera todas las firmas del documento PDF, muestra su estado de validez y ofrece unresumen de cada firma.Si el documento PDF contiene firmas, la ficha Firmas aparecerá en la parte izquierda de la ventana. Paraabrir el panel Firmas, haga clic en la ficha Firmas.
SUGERENCIA: Para ir a la ubicación de una firma en el documento, haga clic en la firma en el panelFirma. Un rectángulo amarillo resalta la firma seleccionada.
Iconos de estado para el documento PDF
Estado Icono Significado
VálidoEste documento está certificado y no ha cambiado de ninguna forma no autorizadapor el certificado.
VálidoLa identidad del firmador se ha verificado correctamente y el documento no se hacambiado desde que se añadió esta firma.
Cambio devista
La identidad del firmador se ha comprobado correctamente, pero la vista actual deldocumento no es la misma que cuando se firmó.
DesconocidoLa identidad del firmador no se pudo comprobar y la vista actual del documento no esla misma que cuando se firmó.
DesconocidoLa identidad del firmador no se ha podido verificar, pero el documento no se ha modi-ficado desde que se añadió esta firma.
No válidoEl certificado no es válido o se han realizado cambios no autorizados en el doc-umento.
Ver firmas y certificados en la página de un documento PDFPara ver más información sobre una firma o un certificado digital de la página de un documento PDF,haga clic en la firma. Aparecerá el cuadro de diálogo Propiedades de firma, que le permitirá hacer losiguiente:
l Validar firma: confirmar la validez de una firma digital.l Modificaciones al documento: comprobar si el documento está intacto o si el archivo está
restringido a cambios permitidos, como la cumplimentación de campos de formulario, por ejemplo.
Nitro Pro 10 - Manual del Usario

224 ©Nitro
l Tiempo de validez: muestra que el sello de fecha y hora del documento PDF:o Se basa en el reloj del equipo del firmante.o Tiene un sello de fecha y hora que no se puede verificar.o Tiene sello de fecha y hora y ha sido verificado por un servidor de sellos de fecha y hora.
l Ver certificado: muestra información sobre la persona que firmó el documento, la fecha decaducidad del certificado y quién emitió el certificado. También puede comprobar el estándar decifrado y las huellas de cifrado digital.
l Agregar a Contactos confiables: agrega la persona que firmó este archivo PDF a su lista decontactos. Para obtener más información, consulte Administrar Contactos Confiables.
Nitro Pro 10 - Manual del Usario

225 ©Nitro
Certificar archivos PDFComo autor de un documento, al certificarlo, usted avala su contenido y controla qué puede hacerse conél, al tiempo que mantiene su estado certificado. Si se producen cambios en el documento que usted noha permitido, el documento quedará invalidado y se revocará el certificado.
Si es usted el autor de un PDF y desea mantener su integridad, aplique una firma de certificadoempleando la herramienta Certificar. Al certificar (en lugar de agregar simplemente una firma digital),usted controla el uso del documento con las siguientes acciones permitidas:
l No permitir cambios: Desactiva todas las herramientas que pueden utilizarse para cambiar unarchivo, como su edición, la inclusión de comentarios, la cumplimentación de formularios y la firma.Si se realiza cualquier cambio en el documento tras su certificación, el certificado quedaráinvalidado.
l Únicamente permitir acciones para cumplimentar formularios: Desactiva todas las herramientasque pueden utilizarse para cambiar un archivo, salvo las herramientas de cumplimentación deformularios y de firma. Esta opción podría utilizarse, por ejemplo, al recabar información a través deun formulario oficial que requiera que el usuario introduzca información, pero que no permita aeste cambiar el formulario que usted ha diseñado.
l Únicamente permitir comentarios y acciones para cumplimentar formularios: Desactiva todaslas herramientas que pueden utilizarse para cambiar un archivo, salvo las herramientas decumplimentación de formularios, de firma y de introducción de comentarios. Esta opción podríautilizarse, por ejemplo, al revisar un contrato que pueda requerir firmas y comentarios durante laetapa de revisión.
Motivos para certificar un documento:l Para permitir que otras personas firmen un archivo PDF, rellenen sus formularios o realicen
anotaciones en él sin invalidar el certificado.l Para dar testimonio de que es usted el autor del documento.l Para avalar su contenido.l Para especificar los cambios que se permiten para que permanezca certificado.l Para desactivar automáticamente funcionalidad tal como la inserción de páginas, el cambio de
texto y la edición de propiedades de campos de formulario.
SUGERENCIA: Los archivos PDF solo pueden certificarse una vez, pero si se conceden permisos, sepueden firmar digitalmente muchas veces. Esta es la ventaja que ofrece certificar los archivos creadospor usted en lugar de firmarlos.
Para certificar un documento PDF:1. En la ficha Proteger, grupo Firmas, haga clic en Certificar.2. En el cuadro de diálogo Certificar Documento, elija las acciones que desea permitir de la lista
Acciones permitidas.3. Haga clic en Siguiente.4. Seleccione una ID digital con la que certificar y elija si desea que el certificado sea o no visible.5. Haga clic en Siguiente.6. Si ha optado por que el certificado sea visible, haga clic en la página en la que desea que aparezca:
Nitro Pro 10 - Manual del Usario

226 ©Nitro
7. En el cuadro de diálogo Certificar Documento, haga lo siguiente:l Elija un motivo para firmar el archivo de la lista Motivo para firmar documento o introduzca
su propio motivo.l Elija guardar el certificado en el documento actual o guardarlo como un nuevo documento.l Especifique la apariencia del certificado.
8. Haga clic en Finalizar.
NOTA: Al compartir archivos PDF certificados con otras personas, el visor de PDF deberá admitir la fun-cionalidad de certificados y firmas para funcionar correctamente. Nitro Pro 10, Adobe Acrobat y AdobeReader pueden compartir entre sí archivos PDF certificados y firmados.
Nitro Pro 10 - Manual del Usario

227 ©Nitro
Sello de fecha y hora de firma digitalLos sellos de fecha y hora digitales marcan una firma de PDF con la fecha y la hora como prueba deintegridad. Un sello de fecha y hora muestra que el contenido del documento existía en un momentodeterminado y que no se ha modificado.
Para mayor seguridad, las firmas digitales pueden incluir un sello de fecha y hora de una autoridadindependiente de confianza. Nitro Pro 10 puede utilizar un servidor de sello de fecha y hora paracontribuir a garantizar que el sello de fecha y hora es preciso y seguro, ya que un usuario puede modificarel reloj del sistema.
Para administrar la configuración de sello de fecha y hora digital:1. En el menú Archivo, seleccione Preferencias, amplíe Firma Digital y seleccione Servidores de
fecha y hora.2. Si la lista de Servidores disponibles está vacía o si desea agregar otro servidor de sellos de fecha y
hora:a. Haga clic en Nuevo para agregar un nuevo servidor de sellos de fecha y hora. Aparecerá el
cuadro de diálogo Servidores de fecha y hora.b. Introduzca el nombre y la dirección URL de un servidor de sellos de fecha y hora y la
información opcional de inicio de sesión.c. Haga clic en OK para guardar su configuración.
3. Para administrar la configuración existente para un servidor de sellos de fecha y hora, marque lacasilla Adquirir fecha y hora de un servidor acreditado, seleccione un servidor de sellos de fecha yhora de la lista de Servidores disponibles y luego proceda de una de las siguientes formas:
o Para actualizar las propiedades del servidor de sellos de fecha y hora seleccionado, haga clicen Editar e introduzca nueva información en el cuadro de diálogo Servidor de fecha y hora.
o Para quitar el servidor de sellos de fecha y hora seleccionado, haga clic en Eliminar.o Para utilizar un servidor de sellos de fecha y hora predefinido para todos los sellos de fecha y
hora, haga clic en Establecer predefinido. Un asterisco marca el servidor de sellos de horapredefinido.
4. Haga clic en OK.
SUGERENCIA: Si el servidor de sellos de fecha y hora prefijado no está disponible, Nitro Pro 10 utiliza elprimer servidor de sellos de fecha y hora de la lista. Es aconsejable que aparezcan en la lista por ordende preferencia.
Al examinar las propiedades de una firma digital, la validez de la hora se muestra de una de las siguientesformas:
l La fecha/hora de la firma procede del reloj del equipo de la persona que firma.l La firma tiene sello de fecha y hora, pero no se ha podido verificar el sello de fecha y hora.l La firma tiene sello de fecha y hora.
Para obtener más información, consulte Firmas digitales.
Nitro Pro 10 - Manual del Usario

228 ©Nitro
Plug-ins de sociosEl entorno de Plug-ins de socios permite que Nitro Pro 10 procese e intercambie archivos conherramientas y servicios de productividad de terceros. Estos plug-ins se integran de manera ágil en unainterfaz fácil de usar para mejorar el flujo de trabajo con PDF a través de la reducción de la necesidad deguardar, copiar, reabrir y cargar archivos manualmente en sus utilidades favoritas.
Para administrar plug-ins de socios:1. En la ficha Archivo, seleccione Preferencias. Aparecerá el cuadro de diálogo Preferencias de Nitro
Pro 10.2. Seleccione Administrador de plug-ins.3. Marque las casillas correspondientes a los plug-ins que desea activar y quite la marca del resto de
casillas.4. Haga clic en OK y luego reinicie Nitro Pro 10 para que surtan efecto los cambios.
Nitro Pro 10 - Manual del Usario

229 ©Nitro
EvernoteEl plug-in de Evernote se integra con Nitro Pro 10. Evernote le ofrece las herramientas necesarias paraalmacenar y recuperar información online en forma de notas. Las notas pueden ser pequeños fragmentosde texto, dibujos, fotos, páginas web o incluso documentos PDF completos.
Para más información, consulte http://www.evernote.com
Para instalar Evernote:1. Cree una cuenta gratuita en Evernote para obtener acceso al servicio en
https://www.evernote.com/Registration.action2. Cuando haya creado la cuenta, descargue el cliente de escritorio de Evernote para su equipo de
http://www.evernote.com/about/download/3. Siga las indicaciones para instalar el cliente y vincularlo con su cuenta de Evernote.4. Cuando el cliente de Evernote esté configurado con su cuenta, estará listo para utilizar el plug-in
en Nitro Pro 10.
NOTA: El plug-in de Evernote solo se muestra en el menú Archivo después de haber instalado el cli-ente de escritorio.
Enviar a EvernoteEl plug-in de Evernote le permite enviar contenido desde Nitro Pro 10 directamente a Evernote. Estecontenido puede ser desde archivos PDF completos hasta fragmentos de texto e imágenes.
Para enviar un archivo PDF a Evernote:
1. Asegúrese de que el cliente de escritorio de Evernote está en ejecución en su equipo.2. Abra un archivo PDF en Nitro Pro 10.3. En el menú Archivo, haga clic en Enviar a Evernote.
Para enviar una selección de texto a Evernote:
1. Asegúrese de que el cliente de escritorio de Evernote está en ejecución en su equipo.2. Abra un archivo PDF en Nitro Pro 10.3. Haga clic con la herramienta Seleccionar en una línea de texto o un párrafo para seleccionarlo.4. Haga clic derecho en la selección y seleccione Enviar a Evernote.
Para enviar una imagen a Evernote:
1. Asegúrese de que el cliente de escritorio de Evernote está en ejecución en su equipo.2. Abra un archivo PDF en Nitro Pro 10.3. Haga clic con la herramienta Seleccionar en una imagen para seleccionarla.4. Haga clic derecho en la selección y seleccione Enviar a Evernote.
Nitro Pro 10 - Manual del Usario

230 ©Nitro
Combinar archivos y reunir páginasLos archivos PDF proporcionan una forma sencilla de reunir un conjunto de archivos diferentes,procedentes de distintas fuentes, y de compartirlos de manera precisa y fiable. Con Nitro Pro 10, puedecombinar informes, hojas de cálculo, presentaciones, etc. en una sola tarea.
l Combinar archivos en PDF
Además, Nitro Pro 10 le ofrece todas las herramientas necesarias para reunir y reorganizar las páginas delos archivos PDF, que le permiten realizar las siguientes tareas:
l Recortar o ajustar el tamaño de páginasl Rotar páginasl Extraer páginasl Eliminar páginasl Reordenar, mover o reorganizar páginasl Insertar páginasl Dividir páginas
Nitro Pro 10 - Manual del Usario

231 ©Nitro
Combinar archivos en PDFNitro Pro 10 admite la combinación de archivos PDF y de cualquier otro tipo de archivo que ustedproporcione, siempre y cuando tenga una aplicación instalada en su equipo que permita ver el tipo dearchivo en cuestión. Nitro Pro 10 convertirá otros tipos de archivos en archivos PDF en segundo plano yluego combinará todos los archivos PDF en el orden especificado.
Para combinar archivos en PDF desde una carpeta o el escritorio:1. Abra la carpeta que contiene los archivos que desea combinar.2. Mantenga pulsada la tecla CTRL y haga clic en los archivos que desea seleccionar.3. Haga clic con el botón derecho del ratón y luego elija Combinar archivos admitidos en Nitro Pro.4. Haga clic en Mover Arriba yMover Abajo para reordenar los archivos como estime oportuno.5. En la lista Hacer archivo PDF, proceda de una de las siguientes formas, en función de si la pri-
oridad es el tamaño del archivo o la calidad de impresión:l Si el documento requiere alta calidad de impresión, haga clic en Apto para impresión.l Si la calidad de impresión es menos importante que el tamaño del archivo, haga clic en Ofi-cina.
l Si lo más importante es que el tamaño del archivo sea pequeño, haga clic en Web.6. En la lista Guardar PDF a, seleccione la ubicación en la que desea guardar el archivo.7. Haga clic en Crear.
Para combinar archivos en PDF en Nitro Pro:1. En la ficha Inicio, grupo Crear, haga clic en Combinar.2. En el cuadro de diálogo Combinar archivos, haga clic en el botón Agregar Archivos, seleccione los
archivos a convertir y luego haga clic en Abrir.3. Haga clic en los archivos y arrástrelos para definir visualmente el orden en que deben combinarse.
l Puede cambiar el modo de visualización de Lista aMiniaturas haciendo clic en el botón situ-ado debajo del visor de archivos. Los controles de zoom solo funcionan cuando se utiliza lavista de miniaturas.
4. Haga clic en el botón Configuración para establecer una de las siguientes configuraciones, en fun-ción de si la prioridad es el tamaño del archivo o la calidad de impresión:
l Si el documento requiere alta calidad de impresión, haga clic en Impresión.l Si la calidad de impresión es menos importante que el tamaño del archivo, haga clic en Ofi-cina.
l Si lo más importante es que el tamaño del archivo sea pequeño, haga clic en Web.5. En la lista Carpeta, seleccione la ubicación en la que desea guardar el archivo.6. Haga clic en Crear.
Nitro Pro 10 - Manual del Usario

232 ©Nitro
Reunir páginasEl panel Páginas facilita en gran medida la reorganización de las páginas de documentos PDF. Cuandoestá expandido, el panel Páginas está situado en el lado izquierdo de la ventana de la aplicación y muestraversiones en miniatura de cada página para que pueda identificar y seleccionar rápidamente las páginasque desea editar.
Para acceder a la herramientas de reunión de páginas, proceda del siguientemodo:
1. En la ficha Editar, vaya al grupo Páginas.2. En las fichas de navegación (que se muestran en el lado izquierdo de la ventana de la aplicación),
haga clic en la ficha Páginas y luego haga clic con el botón derecho del ratón en cualquiera de laspáginas del panel Páginas.
Nitro Pro 10 - Manual del Usario

233 ©Nitro
Recortar o ajustar el tamaño de páginasLa herramienta Recortar permite seleccionar parte de una página para conservarla y eliminar el áreasituada fuera de la selección, lo que puede resultar útil para eliminar del documento informacióninnecesaria o para cambiar el tamaño de las páginas. Puede recortar páginas visualmente con laherramienta Recortar y luego refinar el área recortada empleando el cuadro de diálogo Recortar páginas.
Para recortar páginas con el herramienta Recortar:1. En la ficha Editar, grupo Páginas, haga clic en Recortar.2. Realice una de las siguientes operaciones:
l Haga clic y arrastre el puntero por la página para seleccionar el área del recorte. Suelte elbotón del ratón para recortar la página.
l Haga clic una vez en la página y, a continuación, arrastre cualquiera de los bordes oesquinas para recortar el tamaño de página necesario.
3. Haga doble clic dentro del área del recorte.4. En el cuadro de diálogo Recortar páginas, ajuste los márgenes del recorte y especifique páginas
adicionales para recortar, si lo desea.5. Haga clic en Recortar.
Para recortar páginas con el diálogo Recortar:1. En la ficha Editar, grupo Páginas, haga clic en Recortar.2. Haga clic una vez en la página para seleccionarla y, a continuación, haga doble clic en cualquier
lugar de la página.3. En el cuadro de diálogo Recortar páginas, ajuste los márgenes del recorte y especifique páginas
adicionales para recortar, si lo desea.4. Haga clic en Recortar.
NOTA: consulte la sección Unidades y cuadrícula de las Preferencias para cambiar las unidades demedida que muestra la herramienta Recortar.
Nitro Pro 10 - Manual del Usario

234 ©Nitro
Rotar páginasA menudo es necesario poder rotar las páginas cuando un documento contiene páginas verticales yhorizontales y el texto aparece en pantalla con orientación tanto vertical como horizontal. Por ejemplo, undocumento PDF puede contener varias páginas de texto seguidas de una tabla o un gráfico orientado detal forma que el texto vaya de abajo hacia arriba de la pantalla en lugar de horizontalmente. Con Nitro Pro10, puede rotar cualquier página en incrementos de 90°.
Las páginas pueden rotarse de dos formas:
l Rotar durante la visualización: permite rotar temporalmente todas las páginas del PDF que estáse visualizando en ese momento.
l Rotar permanentemente: permite cambiar la rotación de una o varias páginas de un documento yguardar dichos cambios.
Para rotar temporalmente un documento PDF mientras se está visualizando:1. En la ficha Inicio, grupo Ver, haga clic en Rotar vista
.
Nota:esta rotación de vista no se guarda al cerrar el documento.
Para rotar las páginas permanentemente en un PDF:1. En la ficha Editar, grupo Páginas, haga clic en Rotar.2. Haga clic en la miniatura de vista previa hasta que la página rote de la forma requerida.3. Especifique las páginas que deben rotarse y luego haga clic en Rotar.
Para Para rotar automáticamente una página:En ocasiones es posible que un documento escaneado se haya descentrado al convertirlo en PDF. Larotación automática detecta de manera automática la orientación del texto y lo alinea con los bordes dela página, lo que facilita su lectura o la aplicación de OCR.
1. Abra un archivo PDF descentrado en Nitro Pro.2. En la cinta Revisar, panelAvanzada, haga clic en Rotación automática.
Nitro Pro 10 - Manual del Usario

235 ©Nitro
Extraer páginasNitro Pro 10 le permite extraer una o varias páginas de un documento PDF para crear rápidamente unnuevo documento que contenga dichas páginas. Opcionalmente, también puede eliminar las páginas delarchivo PDF original una vez que se hayan extraído.
Para extraer páginas:1. En la ficha Editar, grupo Páginas, haga clic en Extraer.2. En el cuadro de diálogo Extraer Páginas, seleccione las páginas que desea extraer.3. Opcionalmente, haga clic para seleccionar la casilla Eliminar páginas después de extraerlas.4. Haga clic en Extraer.
Nitro Pro 10 - Manual del Usario

236 ©Nitro
Eliminar páginasNitro Pro 10 le permite eliminar rápidamente una o varias páginas de su documento PDF. Puede hacerlo através del panel Páginas o utilizando la herramienta Eliminar Páginas.
Para eliminar páginas empleando la herramienta Eliminar páginas:1. En la ficha Editar, grupo Páginas, haga clic en Eliminar.2. En el cuadro de diálogo Eliminar Páginas, seleccione las páginas que desea extraer.3. Haga clic en Eliminar.
Para eliminar páginas empleando el panel Páginas:1. En las fichas de navegación (mostradas a lo largo de la parte izquierda de la ventana de la aplic-
ación), haga clic en la ficha Páginas para mostrar el panel Páginas.2. En el panel Páginas, mantenga pulsada la tecla CTRL y haga clic para seleccionar una o varias pági-
nas.3. Haga clic derecho en la selección y elija Eliminar Páginas...4. En el cuadro de diálogo Eliminar Páginas, seleccione las páginas que desea extraer.5. Haga clic en Eliminar.
Nitro Pro 10 - Manual del Usario

237 ©Nitro
Rordenar páginasPuede reorganizar fácilmente las páginas de sus archivos PDF empleando las herramientas de Nitro Pro10. Con el panel Páginas, solo tendrá que arrastrar las páginas y colocarlas en el orden deseado.
Para reordenar las páginas en el panel Páginas, proceda del siguiente modo:1. En las fichas de navegación (mostradas a lo largo de la parte izquierda de la ventana de la aplic-
ación), haga clic en la ficha Páginas para mostrar el panel Páginas.2. En el panel Páginas, proceda de una de las formas siguientes:
l Para seleccionar una página concreta que desea mover, haga clic en la página.l Para seleccionar varias páginas no contiguas, mantenga pulsada la tecla CTRL mientras hace
clic en cada página.l Para seleccionar páginas consecutivas, haga clic en el fondo del panel Páginas y luego
arrastre para dibujar un rectángulo alrededor de las páginas deseadas.3. Arrastre la(s) página(s) seleccionada(s) hasta la nueva posición en el documento.
Nitro Pro 10 - Manual del Usario

238 ©Nitro
Insertar páginasNitro Pro 10 permite combinar páginas de varios PDF en un solo archivo. Al insertar páginas, puedeinsertar un documento completo o solo un rango de páginas.
Para insertar páginas en un PDF:1. En la ficha Editar, grupo Páginas, haga clic en Insertar.2. En el diálogo Abrir, seleccione el documento que desee insertar.3. Haga clic en Abrir.4. En el cuadro de diálogo Insertar páginas, seleccione entre las opciones disponibles de rango de
páginas y especifique dónde deben situarse las páginas dentro del archivo.5. Haga clic en Insertar.
NOTA: puede arrastrar un archivo PDF del Explorador de Windows directamente al panel Páginas parainsertarlo en una posición exacta entre las páginas del archivo PDF.
Para copiar páginas de un PDF a otro:1. Abra los archivos PDF de origen y destino en Nitro Pro.2. Con el archivo PDF de origen a la vista, abra el panel Páginas para ver las miniaturas de página.3. Localice la página que se copiará y, a continuación, arrástrela al segundo archivo PDF de la manera
siguiente:1. Haga clic y mantenga pulsada la miniatura de la página.2. Arrastre la miniatura a la ficha del documento de destino.3. Siga arrastrando la miniatura hasta el panel Páginas y suéltela en la posición pertinente.
4. En el menú Archivo, haga clic en Guardar para confirmar la nueva página en el documento.
Nitro Pro 10 - Manual del Usario

239 ©Nitro
Dividir páginasLa funcionalidad de división de páginas le ofrece herramientas avanzadas para copiar páginas de PDFexistentes y reutilizarlas para crear nuevos archivos. La funcionalidad incluye:
l División en grupos de páginasl División mediante marcadoresl División mediante los parámetros de rango de páginas que especifique
Mantenimiento de la navegación al dividirUn problema habitual al dividir archivos PDF es que la mayoría de las conexiones entre los vínculos y suspuntos de destino se rompen debido a que ya no están ubicados en el mismo PDF o a que las páginashan sido reorganizadas. La función avanzada Actualizar elementos de navegación actualiza todos losvínculos de marcadores, vínculos y destinos asegurándose de que todos los vínculos se mantengancorrectamente.
Nitro Pro 10 - Manual del Usario

240 ©Nitro
División en grupos de páginasPuede optar por dividir un documento PDF en un conjunto de archivos PDF individuales que contenganun número específico de páginas. Por ejemplo, si el archivo original contiene 30 páginas y opta pordividirlas en archivos que contengan 5 páginas cada uno, se crearán 6 archivos PDF.
Para dividir un PDF en grupos de páginas:1. En la ficha de cinta Editar, grupo Páginas, haga clic en Dividir.2. Haga clic en la opción En archivos de 'n' páginas y luego introduzca el número de páginas que
debe contener cada nuevo archivo.3. En el grupo Opciones generales, proceda de una de las siguientes formas:
l Si el documento está destinado a visualización en la web, seleccione Permitir vista webrápida.
l Para redirigir elementos de navegación (como marcadores e hipervínculos) a la nueva ubic-ación, seleccione Actualizar elementos de navegación.
l Para permitir la creación de campos de formulario idénticos, seleccione Admitir campos for-mulario idénticos.
l Para actualizar el título del PDF con el nombre del archivo resultante, seleccione Actualizartítulo utilizando nombre de archivo resultante.
l Especifique cómo deben mostrarse los marcadores cuando se abra el nuevo archivo, elija laopción deseada de la lista Marcadores.
4. En el grupo Destino y nombre de archivo resultante, proceda de una de las siguientes formas:l Si desea utilizar el nombre del archivo original como base del nombre de los archivos
divididos, seleccione Utilizar nombre de archivo.l Para especificar una nueva base para el nombre de archivo, desactive la casilla Utilizar
nombre de archivo y luego escriba un nuevo nombre en el campo Nombre de archivo base:5. Elija cómo debe crearse el nombre del archivo seleccionando una opción de la lista Crear nombre
de archivo de destino agregando e introduciendo un número inicial si es preciso.6. En el grupo Carpeta de destino, proceda de una de las siguientes formas:
l Para colocar los PDF divididos en la misma ubicación que el archivo original, haga clic enIgual que la carpeta de origen.
l Si desea especificar una nueva carpeta para colocar los PDF divididos, seleccione el botón deopción En y luego haga clic en el botón Examinar para seleccionar una carpeta.
7. Haga clic en Dividir.
Nitro Pro 10 - Manual del Usario

241 ©Nitro
Dividir en marcadoresEste método de división le permite dividir un PDF en múltiples archivos basándose en la jerarquía demarcadores y en los niveles de los marcadores. Esto puede resultar particularmente útil si los marcadoresse basan en las secciones y la estructura de los PDF.
Nota: Al realizar la división por marcadores, si no se establece ningún nombre de archivo base, se util-izará el texto de marcador para formar los nombres de los archivos PDF resultantes.
Para dividir por marcadores:1. En la ficha de cinta Editar, grupo Páginas, haga clic en Dividir.2. Haga clic en la opción Por marcadores e introduzca el nivel o los niveles de marcadores por los que
debe realizarse la división.3. En el grupo Opciones generales, proceda de una de las siguientes formas:
l Si el documento está destinado a visualización en la web, seleccione Permitir vista webrápida.
l Para redirigir elementos de navegación (como marcadores e hipervínculos) a la nueva ubic-ación, seleccione Actualizar elementos de navegación.
l Para permitir la creación de campos de formulario idénticos, seleccione Admitir campos for-mulario idénticos.
l Para actualizar el título del PDF con el nombre del archivo resultante, seleccione Actualizartítulo utilizando nombre de archivo resultante.
l Especifique cómo deben mostrarse los marcadores cuando se abra el nuevo archivo, elija laopción deseada de la listaMarcadores.
4. En el grupo Destino y nombre de archivo resultante, proceda de una de las siguientes formas:l Si desea utilizar el nombre del marcador como nombre de archivo para cada uno de los
archivos divididos, seleccione Utilizar nombre de archivo.l Para especificar una nueva base para el nombre de archivo, desactive la casilla Utilizarnombre de archivo y luego escriba un nuevo nombre en el campo Nombre de archivobase:
5. Elija cómo debe crearse el nombre del archivo seleccionando una opción de la lista Crear nombrede archivo de destino agregando e introduciendo un número inicial si es preciso.
6. En el grupo Carpeta de destino, proceda de una de las siguientes formas:l Para colocar los PDF divididos en la misma ubicación que el archivo original, haga clic enIgual que la carpeta de origen.
l Si desea especificar una nueva carpeta para colocar los PDF divididos, seleccione el botón deopción En y luego haga clic en el botón Examinar para seleccionar una carpeta.
7. Haga clic en Dividir.
Nitro Pro 10 - Manual del Usario

242 ©Nitro
División por rangos de páginasEl método de rango de páginas le ofrece flexibilidad adicional a la hora de dividir las páginas, por ejemplo:
l División de páginas individuales en nuevos archivos.l División de rangos de páginas en nuevos archivos.l Combinación de páginas y rangos de páginas.l Separación de rangos de páginas en archivos de salida independientes.l Extracción de páginas no deseadas.l Utilización de rangos de páginas superpuestos para crear múltiples archivos.l División en páginas impares y pares.l Inversión del orden de las páginas.
Mediante la combinación de números de páginas con parámetros sencillos (comas, guiones, puntos ycomas, impares y pares), puede especificar las páginas que deben combinarse para formar un nuevo PDF yqué páginas deben dividirse de manera independiente para formar otro PDF.
Parámetro Función Ejemplo
,separador depáginas
1-20, 30-40 crearía un único PDF que contendría las páginas 1-20 y 30-40.
- de/a 1-5 extraería las páginas 1 a 5 a un nuevo PDF.
;separador dearchivos
1-20; 21-40 crearía dos nuevos PDF: uno con las páginas 1-20 y el otrocon las páginas 21-40.
even página par1-20 even crearía un solo PDF que contendría exclusivamente las páginaspares incluidas en el rango 1-20.
odd página impar1-20 odd crearía un solo PDF que contendría exclusivamente las páginasimpares incluidas en el rango 1-20.
Para dividir por rango de páginas:1. En la ficha de cinta Editar, grupo Páginas, haga clic en Dividir.2. Haga clic en la opción Por rango de páginas y luego introduzca el rango de páginas que debe util-
izarse.3. En el grupo Opciones generales, proceda de una de las siguientes formas:
l Si el documento está destinado a visualización en la web, seleccione Permitir vista webrápida.
l Para redirigir elementos de navegación (como marcadores e hipervínculos) a la nueva ubic-ación, seleccione Actualizar elementos de navegación.
l Para permitir la creación de campos de formulario idénticos, seleccione Admitir campos for-mulario idénticos.
l Para actualizar el título del PDF con el nombre del archivo resultante, seleccione Actualizartítulo utilizando nombre de archivo resultante.
Nitro Pro 10 - Manual del Usario

243 ©Nitro
l Especifique cómo deben mostrarse los marcadores cuando se abra el nuevo archivo, elija laopción deseada de la listaMarcadores.
4. En el grupo Destino y nombre de archivo resultante, proceda de una de las siguientes formas:l Si desea utilizar el nombre del archivo original como base del nombre de los archivos
divididos, seleccione Utilizar nombre de archivo.l Para especificar una nueva base para el nombre de archivo, desactive la casilla Utilizarnombre de archivo y luego escriba un nuevo nombre en el campo Nombre de archivobase:
5. Elija cómo debe crearse el nombre del archivo seleccionando una opción de la lista Crear nombrede archivo de destino agregando e introduciendo un número inicial si es preciso.
6. En el grupo Carpeta de destino, proceda de una de las siguientes formas:1. Para colocar los PDF divididos en la misma ubicación que el archivo original, haga clic en
Igual que la carpeta de origen.2. Si desea especificar una nueva carpeta para colocar los PDF divididos, seleccione el botón de
opción En y luego haga clic en el botón Examinar para seleccionar una carpeta.7. Haga clic en Dividir.
Nitro Pro 10 - Manual del Usario

244 ©Nitro
Proceso por lotesLas tareas repetitivas que implican uno o varios documentos se pueden automatizar con la herramientaProceso por lotes.
Convierta varios archivos a otro formato de documento, realice una impresión por lotes o ejecute OCR enmuchos archivos PDF basados en imágenes para que se puedan realizar búsquedas exhaustivas en todosellos. También puede crear secuencias por lotes personalizadas para simplificar las tareas que lleva a cabocon mayor frecuencia.
Ejecutar un proceso por lotesUn proceso por lotes es una tarea individual que se puede automatizar para varios archivos, como puedeser una impresión.
1. En el menú Archivo, haga clic en Impresión por lotes.2. Haga clic derecho en una acción en la lista Acciones y, a continuación, haga clic en Ejecutar...3. En el área Configuración, utilice los botones para seleccionar una carpeta que contenga los
archivos necesarios y otra carpeta donde se deban guardar los archivos.4. Haga clic en Ejecutar para realizar el proceso por lotes.
Ejecutar una secuencia por lotesUna secuencia por lotes es una secuencia de procesos por lotes, como puede ser crear un archivo PDF,aplicar una política de seguridad mediante contraseña y, finalmente, imprimirlo.
1. En el menú Archivo, haga clic en Impresión por lotes.2. Haga clic derecho en una secuencia en la lista Secuencias de acciones y, a continuación, haga clic
en Ejecutar...3. En el área Configuración, utilice los botones para seleccionar una carpeta que contenga los
archivos necesarios y otra carpeta donde se deban guardar los archivos.4. Marque Sobrescribir solicitud para que se le advierta sobre cuándo debe sobrescribirse un
archivo.5. Haga clic en Ejecutar para ejecutar la secuencia por lotes.
Crear una nueva secuencia por lotes1. En el menú Archivo, haga clic en Impresión por lotes.2. En la lista Acciones, haga clic con el botón derecho del ratón en la acción que desee llevar a cabo y,
a continuación, haga clic en Agregar a secuencia y en Nuevo... a continuación.3. En la lista Secuencias de acciones, haga doble clic en Nueva secuencia para asignar un nombre a
la secuencia.4. Pulse la tecla Intro para confirmar el nuevo nombre.5. De nuevo, en la lista Acciones, haga clic derecho en otra acción y, a continuación, haga clic en
Agregar a secuencia seguido del nombre de la secuencia personalizada. Repita esta tarea paratodas las acciones que necesite.
6. Haga clic con el botón izquierdo del ratón en una acción de la secuencia y, a continuación, haga clicen Propiedades para configurar los parámetros predeterminados de la acción.
7. Haga clic con el botón izquierdo del ratón en la secuencia de acciones para seleccionarla y, a con-tinuación, haga clic en Ejecutar. También puede hacer clic en Cerrar para salir de la herramienta.
Nitro Pro 10 - Manual del Usario

245 ©Nitro
Editar una secuencia por lotes1. En el menú Archivo, haga clic en Impresión por lotes.2. Haga clic con el botón izquierdo del ratón en la secuencia de acciones para seleccionarla y, a con-
tinuación, haga clic en una de las opciones siguientes:l Clonar: crea un duplicado de la secuencia por lotes para utilizarlo como plantilla para otra
secuencia.l Eliminar: elimina permanentemente una secuencia por lotes.l Renombrar: define un nuevo nombre para una secuencia por lotes.
3. Haga clic en Bajar o Subir para reordenar las secuencias de acciones.
Nitro Pro 10 - Manual del Usario

246 ©Nitro
AccesibilidadTexto a vozLos usuarios invidentes pueden acceder al contenido de texto de los archivos PDF a través de latecnología de Texto a voz de Microsoft incorporada en Windows Vista y 7.
NOTA: Nitro no admite Texto a voz cuando se instala en versiones de Windows anteriores a Vista.
Para iniciar y detener la función Texto a voz:
1. Abra el documento PDF en Nitro Pro 102. En el teclado del ordenador, pulse Ctrl+Intro para activar Texto a voz
NOTA: El primer mensaje sonoro anunciará el número de página actual, seguido de la lecturadel contenido de texto de dicha página.
3. Para detener Texto a voz, pulse Ctrl+Intro de nuevo
Para hacer una pausa y reanudar la función Texto a voz:
1. Mientras se esté leyendo el contenido de la página, pulse la barra espaciadora del teclado parahacer una pausa en la lectura
2. Para reanudar la lectura desde el punto en el que se hizo una pausa, pulse de nuevo la barraespaciadora del teclado
Para leer el párrafo anterior o siguiente:
l Para omitir el párrafo actual y leer el siguiente, pulse Mayús derecho+Espacio en el tecladol Para leer el párrafo anterior al que se está leyendo, pulse Mayús izquierdo+Espacio en el teclado
Para repetir el párrafo actual:
l Para leer el párrafo actual de nuevo, pulse Ctrl derecho+Espacio en el teclado
Para configurar Texto a voz en Windows:
1. Realice una de las siguientes operaciones:l En el menú Inicio de Windows, escriba "cambiar configuración de texto a voz" en el cuadro
de búsqueda y haga clic en el primer resultado de la lista, o bien:1. En el menú Inicio de Windows, haga clic en el Panel de control2. En el Panel de control, haga clic en Reconocimiento de voz3. En la barra lateral, haga clic en Texto a voz
2. Configure parámetros como el tipo de voz y la velocidad de lectura3. Haga clic en Aplicar y luego haga clic en Aceptar para cerrar el cuadro de diálogo
SUGERENCIA: Puede pulsar F2 en el teclado para ver un recordatorio de los controles de teclado de lafunción Texto a voz.
Nitro Pro 10 - Manual del Usario

247 ©Nitro
Imprimir documentos PDFCon Nitro Pro 10 puede imprimir documentos PDF cuando necesite disponer de copias impresas de estospara realizar otros procesos o distribuirlas.
Para imprimir un documento PDF:1. Abra el documento PDF en Nitro Pro 10:2. En el menú Archivo, seleccione Imprimir o pulse Ctrl+P, o bien haga clic en Imprimir en la barra de
herramientas de Acceso rápido. Aparecerá el cuadro de diálogo Imprimir.3. Especifique las siguientes opciones de impresión:
l Impresora:o Nombre: seleccione una de las impresoras instaladas en el sistema.o Propiedades: configure las preferencias de impresión relacionadas con la impresora.o Imprimir: permite incluir o excluir marcas y sellos en el trabajo de impresión. Para
obtener más información sobre anotaciones y marcas, consulte Capa de anotacionesy capa de contenido.
o Solo imprimir páginas con marcas: se ignorarán las páginas que carezcan deanotaciones.
l Rango de páginas: especifique las páginas que deben enviarse a la impresora.o Subconjunto: filtre el rango de páginas especificado: todas, impares o pares.
l Manejo de página:o Escala de páginas: el contenido de las páginas puede ampliarse para que ocupe toda
la página o contraerse si queda fuera del área de impresión. La configuraciónpredefinida es Expandir, por lo que si falta contenido en la impresión, podrá cambiareste parámetro a Reducir.
o Varias páginas: permite imprimir una página varias veces en la misma hoja.o Copias: permite imprimir varias copias de cada página.o Auto-rotar y centrar páginas:ajusta la orientación de página automáticamente para
adaptarla al tamaño de papel seleccionado.o Usar tamaño de página del PDF: el tamaño de página se seleccionará
automáticamente en función del tamaño de página del PDF.4. Haga clic en OK.
SUGERENCIA:para comprobar los cambios realizados, desplácese por las páginas del documento en elárea de Previsualización.
Para imprimir por lotes:1. En el menú Archivo, haga clic en Impresión por lotes.2. En la lista Acciones, haga clic con el botón derecho del ratón en Imprimir y, a continuación, haga
clic en Ejecutar...3. En la lista Secuencia de acciones, haga clic en Imprimir una vez para seleccionarla y haga clic en
Propiedades.4. Especifique las siguientes opciones de impresión:
l Impresora:o Nombre: seleccione una de las impresoras instaladas en el sistema.o Propiedades: configure las preferencias de impresión relacionadas con la impresora.
Nitro Pro 10 - Manual del Usario

248 ©Nitro
o Imprimir: permite incluir o excluir marcas y sellos en el trabajo de impresión. Paraobtener más información sobre anotaciones y marcas, consulte Capa de anotacionesy capa de contenido.
o Solo imprimir páginas con marcas: se ignorarán las páginas que carezcan deanotaciones.
l Rango de páginas: especifique las páginas que deben enviarse a la impresora.o Subconjunto: filtre el rango de páginas especificado: todas, impares o pares.
l Manejo de página:o Escala de páginas: el contenido de las páginas puede ampliarse para que ocupe toda
la página o contraerse si queda fuera del área de impresión. La configuraciónpredefinida es Expandir, por lo que si falta contenido en la impresión, podrá cambiareste parámetro a Reducir.
o Varias páginas: permite imprimir una página varias veces en la misma hoja.o Copias: permite imprimir varias copias de cada página.o Auto-rotar y centrar páginas:ajusta la orientación de página automáticamente para
adaptarla al tamaño de papel seleccionado.o Usar tamaño de página del PDF: el tamaño de página se seleccionará
automáticamente en función del tamaño de página del PDF.5. Haga clic en OK para guardar los cambios.6. En el área Configuración, utilice los botones para seleccionar una carpeta que contenga los
archivos necesarios y seleccione una carpeta donde se guardarán los archivos nuevos (si va aimprimir en un controlador de impresión virtual).
7. Haga clic en Ejecutar para realizar la impresión por lotes.
Nitro Pro 10 - Manual del Usario

249 ©Nitro
Enviar documentos PDF por correo electrónicoNitro Pro 10 facilita el envío de archivos PDF por correo electrónico creando un nuevo mensaje en elcliente de correo electrónico predefinido y adjunto a él automáticamente el archivo PDF abiertoactualmente.
Para enviar un PDF como anexo de correo electrónico1. Abra el documento PDF en Nitro Pro 102. En el menú Archivo, haga clic en Enviar PDF por correo electrónico.3. Se creará un mensaje de correo electrónico en su cliente de correo electrónico predefinido con el
documento PDF como archivo anexo.4. Escriba el mensaje en el cuerpo del correo electrónico y haga clic en Enviar.
Nitro Pro 10 - Manual del Usario

250 ©Nitro
Deshacer y rehacer accionesNitro Pro 10 ofrece herramientas que le permiten deshacer las acciones realizadas, así como rehacer lasacciones deshechas.
Para deshacer una acción:Realice una de las siguientes operaciones:
l Haga clic en Deshacer en la barra de herramientas de Acceso Rápido.l Pulse Ctrl+Z.
Para deshacer varias acciones a la vez:1. Haga clic en la flecha situada junto a Deshacer. En el menú se enumeran acciones que puede
deshacer. Las acciones más recientes están situadas en la parte superior de la lista.2. Baje con el ratón por la lista de deshacer con el fin de seleccionar otras acciones para deshacer. El
número de acciones de deshacer se indica en la parte inferior del menú.3. Haga clic con el botón del ratón para deshacer las acciones seleccionadas.
Para rehacer una acción deshecha:Realice una de las siguientes operaciones:
l Haga clic en Rehacer en la barra de herramientas de Acceso Rápido.l Pulse Ctrl+Y.
Para rehacer varias acciones a la vez:1. Haga clic en la flecha situada junto a Rehacer. En el menú se enumeran acciones que puede
rehacer. Las acciones más recientes están situadas en la parte superior de la lista.2. Baje con el ratón por la lista de rehacer con el fin de seleccionar otras acciones para rehacer. El
número de acciones de rehacer se indica en la parte inferior del menú.3. Haga clic con el botón del ratón para rehacer las acciones seleccionadas.
Nitro Pro 10 - Manual del Usario

251 ©Nitro
PreferenciasPuede configurar Nitro Pro 10 para adaptar la apariencia, las funciones y la configuración de conversión asu flujo de trabajo.
Para acceder a las preferencias:1. En el menú Archivo, seleccione Preferencias.2. Vaya hasta las opciones que desee y cámbielas en las dos secciones del cuadro de diálogo de
preferencias:o Categorías de opciones de la columna de la izquierda. Utilice el botón + para ampliar la lista
y mostrar subcategorías.o Opciones de cada categoría en la parte derecha.
Descripción de las preferencias
Interfaz de apariencia
l Combinación de colores: Permite cambiar la combinación de colores de Nitro entre blanco, gris ogris oscuro.
l Tamaño de texto del marcador: Ajuste el tamaño de las etiquetas que aparecen en el panelMarcadores.
l Restaurar la última configuración de vista al reabrir documentos: Esta opción permite, al reabrirun documento PDF, acceder al instante a la última página visualizada y adoptar el último nivel dezoom utilizado. Esta configuración está desactivada de manera predefinida y anula la configuraciónde vista de página en el documento PDF que especifica la página de apertura.
l Número máximo de documentos en lista de historial: Especifica el número de archivos abiertosrecientemente para el que debe registrarse el número de página y la información de zoom, hastaun máximo de 25.
l Número máximo de documentos en lista de recientes: Especifica el número de documentos,hasta un máximo de 10, que debe enumerarse en el menú Archivo bajo Documentos Recientes.
l
Comentarios con Notas emergentes
l Fuente: Especifica la fuente predefinida para las notas emergentes y las respuestas.l Tamaño de fuente: Aumenta o reduce el tamaño de la fuente de las notas emergentes.l Opacidad: Especifica el nivel de transparencia de las notas emergentes.
Comentarios con Impresión y resumen
Las opciones de impresión y resumen están relacionadas con las funciones Resumir comentarios yResumir comentarios e imprimir, situadas en la ficha Revisar.
l Ordenar coment. por: Le permite especificar cómo deben ordenarse los comentarios en la tabla deresumen, incluida la ubicación en la página, el autor, las horas de creación y modificación y el tipode comentario.
l Fuente: Establece la fuente que debe utilizarse para el resumen de la información del comentario.Esta fuente se utilizará tanto en las etiquetas de comentarios como en la tabla de resumen.
Nitro Pro 10 - Manual del Usario

252 ©Nitro
l Tamaño de texto de encabezado: Establece el tamaño del texto de encabezado. El texto deencabezado se muestra en la parte superior de cada etiqueta, así como en la parte superior de latabla de resumen.
l Tamaño de texto del cuerpo: Establece el tamaño del texto del cuerpo. El texto del cuerpomuestra el contenido del comentario en cada fila de la tabla de resumen, así como el cuerpo de laetiqueta de cada comentario.
l Estilo de línea: Establece el estilo de línea que debe utilizarse para señalar desde las etiquetas deresumen hasta la ubicación original del comentario.
l Márgenes de página: Establece el tamaño de los márgenes de la página de resumen. Losmárgenes de página grandes proporcionan más espacio para la visualización de etiquetas, mien-tras que los márgenes pequeños le permiten ver una versión a mayor tamaño de la página PDF ori-ginal.
l Imprimir detalles de comentario: Si se establece esta opción, se incluirán en los detalles del resu-men el autor y la fecha y la hora de creación del comentario.
l Excluir las páginas que no contengan comentarios: Si se ha establecido esta opción, sólo seincluirán en el resumen las páginas que contengan comentarios. Esto puede resultar espe-cialmente útil cuando se resumen documentos grandes, ya que todas las páginas sin comentariosquedan excluidas del archivo resultante o de la versión de impresión, lo que a su vez permite unprocesamiento más rápido.
l Agregar un borde a la página original: Si se establece esta opción, se dibujará un bordealrededor del límite de la página original, con la información de resumen situada fuera del borde.
l Anchura: Define la anchura de los cuadros de comentarios mostrados en el lado derecho de lapágina.
l Altura: Define la altura de los cuadros de comentarios mostrados en el lado derecho de la página.
Comparación visual de PDF
l Incluir anotaciones: Captura los datos visuales de las anotaciones y los incluye en la comparación.l Establecer correspondencias entre páginas automáticamente: Compara páginas similares
aunque no estén en el mismo orden que en el otro documento.
Comparación de contenido de PDF
l Incluir texto: Encuentra las diferencias existentes en el texto de las capas de contenido yanotación.
l Incluir imágenes: Encuentra las diferencias existentes en las imágenes y sus propiedadesincorporadas.
l Incluir anotaciones: Encuentra las diferencias en las marcas de anotaciones y notas.l Colores de marcas: Establece los colores utilizados para resaltar objetos eliminados, insertados y
sustituidos.l Establecer correspondencias entre páginas automáticamente: Compara páginas similares
aunque no estén en el mismo orden que en el otro documento.
Conversión: Recuperación de texto avanzada
l Todo el texto: Aplica una técnica avanzada de reconocimiento óptico de caracteres a todo el textodel documento.
l Sólo texto problemático: Aplica una técnica avanzada de reconocimiento óptico de caracteressolo al texto del documento que lo requiera.
l No resolver texto problemático: Ignora el texto problemático detectado.
Nitro Pro 10 - Manual del Usario

253 ©Nitro
l Idioma del texto a recuperar: Mejora la precisión de la recuperación al especificar el idioma deldocumento.
l Archivos de imagen: Los documentos escaneados se someterán al proceso OCR para reconocer eltexto basado en imágenes antes de la conversión.
Conversión: Excel
l Enviar tablas a: Elija la conversión de las tablas detectadas en una o en múltiples hojas de Excel.l Formato de archivo: Elija esta opción para convertir todas las tablas de un PDF a archivos .XLSX o
.XML.
Conversión: Extraer imágenes
l Extraer imágenes en color como: Permite guardar las imágenes en color extraídas con el tipo dearchivo especificado, o bien seleccionar Óptimo para que las imágenes se guardenautomáticamente en el formato más adecuado.
l Extraer imágenes monocr. como: Permite guardar las imágenes monocromáticas extraídas con eltipo de archivo especificado, o bien seleccionar Óptimo para que las imágenes se guardenautomáticamente en el formato más adecuado.
Texto sencillo para conversión
l Texto sencillo: Permite mantener el texto con la misma estructura de párrafos que en eldocumento original o eliminar la estructura y exportar el texto en líneas de un determinadonúmero de caracteres que puede especificar aquí.
l Encabezados y pies de página: Permite convertir el texto contenido en los encabezados y pies depágina del PDF original o excluirlos de la conversión.
Conversión | Word y Texto Enriquecido: Encabezados y Pies de Página
l Detectar y convertir de nuevo en encabezados y pies: Detecta automáticamente losencabezados y pies de páginas y los convierte en el archivo exportado.
l Detectar y eliminar encabezados y pies: El contenido que parezca ser información de encabezadoo pie de página no se incluirá en el archivo exportado.
l No detectar encabezados y pies (sólo convertir como contenido normal de página): El con-tenido que parezca ser información de encabezados y pies de página se convertirá a contenido nor-mal y se situará en el cuerpo del documento exportado.
Conversión | Word y Texto Enriquecido: Imágenes
l Anclaje automático: Determina automáticamente el mejor método para anclar las imágenes enfunción del tipo de contenido del PDF.
l Anclar a párrafo: Las imágenes se anclarán al párrafo más próximo, lo que facilita la edición delcontenido, ya que la imagen se desplazará con el párrafo cuando se edite el contenidocircundante. Esta opción es adecuada para su uso con la opción de disposición 'Muy editable (condisposición)'.
l Anclar a página: La imagen se anclará en un lugar fijo de la página exportada imitando conprecisión la ubicación de la imagen en la página del PDF. Esta opción es adecuada para su uso conla opción 'Con disposición precisa'.
l Convertir sólo imág. en línea: Sólo se convertirán aquellas imágenes situadas entre palabras y enla misma línea de base que el texto. El resto de imágenes no se convertirá.
Nitro Pro 10 - Manual del Usario

254 ©Nitro
Conversión | Word y Texto Enriquecido: Disposición de página
l Muy editable (con disposición): Esta opción produce un archivo moderadamente editable altiempo que conserva el aspecto del archivo PDF original. Se recuperan el formato del texto, losgráficos y los párrafos y el archivo resultante se dispone en columnas para mantener la fidelidadvisual al original.
l Muy editable (una columna): Esta opción produce un archivo idóneo para realizar cambiosestructurales o de disposición en el documento. Se recuperan el formato del texto, los gráficos ylos párrafos, pero no se utilizan columnas en la disposición del contenido.
l Con disposición precisa: Esta opción produce un archivo que reproduce con precisión el aspectodel PDF, empleando cuadros de texto para disponer el contenido de manera precisa. Esta opciónpuede utilizarse en aquellos casos en los que lo más importante sea mantener el aspecto delarchivo original y no sea necesario realizar muchos cambios en el contenido....
l Utilizar espaciado de caracteres personalizado para conservar disposición original: Nitro Proinsertará varios espacios, y no el espacio sencillo estándar, para asegurarse de que la posición deltexto en la página sea lo más precisa posible.
l Rotar páginas automáticamente en función de la orientación del texto: Si se detecta que unapágina contiene texto con una orientación no estándar, la página se girará para restaurar laorientación horizontal.
l
Conversión | Word y Texto Enriquecido: Tablas
l Detectar y convertir tablas: Si se ha configurado esta opción, se detectará automáticamente elcontenido organizado en tablas en el PDF y se convertirá en tablas en el archivo exportado.
Crear PDF de HTML
l Mostrar encabezado y pie de página: Si se establece, esta opción muestra el encabezado/pie depágina que aparecería en la salida HTML impresa.
l Texto del Encabezado: Sustituya el texto de encabezado predefinido por el que desee. Aquípueden utilizarse los códigos de impresión de Internet Explorer.
l Texto del Pie de Página: Sustituya el texto de pie de página predefinido por el que desee. Aquípueden utilizarse los códigos de impresión de Internet Explorer.
Crear PDF desdeMicrosoft Excel
l Convertir vínculos: Convierte todos los vínculos web activos en hipervínculos activos en el archivoPDF.
l Crear marcador para cada hoja: Si se establece, esta opción añade un marcador con el nombre decada hoja al archivo PDF.
l Ajustar tamaño de página al contenido: Modifica el tamaño de página del PDF de forma que todoel contenido esté visible en una página.
l Incluir todas las hojas: En la conversión a PDF se incluirán todas las hojas.
Crear PDF desdeMicrosoft PowerPoint
l Convertir vínculos: Convierte todos los vínculos web activos en hipervínculos activos en el archivoPDF.
Nitro Pro 10 - Manual del Usario

255 ©Nitro
l Crear marcador para cada diapositiva: Si se establece, esta opción añade un marcador con elnombre de cada diapositiva al archivo PDF.
l Enmarcar diapositivas: Añade un borde alrededor de cada diapositiva del archivo PDF.l Disposición: Seleccione cómo deben presentarse las diapositivas en el archivo PDF.
Crear PDF desdeMicrosoft Publisher
l Convertir vínculos: Convierte todos los vínculos web activos en hipervínculos activos en el archivoPDF.
Crear PDF desdeMicrosoft Word
l Convertir vínculos: Convierte todos los vínculos internos y web activos en vínculos activos en elarchivo PDF.
l Convertir encabezados en marcadores: Si se establece, esta opción utiliza los encabezados del doc-umento de Word para crear un árbol de marcadores en el archivo PDF.
Aspectos de firma digital
Puede personalizar fácilmente sus firmas digitales para que solo esté visible la información que deseacompartir y utilizarla para mostrar su firma física, un logotipo de una empresa o cualquier otro gráfico quedesee que aparezca junto a la firma.
Servidores de fecha y hora para firma digital
Para mayor seguridad, las firmas digitales pueden incluir un sello de fecha y hora de una autoridadindependiente de confianza. Nitro Pro 10 puede utilizar un servidor de sello de fecha y hora paracontribuir a garantizar que el sello de fecha y hora es preciso y seguro, ya que un usuario puede modificarel reloj del sistema.
Formularios
l Calcular automáticamente valores de campos: Un formulario PDF que contenga muchos cálculosde formulario complejos e interdependientes puede afectar al rendimiento de un visor de PDF. Siutiliza este tipo de formularios con regularidad o tiene previsto utilizar un formulario de estas cara-cterísticas, es aconsejable desactivar esta preferencia.
l Resaltar campos de formulario: Un formulario PDF puede resultar difícil de rellenar, ya que nosiempre está claro visualmente qué áreas son las que deben rellenarse. Cuando se activa esta pref-erencia, cada vez que se abra un formulario en Nitro Pro 10, todos los campos de formulario semostrarán con un color de fondo.
l Color de resaltado: El color utilizado cuando está activado Resaltar campos de formulario.l Color de campo obligatorio: El color utilizado para indicar campos que deben cumplimentarse
cuando está activado Resaltar campos de formulario.l Doble clic en campo form.: Al diseñar formularios, existen dos formas de acceder a propiedades
clave y a la configuración de apariencia: a través de la cinta contextual Propiedades (situada en laparte superior de la pantalla) o a través del cuadro de diálogo Propiedades (que se abre comoventana independiente). Esta preferencia le permite elegir el método que debe utilizarse al hacerdoble clic en un campo de formulario para editarlo.
Nitro Pro 10 - Manual del Usario

256 ©Nitro
General
l Definir Nitro Pro como visor predefinido: Windows utilizará Nitro Pro 10 como programapredefinido para abrir archivos PDF.
l Guardar info. de recuperación automática cada: Los archivos que estuvieran abiertos alproducirse una finalización inesperada de la ejecución se recuperarán en función del último estadoguardado.
l La herramienta de Mano permite seleccionar texto e imágenes: Permite que la herramienta deMano seleccione todo tipo de contenidos del documento.
l Seleccionar imágenes antes que texto...: Si el documento contiene texto e imágenes que sesolapan, la imagen se selecciona primero.
l Copiar texto sin formato: Copia texto al portapapeles sin características de formato.l Copiar texto con formato: Conserva el formato del texto al copiarlo en el portapapeles.l Usar siempre las últimas ubicaciones... Los cuadros de diálogo Abrir yGuardar como recordarán
la última carpeta a la que han accedido (no es aplicable a Worksite y Swiftwriter).
Identidad
l Guarde sus datos personales, que pueden utilizarse automáticamente para cumplimentar camposcomo los de detalles de las anotaciones.
Acceso a Internet
l Permitirme especificar lista de sitios confiables: Le ofrece la oportunidad de permitir o denegarel acceso cuando un archivo PDF intente conectar a Internet.
l Permitir todos los sitios web: Se permitirá a todos los archivos PDF acceso incondicional aInternet.
l Bloquear todos los sitios web: Se denegará el acceso a Internet siempre que un archivo PDFintente establecer una conexión.
l Acceso a los siguientes sitios web...: Escriba la dirección de un sitio web y haga clic en Permitirpara conceder acceso a la web incondicionalmente.
l Editar: Seleccione una dirección de un sitio web de la lista de excepciones y luego haga clic enEditar para modificar la dirección.
l Eliminar: Seleccione una dirección de un sitio web de la lista de excepciones y luego haga clic enEliminar para eliminarla del administrador de acceso.
l Preguntar siempre: Se solicitará permiso para aquellos archivos PDF que conectan con sitios webque no estén definidos en el administrador de acceso.
l Bloquear acceso: Se denegará el acceso de los archivos PDF al conectar con cualquier sitio web nodefinido en el administrador de acceso.
JavaScript
l Desactivar JavaScript: Algunos documentos PDF contienen código JavaScript incrustado quepuede desencadenar vulnerabilidades de seguridad. Seleccione la casilla Desactivar JavaScriptpara desactivar el código JavaScript por motivos de seguridad o para cumplir la norma de TI de suempresa.
Nitro Pro 10 - Manual del Usario

257 ©Nitro
Medida
l Opciones de calibración: Marque la casilla de verificación para desactivar el mensaje que apareceantes del proceso de calibración.
l Ajuste: Defina los puntos y los segmentos a los que debe ajustarse el puntero del ratón.
Notificaciones
l Mostrar ayuda de herramientas ampliada: Muestra la información detallada sobre unaherramienta cuando se pasa el ratón por encima del botón correspondiente.
l Mostrar texto explicativo en la parte superior de los diálogos: Muestra u oculta la informaciónde resumen que describe la función de un cuadro de diálogo.
l Mostrar mensajes de barra de información relativos a WebDav: Muestra un mensaje en la barrade información si hay problemas en la red que afecten a la apertura y el procesamiento del archivoPDF.
l Mostrar barra de información si el documento contiene campos de formulario: Muestra unmensaje en la barra de información cuando se abre un documento PDF con campos de formulariointeractivos.
l Mostrar barra de información si se detecta JavaScript pero está desactivado en Preferencias:Muestra un mensaje en la barra de información para recordarle que debe activar JavaScript paraacceder a las funciones de script de un archivo PDF.
l Mostrar barra de información si el documento está certificado: Muestra un mensaje en la barrade información al abrir un documento PDF certificado.
l Mostrar barra de información si el documento está protegido: Muestra un mensaje en la barrade información cuando se abre un documento PDF que contiene restricciones de seguridad.
l Mostrar mensajes de barra de información relativos a incrustación de fuentes: Muestra inform-ación relacionada con la incrustación y el uso de fuentes al editar texto.
l Mostrar barra de información si el documento está basado en imagen o está escaneado:Muestra un mensaje si el archivo PDF cargado es un documento escaneado o contiene textobasado en imágenes.
l Mostrar barra de información si el documento está basado en imagen o está escaneado:Muestra un mensaje cuando abre un archivo PDF que consta de imágenes tomadas de undocumento escaneado o una captura de pantalla.
l Mostrar texto explicativo... Muestra las descripciones de texto que aparecen en el encabezado dediversos cuadros de diálogo.
l
OCR
l Corregir sesgo de imagen: Endereza cualquier texto torcido en el documento (normalmentedebido a que el documento no estuviera bien alineado al escanearlo).
l Usar umbral fijo: El establecimiento de umbral es el proceso de análisis del histograma de unaimagen con el objetivo de distinguir el texto del fondo. Un umbral fijo aplica el mismo punto decorte a toda la imagen, en lugar de localizar el texto dinámicamente. Los valores porcentualesindican al punto de contraste idóneo entre negros y blancos para reconocer texto, siendo el 0%totalmente oscuro y el 100% totalmente blanco. Esta configuración se recomienda si una imagencontiene diferentes colores de fondo, o bien un fondo con variaciones de sombreado o gradiente.Para la realización de operaciones OCR comunes, se recomienda desactivar el valor de umbral fijo.
Nitro Pro 10 - Manual del Usario

258 ©Nitro
l Detectar orientación del texto: Corrige páginas automáticamente si están giradas en ángulos de90, 180 o 270 grados.
l Suavizar imagen en color: Suaviza los colores de la imagen para eliminar los defectos de la com-presión JPEG y contribuir al reconocimiento.
l Idioma: Permite seleccionar el idioma utilizado para la detección de texto.l Calidad:
l Baja (rápido): Se utiliza sobre todo cuando el texto del documento escaneado es muynítido y fácil de reconocer. Esta configuración permite realizar el escaneado rápidamente.
l Intermedia (intermedio): El reconocimiento es más preciso que con la configuración Baja, loque exige que el escaneado tarde un poco más.
l Alta (lento): Se recomienda para escaneado de texto que resulta difícil de reconocer. Eltiempo de escaneado con esta configuración será apreciablemente mayor, ya que los méto-dos de reconocimiento son más complejos.
l Reducir muestreo de imágenes: Como parte del proceso OCR, podrá reducir la resolución de lasimágenes escaneadas para reducir el tamaño del documento PDF resultante. La reducción delmuestreo reduce la legibilidad del documento.
l Factor de compresión de imagen. Cuanto mayor es la compresión de imagen, menor es el tamañodel archivo PDF resultante.
Vista de página
l Vista de página predefinida: Especifique la forma en que deben mostrarse las páginas de archivosPDF que no tengan una vista de página predefinida.
l Zoom predefinido: Especifique el nivel de zoom para archivos PDF que no tengan una ampliaciónpredefinida.
l Valor predef. pág. enfrent.: Especifique si la primera página de un archivo PDF debe aparecer a laizquierda o a la derecha cuando se utiliza Páginas enfrentadas.
l Ignorar rotaciones de páginas para encabezados, pies de página y marcas de agua: Al girar lapágina padre, los encabezados, los pies de página o las marcas de agua mantienen su orientaciónoriginal.
l Ignorar grosor de líneas: Todas las líneas de un PDF se representarán con un grosor de líneamínimo para mejorar la calidad de la visualización.
Administrador de plug-ins
l Administrador de plug-ins: Esta lista le permite activar o desactivar extensiones de plug-ins paraNitro Pro 10
QuickSign
l Convertir firma QuickSign a blanco y negro: Las imágenes importadas como firmas QuickSign seconvertirán automáticamente a blanco y negro.
Comprobar ortografía
l Activar comprobación ortográfica: Se resaltarán los errores ortográficos y se realizaránsugerencias de corrección para todo el texto, incluidas las anotaciones.
l Definir idioma predefinido: Establezca el idioma de diccionario predeterminado que se utilizarápara comprobar la ortografía del texto.
Nitro Pro 10 - Manual del Usario

259 ©Nitro
Unidades y Cuadrícula
l Unidades prefijadas: Especifica la unidad de medida predefinida que emplean las herramientas,como, por ejemplo, los márgenes de página.
l Mostrar Cuadrícula: Permite mostrar u ocultar una cuadrícula sobre el panel de visualización deldocumento.
l Ajustar a Cuadrícula: Cuando se cambian de lugar objetos como notas adhesivas y texto, estospueden alinearse automáticamente con la línea de cuadrícula más próxima.
l Color de líneas de cuadrícula: Permite definir el color de las líneas de la cuadrícula.l Dimensiones de la cuadrícula: Especifica las dimensiones de la cuadrícula (altura, anchura,
desplazamiento, subdivisiones).
SUGERENCIA: Puede cambiar la unidad demedida de los valores de cuadrícula cambiando el parámetroUnid-ades predefinidas, que también se encuentra en la secciónUnidades y Cuadrícula.
Nitro Pro 10 - Manual del Usario

260 ©Nitro
Obtención de ayudaNitro Pro 10 incluye una ficha Ayuda con diferentes herramientas que permiten acceder a documentaciónsobre el producto y otros recursos en línea, como la Base de Conocimiento y el Foro de usuarios.
Los paneles de la ficha Ayuda
Ayuda
l Manual del Usuario: Inicia el manual del producto, que está leyendo en estos momentos. Tambiénpuede iniciar el documento pulsando F1.
l Visita del producto: La Visita del producto Nitro Pro 10 le ofrece una forma rápida de aprender arealizar las tareas más comunes.
Asistencia en Línea
l Base de Conocimiento: Inicia el navegador web predefinido, que automáticamente cargará laBase de Conocimiento en línea para ayudarle a encontrar soluciones a problemas conocidos y en laque encontrará explicaciones detalladas de otros conceptos.
l Formular una pregunta: Permite acceder a la comunidad de usuarios online de Nitro Pro 10. Enella podrá participar en los debates relativos a las tecnologías de PDF y otros temas relacionadoscon el mundo del PDF.
l Compartir una idea: ¿Tiene alguna sugerencia que permita mejorar Nitro Pro 10? Valoramos sussugerencias y esperamos integrar cualquier idea que permita mejorar el producto.
l Informar de un problema: Le permite informar de errores o problemas que haya experimentado.
Producto
l Herramientas de Asistencia: Serie de herramientas que permiten resolver problemas de Nitro Pro10 y reinstalar componentes individuales como Nitro PDF Creator.
l Buscar Actualizaciones: Permite comprobar si hay actualizaciones disponibles o asegurarse deque se está utilizando la versión más reciente de Nitro Pro 10
l Acerca de Nitro Pro: Permite ver detalles sobre la versión del software, la dirección web de Nitro einformación de licencia.
l .
Prueba vencida (solo aparece si Nitro Pro 10 no está activado)
l Comprar en línea ahora: Compre una licencia para Nitro Pro 10 a través de la tienda en línea deNitro (requiere conexión a Internet).
Licencias (solo aparece si Nitro Pro 10 está activado)
l Licencias por volumen: Obtenga más información acerca de cómo obtener el mejor paquete delicencias para utilizar Nitro Pro 10 en toda su empresa.
Nitro Pro 10 - Manual del Usario

261 ©Nitro
Finalización inesperada de la ejecución
Crash Reporter
En el caso de que Nitro Pro 10 se cierre tras detectar un problema, Crash Reporter (programa generadorde informes de bloqueo) enviará un informe detallado que permitirá a los ingenieros de Nitrodiagnosticar el problema. Tras producirse un bloqueo, se enviará la siguiente información:
l Informe detallado: Generado automáticamente por Crash Reporter.l Resumen opcional: Breve descripción de cómo estaba utilizando Nitro Pro 10 en el momento en
que se produjo el bloqueo.l Su dirección de e-mail: Para que nuestro equipo de asistencia realice con usted un seguimiento
del problema que experimentó.l Compartir el archivo PDF que provocó este bloqueo: Carga el archivo PDF que estaba abierto en
Nitro Pro 10 en el momento en el que se produjo el bloqueo.
Crash AutoRecover
Nitro Pro 10 se recuperará de una finalización inesperada de su ejecución y le permitirá continuar desde elpunto en que se encontraba mediante la restauración de su trabajo al estado previo al bloqueo. Tras unafinalización inesperada de la ejecución, se recuperarán automáticamente los siguientes elementos:
l Archivos PDF abiertos: Los archivos PDF que se encontraran abiertos en el momento del bloqueose cargarán automáticamente al reiniciar. Nitro Pro 10
l Estado de visualización: Los archivos PDF recuperados se restaurarán por la misma página y con elmismo punto de foco y el mismo nivel de zoom que tuvieran antes del bloqueo.
l Cambios no guardados: Aunque no guardara su trabajo antes de un bloqueo, Nitro Pro 10 res-taurará todos los cambios no guardados realizados en el archivo PDF.
NOTA: Para obtener más información acerca de cómo activar o desactivar AutoRecover, consulte elcapítulo Preferencias de este manual de usuario.
Nitro Pro 10 - Manual del Usario

262 ©Nitro
Visita del productEl Visita del product de Nitro Pro 10 le ofrece una forma rápida de aprender a realizar las tareas máscomunes. Se trata del lugar idóneo para que los nuevos usuarios comiencen a familiarizarse con elprograma.
La ventana Visita del product se abre automáticamente al iniciar Nitro Pro 10 por primera vez, perotambién se puede abrir manualmente y restablecerse para que esté permanentemente activada odesactivada.
Para abrir el Visita del product:1. En la ficha Ayuda, grupo Ayuda, haga clic en Visita del product.
Para que el Visita del product no aparezca al iniciarse el programa:1. Abra el Visita del product.2. En la esquina superior derecha del cuadro de diálogo, haga clic en la casilla No mostrar al iniciar.
Nitro Pro 10 - Manual del Usario

263 ©Nitro
Ayuda en líneaNitro dispone de diversos recursos (relacionados más abajo) para facilitar que los usuarios encuentrenrespuesta a sus preguntas o soluciones a sus problemas, todos ellos accesibles a travéshttp://www.nitropdf.com/support/.
l Base de Conocimiento: Proporciona una base de datos con las preguntas más frecuentes y solu-ciones a problemas. Formule una pregunta nueva, informe de un problema o sugiera una idea paramejorar.
l Premium Support: Ofrece asistencia directa de nuestro equipo de representantes de asistencia.Todas las compras reciben acceso de cortesía a Premium Support durante 30 días, y la compra deSoftware Assurance proporciona acceso ilimitado durante 12 meses.
Nitro Pro 10 - Manual del Usario

264 ©Nitro
Herramientas de AsistenciaLas Herramientas de Asistencia le ofrecen una forma rápida de recabar información sobre asistencia quepuede resultar útil a la hora de solicitar ayuda al equipo de asistencia de Nitro PDF. También puedeutilizar las Herramientas de Asistencia para reinstalar la impresora Nitro PDF Creator o para actualizar loscomplementos de Microsoft Office.
Para recabar información relacionada con asistencia:1. En la ficha Ayuda, panel Producto, haga clic en Herramientas de Asistencia.2. Cuando se abra el cuadro de diálogo Herramientas de Asistencia, haga clic en el botón Guardar en
archivo.3. Seleccione una ubicación para el archivo de Herramientas de Asistencia y haga clic en Guardar.4. Envíe el archivo .zip de Herramientas de Asistencia junto con su pregunta o informe del problema.
Para reinstalar la impresora Nitro PDF Creator:1. En la ficha Ayuda, panel Producto, haga clic en Herramientas de Asistencia.2. En la ficha Creación de PDF, haga clic en Reinstalar Nitro PDF Creator.
Para actualizar los complementos de Microsoft Office:1. En la ficha Ayuda, panel Producto, haga clic en Herramientas de Asistencia.2. En la ficha Creación de PDF, haga clic para seleccionar los complementos de Microsoft Office que
desea que estén disponibles.3. Haga clic en Complementos de actualización.
Nitro Pro 10 - Manual del Usario

265 ©Nitro
ApéndiceLos siguientes temas ofrecen información de referencia sobre Nitro Pro 10 y describen aspectos técnicosrelacionados con los archivos PDF:
l Capa de anotaciones y capa de contenidol Fuentes incrustadas
Nitro Pro 10 - Manual del Usario

266 ©Nitro
Capa de anotaciones y capa de contenidoLa capa de anotaciones flota sobre la capa de contenido en un archivo PDF, como si se tratara de unalámina de cristal sobre una hoja de papel impresa.
La capa de contenido contiene las imágenes, los campos de formulario y la mayor parte del texto. Alconvertir un documento de Word a PDF, el contenido escrito por el autor original forma la capa decontenido. Muchos archivos PDF solo incluyen la capa de contenido.
Los comentarios y las marcas se superponen en la capa de anotaciones. Las anotaciones son elementosdistintos del contenido de la página principal del archivo PDF. Pueden editarse, moverse o eliminarse sinque ello afecte a lo que se encuentra en la capa de contenido.
Al guardar un archivo PDF, la capa de anotaciones y la capa de contenido se guardan en el mismo archivo,pero se mantienen como objetos independientes. Ello facilita la edición de las anotaciones sin necesidadde cambiar el contenido.
NOTA: Las anotaciones incluyen los siguientes objetos, que pueden gestionarse mediante la fichaRevisar:
l Nota adhesival Figuras: Flecha, Rectángulo, Óvalo, Línea, Nube, Polígono, Línea Polígonol Dibujol Cuadro de textol Etiquetal Sellol Escribir textol Campos de formulariol Vínculos
Ejemplosl Los cambios que se realizan en un membrete afectan a la capa de contenido del documento.l La introducción de información en un formulario y la adición de su firma tienen lugar en la capa de
anotaciones. Esto no afecta de forma permanente al formulario propiamente dicho, ni cambiapartes del formulario como el “Nombre” o la “Dirección”.
SUGERENCIA: Puede comprobar de un rápido vistazo las partes de un documento PDF que seencuentran en la capa de anotaciones:
l Al pasar el puntero del ratón con la herramienta Mano o Seleccionar sobre una anotación, elcursor adopta la forma de una flecha negra sólida.
l Si hace clic en una anotación, los bordes de la anotación se definen con un recuadro negro ymanejadores rojos.
l Haga clic en una anotación y arrástrela para moverla.
Nitro Pro 10 - Manual del Usario

267 ©Nitro
Mover texto de la capa de anotaciones a la capa de contenidoLos siguientes métodos le permiten procesar el texto para incorporarlo (trasladar el texto de la capa deanotaciones a la capa de contenido):
l Procesar para incorporar selección: transfiere el texto seleccionado de la capa de anotaciones a lacapa de contenido.
l Procesar para incorporar todo: transfiere todo lo que se encuentra en la capa de anotaciones a lacapa de contenido.
l Guardar como PDF procesado para incorporar: procesa todas las anotaciones para incorporarlasen la capa de contenido del documento y guarda el PDF en un archivo especificado en un solopaso.
Opciones de impresiónAl imprimir un archivo PDF, la capa de contenido se imprime de manera predefinida. La impresión de lacapa de anotaciones es opcional. Puede optar por imprimir solo el documento, el documento con lasmarcas o el documento y los sellos.
Para más información sobre cómo gestionar el texto de la capa de anotaciones y la capa de contenido,consulte Agregar o editar texto.
Nitro Pro 10 - Manual del Usario

268 ©Nitro
Fuentes incrustadasIncrustación de fuentesLas propiedades de las fuentes varían significativamente en función de la configuración empleadadurante la creación de un archivo PDF. Ello puede afectar a que usted pueda editar el texto del archivoPDF. En concreto, los archivos PDF que contienen subconjuntos de fuentes pueden ser problemáticoscuando es necesario realizar modificaciones de última hora.
La incrustación de fuentes contribuye a lograr una representación correcta de un archivo PDF en pantallao impreso. Si desea utilizar una fuente al editar un archivo PDF, la fuente debe estar instalada en elsistema.
En los archivos PDF se utilizan tres niveles de incrustación de fuentes:l Sin incrustación. Optar por no incrustar fuentes crea el archivo del tamaño más pequeño posible,
ya que estas no se almacenan en el PDF. La consecuencia de ello es que, en función de las fuentesutilizadas, el PDF puede tener un aspecto distinto para algunos usuarios. Cuando se utilizanfuentes de sistema comunes (por ejemplo, Times New Roman, Arial, Times, Courier y Symbol), elPDF tiene un aspecto similar al original, ya que estas fuentes están instaladas prácticamente entodos los equipos. Si utiliza una fuente especial para destinatarios que no la tienen instalada, eldocumento puede tener un aspecto bastante diferente al que usted diseñó.
l Incrustación de subconjunto. Solo se almacena en el PDF una parte de cada fuente utilizada en eldocumento de origen, concretamente los caracteres que son necesarios para reproduciradecuadamente el original. Dado que solo se incluye una parte del conjunto de caracteres en elPDF, si intenta editar el PDF mediante la inserción de un carácter (por ejemplo, 'X') que no se utilizóen el documento original, el carácter no se insertará debido a que no estaba incluido en el PDF. Elmotivo por el que algunas personas utilizan los subconjuntos de fuentes es porque desean que elarchivo tenga exactamente el mismo aspecto que el diseñado originalmente y que tenga untamaño lo más pequeño posible (la incrustación de una fuente completa puede aumentar eltamaño del archivo significativamente).
l Incrustación completa. Se incrusta en el PDF la fuente completa. Esto aumenta el tamaño delarchivo PDF, pero es la mejor opción para editar el texto directamente en el PDF, ya que garantizaque esté disponible toda la fuente.
SUGERENCIA: Para enumerar todas las fuentes de un PDF y su método de incrustación, pulse Ctrl+D ohaga clic derecho con la herramienta Mano en cualquier lugar del documento y seleccionePropiedades del Documento. En el cuadro de diálogo Propiedades del Documento, consulte la fichaFuentes.Para ver las propiedades de fuente del texto seleccionado de un PDF, haga clic con la herramientaEditar sobre el texto y luego haga clic derecho para elegir Editar Propiedades. Aparecerá la ventanaPropiedades del Texto. La información sobre incrustación de fuentes figura en la parte inferior de laventana.
Nitro Pro 10 - Manual del Usario