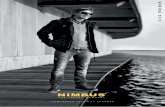NimBUS Manager
Transcript of NimBUS Manager

NimBUS
Manager
Version 3.20 - By NimBUS Software AS


Contents
NimBUS Manager Overview 3
NimBUS Manager Reference Guide 7 The Menu Bar ............................................................................................................................8 The Status Bar .........................................................................................................................19 The Navigation Pane................................................................................................................19 The Main Window pane ..........................................................................................................27 The Toolbar .............................................................................................................................40 The Dock Pane.........................................................................................................................41
NimBUS Manager User Guide 43 Logging in to NimBUS Manager for the first time..................................................................43 The NimBUS Manager - a tool for managing and administering the NimBUS Infrastructure.44 Verify your installation............................................................................................................45 Distributing the standard NimBUS Probes ..............................................................................47 Working with the NimBUS Manager ......................................................................................57 The NimBUS Manager Error Log ...........................................................................................85 Modifying the NimBUS Infrastructure....................................................................................86 Working with Alarms ............................................................................................................103 User Administration............................................................................................................... 105 Working with Views in Lists ................................................................................................. 113
NimBUS Alarm SubConsole 123 The Alarm SubConsole Window........................................................................................... 123
NimBUS Distribution Application 133 Starting the application .......................................................................................................... 133 Login...................................................................................................................................... 134 The NimBUS Distribution Window ...................................................................................... 134 Creating Tasks ....................................................................................................................... 139 Starting a Task ....................................................................................................................... 143 The Setup Dialog ................................................................................................................... 143 Canceling a Task.................................................................................................................... 144 Progress View........................................................................................................................ 144 The Log Window................................................................................................................... 146 Drag & drop........................................................................................................................... 148
NimBUS Probe Report 149 Starting the application .......................................................................................................... 149 Login...................................................................................................................................... 149
NimBUS Manager Contents • iii

The NimBUS Probe Report Window .................................................................................... 150 Generating reports ................................................................................................................. 155
Glossary of Terms 159 NimBUS Infrastructure..........................................................................................................159 NimBUS Alarms.................................................................................................................... 162 NimBUS Distribution ............................................................................................................ 166
Index 167
iv • Contents NimBUS Manager

NimBUS Manager • 1


NimBUS Manager Overview
NimBUS Manager Introduction This document describes how to use the NimBUS Manager to manage the system.
The document is meant to be a helping hand for those who are not familiar with the NimBUS products. It will help you through the installation process and show how to start working with the product.
The document describes tasks such as:
• Terms and definitions.
• System components.
• Planning the installation.
• The installation process.
• Testing and configuring the installed products.
• How to start using the products.
The Product The NimBUS Manager provides monitoring and management solutions for systems, applications and networks.
NimBUS also provides solutions to manage services levels and measure Quality of Services. You will be able to see alarms and messages at your management console from nodes in your network where Probes are installed.
Provided that you have planned your installation and defined your monitoring needs, the installation and configuration should be easy.
You can download NimBUS products from the download section at www.nimbus-software.com.
A short explanation of important elements This section gives a short description of the most important terms and elements of the NimBUS structure. Knowing these terms will make the installation easier.
NimBUS Manager • 3

NimBUS Manager The NimBUS manager is the primary interface for configuration and management of the NimBUS system. It provides:
• A windows explorer style overview of systems being monitored.
• A management and administration tool for NimBUS.
• An alarm window to view all alarms and messages.
The NimBUS Manager connects to an active Hub and allows you to control, configure and manage all Robots and Probes connected to that Hub.
Domain The NimBUS Domain is the top-level node in the NimBUS hierarchy, and a site is normally set up with one Domain. It is used to group one or more Hubs in a logical set such as a company or enterprise.
Various security aspects in the NimBUS such as e.g. user-profiles, user-permissions and access-rights are distributed within the NimBUS Domain.
Note the different Domain status symbols, as they appear in the NimBUS Manager:
- Active Domain. You will receive update events from all Hubs within this Domain.
- Non-active Domain. A manual refresh is required to obtain the latest status.
Hub The NimBUS Hub is a message concentrator and re-distributor. It is the collection point for all messages coming from the various installed NimBUS Robots. Many other NimBUS components can connect to the Hub to receive dedicated messages
4 • NimBUS Manager Overview NimBUS Manager

and perform other specific activities. One such component is the NimBUS Alarm server.
Note that the Hub icons may have different color, depending on the Hub status:
• Light green
The NimBUS Hub that you are connected to (your login Hub).
• Dark green Other accessible NimBUS Hubs under the domain (auto-discovered or static).
• Yellow The Hub has an unknown status.
• Red The Hub is not accessible.
Robot The NimBUS Robot is the first line of management for the NimBUS Probes. The Robot starts and stops the Probes at the required times, collects, queues and forwards messages from the Probes onto the specified NimBUS Hub. Each computer that is being monitored by a NimBUS Probe will need a NimBUS Robot installed on it.
Note the different color of the Robot symbols, as they appear in the NimBUS Manager:
- Robot is running as a NimBUS Hub, status OK.
- Robot is running, status OK.
- Robot is not responding, status ERROR.
- Robot has an unknown status.
Probes NimBUS Probes are small dedicated pieces of software that monitor specific resources or events. Each Probe can be easily configured for your own specific monitoring requirements.
Note the different Probe status symbols:
- Green. The Probe is running and is controlled by the NimBUS Robot.
- Yellow. The Probe is not controlled by the NimBUS Robot, but has registered a remote command port.
NimBUS Manager NimBUS Manager Overview • 5

- Grey. The Probe is disabled/deactivated.
- Red. The NimBUS Robot detected an error situation during the startup period of the Probe.
- Red with a lock symbol. The NimBUS Robot denies startup of Probe due to missing security permissions.
- Red with a license symbol. The NimBUS Robot denies startup of Probe due to an invalid license.
NimBUS Alarm Server The NimBUS Alarm server connects to a NimBUS Hub and collects any messages with a subject of Alarm. These Alarms are sorted and stored in the Alarm Database and then posted back through the NimBUS Hub to the NimBUS Enterprise Console.
6 • NimBUS Manager Overview NimBUS Manager

NimBUS Manager Reference Guide
The NimBUS manager is the primary interface for configuration and management of the NimBUS system. It provides:
• A windows explorer style overview of systems being monitored.
• A management and administration tool for NimBUS.
• An alarm window to view all alarms and messages.
The NimBUS Manager connects to an active Hub and allows you to control, configure and manage all Robots and Probes connected to that Hub.
NimBUS Manager NimBUS Manager Reference Guide • 7

The Menu Bar This section gives a short description of the different functions and tools found in the Menu Bar. Note that some of the menus are partly restricted, depending if your user is classified as operator or superuser.
The File menu
Print Setup Here you can select printer and edit the printer options (paper size, paper source, paper orientation etc).
Print Preview Placing the cursor in the Main Window Pane or the Alarm Window, the Print Preview option opens a list with the contents of the selected window.
Print… Placing the cursor in the Main Window Pane or the Alarm Window, the Print option prints a list with the contents of the selected window.
Exit Exits NimBUS Manager.
8 • NimBUS Manager Reference Guide NimBUS Manager

The View menu
Profiles Different profiles can be created to define and control the appearance of the application window. This option lists all defined profiles, highlighting the profile your user currently is associated with, allowing you to select one of the other profiles.
Manage Profiles Opens the Manage Profiles dialog, where you can create new profiles, or delete existing ones.
NimBUS Manager NimBUS Manager Reference Guide • 9

Save Current Profile Save the current profile with any changes you may have done.
Save Current Profile as Allows you to save the current profile with the profile name you specify.
Show all Domains When selected, all Domains will be displayed in the Navigation Pane.
Navigation Pane When selected, the Navigation Pane will appear in the left part of the NimBUS Manager Window, otherwise not.
Dock Pane When selected, the Dock Pane will appear in the lower part of the NimBUS Manager Window, otherwise not.
Alarm Window When selected, the Alarm Window will appear in Dock Pane, replacing the Message Window.
Message Window When selected, the Message Window will appear in Dock Pane, replacing the Alarm Window.
Toolbar When selected, the Toolbar (below the Menu Bar) will appear in the NimBUS Manager Window, otherwise not.
Status Bar When selected, the Status Bar will appear at the bottom of the NimBUS Manager Window, otherwise not.
Alarm Indicator in Status Bar When selected, the Alarm Indicator will appear in the Status Bar, otherwise not.
Refresh Refreshes the NimBUS Manager Window to display current information.
10 • NimBUS Manager Reference Guide NimBUS Manager

The Security menu
Login… Opens the Login dialog, enabling you to log in as another user, or to log in on another Domain. Note the Advanced button, expanding the dialog, enabling you to log on to a specific Hub on the selected Domain. Finish by clicking the OK button.
Change Password… Opens the Password dialog, enabling you to change the password for the user currently logged on. Enter the new password in the upper field, and then retype it in the lower field. Finish by clicking the OK button.
NimBUS Manager NimBUS Manager Reference Guide • 11

User Administration… Opens the User Administration dialog, enabling you to add, delete and edit users, manage the Access Control List and manage Profiles.
Manage Access Control List… Opens the Manage Access Control List, where you can define the permissions for the different user groups.
Set Login Expiration time… Specifies how long (days-hours-minutes) you can be logged on the NimBUS Manager before the system automatically logs you off. The minimum value is 10 minutes.
Set Signature… The signature is used by the NimBUS system when NimBUS internal commands are encrypted. This option opens the Set Signature dialog where you can change the default signature (which is the same as administrator’s password).
Probe Administration… Opens the Probe administration dialog, where you can define the IP access to the different Probes (see the section NimBUS Probe administration).
12 • NimBUS Manager Reference Guide NimBUS Manager

The Tools menu
Find… Opens the Find dialog, where you can search for Hubs, Robots or Probes.
Example: To find all cdm Probes installed on the Domain:
o Select the Domain Node in the Navigation Pane.
o Select Tools > Find.
o Specify searching criteria in the Find dialog as shown above and click the OK button. All Probes found will be listed in a separate window, including detailed Probe information (version number, Robot etc.)
NimBUS Manager NimBUS Manager Reference Guide • 13

Connect Robot… This option opens the Connect Robot dialog, which can be used to restart a Robot or connect a Robot to another Hub. See the section Connecting a NimBUS Robot.
NimBUS Distribution Starts the NimBUS Distribution application. See the section NimBUS Distribution.
NimBUS Service Controller… Starts the NimBUS Service Controller. Note the icon on the status line of your desktop.
NimBUS Alarm Notifier… Starts the NimBUS Alarm Notifier. Note the icon on the status line of your desktop. Also see the section Setting up audio-visual alarm notification.
Options Opens the Options dialog, where you can set different options, like:
14 • NimBUS Manager Reference Guide NimBUS Manager

• Login
Primary Hub Here you can select which Hub to log on to at NimBUS Manager startup.
Secondary Hub If primary Hub is not found at NimBUS Manager startup, you will be logged on to the Hub selected as the secondary Hub. Further, if logged on to the primary Hub, and this Hub stops, you will automatically be logged on to the Hub selected as the secondary Hub.
In addition there are three checkboxes:
o Attempt automatic login with your current name and password when selecting a Hub node in the Navigation Pane.
o Enable for automatic login without prompting for a user name and a password at application startup if you already are logged on another NimBUS application.
o Receive domain events: Enable all hubs within the domain to send status events. The result of leaving this field unchecked is that only events from the login hub will be processed.
• Profiles If checked, the current configuration profile is automatically saved on exit.
• Archive Attempts Web archive connection, if checked.
• Message beep Activates beep on internal console messages.
• Alarm Server This pull-down menu enables you to connect to an alternative Alarm Server (nas). You are by default connected to the nas on the HUB you are logged on to.
• Strip hostname A checkbox where you can select to remove the Domain name part in the hostname column in the Alarm Window for incoming alarms.
When selected, the hostname will be stripped from the first dot (.) found in the name, starting from left.
Note that you can modify this functionality by editing one of the two strings in Registry:
HKEY_CURRENT_USER > Software > Nimbus Software > NimBUS Manager > Options > StripHostDot
By default set to 0 and does not influence on the Strip Hostname functionality. When set to 1, the hostname will be stripped from the last dot (.) in the name, starting from right.
When set to 2, the hostname will be stripped from the second dot (.) in the name, starting from right.
etc.
NimBUS Manager NimBUS Manager Reference Guide • 15

HKEY_CURRENT_USER > Software > Nimbus Software > NimBUS Manager > Options > StripHostDomain
By specifying a part of a hostname here, this part will be stripped from the hostname.
E.g. specifying nimsoft.no, nimsoft.no will be stripped from the hostname.
Note: If checking/unchecking this option, the GUI's needs to be restarted in order for the change to take effect.
• Display indicator in Status Bar If checked, the Alarm indicator is displayed in the Status Bar at the bottom of the NimBUS Manager Window.
• NimBUS Find Utility When launching the Find Utility (available from the Toolbar) with this option checked, the Find Utility will run as a separate process. This means that you may continue working with the NimBUS Manager even if the find dialog is active.
The Window menu
Launch Main Window Pane Opens the Main Window Pane as a separate window.
Dock Window… If Main Window pane is opened as a separate window, it can be moved to the Dock Pane when Dock Window is checked.
Previous Window in Dock Pane… Displays the previous window from the Docked Windows List in the Dock Pane.
Next Window in Dock Pane … Displays the next window from the Docked Windows List in the Dock Pane.
Docked Window List Opens the Docked Windows List, displaying the windows that have been displayed in the docked window.
16 • NimBUS Manager Reference Guide NimBUS Manager

The Help menu
Help NimBUS Manager Opens the NimBUS on-line documentation, describing the NimBUS Manager application and the infrastructure.
Getting Started Opens the NimBUS on-line documentation, pointing directly to the Getting Started section.
NimBUS Probes Opens the NimBUS on-line documentation, describing the NimBUS Probes.
Upgrade Help… Starts the NimBUS on-line documentation, pointing directly to the section describing how to get the latest version of the NimBUS on-line documentation.
Profile Configuration Information Access Control Lists, introduced with NimBUS Manager 3.0, eliminates the need for Profile tabs. Profile tabs were used in earlier versions of NimBUS Manager to limit the view and access for users.
The popup dialog, Profile Configuration Information, explains this in more detail and displays the directory were previously used tab definitions have been saved.
NimBUS Manager NimBUS Manager Reference Guide • 17

In case you check the option Don’t show this message again, the popup dialog will not appear at future login.
About NimBUS Manager Displays the NimBUS Manager product version.
18 • NimBUS Manager Reference Guide NimBUS Manager

The Status Bar The Status Bar, located at the bottom of the NimBUS Manager application window displays login and alarm information:
The Navigation Pane The navigation pane displays the complete structure of your NimBUS installation. The Pane contains the following Nodes:
• NimBUS Domains.
• Groups.
• Archive.
• Applications.
• URLs
NimBUS Manager NimBUS Manager Reference Guide • 19

The Domains Node
The NimBUS Domain is the top-level node in the NimBUS hierarchy, and a site is normally set up with one Domain. Under the Domains Node, you will find the Hubs and their associated Robots and Probes.
By left-clicking a Robot, all Probes installed on that Robot will be displayed in the Main Window Pane, while left-clicking one of the Probe-groups under the Robot; only Probes in that group will be displayed.
• The Robot where the Hub software is installed is marked with a light-green indicator.
• The Hub that you are currently logged on to is also marked with a light-green indicator.
20 • NimBUS Manager Reference Guide NimBUS Manager

For more information on the objects found under this node, see the section A short explanation of important elements.
The Groups Node
The Groups Node may contain user-composed groups of Probes, Robots or Hubs. It is often useful to group a set of Probes to simplify configuration and to speed up the task of locating the Probe in a large environment. You may also group a set of Probes related to a task. E.g. a database administrator needs to configure/monitor database Probes as well as a disk monitoring Probe (cdm).
By left-clicking one of the groups, all defined elements under that group will be displayed in the Main Window Pane.
To create a new group: Right-click in the Navigation Pane, select New > Nimbus Group.
The New NimBUS Group dialog pops up, and you can select the type of group you want to create (Hub, Robot or Probe).
NimBUS Manager NimBUS Manager Reference Guide • 21

Use the find ( ) command from The Toolbar to locate the objects that you want put into your groups. You may then drag the objects onto the newly created group.
The Archive Node
The Archive Node contains information about Probe packages and licenses stored in the archive on the Hub you are currently logged on to.
• The Probe packages are divided into logical groups (Application, Database, Gateway etc). By left-clicking one of the Probe groups, all packages in that group will be displayed in the Main Window pane.
22 • NimBUS Manager Reference Guide NimBUS Manager

• By left-clicking the Licenses icon, all licenses installed will be displayed in the Main Window Pane.
NimBUS Manager NimBUS Manager Reference Guide • 23

Applications
This Node by default contains shortcuts to some NimBUS applications. You may also define other applications frequently used to be started directly from the Navigation Pane. You may drag an application (.exe files) from the desktop or the Windows Explorer and drop it onto the Applications Node.
The applications icon will now appear as a Node child under the Application Node, and you can start the application by double-clicking the icon.
To create a new shortcut to an application: Right-click in the Navigation Pane, select New > Application.
Give the new application a descriptive name, and you may drag an application from the desktop or the Windows Explorer and drop it onto the Applications Node
24 • NimBUS Manager Reference Guide NimBUS Manager

URLs
This Node by default contains shortcuts to some NimBUS URLs. You may also define other URLs to be started directly from the Navigation Pane. Open the URL in your browser and move the cursor to the icon in the URL’s address field of your Web browser, left-click, drag and drop it onto the URLs Node. The URL icon will now appear as a Node child under the URLs Node, and you can start it by double-clicking the icon.
Right-click Menu in the Navigation Pane Right-clicking in the Navigation Pane opens a small menu:
NimBUS Manager NimBUS Manager Reference Guide • 25

The options are listed below. Please note that the number of available options depends on what the cursor is pointing at when opening the menu.
• Show all Domains This option is only available when right-clicking the Domain Node. By default, only the Domain you are logged on to will be shown in the Navigation Pane. By selecting this option, all defined Domains will be shown.
• New Allows you to add new Applications, URLs and NimBUS Groups.
o Application
Add new shortcuts for starting applications that are frequently used. You may drag an application from the desktop or the Windows Explorer and drop it onto the applications icon. It will now be accessible from the profile, and thus available to all users of the profile.
o URL Add new shortcuts for opening URLs. You may drag URL's from your favorite web-browser onto the URLs folder.
o NimBUS Group Add new NimBUS groups. The group folder may contain user-composed groups of Probes, Robots or Hubs. It is often useful to group a set of Probes to simplify configuration and to speed up the task of locating the Probe in a large environment.
• Rename Allows you to rename Applications, URLs or NimBUS Groups, except the standard ones, included with the NimBUS software.
• Delete Allows you to delete Applications, URLs or NimBUS Groups, except the standard ones, included with the NimBUS software.
• Properties Using this option, you can check and modify the various properties, depending on what you have selected in the Navigation Pane.
• Login Right-clicking a Hub and selecting the Login option lets logs you on to the selected Hub.
• Move Right-clicking a Robot and selecting the Move option opens the Move dialog, letting you move the Robot to another Hub. Note that you cannot move the Robot running the Hub software.
• Remove Right-clicking a Robot and selecting the Remove option lets you remove the Robot from the Hub.
26 • NimBUS Manager Reference Guide NimBUS Manager

• Restart Right-clicking a Robot and selecting the Restart option lets you restart the Robot.
The Main Window pane
The Main Window Pane displays different parts and levels of the structure of your NimBUS installation, depending on what is selected in the Navigation Pane.
• If a Domain is selected in the Navigation Pane, the Main Window displays all Hubs under that Domain. Note the different Hub status symbols, as they appear in the NimBUS Manager:
o Light green
The NimBUS Hub that you are connected to (your login Hub).
o Dark green Other accessible NimBUS Hubs under the domain (auto-discovered or static).
o Yellow The Hub has an unknown status.
o Red The Hub is not accessible.
The following columns are available in the Main Window Pane:
NimBUS Manager NimBUS Manager Reference Guide • 27

o Name The names of the Hub computers connected to the Domain. The one you are logged on to is marked with a yellow indicator.
o Address The addresses of the Hub computers on the format: <Domain name> / <Hub name> / <Name of the computer running the Hub software> / Hub.
o Security The NimBUS security concept is automatically enabled for a Hub the first time you log in to NimBUS Manager on a Robot on the Hub after NimBUS installation.
o Status The status of the Hub. Should display OK.
o License License information for the Hub Probe. Should display OK.
o Version The version number of the current Hub software.
o IP The IP address of the Hub computer.
o Port The port the Hub computer allocated for NimBUS communication.
o Domain The name of the selected Domain.
o Robot The name of the Robot running the Hub software.
• If a Hub is selected, the Main Window displays all Robots under that Hub. Note the different Robot status symbols, as they appear in the NimBUS Manager:
- Robot is running as a NimBUS Hub, status OK.
- Robot is running, status OK.
- Robot is not responding, status ERROR.
The following columns are available in the Main Window Pane:
o Robot The names of the Robot computers connected to the selected Hub. The one running the Hub software is marked with a light-green indicator.
o Address The addresses of the Robot computers on the format: <Domain name> / <Hub name> / <Robot name>
o License License information for the Hub Probe. Should display OK.
o IP The IP address of the Robot computer.
28 • NimBUS Manager Reference Guide NimBUS Manager

o Status The status of the Robot. Should display OK.
o Version The version of the Robot software.
o Type The type of the Probe, one of daemon, on_demand and timed.
o Created When the Hub was created/installed.
o Updated The last time the Robot was updated by the Hub.
o OS Major, OS Minor and OS description A description of the operating system running on the Robots.
o Tag # 1 and Tag # 2 User-defined tags used for defining identification properties for computers in the NimBUS infrastructure. The tags are defined under Setup > Misc in the configuration dialog for the controller probe.
o Port The port the Robot computer allocated for NimBUS communication.
o Domain The name of the Domain the Hub is connected to.
• If a Robot is selected in the Navigation Pane, the main window displays all Probes installed on that Robot. Note the different Probe status symbols:
- Green. The Probe is running and is controlled by the NimBUS Robot.
- Yellow. The Probe is not controlled by the NimBUS Robot, but has registered a remote command port.
- Grey. The Probe is disabled/deactivated.
- Red. The NimBUS Robot detected an error situation during the startup period of the Probe.
- Red with a lock symbol. The NimBUS Robot denies startup of Probe due to missing security permissions.
- Red with a license symbol. The NimBUS Robot denies startup of Probe due to an invalid license.
The following columns are available in the Main Window Pane:
o Probe The name of the Probe.
o Robot Address The address of the Robot where the Probe is installed: <Domain><Hub><Robot>.
o Class Identifying the type of probe (Probe or Probe/Port).
NimBUS Manager NimBUS Manager Reference Guide • 29

o Description A short description of the Probe.
o Group The logical group the Probe belongs to.
o Address The Probe address: <Domain><Hub><Robot><Probe>.
o Port The Probe’s communication port.
o Pid The process-id.
o Active If the Probe is active or not.
o Command The name of the executable.
o Arguments The argument list accompanying the command.
o Working Directory The working directory of the Probe, often Probes/....
o Configuration File Name of the configuration file found in the working directory.
o Log File The name of the Probes configuration file.
o Data File Name of the data file accompanying the Probe.
o Type The type of the Probe, one of daemon, on_demand and timed.
o Time Specification Specifies when the Probe is active.
o IP address The IP address of the host where the Probe is installed.
o Package The name of the Probe package.
o Version The Probe software version.
o Robot The name of the Robot where the Probe is installed.
• Groups See Probes, Robots and Hubs described above.
• Archive By left-clicking the Hub icon under the Archive Node, all Probe packages installed will be displayed in the Main Window Pane.
30 • NimBUS Manager Reference Guide NimBUS Manager

Symbols:
New version available in NimBUS archive (unlicensed Probe).
New version available in NimBUS archive (licensed Probe).
Distributed Probe with valid license.
Distributed unlicensed Probe. Distributed Probe without valid license.
Distributed unlicensed Probe, beta version. Distributed Probe without valid license, beta version.
The following columns are displayed in the Main Window Pane:
o Name The name of the Probe package.
o Description A short description of the Probe package.
o Status The Probe status (OK, License expired, New version available etc.
o Version The Probe package software version.
o Web Version The version of the newest version available from the NimBUS web archive.
o Group The logical group the Probe belongs to.
o License Info The name of the owner of the license.
NimBUS Manager NimBUS Manager Reference Guide • 31

o License Expires The date when the license expires.
o Required If a license is required or not.
o Date The date the current Probe package was generated.
o Size The size of the Probe package (in KB).
o Release Note The name of the Probe package’s release notes html file.
• By left-clicking the License icon under the Archive Node, all licenses installed will be displayed in the Main Window Pane. The following columns are displayed:
o Product The name of the product for which the license is valid.
o Info The name of the owner of the license.
o Expiration Date The date when the license expires.
o IP The IP address of the computer for which the license is valid.
o # The number of licenses included in the license string.
o Code The license code.
32 • NimBUS Manager Reference Guide NimBUS Manager

The Toolbar in the Main Window The Main Window Pane also includes a set of functional tool buttons making it easier to navigate in the pane.
See a description of the tool buttons in the section The Toolbar in the List.
Right-clicking in the Main Window Pane Right-clicking in the Main Window Pane opens a menu, giving a lot of possibilities. The number of available options depends on what is displayed and selected in the Main Window Pane.
NimBUS Manager NimBUS Manager Reference Guide • 33

Common options This section describes common options available, independent of what is displayed in the window.
See the section Right-clicking in a list for a description of these common options.
Options available when Robots are displayed in the Main Window Pane This section describes options available (in addition to the Common ones) when Robots are displayed in the Main Window Pane.
Up Selecting this option brings you one step up in the infrastructure hierarchy; the Hubs will be displayed.
User Actions Using the User Actions > Configure option, you can create actions (command and argument).
The defined actions will, when created, appear as shortcuts in the menu.
34 • NimBUS Manager Reference Guide NimBUS Manager

You can add your own user defined menu commands that will show up in the popup menu when you right click on the Robot list. Press the ‘New’ button if you want to add a new command. You can determine the menu command ordering by using the ‘Move Up’ and ‘Move Down’ buttons. In the argument field you have the option to specify a great number of tokens, which will be expanded to the correct value when you actually initiate the command.
E.g. $ROBOT in the argument list will be replaced with the name of the Robot selected when you activate the command. The tokens available are the same as the column name headers in the Robot list. Just add a $ to the column name and uppercase the letters. So e.g. Address will become $ADDRESS. You need to save your user defined menu configurations to a profile if you want them to persist between sessions.
Restart Restarts the selected Robot computer.
Move Option for moving the Robot to another Hub. Opens the Move dialog, where you can select to which Hub to move the Robot. Note that you cannot move the Robot running the Hub software (marked with a light-green indicator).
Remove Removes the selected Robot, and the Robot is not managed by a Hub anymore. Note that the removed Robot can be found and moved to a Hub, using the Connecting a NimBUS Robot option.
Options available when Probes are displayed in the Main Window Pane This section describes options available (in addition to the Common ones) when Probes are displayed in the Main Window Pane.
Up Selecting this option brings you one step up in the infrastructure hierarchy; the Robots will be displayed.
NimBUS Manager NimBUS Manager Reference Guide • 35

Configure… Opens the configuration tool for the selected Probe. When configuration modifications have been made, you must restart the Probe.
Activate Activates (starts) a Probe that has been deactivated, using the Deactivate option.
Deactivate Deactivates (stops) a running Probe. The Probe can be activated again, using the Activate option.
New… This option let you define a new Probe (see the section Adding a new Probe Definition).
Edit… Opens the Edit dialog for the selected Probe, allowing you to edit the Probe definition.
Delete Deletes the selected Probe. You will be asked if you want to delete it permanently, or not.
If not removed permanently, the Probe package will still be found in the Hubs archive.
View Log Opens the Log Viewer window, reading the Probe’s logging file.
View Dashboard Launches a configuration Dashboard, if existing, for the selected probe.
36 • NimBUS Manager Reference Guide NimBUS Manager

Update Version This option allows you to update to a newer version of the selected Probe, if found in the archive.
Security Here are two security options:
o Set Access Opens the Set Probe Access dialog for the selected Probe, where you are allowed to set the IP access to the Probe. You are not allowed to modify the access properties for Probes where the access already is set, using the Probe Administration (Security > Probe Administration…)
o Validate
Validates the current security settings for the selected Probe.
Options available when Probe packages are displayed in the Main Window Pane This section describes the options available (in addition to the Common ones) when the Probe packages in the Archive are displayed in the Main Window Pane.
Refresh Refreshes the window, updating the window with current information.
NimBUS Manager NimBUS Manager Reference Guide • 37

New Opens the Package editor dialog, where you can create new Probe packages.
Edit… Opens the Package editor dialog, where you can edit the selected Probe package.
Delete Deletes the selected Probe package(s).
Distribute Opens the Distribute dialog, where you can distribute the selected package(s) to one or more hubs attached to the domain you are logged on to.
Expand the tree list on the lower left-hand side and drag either a Hub or a Robot from that tree and drop in onto the initially empty Destination Robot's list on the right side. If a Hub is dropped, the system will automatically expand the Hub into the set of Robots it represents. Another way to make your selection is to select either a Hub or a Robot in the tree in this dialog, and press the 'Add' button. Robots in the destination list can be removed by selecting them, and then press the 'Remove' button.
Note that you may also distribute packages manually by dragging a package from the package-list and dropping it onto a Hub (distributes to multiple Robots) or to a single Robot.
Expand the node named Archive in the tree list on the left side. A list containing all the available packages in will appear on the upper right-hand side. The list contains detailed information about the packages available for distribution, such as version and licensing information.
38 • NimBUS Manager Reference Guide NimBUS Manager

View Progress Opens the Progress dialog, where you can observe the status of the distribution progress.
Download Downloads the selected package from the NimBUS Web Archive. You will be asked if you want to overwrite the existing version of the package.
Explore Web Archive Opens the NimBUS Web Archive in a separate window.
Release Note Opens the Release Note for the selected package in a separate window
Options available when Licenses are displayed in the Main Window Pane This section describes options available (in addition to the Common ones) when the Licenses in the Archive are displayed in the Main Window Pane.
Refresh Refreshes the window.
Add License This option lets you add a license to the Archive.
Paste the entire license text string into the license field and click the OK button.
Delete Deletes the selected license from the Archive.
NimBUS Manager NimBUS Manager Reference Guide • 39

The Toolbar The Toolbar includes a sub set of functions also found in the menu line:
• Show Navigation Pane
Shows / hides the Navigation Pane.
• Show Dock Pane Shows / hides the Dock Pane.
• Launch Main Window Pane Launches the Main Window Pane as a separate window.
• Dock Window If the Main Window Pane is opened as a separate window, it can be moved to the Dock Pane by clicking this button.
• Undock Window Removes the current docked window from the Dock Pane and opens it as a separate window.
• Previous Window in Dock Pane Selects the previous Window in Dock Pane.
• Next Window in Dock Pane Selects the next Window in Dock Pane.
• Docked Windows list Displays the current Docked Window List. You can switch between the windows to be displayed in the Dock Pane from the windows in this list using the previous and next buttons described above.
40 • NimBUS Manager Reference Guide NimBUS Manager

• Login Opens the login dialog, where you can log in with a user name and a password, and you can select which Domain and Hub to log on to.
• Find Opens the Find dialog, where you can search for Hubs, Robots or Probes.
The Dock Pane The Dock Pane appears in the lower part of the NimBUS Manager Window (if the menu option View > Dock Pane is checked).
By default, either the Alarm Window (displaying alarms received) or the Message Window (showing system- and communication-messages) can be displayed in the Dock Pane, depending on what is selected in the Menu Bar:
• View > Alarm Window or View > Message Window.
But also the contents of the Main Window Pane, when first launched in a separate window, can be directed to the Dock Pane. Launching the contents of the Main Window Pane can be done by selecting Window > Launch Main Window Pane in the Menu Bar, or by moving the cursor towards the right edge of the window until the cursor appears as shown below and left-clicking.
Selecting Window > Dock Window Pane in the Menu Bar can then direct the separate window to the Dock Pane.
Windows that have been moved to the Dock Pane appear in the Docked Window List. This list pops up if you select Window > Docked Window List from the Menu Bar. In this list, you can activate or remove windows from the Dock Pane.
NimBUS Manager NimBUS Manager Reference Guide • 41

The Alarm Window See description in the section NimBUS Alarm SubConsole for a description of the Alarm Window.
The Message Window The Message window displays NimBUS-internal messages.
By right-clicking in the Message window, you get the following options:
• Show messages. These messages are console internal messages indicating what events and actions are taking place, and can be used as a debugging tool.
• Show Trace, displaying messages at a more detailed level.
• Clear messages, which removes all messages from the Message window (trace information is still available).
42 • NimBUS Manager Reference Guide NimBUS Manager

NimBUS Manager User Guide
Logging in to NimBUS Manager for the first time. You can do almost all of the configuration, control and management of your NimBUS system through the NimBUS Manager. A login process controls access to the NimBUS Manager, and you must define an administrative user before you can login for the first time.
• On a computer where the NimBUS Manager is installed: Select Start>Programs>Nimbus Software>NimBUS Manager
• You will be presented with an Initial User dialog box as shown below:
This is where you define the administrative user. The default administrative user name is administrator, but you can use whatever name you want. Type in a name for the administrative user, enter a password, and re-type the password to confirm it. You will now see the NimBUS Manager login screen as shown below:
NimBUS Manager NimBUS Manager User Guide • 43

• Make sure your administrative user name is correct and enter the password. You should now be logged into NimBUS Manager that looks similar to the figure below. If you want to add other users with different levels of access, go to the Security – User Administration in the NimBUS Manager.
The NimBUS Manager - a tool for managing and administering the NimBUS Infrastructure.
This NimBUS Manager gives you access to immediate information about the status of any Robot or Probe running in the NimBUS environment. The application has the same look and feel as the Windows Explorer, with a navigation pane on the left, and a data pane on the right. You may use drag-and-drop to install, distribute, configure
44 • NimBUS Manager User Guide NimBUS Manager

and rearrange the Probes, Hubs and Robots throughout your network from your own workstation.
The data pane to the right may contain information about Hubs, Robots and Probes. This depends on what you have selected in the navigation pane.
In addition to this information, you may also setup the NimBUS Manager to get NimBUS alarms routed to the console by checking the menu item View/Alarm Window...
In the figure above, you can see the logical structure of your NimBUS environment in the left pane. In this example we have:
• One NimBUS Domain called Enterprise.
• One NimBUS Hub called Department.
• One NimBUS Robot called rune.
The top right pane will present you information depending of what you have selected in the left pane.
Verify your installation To verify that the installation has been successful, and that you have all the components that you need, you can send a test alarm.
• Click on the NimBUS Robot. The right pane will now show the different NimBUS Probes (the green symbols) that are automatically installed on your NimBUS Robot.
• Click on the Archive icon and then on Hub icon (Department). The archive opens, and you can see that the archive contains the three Probes cdm, logmon and processes. These are also included as a part of the basis installation, but they have to be distributed from the archive to your Robot to be activated. Right click the Probes and drag and drop them on the Robot.
NimBUS Manager NimBUS Manager User Guide • 45

• Click on the NimBUS Robot again. The right pane will now show the different NimBUS Probes (the green symbols). Double click on the NimBUS Probe called nas. You will now get the Probe configurator for the nas Probe.
• Go to the Status tab, right click in the Alarm Message window and select Send test alarm.
46 • NimBUS Manager User Guide NimBUS Manager

• You will get a new dialog box (see figure below) with properties of the test alarm you are going to send.
• You don’t have to change these settings at all, so just click the Send button.
• Click OK to close the nas Probe configurator. Provided that View – Alarm window is selected in the NimBUS Manager menu, the alarm message you sent should appear in the alarm window in the lower right part of NimBUS Manager.
Distributing the standard NimBUS Probes The installation of the NimBUS Infrastructure includes some standard NimBUS Probes.
If the installation procedure was run on a Robot computer, which means that only the Robot software was installed, the following Probes were included:
• controller
• spooler
• hdb
If the installation procedure was run on the computer where the Hub was installed, which normally means that also the NimBUS Manager software was installed, the following Probes were included:
• controller
NimBUS Manager NimBUS Manager User Guide • 47

• distsrv
• hdb
• Hub
• nas
• spooler
In addition, the following three Probes are stored in an archive on the Hub, and must be distributed to the Robots before they can be used:
• cdm
• logmon
• processes
Further in this section, we will describe how to distribute and configure these Probes, making them ready for use.
This is done from the NimBUS Manager as described below:
• Expand the archive in the lower left part of the navigation pane by clicking the “+” sign next to archive. When the archive is expanded, you will see that there is an archive named after your Hub. Click the archive for your Hub.
• The archive opens, and you can see that the archive contains the three Probes cdm, logmon and processes. Right click the Probes and “drag & drop” them to the Robot in your infrastructure. If more than one Robot, you can distribute to all Robots by dropping the Probes on the Hub. Close the distribute dialog box when the distribution process is finished.
Note the following Probe package symbols:
New version available in NimBUS archive (unlicensed Probe).
New version available in the NimBUS Probe Archive (licensed Probe).
Distributed Probe with valid license.
Distributed unlicensed Probe. Distributed Probe without valid license.
48 • NimBUS Manager User Guide NimBUS Manager

Distributed unlicensed Probe, beta version. Distributed Probe without valid license, beta version.
• Select the Robot. The main pane will now show the NimBUS Probes distributed with the basic installation of the NimBUS Infrastructure.
Note the different Probe status symbols:
- Green. The Probe is running and is controlled by the NimBUS Robot.
- Yellow. The Probe is not controlled by the NimBUS Robot, but has registered a remote command port.
- Grey. The Probe is disabled/deactivated
- Red. The NimBUS Robot detected an error situation during the startup period of the Probe.
- Red with a lock symbol. The NimBUS Robot denies startup of Probe due to missing security permissions.
- Red with a license symbol. The NimBUS Robot denies startup of Probe due to an invalid license.
Configuring the CDM Performance Probe. The NimBUS CDM performance Probe can monitor CPU usage, disk usage and memory usage. You must configure the Probe to control exactly what you want to monitor, and what the performance thresholds are for the Robot that the Probe was distributed to.
1. Start the cdm configuration tool by double-clicking on the cdm Probe in the Main Window Pane of the NimBUS Manager. The configuration tool for the cdm Probe will now appear.
NimBUS Manager NimBUS Manager User Guide • 49

1. You will see three graphs showing your current CPU usage, memory usage and paging activity. There is also a disk usage window in the lower part, showing the current status of all your drives. Start with turning the disk usage monitoring on and set a threshold that will generate an alarm.
2. Double click on the drive you want to monitor in the Disk usage window. A new dialog box appears, allowing you to set the disk usage and threshold settings as shown below.
3. The dialog box contains the current usage values for the drive you selected. Check the boxes High and Low. Enter numbers higher than your current free space in both fields.
4. Select OK for the threshold settings for this drive.
50 • NimBUS Manager User Guide NimBUS Manager

5. Ensure that the check box in front of the drive you selected to monitor is checked (can be observed in the disk usage window of the cdm configuration tool).
6. Select the Setup tab and the Control properties tab, and set the Disk properties interval to 1 minute. This specifies how often the cdm Probe will check any disk properties you have set. You would normally set this to a much higher time, but for the purposes of testing we do not want to wait for several hours to see any alarms.
7. Click Apply.
8. Answer Yes to restart the Probe.
9. Click OK to close the cdm configuration tool.
10. If you got everything right, you should get a disk alarm within a few minutes, reporting how much disk space you have left.
The NimBUS CDM performance Probe is now configured and ready to monitor your disk usage.
NimBUS Manager NimBUS Manager User Guide • 51

By following similar steps, you should now be able to set realistic threshold settings for your CPU, Memory and pagefile usage.
For more Information, please use the online help by selecting the Help button in the bottom right hand corner of the CDM configuration tool.
Configuring the NimBUS Processes monitoring Probe. The NimBUS processes monitoring Probe can be configured to check the condition and resource usage of system and application processes. In order to guide you through the configuration of this Probe, we need a process that is common to any system. One such process is clock.exe that runs whenever you have the Clock Application running.
We will set up the NimBUS processes monitoring Probe to monitor the status of the clock.exe process and make sure that it is always running. If the clock.exe process stops, the NimBUS processes monitoring Probe will restart it and send a message that will appear in the message window of the NimBUS Manager, informing you that the clock.exe process has been restarted.
1. Start off by distributing the NimBUS processes Probe as you did with the NimBUS cdm Probe.
2. Start the Probe configuration tool by double clicking on the NimBUS processes monitoring Probe from the list of Probes installed on your machine.
(The amount of information shown in the Status tab will vary, depending on what operating system you are running. This example is from Windows 2000.) The Status tab shows the status of all the processes currently running on your local machine. If you scroll up and down the list, you will probably not see a process called clock.exe. This is because the process is not currently running.
3. Select Cancel to close the configuration tool. Start the clock process on your machine and leave it running (normally Start>Programs>Accessories). If you do not have the clock process, then any non-critical process will do for the purposes of this exercise.
4. Start the processes Probe configuration tool again. In the Status tab, you should now find the process clock.exe listed.
5. Right click the clock.exe process in the list and select the option ”Create Monitoring Profile” from the popup menu. The monitoring
52 • NimBUS Manager User Guide NimBUS Manager

profile dialog box should appear.
A single NimBUS processes monitoring Probe can monitor many different characteristics about a selection of different processes. A monitoring profile is where we define and save all of the specific characteristics for the single process that we want to monitor.
6. Select the Action tab in the dialog box, and then select Start from the pull-down menu.
7. Select OK, and a “New profile” dialog box appears. Give the profile you just created a name. In this example we call it ”Keep Clock Alive”.
8. Select OK to close the ”new profile” dialog box.
9. An icon will appear next to the process ”clock.exe” in the Status list. This signifies that an active monitoring profile is defined for this process.
10. Select the setup tab of the configuration tool and make sure the check interval is set to 30 seconds.
11. Select OK to close the process Probe configuration tool.
12. Select Yes to restart the Probe. If you close the clock process, the NimBUS processes monitoring Probe should restart it. You may have to wait for a few moments as we set the Probe to check the status of all processes every 30 seconds. Note that closing the clock process caused no new alarms in the NimBUS message window. This is because we only configured the Probe to start the process. We must also edit the ”Keep Clock Alive” monitoring profile to generate an alarm, in addition to restart the process.
NimBUS Manager NimBUS Manager User Guide • 53

13. Double click on the processes Probe to start the configuration tool again.
14. Select the profiles tab, and you will see a list of defined monitoring profiles.
These are all the currently defined profiles within this process Probe. Only the ones with check marks in front of them are currently active. Our example has 5 profiles, but only 2 of them are active.
15. Double click the ”Keep Clock Alive” profile. This brings up the monitoring profile dialog box.
16. Select the ”on action” option in the ”Generate Alarm” part of the dialog box. This will cause the Probe to generate an alarm when it performs an action, whatever that action might be.
17. Select the OK button to close the monitoring profile dialog box.
18. Select OK to close the configuration tool.
19. Select Yes to restart the Probe.
20. Close the clock process again. This time the processes Probe will send a message that should appear in the Message window of NimBUS Manager when it restarts the process. NOTE: The Monitoring profile name, and the name of the process restarted are included in the message.
21. Stop the clock process one more time, and the process Probe will restart it again.
22. Scroll to the right part of NimBUS Manager message window. Notice that the count for the Keep Clock Alive profile has incremented to 2.
Configuring the NimBUS Log monitoring Probe. The logmon Probe scans ASCII-based logfiles and extracts pre-defined information. Sophisticated built-in utilities allow the monitoring of very complex log files across your systems.
In this example, we use a text file as our log file. By doing this, we can easily edit the file to confirm that the configuration has been successful.
54 • NimBUS Manager User Guide NimBUS Manager

1. Start off by distributing the NimBUS logmon Probe as you did with the cdm and the processes Probe.
2. Configure the Probe. This configuration gives the logmon Probe several important pieces of information.
- The name and the path of the log file.
- What to look for in the log file.
- What to do if you find what you are looking for.
3. Make an empty text file (using Notepad) and store it as samplelog.log.
4. Double click the logmon Probe from the list of Probes.
5. Select the profiles tab.
6. In the left hand section, right click and select “new” from the menu.
7. Type in the name of a new profile in the dialog box.
It’s a good idea to use the name of the log file. We have created one called “samplelog”. The new profile you just created should now appear in the list in the left part of the dialog box. Check the box next to the profile.
8. Select the General Tab. Select the mode that describes the way you
want this profile to behave from the mode pull-down menu. The different modes are described briefly in the panel as you make selections. We use full_time in our example. Click Help for more details on the different modes.
9. Click the Browse button to find and select the log file that you want to monitor.
10. We must now tell logmon what to monitor in the log file. Click the watchers tab. You can have many watchers for each profile: watch for errors, warnings or specific messages, all within the same log file.
NimBUS Manager NimBUS Manager User Guide • 55

11. In the left hand side of the watchers tab, right click and select New to create a new watcher and give it a name.
12. We will set up a simple “match” watcher. Click the Standard tab. Type the string you are looking for in the “Match expression” field. In our example, we use the word “error”. Click the Help button for more details on other types of watchers.
13. Type in your “message to send on match”. This is the message that is sent when Nimbus finds a match in the log file.
14. Select a level of Severity from the pull-down menu.
15. Make sure you check the box next to the profile. Click on Apply, followed by OK at the bottom of the configuration tool.
16. We have now configured a logmon Probe to perform a simple match-test in a log file. When the Probe finds a match, it sends a message to the NimBUS Enterprise Console.
17. The next step is to tell the logmon Probe how to run and how often to check the log file. Right click the logmon Probe, and select Edit.
18. Decide on the type of Probe and the Execution parameters. Click the Help button in the Edit dialog for more information.
19. We create a simple timed Probe, running at 15-second intervals, just so you can see how it works. Select “timed” from the Type pull-down menu and ensure that the active box is checked. Select the Interval radio button in the execution section. Enter 15 sec. as your time interval. Click OK.
20. Edit the samplelog.log file, by adding the word “error” and save the file. This will produce an alarm in the NimBUS Manager.
Resetting the parameters for the Probes to the default values. During the previous sections, the three Probes cdm, processes and logmon were configured for test purposes, just to see how they work.
The easiest way to reset these Probes to their default values is to delete them, and then distribute them from your local archive again.
Right click each of the Probes in the main pane and select delete.
The following information will appear on the screen. Make sure that Delete permanently is checked and click OK.
56 • NimBUS Manager User Guide NimBUS Manager

Afterwards you can distribute them from the archive again, as described in the section Distributing the standard NimBUS Probes.
Working with the NimBUS Manager This section describes how to manage the NimBUS infrastructure, using The NimBUS Manager.
The following tasks will be described:
• Distributing Probes (from NimBUS to archive on Hub and to local archive), getting license keys.
• Managing the Infrastructure
Profile Configuration Information at login Access Control Lists, introduced with NimBUS Manager 3.0, eliminates the need for Profile tabs. Profile tabs were used in earlier versions of NimBUS Manager to limit the view and access for users.
The popup dialog, Profile Configuration Information, explains this in more detail and displays the directory were previously used tab definitions have been saved.
In case you check the option Don’t show this message again, the popup dialog will not appear at future login.
However, selecting Help > Profile Configuration Information from the Menu Bar (see the section Profile Configuration Information) describes this task.
Connecting a NimBUS Robot The NimBUS Manager enables the operator to manage the NimBUS infrastructure. One of the major elements in this infrastructure is the NimBUS Robot. The Robot will, when it's installed on a LAN, attempt to connect to the nearest NimBUS Hub.
NimBUS Manager NimBUS Manager User Guide • 57

The only requirement for this plug and play functionality to work is that at least one Hub is installed on the same subnet as the Robot. Otherwise, you'll have to manually "tell the Robot where to find the Hub". This is done by using the NimBUS Manager.
Follow these steps if you want to connect to an unmanaged Robot (one that is not visible in the NimBUS Manager)
1. Launch the NimBUS Manager.
2. Select Tools > Connect Robot.…
3. Type in the IP-address/name of the remote system.
Follow these steps if you want to connect a managed Robot (one that is visible in the NimBUS Manager)
1. Launch the NimBUS Manager.
2. Select/highlight the Robot you wish to connect to in the tree control.
3. Right-click and select Connect Robot... or press Ctrl + R.
4. Press the Get Info button.
This will perform a request to the remote Robot, returning information about which Hub it is managed by.
You have now obtained information about where the Robot is connected. The information area will contain the names of the primary and secondary Hubs (or "NO Hub" if it is unmanaged) the Robot relates to.
You may:
• Move the Robot to another Hub by clicking the Move button (see Moving a NimBUS Robot).
• Issue a restart command to the Robot by clicking the Restart button.
• Bring down the window by clicking the Close button.
Configuring a probe using the internal editor (raw configure) As you initiate a probe configuration, the NimBUS Manager will attempt to launch an external configuration program from the util directory. If such a configuration
58 • NimBUS Manager User Guide NimBUS Manager

program is not present for a certain probe, the manager will get the configuration file from the Robot (remote), and present it in a regedit-like editor. The various configuration tools/programs are documented in the technical reference chapters.
You may add, delete and modify the nodes in the configuration file, as well as the variable name/value elements.
Note: This method is also available (as an advanced feature) when a configuration program exists. You may activate it by pressing Shift+Right-Click and selecting Raw Configure...
Note: If the selected probe configuration contains references to a data-file, then the user is presented with an option to view/edit the data-file or the raw-configuration file.
Viewing a Probe's log-file Most Probes record various run-time events to a log-file. This log-file may be viewed from the NimBUS Manager by right-clicking the Probe and select Log Viewer.
NimBUS Manager NimBUS Manager User Guide • 59

This opens the Log Viewer window, which will display lines from the log-file. Please note that most Probes have a way to set their levels of detail for the logging facility.
Login to Another Hub The NimBUS Manager is an event-driven application that needs to be "hooked" up to the NimBUS via a Hub. Therefore, you will need to select a Hub to log on to within the Domain where you want to receive the events generated on the NimBUS.
Select Security > Login... from the NimBUS Manager to connect to other Hubs than your primary connection point.
You can also right-click on a Hub in the tree control and select the 'Login' menu item. If the current user name and password is applicable for the Hub in question, you will automatically be logged on to this Hub without the "Login dialog" being displayed.
A list of available Hubs is presented. This list will only contain the "well-known" Hubs on the LAN. These include
• Hubs running on the same subnet
• Hubs with "static routing" definitions
In cases where you need to connect to a Hub that you don't see, type in the hostname/IP-address in the Hub IP input field and press OK.
Moving a NimBUS Robot The NimBUS Manager enables the operator to manage the NimBUS infrastructure. One of the major elements in this infrastructure is the NimBUS Robot. The Robot will when installed on a LAN attempt to connect to the nearest NimBUS Hub. The only requirement for this plug 'n play functionality to work, is that at least one Hub is installed on the same subnet as the Robot. Otherwise, you'll have to manually "tell the Robot where to find the Hub". This is done by using the NimBUS Manager:
1. Connect to the Robot (see the section Connecting a NimBUS Robot), or right-click the Robot you want to move in the Navigation Pane and
60 • NimBUS Manager User Guide NimBUS Manager

select Move. The following dialog appears:
2. Select a Hub from the list, and press OK.
The NimBUS Manager attempts to instruct the remote Robot to be managed by the selected Hub.
3. The information area is updated with the correct relationships.
Hint: You may also use the drag 'n drop feature in the NimBUS Manager to move a Robot from one Hub to another. Select/highlight the Hub that manages the Robot you want to move (in the Navigation Pane), drag the Robot (from the list of Robots displayed in the Main Window Pane) and drop it onto the destination Hub.
Adding a new Probe Definition The NimBUS Manager enables the operator to manage the Probe definitions on any NimBUS Robot. Selecting a Robot in the Navigation Pane, all Probes installed on the selected Robot will be displayed in the Main Window Pane. Right-clicking in the Main Window Pane opens a small menu, enabling you to create a new, edit or delete a Probe definition.
NimBUS Manager NimBUS Manager User Guide • 61

Probe The name of the Probe. Type The type of the Probe, one of daemon, on_demand and timed. Command The name of the executable, relative to the working directory or the full path if specifying an executable elsewhere in the directory structure. Arguments The argument list accompanying the command. Working directory The working directory of the Probe, often Probes/... Configuration file The name of the configuration file found in the working directory. Data file The name of the data file accompanying the Probe. Time specification Specifies when the Probe is active; see more in the section Time Specification Format. Execution Specifies when and/or how often the Probe is executed. Group The name of the Probe group it belongs to. Description A short description of the Probe. Log file Name of the log file used by the Probe.
Time Specification Format The format of the time specification used in the Range From / To and Execution / Start at fields are as follows:
• <minute>
• <hour>:<minute>
• <weekday>:<hour>:<minute>
• <day of month> <hour>:<minute>
• <month> <day of month> <hour>:<minute>
Examples:
• Range From: 03:15, Range To: 06:00. This means: Activate the Probe in this interval. The Probe is terminated when it passes its window of time.
• Start at: 04:20. This means: Start the timed Probe at 04:20.
• Interval: 5 min. This means:
62 • NimBUS Manager User Guide NimBUS Manager

Start the timed Probe at 5 min interval. This may be combined with a range specification.
Finding NimBUS components The dialog is invoked from the Menu bar in NimBUS Manager by selecting: Tools > Find...
Use this dialog to locate Hubs, Robots, or Probes cross-Domain in the NimBUS system.
Example: To find all cdm Probes installed on the Domain:
• Select the Domain Node in the Navigation Pane.
• Select Tools > Find.
• Specify searching criteria in the Find dialog as shown above and click the OK button. All Probes found will be listed in a separate window, including detailed Probe information (version number, Robot etc.)
NimBUS Probe administration The dialog is invoked from the Menu bar in NimBUS Manager by selecting Security > Probe administration...
This dialog enables you to set the upper access level a certain Probe will have in the NimBUS system.
NimBUS Manager NimBUS Manager User Guide • 63

In effect that means the security level it has when accessing other Probes within the same Domain. If the entry for a certain Probe is missing in this list, the Probe will have the lowest security level set. That means it can perform very limited actions against other Probes.
The four security access levels defined are; open, read, write, and admin. You can also limit the computers the Probe has access to by assigning the corresponding IP addresses. No value in this field means general access rights to all computers within the Domain. Limited computer access is specified by a row of IP addresses separated with the '|' character.
Defining user-actions You can add your own user defined menu commands that will show up in the popup menu when you right click on the Robot list.
Activate user actions dialog by selecting any Hub-node in the tree-list (on your left) and right-clicking the Robot list and selecting the Actions > Configure... menu-item.
64 • NimBUS Manager User Guide NimBUS Manager

Press the ‘New’ button in the dialog if you want to add a new command.
You can determine the menu command ordering by using the ‘Move Up’ and ‘Move Down’ buttons. In the argument field you have the option to specify a great number of tokens, which will be expanded to the correct value when you actually initiate the command. E.g. $ROBOT in the argument list will be replaced with the name of the Robot selected when you activate the command. The tokens available are the same as the column name headers in the Robot list. Just add a $ to the column name and uppercase the letters. So e.g. Address will become $ADDRESS. You need to save your user defined menu configurations to a profile if you want them to persist between sessions.
NimBUS Workspace printing Use the 'Print' or 'Print Preview' command to print the list content of the Main Window or the Alarm Window. You can rearrange the columns and set the sort order to reflect the data layout you want for the print. Use the 'Print Preview' command to verify the output before initializing the actual print.
• Activate printing by clicking the printer icon on the toolbar or by selecting Print... from the popup menu.
Downloading and Distributing Probes In the section Distributing the standard NimBUS Probes, we described how to distribute Probes from the local archive on the Hub to the Robots connected to Hub.
In this section, we will describe how to download Probes packages from the NimBUS Web archive.
Downloading Probe packages from the NimBUS Web archive Log on your Hub and select the Logon Hub icon under the Archive node in the Navigation Pane. Probe packages are listed in the Main Window.
NimBUS Manager NimBUS Manager User Guide • 65

There are two ways of downloading Probe packages from the NimBUS Web archive to your local archive:
Alternative 1:Click the “Packages in Web archive only” icon (see figure below). Select the Probe package(s) you want to download. Drag and drop them onto your archive node.
Alternative 2:
Download the Probe package by clicking the link to the NimBUS Web archive in the Main Window Pane.
The NimBUS Web archive, containing all Probe packages available, will pop up in a separate window.
66 • NimBUS Manager User Guide NimBUS Manager

Note that you here also can access the Beta archive, and there is also a link to a collection of unsupported probes.
Find the Probe package you want to download, mark it, drag and drop it onto the Archive node.
The Probe package will now appear in the Main Pane in NimBUS Manager, together with other Probes previously downloaded. Note that the Probe icon is probably now is red, which means that you have no valid license.
Entering the Probe License Order a license for the Probe by sending an email to [email protected]. You will then receive an e-mail, containing the license as a text string.
With the Licenses icon under the Archive Node in the Navigation Pane selected, mark the complete text string and drag and drop it onto the Main Window Pane. A message like the one shown below appears on the screen.
NimBUS Manager NimBUS Manager User Guide • 67

The Probe icon is green, which means that you have a valid license.
Note that the Probe is now located in your local archive (on the Hub). The next step is to distribute the Probe to the Robot(s).
Distributing Probes from your local archive If you want to distribute the Probe to all Robots on your Hub, you mark the Probe in your archive, drag and drop it on your Hub in the Navigation Pane. If you just want to distribute the Probe to some of the Robots, you must drag and drop the Probe directly to the Robots in the Navigation Pane.
A progress window appears on the screen when the distribution process starts.
Note that the Progress window automatically is assigned a Session name. All previous distributions under that session will be displayed in the window, and new distributions will be added to the list. By clicking the New button at the bottom of the window, a new session is created, and you start with an empty window.
Close the progress window when the distribution is successfully finished.
68 • NimBUS Manager User Guide NimBUS Manager

Copying a probe configuration to another probe This is useful if you have configured a probe on one robot and you want to use the same configuration parameters on the same type of probe installed on other Robots. In this example we use the emailgtw probe.
1. Log on to the Hub where Robot with the probe configuration you want to use as source is installed. Select the emailgtw probe from the probe list in the NimBUS Manager. Drag and drop the probe into the Archive.
2. The Update packages dialog will then appear. Press the Rename button
and give the package a descriptive name (e.g. emailgtw-master).
NimBUS Manager NimBUS Manager User Guide • 69

3. Ensure that the Configuration Only option is checked and press the OK button. You will now end up with a new package in the archive. Now you can select the Probe configuration package and drag and drop on the selected robot(s).
4. The distribution progress window will appear, and the configuration of
the probe is completed as soon as the distribution process is finished.
Distributing multiple probes and configuration files together as a ”super-package”
This is convenient if you want to distribute multiple probes and configuration files to a number of computers as one package and in one operation. These computers will then receive the same probes with identical configuration parameters.
Cdm probe Note: When including the cdm probe in a package, you must ensure that the target computers have the same disk partitions as defined in the cdm configuration file (cdm.cfx) distributed with the package. Example: If the configuration file has defined a C: and a D: partition, and you distribute the package to a computer with only a C: partition, the cdm probe on this computer will try to monitor a D: partition (which is missing) and report an error.
70 • NimBUS Manager User Guide NimBUS Manager

Documentation reference: If you during this procedure want additional information about the NimBUS packageEditor, please see the packageEditor description in the NimBUS Probes on-line documentation (launched by selecting Help > NimBUS Probes in NimBUS Manager Menu bar.)
In the following example we will make a packet called super-package, containing the cdm and the ntevl probes. You may of course add as many probes as you like in the package.
1. Open your local package archive, right-click in the list and select New to launch the NimBUS packageEditor.
2. We will now create the distribution package. Give the new package a
name (in this example we call the package super-package). You may also create a new group (e.g. Super) for the package.
NimBUS Manager NimBUS Manager User Guide • 71

3. Click the OK button, and the new package will appear in the list in the package archive.
4. Drag and drop the cdm probe into the package archive.
5. Ensure that Configuration Only is selected, and rename the package to
cdm-cfg. Click the OK button, and the cdm-cfg package will appear in the list in the package archive.
6. Select the cdm-cfg package in the package archive, right-click and
select edit. Right-click the file cdm.cfx in the list, select Save file as… and save the file on a destination of your own choice (you will need the file later in this procedure).
72 • NimBUS Manager User Guide NimBUS Manager

Note The Save file as.. function (described over) is working properly with NimBUS ver.3.2 and newer. With older versions, you have to select Edit file…, copy / paste (use CTRL + C and CTRL + V) the contents to a file in e.g. Notepad and save the file as cdm.cfx.
7. Now you drag and drop the ntevl probe into the package archive. Ensure that Configuration Only is selected, and rename the package to ntevl-cfg. Click the OK button, and the ntevl-cfg package will appear in the list in the package archive. Select the ntevl-cfg package in the package archive, right-click and select edit. Right-click the file ntevl.cfx in the list, select Save file as… and save the file on a destination of your own choice (you will need the file later in this procedure). Also see the note in step 6.
8. Select the super-package in the archive, right-click and select Edit. You are now going to define the contents of the super package.
NimBUS Manager NimBUS Manager User Guide • 73

9. Click the tab for Ostype and select Add section to make a section. Give the section the name win32 and select Ostype = windows and OS = win32 for distribution to windows computers. For other platforms, see the packageEditor description in the NimBUS Probes on-line documentation (launched by selecting Help > NimBUS Probes in NimBUS Manager Menu bar.)
10. Click the Dependencies tab, click in the window and select Add
dependencies. Type probe name (cdm) and optionally the Version number. If you just use the probe name, the package will only distribute the probe to target computers where the probe does not exist. If you also use a version number, the package will only distribute the probe to target computers where the probe does not exist, and to target computers where the probe exists in an older version.
74 • NimBUS Manager User Guide NimBUS Manager

11. Make a new tab called cdm-cfg. Select the option Configuration of existing probe and type cdm in the Probe name field. Click the OK button.
12. Repeat steps 10 to 11 for the ntevl probe.
13. Select the cdm-cfg tab and click the Files tab. Right-click in the window and select Add file.
14. Select Browse to find the cdm.cfx file you saved in step 6 and click the
OK button.
15. Select the ntevl-cfg tab and perform steps 13 to 14 for the ntevl probe.
16. Finally, click the OK button in the super-package dialog to finish the procedure.
Now the super-package (including the two probes with their configuration parameters) can now be distributed, using drag and drop.
The package can be distributed to:
• a single Robot.
• a Hub, including all underlying Robots.
• a Domain, including all underlying Hubs and Robots.
NimBUS Manager NimBUS Manager User Guide • 75

Notification of non-valid licenses When logging in to NimBUS Manager, the system automatically searches for expired licenses.
If missing licenses are found, you will get a notification like the one shown below:
How to install a license for a HUB Licenses can be ordered by sending an email to [email protected]. You will then receive an e-mail, containing the license as a text string.
To install a license for a Hub, you just double click the 'Hub' Probe in the Nimbus Manager. The Hub configuration tool appears on the screen. Click the Modify button in the License Information field on the General tab.
The Edit License dialog appears.
76 • NimBUS Manager User Guide NimBUS Manager

The license you received from NimBUS Software AS appears as a text string:
Example: nimbus-v1.0/Nimbus Demo/*/10/Unlimited/DIE BUSH GORM SAL PINK DARK Type the text string, or mark the text string and copy it onto the 'NimBUS Hub License' field. Click the OK button, and the Edit License dialog disappears. Click the Apply button and restart the probe.
Setting up audio-visual alarm notification It is not required to keep the full NimBUS WorkSpace up and running at all times in order to monitor your network. Your installation provides you with a small program that notifies you either visually or with a user-defined sound whenever the propagated (the highest) alarm-level has reached a defined level. You may launch the NimBUS Alarm Notifier from the NimBUS WorkSpace Tools menu, or link the executable nasspy.exe from you NimBUS/util directory to your startup folder.
The spy will receive alarm status events from the configured NimBUS Alarm Server (nas).
Configuring the nasspy. Right-click the nasspy icon in your system tray (assuming that it is already started) to bring up a popup-menu. Setup will bring you to the property-sheet, where you can define:
• Which application that will be launched upon double-clicking
• Various sound settings
• How the nasspy connects to the NimBUS (automatically or configured)
NimBUS Manager NimBUS Manager User Guide • 77

Configuring the Auto operator in nas probe The Auto-Operator (AO) feature is meant to aid the administrator in managing the alarm database. The AO works by defining various methods that instructs the AO to e.g. close/acknowledge certain alarms based on matching rules, automatically assign an alarm to a person/group, send a GSM/SMS message whenever a criteria is met, execute commands etc.
The first example explains how to configure the AO to execute a command when the matching criteria is met.
Configuring the Auto Operator to execute a command
1. Double-click the nas probe in NimBUS Manager to bring up the configuration tool for the probe.
2. Select the Auto-operator tab and check the Activate option.
The Check interval determines how often the auto-operator should scan the NAS database, and is by default set to 5 minutes.
3. Select the Profiles tab, right-click inside the window and select New.
78 • NimBUS Manager User Guide NimBUS Manager

4. Select the action command from the pull-down menu.
5. The command field: Specify <program> with full path and parameters,
e.g. C:\Program Files\SysManSMS\Iclient\SysManSMS_Iclient.exe "Here is text 1" "Here is text 2" par3 par4 Matching criteria: Specify the criterias that must be met before the commmand is executed.
NimBUS Manager NimBUS Manager User Guide • 79

Matching criteria:
Matching criteria
Severity levels Select the severity level(s) for the alarms you want to be treated by this profile.
Hostname Specify the hostname (string matching) sending alarms to be treated by this profile.
Source Specify the source (string matching) for alarms to be treated by this profile.
Subsystem ID Specify the subsystem ID (string matching) for alarms to be treated by this profile.
Subsystem string Specify the subsystem (string matching) for alarms to be treated by this profile.
Message assigned to Specify the user name to which alarms are assigned for being treated by this profile.
Message string Specify a text string found in alarms (string matching) for alarms to be treated by this profile.
Counter Specify the number of times an alarm must be received for being treated by this profile.
Note! If you want to use variables in the command line, you simply type $ where you want to insert the variable, and a list containing all available
80 • NimBUS Manager User Guide NimBUS Manager

variables will appear. Select the one you want to use, and the variable is placed in the command line. In the example below, the variable $hostname will be inserted in the command line.
6. Select the Time settings tab and choose the point of time for executing
the command. In our example, the command will be executed 5 minutes after the Matching criteria is met, and this is valid 24 hours a day, 7 days a week. Click the OK button.
7. The new profile will appear in the list, and named New. Right-click and
select Rename if you want to give the profile a descriptive name. Click the checkbox to activate the profile, and click the Apply button to activate the new configuration parameters.
NimBUS Manager NimBUS Manager User Guide • 81

A warning like the one shown below will appear. Click Yes.
Configuring the Auto operator to send alarms to email Often, users do not have time to sit in front of a console and monitor the health of the systems. They only want to be notified when there is a problem that requires action. For these cases, NimBUS offers the ability to send alarms via email based on pre-defined criteria. Different types of alarms can be sent to different email addresses, depending on severity, where the alarm came from, time of day, etc. Emails can even be sent directly from the monitored server – meaning that even if the network connection is down, emails about critical system problems can still be received. There are a few simple steps to set this up.
1. With the email gateway installed, you first have to set up the email gateway to tell NimBUS which SMTP server to use, and how often to collect the alarms to send. Double-click the email gateway probe in NimBUS Manager. Enter the name of the SNMP server and the E-mail address from where the alarms are sent.
82 • NimBUS Manager User Guide NimBUS Manager

2. Enter the Profiles Tab and define a profile with the e-mail address
to which you want the alarms to be sent. Ensure that the profile is activated and click the Apply button to activate the definition.
3. Double-click the nas probe in NimBUS Manager and configure the
Auto-operator in the nas to send e-mail messages when alarms occur.
o Select the Auto-operator tab.
o Select the Profiles tab.
NimBUS Manager NimBUS Manager User Guide • 83

o Right-click in the list and select New to make a new profile. The
Method definition dialog for the new profile pops up.
o Select EMAIL in the Action pull-down menu and decide which
alarms to send based upon multiple selection criteria, and during which time of day this policy should be active. We can also decide to send alarms immediately, or to wait for an amount of time to see whether they are cleared before sending to email. In this case, once we hit OK, all major and critical severity alarms will be sent immediately to the email address defined in the email-gateway. Click OK.
84 • NimBUS Manager User Guide NimBUS Manager

o Rename the profile (give it a name of your own choice) and make sure the Active checkbox is checked.
o Select the Properties tab.
o Check: Activate and click Apply.
Below is an example of how that email may look.
The NimBUS Manager Error Log During installation of the NimBUS Manager, the log file nimbus_manager.log is created in the directory
NimBUS Manager NimBUS Manager User Guide • 85

Program Files/NimBUS/AC/logs
Typical trace and error info will be written to this log file.
Modifying the NimBUS Infrastructure This section describes various tasks related to modifications of the NimBUS Infrastructure.
See also Infrastructure support hints for additional information.
NimBUS Fault Tolerant Solution
You can set up a fault tolerant configuration in order to avoid alarms and QoS messages to disappear if your Hub gets unavailable.
You must use an additional Hub as a secondary HUB.
If the Primary HUB is unavailable, the messages will automatically be routed through the Secondary HUB.
1. For the alarms, you have to set up alarm mirroring between the alarm servers on the primary and secondary Hubs. Double-click the nas probe in NimBUS Manager to launch the nas configuration tool. The mirroring is set up under the Import/Export tab.
86 • NimBUS Manager User Guide NimBUS Manager

On the Primary side: Import from secondary, export (new, update, close) to secondary.
On the Secondary side: Import from primary, export (new, update, close) to primary.
For details, see description in the sections Alarm Server Mirroring within a Domain and Alarm Server Mirroring Across Domains.
2. For the QoS Messages it is necessary to set up queues on the Hubs: Double-click the Hub probe in NimBUS Manager to launch the Hub configuration tool.
The queues are defined under the Queues tab. Right-click and select New, and the Queue properties dialog appears.
On the Primary Hub: Set up a get-queue on the Primary Hub. On the Secondary Hub: Set up an attach-queue with subject: QOS_MESSAGES, QOS DEFINITION on the Secondary HUB.
NimBUS Manager NimBUS Manager User Guide • 87

Note: For larger installations it is recommended that the QoS Database (SQL Server) is a dedicated server.
Alarm Server Mirroring within a Domain The NimBUS Alarm Server (nas) is capable of performing full or partial mirroring. This feature may be activated due to various reasons such as:
• Organizational reasons, central IT department with one or more subsidiaries.
• Geographical reasons, IT staff on every location.
• Availability reasons, at least one alarm repository must be active at any time.
The mirroring is configured in the NimBUS Manager by bringing up the nas configuration tool, and selecting the Import/Export tab.
Various scenarios
Full mirroring solution
The figure above shows a simple full mirroring solution. All alarm messages are mirrored (copied) between both alarm servers.
The configuration in the nas configuration tool under the Import/Export tab is:
• A: Import from B, export (new, update, close) to B.
• B: Import from A, export (new, update, close) to A.
88 • NimBUS Manager User Guide NimBUS Manager

One-way mirror
The figure above shows a one-way mirroring solution. We want to achieve a solution where the alarms in B are mirrored to A, reflecting the changes etc., but we do not want to mirror the messages in A to B. The red arrow indicates that only close alarm-events are exported to B.
The configuration in the nas configuration tool under export/Export tab is:
• A: Import from B, export (close) to B.
• B: Import from A, export (new, update, close) to A.
Mixed solution
Figure 3. shows a typical departmental (hierarchical) organization with the IT-department (center for Enterprise management) sits on the top A. The department denoted by B has an IT-staff - C does not have any. We want to achieve the following:
1. A wants the full picture (enterprise view), with alarms from A, B & C.
2. B wants a 'local' perspective, just seeing and maintaining his 'own' alarms.
3. C doesn't want to see nor handle any alarms, thus only implementing a Hub with permanent queues.
The configuration in the nas configuration tool under export/Export tab is:
• A: Import from B, export (close) to B.
• B: Import from A, export (new, update, close) to A.
• C: no alarm server is present.
NimBUS Manager NimBUS Manager User Guide • 89

Alarm Server Mirroring Across Domains In this example we use the following configuration:
• Two Domains: Domain1 and Domain2
• Two Hubs: Hub1 and Hub2.
• Two servers running the Hubs: server1 and server2.
The full addresses of the two Hub Probes are:
• /Domain1/Hub1/server1/Hub
• /Domain2/Hub2/server2/Hub
To set up nas mirroring, you have to set up the nas and the Hub on BOTH servers, and in addition set up the timedQ Probe to fetch and send alarms between the two Domains.
Setting up the nas on server1:
1. In the NimBUS Manager: Shift+right-click the nas to bring up Raw Configure.
2. If the section 'imports' does not exist, create it at the root level by clicking 'New Section'. Enter 'imports' as the section name and click the 'Create at root' checkbox.
3. Create a section 'Hubs' under the 'imports' section. This is done by selecting the 'imports' section and clicking the 'New Section' button. Enter the name 'Hubs' and make sure that the 'Create at root' checkbox is NOT checked.
4. In the 'Hubs' section: Create the key 'Hub_0' with the value 'Hub2'.
5. If the section 'exports' does not exist, create it (see step 2).
6. Create a section 'Hubs' under the 'exports' section (see step 3).
7. In the 'Hubs' section: Create the key 'Hub_0' with the value 'Hub2,/Domain2/Hub2/server2/Hub'.
8. In the 'exports' section: Create the keys
o 'flag_new'
o 'flag_update'
o 'flag_close'
o 'export_imported'.
All keys should have the value 'no', except 'flag_close', which has the value 'yes' for partial mirroring. For full mirroring: Set the 'flag_new', and 'flag_update' should also have the value 'yes'.
Setting up the nas on server2:
This procedure is the same as for server1, just change the names.
The difference is that this server should have the 'flag_new' and 'flag_update' keys set to 'yes' so that the alarms are mirrored to 'server1'.
90 • NimBUS Manager User Guide NimBUS Manager

Setting up the Hub on server1:
1. In the NimBUS Manager: Double-click on the Hub to bring up the properties GUI.
2. Go to the 'Setup' tab, with the 'Queues' tab selected there.
3. Right click in the 'Queues' tab and select 'New'.
4. Input the name 'NAS-EXPORT-TO-Hub2'.
5. Set the type to 'Attach'.
6. Input the subject 'NAS-EXPORT-Hub1'.
7. Click 'OK'.
8. Select the 'nas' queue. Right-click and select 'Edit'.
9. Edit the subject, adding ',NAS-EXPORT-Hub2' so that it reads 'alarm,NAS-EXPORT-Hub2'.
10. Click 'OK'.
Setting up the Hub on server2:
The procedure is the same as that for server1, just change the Hub names.
Setting up the timedQ Probe
The last step is to set up the timedQ Probe to fetch and send alarms between the two Domains on interval:
The timedQ Probe creates a connection between two Hubs on interval and manages the queues for you. This is required if you have a firewall that takes down inactive connections or have an ISDN line which you use to connect the remote sites.
To set up timedQ to handle the setup mentioned above do the following:
1. Install the timedQ Probe to Hub1.
2. In the NimBUS Manager: Double-click on the timedQ Probe.
3. In the 'profiles' section: Add a new section 'Hub1-to-Hub2'.
4. In this new section: Add the following key-value pairs:
o active = yes
o timespec = 00:00:00 interval 00:15:00
o msg_src = server1
o msg_dst = server2
o src_queue = 'NAS-EXPORT-TO-Hub2'
o queue_timeout = 20
o max_connection_time = 120
5. In the 'Hub1-to-Hub2' section: Add the new subsection 'flush' with the key-value pairs:
o active = no
NimBUS Manager NimBUS Manager User Guide • 91

o threshold = 5
6. In the 'Hub1-to-Hub2' section: Add the new subsection 'alarm' with the key-value pairs:
o active = yes
o alarm_level = 4
o error_count = 3
7. In the 'profiles' section: Add the new section 'Hub2-to-Hub1'.
8. In this new section: Add the following key-value pairs:
o active = yes
o timespec = 00:00:00 interval 00:15:00
o msg_src = server2
o msg_dst = server1
o src_queue = 'NAS-EXPORT-TO-Hub1'
o queue_timeout = 20
o max_connection_time = 120
9. Add the subsection 'flush' (see step 5)
10. Add the subsection 'alarm' (see step 6)
You have now set up timedQ to trigger a connection between the two Hubs every 15 minutes.
NimBUS Installation in a firewalled environment, using a tunnel. Installing NimBUS in a firewalled environment requires that installation happen in a given order. There is also the issue of which ports to open in the different firewalls to allow users to access NimBUS Dashboards and view web reports. The picture below shows the different components installed and the ports that need to be opened in the firewall.
92 • NimBUS Manager User Guide NimBUS Manager

Installation order can be as follows:
1. Secure zone
NimBUS Server can be installed first. If you already have a running NimBUS installation this is already in place.
2. DMZ
When installing NimBUS Infrastructure you are given the option of installing in DMZ mode. This installation mode will start a Wizard which allows you to set up the Hub either as a Tunnel Client or Server. Since the DMZ seldom has access to the Secure zone, the DMZ Hub is generally the Tunnel Server.
Once that is set up, you can generate a Client certificate for the Hub in the secure zone. Please refer to the Client Installation part of the NimBUS Server online documentation on how to generate a client certificate.
3. Firewall between Secure zone and DMZ
The Hub in the secure zone needs to be able to access the Hub in the DMZ on port 48003/TCP. How this is set up in the firewall is of course firewall dependant, and you should check your firewalls documentation on how to open a connection between the two systems.
NimBUS Manager NimBUS Manager User Guide • 93

4. Setting up the Hub in the Secure zone
We refer to the Client Installation part of the NimBUS Server online documentation for installation of certificates and setting up a Tunnel client.
When the installation of the client certificate is complete the Hub in the Secure zone will initiate a Tunnel to the DMZ Hub. You should now have access to NimBUS through the firewall.
You now have an access point into NimBUS installed in the DMZ. To allow people to connect to NimBUS through this Hub you must allow traffic to some ports on the Hub in the DMZ. Port 80 (http) is requred if you want to give people access to web components like SLA reports and Dashboards. A web server like IIS or Apache can be used. If you are allowing Dashboards to be accessed, you must in addition open port 48000 (NimBUS Controller), 48002 (NimBUS Hub) and 48004 (Tunnel data). 48004 is not a fixed port, you can set any port you want to use.
To set up this port you have to set "First probe port number" on the DMZ system's Controller. See the controller-setup example (figure below. What this does is specify which port NimBUS Probes can use as a starting point for finding a free port to use. Since the Hub is the first NimBUS Probe that is started, it takes its normal ports (48002, 48003 if it is a Tunnel Server) and takes the first available port for its Tunnel data.
Finally, after you have opened the external firewall for the listed ports, you must make Dashboards and SLA reports available on the DMZ system. This can be accomplished using the WebExport utility for Dashboards, and by setting up an FTP profile in the SLA system.
It should now be possible to access NimBUS content from the Internet or Intranet depending on how you set the system up.
Setting up Robot Fail-over One of the primary tasks of the NimBUS Robot is to maintain connectivity to the NimBUS 24 hours a day, 7 days a week. In order to accomplish this, we have
94 • NimBUS Manager User Guide NimBUS Manager

implemented built-in fail-over mechanisms into the Robot's controller. It attempts to stay connected to the NimBUS by operating in two modes:
1. Automatic, roaming the LAN (using broadcast within the same subnet) for a NimBUS Hub.
2. Fixed, using a preset ip-address or hostname.
All connectivity is restricted to Hub's within the same NimBUS Domain.
It will automatically "roam" the LAN for a secondary Hub in the same NimBUS Domain. Please note that this is restricted within the same network subnet. You may however, define a "fixed" secondary Hub on any network address, as long as the Hub is within the Domain constraints.
Note: Remember that if the Robot is unable to connect to a Hub, messages will be spooled and kept (under certain criteria) until a Hub connection is achieved.
Configuring a secondary Hub
Bring up the Robot Controller Configuration Tool (by double-clicking the controller Probe), and select the Setup/NimBUS tab.
You may then choose to setup an automatic or a specified secondary Hub.
Possible solutions
A "balanced" solution
NimBUS Manager NimBUS Manager User Guide • 95

Figure 1 (above) shows a balanced solution where the NimBUS consists of two Hubs: B acts as a backup solution for A.
Lets assume that the system could run its alarm server (nas) on A. B is configured with a permanent queue (post) directed towards Hub A. All the Robots managed by Hub A will connect to Hub B upon failure of A. All messages will be collected by Hub B, and queued until Hub A comes back on-line. The alarm server (nas) on A will now receive the messages queued by B.
A dedicated backup solution
Figure 2. (above) shows a dedicated backup solution that only acts as a backup solution for the primary Hub (A). The alarm server (nas) still runs on A. Hub B will take the Hub responsibility for all the Robots managed by A, as long as A is down. All messages will be queued for A, and forwarded as soon as Hub A reports as well behaved. The orphaned Robots will then switch back to their primary Hub (A). The only difference from the situation described in figure 1. is the fact that the backup Hub is just waiting for orphaned Robots, and not taking part of the 'active' solution.
A departmental structure
Figure 3. shows a typical departmental structure where another 'department' helps in maintaining full connectivity. Lets assume that the IT department is denoted by A. The alarm server is located here as well. It is quite natural that A should become the secondary Hub for all the Robots in this scenario due to the fact that all of the messages eventually end up here anyway.
96 • NimBUS Manager User Guide NimBUS Manager

Configuring Hubs to send all the alarms to a central Hub To configure a HUB 1 and HUB 2 to send all alarms to HUB 3
Configuration for HUB 1 and HUB 2:
Open the configuration tool for the hubs by double-clicking the probe in NimBUS Manager.
Select the Queues tab.
In the Queue window, right click and select New.
The Queue properties dialog appears.
Fill in:
Name: <type a name> Type: post Subject: alarm NimBUS Addr: Select HUB 3 from the list menu: /<domain>/<hub>/<robot>/hub
Ensure that the Active is checked and click OK. Click the Apply button.
NimBUS Manager NimBUS Manager User Guide • 97

Setting up a tunnel between two Hubs that are separated by a Firewall Many companies today have one or more firewalls in their network, both internally between different networks and externally against a DMZ or Internet. Network administrators are often reluctant to open a firewall for a lot of IP addresses and ports in order to make it possible for Management applications to work. This makes it difficult to administrate and monitor the whole network from a central location.
The solution is to set up a NimBUS Tunnel between two Hubs that are separated by a Firewall.
The Tunnel sets up a VPN-like (Virtual Private Network) connection between the two Hubs and enables all NimBUS requests and messages to be routed over the Tunnel and dispatched on the other side. This routing will be transparent to all the users within NimBUS. The only requirement for setting up a Tunnel is that one of the Firewalls opens for connection to the target Hub on one port.
NOTE: Do not use Static Hubs if setting up a tunnel!
Security Security is the main issue when opening a Firewall for external connections. The Tunnel is implemented using the SSL (Secure Socket Layer) protocol, witch is currently the most widely deployed security protocol today (e.g. it is the protocol behind Secure HTTP (HTTPS)). The security is handled in two ways; certificates to authenticate the Client and encryption to secure the network traffic (e.g. over Internet):
• Authorization and Authentication The first issue when talking about security is authorization and authentication. The Tunnel is solving this by using certificates. Both the Client and the Server needs valid certificates issued by the same CA (Certificate Authority) in order to set up a connection. In this case the Server is it’s own CA and will only accept certificates issued by it self.
• Encryption The second issue is encryption. The encryption settings spans from None to High. No encryption means that the traffic is still authenticated and is therefore recommended for Tunnels within LAN’s and WANs. You should be careful when selecting higher encryption level since this will require more CPU cycles.
98 • NimBUS Manager User Guide NimBUS Manager

Setting up the tunnel Decide in which direction the connection should be made. This decides which side should be set up as a Server in the Tunnel configuration. On the Hub on the Server side:
Setting up the Server
1. Open the hub configuration tool on the Hub computer by double-clicking the Hub Probe in NimBUS Manager.
Check the Enable Tunneling option on the General tab.
2. Go to the Tunnels > Server Configuration tab and check the Active option.
The Certificate Authority (CA) Setup dialog appears.
Fill inn organization- and address information, give the CA a name, select a password and specify expire days (number of days before the server certificate expires). Click the OK button to finish this dialog. The CA and the Server Certificate is now generated.
3. Select one of the predifined security settings None, Low, Medium or High, or you can select Custom, where you define your own security setting. For a custom definition: See http://www.openssl.org/docs/apps/ciphers.html.
4. Click the Apply button in order to start the Server.
NimBUS Manager NimBUS Manager User Guide • 99

Creating Client certificate(s)
1. Click the New button in the Issued Certificates field. The Client Certificate dialog appears.
Fill inn organization- and address information, fill in the IP-address of the hub on the client side in the Common name field, select a password and specify expire days (number of days before the client certificate expires). Click the OK button.
2. Click the view button in the Issued Certificates field, and the Certificate Information pops up. Click the Copy button, and the certificate is now copied to the clipboard. Paste the contents to a file. This file and the password you selected above must be brought to the site where the client is located.
100 • NimBUS Manager User Guide NimBUS Manager

On the Hub on the Client side:
1. Open the hub configuration tool on the Hub computer by double-clicking the Hub Probe in NimBUS Manager.
Check the Enable Tunneling option on the General tab.
2. Go to the Tunnels > Client Configuration tab.
3. Click the New button, and the New Tunnel Connection dialog pops up.
4. Fill in the IP address of the Hub on the server side, the password used
when generating the certificate, and copy the Certificate from the file into the Certificate field. Ensure that the Active Tunnel option is checked and click the OK button to close the dialog.
5. Click the Apply button to activate the Client.
The Tunnel should now be up and running!
Setting up a Tunnel in a NATed network Networks that use NAT affect how a Tunnel is configured. Some of the possibilities are described in the three scenarios below. You should be aware that when a Tunnel is configured, it replaces the Static Hub and NAT setup in the Hub configuration.
Client address is NATed
The Client certificate must be issued to (CommonName) the IP address that is visible to the Server, in this case 10.2.1.111, not 193.71.55.111.
NimBUS Manager NimBUS Manager User Guide • 101

Server address is NATed
The Client must uncheck the ‘Check Server CommonName’ option in the Tunnel Client Setup Window. The reason for this is that the Server certificate has 10.1.1.1 as CommonName, not 202.1.1.1 that is what the Client sees.
Server and Client addresses are NATed
Combine the two methods described above. The Client certificate must be issued to (CommonName) the IP address that is visible to the Server (10.2.1.111) and the Client must uncheck the ‘Check Server CommonName’ option in the Tunnel Client Setup Window.
About renaming a Hub or Robot computer When renaming a Hub or a Robot computer, or changing the IP address, you should be aware of the following consequences:
• QoS When computers hosting QoS enabled probes are renamed, the QoS objects will be stored in new tables in the QoS database.
• Alarms Alarm filtering will be affected if the renamed computer is defined with host name as Alarm source in the filtering definition. This may also affect objects in Dashboards in the Enterprise Console.
• Queues Defined queues between Hubs will be affected if one of the Hub computes is renamed.
• Mirroring NAS mirroring (alarm messages are mirrored (copied) between both alarm servers) will be affected if one of the Hub computes are renamed.
• Tunnels (if changing IP-address) Defined tunnels will be affected if one of the HUB computer changes IP-address.
102 • NimBUS Manager User Guide NimBUS Manager

• Licenses License strings containing an IP address will not be valid any more if the computer hosting the probe/application requiring the license changes IP-address.
Working with Alarms Once an alarm is generated, the Enterprise Console provides a powerful area where operators can view and manage the alarms. The basic alarm management architecture within NimBUS ensures that alarms are positively assigned and acknowledged (closed) before they disappear from the screen. Obviously some alarms can be set to timeout after a certain period and other alarms can be automatically closed based on the receipt of a clearing event.
The basic flow of alarm management is:
• Alarm generated by the probe.
• Alarm appears on the Enterprise Console.
• An operator takes ownership of the alarm.
• The operator gets more detail about the problem and fixes it.
• The operator closes the alarm, and the alarm is therefore removed from the console.
The basic alarm window allows the operator to decide which columns to display (see the section Working with views in lists), in which order to display them and how to sort the display. The operator can save preferred methods of viewing the alarms for future use.
Selecting any one of the icons at the top of the screen will filter the display to show only alarms associated with that source, or multiple servers can be grouped together to create a technology or business- view – e.g. see all alarms from File Servers.
Each alarm offers a menu of actions by right clicking on the alarm.
From this menu, the operator can assign the alarm, close the alarm or look at the history of an alarm (i.e. look at all previous occurrences and what state changes have occurred). Numerous other options are available to improve the operator’s efficiency.
The Alarm Window When View > Alarm Window is selected from the Menu bar, the Alarm window displays alarms received by the nas belonging to the Hub you are currently logged on to.
If no alarm filters are active, the window will display all alarms received.
Note that if you click an alarm object in a Dashboard, you implicitly set a filter. Click on an empty part of the Dashboard to clear the filter, or go through the Set Filter dialog to clear it manually.
NimBUS Manager NimBUS Manager User Guide • 103

Handling Alarms Alarm details Double-clicking an alarm in the Alarm Window opens the alarm and displays it in a separate window called Alarm Details.
The window provides detailed alarm information and some functions for going to the previous/next alarm in the Alarm Window, the alarms’ history and some functions for handling the alarm.
Assign
The Assign function found in the alarm windows’ toolbar could be used when assigning an alarm to a specific user. You can also assign an alarm by right-clicking it and select Assign.
A white dot will appear in the lower right part of the colored alarm symbol when the alarm is assigned.
Assigned alarms can be unassigned again (see below).
Unassign
The Unassign function found in the alarm windows’ toolbar could be used when unassigning an alarm that has been assigned.
You can also unassign an alarm by right-clicking it and select Unassign.
Acknowledge
Acknowledges an alarm. The alarm gets closed and disappears from the alarm window.
Hold Alarms
The alarm window will not be updated when this function is active. May be useful when the alarm traffic is heavy.
Accept
The user assigns selected alarms to himself.
104 • NimBUS Manager User Guide NimBUS Manager

User Administration The main tasks in user administration are:
• Creating users Users are created with a user name and a password and attached to a profile and an ACL (see below).
• Creating profiles The profile controls the appearance of the application window, such as:
o Which entries are accessible under the URL-, Group- and Application Nodes in the Navigation Pane.
o The contents of the Dock Pane at application startup.
o Defined actions, created in the right-click menu when robots are displayed in the Main Window Pane.
• Creating Access Control Lists (ACLs). Using ACLs, you can:
o Define the permissions for users attached to the ACL.
o Set filter options for users attached to the ACL.
These tasks can be executed, using the right-click menu in the User Administration dialog, opened by the Security > User Administration option in the Menu Bar.
Creating a new user Use the menu choice Security > User Administration. The following dialog box appears.
NimBUS Manager NimBUS Manager User Guide • 105

Select New User from the right-click menu, and the New User dialog box pops up.
Fill inn the user name, the user’s full name and a short description. Select Access Control List and Default profile from the pull-down menus.
If you don’t find a suitable profile for the user, you can create a new profile; see the section Creating a new profile.
Click the Set password button to create a password for the user.
106 • NimBUS Manager User Guide NimBUS Manager

Enter the password, retype it and click the OK button.
Click OK to quit the New User dialog box, and the user is created.
Note that you can edit the user profile (change profile, user type and password) by selecting the user in the User Administration dialog and clicking the Edit User button.
Creating a new profile Select Manage Profiles from the right-click menu in the User Administration dialog.
Use this dialog to create new profiles, delete old ones, or to set profile attributes.
Click the New button to add a new profile.
Click OK, and then click OK in the Manage Profiles dialog.
NimBUS Manager NimBUS Manager User Guide • 107

To attach a user to a profile: See the section Creating a new user.
Managing the Access Control List Selecting Security > User Administration in the Menu Bar opens the User Administration dialog. Using the Manage Access Control List option in the right-click menu of the User Administration dialog, you can define new Access Control Lists (ACLs). Using ACLs, you can:
• Define the permissions for users attached to the ACL.
• Set filter options for users attached to the ACL.
Adding a new ACL You can define different filters and permissions in an ACL in a way that restricts users attached to the ACL to see only parts of the infrastructure, alarms only from specific Hubs/Robots etc.
Using the Security > User Administration option from the Menu Bar, you can attach a user to one of the ACLs. That means that you can create different ACLs with the permissions the different type of users need to do their work.
In this example, we make an ACL called Intruder:
• Click the New button under the Access Control List field.
• Give the new ACL a name. You can copy the permission- and filter
settings from another existing group by selecting from the combo box.
108 • NimBUS Manager User Guide NimBUS Manager

Click the OK button. The ACL should now appear in the Access Control List field.
Setting or modifying Permissions? You may want to change the permission settings, as you copied the settings from an existing ACL when you created this one.
Permissions are selected by checking / unchecking options in the right pane.
Setting NimBUS Filters? You can set NimBUS filters to limit the ACLs’ access to specific parts of the NimBUS infrastructure:
• Click the Set NimBUS Filter… button. The NimBUS Filter dialog appears. Click the New button, and the New filter dialog pops up:
In the example on the figure above, we limit the ACLs’ access to see only the Domain Nimbus and only Robots and Probes controlled by the
NimBUS Manager NimBUS Manager User Guide • 109

Hub wsrune (note that you may also use the Robot and Probe fields to limit the access to specific Robots or Probes).
Click the OK button.
• The defined filter appears in the NimBUS Filter window.
Click the OK button to finish.
Setting Alarm Filters? You may also set alarm filters, allowing the ACL to “see” only specific alarms in the Alarm Window. (Note that the Alarm Indicator in the Status Bar, if displayed, counts all alarms, independent of this filtering). Click the Set Alarm Filter… button, and the following dialog appears:
You can use one or more of the filtering parameters in the dialog. Using the example on the figure above, only alarms received from the host wsrune will be displayed in the Alarm Window for users attached to the Intruder ACL.
The following filtering fields are available:
(Note that regular expression or pattern matching may be used in the definitions described below).
110 • NimBUS Manager User Guide NimBUS Manager

• Alarm Source
o Host name Here you select one or more computers that you want your alarms filtered on.
o Source Here you select one or more IP addresses for the computers that you want your alarms filtered on.
o Subsystem Here you select one or more subsystems that you want your alarms filtered on. A subsystem is a part of the monitored computer (CPU, disk network etc.)
o Subsystem ID Here you select one or more subsystem IDs that you want your alarms filtered on. The subsystem ID is a field, containing one or more numbers separated by dots, identifying the subsystem.
o Domain Here you select one or more Domains that you want your alarms filtered on.
o Robot Here you select one or more Robots that you want your alarms filtered on.
o Probe Here you select one or more NimBUS probes that you want your alarms filtered on.
• Severity
o Severity Level You can filter on alarms with selected severity conditions.
• Message
o Text Here you can filter on alarms where the alarm message contains a specific text string.
• Time
o In this field you can filter on time: Time Origin: When the alarm was sent from the NimBUS Probe. Time Arrival: When the alarm was received by the nas. Time Received: the last time the alarm was received by the nas.
• Assigned
o In this field you can filter on: - The alarms assigned to specific users. - The alarms assigned by specific users. - The time when the alarms were assigned.
• Count
o In this field you can filter on the number of times the alarms have been suppressed. Convenient when looking for alarms that are received frequently.
Click the OK button to finish.
NimBUS Manager NimBUS Manager User Guide • 111

Setting Dashboard Web access restrictions? Using the NimBUS Web Publish application, Dashboards can be made available and accessed via a Web browser.
Using the Set Dashboard Web access option, you can set filters to restrict the ACL access to these Dashboards. Click the Set Dashboard Web Access… button, and the following dialog appears.
The Dashboards available in the archive is listed in the left pane, and users attached to the ACL can access all of them.
If you want to filter the ACL access to some of these Dashboards, you do so by copying (select the Dashboards you want to make accessible for the ACL and click the Add button) the ones you want to be accessible over to the right pane.
Note that users attached to the ACL will now be able to access the Dashboards copyed to the right pane only.
Note the Set/Unset Restricted Access button. When selecting a Dashboard made accessible (in the right pane) and clicking this button, the access to the selected Dashboard will be restricted. That means that users attached to the ACL will not be able to move upwards in the Dashboard hierarchy when accessing Panels. The button has toggle functionality; clicking the button once more for the selected Dashboard, removes the restriction.
Click the OK button to finish.
112 • NimBUS Manager User Guide NimBUS Manager

Working with Views in Lists If you want to modify the layout of a list in a window (e.g. the alarm list in the Alarm SubConsole), you have a set of options available:
• Left-clicking the column border, dragging to the preferred width and releasing the mouse button can also modify the width of columns.
• If you want to have the columns placed in another order, the columns can be moved, using drag and drop. You left-click the column you want to move, drags it to the preferred position and drop it by releasing the mouse-button.
• Left-clicking the column border, dragging to the preferred width and
releasing the mouse button can also modify the width of columns.
• Right-clicking a column header also gives many options.
See the section Right-clicking a column header.
• Right-clicking inside the list also gives many options. Some of the options are special for the different lists, and will be described in the sections describing the different lists.
The other options, which are common for all lists are described in the section Right-clicking in a list.
• Further, the Toolbar in the upper part of the lists contains a set of functional buttons, see the section The Toolbar in the list.
NimBUS Manager NimBUS Manager User Guide • 113

The Toolbar in the list The Toolbar integrated in the upper part of the list includes a set of functional tool buttons making it easier to navigate in the pane. Note that this toolbar can be selected / deselected by right-clicking in the list and selecting View > Toolbar.
The options in the toolbar are also available when either right-clicking in the list or when right-clicking a column-header.
See the section Right-clicking in a list for an explanation of the following options in the Toolbar:
o Sort
o Columns
o Print
o Save view
o Manage views
See the section Right-clicking a Column header for an explanation of the following options in the Toolbar:
o Select
o Filter
o Find
o Find next
o Find previous
Right-clicking a column header Right-clicking a column header gives many options.
Sort Ascending / Descending The entries in the list can be sorted, ascending or descending, based on the entries in the column under the header you right-click.
114 • NimBUS Manager User Guide NimBUS Manager

Select This option can be used to select specific rows in the list. You can select all rows, or you can specify a select pattern in the Select what field. All rows matching the specified pattern will be selected.
Clicking the Match whole column value option, only rows containing exactly the pattern entered will be selected.
There is also an option for case sensitive selection. In this example, all list entries containing the word warning will be highlighted.
Filter Entries in the list can be filtered by defining a select pattern (i.e. text). Only entries in the list containing this pattern will be displayed in the list, others will be hidden. In this example, only alarms containing the word wsrune will be displayed. Using the option Dynamic filtering, the filtering starts immediately (while you are writing the select pattern).
To reset to normal view, with all list entries displayed, open the filter dialog again and click the Reset button.
Find You can search for specific list entries by defining a select pattern (i.e. text), and the first list entry containing this pattern will be highlighted.
NimBUS Manager NimBUS Manager User Guide • 115

Clicking the Match whole column value option, the find function searches for a column with exactly the contents entered in the Find what field.
You may also select the find function to be case sensitive.
Clicking the Find Next button highlights the next entry containing the select pattern, while clicking the Find Previous button will find the previous entry containing the select pattern.
Columns Columns can be removed from the list. You select the column you want to remove and click the <<Remove button. If you later want the removed columns back again, you simply select them and click the Add>> button, or you click the Reset button. You may also change the order of the columns. Selecting a column in the list and clicking the Move Up button, moves the column one step up, which means that the column will be moved one position leftwards in the list.
Properties In the Properties dialog, you can modify the selected column’s title. Note that for the Assign Time column, you may also specify the time format. You may also select between Fixed column width and Automatic Adjustment (the width is automatically adjusted to fit the length of the longest text string in the column.
116 • NimBUS Manager User Guide NimBUS Manager

Right-clicking in a list Right-clicking inside the list offers a lot options. Some of the options are special for the different lists, and will be described in the sections describing the different lists.
The other options, which are common for all lists are described in this section.
Right-clicking in a list in a window (e.g. the alarm list in the Alarm SubConsole) gives you the possibility to modify the appearance of the list.
Views The View function can be used to manipulate the view (the appearance of the list in the window). You may create your own views or make modifications of the layout of a list and save the views, giving them descriptive names (see Save View).
You can then toggle between different defined views.
Persistent view If you have no default view specified, you can turn on or off a switch telling the system whether you want to save the changes you have made to a list during an ongoing session or not. If the switch 'Persistent View' is set, the sort levels and column ordering will appear in the same manner at start-up as when you exited the application.
Save View This option can be used if you want to define specific views. If you change the layout of the list to match your specific needs, you can save the view and give it a specific name.
NimBUS Manager NimBUS Manager User Guide • 117

Manage views The View function can be used to manipulate the view (the appearance of the list in the window) and to create your own views.
The Manage View function can be used to manipulate these defined views.
You can:
• Activate a view.
• Delete views that are no longer required.
• Specify which view should be set initially when the application is started. A blue arrow will indicate this selection in the list containing your defined views.
If you have no default view specified, you can turn on or off a switch telling the system whether you want to persistently save the changes you have made to a list during an ongoing session or not. If the switch Persistent view is set, the sort levels and column ordering will appear in the same manner at start-up as when you exited the application.
Reset view Resets to a basic view, with application default values.
Sort By This function can be used to sort the list based on the different columns in the view.
118 • NimBUS Manager User Guide NimBUS Manager

Row Details Marking an entry in the list and selecting Row Details opens a separate window containing detailed information about the selected list entry.
Sort A more sophisticated sorting function, where you can specify multiple sorting keys. You may sort by a first column, then by a second and finally by a third column. You may select to sort in ascending or descending order and also choose case sensitive sorting.
Columns This function allows you to add or remove columns from the view. Columns can be added by marking the column you want to add in the Available Columns field of the dialog and clicking the Add>> button. The column will move to the Displayed Columns field (note the Add All button, which moves all columns). Columns can also be removed by marking the column you want to remove in the Displayed Columns field of the dialog and clicking the <<Remove button. The column will move to the Available Columns field (note the Remove All button, which removes all columns). Further you may change the order of the columns by using the Move Up / Move Down button.
NimBUS Manager NimBUS Manager User Guide • 119

Toolbar Lets you include or remove the Toolbar (see the section The Toolbar in the list) from the top of the list.
Status Bar Lets you include or remove the Status Bar from the bottom of the list.
Properties Opens the properties box for the list. There is a General tab for selecting background color, text color and font etc. for the list. In addition, there is a tab for each column, where you can modify the column title and column width.
Print Prints the contents of the window. The printer dialog appears, allowing you to select a printer and to modify the printer properties, such as page orientation, number of copies etc.
120 • NimBUS Manager User Guide NimBUS Manager

Print Preview Displays a preview of the contents of the list, as it will appear on a printout.
Edit This option enables you to select, filter and find alarms in the list. These functions are also available in the Toolbar, and more information about these functions can be found in the section The Toolbar in the list. You may also copy selected alarms to the clipboard.
NimBUS Manager NimBUS Manager User Guide • 121


NimBUS Alarm SubConsole
The Alarm SubConsole shows the list of alarms received.
The Alarm SubConsole can be started separately by selecting Start > Programs > Nimbus Software > Tools > NimBUS Alarm SubConsole.
Note that the Alarm SubConsole also is integrated in other NimBUS application, (NimBUS Enterprise Console and NimBUS Manager, and can also be opened in the NimBUS Service Level Manager).
The Alarm SubConsole Window The Alarm SubConsole window displays a list of alarms received, and the window is divided into a number of columns with information
The information about the alarms in the list is divided into the following columns:
• ID
Each alarm is assigned a unique ID-number by the NimBUS Alarm Server.
• Message
This field contains the alarm text message, describing the error condition.
• Time Received
The last time the alarm was received by the nas.
• Time Origin
NimBUS Manager NimBUS Alarm SubConsole • 123

The time when the alarm was sent from the NimBUS probe.
• Time Arrival
The time when the alarm was received by the nas.
• Severity
All alarms are stamped with a code indicating the severity level, indicating the seriousness of the alarm. Note that the severity level also appears as colored icons in the ID column, making the most important ones stand out. The severity levels are:
o Clear (Green)
o Informational (Cyan)
o Warning (Blue)
o Minor (Yellow)
o Major (Orange)
o Critical (Red)
• Host Name
The name of the computer sending the alarm.
Note: Occasionally host computers are represented with their IP address in this column. You may try to convert these by setting the following string in Registry to 1:
HKEY_CURRENT_USER > Software > Nimbus Software > NimBUS Manager > Options > StripHostNameIp However, be aware of that this may result in timeouts!
• Source
The IP-address of the computer sending the alarm.
• Subsystem
This identifies which part of the monitored computer the alarm was sent from (CPU, disk network etc.).
• Subsystem ID
The subsystem ID is a field, containing one or more numbers separated by dots. This ID identifies which part of the monitored computer the alarm was sent from (CPU, disk network etc.).
• Count
This field shows how many times the alarm has been received from the NimBUS probe.
• Domain
The name of the Domain associated with the Probe sending the alarm.
• Robot
The Robots hosting the Probe sending the alarm.
• Probe
124 • NimBUS Alarm SubConsole NimBUS Manager

This is the name of the NimBUS probe that sent the alarm.
• Assigned To
If the alarm is assigned to an operator, this field shows the name of this operator.
• Assigned By
If the alarm is assigned to an operator, this field shows the name of user who assigned the alarm to the operator.
• Assign Time
If the alarm is assigned to an operator, this field shows at which time the alarm was assigned to the operator.
Modifying the layout of the list in the window If you want to modify the layout of the list in the window, you have a set of options available:
• If you want to have the columns placed in another order, the columns can be moved, using drag and drop.
• Left-clicking the column border, dragging to the preferred width and releasing the mouse button can also modify the width of columns.
• Right-clicking in a column header or inside the list also gives many options.
For details, see the section Right-clicking a Column Header.
NimBUS Manager NimBUS Alarm SubConsole • 125

Right-clicking in the Alarm Window
• View
Print Print Preview Edit
See description in the section Right-clicking in a list.
• Accept Assign Unassign Acknowledge Alarm Details Hold Alarms
See the description in the section Handling Alarms for these options.
• Locate Probe
Right-clicking an alarm message and selecting this option searches and finds the probe that sent the selected alarm message. If the option is selected in the Alarm SubConsole integrated in the NimBUS Manager, the probe will be selected in the Main Window Pane.
If the option is selected in the Alarm SubConsole integrated in the Enterprise Console, or when the Alarm SubConsole is running stand-alone, a message will appear on the screen, displaying the complete probe address (Domain/Hub/Robot/Probe).
126 • NimBUS Alarm SubConsole NimBUS Manager

• Configure Probe…
Right-clicking an alarm message and selecting this option opens the Probe configurator for the probe that sent the selected alarm message. This enables you to edit the options and configuration parameters for the Probe.
• Alarm Filter… Using the alarm filter, you can configure the alarm objects to display:
o Alarms from selected source(s), subsystems, probes, etc.
o Only alarms with severities as specified.
o Alarms containing specific text.
o Time when the alarms were received.
o Alarms assigned to or by specific users, etc.
Also note the two options Set Alarm Filter Based on and Clear Alarm Filter (see below).
• Set Alarm Filter Based on Selecting (by left-clicking) one of the alarms in the window, you can use this option to filter on parameters like:
o Source
o Severity
o Host Name
o Probe
o Etc.
Then only alarms sent by the source, probe etc. that sent the selected alarm will be displayed in the window. Another example: If selecting an alarm with severity Warning and filtering on Severity, only alarms with severity Warning will be displayed.
• Clear Alarm Filter Clears alarm filters (as described under Set Alarm Filters based on, see above), if any.
• Transaction History Marking an alarm in the list and selecting Transaction History opens a separate window, containing transaction information about the selected alarm.
• History Using this option, you can see a list containing the closed alarms.
You can select Last Week to see closed alarms during the last wwk week, or you can set up a query for other periods.
NimBUS Manager NimBUS Alarm SubConsole • 127

Last Week
The alarms will appear in the Alarm History Window.
The information found in the window is the same as for the The Alarm SubConsole Window.
History Quary
Selecting Quary opens the Query dialog, enabling you to inspect closed alarms in more detail.
Queries can be made using different parameters:
• Alarm Source You can query on alarms by specifying the alarm source as:
o Host name.
128 • NimBUS Alarm SubConsole NimBUS Manager

o The source IP address.
o A specific subsystem within a host.
o The subsystem ID.
• Message You can query on alarms containing a specified text string, using regular expressions or pattern matching.
• Time Acknowledged Alarms can be queried on the point of time they were acknowledged:
o Alarms more recent than weeks/days/hours.
o Alarms older than weeks/days/hours.
o Alarms acknowledged before (date and time).
o Alarms acknowledged after (date and time).
o Alarms acknowledged between (date and time) and (date and time).
When the alarm query is finished, all alarms matching the query parameters will appear in the alarm window.
The Toolbar in the Alarm Window The upper part of the Alarm Window contains a toolbar, enabling you to find, sort and handle alarms, manage views etc.
See the description in the section Handling Alarms for the following (leftmost) tool buttons.
• Accept
• Assign
• Unassign
NimBUS Manager NimBUS Alarm SubConsole • 129

• Acknowledge
• Hold Alarms
• Alarm Filter… Using the alarm filter, you can configure the alarm objects to display:
o Alarms from selected source(s), subsystems, probes, etc.
o Only alarms with severities as specified.
o Alarms containing specific text.
o Time when the alarms were received.
o Alarms assigned to or by specific users, etc.
See the description in the section Right-clicking a column header for the following tool buttons:
• Select
• Filter
• Find
• Find next
• Find Previous
130 • NimBUS Alarm SubConsole NimBUS Manager

See description in the section Right-clicking in a list for a description of the right-most buttons:
• Sort
• Columns
• Save views
• Manage views
NimBUS Manager NimBUS Alarm SubConsole • 131


NimBUS Distribution Application
You can distribute the archive packages using the NimBUS Manager, or you can start the standalone NimBUS Distribution application.
Using the NimBUS Manager: The obvious difference of use is the interactive character when using NimBUS Manager. You simply drag a package from the archive list and drop it on a Domain node, Hub node, or a Robot node. A progress dialog will provide information in detail about the ongoing distribution.
Note that you can close down this dialog and continue working in the Manager without interfering with the actual distribution. If you would like an update of the distribution status, reactivate the dialog using the View Progress menu command in the Archive node of the Manager. This is invoked through the right-click menu.
As an alternative to drag & drop, you can also perform distribution within the Manager by invoking the Distribute dialog from the archive list.
Using the NimBUS Distribution application: The other way to distribute is using the standalone NimBUS Distribution application. You will find drag & drop capabilities here in the same way is in the Manager, but most important is the ability to create distribution tasks (Task = profile containing information about what packages to distribute and the set of destination Robots).
These tasks are saved and make it easy to reinitiate a distribution of certain packages to a set of destination Robots. The built-in task scheduling mechanism enables you to start the actual distribution at some preferred time, thus eliminating the interactivity required when distributing within NimBUS Manager.
Setup parameters will let you determine how the application should handle error situations when a specific distribution fails. A destination Robot is perhaps turned off, and you can specify a number of retry attempts and the time interval between the attempts.
A generated log file will provide full information of a task distribution. The rest of this documentation will focus on the use & functionality of the standalone NimBUS Distribution application.
Starting the application You start the NimBUS Distribution application by double-clicking the shortcut to NimBUS Distribution found under the Applications Node in the Navigation Pane, or by selecting Tools > NimBUS Distribution from the Menu Bar.
NimBUS Manager NimBUS Distribution Application • 133

Login The Login dialog is the same as that found in the NimBUS Alarm Sub Console and the NimBUS Web Export. It is simpler than that of the NimBUS Manager and NimBUS Enterprise Console.
You need to specify the Hub you want to log on to (or its IP address) in the bottom field.
If the NimBUS Distribution application is launched directly from e.g. the NimBUS Manager, you will automatically be logged on the Hub, which was the current login Hub for the NimBUS Manager.
The NimBUS Distribution Window The application window is divided into three windowpanes: The Navigation Pane to the left and two List Panes to the right.
The Navigation Pane The tree structure in the Navigation Pane contains the Domain structure associated with the Hub you have logged on.
134 • NimBUS Distribution Application NimBUS Manager

The List Panes
The Upper List Pane displays:
• The tasks that we define, using the Create Task option. A task is a profile containing information about what packages to distribute and the set of destination Robots.
• Distribution jobs contained in the distribution server. Jobs that show up in this list is typically a distribution initiated by some
NimBUS Manager NimBUS Distribution Application • 135

interactive action. Example: If distributing a Probe package, using drag and drop (in the NimBUS Manager or in the NimBUS Distribution application), the distribution will appear here as a job.
When a distribution has been initiated by starting a task, the task entry itself will display the distribution status, and no new job entry will be seen.
The following columns of information is found in the pane:
• Name The name of the job / task.
• Description A short description of the job / task.
• Status The distribution progress when the job / task is running (starting at 0%, ending at 100% when successfully finished).
• Information Status information during the distribution (In progress, Completed etc).
• Start at Start time for the task if scheduling is defined.
• Last started The last time the task was started.
The Lower List Pane displays the packages currently contained in the archive you are logged on to. As in the NimBUS Manager, you can do a quick interactive distribution simply by dragging one or more packages and dropping them onto a Domain node, Hub node, or a Robot node.
The following columns of information is found in the pane:
• Name The name of the Probe packages.
• Description A short description of the Probe package.
• Version The Probe packages version number.
• Group The logical group the package belongs to.
• License Info Short license info (owners name, demo license etc.).
• License expires The date when the license expires.
• Required ”Yes” if a license is required for the Probe package, otherwise this field is empty.
136 • NimBUS Distribution Application NimBUS Manager

The Menu Bar File
• Update Tasks
Updates the tasks in the List Pane.
• Login Opens the Login dialog.
• Exit Exits the NimBUS Distribution application.
Action
• Create Task
Opens the Create Task wizard (see Creating Tasks).
• Start Starts a distribution Task.
• Cancel Cancels a running distribution Task.
• Reattempt This option can be used if you want to attempt to start a distribution that has failed.
View
• View Progress
Opens the Progress View window for the selected Task.
NimBUS Manager NimBUS Distribution Application • 137

• View Log This option opens the log dialog, described in the section The Log Window.
• Toolbar This option shows / hides The Toolbar.
• Refresh Refreshes the contents of the Window Panes in the application.
Tools
This option opens The Setup Dialog, where you will be able to tune the distribution server.
Help
• Help NimBUS Distribution
This option opens the online documentation for the NimBUS Distribution application.
• About NimBUS Distribution This option displays the application version number.
The Toolbar
138 • NimBUS Distribution Application NimBUS Manager

• Update Updates the task.
• Create Task Starts the Creating Tasks Wizard.
• Start Starts a distribution Task.
• Cancel Cancels a running distribution Task.
• View Progress Opens the Progress window for the selected Task.
• View Log Opens The Log Window.
• Setup Opens the Setup dialog, where you will be able to tune the distribution server.
• Login Opens the Login dialog.
Creating Tasks You create a new task by invoking the Create Task wizard.
Specify a name and a description and click the Next button.
NimBUS Manager NimBUS Distribution Application • 139

Select the packages to be distributed in this Task in the Available packages frame and click the Add button. Ensure that the selected packages appear in the Packages to distribute frame before clicking the Next button.
Here you must specify the destination Robots. Note that you are not necessarily expected to specify exactly which Robots to distribute to in a static manner. You are supposed to enter criteria that will result in a set of Robots. You can test the set of Robots by activating the Test Extracted Target Output button. When an actual distributions starts, the distribution server will itself extract the target output as it initiates the distribution. You are free to use regular expressions in any of the fields.
140 • NimBUS Distribution Application NimBUS Manager

In this example (see the figure above) the destination Robots will be: all Robots controlled by the Hub wsrune.
Click the Next button to continue the wizard.
The last tab lets you set up a start time for the task if scheduling is desired (if you check the Enable scheduling option).
If checking the Update only button (this option can only be selected if the Enable scheduling option is checked), packages will only be distributed to target computers where the package has previously been installed.
Finally you click the Finish button.
Defined Tasks can be modified, using the Properties option.
The Property option is found by right-clicking a task in the Upper List Pane and selecting Properties.
NimBUS Manager NimBUS Distribution Application • 141

In addition to parameters defined and described during the Creating Tasks Wizard, you will be able to specify unique Retry parameters for the Task in question:
• Number of attempts.
• Timeout duration (time between each attempt).
142 • NimBUS Distribution Application NimBUS Manager

Starting a Task Once a Task has been created you can start it by:
• Clicking the Start button found in the Toolbar.
• Selecting the menu command Action > Start
• Right-clicking a task in the Upper List Pane and selecting Start.
The following dialog appears. If checking the Update only, packages will only be distributed to the target computers where the package has previously been installed.
Lick the OK button to start the distribution.
Note that tasks also can be started automatically at a specified date and time, using the Schedule functionality in the task setup dialog.
The Setup Dialog The Setup dialog is opened by selecting the menu command Tools > Setup. The Setup enables you to tune the distribution server.
NimBUS Manager NimBUS Distribution Application • 143

• Distribution
o Number of concurrent distributions You can limit the number of concurrent distributions by specifying an upper number.
o Enable remote distribution Enabling remote distribution is recommended. This enables the distribution server on your Hub to transfer a distribution task to the Hub (its distribution server) where the destination Robot resides.
o Accept remote distribution request The distribution server on your Hub may be requested by other servers to perform a distribution. You can decline any such request by un-checking his option.
• Log History The log file contains detailed distribution history data. When Enable automatic cleanup is checked, the system automatically removes entries older than the specified number of days. See also The Log Window.
• Retry parameters Here you can decide the number of distribution attempts and the time interval between those attempts in case of failed distributions.
• Poll interval These parameters specify how often the application GUI should request updated information from the distribution server. In addition you can also perform a total refresh by pressing F5.
Canceling a Task You can cancel an ongoing distribution, but please note this command will not lead to an immediate distribution halt. The distribution server might not be able to stop an already posted distribution request, and in that case the system will have to wait until it finishes.
Progress View A detailed status view of a distribution can be seen by double-clicking a job or a task, or by selecting the menu command View > View Progress. That is, if the job or task is currently not active, double-clicking it will result in the Log window being activated. Otherwise, when the job or task is running, the Progress window will be activated.
144 • NimBUS Distribution Application NimBUS Manager

The following columns of information is found in the Progress window:
• Package The name of the probe packages to be distributed by the task.
o Green symbol when in progress or successfully finished.
o White symbol when queued.
o Red symbol when distribution failed.
• Robot The name of the robot to which the probe packages are distributed.
• Message The current status of the distribution process (queued, finished etc.).
• Sections This column displays which section of the probe package is currently being transferred.
• File The name of the file currently being transferred.
• Kb Displays the number of Kb currently transferred.
• Version Displays the version of the probe packages being distributed.
• Update Yes means that the probe package is updated to the newest version. No means a complete distribution of the package.
• Time Entered The time the job is entered into the distribution server’s job list.
• Time Scheduled The time when the transfer is expected to start.
• Time Started The time when the transfer starts.
NimBUS Manager NimBUS Distribution Application • 145

• Time Finished The time when the transfer is finished.
If a job or task does not complete with a 100% success of distribution, the Reattempt command (Action > Reattempt in the Menu bar) can be used to tell the distribution server to reinitiate distributions to the failed targets only.
The Log Window The Log window provides detailed information about each distribution. The window is opened by selecting View > View log in the Menu bar.
Once inside the log window, you can choose to see all available logs (using the File > Set Log option) or just the logs corresponding to a single job or task.
When looking at the log data, you can further choose to view all log information (View > All Distributions) or just the data produced since the last run View > Since Last Run).
The following columns of information is found in the Log window:
• Task The name of the task running the probe package distribution.
• Package The name of the distributed probe package.
• Robot The name of the robot to which the probe package was distributed.
• Status The status of the transfer; OK or error.
• Description The description of the distribution task.
146 • NimBUS Distribution Application NimBUS Manager

• Time Entered The time the job was entered into the distribution server’s distribution job list.
• Time Scheduled The time when the transfer was expected to start.
• Time Started The time when the transfer started.
• Time Finished The time when the transfer was finished.
• Result Code A code, reflecting the result of the transfer as described in the Result String (see below).
• Result String Describing the result of the transfer (finished, cancelled, failed etc.)
• Attempt The number of attempts before finishing the transfer or giving up.
• Remote Yes in this column indicates that the package was distributed from a remote distribution Robot.
• Source The address of the source distribution server in case of remote distribution.
• Version Displays the version number of the distributed probe package.
• Update Yes means that the probe package is updated to the newest version. No means a complete distribution of the package.
Double-clicking one of the log entries (rows) opens the row in a separate window with detailed log information.
There are manual maintenance functions here that enable you to either totally clear the log or just to compress it. The compression logic will remove all “older” entries of a package/Robot combination. That is, only the very latest entry of a specific package distribution to a certain Robot appears in the log.
NimBUS Manager NimBUS Distribution Application • 147

Drag & drop You can drag packages from the package archive window and drop them onto a Domain Node, a Hub node, or a Robot node. This will lead to an immediate interactive based distribution.
Also, using the drag & drop feature, you can drop a Task definition onto a Domain, Hub, or Robot. In this case the destination targets contained in the Task will be overruled. The only thing retrieved from the task is the set of packages to distribute. You will in fact note that in this way of distributing, a new job entry will appear in the Task list. So in fact, it is not the Task itself that has been started. Package information residing in the Task has been extracted to create a new job.
148 • NimBUS Distribution Application NimBUS Manager

NimBUS Probe Report
NimBUS Probe Report is an application for searching and finding probes and probe configuration parameters.
If your NimBUS installation consists of more than one domain, reports will be made for the domain you are currently logged on.
Reports can be printed, or they can be exported into Microsoft Excel.
It is possible to make three different reports:
• Probe Summary Report This report contains a list of all probes installed on computers controlled by the selected hub(s) on the domain you are currently logged on.
• Probe Configurations Report This report lists the configuration parameters for the selected probe(s) on the selected hub(s).
• Probe Statistics Report This report lists the statistics for all probes on the selected hub(s), such as number of probes, probe status etc.
Starting the application Currently you can start the NimBUS Probe Report application by double-clicking the icon located under the program files/Nimbus/bin folder.
In the next release, it will be possible to start the application from the NimBUS Manager.
Login If your NimBUS installation consists of more than one domain, reports will be made for the domain you are currently logged on.
NimBUS Manager NimBUS Probe Report • 149

To log on to another domain, you select File > Login from the Menu bar, or you click the Login icon in the Toolbar.
The NimBUS Probe Report Window The application window contains a list pane, where the generated report will appear as a list, a toolbar and a menubar.
Right-clicking in the window In addition to ordinary right-click functions as described in the section Right-clicking in a list, you can generate three different reports from this menu:
• Probe Summary Report This report contains a list of all probes installed on computers
150 • NimBUS Probe Report NimBUS Manager

controlled by the selected hub(s) on the domain you are currently logged on.
• Probe Configurations Report This report lists the configuration parameters for the selected probe(s) on the selected hub(s).
• Probe Statistics Report This report lists the statistics for all probes on the selected hub(s), such as number of probes, probe status etc.
The Menubar File
• Login
Opens the Login dialog, enabling you to log in as another user, or to log in on another Domain.
• Print Setup Here you can select printer and edit the printer options (paper size, paper source, paper orientation etc).
• Print Preview The Print Preview option opens a list with the contents of the main window.
• Print The Print option prints the contents of the main window.
NimBUS Manager NimBUS Probe Report • 151

• Exit Exits the NimBUS Probe Report application.
Report
• Probe Summary Report
Generates a Probe Summary Report. This report contains a list of all probes installed on computers controlled by the selected Hub(s) on the domain you are currently logged on.
• Probe Configurations Report Generates a Probe Configurations Report. This report lists the configuration parameters for the selected probe(s) on the selected hub(s).
• Probe Statistics Report Generates a Probe Statistics Report. This report lists the statistics for all probes on the selected hub(s), such as number of probes, probe status etc.
View
• Toolbar
When this option is checked, the toolbar will appear below the Menubar.
• Status Bar When this option is checked, a status bar at the bottom of the window will be shown.
Help
• NimBUS Probe Report Opens the NimBUS Probe Report on-line documentation, describing the application.
152 • NimBUS Probe Report NimBUS Manager

• About NimBUS Probe Report This option displays the application version number.
• Display Login Information This option displays the current login status.
The Toolbar
• Login
Opens the Login dialog, enabling you to log in as another user, or to log in on another Domain.
• Print This option prints the contents of the main window.
• Export Report to Excel When clicking this button, the report currently displayed in the main window will be copied to the clipboard. You can now start Excel and paste the contents into a worksheet.
• Probe Configuration Reports View This button is activated when a Probe Configuration Report has been generated. Clicking this button allows select different report views. Currently three views are supported: CPU, Disk and Memory (for the cdm probe).
NimBUS Manager NimBUS Probe Report • 153

• Abort Report
Clicking this during the generation of a report will abort the report. You are asked if you want to display the aborted report.
• Probe Statistics Report
Generates a Probe Statistics Report. This report lists the statistics for all probes on the selected hub(s), such as number of probes, probe status etc.
• Probe Configurations Report Generates a Probe Configurations Report. This report lists the configuration parameters for the selected probe(s) on the selected hub(s).
• Probe Summary Report Generates a Probe Summary Report. This report contains a list of all probes installed on computers controlled by the selected Hub(s) on the domain you are currently logged on.
154 • NimBUS Probe Report NimBUS Manager

Generating reports
Generating a Probe Summary Report. Click the Probe Summary Report button on the Toolbar or select Report > Probe Summary Report from the Menubar.
The following dialog appears, and you can select one or more Hubs. When clicking the OK button, a report will be generated for probes on the selected hubs.
This report contains a list of all probes installed on computers controlled by the selected Hub(s) on the domain you are currently logged on.
Generating a Probe Configurations Report. Click the Probe Configurations Report button on the Toolbar or select Report > Probe Configurations Report from the Menubar.
NimBUS Manager NimBUS Probe Report • 155

The following dialog appears, and you can select one or more Hubs and one or more probes. When clicking the OK button, a report will be generated for selected probes on the selected hubs.
Generates a Probe Configurations Report. This report lists the configuration parameters for the selected probe(s) on the selected hub(s).
Generating a Probe Statistics Report. Click the Probe Statistics Report button on the Toolbar or select Report > Probe Statistics Report from the Menubar.
The following dialog appears, and you can select one or more Hubs. When clicking the OK button, a report will be generated for probes on the selected hubs.
156 • NimBUS Probe Report NimBUS Manager

This report lists the statistics for all probes on the selected hub(s), such as number of probes, probe status etc.
Exporting a report to Excel. When you have generated a report, you can easily export the report into a worksheet in Excel.
Click the Copy Report to Excel button.
The following dialog appears, telling that the contents of the report are copied to the clipboard.
Click the OK button to close the information dialog.
Start Excel, select a worksheet, place the cursor in a row/column, right-click and select Paste.
The report is now copied into the worksheet.
NimBUS Manager NimBUS Probe Report • 157

Example:
158 • NimBUS Probe Report NimBUS Manager

Glossary of Terms
NimBUS Infrastructure
NimBUS Domain A Domain is by dictionary definition the set on which a function is defined.
The NimBUS Domain is the top-level node in the NimBUS hierarchy. It is used to group multiple NimBUS Hubs (see NimBUS Hub) in a logical set such as a company or enterprise. Various security aspects in the NimBUS such as e.g. user-profiles, user-permissions and access-rights are distributed within the NimBUS Domain.
NimBUS Hub A Hub is by dictionary definition a center of activity, a focal point.
The NimBUS Hub is a service in the NimBUS infrastructure that
• Manages a group of NimBUS Robots (see NimBUS Robot).
• Collects and redistributes messages published by the robots.
• Maintains several central services such as security issues, naming services etc.
• Manages message subscribers such as Gateway services, applications and servers.
The Hub is operated and managed by a NimBUS Robot (like any other service/probe), so it is correct to imply that a Hub is a NimBUS Robot with Hub capabilities.
NimBUS Robot A Robot is by dictionary definition a device that automatically performs complicated often-repetitive tasks.
The Robot is the software that connects a computer to the NimBUS infrastructure. Its primary task is to maintain and manage as set of probes, and to ensure a reliable flow of NimBUS messages from its clients (the Probes) to the NimBUS Hub. The
NimBUS Manager Glossary of Terms • 159

NimBUS Robot is the natural point of entry to the NimBUS infrastructure and it provides us with the following services:
• Automatic failover
• Naming services
• Scheduling services
• Software distribution services
• Handles 'local' security matters (such as e.g. access permissions, probe startup validation)
The Robot is capable of installing software in two ways:
1. By drag 'n drop from the NimBUS WorkSpace
2. Automatically during startup using a pull mechanism. This is a useful feature when you plan large rollouts into your organization.
The NimBUS Robot uses the following well-known ports:
• TCP/48000 (controller)
• TCP/48001 (spooler)
NimBUS Probe A Probe is by dictionary definition a usually small object that is inserted into something so as to test conditions at a given point.
In the NimBUS world a probe is a program (usually quite small) developed using the NimBUS API from any of the supported languages such as C/C++, VB, Perl, Java and COM. Thereby, it can be connected to the NimBUS infrastructure for sending and receiving messages, and be accessed from NimBUS Manager for administration purposes. The functionality in any NimBUS-based solution is typically located in a number of probes, each dedicated to one or a few tasks.
Timed probes vs. daemon probes A timed probe runs once and then terminates, awaiting the next point in time when it is configured to start. A daemon probe is always active if activated by the operator. If it stops, it is immediately restarted by the NimBUS Robot.
Subject All NimBUS messages must contain a Subject ID. This is a text string classifying the message for all components on the NimBUS, allowing them to subscribe to some messages and ignore others. All messages with the same subject should also have identical data structure.
Example: the "alarms" handled in the NimBUS ALARM solution are simply NimBUS messages with Subject="alarm". All components of the NimBUS Alarm solution work on messages with this subject and ignore the subjects used by other solutions.
160 • Glossary of Terms NimBUS Manager

Subscribe When a client of the NimBUS (e.g. a probe or gateway) subscribes to NimBUS Messages, it informs the Hub that it want a copy of all messages it detects on NimBUS with a certain (set of) Subject ID(s). You may have several probes subscribing to the same subject. They will all automatically receive all messages with that subject ID.
Publishing messages A message is published on the NimBUS when it is simply sent to the nearest Hub without being destined for any particular receiver. The NimBUS infrastructure automatically ensures that the message is delivered to all probes subscribing to the Subject ID found in the message.
Quality of Service (QoS) Many probes are capable of sending trending data periodically. These messages are formatted and known as Quality of Service messages. They normally contain data such as response times, availability, etc. used for Service Level Monitoring and reporting. The data is captured by the NimBUS Data Engine and is recorded into a SQL server.
The message layout is as following:
Field Description
QoS Name of Quality of Service hostname Specifies the originator of the data source Specifies the source of the data. E.g. ping sampletime When the sample was recorded (epoch value) samplevalue The actual value. samplerate The rate of the sample interval samplemax The maximum value (if any). E.g. disksize.
NimBUS Address A NimBUS address consists of four basic elements, the Domain, Hub, Robot and probe. For example, the address /nimbus/oslo/wscase/nas resolves to the following information:
• nimbus is the Domain-name
• oslo is the NimBUS Hub-name
• wscase is the NimBUS Robot-name
• nas is the probe-name (in this case it is the NimBUS Alarm Server)
The NimBUS API has functions that resolve a NimBUS address to an IP-address and a port.
NimBUS Manager Glossary of Terms • 161

NimBUS Manager The NimBUS Manager is dedicated to handle management operations within the NimBUS environment. You may navigate in the NimBUS structure by exploding elements in the tree-control, and configure the various components by double-clicking the components in the right-hand list control
NimBUS Alarms
Acknowledge All new alarm messages received by a NimBUS Alarm Server (nas) are initially considered un-acknowledged and presented to an operator. When the operator has verified whether there was a problem and possibly fixed it, (s)he can acknowledge the message, indicating that the problem no longer exist. The message is then deleted from the nas database, but a copy is kept in the history database.
NimBUS Alarm message An "Alarm" message is a general message defined with a specific format . The message is published onto the NimBUS under the subject of "alarm", and is what we call a "raw alarm message". It is normally generated by a probe responding to a threshold breach, using the API function nimAlarm (...). The API function will pack the parameters provided by the caller into a NimBUS Message containing the following elements:
• Message text
• Message severity level
• Message subsystem
• Message originator/source
• Timestamp
NimBUS Alarm Levels The NimBUS API provides the developer with a method of sending an alarm. The supported alarm levels are:
Constant Value
NIML_CLEAR 0
NIML_INFORMATION 1
NIML_WARNING 2
NIML_MINOR 3
NIML_MAJOR 4
NIML_CRITICAL 5
162 • Glossary of Terms NimBUS Manager

History When an Alarm message is acknowledged, it is deleted from the nas database, but it is still kept in a history database. The contents of this database can be viewed from e.g. the NimBUS Enterprise Console.
Subsystem The subsystem ID is a field in all NimBUS Alarm messages, containing one or more numbers separated by dots (.). This identifies the module within the monitored system the alarm should be related to. The NimBUS Enterprise Console groups the incoming alarms according to subsystem, allowing you to view i.e. only alarms related to security issues or the disk system.
Suppression NimBUS Alarm probes sometimes generates several identical alarms. If suppression is enabled, such messages are treated as one to reduce network overhead and unnecessary messages presented to the operator.
Pattern matching Pattern matching is a simple way of scanning a string for any given pattern. You may match characters single and/or multiple, using the following special characters asterisk (*), question-mark (?) and square-brackets [ ].
The target string is scanned for the characters *, ?, and [. If one of these characters appears, the word is regarded as a pattern, and the filter-field is marked as True (a match).
* Matches any string, including the null string.
? Matches any single character
[...] Matches any one of the enclosed characters. A pair of characters separated by - matches any character lexically between the pair, inclusive. If the first character following the opening [ is a !, any character not enclosed is matched.
Some examples: *substring* match substring somewhere in complete string (beginning to end) ^at start* match at start beginning at the first character position, match
everything after start. *(123 |[Ee]xit)* match 123 or Exit or exit as a substring. *[Ee][Rr][Rr][Oo][Rr]* match ERROR in various permutations as a substring.
Regular expressions Regular Expressions provide a mechanism to select specific strings from a set of character strings. The following text is extracted from the perlre man-page, and should be consulted for more in-depth understanding of regular expressions.
The patterns used in pattern matching are regular expressions such as those supplied in the Version 8 regexp routines. (In fact, the routines are derived (distantly) from Henry Spencer's freely redistributable reimplementation of the V8 routines.) See the section on Version 8 Regular Expressions for details. In particular the following metacharacters have their standard meanings:
NimBUS Manager Glossary of Terms • 163

• \ Quote the next metacharacter
• ^ Match the beginning of the line
• . Match any character (except newline)
• $ Match the end of the line (or before newline at the end)
• | Alternation
• ( ) Grouping
• [ ] Character class
By default, the "^" character is guaranteed to match only at the beginning of the string, the "$" character only at the end (or before the newline at the end) and Perl does certain optimizations with the assumption that the string contains only one line. Embedded newlines will not be matched by "^" or "$". You may, however, wish to treat a string as a multi-line buffer, such that the "^" will match after any newline within the string, and "$" will match before any newline. At the cost of a little more overhead, you can do this by using the /m modifier on the pattern match operator. (Older programs did this by setting $*, but this practice is deprecated in Perl5.) To facilitate multi-line substitutions, the "." character never matches a newline unless you use the /s modifier, which tells Perl to pretend the string is a single line- even if it isn't. The /s modifier also overrides the setting of $*, in case you have some (badly behaved) older code that sets it in another module.
The following standard quantifiers are recognized:
• * Match 0 or more times
• + Match 1 or more times
• ? Match 1 or 0 times
• {n} Match exactly n times
• {n,} Match at least n times
• {n,m} Match at least n but not more than m times
(If a curly bracket occurs in any other context, it is treated as a regular character.) The "*" modifier is equivalent to {0,}, the "+" modifier to {1,}, and the "?" modifier to {0,1}. n and m are limited to integral values less than 65536. By default, a quantified subpattern is "greedy", that is, it will match as many times as possible without causing the rest of the pattern not to match. The standard quantifiers are all "greedy", in that they match as many occurrences as possible (given a particular starting location) without causing the pattern to fail. If you want it to match the minimum number of times possible, follow the quantifier with a "?" after any of them. Note that the meanings don't change, just the "gravity":
• *? Match 0 or more times
• +? Match 1 or more times
• ?? Match 0 or 1 time
• {n}? Match exactly n times
• {n,}? Match at least n times
• {n,m}? Match at least n but not more than m times
Since patterns are processed as double quoted strings, the following also work:
• \t tab
164 • Glossary of Terms NimBUS Manager

• \n newline
• \r return
• \f form feed
• \a alarm (bell)
• \e escape (think troff)
• \033 octal char (think of a PDP-11)
• \x1B hex char
• \c[ control char
• \l lowercase next char (think vi)
• \u uppercase next char (think vi)
• \L lowercase till \E (think vi)
• \U uppercase till \E (think vi)
• \E end case modification (think vi)
• \Q quote regexp metacharacters till \E
In addition, Perl defines the following:
• \w Match a "word" character (alphanumeric plus "_")
• \W Match a non-word character
• \s Match a whitespace character
• \S Match a non-whitespace character
• \d Match a digit character
• \D Match a non-digit character
Perl defines a consistent extension syntax for regular expressions. The syntax is a pair of parentheses with a question mark as the first thing within the parentheses (this was a syntax error in older versions of Perl). The character after the question mark gives the function of the extension. Several extensions are already supported: (?#text) A comment. The text is ignored. If the /x switch is used to enable whitespace
formatting, a simple # will suffice. (?:regexp) This groups things like "()" but doesn't make backreferences like "()" does. So
split(/\b(?:a|b|c)\b/) is like split(/\b(a|b|c)\b/) but doesn't spit out extra fields. (?=regexp) A zero-width positive lookahead assertion. For example, /\w+(?=\t)/ matches a
word followed by a tab, without including the tab in $&. (?!regexp) A zero-width negative lookahead assertion. For example /foo(?!bar)/ matches
any occurrence of "foo" that isn't followed by "bar". Note however that lookahead and lookbehind are NOT the same thing. You cannot use this for lookbehind: /(?!foo)bar/ will not find an occurrence of "bar" that is preceded by something which is not "foo". That's because the (?!foo) is just saying that the next thing cannot be "foo"--and it's not, it's a "bar", so "foobar" will match. You would have to do something like /(?!foo)...bar/ for that. We say "like" because there's the case of your "bar".
Note that \w matches a single alphanumeric character, not a whole word. To match a word you'd need to say \w+. You may use \w, \W, \s, \S, \d and \D within character classes (though not as either end of a range).
Some examples: /.*substring.*/ match substring somewhere in complete string (beginning
to end)
NimBUS Manager Glossary of Terms • 165

/^at start.*/ match at start beginning at the first character position, match everything after start.
/^\s+$/ match a sequence of spaces (one or more) to end of line (blankline)
/^(\s+$|\*+\s+$)/ match a blankline or a line of * (one or more) with one or more spaces to end of line.
/^(?!193.71.55).*index.htm.*/ match all lines with a substring of index.htm not starting with 193.71.55
NimBUS Distribution
Job The distribution server will create a new job whenever a distribution has been initiated in an interactive manner either within the NimBUS Manager or in the NimBUS Distribution application.
Task A profile containing information about what packages to distribute and the set of destination robots. In addition scheduling information may be specified as well.
166 • Glossary of Terms NimBUS Manager

Index
.
.NET Mobile Gateway installing 86
A Accept 105 Access Control List (ACL) 12 Access Control Lists (ACLs)
managing 110 Acknowledge 105 ACL
adding a new 110 Active Domain 4 Alarm
Setting up audio-visual notification 78 Alarm Filter 129, 132 Alarm Indicator 10 alarm mirroring 87 Alarm Notifier 14 Alarm server
Mirroring 89 Alarm Server 6 Alarm Source 113, 130 Alarm window
Right-clicking in the Alarm Window 128 Alarm Window 10, 43
The Toolbar 131 viewing 104
Alarms handling 105 sending to e-mail 83 working with 104
Applications 19 Applications Node 24 Archive
downloading Probe packages 66 Local archive 69 Web archive 66
Archive Node 22 Assign 105 Assign Time 127 Assigned 113 Assigned By 127 Assigned To 127 attach-queue 88
C change the password 11 chm file 3 Clear 126 Clear Alarm Filter 129 Clear messages 43 Columns 118 Configuration
logmon Probe 55 processes Probe See
Copying a probe configuration 70 Count 126 create a new group 21 create a new shortcut to an application 24 Critical 126
D Delete
applications 26 Display indicator in Status Bar 16 Distribute dialog 38 Dock Pane 10, 42 Docked Windows List 17 Domain status symbols 4 Domains Node 20 Downloads packages from the NimBUS Web Archive
39
E Edit 128 e-mail
sending alarms to 83 email gateway 83 Expiration Date 32
F Fail-over
Setting up 95 fault tolerant configuration 87 File Menu 8 Filter 117 Find 117 Format
Time specification 63
NimBUS Manager Index • 167

G get-queue 88 Groups 19 Groups Node 21
H Help menu 17 History 129 Hold Alarms 105 Host Name 126 Hub
Login to another Hub 61 Route all alarms to a central Hub 98
Hub gets unavailable 87 Hub status symbols 27
I ID 125 Informational 126 Installation
verification 46 internal NimBUS messages 43
L License
Probe license 68 Licenses 23
Installing Hub licenses 77 Notification on non-valid 77
Log file Probe log file 60
log on to another Hub 26 Login 11, 26, 41, 153, 155
Firstime login 44 Profile configuration information 58
M Main Window pane 27 Main Window Pane 27
Right-click menu 33 Right-clicking Licenses 40 Right-clicking Probe packages 38 Right-clicking probes 36 Right-clicking robots 34
Major 126 Manage ACLs 12 Manage views 120 Menu Bar 8, 42 Message 125, 131 Message beep 16 Minor 126
Mirroring Alarm server 89
Move a Robot to another Hub 27
N nasspy
Configuring 78 Navigation Pane 10, 19 NET Mobile Gateway
installing 86 New profile
creating 109 New user
creating 107 NimBUS
Domain 4 Hub 4 Login 11 Probes 5 Robot 5
NimBUS Alarm server 6 NimBUS components
finding 64 NimBUS Distribution application 14
Canceling a Task 146 Creating tasks 141 Distribution progress view 146 List panes 137 Log window 148 Login 136 Menu bar 139 Navigation Pane 136 Setup 145 Starting 135 Starting a task 145 Toolbar 140 Window 136
NimBUS Domains 19 NimBUS Infrastructure
Modifying 87 NimBUS manager 7 NimBUS Manager
Alarm Window 43 Dock Pane 42 Toolbar 40 working with 58
NimBUS Probe Report application Login 151 Menubar 153 Starting 151 Toolbar 155 Window 152
Non-active Domain 4
168 • Index NimBUS Manager

O Open the Distribute dialog 38 Open the Package editor dialog 38 Options dialog 14
P Persistent view 119 Pid 30 Printing
workspace 66 Probe 126
definition 62 distribution 48 License 68
Probe configuration cdm Probe 50 raw configure 60 resetting to default values 57
Probe configuration package 71 Probe package symbols 31, 49 Probe status symbols 5, 29, 50 Probe type
daemon 30 on_demand 30 timed 30
Probes 5 distributing 66 downloading 66
Profile configuration information Popup dialog 58
Profiles 9 Properties 118
R Remove a Robot from the Hub 27 Rename
applications 26 renaming a Hub or a Robot 103 reset to normal view 117 Restart the Robot 27 Right-clicking
the Navigation Pane 25 Right-clicking a column header 115, 116 Right-clicking in a column header 127 Robot
connecting a Robot See Moving a Robot 61 setting up fail-over 95
Robot Address 30 Robot status symbols 5, 28 Route
Alarms to a central Hub 98
S Save View 119 Search (for Hubs, Robots or Probes) 13 secondary HUB 87 Secondary HUB 87 Security menu 11 Select 117 Service Controller 14 Set Alarm Filter Based on 129 Set Filter 104 Set Probe Access 37 Severity 113, 126 Severity Level 113 Show all Domains 26 Show messages 43 Show Trace 43 signature 12 Sort Ascending / Descending 116 Source 126 Status Bar 10, 19 Strip hostname 16 StripHostDomain 16 StripHostDot 16 StripHostNameIp 126 Subsystem 126 Subsystem ID 126 Symbols
Hub icons See probe packages 49 Probe status 50 Probes 5 Robots 5
T Tag # 1 and Tag # 2 29 terms 3 the find command 22 The Toolbar 40 Time Acknowledged 131 Time Arrival 126 Time Origin 125 Time Received 125 Toolbar 10
NimBUS Manager 40 Toolbar in the Alarm Window 131
Toolbar in the Main Window 33 Tools menu 13 trace info 87 Transaction History 129 type of the Probe 30
U Unassign 105
NimBUS Manager Index • 169

unavailable 87 Undock Window 41 URLs 19 URLs Node 25 User actions
defining 65
V View menu 9 Viewing
Probe log file 60 Views
working with 115
W Warning 126 Window menu 17
170 • Index NimBUS Manager