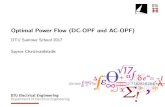NIMAC for Publishers & Vendors: Using the Excel to OPF Feature & Manually Uploading Files December...
-
Upload
damian-horton -
Category
Documents
-
view
225 -
download
0
Transcript of NIMAC for Publishers & Vendors: Using the Excel to OPF Feature & Manually Uploading Files December...

NIMAC for Publishers & Vendors:
Using the Excel to OPF Feature & Manually Uploading Files
December 2015

What is the Publisher Portal?
• This portal provides publisher access to the NIMAC system.
• Publishers who are registered with the NIMAC receive an account that allows them to submit NIMAS file sets to the repository.
• The primary account holder is the “super user.”

What does the Publisher Portal do? • The NIMAC Publisher Portal enables
publishers to:– View, update and download your own
inventory– Create “starter OPFs” for your files– Upload NIMAS file sets that are 60 MB or
smaller directly into the system.– Locate and download resources such as
the NIMAC Validation Wizard and the batch delivery Excel sheet



The Home Screen• The home screen has five menu tabs:
• Publisher Home
• Manage Inventory
• User Information
• Support
• Reports
• In this training, we will focus on the Manage Inventory functionality.

Manage Inventory• Specifically, we will cover:
– How to generate correctly formatted and tagged OPF metadata using the “Transform Excel to OPF” feature
– How to create metadata records in the system for new inventory
– How to upload zip files for new inventory– How to search the inventory– How to upload resubmissions– How to get more help!


The Support Tab

A quick note about the Support Tab
• The Support tab contains helpful documentation and tools that you can download anytime, including:
– The NIMAC Metadata Guidelines document– The NIMAC Validation Wizard set-up file– The NIMAC Batch Load Excel Spreadsheet– This PowerPoint presentation!

A quick note on getting help:
• If you experience a technical problem or error while using the publisher portal, contact OverDrive Tech Support: [email protected]
• If you have a problem related to an FTP delivery, contact the OverDrive Batch Team : [email protected]
• All other questions: [email protected]


Manage Inventory
• The Manage Inventory tab has three menu options:
• Transform Excel to OPF
• Add New Inventory
• View Inventory


Transform Excel to OPF

Transform Excel to OPF
• This is an optional feature that allows you to convert metadata from an uploaded OverDrive Batch Excel spreadsheet into valid OPF metadata with the correct NIMAS tags and formatting.
• Using this feature can help reduce metadata errors by eliminating the need for vendors to manually enter and format metadata in the OPF file.

Transform Excel to OPF
• Important: The official NIMAC Batch delivery spreadsheet is the only sheet that can be used.
• This sheet is found on the Support tab and it is also available on the NIMAC website:
http://www.nimac.us/publishers.html
• The system can only accept the sheet as an .xls file. If you have a later version of Excel, be sure to save the sheet as .xls and not as .xlsx.

Excel to OPF
• Select “Transform Excel to OPF” and click the “Choose File” button.
• You will see a file selection dialogue box.
• Just navigate to where your completed Excel sheet resides and click “Open.”




Excel to OPF
• The screen then returns to the Excel to OPF page and shows the name of the file that you have chosen.
• Now click “Convert to OPF.”
• You see a confirmation screen that contains a message that you should check your email shortly for the emailed zip file of “starter” OPFs.

Transform Excel to OPF
• The system then emails the OPF files to you in a zip file.
• These files can be used in NIMAS file sets regardless of whether they are manually uploaded or submitted using batch delivery.
• Note: The Excel to OPF feature does not modify or replace any OPFs that are in the NIMAC inventory.




Excel to OPF
• Now you can download the zip file from the automated email from the system.
• When you open the “starter” OPFs, you will see that the correctly tagged and formatted metadata are present.
• The Manifest and Spine portions of the OPFs must be completed for your OPFs to be valid.



File Validation• After your file set is prepared, run it
through the NIMAC Validation Wizard.
• (Detailed instructions found in “NIMAC for Publishers and Vendors: Overview & File Submission Procedures” on the Support tab and the NIMAC website.)
• Once you have confirmed that your file set is valid, you are ready to upload the file to the NIMAC system!

Add New Inventory

Add New Inventory• Files that are smaller than 60 MB can be
uploaded directly into the system.
• If you would prefer to submit smaller files by FTP, that is also fine.
• Add New Inventory can ONLY be used to upload ISBNs that are not already in the system.
• To upload resubmissions, the Edit Title function must be used.


Add New Inventory• The Add New Inventory page allows the
user to create a new metadata record by either manually typing in the metadata or extracting the metadata from an unzipped OPF file.
• After entering the metadata, the user then uploads and saves the NIMAS zip file and record to the system.

Add New Inventory
• When you click on “Add New Inventory”, you will open a web form that contains all the metadata fields that are valid for NIMAS.
• Required metadata are found at the top of the screen, while optional fields are further down.





Add New Inventory
• As mentioned, the system allows you to manually type in the metadata, but the easiest way to create a new record is to extract the metadata from an unzipped OPF.
• Let’s walk through that now!

OPF Metadata Extraction
• When you click “Choose File,” you will be prompted to navigate to the unzipped OPF that you want to use.
• Navigate to the file and click “Open.”
• The system will then return you to the Add New Inventory screen.
• Just click “Validate & Populate Fields Below” to extract the metadata.







Uploading the NIMAS zip file
• Once you have reviewed the extracted metadata, you will upload your zip file.
• Then you will save the record and zip file at the same time.
• Be sure you have run the file set through the NIMAC Validation Wizard before attempting to upload.
• The system will not upload an invalid file set.




Uploading and Saving
• Once you have clicked Save and Submit for Review, the system alerts you that the system will now validate the file.
• When you click “Okay,” you will see a “blue straw” that shows that validation is in progress.
• If there are any validation errors or warnings, you will receive a message with a link to details.



Validation Errors and Warnings
• Validation errors must be corrected in order for the file to be accepted.
• Warnings are “best practices” information.
• We recommend that you correct these issues before uploading the zip file.
• However, the system will accept the file if you check “Ignore Validation Warnings During Upload” and re-upload the zip file.





Pending Inventory
• If your zip file is invalid or corrupt, the system will reject the zip file upload.
• However, you can still save your metadata record and upload a valid zip file later.
• To do this, select “Save to Account Without Submitting to NIMAC.”
• The record is saved to Pending inventory.• Pending inventory is not reviewed by
NIMAC.


Viewing Inventory

Viewing Inventory
• After you have uploaded a new file, it’s a good idea to confirm that you have saved it correctly and it is now found in the system in the Uncertified category.
• To locate the file just click on Manage Inventory View Inventory View Uncertified inventory.
• You can use a quick search by ISBN, or just browse to locate the record.




Viewing Inventory
• If you inadvertently click “Save without Submitting to NIMAC” the record will appear in Pending Inventory.
• You can locate the record in Pending and use the Edit Title option to save and submit the file.
• Pending records that have no zip file attached will show a file size of zero.



Resubmitting Files in the Portal

Inventory Categories• Certified: Files that have been accepted into the
repository• Uncertified: Files that have been uploaded and
are in the NIMAC review process.• Stalled: Files that have been rejected due to
errors and are awaiting vendor corrections.• Pending: Files uploaded to the system either
with or without a zip file and not submitted to NIMAC for review.
• All: Displays all four inventory categories.

Resubmitting Files
• Once a record is in the system, you can search and view it.
• Records in Uncertified, Pending, or Stalled can be edited and corrected zip files uploaded, if necessary.
• Certified inventory cannot be edited.
• If you need to resubmit Certified files for some reason, contact NIMAC.

Resubmitting Files• If you need to reupload a zip file that is
60MB or smaller, you will use the Edit Title option.
• This option is found to the right of the brief metadata record.
• Clicking the link opens the metadata record and provides the option to upload a new zip file.

Resubmitting Files• You can make changes to the metadata
record, upload a new zip file, or both.
• Once you have made any changes, just click the “Save Changes to Title” button.
• If your record was previously in Pending or in Stalled, the system will automatically move it to Uncertified.
• NIMAC staff check Uncertified daily for new files to review.











Resubmitting Files
• Once the zip file has been saved and the file is back in Uncertified, NIMAC staff will review the file.
• There is no need to notify OverDrive of portal uploads as they have no involvement in processing those files.
• However we do ask that you notify NIMAC at [email protected].

Congratulations!
• You now know how to:– Use the Excel to OPF feature
– Add new inventory using the portal
– Find a file in the inventory
– Upload a corrected file

Need additional help?
• If you need any assistance in using the NIMAC, don’t hesitate to get in touch!
877-526-4622

OverDrive Support
• For technical support or help with any system errors, contact OverDrive at: [email protected]
• For problems related to an FTP delivery, contact the OverDrive Batch Team: [email protected]

Producing NIMAS
• For technical questions about the NIMAS specification or preparing NIMAS files, contact the National Center for AEM:
Skip Stahl, Co-Director
781-245-2212