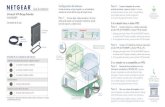Nighthawk X6S Extensor de rango WiFi tribanda AC3000 · 2. Busque y seleccione el nombre de red...
Transcript of Nighthawk X6S Extensor de rango WiFi tribanda AC3000 · 2. Busque y seleccione el nombre de red...
2
Uso del extensor de rango en modo Punto de accesoPuede configurar el extensor de rango como punto de acceso WiFi. El WiFi tribanda está disponible cuando el extensor de rango se encuentra en modo de punto de acceso.
Las instrucciones siguientes asumen que no ha configurado el extensor de rango previamente.
¾ Para utilizar el extensor de rango en modo Punto de acceso:
1. Conecte el extensor de rango a una toma de corriente.
El indicador de alimentación se ilumina en verde.
Si el indicador de alimentación no se ilumina, pulse el botón de Encendido.
3
2. Conecte el equipo o dispositivo móvil al extensor de rango mediante una conexión WiFi o Ethernet:• WiFi. En el equipo o dispositivo móvil compatible con WiFi, abra
el administrador de conexiones WiFi, localice la red NETGEAR_EXT del extensor de rango y conéctese a ella.Cuando su equipo o dispositivo móvil compatible con WiFi se conecta al extensor de rango, el indicador de cliente se ilumina en blanco fijo.
• Ethernet. Utilice un cable Ethernet para conectar el puerto Ethernet del extensor de rango al de su equipo.
Nota: Si desea utilizar una conexión Ethernet, debe hacerlo antes de conectar el extensor de rango al router o módem router.
3. Abra un navegador web y vaya a www.mywifiext.net.
Aparecerá el asistente de instalación de NETGEAR.4. Utilice un cable Ethernet para conectar el router a un puerto Ethernet
del extensor de rango.Nota: No conecte el extensor de rango directamente a su cable módem o DSL. El extensor de rango no funciona como un router. Si la red incluye un servidor DHCP, puede conectar el extensor de rango a un switch o concentrador que esté conectado al servidor DHCP.
5. Vuelva al asistente de instalación de NETGEAR y siga las instrucciones para finalizar la configuración del extensor de rango como punto de acceso.
4
Conexión a la red del extensor de rangoUna vez completado el proceso de configuración, puede conectar todos los dispositivos a la nueva red del extensor de rango utilizando una conexión WiFi, por cable o WPS.
Conexión WiFiNota: Si ha activado la función de un solo nombre de red WiFi, el extensor de rango utilizará el mismo nombre de red WiFi y contraseña que el router.
¾ Para conectarse a la red WiFi del extensor de rango:1. En el equipo con WiFi o dispositivo móvil, abra el administrador de
conexiones WiFi que gestiona las conexiones inalámbricas.
El administrador de conexiones WiFi buscará redes WiFi en su área.2. Busque y seleccione el nombre de red WiFi (SSID) del extensor de
rango e introduzca la contraseña WiFi de este.
Se trata del SSID y la contraseña que configuró durante el proceso de instalación. Si ha activado la función de un solo nombre de red WiFi, utilice el SSID y la contraseña del router.
5
Conexión por cablePuede conectar un dispositivo con cable a un puerto Ethernet en el extensor de rango utilizando un cable Ethernet.
ON/STANDBY
OPEN?CLOSE PLAY STOP
P-SCAN
POWERDVD PLAYER
PROGRESSIVE SCAN
Conexión WPSSi desea obtener ayuda sobre el botón WPS en su dispositivo compatible con WPS, consulte las instrucciones o la ayuda en línea que venía con dicho dispositivo. Es posible que algunos ordenadores más antiguos no utilicen WPS.
¾ Para conectarse al extensor de rango mediante una conexión WPS:
1. Pulse el botón WPS del extensor de rango.
El indicador WPS parpadea en blanco. 2. Antes de que transcurran dos minutos, pulse el botón WPS en el
dispositivo con WPS.
Cuando el extensor de rango se conecta al dispositivo con WPS, el indicador WPS se ilumina en blanco fijo.
6
Inicio de sesión para acceder a la configuración del extensor de rangoDespués de la instalación, puede iniciar sesión en el extensor de rango para ver o cambiar los ajustes del mismo.
¾ Para iniciar sesión en el extensor de rango:1. Abra un navegador web en un equipo o dispositivo móvil que esté
conectado a la red del extensor de rango.2. Inicie sesión en el extensor de rango:
• Si no habilitó la función de un solo nombre de red WiFi, escriba www.mywifiext.net en el campo de dirección del navegador.
• Si se ha activado la función de un solo nombre de red WiFi, introduzca una de las siguientes direcciones URL:
- Equipo basado en Windows. http://mywifiext
- Equipos Mac y dispositivos iOS. http://mywifiext.local
- Dispositivos Android. http://<dirección IP del extensor de rango> (por ejemplo, http://192.168.1.3)
Para saber la dirección IP del extensor de rango, realice lo siguiente:a. Inicie sesión en el router.b. Busque la página en la interfaz web del router que
muestra una lista de los dispositivos conectados al router.
7
c. Busque su extensor de rango en la lista y anote su dirección IP.
d. Introduzca la dirección IP del extensor de rango en el campo de dirección del navegador web.
Se abrirá la página de inicio de sesión.3. Escriba su dirección de correo electrónico de administrador y
contraseña, y haga clic en el botón INICIAR SESIÓN.
Se mostrará la página de estado.
8
Cambio de la configuración WiFi del extensor de rangoSi ha activado la función de un solo nombre de red WiFi, no podrá cambiar la configuración de la red WiFi desde la interfaz web del extensor de rango. Deberá iniciar sesión en el router para cambiar la configuración de la red WiFi.
Si no ha activado la función de un solo nombre de red WiFi, podrá cambiar la configuración WiFi del extensor de rango desde la propia interfaz web del extensor de rango.
¾ Para cambiar la configuración WiFi del extensor de rango:1. Abra un navegador web en un equipo o dispositivo móvil que esté
conectado a la red del extensor de rango.2. Inicie sesión en el extensor de rango:
• Si no habilitó la función de un solo nombre de red WiFi, escriba www.mywifiext.net en el campo de dirección del navegador.
• Si se ha activado la función de un solo nombre de red WiFi, introduzca una de las siguientes direcciones URL:
- Equipo basado en Windows. http://mywifiext
- Equipos Mac y dispositivos iOS. http://mywifiext.local
- Dispositivos Android. http://<dirección IP del extensor de rango> (por ejemplo, http://192.168.1.3)
9
Se abrirá la página de inicio de sesión.
Si no ve la página de inicio de sesión, consulte Inicio de sesión para acceder a la configuración del extensor de rango en la página 6 para obtener más información.
3. Escriba su dirección de correo electrónico de administrador y contraseña, y haga clic en el botón INICIAR SESIÓN.
Se mostrará la página de estado.4. Seleccione Configuración > Inalámbrica.
Aparecerá la página de configuración inalámbrica.5. Para cambiar el nombre de red WiFi (SSID), introduzca un nuevo
nombre en el campo Nombre de red (SSID).6. Para cambiar la contraseña WiFi, introduzca una nueva contraseña en
el campo Contraseña WiFi.7. Haga clic en el botón GUARDAR.
La configuración se ha guardado.
10
Activación o desactivación de un solo nombre de red WiFiLa función de un solo nombre de red WiFi permite al extensor de rango utilizar la misma red WiFi que el router.
¾ Para activar o desactivar la función de un solo nombre red WiFi:
1. Abra un navegador web en un equipo o dispositivo móvil que esté conectado a la red del extensor de rango.
2. Inicie sesión en el extensor de rango:• Si no habilitó la función de un solo nombre de red WiFi, escriba
www.mywifiext.net en el campo de dirección del navegador.
• Si se ha activado la función de un solo nombre de red WiFi, introduzca una de las siguientes direcciones URL:
- Equipo basado en Windows. http://mywifiext
- Equipos Mac y dispositivos iOS. http://mywifiext.local
- Dispositivos Android. http://<dirección IP del extensor de rango> (por ejemplo, http://192.168.1.3)
Se abrirá la página de inicio de sesión.
Si no ve la página de inicio de sesión, consulte Inicio de sesión para acceder a la configuración del extensor de rango en la página 6 para obtener más información.
11
3. Escriba su dirección de correo electrónico de administrador y contraseña, y haga clic en el botón INICIAR SESIÓN.
Se mostrará la página de estado.4. Seleccione Configuración > Inalámbrica.
Aparecerá la página de configuración inalámbrica.5. Para activar la función de un solo nombre de red WiFi, seleccione el
botón de radio Sí.Si es la primera vez que activa la función de un solo nombre de red WiFi, deberá ejecutar la opción de configuración inteligente. Vaya a la página de estado y haga clic en el botón CONFIGURACIÓN INTELIGENTE para ejecutar esta opción.
6. Para desactivar la función de un solo nombre de red WiFi, seleccione el botón de radio No.
Si desactiva esta función, podrá establecer un nuevo SSID y contraseña para las redes de 2,4 GHz y 5 GHz del extensor de rango en los campos Nombre de red (SSID) y Contraseña WiFi de esta página.
7. Haga clic en el botón GUARDAR.
La configuración se ha guardado.
12
Preguntas frecuentesPara obtener más información sobre el producto, consulte el manual del usuario disponible en downloadcenter.netgear.com.
La guía de configuración del navegador web me sigue pidiendo una contraseña de red (contraseña) o clave de seguridad, aunque estoy seguro de que he introducido la correcta. ¿Qué puedo hacer?
El extensor de rango probablemente esté situado en el límite de cobertura del router o punto de acceso. Para mejorar la intensidad de la señal, coloque el extensor de rango más cerca del router y asegúrese de que los indicadores de estado de conexión se iluminan en color ámbar o blanco fijo.
• Blanco fijo. Conexión óptima• Ámbar fijo. Conexión buena• Rojo fijo. Mala conexión• Apagado. No existe ninguna conexiónSi utiliza funciones de seguridad WEP, asegúrese de que ha escrito la contraseña de red en el campo correcto.
13
Me he conectado a NETGEAR_EXT, he iniciado el navegador y no puedo ver la guía de configuración del navegador web. ¿Qué puedo hacer?
Siga estos pasos para solucionar el problema:
• Asegúrese de que su equipo está configurado para utilizar DHCP (la mayoría lo están).
• Asegúrese de que el indicador de cliente está en blanco y de que dispone de una dirección IP válida.
• Vuelva a iniciar el navegador web y escriba www.mywifiext.net en el campo de dirección. Escriba su dirección de correo electrónico y contraseña, y haga clic en el botón INICIAR SESIÓN.
• Si va a instalar el extensor de rango como punto de acceso, asegúrese de que su equipo o dispositivo WiFi se están conectando al extensor de rango mediante una conexión WiFi y no mediante una conexión Ethernet.
¿Cómo puedo restablecer la configuración predeterminada de fábrica del extensor de rango?1. Utilice un objeto puntiagudo, como un bolígrafo o un clip, para
mantener presionado el botón de reinicio en el extensor de rango durante aproximadamente cinco segundos, hasta que el indicador de estado, el indicador de rendimiento máximo, el indicador de 2,4 GHz y el indicador de 5 GHz parpadeen en blanco.
2. Suelte el botón de reinicio y espere a que el extensor de rango vuelva a arrancar.
El extensor de rango se reinicia y se restablece la configuración predeterminada de fábrica.
14
He olvidado mi correo electrónico y contraseña de inicio de sesión. ¿Qué puedo hacer?En la página de inicio de sesión, haga clic en el enlace Ayuda sobre el nombre de usuario y contraseña y responda a las preguntas de seguridad que definió durante la configuración inicial. Si ha olvidado las respuestas a dichas preguntas, realice los siguientes pasos para volver a configurar sus credenciales de inicio de sesión:1. Restablezca la configuración predeterminada de fábrica del extensor
de rango.2. Abra un navegador web en un equipo o dispositivo móvil que esté
conectado a la red del extensor de rango.3. Inicie sesión en el extensor de rango:
• Si no habilitó la función de un solo nombre de red WiFi, escriba www.mywifiext.net en el campo de dirección del navegador.
• Si se ha activado la función de un solo nombre de red WiFi, introduzca una de las siguientes direcciones URL:
- Equipo basado en Windows. http://mywifiext
- Equipos Mac y dispositivos iOS. http://mywifiext.local
- Dispositivos Android. http://<dirección IP del extensor de rango> (por ejemplo, http://192.168.1.3)
Se abrirá la página de inicio de sesión.
Si no ve la página de inicio de sesión, consulte Inicio de sesión para acceder a la configuración del extensor de rango en la página 6 para obtener más información.
15
4. Haga clic en el botón NEW EXTENDER SETUP (Configuración del nuevo extensor de rango).
Cuando se le solicite, complete los campos en la página para configurar de nuevo las credenciales de inicio de sesión.
Mi router cuenta con seguridad WEP y he introducido la contraseña o clave de seguridad incorrecta en el extensor de rango. Ya no puedo acceder al extensor de rango. ¿Qué puedo hacer?
El extensor de rango no puede comprobar si la contraseña WEP es correcta. Si ha introducido una contraseña incorrecta, el equipo o dispositivo móvil con WiFi no podrá obtener la dirección IP del extensor de rango. Debe restablecer la configuración predeterminada de fábrica del extensor de rango para obtener la dirección IP.
¿Puedo configurar el extensor de rango en modo de extensor de rango si lo conecto a un router o punto de acceso con un cable Ethernet?
No. El extensor de rango está diseñado para conectarse de forma inalámbrica al router o al punto de acceso cuando se encuentra en el modo de extensor de rango. Si el extensor de rango está en el modo Punto de acceso, puede conectarlo a un router o punto de acceso mediante una conexión Ethernet. Para obtener más información acerca del modo Punto de acceso, consulte Uso del extensor de rango en modo Punto de acceso en la página 2.
16
He activado un filtro de direcciones MAC WiFi, un control de acceso WiFi o una lista de control de acceso en mi router. ¿Qué debo hacer al instalar el extensor de rango?
Cuando el dispositivo WiFi se conecta al router a través del extensor de rango, la dirección MAC del dispositivo WiFi que se muestra en el router se traduce a otra dirección MAC. Si ha activado un filtro de direcciones MAC, el control de acceso WiFi o una lista de control de acceso en el router, el dispositivo WiFi se conecta al extensor de rango pero no puede obtener una dirección IP de él ni acceder a Internet.
Para permitir que el dispositivo WiFi reciba una dirección IP del extensor de rango y acceda a Internet, debe proporcionar al router la dirección MAC traducida.
¾ Para añadir una dirección MAC traducida al router:1. Inicie sesión en el router y desactive el filtro de direcciones MAC,
el control de acceso WiFi o la lista de control de acceso.
Consulte la documentación del router para obtener más información sobre cómo desactivar el filtro de direcciones MAC, el control de acceso WiFi o la lista de control de acceso.
2. Encienda el extensor de rango y conecte todos los dispositivos WiFi al extensor de rango.
3. Asegúrese de que el indicador de estado continúa encendido.4. Inicie sesión en el extensor de rango:
a. Abra un navegador web en un equipo o dispositivo móvil que esté conectado a la red del extensor de rango.
17
b. Inicie sesión en el extensor de rango:• Si no ha activado la función de un solo nombre de red WiFi,
escriba www.mywifiext.net en el campo de dirección del navegador.
• Si se ha activado la función de un solo nombre de red WiFi, introduzca una de las siguientes direcciones URL:
- Equipo basado en Windows. http://mywifiext
- Equipos Mac y dispositivos iOS. http://mywifiext.local
- Dispositivos Android. http://<dirección IP del extensor de rango> (por ejemplo, http://192.168.1.3)
Se abrirá la página de inicio de sesión.
Si no ve la página de inicio de sesión, consulte Inicio de sesión para acceder a la configuración del extensor de rango en la página 6 para obtener más información.
c. Escriba su dirección de correo electrónico y contraseña, y haga clic en el botón INICIAR SESIÓN.
5. Seleccione Configuración > Dispositivos conectados.
La página Dispositivos conectados muestra las direcciones MAC y las direcciones MAC virtuales para los equipos y los dispositivos WiFi que están conectados a la red del extensor de rango.
18
6. En el router, añada las direcciones MAC virtuales del extensor de rango y todas las direcciones MAC virtuales de los dispositivos conectados al extensor de rango en la tabla de filtros MAC del router.
7. Active el filtro de direcciones MAC, el control de acceso WiFi o la lista de control de acceso del router.
Julio de 2017
NETGEAR, Inc.350 East Plumeria Drive
San José, CA 95134 (EE. UU.)
NETGEAR, Inc. First Floor, Building 3, University Technology Centre Curraheen Road, Cork (Irlanda)
Soporte técnicoGracias por comprar este producto NETGEAR. Visite www.netgear.com/support para registrar el producto, obtener ayuda, acceder a las últimas descargas y manuales del usuario, así como para unirse a la comunidad. NETGEAR le recomienda que utilice solo los recursos del soporte técnico oficial de NETGEAR.
Marcas comerciales© NETGEAR, Inc., NETGEAR y el logotipo de NETGEAR son marcas comerciales registradas de NETGEAR, Inc. Cualquier marca comercial distinta a NETGEAR que se utilice, se usa únicamente a modo de referencia.
Cumplimiento normativoPara consultar la declaración de conformidad actual de la UE, visite: http://kb.netgear.com/11621.
Para obtener información sobre el cumplimiento de normativas, visite: www.netgear.com/about/regulatory/.
Consulte el documento de cumplimiento normativo antes de conectar la fuente de alimentación.




















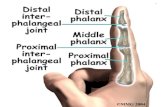


![Extensor de rango WiFi N600 - downloads.netgear.com€¦ · 5GHz Network Name (SSID) (Nombre de red de 5 GHz [SSID]) y, a continuación, haga clic en el botón . Continue (Continuar).](https://static.fdocuments.net/doc/165x107/5f30c192ed7b8871417690a4/extensor-de-rango-wifi-n600-5ghz-network-name-ssid-nombre-de-red-de-5-ghz-ssid.jpg)