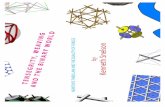Niels Smidth - Instructables
Transcript of Niels Smidth - Instructables

Niels Smidth CPE439
Spring 2015 Getting Started with the Zybo’s XADC
Introduction: ADC’s are useful for sampling all kinds of analog signals. The ZYNQ has the ability to use its logic or
DSP capabilities to perform filtering or other processing on the signals sampled likely much faster
than a standard microcontroller. Some applications of this are performing DSP on sampled audio or
implementing a digital oscilloscope.
This is a document to help you get started using the ZYNQ XC7Z010’s onboard ADC, the “XADC”.
This tutorial was performed on the Zybo board using Vivado 2014.4, using FreeRTOS in the
Processing System (PS).

XADC Info:
Figure 1: Xilinx DS190 Zynq Overview
The ZYNQ’s overview states that the Zynq contains two 12-Bit, 1MSPS ADCs and is capable of
operating with up to 17 differential inputs. On the Zybo board, the JA PMOD Connector gives access
to some of these inputs. Figure 2 below shows the connection of the PMOD connector to the ZYNQ’s
pins :
Figure 2: PMOD Connections from ZYBO Ref Manual
Because these ADC inputs are differential, they are grouped into pairs : Pins 1&7, 2&8, 3&9, and 4&10.
These pins are connected to the ZYNQ on the ZYBO board through a partially complete anti-alias filter,
shown below in Figure 3. The capacitors are not installed on the board, so if this anti-aliasing behavior is
desired, they will have to be soldered on, or it might be easier to just make an external network
(because they picked very inconvenient soldering locations for those caps).
Figure 3: Incomplete Anti-Alias Filters from p10 of ZYBO Schematic
These inputs can be run in Unipolar or Bipolar mode, check P31 of UH480 : XADC User guide for more
info on exactly what this means. Don’t put any signals smaller than 0V or larger than 1.8V (voltage
supply level to XADC) into either of the ADC pins, or you’ll risk damage to the XADC. If you want to stick
in a signal centered at zero (ex : audio from mp3 player), you’ll need to add external circuitry to bias it at
0.5V.

Tutorial: - In this tutorial, we’re going to be setting up the XADC to be read via AXI using the XADC wizard Xilinx
IP. I’ll be using the AUX14 input to the ADC. I’d suggest before you get started, to read some of the
following resources to get to know the XADC you’ll be playing with :
o XADC User GuideUG480
o LogiCORE IP AXI XADC Product Guide PG019
o ZYNQ Preliminary Product Specification DS190 (the XADC section)
o ZYNQ Technical Reference Manual UG585 (the XADC section)
o Zybo Manual and Schematic (how is XADC connected?)
- This tutorial assumes you’ve got a fresh new project with only a ZYNQ block added (though I’m sure
it would work fine with other stuff too.
o My ZYNQ block has M AXI GP0 interface, Timer 0, Watchdog, and FCLK_CLK0 enabled and
had block automation run. See Figure 4 below for my block diagram’s starting point.
Figure 4: Starting Block Design
- Now that we have our basic processor block, we want to add the actual XADC. Right click on some
empty space in the block diagram and enter “Add IP…”. Select the “XADC Wizard” as shown below:
Figure 5: Adding XADC Wizard

- You’ve now added your XADC Wizard IP block. Double click on it to change its settings to better suit
our uses.
o Under the Basic tab:
We want to read via AXI, so select “AXI4Lite”
We only need one channel for this demo, so select “Single Channel”
We want the XADC to continuously read, so keep it in “Continuous Mode”
Don’t mess with the clocks for now. I’ve got the DCLK at 100MHz, ADC conversion
rate at 1000KSPS, and acquisition time at 4 CLKs
Figure 6: XADC Wizard Setup Basic Tab
o Under the “ADC Setup” tab, I’ve not touched anything. I keep Channel Averaging to 0
because I want my samples fast. I don’t know enough about the calibrations to know how
important they are, I will ignore it for now to get you started. You should probably read
about that to see if it is good or not for your application.
o Under the “Alarms” tab, I turned off all alarms for this application. You can use these to
make sure your various voltage rails or on chip temperatures are within limits. But we don’t
need that for this simple tutorial.
o Under the “Single Channel” tab, you’ll have the option to select if you want Bipolar mode
(where Unipolar is default, this is what I used). This will depend on your application, I’ll leave
it up to you to find that out. You do want to select your desired channel, which is “VAUXP14
VAUXN14”.

o Your XADC IP block / summary should look something like Figure 7
Figure 7: Complete XADC Wizard
- You might be tempted now to click the tempting “Run Connection Automation” box now to
automatically hook up an AXI interface. This is what I tried first and for some strange reason, never
could get it to work this way (likely because the Connection Automation also adds a “Processor
System Reset” block).
Figure 8: Wrong Hookup Procedure

- From my reading of other tutorials on the internet (namely this one), I tried deleting the “Processor
System Reset” block and hooking up the RST and remaining CLK wires by hand. This did end up
working for me, so I’d suggest you try it this way first. You’ll also want to right click on the “Vaux14”
port of the XADC Wizard and make it an external input.
Figure 9: Correct Hookup
- Now that you’ve got your block diagram set up, you’re all ready to generate your HDL wrapper,
Copying generated wrapper to alow user edits as usual. I do receive the following two warnings :
Figure 10: Warning Generated from HDL Wrapper Creation
I’ve yet to have a problem yet and haven’t succesfully used the System Reset module, so for now
I’ve ignored it. But unlike me, you good students should go back and figure out how to make this
warning not appear.

- With your wrapper generated you need to connect your Vaux14 input to the outside world through
your constraints file. Go to the “Sources” tab, and right click -> “Add Sources”
Figure 11: Adding Constraint File
You’ll want to “Add or Create Constraints”. Add the “ZYBO_Master.xdc” file you’ve used for the
previous tutorials (which you’ve hopefully copied into the project folder). Now under the constraints
folder, open and edit this file.
o This file links the internal signals to the ouside world, so we need to make sure our AUX14
signals we made external are hooked up to the right pins.
o Scroll down to Line 163. Youll see these lines control the connection to the PMOD Header JA
(which is the XADC specified connector). Uncomment the set_property commands
controlling AD14n and AD14P.
o You now need to connect these to the right internal signal. If you check your wrapper, you’ll
see the following signals specified :
Figure 12: Definition of AUX14 Signals in Wrapper

o Now you know the names of the signals to connect. Modify your constraints file to be read
as shown below :
Figure 13: Correct Constraint of AUX14 Pins
o Make sure you save your .xdc file to save your changes.
- Now we’ve configured our IP blocks, wrapped them in HDL, and connected it to our PMOD
connector. Run the bitstream generation and go make some tea.
- Once that is complete, export your hardware with bitstream and launch the SDK.
- In SDK, you’ll want to generate your Board Support Package for the design wrapper you just
generated. If you explore the system.mss of the BSP, you’ll hopefully see the “xadc_wiz_0” driver.
This indicates that your BSP saw that you used the XADC wizard and you’ll have access to the
commands necessary to read from the XADC (these are used below in example code).
Figure 14: Note "xadc_wiz_0" driver
- I am using the same imported FreeRTOS setup that you’ve used for your previous labs. I won’t even
use tasks for this tutorial because we’re keeping it nice and basic. Using the commands that can be
found in the xadc_wiz_0 documentation, the following simple program is written :
static XSysMon SysMonInst; //a sysmon instance #define SYSMON_DEVICE_ID XPAR_XADC_WIZ_0_DEVICE_ID //ID of xadc_wiz_0 #define XSM_CH_AUX_14 30 int main( void ) { XSysMon_Config *SysMonConfigPtr; XSysMon *SysMonInstPtr = &SysMonInst; int xStatus; u16 TestData;

/* Configure the hardware ready to run the demo. */ prvSetupHardware(); // Prepare the Config Pointer SysMonConfigPtr = XSysMon_LookupConfig(SYSMON_DEVICE_ID); if (SysMonConfigPtr == NULL) printf("LookupConfig FAILURE\n\r"); // Set up the XADC xStatus = XSysMon_CfgInitialize(SysMonInstPtr, SysMonConfigPtr, SysMonConfigPtr->BaseAddress); if(xStatus != XST_SUCCESS) printf("CfgInitialize FAILED\r\n"); while(1) { // Wait until XADC is finished with a conversion while ((XSysMon_GetStatus(SysMonInstPtr) & XSM_SR_EOC_MASK) != XSM_SR_EOC_MASK); TestData = XSysMon_GetAdcData(SysMonInstPtr,XSM_CH_AUX_14); //Read the external Vaux14 Data } /* Don't expect to reach here. */ return 0; }
/*-----------------------------------------------------------*/
The AUX14 channel is defined to be 30 in xsysmon.h :
#define XSM_CH_VCCPDRO 0x0F /**< On-chip PS VCCPDRO Channel, Zynq */ #define XSM_CH_AUX_MIN 16 /**< Channel number for 1st Aux Channel */ #define XSM_CH_AUX_MAX 31 /**< Channel number for Last Aux channel */ #define XSM_CH_VUSR0 32 /**< VUSER0 Supply - UltraScale */
Since the last AUX channel is AUX15, we know that AUX14 is 30.
I’ve set a breakpoint on the TestData line so that I can take a new ADC sample each time I press resume.
The XADC is a 12 bit ADC, and uses the top 3 bytes of the 4 byte register to hold the data. So when my
TestData reads “0x0118”, you really are reading the ADC value “0x011”.
Now you’ve got an ADC that works. Play with it some more to get a good feel for the commands that can
be used.

If you are wanting to read XADC values from hardware (VHDL that processes your ADC values),
this is not the best way to do things. There is another option for communication with the XADC, through
the “DRP” (Dynamic Reconfiguration Port). This is a lower level interface allowing writing and reading to
the XADC’s internal registers (more like what you may be used to be doing on a microcontroller).
The XADC manual has all the timing info you need to get going on it. For an example of it
running in DRP mode (this little trick is covered in the XADC Wizard manual), configure your XADC in DRP
mode (double click on its block to make this change). It should now look something like this :
Figure 15: XADC Wizard in DRP Mode
Now the XADC is read to be run by DRP. Now you’ll want to run the following command in the
TCL console. Note that in the sources tab, we can see this device’s name is “design_1_xadc_wiz_0_0”.
Figure 16: Showing name of XADC Wizard

Figure 17: Command to Open Example XADC DRP Project
A new project should open up. It will contain a test bench in the “Simulation Sources” folder. I had to
right click on the XADC_wiz_inst instantiation in the sources tab and “Generate Output Products” to get
rid of some errors. You can modify the analog input simulation file to the XADC in the XADC
configuration window:
Figure 18: Modifying Analog Stimulus to SIN wave
You might want to “Generate Output Products” again after that is complete if it doesn’t prompt you to
(which generates the stimulus file), I had some problems when I didn’t. Now you can simulate your
XADC to see its natural behavior. I expanded on this testbench to make my own “wrapper” for the XADC
too!
Figure 19: Simulated ADC, showing sampled SIN wave stimulus