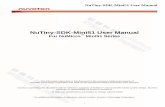NiceLabel SDK User Guidecdn.ftp.nicelabel.com/docs/user guides/ug-NiceLabel_SDK-eng.pdf ·...
Transcript of NiceLabel SDK User Guidecdn.ftp.nicelabel.com/docs/user guides/ug-NiceLabel_SDK-eng.pdf ·...

www.nicelabel.com [email protected]
NiceLabel SDK
User Guide
Version 20080623-13
© 2008 Euro Plus & Niceware International. All rights reserved.
www.nicelabel.com
Head OfficeEuro Plus d.o.o. Ulica Lojzeta Hrovata 4c SI-4000 Kranj, Slovenia Tel.: +386 4 280 50 00 Fax: +386 4 233 11 48 [email protected]
North American OfficeNiceware International, LLC 10437 Innovation Drive, Ste. 147 Milwaukee, WI 53226 Tel.: 414-476-6423 Fax: 414-476-7955 [email protected]

NiceLabel SDK: User Guide September 2008
Index
1 NiceLabel SDK Overview........................................................................ 4 1.1 Introduction to NiceLabel Development
Series......................................................................................... 4 1.2 Introduction to NiceLabel SDK (Software
Development Kit)...................................................................... 4 1.3 NiceLabel SDK Workflow ........................................................ 5 1.4 NiceLabel SDK Components................................................... 5 1.5 Functional comparison between NiceLabel
Engine and NiceLabel Pro....................................................... 6 1.6 Programming Syntax ............................................................... 6
More information ........................................................................ 7 1.7 Label Services .......................................................................... 7 1.8 Label Design............................................................................. 7
2 Installing NiceLabel SDK ........................................................................ 9 2.1 System Requirements ............................................................. 9 2.2 Deploying NiceLabel Engine Files ......................................... 9
Deploying NiceLabel Engine with the Installer (Interactive Deployment ............................................................. 9 Deploying NiceLabel Engine without the Installer (Automatic Deployment)........................................................... 10 Deploying NiceLabel Engine with Windows Installer Merge Module .......................................................................... 12
2.3 Location of NiceLabel SDK Files.......................................... 14 Location of files for the deployment type of installation ........... 14 Location of files for the developer type of installation .............. 14
2.4 Setting up Support for Logging (Optional).......................... 14 Installing logging support ......................................................... 15 Defining the logging parameters .............................................. 15
3 Activating NiceLabel SDK..................................................................... 17 3.1 Adding Support for Hardware Key (Optional) ..................... 18 3.2 Manually Activating NiceLabel SDK..................................... 18
4 Glossary ................................................................................................. 19
5 Appendix ................................................................................................ 20 Euro Plus d.o.o. and Niceware International, LLC................... 20 NiceLabel Product Overview.................................................... 20 Technical Support .................................................................... 21 Contact Information.................................................................. 22
www.nicelabel.com 2

NiceLabel SDK: User Guide September 2008
Disclaimer Euro Plus d.o.o. & Niceware® International, LLC reserve the right to make changes in specifications and other information contained in this document without prior notice, and the reader should in all cases consult Euro Plus d.o.o. & Niceware® International, LLC to determine whether any such changes have been made. The information in this publication does not represent a commitment on the part of Euro Plus d.o.o. or Niceware® International, LLC. Euro Plus d.o.o. & Niceware® International, LLC shall not be liable for technical or editorial errors or omissions contained herein; nor for incidental or consequential damages resulting from the furnishing, performance, or use of this material. This document contains proprietary information that is protected by copyright. All rights are reserved. No part of this document may be photocopied, reproduced, or translated into another language without the prior written consent of Euro Plus d.o.o. & Niceware® International, LLC.
Web Addresses: http://www.europlus.si, http://www.nicewareintl.com
Trademarks NiceLabel®, NiceLabel Pro®, NiceLabel WebSDK®, NiceLabel SDK®, and NiceDriver® are trademarks or registered trademarks of Euro Plus d.o.o in the U.S.A. and other countries. Niceware® is a registered trademark of Niceware International, LLC.
Microsoft, Visual Studio, Visual C#, Visual Basic, Windows, and the Windows logo are trademarks or registered trademarks of Microsoft Corporation. Other brands and their products are trademarks or registered trademarks of their respective holders and should be noted as such.
www.nicelabel.com 3

NiceLabel SDK: User Guide September 2008
1 NiceLabel SDK Overview
1.1 Introduction to NiceLabel Development Series NiceLabel Developer Series is a line of products that provides tools to integrate bar code and RFID label printing into 3rd party software applications. The NiceLabel Developer Series addresses development needs for label printing from desktop, server, mobile or Web-based software applications.
The NiceLabel Developer Series provides tools for label printing integration from 3rd party applications that lack ability to print labels to thermal printers. The heart of the products in the Developer Series is NiceLabel Engine, the print engine that you can embed into the application and is responsible for optimized label processing and printing. You can communicate with the NiceLabel Engine through different programming interfaces (dependant on the platform you use).
Figure 1: NiceLabel Developer Series - Quick implementation combined with flawless performance
1.2 Introduction to NiceLabel SDK (Software Development Kit) NiceLabel SDK (Software Development Kit) is an integration edition of NiceLabel software for developers. NiceLabel SDK has all of the label design functionality of NiceLabel Pro and includes all label printing functionality of the NiceLabel print engine.
The NiceLabel SDK edition includes documentation, samples and tools designed to help you develop your label printing applications using NiceLabel as the background print engine to process labels and send the print jobs to the label printers.
The heart of NiceLabel SDK is the NiceLabel Engine designed to be integrated to other Windows-based applications through the ActiveX (OLE Automation) or .NET programming interfaces. The available ActiveX methods and properties are the same as for the regular NiceLabel Pro edition and its programming interface. The NiceLabel Engine acts as a label printing motor and enables software publishers to add label-printing functionality to their own applications. NiceLabel Engine becomes a seamlessly integrated component of the software publisher's application.
www.nicelabel.com 4

NiceLabel SDK: User Guide September 2008
NiceLabel Engine is not used for label design but purely for label processing and printing. It provides the same reliable and robust print engine as the stand-alone editions of NiceLabel software.
NiceLabel SDK is a great opportunity for businesses where you need the option to easily deploy and efficiently print the labels. In this case the label design user-interface and other user-support files are not necessary. NiceLabel SDK includes only the core label-printing related files of NiceLabel Pro (NiceLabel Engine). The installation is stripped of all unnecessary files and user interface that otherwise accompany regular editions of the NiceLabel software.
NiceLabel SDK includes the program code snippets and complete ready-made sample applications from different development platforms. From these samples you can learn how to use the power of the NiceLabel Engine for your own applications.
1.3 NiceLabel SDK Workflow NiceLabel Engine can print labels that have been created with the licensed version of the NiceLabel software. NiceLabel Engine does not have any label design capabilities and cannot be used to create labels. You must create all labels with one of the regular NiceLabel software editions.
The NiceLabel SDK edition includes one copy of the licensed version of NiceLabel Pro that is used as a label design tool. The NiceLabel Pro license is not distributed to the end users. It is solely used by the software publishers to design labels for their customers and embed them with their own applications.
The typical deployment scenario for NiceLabel SDK is the following:
1. Software Publisher creates the labels with NiceLabel Pro. The license to activate NiceLabel Pro is included in the NiceLabel SDK package.
2. Software publisher uses NiceLabel SDK to integrate NiceLabel Engine into the application using the ActiveX or .NET programming interface as the communication protocol.
3. When end users install the application on their computer, NiceLabel Engine will be installed at the same time. Installing NiceLabel Engine can be both: a seamless part of the main application installation (recommended) or a separate installation.
4. Software Publisher activates NiceLabel Engine on the user’s computer. This step can also be completed automatically within the installation of your application.
5. Labels are copied to the user’s computer in a predefined folder. This step can also be completed automatically within the installation of your application.
6. The application uses NiceLabel Engine as the label printing engine. The user is not aware of NiceLabel software running in the background and printing labels.
1.4 NiceLabel SDK Components The NiceLabel SDK includes the following components:
1. NiceLabel Engine The necessary files to install and run print engine embedded within your application. Distribution rights are determined by the included license agreement.
2. NiceLabel Pro NiceLabel software that enables the design of labels to be printed with NiceLabel Engine. You can also test-print your labels
3. Label Services A NiceLabel service that controls printer statuses and makes it possible for the
www.nicelabel.com 5

NiceLabel SDK: User Guide September 2008
designer or developer to extract and integrate this information in their applications.
4. NiceLabel SDK Hardware Key The hardware key is a license that allows the designer or developer to run NiceLabel Pro in a design mode and create or modify labels.
5. NiceLabel SDK User Guide Instructions for installation, licensing and basic usage of the NiceLabel Engine.
6. NiceLabel Programming Guide Document provides detailed information on how to use the NiceLabel ActiveX interface. It will help you learn how to integrate NiceLabel Engine into your applications.
7. NiceLabel SDK License Agreement The vital part of each NiceLabel SDK installation. The certificate file is mandatory to activate and run NiceLabel Engine.
8. NiceDrivers NiceDrivers are optimized Windows drivers for high-quality, speed-efficient printing on industrial thermal label printers.
1.5 Functional comparison between NiceLabel Engine and NiceLabel Pro
NiceLabel Engine* NiceLabel Pro
Create labels NO YES
Print labels YES YES
Needs custom application for initiation of label printing
YES NO
ActiveX programming interface
YES YES
Class Name NiceLabel5.Engine NiceLabel5.Application
1.6 Programming Syntax You need to be a programmer to use NiceLabel SDK and integrate NiceLabel Engine into your application. ActiveX and .NET communication is possible to the NiceLabel Engine.
For the list of available methods and properties of ActiveX interface in NiceLabel Engine, please refer to the NiceLabel Programming Guide. The programming guide is available on:
1. NiceLabel Developer Series CD
2. NiceLabel website www.nicelabel.com
3. On your computer in the folder c:\Program Files\EuroPlus\NiceLabel SDK, when you have installed NiceLabel SDK using the developer type of installation. Refer to the chapter ‘Installing NiceLabel SDK’ for more information about installation types.
Make sure to use the proper class name when communicating with the NiceLabel Engine. Pay attention to the following class names: * The same NiceLabel Engine s available also with any NiceLabel Pro and NiceLabel Suite edition (including Network and Print-Only products). However, in this case NiceLabel Engine cannot be distributed as a separate product, like it is in the Developer Series.
www.nicelabel.com 6

NiceLabel SDK: User Guide September 2008
1. NiceLabel5Engine: To connect to the ActiveX interface of NiceLabel print engine, use the class name “NiceLabel5.Engine”.
2. NiceLabel5Application: To connect to the ActiveX interface of NiceLabel Pro, use the class name “NiceLabel5.Application”.
The different class names for the NiceLabel Engine and NiceLabel Pro edition is the only difference between both ActiveX interfaces. All ActiveX commands and properties of NiceLabel Engine and NiceLabel Pro are the same.
More information See the ready-made code samples to understand how to work with the NiceLabel programming interface. The samples are available with the NiceLabel Integration Pack. The pack is a self-extractable file that contains the NiceLabel programming samples prepared in different development environments (Delphi, C++, Visual Basic, etc.) The Integration Pack is available on the NiceLabel Developer Series CD and online at www.nicelabel.com.
1.7 Label Services NiceLabel SDK now includes the option of a Printer Status Monitoring Service. This adds NiceLabel Services (with externals) to the system and allows a 3rd party application to supervise printer statuses.
Note: Label Services must also run if you want it to report the print job and printer statuses.
If you stop the Label Service, the following functionality will not be available:
• Advanced Printing - feedback from windows print spooler about print job progress is not written to the log file.
• Communication between the client and printing software is not active (sending print job/event information from the client to the NiceLabel Print Center).
• NicePrintQueue cannot be used.
If any of the mentioned functionality is not available, the first thing to check is the status of the Label Services on the workstation.
To check the status of Label Services, do the following:
1. Open Control Panel -> AdminiDouble-click the Services icon.
strative Tools. 2.
3. ce t Start from the context menu. The service status will change to
Started.
eLabel editions can be used to design labels that will be printed with the NiceL
- ed in the package gives you full access to all NiceLabel Pro design features.
The list of all registered services of your Windows system will open. To start the Label Services service, right-click on the Label Services serviand selec
1.8 Label Design The following Nic
abel SDK:
NiceLabel Pro from the NiceLabel SDK package. The hardware key includ
www.nicelabel.com 7

NiceLabel SDK: User Guide September 2008
- Any other stand-alone NiceLabel software with label design capabilities equal or greater than NiceLabel Pro.
Note: Labels designed for printing with the NiceLabel SDK can use the full range of NiceLabel Pro functionality.
For more information about designing labels refer to the NiceLabel Pro user guide available on the NiceLabel Developer Series CD and online at www.nicelabel.com.
www.nicelabel.com 8

NiceLabel SDK: User Guide September 2008
2 Installing NiceLabel SDK This section provides details for installing NiceLabel SDK on deployment computers as well as on development computers. When the installation process is complete, you have to activate the NiceLabel Engine with the provided certificate file.
2.1 System Requirements To ensure adequate performance, NiceLabel SDK has the following system requirements for the NiceLabel Engine. Please ensure that the target systems meet these requirements before starting the installation process:
• Pentium based computer with at least 128 MB of RAM
• One of the 32-bit or 64-bit Windows operating systems: Microsoft 2000, XP, 2003 or Vista
• Hard disk with 75 to 210 MB of free disk space (depending on the installation options). CD-ROM drive
2.2 Deploying NiceLabel Engine Files You can install NiceLabel Engine with the provided installer in interactive or automatic mode. If you use Windows Installer for your application installation, you can also embed the installation of the NiceLabel Engine with your software as Windows Installer merge module.
Deploying NiceLabel Engine with the Installer (Interactive Deployment You can easily deploy NiceLabel SDK to the client’s computer with the installer. You can run the installer in interactive mode (with the user interface), or in the silent automatic mode (without the user interface).
To deploy NiceLabel SDK interactively, do the following:
1. Insert NiceLabel Development Series CD in the CD-ROM drive.
2. Click the option Install Developer Products.
3. Click the option NiceLabel SDK. The installation will start.
4. When you are asked to specify the setup type, make sure to select the option Deployment. Using this option makes sure only the necessary NiceLabel Engine files are installed.
www.nicelabel.com 9

NiceLabel SDK: User Guide September 2008
Figure 2: Selecting Deployment type of the NiceLabel SDK setup
5. Click Next.
6. If you need support for label printing logging, make sure to enable the option Print Job Logging Support when you are asked for the component selection.
Note: When you select Print Job Logging Support, NiceLabel SDK will be configured to log all printing activities into the MS Access log database. For more information refer to the chapter ‘Setting up Support for Logging (Optional)’.
7. Follow on-screen instructions to finish the installation.
8. To see where the files have been installed refer to the chapter ‘Location of NiceLabel SDK Files’.
Deploying NiceLabel Engine without the Installer (Automatic Deployment) You can also install NiceLabel SDK automatically without any interaction with the installer. In this scenario you see no dialog boxes and the installation completes silently in the background. You can use this type of installation to initiate NiceLabel SDK deployment when the installation of your application has been completed.
You must use the command-line switch /s for automatic installation.
To deploy NiceLabel SDK automatically, do the following:
1. Insert NiceLabel Development Series CD in the CD-ROM drive.
www.nicelabel.com 10

NiceLabel SDK: User Guide September 2008
2. Do not use the menu in the auto-run application.
3. Instead select Start -> Run and browse to the following folder: X:\Setup\SDK Where X is the letter of your CD-ROM drive.
4. Select the file NiceLabel-SDK5.exe and click Open.
5. Place the cursor at the end of the line and add the command-line parameter /s like this: X:\ Setup\SDK\NiceLabel-SDK5.exe /s
Note: Using the /s parameter the installation is always performed in the Deployment mode.
Figure 3: Automatic installation of NiceLabel SDK
6. If you need support for label printing logging, add the command-line switch LOGGINGENABLED=TRUE to the end of line. Make sure to use the parameter in UPPERCASE.
Note: When you select Print Job Logging Support, NiceLabel SDK will be configured to log all printing activities into the MS Access log database. For more information how to change the logging activity refer to the chapter ‘Setting up Support for Logging (Optional)’.
Figure 4: Enabling logging during the automatic installation of NiceLabel SDK
www.nicelabel.com 11

NiceLabel SDK: User Guide September 2008
7. Adding the printer status monitoring service LabelServices to the silent install allows the application to monitor printer statuses. This is done by the PRINTERMONITORINGENABLED=TRUE command-line switch.
8. Click OK.
9. NiceLabel SDK will start in the silent (unattended) mode in the background.
10. To see where the files have been installed, refer to the chapter ‘Location of NiceLabel SDK Files’.
When working with the automatic installation, you will probably want to run NiceLabel SDK installation from your own CD, not from NiceLabel Developer Series CD. Copy the installation file on the proper location and then run the installation from your own CD.
Deploying NiceLabel Engine with Windows Installer Merge Module NiceLabel SDK installation is also available as the Windows Installer merge module.
If you use Windows Installer to install your application on the client computer, you can also use it to install NiceLabel SDK on the computer.
If you do not want to use command-line /s parameter for silent unattended installation and prefer to use the merge module, do the following:
1. Insert NiceLabel Development Series CD.
2. Click the option Install Developer Products in the CD-ROM drive.
3. Click the option NiceLabel SDK. The installation will start.
4. When you are asked to specify the setup type, make sure to select the option Developer. This option installs the NiceLabel SDK the documentation and the Windows Installer merge module.
Note: Use this option for installation on your (development) computer only. The option is not suitable for client computers.
www.nicelabel.com 12

NiceLabel SDK: User Guide September 2008
Figure 5: Selecting Developer type of the NiceLabel SDK setup
5. Click Next.
6. Continue with the installation wizard. If you need support for label printing logging on the computer where you are executing the installation, make sure to enable the option Print Job Logging Support when you are asked for the component selection.
Note: When you select Print Job Logging Support, NiceLabel SDK will be configured to log all printing activities into the MS Access log database. For more information refer to the chapter ‘Setting up Support for Logging (Optional)’.
7. Follow on-screen instructions to finish the installation.
8. The NiceLabel SDK Windows Installer merge module NENGINE5.MSM has been installed in the following folder: c:\Program Files\EuroPlus\NiceLabel SDK\Deployment To see where the other files have been installed, refer to the chapter ‘Location of NiceLabel SDK Files’.
9. You can include the NENGINE5.MSM file to be installed with the installation of your application.
Note: When you use Windows Installer merge module for NiceLabel SDK installation, the support for label logging will not install. If you need label logging support, make sure to follow the installation procedure
www.nicelabel.com 13

NiceLabel SDK: User Guide September 2008
from the topic ‘Deploying NiceLabel Engine with the Installer’ and use command-line silent switch /s.
2.3 Location of NiceLabel SDK Files There are two general types of the NiceLabel SDK installation types: deployment and developer. The deployment type is used to install core NiceLabel Engine files. The developer type also installs useful developer files: documentation, user guides and Windows Installer merge module for NiceLabel Engine.
Location of files for the deployment type of installation For deployment installation type, NiceLabel Engine files are installed on two locations:
1. c:\Program Files\Common Files\EuroPlus Shared\NiceEngine 5 Core NiceLabel Engine is stored in this location. The user running NiceLabel Engine must be able to access these files in read-only access mode.
2. c:\Program Files\Common Files\EuroPlus Shared Support file for NiceLabel Engine are stored in this location. The user running NiceLabel Engine must be able to access these files in read-only access mode.
3. c:\Documents and Settings\All Users\Application Data\EuroPlus\NiceLabel 5\system Additional NiceLabel Engine files are stored in this location. The user running NiceLabel Engine must be able to access these files in full access mode (permissions for read, write and delete must be granted to the user). This is also the folder where print log file is stored.
Location of files for the developer type of installation For developer installation type NiceLabel SDK files are installed in the same folders as for the deployment installation type, plus into the following folder:
c:\Program Files\EuroPlus\NiceLabel SDK There are two subfolders: Deployment The folder contains Windows Installer merge module for the NiceLabel Engine. You can use the file NENGINE5.MSM to install NiceLabel Engine, if you also use Windows Installer to install your application. Documentation The folder contains NiceLabel SDK User Guide and NiceLabel Programming Manual.
2.4 Setting up Support for Logging (Optional) NiceLabel SDK has built-in support for logging of label printing operations. Whenever a label print event occurs all information about the event is stored in the log file. The data includes:
• Username • Computer name
www.nicelabel.com 14

NiceLabel SDK: User Guide September 2008
• Date/time stamp • Label filename • Printer name • Values of all variables on the label • and more…
Note: By default the logging functionality is disabled.
The information stored in the log file gives an overview into the printing activities. You can use the data for statistical purposes, or to display various reports in your application.
However, the current version of NiceLabel SDK does not report the true label printing status from the printer. You know that the labels were successfully sent to the Windows Spooler, you can see the information in the log file. But the real feedback from the printer is not available yet, so you cannot receive an alert in case of printer problems (out of ribbon, out of labels, head open, etc.)
Note: The real-time printer feedback is available in the NiceLabel Enterprise Series.
Installing logging support If you want to log the information about every printed label, you just need to enable the logging functionality. The details about the label job will be stored to the selected type of the log database.
Please refer to the chapter ‘Deploying NiceLabel Engine Files’ that explains how to install NiceLabel SDK. One of the (optional) steps specifies how to enable the logging support.
Defining the logging parameters
Note: The information in this topic is valid if you have installed logging support. Without the logging support enabled, there is no file EPMConfig.cfg.
A default logging type is to store data to the MS Access database. The log database is available in the NiceLabel System folder (refer to the chapter ‘Location of NiceLabel SDK Files’ for information about file locations).
An alternate option is to store event data to a plain text file.
The NiceLabel System folder contains the log configuration file EPMConfig.cfg. When you need to change the logging parameters, you have to open this file in the text editor and make the changes within the file. The changes will apply the next time NiceLabel Engine is started.
The logging parameters are stored in the [Log] section of the EPMConfig.cfg file.
Parameter Description
MSAccessMode Enable the logging functionality to Access log file.
There are two possible values:
0 – Disable logging 1 – Enable logging
www.nicelabel.com 15

NiceLabel SDK: User Guide September 2008
LogDatabase Define the path to the folder where the log database will be stored.
NOTE: It is important that NiceLabel Engine has full access to the specified folder. If full access is not granted for this folder, NiceLabel print engine cannot update the log file and logging will not take place.
TextMode Enable the logging functionality to text log file. The filename of the text log file is PrintLog.log
There are two possible values:
0 – Disable logging 1 – Enable logging
LogSeparator If you are using text file format for the log file, you can select what king of delimiter character you want to use between the fields.
Enter one character that will be used as delimiter.
www.nicelabel.com 16

NiceLabel SDK: User Guide September 2008
3 Activating NiceLabel SDK You must activate NiceLabel SDK before you can use it. NiceLabel SDK activation is done with the certificate file (unlimited licensing) or with a hardware or software key (unit based licensing).
3.1 Unlimited Licensing NiceLabel SDK requires a valid license certificate file to operate. When you install NiceLabel SDK, the installer verifies if the certificate file exists in the same folder. If the installer verifies the certificate file, the installer copies the certificate file to the correct location on the client computer.
Whenever you install NiceLabel SDK directly from the NiceLabel Developer Series CD, the NiceLabel SDK will be automatically activated. The certification file is present in the same folder as the installation itself.
However, if you install NiceLabel SDK from some other location or the certificate file is not present in the same folder, the installer will warn you about the missing certificate file.
Figure 6: The certification file is not found during the installation
NiceLabel SDK installation will complete normally, but you need to make sure that you copy the certificate file to the proper location on your own. See the topic ‘Manually Activating NiceLabel SDK’.
www.nicelabel.com 17

NiceLabel SDK: User Guide September 2008
Adding Support for Hardware Key (Optional) The NiceLabel SDK edition includes a SDK hardware key. NiceLabel Engine also functions if you have attached NiceLabel Pro hardware key on the computer. This option is helpful when you design the labels for the customer in NiceLabel Pro and test-print them through the NiceLabel Engine. Adding support for a hardware key is only available for testing purposes!
The end user’s client computer, which has NiceLabel SDK installed, does not need support for the hardware key because the print engine works with the certificate file. However, to use NiceLabel SDK with a hardware key, you must install the driver for the hardware key.
The device driver is available on the NiceLabel Developer Series CD (look in the folder Updates\HASP) and also for download from the NiceLabel website www.nicelabel.com.
Manually Activating NiceLabel SDK When you install NiceLabel SDK from the NiceLabel Developer Series CD, the installer automatically copies the certificate file to the proper folder. When the installation is complete you can immediately start using the NiceLabel Engine.
If you install NiceLabel SDK from some other location, you have to activate NiceLabel SDK on your own.
To manually activate NiceLabel SDK, do the following:
1. Make sure the NiceLabel SDK is already installed on the computer.
2. Insert NiceLabel Developer Series CD in the CD-ROM drive.
3. If the auto-run application starts, close it.
4. Open Windows Explorer and browse to the folder Setup\SDK.
5. Copy the file Certificate.ini to the following folder: c:\Program Files\\Common Files\Euro Plus Shared\NiceEngine 5
3.2 Unit-based Licensing NiceLabel SDK provides an alternative licensing option, which functions in much the same way as end user licenses. The individual copy of the software is licensed providing the developer with a licensed implemented solution, rather than a broadly licensed platform.
The licensing is performed during the installation of the software on the target platform, where the developer uses the licensing API to perform this task. For detailed information on how to perform this task, see the NiceLabel Programming Guide, which is enclosed with NiceLabel installation documentation and available on the www.nicelabel.com website.
www.nicelabel.com 18

NiceLabel SDK: User Guide September 2008
4 Glossary System folder The folder on the system that NiceLabel software uses to store
important system files. It must always be available in the full mode (read, write, modify, delete, etc.) to the NiceLabel application.
ActiveX Programming
ActiveX is the Windows version of an API (Application Program Interface) and used for Windows based operating systems. ActiveX is a set of technologies that enables software components to interact with one another in a networked environment, regardless of the language in which the components were created.
Programming Syntax Any programming language you are using has distinct rules. There is a certain code that you must follow in order for the computer to understand just exactly what you are trying to say and trying to do. These rules in the computer world are referred to as syntax. Programming syntax are rules for programmers so they know how to write their program code.
NiceLabel Engine The label print engine component for programming integration. A software tool that merges the data from a database with the design template and tells the printer to output the label with the specified design and data. API or ActiveX commands trigger the print engine.
www.nicelabel.com 19

NiceLabel SDK: User Guide September 2008
5 Appendix
Euro Plus d.o.o. and Niceware International, LLC Euro Plus d.o.o. and Niceware International, LLC develop, supply and support software for automatic identification and data collection (AIDC) solutions on the desktop PC, the corporate server or the mobile enterprise environment. Our flagship product NiceLabel has become one of the world's major label design and printing software combining easy-to-use interfaces with the integration of advanced thermal transfer technology, ERP systems solutions, RFID technology and data collection tools. NiceLabel cooperates with printer manufacturers, partners and customers from all over the world.
Microsoft has certified all NiceLabel products with the "Designed for Windows XP and 2000” and "Designed for Windows Vista” logos, indicating reliability and operational compliance in the latest Windows environments. As a Microsoft Certified Partner, Niceware and Euro Plus present an excellent business opportunity for all those searching for a reliable, high-tech and advanced partner in the automatic identification and data collection industry.
NiceLabel Product Overview NiceLabel is the most advanced professional labeling software for desktop, mobile and enterprise users. NiceLabel offers an easy-to-use interface and meets any label design and printing requirement for efficient label printing solutions to users in retail, logistics, healthcare, chemical, automotive and other industries. NiceLabel offers three main product series.
NiceLabel Standard Series The Standard Series is a line of NiceLabel core products for bar code and RFID label design, printing and entry-level integration. Products are easy to use but offer powerful functions expected from advanced label designers. The Standard Series includes NiceLabel Suite, NiceLabel Pro, NiceLabel Express and Pocket NiceLabel.
NiceLabel Suite: The full-featured, modular labeling solution for label design, integration and professional printing requirements. Multiple connectivity options allow users to perform stand-alone printing or integrate label printing into any network environment. NiceForm is a module in NiceLabel Suite that allows creating data entry and printing applications to make label production simple and error free. NiceLabel Suite includes NiceLabel Pro, NiceWatch, NiceForm, NicePrint, NicePrintQueue and Pocket NiceLabel for Windows CE support to create mobile printing applications.
NiceLabel Pro: The advanced label designer for professional bar code and RFID labeling, including complete database support and integration options. A wide range of features and options make NiceLabel Pro a perfect and easy-to-use tool for any labeling requirement. NiceLabel Pro includes NicePrintQueue, NiceData and NiceMemMaster.
NiceLabel Express: The basic label designer using wizards to fulfill basic bar code labeling needs. This entry-level software includes many design elements from the Pro edition with the emphasis on simplified user interaction.
Pocket NiceLabel: The label printing software for Windows CE mobile devices. Pocket NiceLabel enables Windows CE compatible computers and terminals to print bar code and RFID smart labels on any type of thermal printer that is supported by NiceLabel printer drivers.
NiceLabel Enterprise Series The Enterprise Series is a line of NiceLabel products designed for centralized printing systems management, monitoring and integrated high-volume printing. The Enterprise Series includes NiceLabel Print Center and NiceWatch Enterprise.
www.nicelabel.com 20

NiceLabel SDK: User Guide September 2008
NiceLabel Print Center: The enterprise solution for client-based label printing and centralized systems management. NiceLabel Print Center product includes two modules. The NiceLabel Enterprise Print Manager module manages the printing process centrally while label design and printing occurs locally on the client computers hosting the NiceLabel Suite module.
NiceWatch Enterprise: The enterprise solution for centralized integration of multi-threaded and high-volume label printing. NiceWatch Enterprise integrates the label printing process into enterprise-level products, such as Enterprise Resource Planning (ERP) systems, Warehouse Management Systems (WHS), Hospital Information Systems (HIS), and others.
NiceLabel Developer Series The Developer Series is a line of NiceLabel products designed for software publishers looking for a way to integrate label printing functionality into their own applications. The Developer Series includes NiceLabel SDK, NiceLabel WebSDK and NiceLabel Pocket SDK.
NiceLabel SDK: Enables software publishers to reduce label printing development costs and add additional value to their Windows applications. NiceLabel SDK can be embedded into existing applications or information systems to support label printing.
NiceLabel WebSDK: Similar to NiceLabel SDK, the NiceLabel WebSDK offers software publishers to include bar code and RFID smart label printing in their Web applications. The NiceLabel WebSDK enables end-users to print labels without installing the NiceLabel software on client computers.
NiceLabel Pocket SDK: Enables software publishers to integrate bar code and RFID smart label printing in Windows CE mobile applications. Software publishers deploy one application interface to print labels from a mobile device to more than 1300 thermal printers.
Technical Support You can find the latest builds, updates, workarounds for problems and Frequently Asked Questions (FAQ) under the Support section on our Web site at www.nicelabel.com. If you cannot solve the problem on your own, please contact your local vendor or representative offices listed in the topic Contact Information.
For more information please refer to:
• NiceLabel FAQ: http://www.nicelabel.com/Support/FAQ
• NiceLabel Tutorials: http://www.nicelabel.com/Learning-center/Tutorials
• NiceLabel Forums: http://forums.nicelabel.com
www.nicelabel.com 21

NiceLabel SDK: User Guide September 2008
Contact Information Head Office
Euro Plus d.o.o. Ulica Lojzeta Hrovata 4c SI-4000 Kranj, Slovenia Tel: +386 4 280 50 00 Fax: +386 4 233 11 48
North American Office
Niceware International, LLC 10437 Innovation Drive, Ste 147 Milwaukee, WI 53226 Tel: +1 414 476 6423 Fax: +1 414 476 7955
www.europlus.si [email protected]@[email protected]
[email protected] [email protected]@nicewareintl.com
French Office
NiceLabel France CobarSoft SARL 6 rue Salengro ZI hippodrome 32 000 AUCH France Tel: +33 (0) 562 709 201 Fax: +33 (0) 562 708 004
German Office NiceLabel Germany GmbH Liebknechtstr. 29 63179 Obertshausen Germany +49 (0)6104 405 400 Tel +49 (0)6104 405 4020 Fax
www.nicelabel.com 22