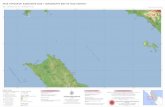NIAS App USER GUIDE...NIAS CHANGE HISTORY 3 CHANGE HISTORY Version Date Description Authors 1.0...
Transcript of NIAS App USER GUIDE...NIAS CHANGE HISTORY 3 CHANGE HISTORY Version Date Description Authors 1.0...

NIAS
e-Citizens
NIAS App
USER GUIDE
Version 2.2
Zagreb, April 2021

NIAS
Title: 1
Title:
NIAS App User Manual Description:
The document contains user instructions for the NIAS app in the e-Citizens/e-Business system
Keywords:
e-Citizens, e-Business, NIAS, app, users, manual,
Language: English
Created by:
Financial Agency (FINA) Central State Office for the Development of Digital Society
Publisher: Central State Office for the Development of Digital Society
Place and date: Zagreb, April 2021
Source:
Financial Agency (FINA)

NIAS
CONTENTS: 2
CONTENTS:
1. INTRODUCTION ................................................................................................................ 4
1.1. OBJECTIVE AND PURPOSE ............................................................................................. 4 1.2. SCOPE OF APPLICATION ................................................................................................ 4
2. LIST OF TERMS AND ABBREVIATIONS ......................................................................... 4
3. REQUIREMENTS FOR USE .............................................................................................. 5
4. APP OVERVIEW ................................................................................................................ 5
5. SCREEN DESCRIPTIONS ................................................................................................. 6
5.1. AUTHENTICATION .......................................................................................................... 6 5.2. AUTHENTICATION MODE ................................................................................................ 9
5.2.1. Accepting the Terms of Use .................................................................................. 10 5.2.2. Inactive User PIN .................................................................................................. 11
5.3. THE USER HAS ALREADY LOGGED IN TO NIAS AND USES AN E-SERVICE ......................... 12 5.4. REPLACEMENT OF CREDENTIALS ................................................................................. 13 5.5. SINGLE SIGN OUT ....................................................................................................... 15 5.6. CROSS-BORDER USERS’ LOGIN TO CROATIAN DIGITAL SERVICES ................................... 17 5.7. CROATIAN CITIZENS’ LOGIN TO FOREIGN DIGITAL SERVICES ........................................... 21 5.8. ADDITIONAL OPTIONS .................................................................................................. 23
5.8.1. Digital accessibility ................................................................................................ 24

NIAS
CHANGE HISTORY 3
CHANGE HISTORY
Version Date Description Authors
1.0 10/06/2014 NIAS App User Manual (initial version). FINA
1.1 03/07/2014 Changed the message about an inactive PIN. FINA
1.2 24/02/2015 Adjusted the screens to match the app. Added chapters 5.2.5 and 5.2.6 due to new credentials.
FINA
1.3 28/10/2015 Adjusted the screens to match the app. Added chapters 5.2.7, 5.2.8, and 5.2.9 due to new credentials.
FINA
1.4 29/12/2015 Adjusted the screens to match the app. Added chapter 5.2.10 due to new credential.
FINA
1.5 07/06/2016 Adjusted the screens to match the app. Added chapter 05/02/2011 due to new credential.
FINA
1.6 09/08/2016 Adjusted the screens to match the app. Added chapter 05/02/2012 due to new credential.
FINA
1.7 12/10/2016 Adjusted the screens to match the app. Added chapter 05/02/2013 due to new credential.
FINA
1.8 23/11/2016 Adjusted the screens to match the app. Added chapter 05/02/2014 due to new credential.
FINA
1.9 02/05/2017 Adjusted the screens to match the app. Added chapters 5.2.15, and 5.2.16 due to new credentials.
FINA
2.0 14/06/2017 Adjusted the screens to match the app. Added chapters on Cross-Border Users logging in to Croatian services and Croatian citizens logging in to foreign services.
FINA
2.1 04/01/2019 Adjustments due to new credentials and the beginning of the e-Business project.
FINA
2.2 23/04/2021 NIAS redesign and the removal of credentials from the Manual.
FINA

NIAS
INTRODUCTION 4
1 INTRODUCTION NIAS is the Croatian acronym of the National Identification and Authentication System. It represents the central identification and user authentication system for public sector digital services. NIAS is one of the components of the e-Citizens and e-Business projects of the Croatian Government.
1.1. Objective and purpose
The main objective is to provide citizens and natural persons acting on behalf of business entities with successful, secure, and time-efficient use of public e-services, while freeing e-service providers from user authentication management.
NIAS is in charge of managing digital identities (e-IDs), which serve to create a single
authentication system for digital communication of end-users with public sector e-services.
1.2. Scope of application
The NIAS app is intended for citizens and natural persons acting on behalf of business entities
for a simpler, faster, and more modern identification and authentication for public sector digital
services. NIAS is also intended for e-service providers in order to free them from user
authentication management and credential issuing.
NIAS user roles are as follows:
User – citizen or natural person acting on behalf of a business entity who wishes to log
in to an e-service;
Cross-Border User – citizen of an EU/EEA member state who owns a credential issued
in an EU/EEA member state, excluding Croatia. The Cross-Border User uses the Node
and NIAS to access a Croatian e-service;
E-service – digital service which uses NIAS to verify the identity of the User;
Node – point of connection between NIAS and the EU structure for the interoperability of
electronic identification. It is included in the cross-border authentication of Cross-Border
Users and has the ability to recognise and process, i.e. forward data to other nodes and
NIAS. The node enables NIAS, as the central national infrastructure for electronic
identification in the Republic of Croatia, to connect with national structures for electronic
identification in EU member states.
2 LIST OF TERMS AND ABBREVIATIONS
PIN – Personal Identification Number
REGOS – Central Registry of Affiliates
CPII – Croatian Pension Insurance Institute
CES – Croatian Employment Service
NIAS – National Identification and Authentication System
FINA – Financial Agency
SSOut – Single Sign Out

NIAS
REQUIREMENTS FOR USE 5
3 REQUIREMENTS FOR USE In order to use the NIAS app, you need to have the following:
Personal computer Internet access Browser: Google Chrome v40 or higher, Mozilla Firefox v34 or higher At least one active credential integrated with NIAS
NOTE: Some credentials may have different requirements for use, which is why the requirements for a login credential should also be verified.
4 APP OVERVIEW Functionalities of the NIAS app are listed below:
1. Authentication 2. Authentication modes 3. Single Sign Out 4. Cross-Border Users’ login to Croatian digital services 5. Croatian citizens’ login to foreign digital services

NIAS
SCREEN DESCRIPTIONS 6
5 SCREEN DESCRIPTIONS This chapter provides a description of screens and their corresponding commands, text boxes, drop-down menus, data elements, etc., and using the NIAS app for logging in and logging off from an e-service.
5.1. Authentication
When accessing e-service pages, User identity is verified. If the User has not already logged in to a service, s/he will be redirected to NIAS where s/he can perform the authentication. After the User has been redirected to NIAS, the system will request explicit permission to access the User’s personal data for authentication purposes. If the User has not already logged in to NIAS, there are no active sessions, and the screen shown in Figure 1 appears. The situation when the User has already been logged in to NIAS and there is an active session has been described in Chapter 5.3.
Figure 1 – Authentication – service does not support EU/EEA citizens

NIAS
SCREEN DESCRIPTIONS 7
If the service supports Cross-Border User login, the screen shown in Figure 2 appears. Cross-Border Users’ login has been described in Chapter 5.6. Croatian citizens’ login is the same in the case of Figure 1 and in the case of Figure 2.
Figure 2 – Authentication – the service supports EU/EEA citizens If the User allows the system to carry out an action by clicking on Accept, a list of authentication modes supported by the service provider will be shown (Figure 3). If the User does not allow the action, i.e. s/he clicks on Decline, s/he will be directed to the e-service page or the e-Citizens website and the use of the e-service will not be permitted.

NIAS
SCREEN DESCRIPTIONS 8
Figure 3 – Authentication modes

NIAS
SCREEN DESCRIPTIONS 9
5.2. Authentication mode
After the User allows authentication, s/he must select an authentication mode. The selection depends on the security level required by the e-service provider. E.g. if the e-service requires a high level of security, login with lower security credentials will not be available.
Figure 4 - Selecting an authentication mode
The authentication mode is selected by clicking on the preferred credential.
Figure 5 – Selecting a credential
Afterwards, the User is redirected to the credential page, where s/he must enter her/his credential. Each credential has its own way of use as described on the credential page.

NIAS
SCREEN DESCRIPTIONS 10
5.2.1. Accepting the Terms of Use
If the User is using NIAS to log in to an e-service for the first time or the NIAS Terms of Use have been updated, a screen showing the Terms of Use will appear after entering the credential. This screen appears when logging in to NIAS for the first time (Figure 6) and following an update of the Terms of Use (Figure 7).
Figure 6 – Accepting the Terms of Use when logging in for the first time
Figure 7 – Accepting the Terms of Use following an update of the Terms of Use
The User must click on the Accept button in order to continue. After the User accepts the Terms of Use when logging in for the first time, NIAS will open a unique digital identity for the User to access public e-services, available to the User through the My Profile service. Also, the User has the option to automatically open the Inbox. If the User does not want the Inbox to be opened, the s/he should uncheck the option.

NIAS
SCREEN DESCRIPTIONS 11
Figure 8 - Automatic opening of a personal Inbox.
The User must click on the Accept button in order to continue. After the User accepts the Terms of Use, the authentication server will verify the entered credential and check its validity. If everything is in order, the User will be redirected to the e-service.
5.2.2. Inactive User PIN
When logging in, it is possible that, instead of an active status, the User’s PIN may have a different status in the PIN system. In that case, after entering the credential, the Authentication mode screen will appear, as well as an error message, and the use of the e-service will not be permitted.
Figure 9 – Inactive User PIN
If the message shown in Figure 9 appears, the User should contact the Tax Administration and verify her/his PIN status.

NIAS
SCREEN DESCRIPTIONS 12
5.3. The User has already logged in to NIAS and uses an e-service
If the User has already logged in to NIAS, i.e. to an e-service by using NIAS, when s/he logs in to another e-service the following screen will appear.
Figure 10 – Login when the User has already logged in to NIAS
However, this time the User does not have to authenticate or enter the credential. After s/he allows NIAS to authenticate her/him for the e-service, the User will be redirected to the e-service page from which s/he requested to be authenticated, and the authentication for the e-service will be successful. So, if the User clicks on Accept, s/he will automatically be logged in to the e-service, without entering the credential. Note: The User must be previously authenticated with a security level expected by the service provider (e.g. mToken). Otherwise, regardless of the mode of access, s/he will have to confirm her/his identity to NIAS with a security level expected by the service provider (Figure 11).
Figure 11 – Message notifying the User to log in again due to an insufficient level of security If the User has enabled an automatic permission for the service in the My Profile app, s/he will automatically be logged in to the e-service without the login verification step.

NIAS
SCREEN DESCRIPTIONS 13
5.4. Replacement of credentials
If the User has credentials issued by the CPII, REGOS, or the CES, but s/he does not have an ePASS, NIAS has an option that will direct her/him to an ePASS page, where the User can replace the said credentials with an ePASS. The option will appear on the screen for selecting an authentication mode.
Figure 12 - Credential replacement link
By clicking on the click here option, the ePASS screen appears, where the User can replace her/his credential. Instructions on credential replacement can be found on the ePASS page at https://epass.gov.hr.

NIAS
SCREEN DESCRIPTIONS 14
Figure 13 - Credential replacement screen

NIAS
SCREEN DESCRIPTIONS 15
5.5. Single Sign Out
In order to log off from an e-service by using the Single Sign Out option, the e-service must have the Single Sign Out option enabled. If the User selects to use the log off option for an e-service that does not have the Single Sign Out option enabled, the User will only be logged off from the respective e-service, and remain logged in to NIAS and other e-services. The Single Sign Out option allows the User to log off from all e-services that have the option enabled, as well as NIAS itself. When the User logs off from an e-service that has the Single Sign Out option enabled, s/he will be redirected to NIAS and see the screen shown in Figure 14. A list of logged-in services appears, as well as the time of the session and the symbol or , depending on whether the e-service allows the Single Sign Out or not.
Figure 14 – Single Sign Out screen
Clicking on the Allow button starts the Single Sign Out from e-services marked with . The screen shown in Figure 15 appears, indicating the name of the e-service and the log off status. If the e-service log off has been successful, the status is , and if not, the status is . After clicking on the Continue button, the User is logged off from NIAS, and s/he is redirected to the e-service page from which s/he started the Single Sign Out, or the Central Government Portal. The User has been successfully logged off from all e-services with the status . For other e-services, the User must log off from each e-service page manually. After logging off, it is recommended to close the browser.

NIAS
SCREEN DESCRIPTIONS 16
Figure 15 – Results of the Single Sign Out
If the User clicks on the Do not allow button on the screen shown in Figure 14, s/he will be redirected back to the e-service page from where s/he started the log off, without starting the Single Sign Out. There is a possibility of the User starting the Single Sign Out for an e-service, while her/his NIAS session had previously expired. In that case, after starting the Single Sign Out, the User’s permission is not requested, and her/his data are not shown. NIAS performs a Single Sign Out and notifies the User.
Figure 16 - Single Sign Out in the case of an expired NIAS session
After clicking on the Continue button, the User is redirected to the e-Citizens home page (https://gov.hr).

NIAS
SCREEN DESCRIPTIONS 17
5.6. Cross-Border Users’ login to Croatian digital services
By initiating a login to an e-service, the Cross-Border User is redirected to NIAS and s/he is shown the screen from Figure 17. Initially, the page appears in Croatian. There are options to continue the login as a Croatian citizen/business entity (see chapter 5.1) and as an EU/EEA citizen (instructions in English are available when English is selected for the page view).
Figure 17 – Authentication
In order to log in, the Cross-Border User should select her/his country from the drop-down menu.
Figure 18 - Country selection

NIAS
SCREEN DESCRIPTIONS 18
After selecting a country, the Cross-Border User should click on the Accept button.
Figure 19 - Clicking on the Accept button The User is then redirected to the Node, where s/he must verify the mandatory basic information to be forwarded to the service.
Figure 20 - Verification of mandatory basic information By clicking on the Next button, the Cross-Border User is then redirected to the page for selecting and verifying additional information.

NIAS
SCREEN DESCRIPTIONS 19
Figure 21 - Additional information view Additional information is selected by clicking on the button next to the preferred information.
Figure 22 - Additional information selection By clicking on the Next button, the Cross-Border User is then redirected to the credentials page. The Cross-Border User then enters her/his credentials on the credentials page.

NIAS
SCREEN DESCRIPTIONS 20
After correctly entering her/his credentials, the Cross-Border User is then redirected back to the Node, where s/he can see the data to be forwarded to the service. The Cross-Border User confirms the data by clicking on the Submit button.
Figure 23 - View of information to be forwarded to the service After clicking on the Submit button, the Cross-Border User is redirected to the e-service by completing the login.

NIAS
SCREEN DESCRIPTIONS 21
5.7. Croatian citizens’ login to foreign digital services
By initiating a login to a foreign e-service, the Croatian citizen is redirected to the Node and s/he is shown the screen from Figure 24. The User must verify the mandatory basic information to be forwarded to the service.
Figure 24 - Verification of mandatory basic information
By clicking on the Next button, the User is then redirected to the page for selecting and verifying additional information.
Figure 25 - Additional information view
Additional information is selected by clicking on the button next to the preferred information.
Figure 26 - Additional information selection

NIAS
SCREEN DESCRIPTIONS 22
By clicking on the Next button, the User is then redirected to NIAS.
Figure 27 - The User is redirected to NIAS The User then logs in as described in Chapters 5.1, 5.2, and 5.3, i.e. in the same way as if s/he was logging into a Croatian e-service. After correctly entering her/his credentials, the User is then redirected back to the Node, where s/he can see the data to be forwarded to the service. The User confirms the data by clicking on the Submit button.
Figure 28 - View of information to be forwarded to the service After clicking on the Submit button, the User is redirected to the foreign e-service by completing the login.

NIAS
SCREEN DESCRIPTIONS 23
5.8. Additional options
Within NIAS there are additional options, such as links to other portals, and the option for sending suggestions and comments for improving the page. At the bottom of the page there are various links to government portals, and the option for sending suggestions and comments for improving the page.
Figure 29 - Links to portals and the feedback section When sending suggestions or comments, the User has the option of indicating if the content was useful and write her/his suggestions or comments. Optionally, the User may enter her/his e-mail address, so that s/he can receive a response. After entering a control number, the User must click on the Submit button to send her/his suggestion.
Figure 30 - Sending suggestions or comments

NIAS
SCREEN DESCRIPTIONS 24
5.8.1. Digital accessibility
NIAS is adapted for people with disabilities, so that all users, regardless of their disability, could easily access, use, and understand it. Accessibility options can be found in the Navigation bar, and they include customisation for the visually impaired, font customisation for easier reading for people with dyslexia, and font size adaptation.
Figure 31 - Accessibility options
By clicking on the app is customised for visual impairment. This option enables high-contrast text and images against the background, making it easier to read. To return to default
screen contrast settings, click on .
Figure 32 - Customisation for visual impairment

NIAS
SCREEN DESCRIPTIONS 25
By clicking on you can change the font and make NIAS more user-friendly for persons with
dyslexia. To return to default font settings, click on .
Figure 33 - Customisation for dyslexia
By clicking on you can change font size on the page. Click on for a larger font and
for a smaller font. To return to default font size settings, click on .
Figure 34 - Changing the font size




![NiAS SEMINAR (*¥-rop) (NiAS½ ± — …NiAS SEMINAR (*¥-rop) (NiAS½ ± — a ! 9374 Y Bj Ll]ã Jil L.LI NiASSEMlNAR adm@NiAS.ac.jp (201 5 Il}ï Il]ï Ll]ï 12ñ—Dtffi](https://static.fdocuments.net/doc/165x107/5f74f987db5094242e674744/nias-seminar-rop-nias-a-nias-seminar-rop-nias-a-a-.jpg)