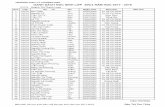NG D N S D NG GOOGLE CLASSROOM VERSION 2 · + Số 3: thể hiện thông tin các học sinh cùng...
Transcript of NG D N S D NG GOOGLE CLASSROOM VERSION 2 · + Số 3: thể hiện thông tin các học sinh cùng...

Tài liệu hướng dẫn ứng dụng dạy & học trực tuyến Classroom
T r a n g 1 | 43
HƯỚNG DẪN SỬ DỤNG GOOGLE CLASSROOM – VERSION 2
Yêu cầu: Giáo viên và học sinh bắt buộc phải có tài khoản Google
+ Giáo viên chủ nhiệm (tài khoản tạo lớp học)
+ Giáo viên bộ môn (giáo viên chủ nhiệm Add vào thêm để quản lý)
+ Học sinh (tài khoản tham gia lớp học)
ĐĂNG NHẬP SỬ DỤNG GOOGLE CLASSROOM
Đăng nhập tài khoản Google, chọn sau đó chọn
Hoặc vào link https://classroom.google.com/ và đăng nhập tài khoản google

Tài liệu hướng dẫn ứng dụng dạy & học trực tuyến Classroom
T r a n g 2 | 43
PHẦN 1. DÀNH CHO GIÁO VIÊN CHỦ NHIỆM
TẠO LỚP HỌC
Bước 1.1. Chọn tạo lớp học
Hình 1.1
Bước 1.2. Tạo tên lớp, ví dụ 12A1 Bước 1.3. Lưu thông tin
mã lớp có được
Hình 1.2
Hình 1.3
---HẾT PHẦN 1---

Tài liệu hướng dẫn ứng dụng dạy & học trực tuyến Classroom
T r a n g 3 | 43
PHẦN 2. DÀNH CHO GIÁO VIÊN BỘ MÔN
Trước khi thực hiện, giáo viên bộ môn phải được GVCN gán vào lớp, xem thêm phụ
lục 1 “Gán vai trò GVBM vào lớp”
TẠO CHỦ ĐỀ MÔN HỌC VÀ GIAO BÀI CHO TỪNG LỚP
Bước 2.1. Chọn “Bài tập trên lớp”, chọn “Tạo”, chọn “Chủ đề”
Hình 2.1
Bước 2.2. Nhập tên bộ môn, chọn Thêm. Thực hiện tương tự cho các bộ môn khác
Hình 2.2

Tài liệu hướng dẫn ứng dụng dạy & học trực tuyến Classroom
T r a n g 4 | 43
Hình 2.3. Kết quả:
Bước 2.3. Giao bài: áp dụng cho từng giáo viên bộ môn
a) Giao bài tập tự luận
Hình 2.4

Tài liệu hướng dẫn ứng dụng dạy & học trực tuyến Classroom
T r a n g 5 | 43
Hình 2.5 Tình huống Demo giao bài tập bằng cách “Đính kèm tập tin đã soạn trên file word”
Hình 2.6. Liên kết đến tập tin (tệp) bài tập đã có

Tài liệu hướng dẫn ứng dụng dạy & học trực tuyến Classroom
T r a n g 6 | 43
Hình 2.7. Chọn tải lên
Hình 2.8. Chọn đúng môn và lưu

Tài liệu hướng dẫn ứng dụng dạy & học trực tuyến Classroom
T r a n g 7 | 43
Hình 2.9. Hoàn thành
b) Giao bài tập kiểm tra trắc nghiệm
Thầy cô nên xem trước phụ lục 3 tạo đề trắc nghiệm trên Google Form
Hình 2.10

Tài liệu hướng dẫn ứng dụng dạy & học trực tuyến Classroom
T r a n g 8 | 43
b.1) Tình huống biên soạn đề trắc nghiệm trực tiếp
Hình 2.11
Giáo viên biên soạn trực tiếp câu hỏi vào Google Form “Blank Quiz”
+ Số 1: chuyển hướng đến trang biên soạn đề trắc nghiệm
+ Số 2: thang điểm
+ Số 3: đưa ra thời hạn nộp bài cho học sinh
+ Số 4: chọn đúng môn
+ Số 5: Giao bài
b.2) Tình huống nhúng Form đề trắc nghiệm có sẵn
Hình 2.12

Tài liệu hướng dẫn ứng dụng dạy & học trực tuyến Classroom
T r a n g 9 | 43
Hình 2.13
Hình 2.14
• Việc lấy liên kết thầy cô xem tại phần II của phụ lục 3
• Lưu ý: khi học sinh đã tham gia lớp học (hướng dẫn phần 3) thì các bài tập
giáo viên bộ môn đưa lên học sinh sẽ tự động được nhận thông báo qua email
ngay lập tức, hình minh họa
Hình 2.15

Tài liệu hướng dẫn ứng dụng dạy & học trực tuyến Classroom
T r a n g 10 | 43
c) Giao nội dung bài giảng lý thuyết
Hình 2.16
- Nhập tiêu đề
- Chọn đúng môn học
- Chọn “Thêm” nếu là tập tin đã biên soạn sẵn (file word, file PDF, file
Powerpoint…)
- Hoặc chọn “Tạo” nếu là biên soạn nội dung mới trực tiếp
- Sau đó chọn “Đăng”
Hình 2.17
---HẾT PHẦN 2---

Tài liệu hướng dẫn ứng dụng dạy & học trực tuyến Classroom
T r a n g 11 | 43
PHẦN 3. HỌC SINH ĐĂNG NHẬP VÀ THAM GIA LỚP HỌC ĐÃ TẠO
Học sinh thực hiện sau khi đã đăng nhập thành công vào tài khoản Google,
thực hiện tiếp tục các bước bên dưới:
Bước 3.1. Chọn tham gia lớp học
Hình 3.1
Bước 3.2. Nhập “mã lớp” đã được GVCN cung cấp, sau đó chọn “Tham gia”
Hình 3.2
Bước 3.3. Xem giao diện sau khi học sinh tham gia lớp học thành công.
Hình 3.3

Tài liệu hướng dẫn ứng dụng dạy & học trực tuyến Classroom
T r a n g 12 | 43
Trong đó:
+ Số 1: Thể hiện luồng thông tin các thao tác của giáo viên “Giao bài”, “Chấm trả
bài”,…
+ Số 2: thể hiện các bài tập được lọc theo từng môn học khác nhau
+ Số 3: thể hiện thông tin các học sinh cùng lớp và các giáo viên quản lý lớp
Bước 3.4. Học sinh chọn “bài tập trên lớp” để xem danh mục các bài tập, lý thuyết
bài học theo từng môn học và thực hiện theo yêu cầu của giáo viên.
Hình 3.4
--- HẾT PHẦN 3 ---

Tài liệu hướng dẫn ứng dụng dạy & học trực tuyến Classroom
T r a n g 13 | 43
PHẦN 4. CÁC PHƯƠNG THỨC LÀM BÀI CỦA HỌC SINH
Để làm bài tập, học sinh chọn có thể chọn làm theo thứ tự ngày đăng của giáo viên
dựa trên “Luồng” hoặc chọn làm bài tập theo môn học. Đối với học sinh sẽ có 3 dạng
công việc mà giáo viên giao cần thực hiện:
a) Dạng 1. Làm bài tự luận
Bước a.4.1. Học sinh chọn bài của môn cần làm, sau đó bấm “xem bài tập”, ví dụ
minh họa:
Hình 4.1
Bước a.4.2. Giao diện làm bài: học sinh có thể trả lời bằng một (nhiều) tập tin văn
bản hoặc một (nhiều) file chụp trên điện thoại bằng cách chọn “Tệp”.
Hình 4.2
• Chọn đính kèm file trên máy tính
• Hoặc chọn đính kèm các tập tin hình ảnh (trường hợp làm trên điện thoại, cài
App Google ClassRoom trên Android hoặc IOS )

Tài liệu hướng dẫn ứng dụng dạy & học trực tuyến Classroom
T r a n g 14 | 43
Hình 4.3 Hình 4.4
Bước a.4.3. Bấm gửi (nếu làm trên điện thoại) hoặc bấm nộp (nếu làm trên máy tính)
để hoàn thành thao tác nộp bài
Hình 4.5 Hình 4.6

Tài liệu hướng dẫn ứng dụng dạy & học trực tuyến Classroom
T r a n g 15 | 43
b) Dạng làm bài trắc nghiệm
Bước b.4.1. Chọn bài cần làm, Ví dụ chọn đề kiểm tra có tên “Đề thi nghề…”
Hình 4.7
Hình 4.8
Bước b.4.2. Máy tính sẽ chuyển liên kết đến trang làm trắc nghiệm
• Quy trình làm trắc nghiệm hoàn toàn giống như học sinh “Thực hiện khảo sát môn
học” đã làm ở HK1

Tài liệu hướng dẫn ứng dụng dạy & học trực tuyến Classroom
T r a n g 16 | 43
Hình 4.9
Bước b.4.3. Xác nhận với giáo viên đã làm bài
Hình 4.10
Tổng kết: bài tập nào học sinh đã thực hiện, đã hoàn thành nộp bài sẽ có màu xám
và phân biệt với các bài học sinh chưa làm có màu xanh.

Tài liệu hướng dẫn ứng dụng dạy & học trực tuyến Classroom
T r a n g 17 | 43
Hình 4.11
--- HẾT PHẦN 4 ---

Tài liệu hướng dẫn ứng dụng dạy & học trực tuyến Classroom
T r a n g 18 | 43
PHẦN 5. GIÁO VIÊN BỘ MÔN CHẤM ĐIỂM VÀ TRẢ BÀI
Để làm phần này giáo viên cần đảm bảo các yêu cầu sau:
✓ Đã được GVCN gán vai trò giáo viên theo lớp và có thể đăng nhập lớp (xem
phụ lục 1)
✓ Đã giao bài cho học sinh
✓ Học sinh đã hoàn thành các bài được giao
Thông tin tổng quát giáo viên có được:
Hình 5.1. Xem thông tin học sinh: toàn bộ danh sách học sinh lớp học (xem phụ lục 2
hướng dẫn thay đổi thông tin cá nhân học sinh)

Tài liệu hướng dẫn ứng dụng dạy & học trực tuyến Classroom
T r a n g 19 | 43
Hình 5.2. Xem theo từng chủ đề môn học: số bài đã làm (đã nộp)/ số bài đã giao
Hình 5.3. Xem thông tin từng học sinh: việc hoàn thành bài tập của tất cả các môn
học (đã nộp/ chưa)
THAO TÁC CHẤM ĐIỂM TRẢ BÀI
Thầy cô có thể chấm theo môn học hoặc chấm theo học sinh đều được, hướng dẫn
này chấm theo từng môn học.
a) Bài tự luận và cho điểm số
Bước a.5.1. Chọn bài để chấm

Tài liệu hướng dẫn ứng dụng dạy & học trực tuyến Classroom
T r a n g 20 | 43
Hình 5.4
Bước a.5.2. Chọn vào bài “Đã nộp”
Hình 5.5

Tài liệu hướng dẫn ứng dụng dạy & học trực tuyến Classroom
T r a n g 21 | 43
Bước a.5.3. Chọn bài của từng học sinh để chấm, trong ví dụ hình bên dưới là học
sinh trả lời ở dạng tập tin hình ảnh (chụp hình bài làm trên giấy để nộp)
Hình 5.6

Tài liệu hướng dẫn ứng dụng dạy & học trực tuyến Classroom
T r a n g 22 | 43
Bước a.5.4. Chấm điểm chi tiết từng học sinh
Hình 5.7
Trong đó:
+ Số 1: chọn để hiển thị mục cho điểm
+ Số 2: cho điểm, tùy thuộc thang điểm thầy cô đưa ra lúc đầu khi giao bài
+ Số 3: nhận xét bài làm của học sinh (chỉ học sinh được nhận xét có thể thấy)
+ Số 3.1: Đăng nếu có nhận xét ở số 3
+ Số 4: Trả bài cho học sinh: thao tác này học sinh sẽ nhận được thông báo qua email
cá nhân.
Hình 5.8
Hình 5.9

Tài liệu hướng dẫn ứng dụng dạy & học trực tuyến Classroom
T r a n g 23 | 43
• Kiểm kê lại bài chấm
Hình 5.10
• Kho lưu trữ bài làm dạng hình ảnh (lưu lại nếu cần thiết)
Hình 5.11
• Làm ngân hàng lời nhận xét: tình huống này áp dụng đối với những môn có nhiều
nhận xét tương tự nhau cho từng học sinh như môn Văn…

Tài liệu hướng dẫn ứng dụng dạy & học trực tuyến Classroom
T r a n g 24 | 43
Hình 5.12. Thêm ngân hàng nhận xét
Hình 5.13. Nhập nội dung nhận xét thường
giống nhau
Sau đó áp dụng nhận xét: thực hiện sao chép và dán vào vùng “nhận xét riêng tư”
Bước a.5.5. Lọc điểm số toàn bộ học sinh sau khi chấm
Mặc định khi giáo viên chấm bài thì điểm số đã báo về mail của học sinh, thao tác
này dùng để giáo viên bộ môn lưu lấy điểm số vào phiếu điểm cá nhân.
Hình 5.14
b) Bài trắc nghiệm: trả điểm số
Yêu cầu quyền quản trị: mặc định khi giáo viên giao đề trắc nghiệm cho học sinh
trong Classroom là đã có quyền quản trị thống kê trên chính form đề đó.

Tài liệu hướng dẫn ứng dụng dạy & học trực tuyến Classroom
T r a n g 25 | 43
Bước b.5.1. chọn bài trắc nghiệm
Hình 5.15
Bước b.5.2. chọn chỉnh sửa biểu mẫu để thống kê
Hình 5.16

Tài liệu hướng dẫn ứng dụng dạy & học trực tuyến Classroom
T r a n g 26 | 43
Bước b.5.3. tải danh sách điểm
Hình 5.15
Hình 5.16
Điểm số có được do quy định khi làm form (tham khảo phụ lục 3)
Bước b.5.4.1. Lưu file bảng điểm (file excel) nếu cần thiết
Hình 5.17

Tài liệu hướng dẫn ứng dụng dạy & học trực tuyến Classroom
T r a n g 27 | 43
Bước b.5.4. Trả điểm cho học sinh (học sinh nhận được thông báo qua mail)
Bước này chỉ thực hiện khi giáo viên muốn báo điểm cho học sinh.
Hình 5.18
Hình 5.19
Sau thao tác “Trả bài”, toàn bộ học sinh được trả bài sẽ có thông báo qua email cá
nhân của học sinh.
--- HẾT PHẦN 5 ---

Tài liệu hướng dẫn ứng dụng dạy & học trực tuyến Classroom
T r a n g 28 | 43
PHỤ LỤC 1. DÀNH CHO GIÁO VIÊN CHỦ NHIỆM
GÁN VAI TRÒ GIÁO VIÊN BỘ MÔN VÀO LỚP
Bước 1. GVCN vào lớp học và chọn số 2 để mời giáo viên bộ môn lớp mình
Bước 2. Nhập địa chỉ email, chọn mời

Tài liệu hướng dẫn ứng dụng dạy & học trực tuyến Classroom
T r a n g 29 | 43
Bước 3. Giáo viên bộ môn kiểm tra email của mình để chấp nhận tham gia
Hình 1. Kiểm tra email
Hình 2. Chọn tham gia

Tài liệu hướng dẫn ứng dụng dạy & học trực tuyến Classroom
T r a n g 30 | 43
Hình 3. Chấp nhận
Hình 4. Thành công
• Sau khi tham gia thành công, vai trò của giáo viên tương đương với GVCN,
chỉ khác ở chỗ không thể “xóa lớp”.
--- HẾT PHỤ LỤC 1 ---

Tài liệu hướng dẫn ứng dụng dạy & học trực tuyến Classroom
T r a n g 31 | 43
PHỤ LỤC 2. DÀNH CHO HỌC SINH
HƯỚNG DẪN HỌC SINH ĐỔI THÔNG TIN CÁ NHÂN
Với thông tin hiển thị trong lớp như vầy, giáo viên khó lòng quản lý được học
sinh, học sinh cần chuyển đổi thông tin cá nhân để hiển thị đầy đủ họ tên
Bước 1. Chọn biểu tượng và click “quản lý tài khoản Google của bạn”

Tài liệu hướng dẫn ứng dụng dạy & học trực tuyến Classroom
T r a n g 32 | 43
Bước 2. Chọn phần tên cần đổi
Bước 3. Chỉnh sửa để hiển thị tên “Văn Kim Châu” thay vì “Châu Văn”, vì nền tảng
Google hiểu Tên trước, họ sau.
Sửa thành

Tài liệu hướng dẫn ứng dụng dạy & học trực tuyến Classroom
T r a n g 33 | 43
• Giáo viên kiểm tra sẽ thấy được tên “Văn Kim Châu”
--- HẾT PHỤ LỤC 2 ---

Tài liệu hướng dẫn ứng dụng dạy & học trực tuyến Classroom
T r a n g 34 | 43
PHỤ LỤC 3. DÀNH CHO GIÁO VIÊN BỘ MÔN
HƯỚNG DẪN TẠO CÂU HỎI TRẮC NGHIỆM CÓ TRỌNG SỐ ĐIỂM TRÊN
GOOGLE FORMS
I. TẠO CÂU HỎI TRẮC NGHIỆM BẰNG GOOGLE FORM:
Bước 1: Đăng nhập vào địa chỉ Email
Bước 2: Chọn mục: Các ứng dụng của Google → Chọn Drive
Bước 3: Chọn mục: Mới
Chọn mục: Các ứng
dụng của Google
Chọn Drive
Chọn mục: Mới

Tài liệu hướng dẫn ứng dụng dạy & học trực tuyến Classroom
T r a n g 35 | 43
− Chọn Ứng dụng khác -> chọn Google Biểu mẫu
− Xuất hiện giao diện màn hình thiết kế Google Form
Chọn Ứng dụng khác Chọn Google Biểu mẫu

Tài liệu hướng dẫn ứng dụng dạy & học trực tuyến Classroom
T r a n g 36 | 43
Bước 4: Thiết lập Google Form dùng để chấm điểm.
− Chọn mục: Cài đặt ( Ở góc trên bên phải)
− Chọn Bài kiểm tra → Chọn Đặt làm bài kiểm tra → Chọn Lưu
Chọn mục: Cài đặt
Chọn Bài kiểm tra
Chọn Đặt làm bài kiểm tra
Chọn các tuỳ chọn để phù
hợp với bài kiểm tra mình
thiết kế
Chọn Lưu

Tài liệu hướng dẫn ứng dụng dạy & học trực tuyến Classroom
T r a n g 37 | 43
Bước 5: Nhập Câu hỏi và Đáp án
Ví dụ như hình sau:
Tiếp theo chúng ta sẽ chọn đáp án cho câu 1 và điểm:
Nhập tiêu đề bài kiểm tra
Nhập nội dung câu hỏi
Nhập đáp án trả
lời

Tài liệu hướng dẫn ứng dụng dạy & học trực tuyến Classroom
T r a n g 38 | 43
− Trong hình sau: Ta chọn Đáp án
− Chọn Đáp án đúng và điểm số → Chọn Xong kết thúc câu 1
Chọn Đáp án
Chọn Đáp án đúng
Nhập điểm số câu hỏi
nếu trả lời đúng
Chọn Xong

Tài liệu hướng dẫn ứng dụng dạy & học trực tuyến Classroom
T r a n g 39 | 43
Chú ý:
❖ Muốn đảo vị trí câu trả lời cho mỗi lần làm bài:
− Chọn biểu tượng → Chọn Trộn thứ tự tuỳ chọn.
❖ Xoá câu hỏi:
− Chọn biểu tượng (Xoá)
Chọn Trộn thứ tự
tuỳ chọn
Chọn Xoá

Tài liệu hướng dẫn ứng dụng dạy & học trực tuyến Classroom
T r a n g 40 | 43
❖ Thêm hình ảnh vào câu hỏi:
− Di chuyển con trỏ chuột vào bên phải câu hỏi, chọn biểu tượng
❖ Thêm câu hỏi mới:
− Chọn biểu tượng (Thêm câu hỏi)
− Thực hiện soạn câu tiếp theo cũng giống như câu 1.
Chọn biểu tượng
Chọn Thêm câu
hỏi

Tài liệu hướng dẫn ứng dụng dạy & học trực tuyến Classroom
T r a n g 41 | 43
II. GỬI ĐƯỜNG LINK CHO HỌC SINH LÀM BÀI KIỂM TRA
Bước 1:
− Chọn Gửi
Bước 2:
❖ Chọn biểu tượng → Copy đường link gửi cho học sinh làm bài kiểm tra.
Chọn Gửi
Chọn
Check vào Rút ngắn URL
Copy đường
link

Tài liệu hướng dẫn ứng dụng dạy & học trực tuyến Classroom
T r a n g 42 | 43
III. THỐNG KẾ BÀI LÀM HỌC SINH
Bước 1: Chọn câu trả lời → Chọn biểu tượng
Bước 2: Khi đó xuất hiện File Excel thống kê. Hiển thị số câu đúng sai học sinh làm
và điểm.
Chọn Câu trả lời
Chọn

Tài liệu hướng dẫn ứng dụng dạy & học trực tuyến Classroom
T r a n g 43 | 43
Bước 3: Tải File Excel về máy tính
Chọn Tệp → Chọn Tải xuống → Chọn Microsoft Excel (.xlsx)
--- HẾT PHỤ LỤC 3 ---
Chọn Tệp
Chọn Tải xuống Chọn Microsoft Excel (.xlsx)