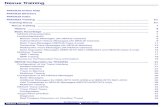Nexus 6P 使い方ガイドhelp.mb.softbank.jp/nexus-6p/pdf/nexus-6p_settingguide.pdf5 6 Nexus6P...
Transcript of Nexus 6P 使い方ガイドhelp.mb.softbank.jp/nexus-6p/pdf/nexus-6p_settingguide.pdf5 6 Nexus6P...
電話番号はお間違えのないようにおかけください。
ソフトバンク株式会社ソフトバンクカスタマーサポート[総合案内]
■ ソフトバンク携帯電話から■ 一般電話から
■ 海外からおかけの場合
(局番なし)157[無料]※
0800-919-0157[無料]※
+81-92-687-0025[有料]
(ソフトバンク携帯電話からは発信できません)
(有料・ソフトバンク携帯電話からは無料)
www.softbank.jp
※海外からはご利用いただけませんのでご了承ください。[購入者特典]
▪S!メールは、ソフトバンク株式会社の登録商標です。▪SoftBankおよびソフトバンクの名称、ロゴは日本国およびその他の国におけるソフトバンク株式会社の登録商標です。▪「Yahoo!」および「Y!」のロゴマークは、米国Yahoo! Inc.の登録商標または商標です。▪Google、Googleロゴ、Google Play、Google Playロゴ、Gmail、Gmailロゴ、Androidは、Google Inc.の登録商標または商標です。▪その他、本ガイドブックに記載されている会社名、製品・サービス名は、各社の登録商標または商標です。▪掲載した商品は、性能・機能向上のために、仕様およびデザインを予告なく変更する場合があります。▪掲載した商品写真は、印刷のため実際の色と異なる場合があります。▪記載内容は、2015年11月現在のものです。
Googleの新しいスマートフォン
使 い 方 ガ イド
SoftBank独占モデル
2
Nexus 6P 使い方ガイド メール
CONTENTSNexus 6P 使い方ガイド
メール Nexus 6Pで使えるメール …………………………… P.2
S!メールやSMSを送信する …………………………… P.3
S!メールやSMSを受信・返信する …………………… P.4
留守番電話 留守番電話を設定する ……………………………… P.5
留守番電話を確認する ………………………………… P.6
連絡先のデータ移行 連絡先の移行方法 …………………………………… P.7
Google アカウントを使う ……………………………… P.8
Yahoo!かんたんバックアップを使う ………………… P.9
PCを使う(ケータイ)………………………………… P.11
ソフトバンクWi-Fiスポット ソフトバンクWi-Fiスポットを設定する ……………… P.13
その他、設定 災害用伝言板 ……………………………………… P.15
ペアレンタルコントロール ………………………… P.16
ソフトウェアアップデート …………………………… P.17
Nexus 6Pで使えるメール
メールの種類 対応するアプリ
ソフトバンクが提供するメールです。
ソフトバンク携帯電話(S!メール対応機器)のほ
か、他社の携帯電話、パソコンなどのEメール対応
機器とも送受信できます。
S!メール (@softbank.ne.jp)
携帯電話の電話番号を宛先として短いメッセージ
(全角70文字まで)の送受信ができます。
SMS (080xxxxxxxx)
Googleが提供するメールです。
Google アカウントをNexus 6Pに設定することで
使用できます。
Gmail (@gmail.com)
パソコンで使っているEメールアドレスを使用でき
ます。(POP、IMAP、Exchange)
PCメール
メッセンジャー
Gmail
Nexus 6Pは、一部ご利用に設定が必要なサービスやご利用に制限があるサービスがあります。このガイドでは、設定が必要となる主なサービスのご利用方法をご案内いたします。
43
Nexus 6P 使い方ガイド
S!メールやSMSを送信する S!メールやSMSを受信・返信する
メール
受信したメールが表示されます。返信する場合は【メッセージの送信】をタップします。
ホーム画面から をタップします。
STEP
3
STEP
1ホーム画面から をタップします。
STEP
3
STEP
1
本文を入力します。 をタップするとメールが送信されます。
受信したメールを選択します。※未読のメッセージは太字で表示されます。
STEP
4
STEP
2
本文を入力します。 をタップするとS!メールやSMSが送信されます。
メールアドレスを入力、または表示された連絡先から選択します。
をタップします。
STEP
4
STEP
2
タップ
❷タップ
タップ
タップ
タップ
❶本文入力
❷タップ❶本文入力
Nexus 6Pでは他のソフトバンクスマートフォンと異なり、Googleアプリ「メッセンジャー」でS!メールやSMSの送受信を行います。
SMSの場合
S!メールの場合
宛先を選択
宛先を入力
ホーム画面から をタップします。 をタップします。 をタップします。
をタップすると をタップすると
返信時タップ
新着メールを受信すると通知が表示されます。これをタップすることで、直接メール本文を表示することができます。
画面の上部(メール受信直後のみ)
ステータスバー
ロック画面
Tips
表示された連絡先から宛先を選択します。※【宛先】欄に電話番号を直接入力することもできます。
【宛先】欄にメールアドレスを入力し【xxxxxに送信】をタップします。※基本は@マーク以降も含め入力します。ただし@マークまで入力したところで連絡先内の検索でヒットすると、一覧に表示されるので、該当している場合はリストから選択できます。
65
Nexus 6P 使い方ガイド 留守番電話
留守番電話を設定する 留守番電話を確認するNexus 6Pで留守番電話サービスを便利に使うための設定です。この設定を行わなくても留守番電話サービスは利用可能です。
ホーム画面から をタップします。 設定メニューを開きます。
【通話】→【ボイスメール】→【セットアップ】→【ボイスメールの番号】をタップします。※【ボイスメールの番号】が1416と表示されている場合、設定は完了済みです。
5ページの設定を完了している場合
ステータスバーの通知【新しいボイスメール】をタップします。すると「1416」に発信されメッセージが再生されます。※5ページの設定を完了していない場合この方法はご利用いただけません。設定を完了させるか右の方法をお試しください。
5ページの設定を完了していない場合
ホーム画面から 電話アプリを開き、
【1416】へと発信してください。
【1416】と入力し【OK】をタップします。異なる番号が表示されている場合、これを削除してから【1416】と入力し【OK】をタップします。その後、【ボイスメールの番号が変更されました】と表示されるので、【OK】をタップします。
STEP
1STEP
2
STEP
3
STEP
4
タップ
ホーム画面から をタップします。
タップ
タップ
タップ
タップ タップ
タップ
タップ
タップ
留守番電話にメッセージが入った場合、下記の通知がステータスバーに表示されます。
Aメールでの通知B【新しいボイスメール】の通知
STEP
2
STEP
1
次のいずれかの方法でメッセージを確認します。
B
A
【新しいボイスメール】の通知
メールでの通知
Nexus 6Pで 電話アプリを起動し、【1406】に発信します。【400#】を押してください。
(参考)留守番電話の開始、停止
Nexus 6Pで 電話アプリを起動し、【1406】に
Nexus 6Pで 電話アプリを起動し、【1406】に発信します。【留守番電話呼び出しあり】を選択します。【431#】を押してください。
留守番電話を開始する
留守番電話を停止する
Nexus 6Pで 電話アプリを起動し、【1406】に
❷タップ
❷タップ
❶【1416】と入力
ホーム画面から 電話アプリを開き、
❶【1416】と入力
87
Nexus 6P 使い方ガイド
移行元機種での電話帳の保存先
Google アカウント Google アカウント
スマートフォン(Android)
Google アカウント
iPhone
iCloud
Yahoo!かんたんバックアップ
Yahoo!かんたんバックアップ
Yahoo!かんたんバックアップ
本 体
移行元の機種
PC
ケータイ
連絡先のデータ移行
Google アカウントにログインするだけで連絡先がNexus 6Pに自動的に追加されます。連絡先を表示するには、 連絡帳アプリを開きます。
移行元の機種や保存先等によりNexus 6Pへの連絡先データの移行方法が異なります。下表より適切な方法を確認してください。
Google アカウントを使う連絡先の移行方法
【アカウントを追加】をタップします。
ホーム画面から をタップします。
STEP
4
STEP
1
【Google】をタップします。
をタップします。
STEP
5
STEP
2
画面の指示に従ってGoogle アカウントの設定を行います。
【アカウント】をタップします。
STEP
6
STEP
3 をタップします。
連絡先を表示するには、 連絡帳アプリを開きます。
をタップします。
タップ
タップ
タップ
タップ
タップ
※PCを使ったデータ移行が可能な場合があります。詳しくはGoogleのホームページをご確認ください。
109
Nexus 6P 使い方ガイド
アプリはApp StoreまたはGoogle Playよりインストールしてください。
アプリはGoogle Playよりインストールしてください。
連絡先のデータ移行
Yahoo!かんたんバックアップアプリ(無料)を使って連絡先を移行する方法です。事前にYahoo! JAPAN IDをご準備ください。
Yahoo!かんたんバックアップを使う
【次へ】ボタンをタップします。
【連絡先】のチェックボックスをONにし、【復元開始】をタップします。
バックアップ項目を選択し、画面中央の ボタンをタップします。バックアップが完了すると完了画面が表示されます。
移行前機種にYahoo!かんたんバックアップアプリをインストールし、Yahoo! JAPAN IDでログインします。
Yahoo!かんたんバックアップアプリ(無料)
STEP
5
STEP
8STEP
3
STEP
1 【復元】をタップします。
画面のようなメッセージが表示された場合、【許可】をタップしてください。その後、連絡先が表示され復元が完了します。
Nexus 6PにYahoo!かんたんバックアップアプリをインストールし、Yahoo! JAPAN IDでログインします。
この画面が表示された場合、【次へ】ボタンをタップします。※位置情報の利用に関するメッセージが表示された 場合、【許可する】をタップします。
STEP
6
STEP
9STEP
4
STEP
2STEP3で作成したバックアップデータをタップします。
STEP
7
タップ
タップ
タップ
❷タップ
タップ
タップ
タップ
❶タップ
タップ❷タップ
❶バックアップ 項目を選択 ここでは 連絡先のみON
〈App Store〉〈Google Play〉
11 12
Nexus 6P 使い方ガイド 連絡先のデータ移行
PCを使う (ケータイ)
ここでは移行元の機種が301SHの場合の操作例を説明します。詳しくはお使いのケータイの取扱説明書をご確認ください。
移行前機種で【設定】→【本体・メモリカード】→【メモリカード保存・読込み】を選択します。
パソコンのインターネットブラウザでhttps://www.gmail.com/にアクセスし、お使いのGoogle アカウントでログインします。
STEP6で用いたGoogle アカウントをNexus 6Pに設定し、 連絡帳アプリで確認します。※表示されない場合はアカウントが同期されNexus 6Pに表示が反映されるまでお待ちください。
ページ左側にある【連絡先をインポート】をクリックします。続いて表示されたページにて、STEP5でPCに保存した【xxxxx.vcf】連絡先ファイルを選択し、【インポート】をクリックします。
Gmailページ左上にある【Gmail】をクリックし、続いて表示されたメニューの【連絡先】をクリックします。
【保存(選択項目)】を選択し、操作用暗証番号を入力します。その後【電話帳】を選択し、保存を開始します。
STEP
1
移行前機種で使用しているSDカードをパソコンのSDカードスロットに挿し、フォルダを表示します。※パソコンにSDカードスロットが無い場合、SDカードリーダー等をご利用ください。
STEP
3
下記の順にフォルダを開きます。【PRIVATE】→【MYFOLDER】 →【Utility】 →【Contacts】 →【Contacts.BCK】
STEP
4
【xxxxx.vcf】ファイルをコピーし、任意の場所(デスクトップ等)に貼り付けます。STEP
5
STEP
6STEP
9
STEP
8
STEP
7STEP
2
選 択選 択
選 択
入力しEnter
入力しEnter
❶クリックし、PCにコピー・貼付けした vCardファイルを選択
STEP6で用いたGoogle アカウントをNexus 6Pに設定し、 連絡帳アプリで確認します。
クリック
クリック ❷クリック
クリック
1413
Nexus 6P 使い方ガイド
❶タップ
❶タップ ❶タップ
タップ
❷タップ
❷タップ ❷タップ
タップ
❶タップ
❷タップ
タップ
【0002softbank】と入力
タップ
ソフトバンクWi-Fiスポット
ソフトバンクWi-Fiスポットを設定するソフトバンクWi-Fiスポットへの接続方法をご案内します。利用するアクセスポイントによって設定が異なります。 (2015年10月時点)
0001softbank / mobilepointへの接続方法
0002softbankへの接続方法(エリア内で設定する)
0002softbankへの接続方法(エリア外で設定する)
Nexus 6PにソフトバンクWi-Fiスポット設定アプリをインストールし起動します。(Google Playにて「Wi-Fiスポット設定」で検索)
暗証番号を入力し、ソフトバンクWi-Fiスポットを【利用する】に設定し【OK】をタップします。※FONルーターを同時設定する場合は、利用規約に同意し、「利用する」を選択します。
Wi-FiをONにします。右上のボタンをタップし、【ネットワークを追加】を選択します。
【EAP方式】をタップし、【SIM】を選択します。
【ネットワーク名】の欄に【0002softbank】と入力します。
【Wi-Fi】をタップします。
【セキュリティ】をタップし、【802.1x EAP】を選択します。
【保存】をタップします。
Wi-FiをONにし、【0002softbank】をタップします。
【EAP方式】をタップし、【SIM】を選択します。
【接続】をタップします。
【Wi-Fi】をタップします。
STEP
1STEP
2❶タップ
❸【利用する】に設定
タップ
❷暗証番号を入力し 【OK】をタップ
STEP
2
STEP
5STEP
6
STEP
3
STEP
4
STEP
1
STEP
4
STEP
7
STEP
2
STEP
5
STEP
3
STEP
6STEP
8
をタップします。
をタップします。
をタップします。
をタップします。
ホーム画面から をタップします。
ホーム画面から をタップします。
をタップします。
をタップします。STEP
1
❹タップ
タップ
タップ
タップ
❶ONに する
❷タップ
ソフトバンクWi-Fiスポット設定アプリ(無料)
〈Google Play〉
15 16
Nexus 6P 使い方ガイド その他、設定
ペアレンタルコントロール (保護者の方が設定してください)災害用伝言板お子様がお使いになる場合(保護者の方へのお願い)
「青少年が安全に安心してインターネットを利用できる環境の整備等に関する法律」に基づき、ソフトバンクでは「ウェブ安心サービス」を提供しています。これに加え、Nexus 6PではGoogle Playからダウンロード・購入できるコンテンツを制限することができます(ペアレンタルコントロール機能)。※通常のソフトバンクスマートフォンで提供している「スマホ安心サービス」はNexus 6Pではご利用いただけません。
ソフトバンクでは災害時の安否確認手段としてご利用いただける「災害用伝言板」を提供しています。Google Playより「災害用伝言板」アプリをダウンロードしご利用ください。※Nexus 6Pでは災害用音声お届けサービスはご利用いただけません。(2015年10月時点)
ホーム画面から をタップします。
お子様などがペアレンタルコントロールの設定を変更できないようにするため、専用の暗証番号を設定し【OK】をタップします。
お客さまよりメッセージをお預かりし、ご家族やご友人などにメッセージをお届けします。
音声通信に代わってパケット通信により音声メッセージをお届けします。Nexus 6Pではご利用いただけません。
(2015年10月時点)
災害用伝言板
災害用音声お届けサービス
【ペアレンタルコントロール】をタップします。
画面の左端から右にスライドし、表示された画面で【設定】をタップします。
ダウンロードや購入を許容するコンテンツのレーティング上限を選択します。※図は【アプリとゲーム】ですが、その他のコンテンツも同様に設定できます。
画面右上のスライダーをタップし、ペアレンタルコントロールをONにします。
STEP
1
STEP
5
STEP
3
STEP
2
STEP
6
STEP
4
タップ
ホーム画面から をタップします。
タップ
タップ
タップ
スライド
❷タップ ❶タップ
❷レーティング上限を選択しタップ
❶暗証番号を入力
災害用伝言板アプリ(無料)
〈Google Play〉
17 18
Nexus 6P 使い方ガイド その他、設定
ソフトウェアアップデート利用可能なアップデートがないか確認する方法をご案内します。
ホーム画面から をタップします。
【端末情報】をタップします。
【アップデートをチェック】をタップします。利用可能なアップデートがある場合、画面の指示に従ってアップデート作業を行います。※事前にWi-Fiに接続しておくことをお勧めします。
その他のサービスの対応状況や利用方法は各サービスページをご覧ください。
をタップします。
【システムアップデート】をタップします。
STEP
1STEP
3
STEP
5
STEP
2
STEP
4
タップ
タップ
タップ
タップ
タップ
をタップします。 をタップします。
Nexus 6Pで利用可能なソフトウェアアップデートがある場合、端末画面に通知が表示されます。通知をタップし、続いて【ダウンロード】をタップすると更新が開始されます。
4G / 3Gネットワークでソフトウェアアップデートを行う場合、パケット通信料がかかります。Wi-Fiのご利用をお勧めします。
Nexus 6Pのサービス対応状況一覧は以下をご確認ください。
http://faq.mb.softbank.jp/detail.aspx?id=84813
19 20
Nexus 6P 使い方ガイド メールNexus 6P 使い方ガイド
S!メールやSMSを利用する(2016年3月版)Nexus 6Pで「SoftBankメール」アプリが利用可能となりました。Googleアカウントの初回設定後に自動でインストールされます。初めに「使い方ガイド」P8を参照しGoogleアカウントを設定してください。※既にGoogleアカウントを設定済みでアプリがインストールされていない場合、Play Storeより「SoftBankメール」 アプリをダウンロード・インストールしてください。
STEP1
STEP5
STEP3
STEP2
STEP 6
STEP4
タップスライド
Googleアカウント設定後しばらくすると、SoftBankメールアプリが自動でインストールされます。ホーム画面あるいはアプリ一覧画面から【メール】アプリを起動します。
メールアプリへの許可を求めるメッセージが続けて4回表示されます。【許可】を選択します。
【OK】をタップします。
タップ
広告表示をOFFにすることができます。【広告表示設定画面へ】をタップし設定変更するか、【OK】をタップします。
Wi-Fi接続によるS!メールの送受信を行う場合は【今すぐ設定】を選択します。設定しない場合は【後で設定】を選択します。
タップ
【はい】を選択します。標準で利用するメールアプリが【SoftBankメール】に変更され、使用準備が完了しました。
広告表示をOFFにする場合【広告表示設定画面へ】をタップします。次の画面(下図)で【OFF】を選択し【OK】をタップします。元の画面に戻りますので、【OK】をタップします。
広告表示をOFFにしない場合【OK】をタップします。
※お使いのソフトウェアバージョンによって表示が異なる場合があります。
メール
タップ
連絡先の移行方法
ホーム画面から をタップします。
STEP3
STEP1
STEP4
STEP2
タップ
❶本文入力
タップ
次の検索ワードを入力します。【あんしんバックアップ】
【あんしんバックアップ】を選択します。 アプリをインストールします。【Android 6.0の新機能】の案内が表示された場合、【次へ】をタップします。インストールされたアプリを起動し、画面の指示にしたがって操作してください。
タップ
タップ
【あんしんバックアップ】を検索します。
Nexus 6Pで「あんしんバックアップ」アプリが利用可能となりました。下記の手順でGoogle Playよりダウンロードしご利用ください。
連絡先のデータ移行
タップ
(2016年4月版)