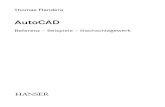nextview 5 - BMC Messsysteme bmcm · Systemvoraussetzungen Seite 3 © BMC Messsysteme GmbH 2...
Transcript of nextview 5 - BMC Messsysteme bmcm · Systemvoraussetzungen Seite 3 © BMC Messsysteme GmbH 2...

NextView 5 Neuerungen und Änderungen in NextView
Benutzerhandbuch
Version 5.0 (64bit)

Seite I © BMC Messsysteme GmbH

Überblick
© BMC Messsysteme GmbH Seite
II
Inhaltsverzeichnis
1 Überblick ...................................................................................................................... 1 1.1 Einleitung .....................................................................................................................................1 1.2 BMC Messsysteme GmbH ...........................................................................................................1 1.3 Urheberrecht ................................................................................................................................2
2 Systemvoraussetzungen ............................................................................................ 3 2.1 Benötigte Systemvoraussetzungen ..............................................................................................3 2.2 Empfohlene Systemvoraussetzungen ..........................................................................................3
3 Installation ................................................................................................................... 4
4 Neuheiten ..................................................................................................................... 5 4.1 Lizensierung.................................................................................................................................5
4.1.1 Testversion mit 14 oder 30 Tagen ............................................................................................5 4.1.2 Neues Lizenzdokument............................................................................................................5
4.2 Zukunftssicher mit 64Bit ..............................................................................................................6 4.3 Komfortable Parametrierung mehrerer Kanäle ..............................................................................6
4.3.1 Mehrfachselektion ...................................................................................................................6 4.3.1.1 Mausklick mit <SHIFT> Taste: .........................................................................................6 4.3.1.2 <STRG> Taste: ................................................................................................................7
4.3.2 Kanalparameter kopieren .........................................................................................................8 4.3.3 Global Offset ...........................................................................................................................9
4.4 Projekt sperren ............................................................................................................................9 4.4.1 Mit Passwort.......................................................................................................................... 10 4.4.2 Ohne Passwort ...................................................................................................................... 10
4.5 Hardware konfigurieren .............................................................................................................. 11 4.5.1 Hardwarekonfiguration in NextView integriert......................................................................... 12 4.5.2 Default Projekt laden.............................................................................................................. 12
4.6 Neue Hardware .......................................................................................................................... 12 4.6.1 USB-AD-OEM........................................................................................................................ 12 4.6.2 USB-AD-spi ........................................................................................................................... 12
5 Index ........................................................................................................................... 13

Überblick
Seite 1 © BMC Messsysteme GmbH
1 Überblick
1.1 Einleitung
NextView 5 ist ein modernes Programm zur Erfassung, Darstellung und Analyse von analogen und digitalen Signalen. Höchste Anwenderfreundlichkeit ermöglicht es, praktisch ohne Einarbeitung auch komplexe Messaufgaben in kürzester Zeit effizient zu erledigen.
In diesem Handbuch sind die Neuerungen und Änderungen zur Version 4 von NextView beschrieben.
Genaue Hinweise zum Programm finden Sie im Handbuch der Version 4, das im Anhang abgedruckt ist.
1.2 BMC Messsysteme GmbH
BMC Messsysteme GmbH steht für innovative Messtechnik "made in Germany". Vom Sensor bis zur Software bieten wir alle für die Messkette benötigten Komponenten an.
Unsere Hard- und Software ist aufeinander abgestimmt und dadurch besonders anwenderfreundlich. Darüber hinaus legen wir größten Wert auf die Einhaltung gängiger Industriestandards, die das Zusammenspiel vieler Komponenten erleichtern.
BMC Messsysteme Produkte finden Sie im industriellen Großeinsatz ebenso wie in Forschung und Entwicklung oder im privaten Anwenderbereich. Wir fertigen unter Einhaltung der ISO-9000-Vorschriften, denn Standards und Zuverlässigkeit sind uns wichtig - für Sie und für uns!
Neueste Informationen finden Sie im Internet auf unserer Homepage unter http://www.bmcm.de.

Überblick
© BMC Messsysteme GmbH Seite
2
1.3 Urheberrecht
NextView mit allen Erweiterungen wurde mit größtmöglicher Sorgfalt erstellt und geprüft. Die BMC Messsysteme GmbH gibt keine Garantien, weder in Bezug auf dieses Handbuch noch in Bezug auf die in diesem Buch beschriebene Hard- und Software, ihre Qualität, Durchführbarkeit oder Verwendbarkeit für einen bestimmten Zweck. Die BMC Messsysteme GmbH haftet in keinem Fall für direkt oder indirekt verursachte oder erfolgte Schäden, die entweder aus unsachgemäßer Bedienung oder aus irgendwelchen Fehlern am System resultieren. Änderungen, die dem technischen Fortschritt dienen, bleiben uns vorbehalten.
Die Anwendersoftware NextView sowie das vorliegende Handbuch und sämtliche darin verwendeten Namen, Marken, Bilder und sonstige Bezeichnungen und Symbole sind ihrerseits gesetzlich sowie aufgrund nationaler und internationaler Verträge geschützt. Die dadurch begründeten Rechte, insbesondere die der Übersetzung, des Nachdrucks, der Entnahme von Abbildungen, der Funksendung, der Wiedergabe auf photomechanischem oder ähnlichem Wege bleiben, auch bei nur auszugsweiser Verwertung, vorbehalten. Die Reproduktion der Programme und des Programmhandbuchs sowie die Weitergabe an Dritte ist nicht gestattet. Ihre rechtswidrige Verwendung oder sonstige rechtliche Beeinträchtigung wird straf- und zivilrechtlich verfolgt und kann zu empfindlichen Sanktionen führen.
Copyright © 2020
Stand: 20.02.2020
BMC Messsysteme GmbH
Hauptstraße 21 82216 Maisach DEUTSCHLAND
Tel.: +49 8141/404180-0 Fax: +49 8141/404180-9 E-Mail: [email protected]

Systemvoraussetzungen
Seite 3 © BMC Messsysteme GmbH
2 Systemvoraussetzungen NextView ist auch in der Version 5 weiterhin extrem Ressourcenschonend. Auf praktisch jedem PC mit installiertem Windows 8.1/10 können Messungen mit voller Abtastrate durchgeführt werden.
2.1 Benötigte Systemvoraussetzungen
• PC (i3 oder vergleichbar) mit Windows 8.1/10 mit 64Bit • Bildschirmauflösung 1024 x 768 Pixel • Festplatte HDD mit mindestens 100MB frei; weiterer Speicherplatz wird für die Messdaten benötigt
2.2 Empfohlene Systemvoraussetzungen
• PC (i7 oder vergleichbar) mit Windows 8.1/10 mit 64Bit • Bildschirmauflösung 1920 x 1080 Pixel • Festplatte SSD mit mindestens 100MB frei; weiterer Speicherplatz wird für die Messdaten benötigt

Installation
© BMC Messsysteme GmbH Seite
4
3 Installation Sie finden alle nötigen Schritte zur Installation im Internet unter:
www.nextview.de/go
Abbildung 1: www.nextview.de/go

Neuheiten
Seite 5 © BMC Messsysteme GmbH
4 Neuheiten
4.1 Lizensierung
Zum Schutz Ihrer Investition ist die Software Nextview durch ein Lizensierungsverfahren vor unerlaubter Nutzung geschützt.
4.1.1 Testversion mit 14 oder 30 Tagen Sie können NextView völlig unverbindlich testen. Dazu steht Ihnen unter www.nextview.de eine Testversion mit einem Testzeitraum von 14 Tagen zur Verfügung. Diese Testversion entspricht dem Leistungsumfang der Vollversion. Sie können hiermit alle Funktion von NextView testen.
Falls sie eine längere Nutzererfahrung mit der Testversion wünschen, können sie sich unverbindlich im Premiumbereich unserer Webseite unter www.bmcm.de/premium registrieren.
Der dort erhältliche Lizenzcode bietet Ihnen eine Laufzeit von 30 Tagen.
Nach dem Ende des Testzeitraums wird die Funktionalität von NextView deutlich reduziert.
Es ist keine Speicherung, Analyse, Druck und Export mehr möglich.
4.1.2 Neues Lizenzdokument Sie erhalten mit dem Kauf von NextView ein Lizenzdokument in der Größe einer Visitenkarte. Dieses Dokument berechtigt Sie, NextView auf einem PC zu nutzen.
Bewahren sie diese Karte sicher auf!
Nur mit der darauf genannten Seriennummer ist eine Neuinstallation von NextView möglich.
Abbildung 2: Lizenzdokument

Neuheiten
© BMC Messsysteme GmbH Seite
6
4.2 Zukunftssicher mit 64Bit
Die aktuellen Betriebssysteme Windows 8.1 und Windows 10 werden quasi nur noch in 64Bit installiert. Damit ist es möglich, mehr als 4GB Hauptspeicher zu nutzen. Der größere Hauptspeicher erlaubt eine höhere Ausführungsgeschwindigkeit bei der Nutzung von mehreren Programmen bzw. bei großen Datenmengen.
Profitieren sie von den oben genannten Vorteilen der der neuen 64Bit Version.
4.3 Komfortable Parametrierung mehrerer Kanäle
In der Praxis gibt oft einige Kanäle des Messsystems, die mit gleichen oder ähnlichen Parametern verwendet werden sollen. NextView 5 bietet jetzt dafür optimierte Bedienkonzepte.
4.3.1 Mehrfachselektion In dem Dialog Gerätekonfiguration ist es nun möglich mehrere Kanäle gleichzeitig in der Baumansicht zu selektieren. Sie können dafür die von Windows gewohnten Tasten <SHIFT> und <STRG> nutzen.
4.3.1.1 <SHIFT> Taste:
Selektieren sie einen Bereich von Kanälen, indem sie zuerst den ersten Kanal anklicken und danach mit gedrückter <SHIFT> Taste den letzten Kanal.
Abbildung 3: Bereich selektieren

Neuheiten
Seite 7 © BMC Messsysteme GmbH
4.3.1.2 <STRG> Taste:
Selektieren sie bei gedrückter <STRG> Taste die gewünschten Kanäle. Sie können nun auch einen Bereich mit gedrückter <SHIFT>Taste hinzufügen.
Abbildung 4: Einzelene Kanäle selektieren
Nehmen sie nun wie gewohnt die Konfiguration der einzelnen Kanalparameter vor. NextView übertragt die Einstellungen
nun an alle selektierten Kanäle.
Abbildung 5: Die Einstellung aller Tabs werden gesetzt

Neuheiten
© BMC Messsysteme GmbH Seite
8
Sind in einem Eingabefeld unterschiedliche Werte hinterlegt, wird ein <*> bzw. ein leeres Eingabefeld dargestellt.
Felder die nicht verändert werden, behalten Ihre Einstellungen.
4.3.2 Kanalparameter kopieren Parametrieren sie den Kanal in der Gerätekonfiguration wie gewohnt.
Klicken sie nun innerhalb der Baumansicht mit der rechten Maustaste auf den Kanal. Es erscheint ein Popup-Menü in dem sie „Kopieren“ auswählen können.
Abbildung 6: Kanalparameter eines Kanals kopieren Abbildung 7: Kanalparameter bei selektierten Kanälen einfügen
Selektieren sie nun wie oben beschrieben die Kanäle, auf die sie die gleichen Kanalparameter anwenden wollen. Klicken sie nun wieder mit der rechten Maustaste auf die selektierten Kanäle und wählen den Eintrag „Einfügen“ aus. Es sind nun alle Einstellungen des Ursprungskanals auf die ausgewählten Kanäle übertragen.
Eine Besonderheit für die oben genannten Kopieraktionen gilt für den Kanalnamen. Dieser wird mit einer laufenden
Nummer versehen. Trägt der Ursprungskanal z.B. den Namen „Temperatur“ werden die kopierten Kanäle
„Temperatur2“, „Temperatur3“, „Temperaturff“ benannt.

Neuheiten
Seite 9 © BMC Messsysteme GmbH
4.3.3 Global Offset Diese Mehrfachselektion erlaubt es eine Offsetkorrektur für alle ausgewählten Kanäle gleichzeitig vorzunehmen.
Selektieren sie wie unter Kapitel 4.3.1 (Mehrfachselektion) beschrieben in der Gerätekonfiguration die gewünschten Kanäle.
Wechseln sie nun auf den Tabulator „Eingang“. Durch betätigen der Taste „Offset“ erfolgt nun auf allen selektierten Kanälen gleichzeitig die Offsetkorrektur.
4.4 Projekt sperren
NextView erlaubt es Bilder, Texte und verschiedene Anzeigen frei auf einem Blatt von NextView zu platzieren. So ist es möglich anspruchsvolle Darstellungen der Messaufgabe zu kreieren und zu schützen.
Abbildung 8: Komplexe Layouts mit Passwort schützen
Soll verhindert werden, dass ein Anwender das Bildschirmlayout bzw. die Gerätekonfiguration ändert kann dies mit dem Menüeintrag „Projekt sperren“ verhindert werden.

Neuheiten
© BMC Messsysteme GmbH Seite
10
4.4.1 Mit Passwort Wählen sie im Menü Optionen den Eintrag „Projekt sperren...“ aus.
Abbildung 9: Menüeintrag für Projekt sperren
Es erscheint folgender Dialog:
Abbildung 10: Dialog Passworteingabe
Geben sie nun in den Eingabefeldern „Passwort“ und „Passwort prüfen“ ein identisches Passwort ein und merken sich dieses vor dem Bestätigen der OK-Taste.
Achtung! Sollten sie das Passwort verlieren, können sie dieses nicht mehr bearbeiten
4.4.2 Ohne Passwort Möchten sie ein Projekt lediglich vor einer versehentlichen Veränderung schützen können sie im Passwort-Dialog die Eingabe von Passwörtern überspringen. Betätigen sie einfach die OK-Taste.
Um das Projekt zu entsperren, öffnen sie den Dialog wieder und bestätigen ohne Eingabe eines Passwortes.

Neuheiten
Seite 11 © BMC Messsysteme GmbH
4.5 Hardware konfigurieren
NextView unterstützt alle aktuellen Messsysteme von BMC Messsysteme GmbH. Beim ersten Start von NextView erscheint ein Dialog der alle an den PC angeschlossenen Messsysteme anzeigt.
Abbildung 11: Messsystem auswählen
Wählen Sie nun im unteren Feld das Messsystem aus, mit dem Sie arbeiten wollen. Es erscheint nun in der oberen Hälfte des Dialoges.
Abbildung 12: USB-AD16f zur Verwendung in Nextview ausgewählt
Betätigen Sie nun die <Fertig stellen>Taste. Das Messsystem ist nun installiert und NextView bereit zum Messen.

Neuheiten
© BMC Messsysteme GmbH Seite
12
4.5.1 Hardwarekonfiguration in NextView integriert Wollen Sie nach der Installation das Messsystem wechseln, finden sie unter dem Menüpunkt „Optionen“ den Eintrag „Hardware konfigurieren“. Wählen Sie diesen Eintrag aus und nehmen die Einstellungen wie oben beschrieben vor.
Abbildung 13: Menüeintrag „Hardware konfigurieren...“
4.5.2 Default Projekt laden Sie haben die Wahl, ob bei dem Wechsel der Hardware das Default Projekt des jeweiligen Messsystems geladen wird, oder das aktive Projekt beibehalten wird.
4.6 Neue Hardware
NextView verwendet Messhardware von BMC Messsysteme GmbH. Die parallele Entwicklung von Hard- und Software ermöglicht Plug-and-play und die perfekte Abstimmung der einzelnen Komponenten.
4.6.1 USB-AD-OEM Das universelle USB-Messsystem USB-AD-OEM bietet 16 analoge Eingänge, 1 analogen Ausgang und 16 digitale Leitungen. Weitgehend kompatibel zum USB-AD wird dieses Messsystem als Platine geliefert und eignet sich deshalb besonders als OEM-Gerät zum Einbau in Ihr Produkt.
4.6.2 USB-AD-spi Das USB-AD-spi ermöglicht den Anschluss von bis zu 8 Stk. digitalen Drucksensoren der Fa. All Sensors GmbH.
Unterstützt werden die Serien:
• DLHR • DLVR • ELVR • ELVI • DLC
Der verwendete Sensor kann bequem innerhalb der Gerätekonfiguration bei den Kanaleinstellungen auf dem Tabulator Eingang ausgewählt werden. In der Liste der Messbereiche werden die verfügbaren Sensoren angezeigt und können hier ausgewählt werde.

Index
Seite 13 © BMC Messsysteme GmbH
5 Index
6
64Bit ..................................................................... 8
D
Default Projekt ..................................................... 16
G
Global Offset ....................................................... 12
H
Harware konfigurieren .......................................... 15
I
Installation ............................................................. 6 Internetadresse ...................................................... 3
K
Kanalparameter ..................................................... 9 Kanalparameter kopieren ..................................... 10
L
Lizensierung .......................................................... 7 Lizenzdokument .................................................... 7
M
Mehrfachselektion ................................................. 8
P
Passwort ............................................................. 13 Projekt sperren ............................................... 12, 13
S
Seriennummer ....................................................... 7 Systemvoraussetzungen ........................................ 5
T
Testversion ............................................................ 7 Testzeitraum .......................................................... 7
U
Urheberrechte ....................................................... 4

NextView®4 Software zur Erfassung und
Verarbeitung von Messdaten
Benutzerhandbuch
Version 4.6


Inhaltsverzeichnis
© BMC Messsysteme GmbH Seite iii
Inhaltsverzeichnis
1 Überblick 9 1.1 Einleitung 9 1.2 Systemvoraussetzungen 10 1.3 BMC Messsysteme GmbH 11 1.4 Urheberrechte 12 1.5 NextView®4 Versionen 13
1.5.1 Unterschiede der Versionen 13 1.5.2 Funktionen / Eigenschaften der Versionen 14
1.6 Kompatibilität mit NextView®/NT 3.x 16 1.7 Kompatible Hardware 17
2 Erststart der Software 19 2.1 Programmstart 19 2.2 Lizenzierung 21 2.3 Geräteinstallation (Pro, Lite, Test) 24
3 Grundlagen 26 3.1 NextView®4 Benutzeroberfläche 26 3.2 NextView®4 Programmstruktur 27 3.3 Die Schritte der Messkette 28
3.3.1 Konfigurieren 28 3.3.2 Erfassen 29 3.3.3 Visualisieren 30
3.3.3.1 Livedaten in Schreiberdarstellung 31 3.3.3.2 Signaleinstellungen 32 3.3.3.3 Weitere Anzeigen 32
3.3.4 Analysieren 33 3.3.5 Dokumentieren 34
3.4 MultiScan 35 3.5 Tastaturbefehle und Shortcuts 36

Inhaltsverzeichnis
Seite iv © BMC Messsysteme GmbH
4 Eigenschaftenleiste 41 4.1 Überblick über die Eigenschaftenleiste 41 4.2 Bedienung 42 4.3 Allgemeine Aufgaben 43
4.3.1 TAB "Projekt" 43 4.3.2 TAB "Messgeräte" 44 4.3.3 TAB "Start/Stop" 44
4.4 Eigenschaften 45 4.4.1 TAB "Allgemein" 46
4.4.1.1 Allgemeine Blatteinstellungen 46 4.4.1.2 Livedatenanzeige, Signalanzeige 46 4.4.1.3 Textfeld, Digitalmultimeter 47 4.4.1.4 Allgemeine Bildeinstellungen 48 4.4.1.5 Füllstandanzeige, Schieberegler, Schalter 49 4.4.1.6 Allg. Einstellungen für Nachrichtenanzeigen 50
4.4.2 TAB "Status" 51 4.4.3 TAB "Farbe" 52
4.4.3.1 Standardpalette anpassen 52 4.4.3.2 Livedatenanzeige, Signalanzeige 53 4.4.3.3 Digitalmultimeter, Füllstandsanzeige 54 4.4.3.4 Textfeld, Schalter 56
4.4.4 TAB "Schrift" 57 4.4.5 TAB "Signal" 58 4.4.6 TAB "x-Achse" 60 4.4.7 TAB "y-Achse" 61 4.4.8 TAB "Cursor" 62 4.4.9 TAB "Skript" 65
4.5 Ressourcen 65 4.5.1 TAB "Kanäle" 66 4.5.2 TAB "Signale" 68
4.5.2.1 Signaldateien öffnen / speichern 69 4.5.2.2 Import 71 4.5.2.3 Signal der Anzeige zuweisen 72 4.5.2.4 File Train 73
4.5.2.4.1 File Train erstellen 73 4.5.2.4.2 Teildatei(en) aus File Train entfernen 75
4.5.3 TAB "Projekt" 76

Inhaltsverzeichnis
© BMC Messsysteme GmbH Seite v
5 Menüleiste 77 5.1 Datei 77
5.1.1 Befehlsübersicht "Datei" 77 5.1.2 Projekt 78 5.1.3 Signaldatei öffnen 79 5.1.4 Drucken 79
5.1.4.1 Druckeinstellungen 80 5.1.4.2 Druckvorschau 81 5.1.4.3 Kopieren in die Zwischenablage 82 5.1.4.4 Seiteneinstellungen 83
5.1.5 Direktstart von Projekten 84 5.1.6 Beenden 84
5.2 Bearbeiten 85 5.3 Gerät 86
5.3.1 Befehlsübersicht "Gerät" 86 5.3.2 Messung starten / stoppen 87 5.3.3 Geräteeinstellungen 88
5.3.3.1 Bedienung der "Geräteeinstellungen" 89 5.3.3.2 Grafische Darstellung des Messaufbaus 90 5.3.3.3 Konfiguration des Gesamtsystems 90
5.3.3.3.1 Messung 91 5.3.3.3.2 Datei 92 5.3.3.3.3 Livedaten 94 5.3.3.3.4 Takt 95
5.3.3.4 Konfiguration analoger und digitaler Kanäle 96 5.3.3.4.1 Name 97 5.3.3.4.2 Eingang 99 5.3.3.4.3 Anzeige 101 5.3.3.4.4 Format 102 5.3.3.4.5 Messung 103 5.3.3.4.6 Trigger 106 5.3.3.4.7 Ausgang 108 5.3.3.4.8 Leitungen 109
5.3.3.5 Konfiguration der Zählerkanäle 110 5.3.3.5.1 Messbereich 110 5.3.3.5.2 Eingang 110
5.3.3.6 Konfiguration der CAN Kanäle 112 5.3.3.6.1 Messages 113 5.3.3.6.2 Bus 114

Inhaltsverzeichnis
Seite vi © BMC Messsysteme GmbH
5.3.3.6.3 Message 115 5.3.3.6.4 Signals 116 5.3.3.6.5 CAN 117
5.3.3.7 Konfiguration der Formelkanäle 118 5.3.3.7.1 Formelkanäle 118 5.3.3.7.2 Formel 120
5.3.4 Messkonfiguration 122 5.3.4.1 Hinweise zur "Messkonfiguration" 122 5.3.4.2 Konfiguration der Messkanäle 124
5.3.5 Konfigurationsdatei (*.nvc) 126 5.3.5.1 Einstellungen laden / speichern 126 5.3.5.2 Einstellungen drucken 126
5.3.6 Standard wiederherstellen 127 5.3.7 Letzte Konfiguration 127
5.4 Blatt 128 5.5 Anzeige 130
5.5.1 Befehlsübersicht "Anzeige" 131 5.5.2 Einstellung von Position und Größe 131 5.5.3 Bild 132 5.5.4 Textfeld 134
5.5.4.1 Aktiver und inaktiver Zustand des Textfeldes 135 5.5.4.2 Textfeld Kanal zuweisen 136
5.5.5 Digitalmultimeter 137 5.5.5.1 Aktiver und inaktiver Zustand des DVMs 139 5.5.5.2 Digitalmultimeter Kanal zuweisen 140
5.5.6 Füllstandsanzeige 141 5.5.6.1 Aktive bzw. inaktive Füllstandsanzeigen 143 5.5.6.2 Füllstandsanzeige Kanal zuweisen 144
5.5.7 Livedatenanzeige 145 5.5.7.1 Livedatenübertragung 147 5.5.7.2 Hüllkurvendarstellung 148 5.5.7.3 Navigieren in der Anzeige 149 5.5.7.4 Schaltflächen der Livedatenanzeige 151
5.5.7.4.1 Zoomen in der Anzeige 151 5.5.7.4.2 100%-Darstellung 153
5.5.7.5 Kanalauswahl 153 5.5.7.6 Einstellungen für die Livedatenanzeige 155
5.5.8 Schalter 156 5.5.8.1 Digitalausgang zuweisen 157 5.5.8.2 Bedienung des Schalters 158

Inhaltsverzeichnis
© BMC Messsysteme GmbH Seite vii
5.5.9 Schieberegler 159 5.5.9.1 Analogausgang zuweisen 160 5.5.9.2 Bedienung des Schiebereglers 161
5.5.10 Signalanzeige 163 5.5.10.1 Darstellung gespeicherter Messdaten 166 5.5.10.2 Schaltflächen der Signalanzeige 168
5.5.10.2.1 Cursoren 169 5.5.10.2.2 x/y-Darstellung 171 5.5.10.2.3 FFT-Markierung 171
5.5.10.3 Signalauswahl 172 5.5.10.4 Einstellungen für die Signalanzeige 174
5.5.11 Nachrichtenanzeige 175 5.6 Signale 177
5.6.1 Befehlsübersicht "Signale" 178 5.6.2 Signalbefehle 179
5.6.2.1 Neues Signal 179 5.6.2.2 Signal verstecken 180 5.6.2.3 Signal löschen 180 5.6.2.4 Ausschnittsansicht 181 5.6.2.5 Aktives Signal / alle Signale kopieren 182
5.6.3 Export 184 5.6.3.1 Export innerhalb NextView®4 185 5.6.3.2 ASCII-Export 187
5.6.3.2.1 TAB "Optionen" 188 5.6.4 Berechnung 189
5.6.4.1 Formel eingeben 190 5.6.4.2 Signal auswählen 192
5.6.5 FFT 193 5.6.5.1 Einstellungen für die FFT-Analyse 194 5.6.5.2 Durchführung einer mehrfachen FFT 195 5.6.5.3 Grundlagen der FFT-Analyse 197
5.6.5.3.1 Art des Ursprungssignals 197 5.6.5.3.2 Fensterfunktionen 198 5.6.5.3.3 Das FFT-Ergebnis 199
5.6.6 Integration 200 5.6.7 Differentiation 202 5.6.8 Filter 204
5.6.8.1 Einstellungen für digitale Filter 204 5.6.8.1.1 Filterart 205 5.6.8.1.2 Filterordnung 206

Inhaltsverzeichnis
Seite viii © BMC Messsysteme GmbH
5.6.8.1.3 Filtertyp 206 5.6.8.2 Vor- und Nachteile der Filterarten 207
5.6.8.2.1 Kritische Dämpfung 207 5.6.8.2.2 Bessel-Filter 208 5.6.8.2.3 Butterworth-Filter 208 5.6.8.2.4 Tschebyscheff-Filter 209
5.6.9 Datenreduktion 210 5.6.10 Letzte Analyse wiederholen 211 5.6.11 Stapelverarbeitung 213
5.6.11.1 Einstellungen für die Stapelverarbeitung 214 5.6.11.1.1 Analyseeinstellungen 215 5.6.11.1.2 Signalauswahl 216 5.6.11.1.3 Optionen der Stapelverarbeitung 217 5.6.11.1.4 Stapelverarbeitung drucken 218
5.6.11.2 Anwendung der Stapelverarbeitung 218 5.6.12 Stapelverarbeitungslauf 219
5.7 Optionen 220 5.7.1 Befehlsübersicht "Optionen" 220 5.7.2 Vorlieben 221
5.7.2.1 Allgemeine Einstellungen 221 5.7.2.2 Druckoptionen 222
5.7.3 Projektoptionen 223 5.7.4 Projekt sperren 223 5.7.5 Lizenzen 224 5.7.6 NextView® aktualisieren 225 5.7.7 Fehlermeldung schicken 225 5.7.8 Anzeigen... 225
5.8 Hilfe 226 5.8.1 Inhalt 226 5.8.2 NextView®4 Versionsüberblick 226 5.8.3 Tastaturbedienung und Shortcuts 226 5.8.4 NextView®4 Script 227 5.8.5 Über NextView®4... 227
6 Index 229

Überblick - Einleitung
© BMC Messsysteme GmbH Seite 9
1 Überblick
1.1 Einleitung
Abbildung 1
NextView®4 ist ein universelles Messdatenerfassungs- und Analyseprogramm, mit dem Messsysteme und PC-Messkarten konfiguriert, Livedaten angezeigt, Messdaten gespeichert und analysiert werden können.
Schon als MS-DOS-Version war NextView® erhältlich und wurde als Windows® Version über die Jahre mit völlig neuen Konzepten konsequent weiterentwickelt.
Großer Wert wurde dabei auf Bedienerfreundlichkeit, Praxisorientiertheit und Professionalität gelegt. Ohne den geringsten Programmieraufwand haben Sie mit NextView®4 die Möglichkeit Messapplikationen verschiedenster Art vollständig, fundiert und effizient durchzuführen.

Überblick - Systemvoraussetzungen
Seite 10 © BMC Messsysteme GmbH
Da sich außerdem NextView®4 in Bezug auf seine Bedienung an den allgemein üblichen Windows® Standard anlehnt, können unnötig lange Einarbeitungszeiten vermieden werden.
NextView®4 garantiert schnellste Ausführungszeiten bei nahezu beliebig großen Datenmengen.
In Verbindung mit NextView®4 steht verschiedenste Messhardware (s. "Kompati-ble Hardware", S. 17) zur Auswahl (LAN, USB, PCIe, PCI).
Mit dem kostenpflichtigen Zusatzmodul NextView®4 Script lassen sich Vorgänge steuern und individuelle Anwendungen realisieren.
1.2 Systemvoraussetzungen
minimal: ¾ PC mit Windows® XP/7/8 ¾ Pentium-Prozessor, 400MHz ¾ 256MB Arbeitsspeicher ¾ Festplatte >50MB ¾ Grafikkarte 1024x768,
256 Farben
empfehlenswert: ¾ PC mit Windows® XP/7/8 ¾ Pentium-Prozessor, 1GHz ¾ 512MB Arbeitsspeicher ¾ Festplatte >200MB ¾ Grafikkarte 1600x1200,
True Color

Überblick - BMC Messsysteme GmbH
© BMC Messsysteme GmbH Seite 11
1.3 BMC Messsysteme GmbH
BMC Messsysteme GmbH steht für innovative Messtechnik "made in Germany". Vom Sensor bis zur Software bieten wir alle für die Messkette benötigten Komponenten an.
Unsere Hard- und Software ist aufeinander abgestimmt und dadurch besonders anwenderfreundlich. Darüber hinaus legen wir größten Wert auf die Einhaltung gängiger Industriestandards, die das Zusammenspiel vieler Komponenten erleichtern.
BMC Messsysteme Produkte finden Sie im industriellen Großeinsatz ebenso wie in Forschung und Entwicklung oder im privaten Anwenderbereich. Wir fertigen unter Einhaltung der ISO-9000-Vorschriften, denn Standards und Zuverlässigkeit sind uns wichtig - für Sie und für uns!
Neueste Informationen finden Sie im Internet auf unserer Homepage unter http://www.bmcm.de.

Überblick - Urheberrechte
Seite 12 © BMC Messsysteme GmbH
1.4 Urheberrechte
Die Software NextView®4 wurde mit größtmöglicher Sorgfalt entwickelt und geprüft. BMC Messsysteme GmbH gibt keine Garantien, weder in Bezug auf dieses Handbuch noch in Bezug auf die in diesem Buch beschriebene Hard- und Software, deren Qualität, Durchführbarkeit oder Verwendbarkeit für einen bestimmten Zweck. BMC Messsysteme GmbH haftet in keinem Fall für direkt oder indirekt verursachte oder folgende Schäden, die entweder aus unsachgemäßer Bedienung oder aus irgendwelchen Fehlern am System resultieren. Änderungen, die dem technischen Fortschritt dienen, bleiben uns vorbehalten.
Die Software NextView®4 sowie das vorliegende Handbuch und sämtliche darin verwendeten Namen, Marken, Bilder und sonstige Bezeichnungen und Symbole sind ihrerseits gesetzlich sowie aufgrund nationaler und internationaler Verträge geschützt. Die dadurch begründeten Rechte, insbesondere die der Übersetzung, des Nachdrucks, der Entnahme von Abbildungen, der Funksendung, der Wiedergabe auf photomechanischem oder ähnlichem Wege bleiben, auch bei nur auszugsweiser Verwertung, vorbehalten. Die Reproduktion der Programme und des Programmhandbuchs, sowie die Weitergabe an Dritte sind nicht gestattet. Ihre rechtswidrige Verwendung oder sonstige rechtliche Beeinträchtigung wird straf- und zivilrechtlich verfolgt und kann zu empfindlichen Sanktionen führen. Copyright © 2014 Stand: 20. September 2014
BMC Messsysteme GmbH Hauptstraße 21 82216 Maisach DEUTSCHLAND Tel.: +49 8141/404180-0 Fax: +49 8141/404180-9 E-Mail: [email protected]

Überblick - NextView®4 Versionen
© BMC Messsysteme GmbH Seite 13
1.5 NextView®4 Versionen
1.5.1 Unterschiede der Versionen Für NextView®4 stehen verschiedene Varianten zur Verfügung, so dass Sie das Produkt wählen können, das speziell Ihren Bedürfnissen entspricht.
NextView®4 Trial - voll funktionsfähige 30-Tage Testversion
NextView®4 Lite - die abgespeckte Version von NextView®4
NextView®4 Professional - für den professionellen Einsatz einer Messdaten-software in allen Bereichen
NextView®4 Analysis - zur Erstellung fundierter Auswertungen von Messdaten mit Hilfe der mächtigen Analysefunktionen von NextView®4
x NextView®4 Trial kann 30 Tage kostenlos eingesetzt werden. Die Testver-
sion ist mit allen Funktionen von NextView®4 Professional ausgestattet.
x Der Wechsel auf eine andere Version erfordert keine Neuinstallation (s. "Lizenzen", S. 224). Alle mit der Testversion erstellten Projekte, Messdateien und Einstellungen sind weiter verwendbar.
x Wurde bis zum Ablauf der 30 Tage keine kostenpflichtige Version erwor-ben, wird der Funktionsumfang von NextView®4 erheblich eingeschränkt.

Überblick - NextView®4 Versionen
Seite 14 © BMC Messsysteme GmbH
1.5.2 Funktionen / Eigenschaften der Versionen
Funktion Lite Pro, Trial Analyse
Lizenz erforderlich + + +
Anzahl der Messsysteme 1 beliebig -
Formelkanäle - 16 -
Speicherarten akt. Wert, Mittel-wert (Rate 1:20)
akt. Wert, Mittelwert, Min, Max, RMS
-
Trigger - + -
MultiScan - + -
aut. Messdatei Nummerierung + + -
Bild - + +
Textfeld + + -
Digitalmultimeter + + -
Füllstandsanzeige - + -
aktive Alarmfkt. + + -
Livedatenanzeige + + -
Anhalten, Scrollen, Zoomen in Livedaten
- + -
Signalanzeige + + +
Signale verstecken, löschen + + +
Signaldarstellung in Anzeige-ausschnitten
- Livedaten-, Signalanzeige
Signalanzeige
Signalparameter bearbeiten - + +
x/y-Darstellung - + +
Cursoren + + +
Cursorsprünge - + +
Berechnung von Signalkenn-werten (z. B. Min, Max)
- + +
File Train - + +

Überblick - NextView®4 Versionen
© BMC Messsysteme GmbH Seite 15
Funktion Lite Pro Analyse
Export1 + + +
Export in Zwischenablage - + +
Import2 - + +
Verrechnung von Signalen - + +
Integration - + +
Differentiation - + +
FFT - + +
digitale Filter - + +
letzte Analyse wiederholen - + +
Stapelverarbeitung - + +
Nachrichtenanzeige + + +
Schalter - + +
Schieberegler - + -
NextView®4 Skriptoption3 + + +
Projekt speichern + + +
Projekt sperren + + +
Drucken (Blatt) + + +
Drucken (akt. Signalanzeige,Nachrichtenanz.)
+ + +
Druckvorschau + + + 1 Export: ASCII, Diadem, TurboLab, NextView®4, NextView®/NT 3.4 2 Import: ASCII, Diadem, ModuLab, NextView®, TurboLab, Datenbank 3 kostenpflichtig

Überblick - Kompatibilität mit NextView®/NT 3.x
Seite 16 © BMC Messsysteme GmbH
1.6 Kompatibilität mit NextView®/NT 3.x
Bei der Entwicklung von NextView®4 wurde auf größtmögliche Softwarekompati-bilität zur Vorgängerversion NextView®/NT 3.x geachtet.
Die folgende Tabelle gibt einen Überblick über die Verwendbarkeit von Projekt-, Konfigurations- und Messdateien der beiden Versionen.
Datei letzte Speicherung in Version
Öffnen und Verwenden in Version
Projektdatei (*.nvp) 3.x 3.x, 4.x 4.x 4.x Konfigurationsdatei (*.nvc) 3.x 3.x, 4.x 4.x 4.x Mess- und Analysedatei 3.x 3.x, 4.x (*.lfx) 4.x 4.x, Export in 3.4
Vorsicht bei Speicherung einer mit der Version 3.x erstellten Projekt- oder Konfigurationsdatei in NextView®4, da diese anschließend von NextView®/NT 3.x nicht mehr geöffnet werden können!

Überblick - Kompatible Hardware
© BMC Messsysteme GmbH Seite 17
1.7 Kompatible Hardware
Abbildung 2
NextView®4 unterstützt die gesamte Palette der bmcm Messhardware, die aktuell erhältlich ist.
Mit Hilfe eines an einen PC angeschlossenen externen Messsystems (USB, LAN) oder einer eingebauten PC-Messkarte (PCI, PCIe) werden Messdaten direkt erfasst, angezeigt, parametriert und auf Festplatte gespeichert.
Die Anzahl der angeschlossenen Hardware ist bei NextView®4 Professional nicht durch die Software begrenzt (NextView®4 Lite: 1). Auch Messsysteme verschie-denen Typs lassen sich installieren, wobei sich unterschiedlichste Sensorik mit dem Messsystem verbinden lässt.
Die folgende Tabelle listet die unterstützen Gerätetypen auf. Dabei wurde unter "Abtastrate" die Messfrequenz angegeben, die maximal verwendbar ist, wenn genau ein Kanal gespeichert wird.
Die angegebenen Leistungsdaten gelten nur zusammen mit NextView®4!
Bei Geräten, die asynchron abtasten, entspricht die Rechnerzeit der Messzeit. Die restlichen Messsysteme besitzen einen Microcontroller für µ-Sekunden genaue Abtastungen, der eine eigene Uhrzeit verwendet. Durch Quarzungenauigkeiten können dadurch diese Zeiten im Messsystem und PC auseinander laufen.

Überblick - Kompatible Hardware
Seite 18 © BMC Messsysteme GmbH
kompatible Hardware
Analog IN OUT
Digital IN OUT C
Auflö-sung
max. Abtast-rate/1 Kanal
Summen-abtastrate
LAN-AD16fx 16 2 2x163 35 16 250kHz 250kHz LAN-AD16f 16 2 16 16 15 16 250kHz 250kHz iM-AD25(a) 16 - - 4 - 16 25kHz 25kHz iM3250(T) 32 - - 16 25kHz 25kHz USB-AD16f 16 2 4 4 1 16 250kHz 250kHz USB-AD14f 16 1 8 8 15 14 20kHz 20kHz USB-AD12f 16 1 4 4 15 12 20kHz 20kHz USB-AD1 16 1 4 4 - 12 10Hz 160Hz USB-OI161 - - 16 16 2 - 10Hz 2404Hz USB-PIO1 - - 3x83 - - 10Hz 2404Hz meM-AD1 16 - - - - 10 10Hz 160Hz meM-ADDA1 16 1 4 4 - 12 10Hz 160Hz meM-ADf 16 1 4 4 - 12 10kHz 10kHz meM-ADfo 16 1 8 8 - 12 10kHz 10kHz meM-INC1 - - - - 3 - - - meM-PIO1 - - 3x83 - - 10Hz 2404Hz PCI-BASE3002 16-32 2-16 16 16 - 12/16 333kHz 333kHz PCI-BASE10002 16-32 2-16 16 16 - 12/16 500kHz 1MHz PCI-BASEII2 16-32 2-16 2x163 35 12/16 500kHz 1MHz PCI-PIO - - 2x163 35 - 1MHz 1MHz PCIe-BASE2 16-32 2-16 2x163 35 12/16 500kHz 1MHz 1 asynchrone Abtastung 2 Angaben abhängig vom verwendeten Modul, das auf die Karte gesteckt ist 3 in 8-er Gruppen umschaltbar zwischen Ein- und Ausgang, USB-PIO, meM-PIO: C-Port in 4-er Gruppen umschaltbar 4 Summenabtastrate aller Leitungen 5 Zähler/Inkrementalgeber an Digitaleingangsleitungen anschließen

Erststart der Software - Programmstart
© BMC Messsysteme GmbH Seite 19
2 Erststart der Software
2.1 Programmstart
Abbildung 3
NextView®4 Professional, Lite, Analyse oder Testversion wird über das Windows® Startmenü auf dem Desktop oder durch Auswahl der Programmdatei nextview.exe im installierten Verzeichnis geöffnet.
Unter Windows®8 befinden sich außerdem zusätzliche Kacheln für NextView®4 und die Hardwareeinstellungen (s. "Geräteinstallation (Pro, Lite, Test)", S. 24) auf dem Startbildschirm.

Erststart der Software - Programmstart
Seite 20 © BMC Messsysteme GmbH
Wurden bei Installation die Standardeinstellungen verwendet, ist die Software folgendermaßen erreichbar:
NextView®4
Windows® Startmenü: Æ "Programme" Æ Programmgruppe "NextView 4.x" Æ Software "NextView 4"
Windows® Explorer: C:\Programme\NextView 4.x\nextview.exe
x Bei Start der Software muss die zu verwendende Messhardware
angeschlossen und ggf. eingeschaltet sein!
x Beim ersten Start von NextView®4 muss zuerst die Lizenzierung und dann die Geräteinstallation (Pro, Lite, Test) erfolgen.

Erststart der Software - Lizenzierung
© BMC Messsysteme GmbH Seite 21
2.2 Lizenzierung
Beim ersten Programmstart fordert NextView®4 zur Eingabe verschiedener Benutzerinformationen auf.
Abbildung 4
¾ Inhaber von NextView®4 Lite, Pro, Analyse:
Als Besitzer einer Lite, Pro oder Analyse Version geben Sie die 10-stellige Seriennummer ein, die Sie beim Kauf von NextView®4 erhalten haben.
¾ NextView®4 Testversion:
Wenn Sie die 30-Tage Testversion nutzen möchten, wählen Sie die Option "Kostenlose Testversion anfordern". In diesem Fall ist die Eingabe der Seriennummer nicht nötig.
¾ Update NextView®4.x Æ NextView®4.6:
Um ein kostenloses Update von einer früheren 4.x Version durchzuführen, ge-ben Sie als Seriennummer die alte 4.x Lizenznummer (20-stellig) ein (gilt auch für Nutzer der Live! Version). Die alte Lizenznummer wird unter "Lizenz" (Menü "Optionen") der früheren 4.x Version von NextView®4 angezeigt.

Erststart der Software - Lizenzierung
Seite 22 © BMC Messsysteme GmbH
Klicken Sie nun auf die Schaltfläche "Lizenz anfordern". Nachdem Sie der Softwarevereinbarung zugestimmt haben, können Sie auswählen, ob Sie die Lizenznummer per E-Mail oder über unsere Website anfordern wollen.
Abbildung 5
¾ Lizenznummer per E-Mail anfordern:
Bei Auswahl dieser Option wird automatisch Ihr E-Mail Programm geöffnet. Die angezeigte E-Mail enthält wichtige erforderliche Daten, die nicht verändert werden dürfen. Schicken Sie die E-Mail ab ([email protected]), damit die Lizenznummer an Ihre E-Mailadresse zurückgeschickt werden kann.
¾ Lizenznummer per Internet anfordern:
Mit der Schaltfläche "Browser jetzt öffnen" wird automatisch der Standardbrowser geöffnet und die Seite "NextView® Lizenzierung" (erreichbar auch über: www.nextview.de) mit Ihren Lizenzierungsdaten angezeigt. Geben Sie nun die E-Mailadresse ein, an die die Lizenznummer geschickt werden soll.

Erststart der Software - Lizenzierung
© BMC Messsysteme GmbH Seite 23
Abbildung 6
Um den Lizenzierungsvorgang abzuschließen, geben Sie nun die per E-Mail erhaltene Lizenznummer (25-stellig) in den NextView®4 Dialog "Lizenzierung" ein und drücken die Schaltfläche "OK".
x Die Lizenznummer entscheidet, welche Version (Testversion, Lite, Pro
oder Analyse) installiert wird. Sie ist nur für den PC gültig, für den die Lizenznummer beantragt wurde.
x Die Testversion gilt für 30 Tage ab Anforderung der Lizenznummer. Wird in dieser Zeit keine kostenpflichtige Lizenz erworben, wird der Funktionsumfang von NextView®4 erheblich eingeschränkt.
x Fahren Sie nun mit der Geräteinstallation (Pro, Lite, Test) fort.

Erststart der Software - Geräteinstallation (Pro, Lite, Test)
Seite 24 © BMC Messsysteme GmbH
2.3 Geräteinstallation (Pro, Lite, Test)
Abbildung 7
Nach der Lizenzierung wird beim ersten Programmstart die Messhardware ausgewählt und konfiguriert. Der Dialog "Geräteinstallation" zeigt alle installierten und angeschlossenen Messsysteme an.
Messhardware, die mit NextView®4 verwendet werden soll, wird durch Anklicken der Auswahlbox im unteren Feld selektiert. Zusätzlich sind 16 Formelkanäle installierbar.
Mit der Soundkarte können Audiosignale in NextView®4 angezeigt, aufgezeichnet und analysiert werden. Dies ermöglicht die Verwendung der 30-Tage Testversion ohne bmcm Messhardware.
Einige Messsysteme besitzen spezifische Eigenschaften, die vor der Installation überprüft werden sollten. Dazu wird das Gerät im Feld oben markiert und die nun aktive Schaltfläche "Eigenschaften…" betätigt.

Erststart der Software - Geräteinstallation (Pro, Lite, Test)
© BMC Messsysteme GmbH Seite 25
Messsystem Einstellung
LAN-Messsystem (iM-Serie)
Auswahl virtueller Kanäle 17-19: x Temperatursensor (misst interne Gerätetemperatur) x kurzgeschlossener Massekanal als 0V Referenz x Taktsignal bei externer Synchronisation
PCI(e)-Messkarte (PCI-/PCIe-Serie)
Zur Überprüfung der Modulkonfiguration Modul markieren und auf "Eigenschaften" drücken. x Eingangsmodule (MAD-Serie): Betriebsart (single-ended /
differentiell) x verschiedene Ausgangsmodule (MDA-Serie): Ausgangsbereich
(r5V/r10V) Die Einstellungen müssen mit der Jumperkonfiguration auf dem Modul übereinstimmen!
x Bitte beachten Sie, dass für NextView®4 Lite nur ein Messsystem
installierbar ist.
x In NextView®4 verwendete Messhardware kann jederzeit geändert werden. Der Dialog "Geräteinstallation" ist über den Eintrag "Hardwareeinstellungen" in der Programmgruppe für NextView®4 im Windows® Startmenü erreichbar (s. Abbildung 3) oder über die gleichnamige Kachel auf dem Windows®8 Startbildschirm.

Grundlagen - NextView®4 Benutzeroberfläche
Seite 26 © BMC Messsysteme GmbH
3 Grundlagen
3.1 NextView®4 Benutzeroberfläche
Abbildung 8
Beim Start von NextView®4 wird automatisch das zuletzt bearbeitete Projekt ge-öffnet. Links in der Eigenschaftenleiste werden die Einstellungen der aktiven An-zeige bzw. des aktiven Signals angezeigt und geändert. Programmoberfläche und Bedienung entsprechen dem allgemein üblichen Windows® Programmstandard.

Grundlagen - NextView®4 Programmstruktur
© BMC Messsysteme GmbH Seite 27
3.2 NextView®4 Programmstruktur
Abbildung 9
NextView®4 arbeitet objektorientiert, das heißt NextView®4 verfügt über ver-schiedene Objekte, wie das Blatt, die unterschiedlichen Anzeigen und die dort an-gezeigten Signale. Klickt man auf ein Objekt, wird dies ausgewählt und damit aktiv. Alle Einstellungen für das aktive Objekt können nun links in der Eigenschaftenleiste (s. "Überblick über die Eigenschaftenleiste", S. 41) vorge-nommen werden.
Die Eigenschaftenleiste zeigt immer aktuell die Einstellungen des aktiven Objekts an und ermöglicht es, direkt und schnell Änderungen vorzunehmen. Beispielweise lassen sich Signale einfügen, indem man sie aus der Eigenschaftenleiste in die Anzeige zieht. Außerdem hat man von dort aus direkten Zugriff auf zentrale Befehle zum Vorbereiten, Starten und Beenden einer Aufzeichnung.

Grundlagen - Die Schritte der Messkette
Seite 28 © BMC Messsysteme GmbH
3.3 Die Schritte der Messkette
Eine Messapplikation professionell durchführen besteht nicht nur darin, auf einen Start-Knopf zu drücken, sondern umfasst eine gewisse Vor- und Nachbereitung - die Messanlage zu konfigurieren, Signale sinnvoll darzustellen, erstellte Messda-teien anzuzeigen, auszuwerten und zu dokumentieren. Alle diese Schritte können mit NextView®4 komfortabel durchgeführt werden.
3.3.1 Konfigurieren Die gesamte Konfiguration erfolgt im Dialog "Geräteeinstellungen" (s. S. 88). Dabei unterteilt sich diese in zwei große Bereiche. Je nachdem, welche Ebene in der TreeView links selektiert wurde, werden Einstellungen vorgenommen, die ent-weder das Gesamtsystem (s. "Konfiguration des Gesamtsystems", S. 90) oder ein-zelne Kanäle betreffen (s. "Konfiguration analoger und digitaler Kanäle", S. 96, "Konfiguration der Zählerkanäle", S. 110, "Konfiguration der CAN Kanäle", S. 112 und "Konfiguration der Formelkanäle", S. 118).
Abbildung 10
Durch Gruppenbildung kann selbst eine Vielzahl an Kanälen übersichtlich verwaltet werden (s. "Name", S. 97).

Grundlagen - Die Schritte der Messkette
© BMC Messsysteme GmbH Seite 29
Kanäle werden standardmäßig geräteweise gruppiert, um mit Hilfe der Gruppe z. B. einen Analogeingang dem Ursprungsgerät zuordnen zu können.
Einen Gesamtüberblick über die Konfiguration erhält man entweder durch Aus-drucken der Geräteeinstellungen (s. "Einstellungen drucken", S. 126) oder im Dialog "Messkonfiguration", von dem aus man mehrere Kanäle zugleich kon-figurieren kann. Die Konfiguration wird optional in einer eigenen Datei entweder zusammen mit dem Projekt oder separat gespeichert (s. "Projektoptionen", S. 223).
3.3.2 Erfassen Es können beliebig viele Signale auch mit unterschiedlicher Speicherrate und Art (Min, Max, aktueller Wert, Mittelwert, RMS) erfasst werden. Dabei sind Trigger-funktionen mit einer Vorgeschichte von 1..100% für jeden Kanal frei einstellbar.
Die virtuelle Einheit der Formelkanäle ermöglicht es, mit Hilfe umfangreicher mathematischer Funktionen beliebig viele Kanäle miteinander zu verrechnen, anzuzeigen und aufzuzeichnen, auch wenn diese mit unterschiedlicher Rate abgetastet werden - ohne dass die Ursprungssignale gespeichert werden müssen.
Hervorzuheben ist ferner eine spezielle Aufzeichnungsform, der "MultiScan", der eine Messung ohne Datenverlust auf mehrere zeitlich hintereinander liegende Da-teien aufteilt. Er bietet sich damit besonders für Langzeitmessung und Stör-fallerfassung an. Sobald eine Einzelmessung gespeichert ist, kann diese angezeigt und analysiert werden, auch wenn die Gesamtmessung noch nicht abgeschlossen ist.

Grundlagen - Die Schritte der Messkette
Seite 30 © BMC Messsysteme GmbH
x Es können beliebig viele Messsysteme auch unterschiedlichen Typs
verwendet werden (Ausnahme: NextView®4 Lite). Auch die Soundkarte des PCs ist installierbar.
x Um die Hardware zeitlich aufeinander abzustimmen, kann ein interner oder externer Takt zur Synchronisation angelegt werden.
x Die max. Messdateigröße beträgt 1,819 Byte.
x In Formelkanälen können logische Operatoren integriert werden. Damit lassen sich Triggerbedingungen miteinander verknüpfen.
3.3.3 Visualisieren
Abbildung 11
Die Visualisierung der Messdaten erfolgt in verschiedenen Anzeigen.

Grundlagen - Die Schritte der Messkette
© BMC Messsysteme GmbH Seite 31
x Anzeigen können einen individuellen Namen erhalten (s. "TAB "Allge-
mein" ", S. 46). Dies vereinfacht die Auswahl von Anzeigen auf mehreren Arbeitsblättern und ermöglicht den direkten Zugriff auf Anzeigen für Programmierzwecke.
x In einer Livedatenanzeige oder Signalanzeige kann man optional ver-schiedene Signale einzeln in einer Ausschnittsansicht übereinander abbilden (s. S. 181). Dabei verwendet jede Teilanzeige die y-Achse des angezeigten Signals.
x Drückt man in einer Livedatenanzeige oder Signalanzeige die mittlere Maustaste (mouse wheel), kann man zwischen Zoom- (Signal vergrö-ßern, s. "Zoomen in der Anzeige", S. 151) und "Hand"-Werkzeug (Signal verschieben, s. "Navigieren in der Anzeige", S. 149) umschalten.
x Analoge und digitale Ausgänge können nun auch vom Digitalmultimeter angezeigt werden.
3.3.3.1 Livedaten in Schreiberdarstellung
In der Livedatenanzeige werden Signale auch während einer laufenden Aufzeich-nung fortlaufend in Hüllkurvendarstellung im Raster von 0,1 Sekunde bis 2 Stun-den (einstellbar) abgebildet. Dies gewährleistet eine Peakerkennung auch bei schnellen Signalen. Die Übertragungsrate der Livedaten beträgt bis zu 100Hz. Ein immer korrekt mitlaufendes Gitter zeigt die Relativ- oder die Absolutzeit des erfassten Signals an.
Auch während einer laufenden Aufzeichnung bleibt NextView®4 bedienbar. Insbesondere kann die Livedatenanzeige angehalten und mittels komfortabler Scroll- und Zoomfunktionen können auch in der Vergangenheit liegende Signalausschnitte betrachtet werden (Professional Version).

Grundlagen - Die Schritte der Messkette
Seite 32 © BMC Messsysteme GmbH
3.3.3.2 Signaleinstellungen
Signale werden in einer Anzeige (max. 256) optional mit Namen oder in mehreren Anzeigen zugleich abgebildet. Anzeigen und Signale sind über die Eigenschaf-tenleiste individuell einstellbar (z. B. Signalfarbe, Größe/Position der Anzeige, Einheit/Skalierung der Achsen, Anzeigebereich etc.). Sie müssen dazu vorher per Mausklick selektiert worden sein.
Kanäle bzw. Signale werden in die Anzeige eingefügt, indem sie von der Auswahl in der Eigenschaftenleiste (Abschnitt "Ressourcen") in die Anzeige gezogen werden (Drag&Drop).
3.3.3.3 Weitere Anzeigen
Kanäle, bei denen nur der Zahlenwert und nicht ein Kurvenverlauf von Interesse ist, werden in einem Digitalmultimeter angezeigt. In Textfeldern lassen sich ergän-zende Informationen einfügen. In der Signalanzeige werden gespeicherte Mess-signale abgebildet und analysiert. Für eine anschauliche Präsentation lassen sich Bilder im *.bmp-Format einfügen, die zur grafischen Darstellung des Messauf-baus oder als Hintergrundbild verwendet werden können. Die Nachrichtenanzeige übermittelt aktuelle Statusinformationen über das System oder andere Meldungen.
x Textfeld und Digitalmultimeter wurden mit einer aktiven Alarmfunktion
ausgestattet, die bei Verwendung des optionalen Zusatzmoduls NextView®4 Script (kostenpflichtig) ein Ereignis auslösen können.
x Die neuen Anzeigeelemente Schieberegler bzw. Schalter ermöglichen die Steuerung analoger bzw. digitaler Ausgänge. Der Schalter ist auch in der Version NextView®4 Analyse verfügbar.
x Die Füllstandsanzeige stellt Größen oder Pegel optisch anschaulich dar. Sie kann jedoch auch Analogausgänge darstellen.

Grundlagen - Die Schritte der Messkette
© BMC Messsysteme GmbH Seite 33
3.3.4 Analysieren NextView®4 verfügt über eine Vielzahl an Analysefunktionen (x/y-Darstellung, Verrechnung von Signalen (s. "Berechnung", S. 189), einfache/mehrfache FFT, digitale Filter, Differentiation, Integration/Doppelintegration) um fundierte Auswertungen zu ermöglichen. Exportfunktionen und das Kopieren von Signalen (s. "Aktives Signal / alle Signale kopieren", S. 182) als tabellarische Werte dienen zur Weiterverarbeitung in anderen Programmen (z. B. Excel®). Mit Hilfe von Da-tenreduktion lassen sich Signale glätten und Speicherplatz sparen.
Abbildung 12
In der Signalanzeige besteht die Möglichkeit Signalbereiche sofort zu analysieren, beispielsweise durch Anzeige der aktuellen Cursorwerte oder direkte Berechnung von Minimum, Maximum, Standardabweichung, Mittel- und Effektivwert im Cursorbereich (s. "TAB "Cursor" ", S. 62). Cursorfunktionen, wie automatische Sprünge zu einem vordefinierten Pegel, sind weitere komfortable Hilfsmittel.
Umfangreiche Möglichkeiten zur Automatisierung wiederkehrender Aufgaben bieten die wiederholte Analyse (s. "Letzte Analyse wiederholen", S. 211) und die Stapelverarbeitung, die beispielsweise nach jeder Messung automatisch eine Analyse durchführt oder Ergebnissignale druckt.

Grundlagen - Die Schritte der Messkette
Seite 34 © BMC Messsysteme GmbH
Stimmt die x-Achsenskalierung mit dem Ursprungssignal überein, wird das Ergebnissignal automatisch nach der Berechnung in die Anzeige eingefügt.
x Das TAB "Signal" der Eigenschaftenleiste enthält die bei Aufnahme
eingestellten Eckdaten des aktiven Signals. Diese können dort im Nachhinein verändert werden (s. S. 58). Die Einstellungen werden direkt in der Anzeige aktualisiert.
x Mit Hilfe von File Trains ist die Analyse von Einzeldateien eines MultiScans über Dateigrenzen hinweg möglich.
x Signalkennwerte (z. B. min, max) werden beim Berechnen (s. "TAB "Cursor", S. 62) zusätzlich in die Zwischenablage kopiert und stehen als Tabellenwerte anderen Programmen zur Verfügung (z. B. Excel®).
3.3.5 Dokumentieren Es lassen sich entweder ganze Arbeitsblätter oder einzelne Signalanzeigen oder Nachrichtenanzeigen drucken (s. "Drucken", S. 79).
Optional ist ein Formulardruck mit verschiedenen Benutzer- und Messungsinformationen. Auch die Cursoren der Signalanzeige und deren aktuelle Werte können gedruckt werden.
Eine Druckvorschau ermöglicht die Begutachtung der Ergebnisse vor dem Ausdruck. Diese lassen sich von dort ebenso in die Zwischenablage als skalierbare Grafik schieben, um sie in Programmen, die Windows® Metafiles verarbeiten können, zu integrieren.
x Für jede Anzeige ist individuell einstellbar, ob sie verschiedene oder eine
gemeinsame y-Achse für die angezeigten Signale im Ausdruck verwendet.
x Neben der y-Achse kann im Ausdruck eine Legende mit Informationen über das Signal eingefügt werden.

Grundlagen - MultiScan
© BMC Messsysteme GmbH Seite 35
3.4 MultiScan
Eine spezielle Form der Abtastung ist der MultiScan Betrieb, der mehrere Messungen mit den gleichen Einstellungen automatisch hintereinander durchführt. Die Anzahl der zu erstellenden Teilmessungen gibt man bei der Konfiguration des Gesamtsystems im Dialog "Geräteeinstellungen", TAB "Messung" (s. S. 91) bei "Stop" an.
Die Aufzeichnung kann in fortlaufend nummerierten Dateien lückenlos gespeichert werden. Dabei gehen zwischen den Dateigrenzen keine Messdaten verloren.
Abbildung 13
Eine gespeicherte Datei kann, noch während der MultiScan läuft, bereits angezeigt und analysiert werden (s. S. 92). In Zusammenhang mit einem sinnvoll gewählten Trigger und entsprechender Vorgeschichte ist es damit beispielsweise möglich Langzeitüberwachungen durchzuführen und Störfälle zu dokumentieren, wobei immer nur das Wesentliche aufgezeichnet wird.
x Um negative Effekte von Drifterscheinungen zu minimieren lässt sich die
lückenlosen Speicherung (s. "Datei", S. 92) deaktivieren. In diesem Fall wird bei jeder Teilmessung der Scan automatisch neu gestartet und die interne Zeit des Messhardware auf die PC-Zeit zurückgesetzt.
x Mit Hilfe von File Trains ist die Analyse von Einzeldateien eines MultiScans über Dateigrenzen hinweg möglich.

Grundlagen - Tastaturbefehle und Shortcuts
Seite 36 © BMC Messsysteme GmbH
3.5 Tastaturbefehle und Shortcuts
Allgemeine Tastaturbefehle
F1 Hilfe öffnen <SHIFT>+F10 öffnet Kontextmenü des aktiven Objekts
Menübedienung
F10 Menüleiste zur Tastaturbedienung aktivieren/deaktivieren <Buchstabe> öffnet Menüpunkt, bei dem dieser Buchstabe unterstrichen ist Ç È� Bewegung in den Menüeinträgen Æ Å Wechsel zwischen Menüpunkten oder Untermenü öffnen bzw.
schließen
Dialoge
<Leertaste> Auswahl der nächsten Registerkarte (Fokus auf Registerkarte) <TAB> Auswahl des Eintrags <SHIFT>+<TAB> rückwärts in der Auswahl des Eintrags
� (Eingabetaste) betätigt die aktive Schaltfläche im Dialog, ist keine Schaltfläche fokussiert, schließt diese Taste den Dialog (Ausnahme: Dialog "Geräteeinstellungen", s. "Allgemeine Einstellungen", S. 221), Änderungen werden übernommen
<ALT>+F4 schließt den Dialog, Änderungen werden verworfen
Grafiken mit auswählbaren Einträgen (s. Dialog "Geräteeinstellungen" und Abschnitt "Ressourcen")
Ç È wählt nächsten bzw. vorherigen Eintrag aus Æ Å öffnet bzw. schließt den Eintrag
Projekt
<STRG>+N erstellt eine neue Projektdatei <STRG>+O öffnet eine bereits bestehende Projektdatei <STRG>+S speichert die aktuellen Einstellungen in einer Projektdatei

Grundlagen - Tastaturbefehle und Shortcuts
© BMC Messsysteme GmbH Seite 37
Eigenschaftenleiste
<ALT>+� Ein-/Ausklappen der objektbezogenen Eigenschaftenleiste links
<TAB> übernimmt die vorgenommenen Änderungen in Eingabefeldern
� übernimmt die vorgenommenen Änderungen in Eingabefeldern und aktualisiert ggf. die Anzeigen
Blatt
F9 fügt ein neues Blatt ins Projekt ein <STRG>+<TAB> wechselt zum nächsten Blatt des Projekts <SHIFT>+<STRG>+ <TAB>
wechselt zum vorherigen Blatt des Projekts
Messung
<STRG>+R startet die Aufzeichnung in eine Messdatei <STRG>+T stoppt die Aufzeichnung in eine Messdatei F11 öffnet Dialog "Messkonfiguration" F12 öffnet Dialog "Geräteeinstellungen"
Anzeigen allgemein
F2 Digitalmultimeter einfügen F3 Livedatenanzeige einfügen F4 Signalanzeige einfügen <STRG>+C kopiert die aktive Anzeige ihn die Zwischenablage <STRG>+X entfernt die aktive Anzeige und schiebt sie ihn die Zwischenablage <STRG>+V fügt eine Anzeige aus der Zwischenablage auf dem Blatt ein <TAB> Auswahl der Anzeige <STRG>+P druckt die aktive Anzeige (nur Signalanzeige oder Nachrichtenan-
zeige)
Textfeld
Doppelklick auf die Anzeige
zeigt TAB "Kanäle" der Eigenschaftenleiste an (Abschnitt "Ressourcen")
<SHIFT>+Doppelklick öffnet Dialog "Geräteeinstellungen", TAB "Name"

Grundlagen - Tastaturbefehle und Shortcuts
Seite 38 © BMC Messsysteme GmbH
Digitalmultimeter
Doppelklick auf die Anzeige
zeigt TAB "Kanäle" der Eigenschaftenleiste an (Abschnitt "Ressourcen")
<SHIFT>+Doppelklick öffnet Dialog "Geräteeinstellungen", TAB "Eingang"
Füllstandsanzeige
Doppelklick auf die Anzeige
zeigt TAB "Kanäle" der Eigenschaftenleiste an (Abschnitt "Ressourcen")
<SHIFT>+Doppelklick öffnet Dialog "Geräteeinstellungen", TAB "Name"
<SHIFT>+E Zurücksetzen der beiden Schleppzeiger
Livedatenanzeige und Signalanzeige
F6 Neues Signal in die aktive Anzeige einfügen F7 aktives Signal löschen
<STRG>+Klick auf Farbknopf
blendet das Signal aus der Anzeige aus
<STRG>+G aktives Signal in einem neuen Ausschnitt anzeigen <STRG>+D entfernt den Ausschnitt des aktiven Signals, Signal wird in die
darunter liegende (ggf. unterste) Teilanzeige eingefügt <STRG>+H Wechsel zwischen Ausschnittsansicht (alle Signale in
Teilanzeigen) und Gesamtansicht <Leertaste> od. Maus-klick in horiz. Scrollbar
Anhalten der Livedatenanzeige
<STRG>+<+> bzw. <STRG>+<->
entfernt die nummerierte Messdatei des aktiven Signals aus dem Projekt und ersetzt diese durch die nachfolgende bzw. vorherige Datei (nur Signalanzeigen, Nummernblock für "+" und "-" ver-wenden!)
Ç È Verschieben aller angezeigten Signale nach unten/oben Æ Å Verschieben aller Signale nach links bzw. rechts
<ALT>+scrollen bzw. <ALT>+È, <ALT>+Ç
verschiebt nur das aktive Signal in y-Richtung
<SHIFT>+zoomen ( ) y-Zoom: die Signale werden nur in y-Richtung gezoomt
<STRG>+zoomen ( ) x-Zoom: die Signale werden nur in x-Richtung gezoomt
<ALT>+zoomen ( ) y-Zoom auf das aktive Signal

Grundlagen - Tastaturbefehle und Shortcuts
© BMC Messsysteme GmbH Seite 39
mittlere Maustaste in der Anzeige klicken
Wechsel zwischen Zoomfunktion und "Hand"-Werkzeug
<ALT>+ Verschieben des aktiven Signals mit Hilfe des "Hand"-Werkzeug
<STRG>+1 weißen Cursor an-/ausschalten (nur Signalanzeige, Ziffern der Standardtastatur verwenden)
<STRG>+2 schwarzen Cursor an-/ausschalten (nur Signalanzeige, Ziffern der Standardtastatur verwenden)
<STRG>+Æ bewegt weißen Cursor nach rechts (nur Signalanzeige)
<STRG>+Å bewegt weißen Cursor nach links (nur Signalanzeige)
<STRG>+<SHIFT>+Æ bewegt schwarzen Cursor nach rechts (nur Signalanzeige)
<STRG>+<SHIFT>+Å bewegt schwarzen Cursor nach links (nur Signalanzeige)
<SHIFT> + fügt der Zwischenablage eine neue Zeile von Signalkennwerten ohne Header hinzu, bisheriger Inhalt wird nicht gelöscht (nur Sig-nalanzeige)
Doppelklick auf Farbknopf
zeigt TAB "Farbe" der Eigenschaftenleiste an (Abschnitt "Eigen-schaften")
Doppelklick auf Kanalname
zeigt TAB "Kanäle" bzw. TAB "Signale" der Eigenschaftenleiste an (Abschnitt "Ressourcen")
Doppelklick auf die y-Achse
zeigt TAB "y-Achse" der Eigenschaftenleiste an (Abschnitt "Eigenschaften")
Doppelklick auf die x-Achse
zeigt TAB "x-Achse" der Eigenschaftenleiste an (Abschnitt "Eigenschaften")
<SHIFT>+Doppelklick auf Farbknopf, Kanalna-men oder aktuellen Wert
öffnet Dialog "Geräteeinstellungen", TAB "Eingang" (nur Liveda-tenanzeige)
<ALT>+C führt eine Berechnung durch (nur Signalanzeige) <ALT>+F führt eine FFT-Analyse durch (nur Signalanzeige) <ALT>+I führt eine Integration durch (nur Signalanzeige) <ALT>+D führt eine Differentiation durch (nur Signalanzeige) <ALT>+R führt eine Datenreduktion durch (nur Signalanzeige) <ALT>+L legt einen digitalen Filter auf das aktive Signal (nur Signalanzeige) <ALT>+X Export der Signale im Cursorbereich (nur Signalanzeige) <STRG>+A wiederholt die zuletzt durchgeführte Analysefunktion (nur
Signalanzeige) <STRG>+B startet eine Stapelverarbeitung für die aktuelle Anzeige (nur
Signalanzeige)

Grundlagen - Tastaturbefehle und Shortcuts
Seite 40 © BMC Messsysteme GmbH
Schieberegler
<BildÇ> bzw. <BildÈ>
Verschieben des Reglers um eine Achseneinheit nach oben bzw. unten
Ç È Verschieben des Reglers um 1/5 der Achseneinheit nach oben/unten
<Ziffer>+� direkte Eingabe der Schiebereglerposition

Eigenschaftenleiste - Überblick über die Eigenschaftenleiste
© BMC Messsysteme GmbH Seite 41
4 Eigenschaftenleiste
4.1 Überblick über die Eigenschaftenleiste
Die Eigenschaftenleiste ist das zentrale Bedienelement von NextView®4. Neben den wichtigsten Befehlen zeigt sie die aktuell verwendeten Parameter an, die die Darstellung des selektierten Objekts (Anzeige, Signale oder Blatt) betreffen.
Abbildung 14
Da diese hier direkt eingestellt werden können, wird eine extrem schnelle Konfigu-ration ermöglicht.

Eigenschaftenleiste - Bedienung
Seite 42 © BMC Messsysteme GmbH
Die unterschiedlichen Einstellungsbereiche sind logisch auf verschiedene Registerkarten verteilt. Sobald man auf ein anderes Objekt klickt, wird die Eigenschaftenleiste entsprechend angepasst. Ferner enthält sie das gesamte Projekt-, Kanal- und Signalmanagement von NextView®4.
Ist das Projekt gesperrt (s. "Projekt sperren", S. 223) ist die Eigenschaften-leiste eingeklappt. Es können keine Einstellungen vorgenommen werden.
4.2 Bedienung
Die Bedienung der Eigenschaftenleiste orientiert sich am allgemeinen Windows® Standard. So erfolgt beispielsweise der Wechsel auf eine andere Registerkarte, indem man die gewünschte anklickt. Die Abschnitte "Allgemeine Aufgaben", "Eigenschaften" und "Ressourcen" können nach Belieben durch Anklicken des weißen Pfeils vor dem Eintrag ein-/ und ausgeklappt werden.
Die folgende Tabelle listet die Symbole in der Eigenschaftenleiste und ihre Verwendung auf. Je nach Position zeigt der Mauszeiger verschiedene Funktionen an (z. B. Befehlsauswahl, Größeneinstellungen).
Symbol Funktion
/ durch Anklicken Eintrag ausklappen / einklappen
durch Anklicken Kontextmenü öffnen
(Maussymbol) durch Anklicken Befehl auswählen
(Maussymbol) Breiteneinstellung entlang der vertikalen Leiste zwischen Eigen-schaftenleiste und Blatt
(Maussymbol) Höheneinstellung zwischen Abschnitten der Eigenschaftenleiste Mit folgenden Tastenkombinationen lässt sich die Eigenschaftenleiste über Tastatur bedienen:

Eigenschaftenleiste - Allgemeine Aufgaben
© BMC Messsysteme GmbH Seite 43
Tastatur Funktion
<ALT>+� Ein-/Ausklappen der objektbezogenen Eigenschaftenleiste links
<TAB> übernimmt die vorgenommenen Änderungen in Eingabefeldern
� übernimmt die vorgenommenen Änderungen in Eingabefeldern und aktualisiert ggf. die Anzeigen
Die Eigenschaftenleiste kann man über den Befehl "Eigenschaften anzeigen" im Menü "Optionen" ein- und ausklappen (Tastatur: <ALT>+� ).
4.3 Allgemeine Aufgaben
Im obersten Abschnitt der Eigenschaftenleiste befinden sich auf verschiedenen Re-gisterkarten Links zu den am häufigsten verwendeten Befehlen und Dialogen, wie das Anlegen und Öffnen eines Projekts, der Zugang zu den Konfigurationsdialogen oder das Starten und Beenden einer Messung. Dies erspart besonders Neueinsteigern aufwendiges Suchen.
Um einen Eintrag auszuwählen, zeigen Sie mit der Maus darauf. Sobald dieser selektierbar ist, ändert sich das Maussymbol und der Eintrag ist unterstrichen.
4.3.1 TAB "Projekt"
Abbildung 15
Der Kartenreiter "Projekt" im Abschnitt "Allgemeine Aufgaben" enthält direkte Links zu den gleichnamigen Projektbefehlen im Menü "Datei".

Eigenschaftenleiste - Allgemeine Aufgaben
Seite 44 © BMC Messsysteme GmbH
4.3.2 TAB "Messgeräte"
Abbildung 16
Der Kartenreiter "Messgeräte" im Abschnitt "Allgemeine Aufgaben" enthält direk-te Links zu den Konfigurationsdialogen, die über den Menüpunkt "Gerät" aufgeru-fen werden.
Man öffnet die Geräteeinstellungen, um Parameter für das Gesamtsystem zu setzen oder um einzelne Kanäle zu konfigurieren. Die Messkonfiguration empfiehlt sich um eine Übersicht über die Konfiguration aller Kanäle zu gewinnen und um Einstellungen für mehrere Kanäle vorzunehmen.
4.3.3 TAB "Start/Stop"
Abbildung 17
Über den Kartenreiter "Start/Stop" im Abschnitt "Allgemeine Aufgaben" wird eine Aufzeichnung gestartet bzw. frühzeitig abgebrochen (s. "Messung starten / stoppen", S. 87). Diese Befehle sind über den Menüpunkt "Gerät" erreichbar.

Eigenschaftenleiste - Eigenschaften
© BMC Messsysteme GmbH Seite 45
4.4 Eigenschaften
Alle Einstellungen, die die Darstellung von Objekten in NextView®4 betreffen, erfolgen auf den verschiedenen Kartenreitern im Abschnitt "Eigenschaften". Es werden immer die Parameter des momentan aktiven Objekts (Anzeige, Blatt, Sig-nale) angezeigt. Klickt man auf ein anderes Objekt, passen sich die Registerkarten an das neu selektierte Objekt an.
Abbildung 18
Eine selektierte Anzeige erkennt man an ihrem Markierungsbalken an der linken Seite der Anzeige.

Eigenschaftenleiste - Eigenschaften
Seite 46 © BMC Messsysteme GmbH
4.4.1 TAB "Allgemein" Das TAB "Allgemein" im Abschnitt "Eigenschaften" enthält Optionen, die die Darstellung der Anzeigen und des Blattes betreffen. Abhängig von dem selektierten Objekt stehen verschiedene Einträge zur Verfügung.
Die Vergabe eines individuellen Namens für eine Anzeige erleichtert die Auswahl von Anzeigen auf mehreren Arbeitsblättern und ermöglicht den direkten Zugriff auf Anzeigen für Programmierzwecke.
4.4.1.1 Allgemeine Blatteinstellungen
Eintrag Funktion
Name: Blatt benennen (Name wird unten auf der Registerkarte des Blattes angezeigt)
4.4.1.2 Livedatenanzeige, Signalanzeige
Abbildung 19

Eigenschaftenleiste - Eigenschaften
© BMC Messsysteme GmbH Seite 47
Eintrag Funktion
Name: Anzeige individuell benennen (Name wird im TAB "Projekt" (Eigenschaftenleiste: Abschnitt "Ressourcen") angezeigt)
Größe: automatisches Anpassen der Anzeigenbreite auf volle Blattbreite Anzeigen: optionale Anzeigeelemente auswählen:
x Livedatenanzeige: Kanalname (s. Name, S. 97), aktuelle Werte x Signalanzeige: Kanalname
100%-Taste: Drücken der 100%-Taste an der Anzeige bildet Gesamtsignal im eingestellten Anzeigebereich (Standardeinstellung) oder im physikalischen Messbereich ab (s. "100%-Darstellung", S. 153).
4.4.1.3 Textfeld, Digitalmultimeter
Abbildung 20
Eintrag Funktion
Name: Anzeige individuell benennen (Name wird im TAB "Projekt" (Eigenschaftenleiste: Abschnitt "Ressourcen") angezeigt)
Anzeigen: Anzeigenrand des Textfeldes oder Digitalmultimeters mit Markierungs-balken und Kanalname einblenden
Textausrichtung: Position des Texts bzw. der Messwerte im Feld

Eigenschaftenleiste - Eigenschaften
Seite 48 © BMC Messsysteme GmbH
4.4.1.4 Allgemeine Bildeinstellungen
Abbildung 21
Eintrag Funktion
Name: Anzeige individuell benennen (Name wird im TAB "Projekt" (Eigenschaftenleiste: Abschnitt "Ressourcen") angezeigt)
Größe: Anzeige des Bildes im Hintergrund mit Vergrößerung auf volle Blattbreite bzw. Anzeige im originalen Seitenverhältnis
Breite/Höhe: prozentuale Breiten- und Höhenangabe bzgl. der Originalgröße der Bitmap Pfad: Verzeichnis und Datei der *.bmp Grafik auswählen

Eigenschaftenleiste - Eigenschaften
© BMC Messsysteme GmbH Seite 49
4.4.1.5 Füllstandsanzeige, Schieberegler, Schalter
Abbildung 22
Eintrag Funktion
Name: Anzeige individuell benennen (Name wird im TAB "Projekt" (Eigenschaftenleiste: Abschnitt "Ressourcen") angezeigt)
Anzeigen: Anzeigenrand mit Markierungsbalken und Kanalname einblenden; außerdem: x Füllstandsanzeige: Anzeige von Einheit, Digitalwert, Schleppzeiger und
y-Achse x Schalter: verhält sich wie Schalter oder Taster (Option aktiv) x Schieberegler: Anzeige von Einheit, Digitalwert

Eigenschaftenleiste - Eigenschaften
Seite 50 © BMC Messsysteme GmbH
4.4.1.6 Allg. Einstellungen für Nachrichtenanzeigen
Abbildung 23
Eintrag Funktion
Name: Anzeige individuell benennen (Name wird im TAB "Projekt" (Eigenschaftenleiste: Abschnitt "Ressourcen") angezeigt)
Größe: Automatisches Anpassen der Nachrichtenanzeige auf volle Blattbreite Optionen: Nachrichten mit Zeitinformation bzw. Anzeige druckbar machen Kanal: Auswahl zwischen der Anzeige von Systeminformationen bzw.
verschiedenen Benutzerkanälen (1-3)

Eigenschaftenleiste - Eigenschaften
© BMC Messsysteme GmbH Seite 51
4.4.2 TAB "Status" Einem Textfeld, Digitalmultimeter oder Füllstandsanzeige können die Zustände aktiv und inaktiv zugewiesen werden. Diese werden optisch und inhaltlich (Text-feld) unterschiedlich angezeigt, so dass Alarmzustände signalisiert werden können.
Abbildung 24
Eintrag Funktion
Zustand: x aktiv/inaktiv: Zustand der Anzeige wechselt nicht x aktiv bei Wert t/d: Anzeige wird aktiv bei Über-/Unterschreiten
eines Schwellenwerts (Grenzwerte inbegriffen) x aktiv bei Wert innerhalb: Anzeige wird aktiv bei Erreichen des
eingestellten Bereichs (Grenzwerte inbegriffen) x aktiv bei Wert außerhalb: Anzeige wird aktiv bei Verlassen des
eingestellten Bereichs (Grenzwerte nicht inbegriffen)
x Die farblichen und inhaltlichen Einstellungen für den aktiven und
inaktiven Zustand werden im TAB "Farbe" (s. S. 52) vorgenommen.
x Die Optionen für den Zustand der Anzeigen können auch über das jeweilige Kontextmenü (mit Rechtsklick öffnen) umgeschaltet werden.

Eigenschaftenleiste - Eigenschaften
Seite 52 © BMC Messsysteme GmbH
4.4.3 TAB "Farbe" Auf dieser Registerkarte im Abschnitt "Eigenschaften" befindet sich die Standard-palette mit den Farben, die NextView®4 in seinen Anzeigen verwendet.
4.4.3.1 Standardpalette anpassen
Abbildung 25
Insgesamt stehen 256 Farben der Halbtonpalette zur Verfügung, um die Palette der verwendeten Farben anzupassen oder zu erweitern.
Die Standardpalette von NextView®4, die zur Darstellung der Anzeigen und Sig-nale verwendet wird, kann im TAB "Farbe" angepasst und erweitert werden.

Eigenschaftenleiste - Eigenschaften
© BMC Messsysteme GmbH Seite 53
Funktion Verfahren
Gesamtpalette öffnen: Rechtsklick ins graue Feld der Standardpalette Standardpalette erweitern / ändern:
Farbknopf in der Gesamtpalette anklicken und bei gedrückter Maustaste an eine freie Stelle / über den zu ersetzenden Farb-knopf der Standardpalette ziehen
Farbe aus Palette löschen: Farbknopf "Keine Farbe" über den zu entfernenden Knopf ziehen
4.4.3.2 Livedatenanzeige, Signalanzeige
Abbildung 26
Die Standardpalette mit den Farben, die NextView®4 in der Livedatenanzeige oder Signalanzeige beim Einfügen eines Signals (s. "Neues Signal", S. 179) verwendet, wird im TAB "Farbe" angezeigt. Fokussiert ist dabei die Farbe des aktiven Signals.
Funktion Verfahren
Signalfarbe ändern: Farbknopf anklicken und bei gedrückter Maustaste über die Anzeige bzw. den zu ersetzenden Farbknopf eines Signals in der Anzeige ziehen
Signalfarbe des selektierten Signals ändern:
Doppelklick auf Farbknopf im TAB "Farbe"

Eigenschaftenleiste - Eigenschaften
Seite 54 © BMC Messsysteme GmbH
Ein Signal wird in der Anzeige durch einen Klick auf dessen Farbknopf selektiert. Man erkennt das aktive Signal daran, dass es weiß hinterlegt ist.
Ändert man die Signalfarbe mit der Maus, zeigt diese einen Doppelpfeil an, sobald sie sich über dem gewünschten Farbknopf befindet.
Ein Rechtsklick auf die Farbpalette öffnet eine Zusatzpalette mit 256 Farben, so dass man die Standardpalette anpassen kann.
4.4.3.3 Digitalmultimeter, Füllstandsanzeige
Abbildung 27
Bei der Füllstandsanzeige erfolgen im TAB "Farbe" die Farbzuweisungen für den Füllbereich (Vordergrund) und den Hintergrund im aktiven bzw. inaktiven Zustand.
Für das Digitalmultimeter können je nach Zustand unterschiedliche Text- und Hintergrundfarben eingestellt werden.

Eigenschaftenleiste - Eigenschaften
© BMC Messsysteme GmbH Seite 55
Eintrag Funktion
Textfarbe: Digitalmultimeter: Farbe der angezeigten Digitalwerte bestimmen Vordergrund: Füllstandsanzeige: Farbe des Füllbereichs (unten) bestimmen Hintergrund: Hintergrundfarbe in der Anzeige bestimmen (Füllstandsanzeige: oberer
Bereich) Die aktuell eingestellte Farbe ändert man durch Ziehen eines Farbknopfes aus der jeweiligen Palette bei gedrückter Maustaste über die Anzeige. Wurde die Anzeige zuvor selektiert, können die Farbzuweisungen auch direkt per Doppelklick auf den gewünschten Farbknopf (oder Anklicken + � ) erfolgen.
Ein Rechtsklick auf eine Farbpalette öffnet eine Zusatzpalette mit 256 Farben, so dass man die Standardpalette anpassen kann.
x Der Zustand der Anzeige wird im TAB "Status" bestimmt.
x Wählt man die Option "Aktiv" im TAB "Status" ohne die Angabe eines Schwellenwerts kann man die Einstellungen für einen eventuellen Alarmfall im Voraus überprüfen.
x Die Achsen der Füllstandsanzeige zeigen den inaktiven und aktiven Füllbereich farblich an.

Eigenschaftenleiste - Eigenschaften
Seite 56 © BMC Messsysteme GmbH
4.4.3.4 Textfeld, Schalter
Abbildung 28
Beim Textfeld erfolgen im TAB "Farbe" die Farbzuweisungen für den Text und den Hintergrund im aktiven bzw. inaktiven Zustand.
Da auch ein Schalter zwei Zustände annehmen kann, können bei Bedarf unterschiedliche Text- und Hintergrundfarben eingestellt werden, die signalisieren, ob dieser eingeschaltet (aktiv) oder ausgeschaltet (inaktiv) ist.
Eintrag Funktion
Textfarbe: Farbe der Beschriftung im aktiven und inaktiven Zustand bestimmen Hintergrund: Hintergrundfarbe in der Anzeige bestimmen Titel: Beschriftung des Textfeldes bzw. des Schalters Die aktuell eingestellte Farbe ändert man durch Ziehen eines Farbknopfes aus der jeweiligen Palette bei gedrückter Maustaste über die Anzeige. Wurde die Anzeige zuvor selektiert, können die Farbzuweisungen auch direkt per Doppelklick auf den gewünschten Farbknopf (oder Anklicken + � ) erfolgen.
Ein Rechtsklick auf eine Farbpalette öffnet eine Zusatzpalette mit 256 Farben, so dass man die Standardpalette anpassen kann.

Eigenschaftenleiste - Eigenschaften
© BMC Messsysteme GmbH Seite 57
x Der Zustand des Textfeldes wird im TAB "Status" bestimmt.
x Wählt man die Option "Aktiv" im TAB "Status" ohne die Angabe eines Schwellenwerts kann man die Textfeldeinstellungen für einen eventuellen Alarmfall im Voraus überprüfen.
4.4.4 TAB "Schrift" Für Beschriftungen, Text oder Messwerte, die in Textfeldern, Digitalmultimetern, Schiebereglern, Schaltern, Füllstandsanzeigen oder Nachrichtenanzeigen verwen-det werden, lassen sich hier im Abschnitt "Eigenschaften" die Parameter für Schriftart, Schriftschnitt und Schriftgrad setzen.
Abbildung 29

Eigenschaftenleiste - Eigenschaften
Seite 58 © BMC Messsysteme GmbH
4.4.5 TAB "Signal"
Abbildung 30
Die Registerkarte "Signal" im Abschnitt "Eigenschaften" einer Signalanzeige enthält wichtige Konfigurationsdaten, die bei der Vorbereitung für eine Aufzeich-nung angegeben wurden und besonders dann von Nutzen sein können, wenn das Signal vor langer Zeit oder nicht selbst erzeugt wurde.

Eigenschaftenleiste - Eigenschaften
© BMC Messsysteme GmbH Seite 59
Eintrag Funktion
Name, Gruppe, Kommentar:
Signalname, Zugehörigkeit zu einer übergeordneten Gruppe, Anmer-kungen (s. "Geräteeinstellungen", TAB "Name")
Datei: Name und Verzeichnispfad der Messdatei (s. "Geräteeinstellungen", TAB "Datei")
Typ: Signalart: analog oder digital Messwerte: Anzahl der Abtastwerte Messwertformat: Art der Speicherung der Abtastwerte Datum: Datum- und Uhrzeit zu Beginn der Messung x-Bereich: x-Achsenbereich (Relativzeit) x-Auflösung: Abstand zwischen Abtastwerten x-Format: Zeichenformat der x-Werte (s. "Geräteeinstellungen", TAB "Format") y-Bereich: physikalischer Messbereich, der sich nach Umrechnung aus dem Mess-
bereich des Geräts ergibt (s. "Geräteeinstellungen", TAB "Eingang") y-Anzeigebereich: Standardanzeigebereich, der abweichend vom Messbereich einstellbar
ist und als 100%-Darstellung verwendet wird (s. "Geräteeinstellungen", TAB "Anzeige")
y-Format: Zeichenformat der y-Werte (s. "Geräteeinstellungen", TAB "Format")
Alle nicht abgeblendeten Einträge sind editierbar, das heißt, klickt man mit der Maus auf einen Eintrag in der 2. Spalte, können neue Einstellungen zugewiesen werden. Diese werden durch Drücken der <TAB>-Taste in der Anzeige aktualisiert.
x Geänderte Einstellungen werden im TAB "Signal" fett dargestellt.
x Die Änderungen werden nur im Projekt gespeichert, so dass das Original-signal an sich erhalten bleibt. Öffnet man dies in einem anderen Projekt, werden die ursprünglichen Einstellungen verwendet.
x Geänderte Signale können mit den neuen Einstellungen in einer eigenen Datei gespeichert werden (s. "Signaldateien öffnen / speichern", S. 69).

Eigenschaftenleiste - Eigenschaften
Seite 60 © BMC Messsysteme GmbH
4.4.6 TAB "x-Achse"
Abbildung 31
Die Einstellungen im TAB "x-Achse" im Abschnitt "Eigenschaften" beziehen sich auf das in der Livedatenanzeige oder Signalanzeige dargestellte Zeitintervall.
Eintrag Funktion
Optionen: x Livedatenanzeige: automatisches Scrollen bildet laufend die aktuell empfangenen Messwerte der angegebenen Zeitspanne ab
x Signalanzeige: Darstellung in Relativzeit oder Absolutzeit Start / Ende: Anfang und Ende der anzuzeigenden Zeitspanne im Format wie darunter
angegeben (Livedatenanzeige scrollt nicht automatisch!)
Deaktiviert man in der Livedatenanzeige die Option "Anzeige rollt automatisch", wird diese angehalten und die Signale im eingestellten Zeitbereich angezeigt.
Bei der Signalanzeige stehen zwei Zeitformate zur Darstellung zur Verfügung. Signale in Relativzeit beginnen immer zum Zeitpunkt 0 Sekunden (bei eingestellter Vorgeschichte: negativer Wert der Vorgeschichtendauer) und enden bei der Gesamtdauer der Messung. Die Absolutzeit gibt die Zeit mit Datum- und Uhrzeitinformation an. Dies wirkt sich unterschiedlich auf die Signaldarstellung

Eigenschaftenleiste - Eigenschaften
© BMC Messsysteme GmbH Seite 61
aus. In Relativzeit können Signalverläufe zueinander gegenübergestellt werden, in Echtzeitdarstellung wird die Zeitkomponente betont.
x Angaben in Absolutzeit müssen einer gewissen Konvention entsprechen.
Vergleichen Sie Ihre Angaben mit dem verwendeten Format der darunter angegebenen Zeitgrenzen.
x Geänderte Einstellungen werden mit der <TAB>-Taste übernommen.
4.4.7 TAB "y-Achse" Im TAB "y-Achse" im Abschnitt "Eigenschaften" wird der Anzeige-bereich des aktiven Signals einer Livedatenanzeige oder Signalanzei-ge bzw. der Skala eines Schiebereg-lers oder Füllstandsanzeige defi-niert.
Abbildung 32
Eintrag Funktion
Optionen: gemeinsame y-Achse für alle Signale in der Livedaten- oder Signalanzeige verwenden
Druckoptionen: spezielle Druckeinstellungen für Signalanzeigen: x Legende an y-Achse: Name, Kommentar, Start der Messung x gemeinsame y-Achse für alle Signale der Anzeige im
Ausdruck, Skalierung in Prozent Minimum / Maximum: Anzeigebereich (kleinster / größter Wert) für Signalwerte

Eigenschaftenleiste - Eigenschaften
Seite 62 © BMC Messsysteme GmbH
Dabei werden für Analogeingänge die eingestellten Grenzen des Anzeigebereichs unterhalb des Eingabefeldes angegeben (s. S. 101). Anhand dieser Richtwerte gibt man Minimum und Maximum des anzuzeigenden y-Bereichs bzw. der Schiebe-reglerskala an.
Der Eintrag "Messbereich" zeigt den in den "Geräteeinstellungen" unter "Eingang" bzw. "Ausgang" festgelegten Mess- oder Ausgabebereich des selektierten Analogeingangs oder -ausgangs an.
Bei gemeinsamer y-Achse für alle Signale einer Livedaten- oder Signalanzeige, können diese in der Anzeige miteinander verglichen werden. Besitzt jedes Signal eine eigene y-Achse, werden die Signale im für sie optimalen Anzeigebereich dar-gestellt. In diesem Fall gelten diese Angaben für die gesamte Anzeige.
Die getroffenen Einstellungen werden mit der <TAB>-Taste übernommen.
4.4.8 TAB "Cursor"
Abbildung 33

Eigenschaftenleiste - Eigenschaften
© BMC Messsysteme GmbH Seite 63
Die Befehle und Funktionen der Cursoren einer Signalanzeige sind im TAB "Cursor" im Abschnitt "Eigenschaften" enthalten.
Im unteren Bereich können zentrale Kennwerte des aktiven Signals im Cursor-bereich direkt berechnet und angezeigt werden.
Eintrag Funktion
Anzeigen: Cursorwerte und andere Werte in der Signalanzeige abbilden x Koordinaten des weißen Cursors Nr. 1 x Koordinaten des schwarzen Cursors Nr. 2 x Abstand zwischen den beiden x-Achsenpositionen ("dx") und ihren
entsprechenden Messwerten ("dy") x Frequenz, die dem Zeitabschnitt "dx" entspricht (1/dx) und
durchschnittliche Steigung (dy/dx)
Sprungpegel: Schwellenwert für Cursorsprünge Cursor Hilfsmittel:
x : Sprung des weißen bzw. schwarzen Cursors auf den Pegelwert, wo dieser überschritten (positive Flanke) wurde
x : Sprung beider Cursoren zur nächsten Periode, wo der Pegel über-schritten (positive Flanke) bzw. unterschritten (negative Flanke) wurde
x : Sprung beider Cursoren zum nächsten Signalpuls, wo der Pegel überschritten (positive Flanke) bzw. unterschritten (negative Flanke) wurde und umgekehrt
x : Berechnung verschiedener Kennwerte (s. u.), Kopieren der Werte in die Zwischenablage
x <SHIFT> + : Hinzufügen einer weiteren Zeile von Signalkennwerten ohne Header (s. u.) in die Zwischenablage Æ bisheriger Inhalt wird nicht gelöscht
Werte: Anzeige der berechneten Kennwerte für die Messwerte des aktiven Signals im Cursorbereich x Minimum / Maximum x Mittelwert x Standardabweichung x Effektivwert (RMS)

Eigenschaftenleiste - Eigenschaften
Seite 64 © BMC Messsysteme GmbH
x Damit die Werte berechnet werden können, müssen beide Cursoren (s. S.
169) gesetzt sein.
x Durch das Kopieren der berechneten Signalkennwerte in die Zwischenablage können diese von anderen Programmen (z. B. Excel®) als tabellarische Werte verwendet werden.
Drückt man auf die Schaltflächen, springen die Cursoren zur nächsten Position innerhalb der Anzeige, an der das Signal einen bestimmten Messwert (Pegel) annimmt. Ist der letzte Pegelwert in der Anzeige erreicht, beginnen die Cursoren wieder am Anfang.
Die folgende Abbildung zeigt an, wie die verschiedenen Cursorwerte in der Signalanzeige abgebildet werden. Dabei stehen in der obersten Zeile immer die x-Werte und in den weiteren Zeilen die y-Werte des entsprechenden Signals.
Abbildung 34

Eigenschaftenleiste - Ressourcen
© BMC Messsysteme GmbH Seite 65
4.4.9 TAB "Skript"
Abbildung 35
In diesem TAB im Abschnitt "Eigenschaften" wird festgelegt, welche Aktion bei Betätigen des Schiebereglers, Schalters, bei Alarmzuständen des Textfelds, Digi-talmultimeters oder der Füllstandsanzeige, bzw. bei Berechnen von Signalkennwerten der Signalanzeige erfolgen soll. Es ist nur verwendbar bei Installation des Zusatzmoduls NextView®4 Script (kostenpflichtig).
4.5 Ressourcen
Der unterste Abschnitt der Eigenschaftenleiste gibt einen Überblick über das aktuell geöffnete Projekt, die darin enthaltenen Blätter und Anzeigen, sowie die verfügbaren Kanäle und Signale.
Von hier aus erfolgt das gesamte Signalmanagement, wie das Hinzufügen und Ersetzen von Signalen im Projekt und in der Anzeige.
Ferner können File Trains erzeugt werden, die für die Analyse über mehrere Dateien hinweg erforderlich sind.

Eigenschaftenleiste - Ressourcen
Seite 66 © BMC Messsysteme GmbH
Ebenso wie der Abschnitt "Eigenschaften" ist auch dieser Bereich der Eigenschaftenleiste objektabhängig, das heißt die angezeigten Registerkarten werden an das aktuell selektierte Objekt angepasst.
4.5.1 TAB "Kanäle"
Abbildung 36
Alle von der Hardware zur Verfügung gestellten Kanäle werden nach Gruppen al-phabetisch geordnet im TAB "Kanäle" mit Namen aufgelistet.
Bei Verwendung der Professional Version befindet sich hier zusätzlich die virtuelle Einheit der 16 Formelkanäle.
Selektiert man eine Anzeige auf dem Blatt, wird der aktive Kanal dieser Anzeige durch eine graue Markierung angezeigt.
Kanal- und Gruppennamen werden in den Geräteeinstellungen im TAB "Name" vergeben. Damit der Kanaltyp weiterhin erkennbar ist, werden verschiedene Icons für die Kanalart verwendet.

Eigenschaftenleiste - Ressourcen
© BMC Messsysteme GmbH Seite 67
Symbol Typ Standardbezeichnung mögl. Anzeige
Gruppe <Gerätename> bzw. "Formulas" für Formelkanäle
-
Analogeingang Digitaleingang Formelkanal
Analog In <Nummer> Digital In <Nummer> Formula <Nummer>
Livedatenanzeige, Textfeld, Digitalmultimeter, Füll-standsanzeige
Analogausgang Analog Out <Nummer> Schieberegler, Digitalmulti-meter, Füllstandsanzeige
Digitalausgang Digital Out <Nummer> Schalter, Digitalmultimeter
Man kann einen oder mehrere Kanäle direkt einer Anzeige zuweisen bzw. hinzufügen (Livedatenanzeige) indem man ihn im TAB "Kanäle" anklickt und ihn über die Anzeige zieht (Drag&Drop). Bewegt man die Maus über den Farbknopf, Kanalnamen oder numerischen Wert eines bereits angezeigten Kanals in der An-zeige, wird dieser ersetzt. Die Auswahl im TAB "Kanäle" erfolgt folgendermaßen:
Ereignis Funktion
Mausklick: Auswahl eines einzelnen Kanals (Tastatur: Ç È)
<STRG> + Mausklick: Auswahl mehrerer einzelner Kanäle
<SHIFT> + Mausklick: Auswahl aller Kanäle, die zwischen zwei angeklickten Kanälen liegen
Rahmen bei gedrückter Maustaste aufziehen:
Auswahl mehrerer benachbarter Kanäle ("Click&Drag")
Durch angepasste Mauszeiger wird die Möglichkeit zum Ersetzen und Hinzufügen von Kanälen zusätzlich signalisiert.
Symbol Funktion
Kanal ersetzen
Kanal hinzufügen (Livedatenanzeige)
Ersetzen/Einfügen nicht möglich

Eigenschaftenleiste - Ressourcen
Seite 68 © BMC Messsysteme GmbH
4.5.2 TAB "Signale" Im TAB "Signale" werden die im Projekt geöffneten Signaldateien aufgelistet. Diese enthalten alle gespeicherten Signale. Das TAB "Signale" kann angezeigt werden, wenn eine Signalanzeige selektiert wurde.
Wurde die Signaldatei bei einer Aufzeichnung erstellt, befinden sich die Signale in ihrer Gruppe. Entstand die Signaldatei durch Anwendung einer Analysefunktion, werden die Signale direkt aufgelistet unter Angabe des Signalnamens, der in den jeweiligen Analysedialogen vergeben wurde.
Durch Anklicken der weißen Dreieckspfeile klappt man eine Ebene aus bzw. ein. Verschiedene Icons symbolisieren verschiedene Ebenen und Funktionen.
Abbildung 37
Symbol Typ
Signaldatei (Name s. "Geräteeinstellungen", TAB "Datei")
Gruppe (Name s. "Geräteeinstellungen", TAB "Name")
analoges Signal (Name s. "Geräteeinstellungen", TAB "Name")
digitales Signal (Name s. "Geräteeinstellungen", TAB "Name")
/ File Train

Eigenschaftenleiste - Ressourcen
© BMC Messsysteme GmbH Seite 69
Selektiert man eine Signalanzeige, wird das aktive Signal dieser Anzeige durch eine graue Markierung angezeigt. Diese wird verschoben, wenn man einen oder mehrere andere Dateien oder Signale folgendermaßen auswählt:
Ereignis Funktion
Mausklick: Auswahl eines einzelnen Eintrags (Tastatur: Ç È)
<STRG> + Mausklick: Auswahl mehrerer einzelner Einträge
<SHIFT> + Mausklick: Auswahl aller Einträge zwischen zwei angeklickten Elementen
Rahmen bei gedrückter Maustaste aufziehen:
Auswahl mehrerer benachbarter Einträge
4.5.2.1 Signaldateien öffnen / speichern
Abbildung 38
Bereits gespeicherte Signale oder Ergebnisse einer Signalanalyse liegen in NextView®4 in Form einer Messdatei im Format *.lfx vor. Damit diese im Programm angezeigt werden können, muss die zugehörige Messdatei zuvor im Projekt geöffnet worden sein. Neben dem NextView®4 Standardformat *.lfx können auch andere Signaldateiformate geöffnet oder gespeichert werden.
Die Befehle zur Signal- und Dateiverwaltung befinden sich im Menü rechts oben im TAB "Signale" unter dem Abschnitt "Ressourcen" der Eigenschaftenleiste. Um es zu öffnen, klickt man rechts oben auf das kleine Symbol . Dabei muss jedoch das TAB "Signale" angezeigt werden.

Eigenschaftenleiste - Ressourcen
Seite 70 © BMC Messsysteme GmbH
Eintrag Funktion
Datei öffnen: Öffnen bzw. Import von Signaldateien im Projekt (*.lfx, *.dat, *.tsf, *.asc, *.txt, *.mdb)
Datei schließen: entfernt die Signaldatei des grau markierten Eintrags aus dem Projekt Datei speichern als:
Speichern (*.lfx) oder Export (*.lfx, *.dat, *.asc, *.txt) einer Signaldatei unter einem anderen Namen oder Dateiformat
Datei ersetzen: Signaldatei des grau markierten Eintrags aus dem Projekt entfernen und durch eine andere ersetzen
Durch nächste / vorherige Datei ersetzen:
nummerierte Datei des grau markierten Eintrags durch die nach-folgende bzw. vorhergehende Signaldatei im Projekt und in der Anzeige austauschen (Tastatur: <STRG>+<+> bzw. <STRG>+<->)
In Train umwandeln:
macht aus mehreren selektierten Einzeldateien eines MultiScans eine zusammenhängende Datei (File Train)
Aus Train entfernen:
entfernt die selektierte Signal aus dem File Train und wandelt sie wieder in eine eigenständige Signaldatei um
Bevor gespeicherte Messdaten angezeigt werden können, muss die entsprechende Messdatei im Projekt geöffnet worden sein. Bei gedrückter <STRG>-Taste lassen sich dabei mehrere gleichzeitig auswählen, bei gedrückter <SHIFT>-Taste mehrere benachbarte.
x Durch den Befehl "Datei speichern als" lässt sich eine Signaldatei von
hier aus direkt exportieren.
x Das Öffnen und Importieren von Signalen ist auch über den Befehl "Signaldatei öffnen" im Menü "Datei" möglich.
Signale, die das Ergebnis einer Analyse sind, bleiben im Projekt geöffnet und werden sofort in der Anzeige des Ursprungssignals abgebildet (Ausnahme: FFT-Analyse, Export). Exportierte Signale müssen erst im Projekt geöffnet werden.

Eigenschaftenleiste - Ressourcen
© BMC Messsysteme GmbH Seite 71
x Messdateien mit fortlaufender Nummerierung werden erstellt beim
MultiScan, bei der Durchführung einer mehrfachen FFT-Analyse, bei der Stapelverarbeitung oder wenn die entsprechende Option in den "Geräte-einstellungen" im TAB "Datei" gewählt wurde.
x Mit der Tastenkombination für das Ersetzen nummerierter Signaldateien kann man sehr schnell zwischen Signalen wechseln und diese vergleichen. Verwenden Sie für "+" und "-" die Tasten des Nummernblocks.
x Die Befehle zum Öffnen und Ersetzen von Dateien können auch direkt im Kontextmenü der Signalanzeige ausgewählt werden.
4.5.2.2 Import
Der Import von Messdateien, die nicht im NextView®4 Standardformat *.lfx vorliegen, erfolgt über das TAB "Signale" der Eigenschaftenleiste ebenso wie das Öffnen einer Signaldatei (s. "Signaldateien öffnen / speichern", S. 69).
Dazu öffnet man das zugehörige Menü durch Anklicken des Symbols und selektiert den Befehl "Datei öffnen".
Abbildung 39
Vor Auswahl der zu importierenden Signaldatei klappt man im Dialog "Öffnen" das Listenfeld mit allen zur Verfügung stehenden Dateitypen aus und wählt das zu gewünschte Dateiformat. Die folgenden Dateitypen können importiert werden:

Eigenschaftenleiste - Ressourcen
Seite 72 © BMC Messsysteme GmbH
Dateityp Ursprung
*.lfx NextView®4 (Standardformat) oder NextView®/NT 3.4
*.buf, *.bfs, *.bfx NextView® (DOS) *.dat DIAdem *.dat TurboLab DAFF *.tsf ModuLab
*.asc, *.txt z. B. Excel®, WordPad, Notepad *.mdb Datenbank Dateien
4.5.2.3 Signal der Anzeige zuweisen
Man kann ein (oder mehrere) Signal(e) direkt in eine Signalanzeige einfügen, indem man es im TAB "Signale" anklickt und über die Anzeige zieht (Drag&Drop). Bewegt man die Maus über den Farbknopf, Signalnamen oder Cursorwert eines bereits angezeigten Signals in der Signalanzeige, wird dieses ersetzt. Die Auswahl im TAB "Signale" erfolgt folgendermaßen:
Ereignis Funktion
Mausklick: Auswahl eines einzelnen Signals (Tastatur: Ç È)
<STRG> + Mausklick: Auswahl mehrerer einzelner Signals
<SHIFT> + Mausklick: Auswahl aller Signalen, die zwischen zwei angeklickten Signalen liegen
Rahmen bei gedrückter Maustaste aufziehen:
Auswahl mehrerer benachbarter Kanäle ("Click&Drag")
Durch angepasste Mauszeiger wird die Möglichkeit zum Ersetzen und Hinzufügen von Signalen zusätzlich verdeutlicht.
Symbol Funktion
Signal ersetzen
Signal hinzufügen
Ersetzen/Einfügen nicht möglich

Eigenschaftenleiste - Ressourcen
© BMC Messsysteme GmbH Seite 73
4.5.2.4 File Train
Ein "File Train" wandelt einzelne Signaldateien eines MultiScans in eine Gesamtdatei um.
Damit werden zum einen Analysen über Dateigrenzen möglich. Zum anderen können Einzeldateien in kürzeren Abständen erstellt werden, um Datenmengen überschaubarer zu halten und höhere Sicherheit zu gewährleisten.
Trotzdem lassen sich über einen längeren Zeitraum hinweg nun Analysen vornehmen oder Signalkennwerte anzeigen (s. "TAB "Cursor"", S. 62), die bisher einzeln durchgeführt und miteinander verglichen wurden.
Die File Train Befehle sind über das Kontextmenü im TAB "Signale" der Eigenschaftenleiste erreichbar.
Es können nur Teildateien aus derselben Gesamtmessung aneinandergehängt werden.
4.5.2.4.1 File Train erstellen
Æ
1. Teildateien eines MultiScans im TAB "Signale" selektieren (z. B. <STRG> + Mausklick auf lfx-Dateien)
2. Befehl "In Train umwandeln" im Kontextmenü ( anklicken) wählen

Eigenschaftenleiste - Ressourcen
Seite 74 © BMC Messsysteme GmbH
Abbildung 40
File Trains werden immer nach ihrer ersten Signaldatei benannt. Öffnet man den Dateizug durch Anklicken des weißen Dreieckspfeils, werden unter "Files" zur Information die enthaltenen Teildateien aufgelistet und anschließend geräteweise gruppiert die gespeicherten Signale, die nun nicht mehr erkennbar sind als Signale verschiedener Dateien.
Diese lassen sich wie gewöhnliche Signale in einer Signalanzeige anzeigen und analysieren.
An einen bereits bestehenden File Train können weitere Teildateien dieses MultiScans angehängt werden, indem man sie mit der Maus über die Lok zieht (Drag&Drop).

Eigenschaftenleiste - Ressourcen
© BMC Messsysteme GmbH Seite 75
4.5.2.4.2 Teildatei(en) aus File Train entfernen
Æ
1. Teildatei(en) im File Train selektieren 2. Befehl "Aus Train entfernen" im zugehö-
rigen Kontextmenü ( anklicken) wählen
Abbildung 41
Eine aus einem File Train entfernte Datei wird wieder als unabhängige Signaldatei im TAB "Signale" angezeigt. Ebenso wird in einer Signalanzeige, die ein File Train Signal anzeigt, der Abschnitt der entfernten Dateien gelöscht.
Abbildung 42

Eigenschaftenleiste - Ressourcen
Seite 76 © BMC Messsysteme GmbH
4.5.3 TAB "Projekt" Einen Überblick über das geöffne-te Projekt verschafft man sich auf der Registerkarte "Projekt". Auf der obersten Ebene wird der Da-teiname des aktuellen Projekts an-gezeigt.
Durch Anklicken der weißen Drei-eckspfeile klappt man eine Ebene aus bzw. ein.
Abbildung 43
Die darunter liegende Ebene listet die enthaltenen Blätter mit Namen in alphabe-tischer Reihenfolge auf und unter diesen die verwendeten Anzeigearten mit Anzeigenamen (s. "TAB "Allgemein" ", S. 46) auf dem jeweiligen Blatt. Dabei ist die selektierte Anzeige grau markiert.
Klickt man auf eine andere aufgelistete Anzeige, wird diese aktiviert. NextView®4 wechselt direkt zum zugehörigen Arbeitsblatt und zeigt die selektierte Anzeige an.

Menüleiste - Datei
© BMC Messsysteme GmbH Seite 77
5 Menüleiste
5.1 Datei
Unter dem Menüpunkt "Datei" sind Befehle zurProjektverwaltung und zum Drucken von Messdatenplatziert.
Abbildung 44
5.1.1 Befehlsübersicht "Datei"
Befehl Funktion
Neues Projekt erstellt ein neues Projekt mit leerem Blatt; Tastatur: <STRG>+N
Projekt öffnen öffnet bestehende Projektdatei (*.nvp); Tastatur: <STRG>+O
Projekt speichern speichert das aktuelle Projekt; Tastatur: <STRG>+S
Projekt speichern unter speichert aktuelles Projekt unter neuem Namen oder Verzeichnis Signaldatei öffnen öffnet oder importiert eine Messdatei im Projekt Drucken druckt das angezeigte Blatt oder die aktive Signalanzeige bzw.
Nachrichtenanzeige (Tastatur: <STRG>+P)
Druckvorschau Vorschau der zu druckenden Anzeigen- oder Seitendarstellung oder Kopieren in die Zwischenablage
Seiteneinstellungen Seitenformat, Formulardruck, Druckerauswahl und Konfigura-tion
Direktstart von Projekten direkte Auswahl der zuletzt gespeicherten Projekte (max. 9) Beenden schließt die aktuelle Projektdatei

Menüleiste - Datei
Seite 78 © BMC Messsysteme GmbH
5.1.2 Projekt
Befehl Tastenkombination Funktion
Neues Projekt <STRG>+N erstellt ein neues Projekt mit einem leeren Blatt
Projekt öffnen <STRG>+O öffnet ein bereits bestehendes Projekt Projekt speichern <STRG>+S speichert das geöffnete Projekt Projekt speichern unter… - speichert das geöffnete Projekt unter
neuem Namen und Verzeichnis
Im Menüpunkt "Datei" bzw. in der TAB "Projekt" im Abschnitt "Ressourcen" der Eigenschaftenleiste sind die Befehle zur Projektverwaltung enthalten.
Eine Projektdatei *.nvp beinhaltet alle Informationen über Bildschirmaufbau und Darstellung der Signale. Beim Aufruf eines Projekts werden alle Blätter mit Anzei-gen und deren Signalen geladen, die bei einer Applikation bis zur letzten Speicherung erstellt wurden.
x Beim Start von NextView®4 öffnet immer das zuletzt gespeicherte
Projekt.
x Einen Überblick über den Aufbau des Projekts erhält man im TAB "Projekt" im Abschnitt "Ressourcen" der Eigenschaftenleiste.
x Ist die Konfiguration mit dem Projekt verbunden (s. "Projektoptionen", S. 223), werden die zugehörigen y automatisch geladen. Andernfalls öffnet NextView®4 die zuletzt gespeicherten Einstellungen (auch die eines anderen Projekts).
x Der Befehl "Projekt sperren" (s. S. 223) verhindert unberechtigten Zugriff auf Projekteinstellungen.

Menüleiste - Datei
© BMC Messsysteme GmbH Seite 79
5.1.3 Signaldatei öffnen Das Öffnen von bereits gespeicherten Signalen (Format: *.lfx) im aktuellen Pro-jekt oder der Import von Messdateien anderer Dateiformate erfolgt mit diesem Befehl im Menü "Datei" (Format: *.lfx, *.dat, *.tsf, *.asc, *.txt, *.mdb).
Sie können ebenso über das Menü im TAB "Signale" unter dem Abschnitt "Ressourcen" der Eigenschaftenleiste Signaldateien öffnen / speichern.
5.1.4 Drucken
Abbildung 45
Dieser Menüpunkt dient der Konfiguration des Druckers und der Ausgabe von Messdaten an den Drucker.
Befehl Tastenkombination Funktion
Drucken / Anzeige <STRG>+P Drucken der aktiven Anzeige (Signalanzeige bzw. Nachrichtenanzeige)
Drucken / Blatt - Drucken aller Signalanzeigen bzw. Nachrichten-anzeigen des gesamten angezeigten Blattes
Das Druckergebnis lässt sich in einer Druckvorschau anzeigen. Ein Formulardruck ist verfügbar (s. "Seiteneinstellungen", S. 83). Zur individuellen Gestaltung kann eine emf-Grafik als Rahmen in den Ausdruck eingefügt werden (s. "Druckoptio-nen", S. 222).

Menüleiste - Datei
Seite 80 © BMC Messsysteme GmbH
x Eine Anzeige wird per Mausklick selektiert. Die aktive Anzeige ist durch
einen grauen Balken links gekennzeichnet.
x Nur sichtbare Signale und Cursoren der Signalanzeige werden gedruckt. Dazu muss der gewünschte Signalausschnitt vergrößert, verkleinert oder geeignet positioniert werden (s. "Navigieren in der Anzeige", S. 149).
x Druckeinstellungen bzgl. der y-Achse sind nun für jede Signalanzeige im TAB "y-Achse" der Eigenschaftenleiste (s. S. 61) individuell einstellbar.
x Automatisches Drucken nach einer Messung oder einem Analyseschritt ist mit der Stapelverarbeitung (s. "Stapelverarbeitung drucken", S. 218) möglich.
5.1.4.1 Druckeinstellungen
Der Befehl "Drucken" führt in den Standard Druckdialog von Windows®, in dem die Druckoptionen festgelegt werden. Der verwendete Drucker wird angezeigt.
Abbildung 46

Menüleiste - Datei
© BMC Messsysteme GmbH Seite 81
Wählt man die Option "Ausdruck in Datei" wird der Druckauftrag in eine Datei geschrieben und kann zu einem späteren Zeitpunkt ausgedruckt werden. Namen und Pfad dieser Datei gibt man an, nachdem der Druckbefehl gegeben wurde.
Die Schaltfläche "Eigenschaften" führt zu den Druckereinstellungen. Dort bestimmt man unter anderem Papiergröße, Papierformat (Hoch- oder Querformat) und den Farb- oder Schwarzweißdruck.
Um das Ergebnis mehrmals zu drucken, gibt man die Anzahl im Feld "Kopien" an.
5.1.4.2 Druckvorschau
Die Druckvorschau ermöglicht es, das zu druckende Blatt oder die Anzeige einzu-sehen, so wie diese im Druck erscheinen.
Abbildung 47

Menüleiste - Datei
Seite 82 © BMC Messsysteme GmbH
Schaltfläche Funktion
Drucken wechselt in den Standarddialog für die Druckeinstellungen Kopieren kopiert die Druckvorschau in die Zwischenablage (s. "Kopie-
ren in die Zwischenablage", S. 82)
Nächste / Vorherige Seite blättert bei Mehrseitendruck (s. "Seiteneinstellungen", S. 83) eine Seite weiter bzw. zurück
Eine / Zwei Seiten zeigt die gewählte Anzahl von Seiten in der Vorschau an Vergrößern / Verkleinern vergrößert bzw. verkleinert die Darstellung in zwei Stufen Schließen beendet die Druckvorschau
5.1.4.3 Kopieren in die Zwischenablage
Kopiert man in der Druckvorschau mit der Schaltfläche "Kopieren" das Drucker-gebnis in die Zwischenablage, kann dieses von allen Programmen, die skalierbare Grafiken im Windows® Metafile-Format (*.wmf) anzeigen können, verwendet werden.
Alle Beschriftungen, Legenden etc. werden immer in Arial, 6pt gedruckt, unabhängig vom aktuellen Papierformat des Druckers. Damit diese lesbar bleiben, sollte ein zusätzliches Verkleinern der wmf-Grafik im weiterverarbei-tenden Programm umgangen werden. Verkleinern Sie deshalb ggf. das Papierformat Ihres Druckers (Schaltfläche "Eigenschaften").
Beispiel:
Im Drucker ist standardmäßig DIN A4-Papier, Querformat eingestellt, was sich für die Anordnung der Signalanzeigen und das Anzeigenformat Ihrer Messapplikation oft anbietet. Mit der Schaltfläche "Kopieren" der Druckvorschau wird das Blatt in die Zwischenablage gedruckt.
Der Formulardruck (in A4, quer) soll in ein Textdokument, das im DIN A4-Hochformat erstellt wird, auf Seitenbreite eingefügt werden. Dazu muss es um mindestens 30% verkleinert werden, was die Legenden unter Umständen unlesbar macht. Setzen Sie deshalb das Papierformat Ihres Druckers auf DIN A5 und

Menüleiste - Datei
© BMC Messsysteme GmbH Seite 83
drucken Sie dann in die Zwischenablage. Nun wird der Ausdruck etwa in Originalgröße im Dokument abgebildet.
5.1.4.4 Seiteneinstellungen
Mit dem Befehl "Seiteneinstellungen" wird das Format des Ausdrucks festgelegt.
In der "Kopfzeile" können Informationen wie Titel, Kommentar (auch mehrzeilig), Bearbeiter und Name der Firma, eingegeben werden, welche oben im Formular des Ausdrucks enthalten sein sollen.
Unter "Optionen" sind Elemente enthalten, die das Layout der zu druckenden Seite betreffen:
Abbildung 48

Menüleiste - Datei
Seite 84 © BMC Messsysteme GmbH
Eintrag Funktion
Kein Rahmen: Seite wird ohne Rahmen gedruckt Kopfzeile: Titelleiste im Ausdruck enthalten Legende: enthält Informationen über die angezeigten Signale (z. B. Speicherort,
Abtastzeit, Anzahl der Messwerte, Signalinformationen, ggf. Cursorwerte) Farben: farbiger Ausdruck Muster: Signale werden als Muster und nicht als durchgezogene Linie gedruckt
(bessere Unterscheidung bei Schwarzweißdruck )
In den Feldern "Papier" und "Ausrichtung" werden Papiergröße, -zufuhr und For-mat (hoch / quer) bestimmt. Im Abschnitt "Ränder" legt man die Seitenränder fest.
Bei "langen" Signalen empfiehlt sich der Mehrseitendruck. Bestimmen Sie hier die Anzahl der Seiten, auf die der Signalausdruck verteilt werden soll. Die Schalt-fläche "Drucker" führt zur Druckereinrichtung (s. "Druckeinstellungen", S. 80).
x Neben einem einfachen Rahmen als Doppellinie kann auch ein individuell
erstellter Rahmen geladen werden (s. "Druckoptionen", S. 222).
x Eine Druckvorschau (s. S. 81) zeigt, wie das Druckergebnis anhand der getroffenen Einstellungen aussehen würde.
x Die Optionen für die y-Achse und zum Einfügen einer Legende an der y-Achse sind für jede Signalanzeige individuell einstellbar und befinden sich im TAB "y-Achse" (s. S. 61) der Eigenschaftenleiste.
5.1.5 Direktstart von Projekten Der Menüeintrag "Datei" enthält eine Auflistung der zuletzt geöffneten Projekte (max. 9). Wählt man ein dort enthaltenes Projekt, wird es direkt geöffnet.
5.1.6 Beenden Dieser Befehl schließt das aktuelle Projekt. Wurde das Projekt noch nicht gespeichert, erscheint ein Hinweis.

Menüleiste - Bearbeiten
© BMC Messsysteme GmbH Seite 85
5.2 Bearbeiten
Unter diesem Menüpunkt sind Funktionen zur Bearbeitungund Parametrierung von Objekten in NextView®4 (z. B. Anzeigen, Blatt) enthalten.
Abbildung 49
Diese Befehle beziehen sich speziell auf die selektierte Anzeige. Da es sich dabei um allgemein bekannte Windows® Standardbefehle handelt, werden sie ausschließlich in der folgenden Übersicht behandelt.
Befehl Funktion
Ausschneiden entfernt die markierte Anzeige vom Blatt und legt sie in der Zwischenablage ab; Tastatur: <STRG>+X
Kopieren legt eine Kopie der selektierten Anzeige in der Zwischenablage ab; Tastatur: <STRG>+C
Einfügen fügt eine in der Zwischenablage liegende Anzeige auf dem Blatt ein; Tastatur: <STRG>+V
Löschen löscht die markierte Anzeige
x Eine selektierte Anzeige ist gekennzeichnet durch einen grauen Balken.
Klicken Sie auf eine Anzeige um sie auszuwählen.
x Das Löschen von Anzeigen kann nicht rückgängig gemacht werden!

Menüleiste - Gerät
Seite 86 © BMC Messsysteme GmbH
5.3 Gerät
Die Einträge im Menüpunkt "Gerät" betreffen die Vorbereitungen und Befehle zur Durchführung und Beenden einer Messung.
Eine Messung ist eine Abtastung anhand derfestgelegten "Geräteeinstellungen", die im Un-terschied zur Livedatenübertragung in einer Messdatei (*.lfx) gespeichert wird.
Abbildung 50
5.3.1 Befehlsübersicht "Gerät"
Befehl Funktion
Messung starten / stoppen beginnt bzw. beendet die Speicherung von Messdaten in einer Messdatei (*.lfx); Tastatur: <STRG>+R bzw. <STRG>+T
Geräteeinstellungen Dialog zur Konfiguration des Gesamtsystems, Konfiguration analoger und digitaler Kanäle, Konfiguration der Zählerkanäle, Konfiguration der CAN Kanäle und Konfigu-ration der Formelkanäle; Tastatur: F12
Messkonfiguration Überblick über die Einstellungen aller verfügbaren Kanäle, Parametrierung einzelner oder mehrerer Kanäle; Tastatur: F11
Einstellungen laden / spei-chern
lädt eine bereits gespeicherte Konfigurationsdatei (*.nvc) bzw. speichert die aktuellen Konfigurationsdaten des Mess-aufbaus in einer Datei (*.nvc)
Einstellungen drucken druckt eine Übersicht der Geräteeinstellungen Standard wiederherstellen stellt alle Einstellungen auf eine voreingestellte
Konfiguration zurück Letzte Konfiguration Auflistung der zuletzt gespeicherten Konfigurationsdateien
(max. 9), die von hier aus direkt geöffnet werden können

Menüleiste - Gerät
© BMC Messsysteme GmbH Seite 87
5.3.2 Messung starten / stoppen Eine Aufzeichnung gemäß der in den "Geräteeinstellungen" festgelegten Konfiguration wird mit dem Befehl "Messung starten" (Tastatur: <STRG>+R) begonnen. Die Signale werden in einer Datei (*.lfx) im angegebenen Verzeichnis (s. "Datei", S. 92) gespeichert.
Der Befehl "Messung stoppen" (Tastatur: <STRG>+T) bricht die Messung frühzeitig ab, die Messdaten stehen bis zum Zeitpunkt des Abbruchs in der erstellten Datei zur Verfügung.
x Diese Befehle lassen sich auch direkt über die gleichnamigen Einträge im
TAB "Start/Stop" unter dem Abschnitt "Allgemeine Aufgaben" der Eigenschaftenleiste aufrufen.
x Während einer laufenden Aufzeichnung besteht kein Zugriff auf die Konfigurationsdialoge "Geräteeinstellungen" und "Messkonfiguration".
x Der aktuelle Zustand der Messung wird in der Statuszeile angezeigt.

Menüleiste - Gerät
Seite 88 © BMC Messsysteme GmbH
5.3.3 Geräteeinstellungen
Tastatur Funktion
F12 Dialog "Geräteeinstellungen" öffnen
� Dialog "Geräteeinstellungen" schließen (falls unter "Optionen / Vorlieben" im TAB "Allgemeine Einstellungen" selektiert!), Änderungen werden übernommen
<ALT>+F4 Dialog "Geräteeinstellungen" verlassen ohne Änderungen zu übernehmen
Alle an NextView®4 angeschlossenen Geräte werden über den Dialog "Geräteeinstellungen" parametriert. Die Konfiguration erfolgt auf zwei Ebenen: die Konfiguration des Gesamtsystems (s. S. 90) und die Konfiguration der Kanäle (s. S. 96, S. 110, S. 111, S. 118).
x Während einer laufenden Aufzeichnung besteht kein Zugriff auf die
Konfigurationsdialoge.
x Der Befehl lässt sich auch direkt über den gleichnamigen Eintrag im TAB "Messgeräte" im Abschnitt "Allgemeine Aufgaben" der Eigenschaften-leiste aufrufen.
x Alle in diesem Dialog gesetzten Geräteparameter können in einer Konfi-gurationsdatei (*.nvc) gespeichert und gedruckt werden.

Menüleiste - Gerät
© BMC Messsysteme GmbH Seite 89
5.3.3.1 Bedienung der "Geräteeinstellungen"
Die TreeView auf der linken Seite des Dialogs "Geräteeinstellungen" veranschau-licht den Aufbau der Messanlage in ihren verschiedenen Ebenen (s. "Grafische Darstellung des Messaufbaus", S. 90). Um eine Ebene zu öffnen oder zu schließen, klickt man auf die Symbole bzw. .
Abbildung 51
Selektiert man ein Element in der TreeView, zeigen die Registerkarten rechts die aktuellen Einstellungen an. Die Parameter für das markierte Element können nun gesetzt werden.
Durch Betätigen der Schaltfläche "Übernehmen" übernimmt NextView®4 die ge-troffenen Einstellungen bei geöffnetem Dialog. Bei "OK" wird die Konfiguration übertragen und der Dialog geschlossen. Im Gegensatz dazu schließt "Abbrechen" den Dialog ohne Änderungen zu übernehmen.
Die Einstellungen im Dialog "Geräteeinstellungen" werden nicht automatisch in einer Konfigurationsdatei (*.nvc) gespeichert. Dies erfolgt mit dem entsprechenden Befehl (s. "Einstellungen laden / speichern", S. 126) im Menüpunkt "Gerät".
x Um eine Komponente (Gesamtsystem bzw. Kanal) des Messsystems
parametrieren zu können, muss diese zuvor in der TreeView links selektiert werden.
x Die Konfiguration wird automatisch beim Speichern des Projekts in einer Datei gespeichert, wenn diese Option in den Projektoptionen (s. S. 223) aktiviert wurde.

Menüleiste - Gerät
Seite 90 © BMC Messsysteme GmbH
5.3.3.2 Grafische Darstellung des Messaufbaus
Die grafische Darstellung (TreeView) zeigt alle Messsysteme, zu denen eine physikalische Ver-bindung besteht und die bei der Programminstalla-tion angegeben worden sind.
Abhängig von der verwendeten Hardware stehenanaloge bzw. digitale Kanäle in unterschiedlicherZahl zur Verfügung (s. "Kompatible Hardware", S. 17). Diese werden unter dem jeweiligen Gerätaufgelistet und geräteweise nummeriert.
Zusätzlich existiert die fiktive Einheit der Formelka-näle (Professional Version, s. "Konfiguration derFormelkanäle", S. 118), die im Anschluss an die Messhardware aufgeführt wird. Formelkanälewerden durch die Verrechnung analoger Signale mitHilfe einer vorgegebenen Formel künstlich erzeugt.
Abbildung 52
x Die Geräte werden in der Reihenfolge aufgelistet, wie sie bei der
Installation angegeben wurden.
x Damit Geräte gleichen Typs unterscheidbar sind, werden diese in der Auflistung durchnummeriert.
5.3.3.3 Konfiguration des Gesamtsystems
Um Einstellungen vorzunehmen, die für den gesamten Messaufbau gelten und nicht für einzelne Geräte oder Kanäle, wählen Sie die oberste Ebene in der Grafik links aus. Die Registerkarten auf der rechten Seite werden entsprechend angepasst und zeigen die aktuelle Konfiguration an.

Menüleiste - Gerät
© BMC Messsysteme GmbH Seite 91
5.3.3.3.1 Messung
Alle Einstellungen, die sich aufdie globalen Parameter einerMessung beziehen, werden imTAB "Messung" festgelegt.
Die möglichen Eingabebereiche werden durch die verwendeteMesshardware (s. "KompatibleHardware", S. 17) und den ver-fügbaren Speicherplatz be-stimmt.
Abbildung 53
Eintrag Funktion
Summen-frequenz:
ergibt sich aus dem Produkt der Messfrequenz (pro Kanal) und der Anzahl der abgetasteten Kanäle
Messfrequenz / Messperiode:
Abtastrate in Hertz oder Sekunden, mit der jeder Kanal gemessen wird; Grenzwerte sind Hardware abhängig
Messdauer: Aufzeichnungsdauer (Vorgeschichte + Nachgeschichte) Vorgeschichte: Vorgeschichte in Zeit oder Prozent (bei Einzelmessung max. 100% !) Stop: Beendung der Messung "von Hand" (s. "Messung starten / stoppen", S.
87") oder automatisch nach einer festgelegten Anzahl von Messungen (MultiScan)
Speicherung: Anzahl der gespeicherten Messungen beim "MultiScan" (s. S. 35): Werden mehr Messungen durchgeführt als gespeichert, werden zuvor erzeugte Dateien überschrieben.
Benötigt / Frei: Angabe des für die eingestellte Messung erforderlichen bzw. verfügbaren Speicherplatzbedarfs auf der Festplatte
Zu den abgetasteten Kanälen gehören alle zu speichernden Kanäle und Ursprungskanäle für Formelkanäle, die nicht selbst gespeichert werden.
Speicherungsart und -rate können ferner für jeden Kanal verschieden festgelegt werden (s. "Messung", S. 103).

Menüleiste - Gerät
Seite 92 © BMC Messsysteme GmbH
x Die maximale Messfrequenz wird bei mehreren Messsystemen durch die
verwendete Hardware bestimmt (s. "Kompatible Hardware", S. 17).
x Die Abtastrate der Hardware wird auf die Anzahl der zu speichernden Kanäle aufgeteilt. Daraus ergibt sich die maximal mögliche Messfrequenz pro Kanal. Je weniger Kanäle man speichert (s. "Messung", S. 103 bzw. "Messkonfiguration", S. 122), desto höher ist die maximale Messfrequenz (Ausnahme: USB-AD und USB-PIO immer 10Hz pro Kanal).
x NextView®4 verwendet den in der Vorgeschichte eingestellten Wert nur dann, wenn ein Trigger gesetzt wurde.
x Beim MultiScan oder bei Verwendung mehrerer Messgeräte muss die Nachgeschichte mindestens 10 Sekunden betragen.
5.3.3.3.2 Datei
Das TAB "Datei" enthält dieAngaben zum Erstellen derMessdatei.
Dafür stehen zusätzliche Optio-nen zur Verfügung, die beson-ders bei MultiScan Anwendun-gen interessant sind.
Abbildung 54

Menüleiste - Gerät
© BMC Messsysteme GmbH Seite 93
Eintrag Funktion
Ziel: Der angezeigte Verzeichnispfad, der angibt, wohin Messdateien gespeichert werden, lässt sich mit der Schaltfläche rechts ändern.
Name: Name der Messdatei im Format *.lfx. x Nummerierung der Dateien: empfehlenswert um Überschreiben zu ver-
hindern x Dateien direkt hintereinander schreiben: Standardoption beim MultiScan,
kein Messdatenverlust zwischen Dateigrenzen der Teilmessungen Optionen: zuletzt erstellte Messdatei wird optional in die Datei latest.lfx kopiert
Benötigt / Frei:
Angabe des für die eingestellte Messung erforderlichen bzw. verfügbaren Speicherplatzbedarfs auf der Festplatte
Die Nummerierung von Messdateien empfiehlt sich, wenn Messungen ohne großen Aufwand schnell hintereinander durchgeführt werden sollen. Bei Änderung des Dateinamens beginnt die Nummerierung wieder bei von vorne.
In der Signalanzeige kann man mit einem Befehl oder Tastenkombination Signale aus nummerierten Dateien direkt nacheinander anzeigen, ohne jedes Mal die Sig-nalquelle neu bestimmen zu müssen (s. "Signaldateien öffnen / speichern", S. 69).
Beim MultiScan werden die Dateien auf die gleiche Art hochgezählt, z. B. data-1.lfx, data-2.lfx, usw. Wird zusätzlich die fortlaufende Numme-rierung gewählt, werden an die Dateien zwei Nummern angehängt, also z. B. data-1-1.lfx, data-1-2.lfx usw., wobei die erste die Anzahl der Messreihe, die zweite die Anzahl der Teilmessungen des MultiScans angibt.
Kleinste Messungenauigkeiten von Quarzoszillatoren, die auf Messsystemen integriert sind, können beim MultiScan bei Langzeitmessungen zu einem Zeit-versatz führen. In diesem Fall sollte die Option der lückenlosen Speicherung deaktiviert werden. Damit wird die Messung am Ende jeder Teilmessung gestoppt und wieder gestartet, so dass die Zeit bei jeder Einzelmessung zurückgesetzt wird.
Das Erstellen einer latest.lfx Datei ist z. B. sinnvoll, wenn beim MultiScan die letzte Messung automatisch in der Signalanzeige angezeigt werden soll.

Menüleiste - Gerät
Seite 94 © BMC Messsysteme GmbH
5.3.3.3.3 Livedaten
Hier werden Einstellungen vor-genommen, die die Übertragung von Livedaten betreffen.
Die gesetzten Parameter spielen lediglich für die Visualisierung in der "Livedatenanzeige" (s. S. 145) eine Rolle und haben keineAuswirkungen auf die Erfassungvon Messdaten.
Abbildung 55
Eintrag Funktion
Messfrequenz / Messdauer:
Anzeige der im TAB "Messung" festgelegten Abtastparameter
Frequenz / Abtastzeit:
Übertragungsrate für die Livedaten in Hertz (max. 100Hz) oder in Sekunden. Die Grenzwerte werden durch die verwendete Hardware und die eingestellte Messfrequenz (s. o.) bestimmt.
Dauer: Zeitraum, in dem in einer Livedatenanzeige zurückgeblickt werden kann Cache: Anzeige des Speicherplatzbedarfs im Arbeitsspeicher (RAM), der sich aus
den angegebenen Parametern ergibt
Livedaten werden in Form einer Hüllkurve (s. "Hüllkurvendarstellung", S. 148) angezeigt, was die Visualisierung besonders von schnellen Signalen verbessert und den Datentransport erheblich entlastet.
Durch eine Verringerung der Frequenz erhöht sich die maximal einstellbare Dauer der Signale, die im Livedatencache gespeichert wird.

Menüleiste - Gerät
© BMC Messsysteme GmbH Seite 95
5.3.3.3.4 Takt
Alle Messsysteme besitzen eineninternen Takt, der bei Aufzeich-nungen in regelmäßigen Abstän-den ein Signal schickt, um einenweiteren Messwert zu erfassen.
Manche Messgeräte sind zusätz-lich synchronisierbar (s. "Kom-patible Hardware", S. 17) und lassen sich somit bei Verwen-dung mehrerer Geräte zeitlichaufeinander abstimmen.
Abbildung 56
Schließlich gibt es Hardware, die mit einen externen Taktsignal ausgestattet werden kann. Dies ist bei Messungen erforderlich, die nicht über die Zeit, sondern über eine andere Größe (z. B. Drehwinkel) erfolgen. In diesem Fall sind die zeitlichen Abstände zwischen den einzelnen Abtastungen nicht gleich, sondern erfolgt beispielsweise dann, wenn eine Welle eine 360° Umdrehung vollzogen hat.
Bei externem Takt sind weitere Angaben zum Zeichenformat der x-Achsenwerte erforderlich.
Eintrag Funktion
Takt: internen oder externen Takt auswählen Schrittweite: Abstand zwischen externen Taktimpulsen und Einheit (abhängig vom
Taktsignal) x-Achse: Zeichenformat der x-Achse: max. Anzahl von Zeichen insgesamt (je eine
Stelle für Vorzeichen und Dezimalkomma reserviert) und nach dem Komma Format: Auswahl des Zahlenformats (s. "Messung", S. 103) Exponent: Umwandlung in andere Einheit erfolgt bei wissenschaftlicher Darstellung
automatisch oder in vorgegebene Einheit (k, M, G) falls erforderlich

Menüleiste - Gerät
Seite 96 © BMC Messsysteme GmbH
5.3.3.4 Konfiguration analoger und digitaler Kanäle
Durch Öffnen der Messhardware in der TreeView (s. "Grafische Darstellung des Messaufbaus", S. 90) der Geräteeinstellungen (Schaltfläche drücken) erhält man einen Überblick über die verfügbaren analogen und digitalen Ein- und Ausgänge.
Diese werden mit Ihrem physikalischen Kanalnamen (z. B. "Analog In", "Digital Out") aufgelistet.
Abbildung 57

Menüleiste - Gerät
© BMC Messsysteme GmbH Seite 97
Die Kanäle werden in der TreeView geräteweise nummeriert, so wie sie physikalisch vorhanden sind. So gibt es für Gerät 1 zum Beispiel "Analog In - 1" und einen gleichnamigen für Gerät 2.
Digitalkanäle werden ebenfalls geräteweise (z. B. "Digital In - 1") nummeriert und die enthaltenen Digitalleitungen immer kanalweise (z. B. "Line - 1"). Digitale Lei-tungen mit umschaltbarer Richtung werden mit "Digital I/O" bezeichnet.
Um die Konfiguration für einen Kanal vorzunehmen, muss dieser links im Dialog "Geräteeinstellungen" selektiert werden. Je nachdem ob Einstellungen für einen Kanal, eine Gruppe oder einzelne Leitungen gelten, erfolgt bei Digitalkanälen die Konfiguration auf verschiedenen Ebenen.
Markiert man den Kanal oder die gewünschte Ebene, werden die Registerkarten im Dialog rechts entsprechend angepasst. Die aktuelle Konfiguration wird angezeigt und Parameter können gesetzt werden.
5.3.3.4.1 Name
Kanäle werden in NextView®4unter ihrem logischen Kanalna-men geführt. Dieser kann bei-spielsweise in einer Livedatenan-zeige oder Signalanzeige ange-zeigt werden (s. "TAB "Allge-mein"", S. 46).
Abbildung 58
Die Zuweisung eines Kanals zu einer speziellen Gruppe kann die Übersichtlichkeit insbesondere bei Verwendung vieler Kanäle erheblich verbessern. Kanäle befinden sich immer in einer Gruppe.

Menüleiste - Gerät
Seite 98 © BMC Messsysteme GmbH
Eintrag Funktion
Kanal: Anzeige des selektierten Kanals (physikalischer Name) Name: Vergabe eines logischen Kanalnamens (z. B. Temperatur) Gruppe: Zuordnung des Kanals in eine Gruppe Kommentar: zusätzliche Informationen einfügen (optional)
Standardmäßig werden die Kanäle immer ihrem Gerät zugeordnet. Um einen Kanal zum Beispiel in einem Display anzuzeigen, sucht man ihn in seiner Gruppe (s. "TAB "Kanäle"", S. 66).
Ein Listenfeld zeigt die bereits vorhandenen Gruppen und die Anzahl der dort enthaltenen Kanäle an. Ein Doppelklick auf einen aufgelisteten Gruppenamen ordnet den aktuellen Kanal direkt dieser Gruppe zu.
Die Nummerierung der Kanäle über die Hardware hinweg garantiert die Eindeu-tigkeit der Kanalnamen (s. "Konfiguration analoger und digitaler Kanäle", S. 96).
x Namen und Gruppen müssen zwischen 1 und 20 Zeichen (inkl.
Leerzeichen) besitzen und eindeutig sein, also im gesamten Messaufbau nur einmal vorkommen.
x Mit Kommentaren können Kanäle genauer beschrieben werden.
x Standardmäßig wird der physikalische Name verwendet (z. B. "Analog In") mit einer fortlaufenden Nummer, die verschiedenen Kanalarten (z. B Analogeingänge, Digitalausgänge) über alle Messsysteme hinweg nummeriert.
x Diese Einstellungen lassen sich auch für mehrere Kanäle zugleich im Dialog "Messkonfiguration" vornehmen.

Menüleiste - Gerät
© BMC Messsysteme GmbH Seite 99
5.3.3.4.2 Eingang
Im TAB "Eingang" der Geräte-einstellungen wird die physika-lische Messgröße kalibriert.
Abbildung 59
Mit Hilfe einer Offsetkorrektur lässt sich ein angeschlossener Messverstärker kali-brieren. Es werden zwei bekannte Messwerte benötigt um die Umrechnungs-faktoren zu bestimmen, die die gemessene Spannung in den anzuzeigenden Wert umrechnen.
Eintrag Funktion
Messbereich: Auswahl des Eingangsspannungsbereichs (hardwareabhängig!) Messwert: Anzeige der aktuell übertragenen Messwerte des Analogeingangs Offset: Nullwertkorrektur: anliegende Spannung bei Null zurücksetzen Messwert bzw. Messwert 2:
Angabe von Einheit und Referenzpunkten zur Umrechnung der ein-gehenden Spannungswerte in ihre angezeigte physikalische Größe
Schließt man den Kanal kurz und drückt die Schaltfläche "Offset", wird der gerade gemessene Wert bei 0V immer automatisch von allen eingehenden Spannungs-werten subtrahiert.
Anschließend legt man zwei bekannte Signale an und übernimmt die gemessenen Werte nacheinander mit der Schaltfläche "Messwert" (bzw. "Messwert 2"). Den zugehörigen physikalischen Sollwert samt Einheit trägt man ins nebenstehende rechte Feld ein. Betätigt man die <TAB>-Taste wird der Referenzpunkt über-nommen.

Menüleiste - Gerät
Seite 100 © BMC Messsysteme GmbH
x Zur Bestimmung der Umrechnungsfaktoren können bis zu 8 Messwerte
verwendet werden. Wählt man dies unter "Optionen / Vorlieben" im TAB "Allgemein" (s. "Allgemeine Einstellungen", S. 221), wird das TAB "Eingang" erweitert.
x Werden keine Daten übertragen oder besteht keine Verbindung zum Messsystem, sind die Tasten "Offset" und "Messwert" grau. Es werden keine laufenden Messwerte angezeigt.
Bei Verwendung mehrerer Referenzpunkte bestimmt NextView®4 eine Regressionsgerade. Mit der Schaltfläche "Neu" fügt man dem Listenfeld weitere Stützpunkte zur Berechnung der Regressionsgeraden hinzu, mit "Entf." entfernt man den selektierten Stützpunkt aus der Liste.
Die Einstellung eines Referenzpunkts erfolgt wie zuvor beschrieben. Mit der <TAB>-Taste wird der Referenzpunkt übernommen. Es wird immer der selektierte Eintrag im Listenfeld geändert. Durch Markieren eines anderen Listeneintrags kann dieser modifiziert werden.
Die berechnete Regressionsgerade wird linksvon der Tabelle dargestellt. Pro Refe-renzpunkt ist ein Kreuz eingetragen. Der inder Tabelle selektierte Stützpunkt ist in derGrafik mit der eingestellten Selektionsfarbemarkiert.
Abbildung 60

Menüleiste - Gerät
© BMC Messsysteme GmbH Seite 101
5.3.3.4.3 Anzeige
Der in den Geräteeinstellungendefinierte Anzeigebereich legt den y-Achsenabschnitt fest, derabweichend vom physikalischenMessbereich in einer Livedaten-anzeige oder Signalanzeige für die 100%-Darstellung eines Sig-nals verwendet werden kann.
Damit kann ein Signal in optima-ler Größe angezeigt werden.
Abbildung 61
Eintrag Funktion
Anzeigebereich: Angabe von Minimum und Maximum für die 100%-Darstellung in der Livedaten- oder Signalanzeige
Phys. Bereich: Anzeige des physikalischen Messbereichs, der sich nach Umrechnung aus dem Eingangsspannungsbereich ergibt
Messbereich: Anzeige des im TAB "Eingang" angegebenen Eingangsspannungsbereichs
Im TAB "Allgemein" der Eigenschaftsleiste der Livedaten- oder Signalanzeige wird ausgewählt, ob der hier angegebene Anzeigebereich für die 100%-Darstellung eines Signals in der Anzeige verwendet wird (s. S. 153).
Dieses visuelle Hilfsmittel bietet sich an, wenn sich ein Signal immer nur in einem bestimmten Messbereich bewegt, da beispielsweise der Eingangsbereich der Messhardware nicht mit dem Ausgangsbereich des Sensors übereinstimmt und führt ansonsten zu keinen Einschränkungen.

Menüleiste - Gerät
Seite 102 © BMC Messsysteme GmbH
Abbildung 62
5.3.3.4.4 Format
In diesem TAB der Geräteein-stellungen wird das Ausgabefor-mat für physikalische Werte von Analogkanälen festgelegt.
Abbildung 63
Eintrag Funktion
Breite / Nach-kommastellen:
max. Anzahl von Zeichen insgesamt (je eine Stelle für Vorzeichen und Dezimalkomma reserviert) und nach dem Komma
Format: Auswahl des Zahlenformats (s. u.) Exponent: Umwandlung in andere Einheit erfolgt bei wissenschaftlicher Darstel-
lung automatisch oder in vorgegebene Einheit (k, M, G) falls nötig Beispiel: Darstellung eines Zahlenwerts entsprechend der getroffenen Ein-
stellungen

Menüleiste - Gerät
© BMC Messsysteme GmbH Seite 103
Beispielsweise würde die Zahl 12345,6789 bei einer Breite von 15 Zeichen und 5 Nachkommastellen folgendermaßen ausgegeben werden:
Format Darstellung Ausgabe
Integer: auf ganzzahligen Wert (ohne Nachkommastellen) gerundet
12346
Feste Anzahl Nach-kommastellen:
vollständige Anzeige der Nachkommastellen, ggf. mit nachfolgenden Nullen
12345,67890
Exponentielle Darstellung:
Dezimalzahl (1 Zahl vor dem Komma + Anzahl Nachkommastellen) + Exponent (ErZehnerpotenz)
1,23457E+004
Wissenschaftliche Darstellung:
Zahlendarstellung optimieren durch Verwendung von Einheiten (z. B. m, k, M, G)
12,34568k
Zeit: dargestellte Werte sind Zeiten (Basiseinheit: Sekunden)
3h 25min 45,68s
5.3.3.4.5 Messung
Abbildung 64
Alle Speicherparameter des ausgewählten Eingangskanals, die die Abtastein-stellungen betreffen, werden im TAB "Messung" der Geräteeinstellungen fest-gelegt.

Menüleiste - Gerät
Seite 104 © BMC Messsysteme GmbH
Ist das für "Teiler" angegebene Speicherverhältnis 1:1, wird jeder abgetastete Wert gespeichert.
Eintrag Funktion
Speichern: Speicherart (auch mehrere!) auswählen (x = der unter "Teiler" angegebene Wert), ist keine Option gewählt, wird der Kanal bei einer Messung nicht gespeichert x "aktueller Wert": Speicherung jedes x-ten abgetasteten Werts x "Mittelwert": Speicherung des Durchschnitts von jeweils x Messwerten x "Minimum": Speicherung des kleinsten Werts von jeweils x Messwer-
ten x "Maximum": Speicherung des größten Werts von jeweils x Messwerten x "RMS": Speicherung des Effektivwerts von jeweils x Messwerten unter
Zugrundelegung der folgenden Formel:
¦
N
iiy
NRMS
1
2 )(1
N = Anzahl der Messwerte (hier x) im Intervall yi = i-ter Messwert des entsprechenden Intervalls
Messfrequenz: Anzeige der im TAB "Messung" bei der Konfiguration des Gesamtsystems festgelegten Messfrequenz, bzw. -periode
Teiler: Verhältnis Speicherwert : Abtastwert setzen Benötigt / Frei: Angabe des für die eingestellte Messung erforderlichen bzw. verfügbaren
Speicherplatzbedarfs auf der Festplatte
Misst man Signale mit sehr unterschiedlichem Charakter, wie hochfrequente Schwingungen und sich nur langsam ändernde Temperaturen, empfiehlt es sich die Messfrequenz im TAB "Messung" (s. S. 91) für das gesamte System so einzustellen, dass das schnellste Signal angemessen erfasst wird und hier in diesem Dialog die Anzahl der gespeicherten Werte durch Setzen eines entsprechend hohen Teilers für das langsame Signal zu reduzieren.
Erfolgt die Speicherung nicht als aktueller Wert (nur Analogeingänge), wird an den im TAB "Name" eingestellten Kanalnamen ein Zusatz ("Avg", "Min", "Max" oder "RMS") angehängt.

Menüleiste - Gerät
© BMC Messsysteme GmbH Seite 105
Abbildung 65
In der Livedatenanzeige wird bei Auswahl mehrerer Speicherungsarten immer nur eines dieser Signale angezeigt und zwar in der Reihenfolge "RMS", "Mittelwert", "aktueller Wert", "Minimum" und "Maximum". Sollen beispielsweise RMS- und aktuelle Werte eines Kanals gleichzeitig gespeichert werden, werden die Effektivwerte als Livedaten angezeigt.
Abbildung 66
Kanäle, die nicht gespeichert werden, sind während einer Aufzeichnung in der Livedatenanzeige abgeblendet.
x Um Speicherplatz zu sparen sollten nur Kanäle gespeichert werden, die
für die Messung benötigt werden.
x Beim Speichern aktueller Werte mit einem hohen Teiler können eventuelle Ausreißer im Signal übersehen werden.
x Diese Einstellungen lassen sich auch für mehrere Kanäle zugleich im Dialog "Messkonfiguration" vornehmen.

Menüleiste - Gerät
Seite 106 © BMC Messsysteme GmbH
5.3.3.4.6 Trigger
Abbildung 67
Durch die Triggerbedingung wird der Start der eigentlichen Messung definiert. Erst wenn das Triggerereignis eintritt, das heißt, die eintreffenden Messwerte eines Eingangs die vorgegebene Bedingung erfüllen, wird die Messung gestartet.
Eintrag Funktion
Trigger: Analog In x "Ohne": kein Trigger gesetzt x "Positive / Negative Flanke": Messung startet bei Über-/ Unterschrei-
ten des unter "Trigger Pegel 1" definierten Messwerts. x "Fenster innen /außen": Messung startet, wenn der Messwert inner-
halb / außerhalb des durch "Trigger Pegel 1" (Minimum) und "Trigger Pegel 2" (Maximum) definierten Bereichs liegt.
Digital In x "1": Messung startet, sobald die Leitung "high" wird x "0": Messung startet, sobald die Leitung "low" wird x "Ohne": kein Trigger gesetzt
Trigger Pegel 1 /2: Angabe des Schwellenwerts im physikalischen Eingangsbereich Eingangsbereich: Anzeige des physikalischen Eingangsbereichs, der sich nach Umrech-
nung aus dem Messbereich ergibt (s. S. 99)

Menüleiste - Gerät
© BMC Messsysteme GmbH Seite 107
Wurde kein Trigger gesetzt, beginnt die Messung sofort nach Auswahl des Befehls "Messung starten" (s. "Messung starten / stoppen", S. 87).Bei Triggern auf mehreren Kanälen erfolgt der Start der Messung, sobald eine Bedingung erfüllt ist.
Die Messwerte werden ab dem Zeitpunkt gespeichert, an dem die Vorgeschichte, die bei der Konfiguration des Gesamtsystems im TAB "Messung" angegeben wur-de, beginnt. Der aktuelle Zustand der Messung wird in der Statuszeile angezeigt.
Wurden im benachbarten TAB "Messung" mehrere Speicherarten selektiert, richtet sich die Triggerbedingung nach der Priorität "RMS", "Mittelwert", "aktueller Wert", "Minimum" und "Maximum". Speichert man also gleichzeitig Effektivwerte (RMS) und Minima, startet die Aufzeichnung, sobald die Triggerbedingung für die RMS-Werte erfüllt ist.
x Bei Flankentriggerung, wie zum Beispiel "Positive Flanke", muss der
Kanal vorher unter dem Triggerpegel sein, bevor die Überschreitung des Pegels den Trigger auslöst. Bei einem Fenstertrigger ist nur der aktuelle Messwert ausschlaggebend.
x Diese Einstellungen lassen sich auch für mehrere Kanäle zugleich im Dialog "Messkonfiguration" (s. S. 122) vornehmen.
x Komplexe Triggerbedingungen lassen sich als logische Verknüpfung in Formelkanälen einstellen.

Menüleiste - Gerät
Seite 108 © BMC Messsysteme GmbH
5.3.3.4.7 Ausgang
Abbildung 68
Im TAB "Ausgang" der Geräteeinstellungen kann für Ausgangskanäle ein Span-nungswert bestimmt werden, der an dem entsprechenden Pin dieses Kanals ausge-geben werden soll.
Für Messhardware, die mit einem Funktionsgenerator ausgestattet ist (z. B. Ausgangsmodul MDA16-2i/-4i/-8i für PCI(e)-Karten), wird zusätzlich die Art des Ausgabesignals und dessen Frequenz eingestellt.
Eintrag Funktion
Ausgabebereich: Auswahl des von der Hardware zur Verfügung gestellten analogen Ausgangsspannungsbereichs
Ausgang: Ausgabewert als Zahlenwert eingeben oder mit Schieberegler im selektierten analogen Ausgabebereich einstellen
Leitung: Digitalausgang auf "0" (low) bzw. "1" (high) setzen Mode: falls einstellbar: Art des Ausgabesignals "Discrete" (konstanter
Ausgabewert), "Sine Wave" (Sinus), "Ramp" (Rampe), "Rectangle" (Rechteck)
Frequenz: Auswahl der Signalfrequenz für die erzeugten Funktionen Sinus, Rampe oder Rechteck (0..100kHz)

Menüleiste - Gerät
© BMC Messsysteme GmbH Seite 109
Die Einstellungen von Hard- und Software müssen übereinstimmen!
5.3.3.4.8 Leitungen
Abbildung 69
Ein Digitalkanal, der mit "Digital I/O" bezeichnet wird, kann in den Geräteein-stellungen in seiner Richtung umgeschaltet werden.
Im TAB "Leitungen" werden, falls nicht fest eingestellt Digitalkanäle gruppenwei-se auf Ein- oder Ausgang gesetzt.

Menüleiste - Gerät
Seite 110 © BMC Messsysteme GmbH
5.3.3.5 Konfiguration der Zählerkanäle
NextView®4 ermöglicht die Anzeige von Zählerkanälen, an die ein Zähler oder Inkrementalgeber angeschlossen werden kann. Verschiedene Messhardware von bmcm (s. "Kompatible Hardware", S. 17) besitzt Zählerkanäle, deren spezielle Einstellungen im Folgenden erklärt werden.
Die Angaben auf den Registerkarten "Name", "Anzeige", "Format", "Messung" und "Trigger", sofern vorhanden, sind dabei mit den Einstellungen zur Konfigura-tion analoger und digitaler Kanäle (s. S. 96) identisch und in dem jeweiligen Kapitel erklärt.
5.3.3.5.1 Messbereich
Die Einstellungen im TAB"Messbereich" beziehen sichnur auf das Inkrementalgeber-messsystem meM-INC, das dazu in der TreeView linksselektiert sein muss.
Hier wird die Betriebsart -Zählmodus oder Frequenzmes-sung (letztere in Abhängigkeit von der Torzeit) - eingestellt.
Abbildung 70
5.3.3.5.2 Eingang
Im TAB "Eingang" der Geräteeinstellungen werden Zählerkanäle kalibriert.
Abhängig von der ausgewählten Betriebsart wird zusätzlich eingestellt, an welchen Digitalleitungen die Anschlüsse des Zählers oder Inkrementalgebers erreichbar sind.

Menüleiste - Gerät
© BMC Messsysteme GmbH Seite 111
Abbildung 71
Eintrag Funktion
Betriebsart: Auswahl des angeschlossenen Zählers oder Inkrementalgebers x "Counter": "einfacher" Zähler ohne Zählrichtung x "Up/Down Counter": Vorwärts-Rückwärts-Zähler x "Quad Decoder": Quadraturdecoder, Inkrementalgeber x "Period": Erfassung der Periodendauer
Messwert: Anzeige der aktuell übertragenen Messwerte des Zählereingangs Offset: Nullwertkorrektur: anliegende Spannung bei Null zurücksetzen Messwert bzw. Messwert 2:
Angabe von Einheit und Referenzpunkten zur Umrechnung der ein-gehenden Spannungswerte in ihre angezeigte physikalische Größe
Port bzw. Eingang A, B, Reset:
Auswahl des Digitalports (A/B) und der Leitung (1..16) des Messsystems, mit denen die Anschlüsse des Zählers / Inkrementalgebers (Eingang A, B, Reset) verbunden werden x Option "Invert.": dreht das Eingangssignal um x Option "Ein": schaltet den Zählerreset ein
Mit Hilfe einer Offsetkorrektur lässt sich ein angeschlossener Zähler/Inkre-mentalgeber kalibrieren. Es werden zwei bekannte Messwerte benötigt, um die Umrechnungsfaktoren zu bestimmen, die die gemessene Spannung in den anzuzei-genden Wert umrechnen
Schließt man den Kanal kurz und drückt die Schaltfläche "Offset", wird der gerade gemessene Wert bei 0V automatisch von allen eingehenden Spannungswerten subtrahiert.

Menüleiste - Gerät
Seite 112 © BMC Messsysteme GmbH
5.3.3.6 Konfiguration der CAN Kanäle
Abbildung 72
Bei Verwendung von Messhardware, die Messdaten über den CAN-Bus (Controller Area Network) überträgt (z. B. PCI-BASEII mit MCAN), sind im Dialog "Geräteeinstellungen" spezielle Einstellungen erforderlich, die den CAN-Bus selbst, die übertragenen Messages und die Signale betreffen.
Die Konfiguration erfolgt auf verschiedenen Ebenen (s. "Bedienung der "Geräte-einstellungen", S. 89). Um eine Ebene in der TreeView der Geräteeinstellungen zu öffnen, klickt man auf die Schaltfläche . Markiert man einen Eintrag in der grafischen Übersicht, werden rechts auf verschiedenen Kartenreitern die aktuellen Einstellungen des selektierten Elements angezeigt und können nun geändert werden.
Die Einstellungen in den TABs "Name", "Format", "Messung" und "Trigger" wer-den wie bei der Konfiguration analoger und digitaler Kanäle vorgenommen.
x Detaillierte Hinweise zum CAN-Bussystem erhalten Sie unter
www.can.bosch.com.
x Bei der Verwendung der PCI-BASE1000, PCI-BASEII oder PCIe-BASE mit dem MCAN-Modul muss mindestens ein CAN-Kanal durch Hinzufügen einer Message oder Importieren einer *.dbc Datei (s. "Messages", S. 113) eingerichtet sein, damit Signale (auch analoge) in NextView®4 angezeigt werden können.

Menüleiste - Gerät
© BMC Messsysteme GmbH Seite 113
5.3.3.6.1 Messages
Über den CAN-Bus werdenDatenpakete in Form vonMessages geschickt. Das TAB "Messages" der Geräteeinstellun-gen zeigt alle vorhandenen Messages mit Namen und ID(und ggf. Multiplex-ID) an.
Abbildung 73
Schaltfläche Funktion
Add: neue Message auf diesem CAN-Bus einrichten Delete: markierte Message löschen Import: alle enthaltenen Messages einer *.dbc Datei importieren
Eine *.dbc Datei definiertverschiedene CAN Messages undderen Aufbau. Sie enthält keine Informationen über Messwerte.
Erstellt man über die Schaltfläche"Add" eine neue Message, müssendiese Definitionen im Dialog "CANMessage" vorgenommen werden.
Abbildung 74

Menüleiste - Gerät
Seite 114 © BMC Messsysteme GmbH
Eintrag Funktion
Name: Name der Message Id: Identifikationsnummer für Messages (normal: 0..11Bit, extended: 0..29Bit) Multiplex Id: zusätzliche ID, die innerhalb des 64Bit Datenpakets gespeichert wird Options: Frame Format auswählen (keine Auswahl Æ ID 0..11Bit):
x "Extended": ID 0..29Bit x "Multiplexed": ID mit Multiplex ID
Multiplex order: x "Intel" / "Motorola": Reihenfolge, in der Hersteller Datenbits schicken x "Unsigned" / "Signed": Multiplex ID ohne / mit negativem Vorzeichen
Multiplex offset: Verschiebung der Multiplex ID im Datenfeld (Offset= 0 Æ Multiplex ID steht am Anfang des Datenfelds)
Length: Länge der Multiplex ID in Bit (Länge=8 Æ Multiplex ID: 0..255)
Um die verschiedenen Messageformate direkt erkennen zu können, werden diese in NextView®4 unterschiedlich im TAB "Messages" angezeigt.
Messageformat Icon Bezeichnung
mit Multiplex Id: <Name> [<Id>:<Multiplex Id>]
ohne Multiplex Id: <Name> [<Id>]
5.3.3.6.2 Bus
Im Tab "Bus" der Geräteeinstellungen setzt man die Parameter für den CAN-Kanal.
Eintrag Funktion
Baudrate: Übertragungsrate in kBd auswählen "listen only": Bei Selektion der Option wird der CAN-Bus auf reinen Empfang gestellt,
keine Datenabfrage oder Bestätigung, dass Datenpakete erhalten wurden. Frame format: CAN Controller empfängt Messages entweder nur im normalen (ID:
0..11Bit) oder extended (ID: 0..29Bit) Format oder schaltet automatisch um Timeout: Zeit, wie lange der zuletzt gesendete Wert erhalten bleibt

Menüleiste - Gerät
© BMC Messsysteme GmbH Seite 115
Abbildung 75
5.3.3.6.3 Message
Um das Format einer Message zu überprüfen oder zu ändern, markiert man diese in der TreeView der "Geräteeinstellungen" im Dialog links und nimmt die Änderungen im TAB "Message" vor.
Abbildung 76

Menüleiste - Gerät
Seite 116 © BMC Messsysteme GmbH
Beim Eintrag "Message" wird der bisherige Name mit ID und ggf. Multiplex ID angezeigt.
Die Einstellungen erfolgen wie beim Hinzufügen einer Message zum CAN-Bus (s. Abbildung 74).
5.3.3.6.4 Signals
Die in einer Message (im normalen oder extended Format) enthaltenen Signale werden im TAB "Signals" der Geräteeinstellungen aufgelistet.
Abbildung 77
Über die Schaltfläche "Delete" lässt sich das markierte Signal aus der Message entfernen, mit "Add" kann ein weiteres hinzugefügt werden. Die Einstellungen für ein neues Signal erfolgen im Dialog "CAN Signal".

Menüleiste - Gerät
© BMC Messsysteme GmbH Seite 117
Abbildung 78
Eintrag Funktion
Message: Name und ID der übergeordneten Message Signal Name: Signalname Bitfield ordering: x "Intel" / "Motorola": Reihenfolge, in der Hersteller Datenbits schicken
x "Unsigned" / "Signed": Werte ohne / mit negativem Vorzeichen Bitfield offset: Verschiebung des Bitfelds im Datenfeld
(Offset= 0 Æ Bitfeld steht am Anfang des Datenfelds) Length: Länge des Bitfeldes in Bit (Länge=8 Æ Bitfeld: 0..255) Offset: Nullwertkorrektur Factor: Umrechnungsfaktor Min / Max: minimaler / maximaler Ausgabewert mit zugehöriger Einheit, der sich
nach Umrechnung und Offsetkorrektur ergibt
5.3.3.6.5 CAN
Um Signaleinstellungen zu überprüfen oder zu ändern, markiert man ein CAN-Signal in der TreeView der "Geräteeinstellungen" im Dialog links und nimmt die Änderungen im TAB "CAN" vor.

Menüleiste - Gerät
Seite 118 © BMC Messsysteme GmbH
Abbildung 79
Beim Eintrag "Message" wird der bisherige Name mit ID und ggf. Multiplex ID angezeigt, der Eintrag "Signal Name" gibt den Signalnamen an. Die Einstellungen erfolgen wie beim Hinzufügen eines Signals zu einer Message (s. Abbildung 78).
5.3.3.7 Konfiguration der Formelkanäle
Formelkanäle sind im Gegensatz zu analogen oder digitalen Kanälen nicht physikalisch vorhanden. Die Signale der Formelkanäle werden durch die Verrechnung von Signalen künstlich erzeugt.
Mit logischen Verknüpfungen (Boolschen Operatoren) in Formeln können Triggerbedingungen miteinander kombiniert werden.
5.3.3.7.1 Formelkanäle
Zusätzlich zu den analogen und digitalen Kanälen, die hardwareseitig zur Verfügung stehen, werden 16 Formelkanäle installiert. Mit diesen können

Menüleiste - Gerät
© BMC Messsysteme GmbH Seite 119
Analogeingänge oder bereits erzeugte Formelkanäle miteinander verrechnet und in der Livedatenanzeige angezeigt werden.
Ist zum Beispiel eigentlich nur das Produkt zweier Signale von Interesse, so bietet es sich an diese Signale mit der Formel "Signal 1 * Signal 2" direkt miteinander zu verrechnen. Die Ursprungssignale müssen dabei nicht gespeichert werden.
Abbildung 80
Die Konfiguration erfolgt im Dialog "Geräteeinstellungen", indem man dort in der Übersicht links den entsprechenden Formelkanal selektiert. Die aktuellen Parameter werden angezeigt und können nun angepasst werden.
Die Einstellungen in den TABs "Name", "Anzeige", "Format", "Messung" und "Trigger" erfolgen ebenso wie die Konfiguration analoger und digitaler Kanäle, die real vorhanden sind.
x Bei Verwendung von Hardware, die ausschließlich über Digitalkanäle
oder Analogausgänge verfügt, werden Formelkanäle nicht installiert, weil sie in dieser Messkonfiguration nicht einsetzbar sind.
x Da Formelkanäle keinen physikalischen Bereich haben, wird in der Live-datenanzeige immer das im TAB "Anzeige" angegebene Intervall für die 100%-Darstellung (s. S. 153) verwendet, in der Signalanzeige der Wertebereich des Ergebnissignals.

Menüleiste - Gerät
Seite 120 © BMC Messsysteme GmbH
5.3.3.7.2 Formel
Abbildung 81
Hier wird die Formel angegeben, die für die Berechnung des markierten Formelkanals zugrunde gelegt wird, und die Maßeinheit des Ergebnissignals.
Die Bedienung dieses TABs ist ähnlich wie bei einem Taschenrechner. Drückt man unten auf die Schaltflächen, wird die Eingabe im Feld oben angezeigt. Klickt man direkt ins Eingabefeld, lässt sich die Formel direkt über Tastatur eingeben.
Bedeutung der Schaltflächen:
Schaltflächen Funktion
0,1,2,3,4,5,6,7,8,9 Zifferntasten (auch über Tastatur einzugeben) +, -, *, / Operatoren (auch über Tastatur einzugeben) sin, cos, tan, asin, acos, atan
Winkelfunktionen (Sinus, Kosinus, Tangens, Arcussinus, Arcuskosinus, Arcustangens)
sqrt, abs, int Quadratwurzel, Absolutwert, Integer exp, log, ln 10x, 10er-Logarithmus, natürlicher Logarithmus min, max, avg, rms Minimum, Maximum, Mittelwert, Effektivwert (RMS) Kanal Auswahl des zu verrechnenden Kanals (Analogeingang oder
Formelkanal)

Menüleiste - Gerät
© BMC Messsysteme GmbH Seite 121
Folgende Funktionen sind über Tastatur einzugeben:
Tastatur Funktion
sqr (x) Quadrat von x pow (x,y) Potenz, xy (für alle y ≥ 0) poly(x,a,b,...) Polynom max. 4. Grades: ax4+bx3+cx2+dx+e
(a, b, c, d, e: Koeffizienten); Beispiel: 2x2-7x+5,2 = poly(x,2,-7,5.2)
<, >, AND, OR Boolsche Operatoren: "kleiner", "größer", "und", "oder" Beispiel: 'Analog In 1' > 5 AND 'Analog In 2' < 'Analog In 1'
x Bei Dezimalzahlen müssen die Dezimalstellen immer durch einen Punkt
(nicht durch Komma) von der restlichen Zahl getrennt werden.
x Winkel sind grundsätzlich im Bogenmaß anzugeben. Verwenden Sie für den griechischen Buchstaben "S" die Schreibweise "Pi".
x Polynome 2. oder 3. Grades werden automatisch erkannt.
Die Schaltfläche "Kanal" führt in den Dialog "Kanal wählen", in dem alle für Berechnungen zur Verfügung stehenden Kanäle nach Gruppen sortiert aufgelistet sind. Markiert man den gewünschten Kanal und bestätigt man die Auswahl mit der OK-Taste, wird dieser in die Formel eingefügt.
Mit den Boolschen Operatoren können Ereignisse miteinander verknüpft werden. Kombiniert man diese Formelkanäle mit einem Trigger (z. B. Positive Flanke = 1), wird die Aufzeichnung gestartet, sobald die Gesamtbedingung in der Formel eintritt ("wahr" wird), und der Formelkanal von "0" auf "1" springt.
Ein Rechtsklick in das Formeleingabefeld öffnet ein Kontextmenü mit Standard Windows® Bearbeitungsfunktionen (s. "Bearbeiten", S. 85).

Menüleiste - Gerät
Seite 122 © BMC Messsysteme GmbH
5.3.4 Messkonfiguration
Tastatur Funktion
F11 Dialog "Messkonfiguration" öffnen
� Dialog "Messkonfiguration" schließen, Änderungen werden übernommen <ALT>+F4 Dialog "Messkonfiguration" verlassen ohne Änderungen zu übernehmen
Der Dialog "Messkonfiguration" gibt einen guten Überblick über alle zur Verfügung stehenden Messkanäle und deren aktuelle Konfiguration.
x Während einer laufenden Aufzeichnung besteht kein Zugriff auf die
Konfigurationsdialoge.
x Der Befehl lässt sich auch direkt über den entsprechenden Eintrag in der Eigenschaftenleiste aufrufen.
5.3.4.1 Hinweise zur "Messkonfiguration"
In der "Messkonfiguration" werden alle Kanäle aufgelistet, mit denen man messen kann, also alle analogen und digitalen Eingänge und Formelkanäle.

Menüleiste - Gerät
© BMC Messsysteme GmbH Seite 123
Abbildung 82
Der Dialog zeigt die aktuellen Einstellungen in Bezug auf den jeweiligen Namen des Messkanals, seinen Gruppennamen, einen evtl. angegebenen Kommentar, ob und welcher Trigger gesetzt wurde, Speicherrate und Speicherart.
Klickt man auf eine Kategorie in der oberen Leiste, wie zum Beispiel "Gruppe", so werden die Messkanäle nach dem selektierten Oberbegriff alphabetisch geordnet. Man kann damit alle Kanäle untereinander auflisten, die zum Beispiel zu einer Gruppe gehören, egal, ob die Signale von verschiedenen Messgeräten gesendet werden. Ein zweiter Klick dreht die Sortierung um.
Selektiert man mehrere Kanäle, lassen sich gleichzeitig Einstellungen vornehmen, die sonst kanalweise in den TABs "Name" und "Messung" in den "Geräteein-stellungen" (s. S. 88) erfolgen, was die Konfiguration sehr beschleunigt.
Digitalkanäle werden in der "Messkonfiguration" nicht mit ihren einzelnen Leitungen aufgelistet, sondern im Gesamten. Deshalb können hier nur Speicherparameter gesetzt werden, die in den "Geräteeinstellungen" kanalweise im TAB "Messung" vorgenommen werden.

Menüleiste - Gerät
Seite 124 © BMC Messsysteme GmbH
Durch Betätigen der Schaltfläche "Übernehmen" übernimmt NextView®4 die ge-troffenen Einstellungen bei geöffnetem Dialog. Bei "OK" wird die Konfiguration übertragen und der Dialog geschlossen. Im Gegensatz dazu schließt "Abbrechen" den Dialog ohne Änderungen zu übernehmen.
5.3.4.2 Konfiguration der Messkanäle
Abbildung 83
Sollen die Einstellungen eines Kanals geändert werden, muss man ihn zuvor markieren. Dies geschieht durch einen Klick in den grau schraffierten Bereich links neben dem gewünschten Kanal.
Ereignis Funktion
Mausklick: Auswahl eines einzelnen Kanals (Tastatur: Ç È)
<STRG> + Mausklick: Auswahl mehrerer einzelner Kanäle
<SHIFT> + Mausklick: Auswahl aller Kanäle, die zwischen zwei angeklickten Kanälen liegen
Markieren bei gedrückter Maustaste entlang der grauen Leiste:
Auswahl mehrerer benachbarter Kanäle ("Click&Drag")
Abbildung 84

Menüleiste - Gerät
© BMC Messsysteme GmbH Seite 125
Um einen Parameter eines ausgewählten Kanals zu verändern, klickt man mit der rechten Maustaste darauf. Ein Eingabefeld oder Auswahlmenü wird geöffnet, in welchem die Änderungen vorgenommen werden können. Die neue Einstellung wird nun bei allen markierten Kanälen geändert.
Abbildung 85
Unter "Speichern" kann man mehrere Speicherarten auswählen (s. "Messung", S. 103). Dazu öffnet man wiederholt die Auswahl mit der rechten Maustaste und selektiert ein Element der Liste.
x Wird ein Kanal auf andere Weise gespeichert als mit seinem aktuellen
Wert, springt die Speicherrate ("Teiler") automatisch auf 1:10, wenn sie bisher bei 1:1 lag, da letzteres wenig sinnvoll wäre. Sie kann jedoch nach Belieben geändert werden (1:2 .. 1:1000).
x Um Speicherplatz zu sparen und um die maximal mögliche Abtastrate zu erhöhen, sollte man nur die Kanäle aufzeichnen, die wirklich für die Messaufgabe benötigt werden.

Menüleiste - Gerät
Seite 126 © BMC Messsysteme GmbH
5.3.5 Konfigurationsdatei (*.nvc) Alle im Dialog "Geräteeinstellungen" definierten Parameter können getrennt vom Projekt in einer eigenen Konfigurationsdatei im Format *.nvc hinterlegt werden.
Allein das Ändern der Konfiguration in den Geräteeinstellungen bedeutet nicht, dass diese Änderungen automatisch in die Konfigurationsdatei übertragen werden!
5.3.5.1 Einstellungen laden / speichern
Mit dem Befehl "Einstellungen laden" öffnet man eine bereits gespeicherte Gerätekonfiguration für das aktuelle Projekt. Es handelt sich um eine Datei mit dem Format *.nvc.
Umgekehrt wird die aktuell in den "Geräteeinstellungen" verwendete Konfiguration mit dem Befehl "Einstellungen speichern" in eine Datei mit dem Format *.nvc geschrieben. Vor der Speicherung müssen Dateiname und Pfad festgelegt werden.
Wählt man in den Projektoptionen (s. S. 223) den Eintrag "Konfiguration automatisch mit Projekt speichern", wird bei jedem Erstellen einer Projektdatei zugleich eine Konfigurationsdatei mit dem gleichen Namen im selben Verzeichnis gespeichert.
5.3.5.2 Einstellungen drucken
Einen guten Überblick gewinnt man über die Geräteeinstellungen, indem man diese druckt. Es werden die aktuelle Konfiguration des Gesamtsystems und die Konfiguration analoger und digitaler Kanäle, CAN-Kanäle und Formelkanäle angezeigt und der Dialog "Drucken" geöffnet.

Menüleiste - Gerät
© BMC Messsysteme GmbH Seite 127
Abbildung 86
5.3.6 Standard wiederherstellen Dieser Befehl setzt den Messaufbau auf eine voreingestellte Standardkonfiguration zurück. Um einen Überblick über die Standardeinstellungen zu gewinnen, sollte man diese Einstellungen drucken.
5.3.7 Letzte Konfiguration Die zuletzt gespeicherten Konfigurationsdateien (max. 9) werden hier aufgelistet, so dass sie von hier aus direkt aufgerufen werden können.

Menüleiste - Blatt
Seite 128 © BMC Messsysteme GmbH
5.4 Blatt
Das Blatt ist eine Seite im Projekt, auf dem die verschiedenen Anzeigen zur Visualisierung, Analyse und Dokumentationeiner Messapplikation (z. B. Livedatenanzeige, Textfeld etc.) platziert werden können.
Abbildung 87
Befehl Funktion
Neues Blatt legt ein weiteres Arbeitsblatt im Projekt an (Tastatur: F9)
Blatt löschen entfernt das aktuell vorne liegende Fenster
Alle Blätter eines Projekts sind im unteren Abschnitt des Menüs "Blatt" mit Seitenzahl und Name aufgelistet. Das aktuell angezeigte Blatt ist mit einem Häkchen versehen. Auf den Kartenreitern am unteren Rand und in der Statuszeile wird ebenfalls der Name des Blattes angezeigt.
Weitere Funktionen Befehl / Dialog
"blättern" x Name des Blattes in der Auflistung der vorhandenen Blätter im Menü "Blatt" anklicken
x Kartenreiter am unteren Blattrand anklicken x Tastatur: <STRG>+<TAB>
Kontextmenü öffnen x Rechtsklick auf eine freie Stelle im Blatt x Tastatur: <SHIFT>+F10
Blatt benennen Eigenschaftenleiste: TAB "Allgemein" Kartenreiter ein-/aus-blenden
Menü "Optionen" Befehl "Kartenreiter anzeigen" (s. "Anzeigen...", S. 225)
Blatt selektieren auf eine freie Stelle im Blatt klicken Über das Kontextmenü des Blattes lassen sich beispielsweise Anzeigen auf dem Blatt einfügen.

Menüleiste - Blatt
© BMC Messsysteme GmbH Seite 129
Abbildung 88
Der Abschnitt "Eigenschaften" der Eigenschaftenleiste links wird erst an die aktuellen Blatteinstellungen angepasst, wenn dies zuvor selektiert wurde.

Menüleiste - Anzeige
Seite 130 © BMC Messsysteme GmbH
5.5 Anzeige
NextView®4 bietet verschiedene Möglichkeiten zurDarstellung von Signalen und Informationen.
Im Menüpunkt "Anzeige" (ebenso Kontextmenü Blattoder ggf. Funktionstaste) sind alle verfügbaren Anzeige-arten enthalten.
Durch Auswahl eines Eintrags wird die Anzeige auf demaktuellen Blatt des geöffneten Projekts abgebildet.
Abbildung 89
Einstellungen für die selektierte Anzeige hinsichtlich Kanalauswahl, Achseneinstellungen, Signalfarbe, Anzeigenname usw. werden im Wesentlichen auf verschiedenen TABs im Abschnitt "Eigenschaften" der Eigenschaftenleiste getroffen.
Durch einen Rechtsklick auf eine Anzeige öffnet sich ggf. ein zugehöriges Kontextmenü mit den wichtigsten Befehlen, die die Anzeigen betreffen.
Mit den Standard Windows® Bearbeitungsfunktionen (s. "Bearbeiten", S. 85) kann die selektierte Anzeige kopiert, ausgeschnitten, eingefügt oder entfernt werden.
x Die Option "Projekt sperren" (s. S. 223) muss deaktiviert sein!
x Eine Anzeige wird per Mausklick ausgewählt (Tastatur: <TAB>-Taste). Die aktive Anzeige erkennt man an ihrem Markierungsbalken links.

Menüleiste - Anzeige
© BMC Messsysteme GmbH Seite 131
5.5.1 Befehlsübersicht "Anzeige"
Befehl Funktion
Bild Anzeige eines Bildes im Format *.bmp, ggf. als Hintergrundbild
Textfeld öffnet ein Textfeld, für Zusatzinformationen oder Warnhinweise; Alarmfälle können optisch angezeigt werden
Digitalmultimeter zeigt die aktuell eingehenden Zahlenwerte eines Eingangskanals an; Alarmfälle können optisch angezeigt werden (Tastatur: F2)
Füllstandsanzeige Anzeige mit Schleppzeigern zur Veranschaulichung von Pegelständen etc.; Alarmfälle können optisch signalisiert werden
Livedatenanzeige öffnet eine Anzeige, die Online-Daten von Eingangskanälen in schreiberähnlicher Darstellung als Hüllkurve abbildet (Tastatur: F3)
Schalter fügt das Bedienelement Schalter ein Schieberegler fügt das Bedienelement Schieberegler ein Signalanzeige Anzeige und Analyse von bereits als Messdatei vorliegenden
Signalen (Tastatur: F4)
Nachrichtenanzeige zeigt Systeminformationen und Informationen anderer Benutzer in Listenform an
5.5.2 Einstellung von Position und Größe
Abbildung 90
Die Anzeigen lassen sich beliebig in Position und Größe anpassen, indem man die Maus über den Markierungsbalken links bewegt und bei gedrückter Maustaste ver-schiebt oder an der Ecke rechts unten auseinander zieht oder verkleinert.

Menüleiste - Anzeige
Seite 132 © BMC Messsysteme GmbH
Maussymbol Funktion
Position der Anzeige auf dem Blatt verschieben
Anzeigengröße rechts unten an der Anzeige einstellen
Anzeige kann nicht verschoben werden, da sie sich mit einer anderen Anzeige überlappt (Ausnahme: Bild) oder aus dem Blatt ragt
Mit der Option "Anzeigengröße automatisch anpassen" kann die Anzeigenbreite der Livedatenanzeige, Signalanzeige oder Nachrichtenanzeige über die Eigenschaftenleiste im TAB "Allgemein" automatisch an die Blattbreite angepasst werden. Bilder werden dann als Hintergrundbild angezeigt.
5.5.3 Bild Zur grafischen Veranschaulichung von Messapplikationen lassen sich Bilder, die im Format *.bmp erstellt wurden, auf dem Blatt einfügen.
Funktion Befehl / Dialog
Platzhalter für Bild einfügen x Menü "Anzeige": Befehl "Bild" x Kontextmenü Blatt: Befehl "Neu / Bild"
Bild benennen Eigenschaftenleiste: TAB "Allgemein" Bitmap öffnen Eigenschaftenleiste: TAB "Allgemein" Anzeige selektieren Mausklick auf die Anzeige Größeneinstellungen Eigenschaftenleiste: TAB "Allgemein" Anzeige als Hintergrundbild Eigenschaftenleiste: TAB "Allgemein"
Dabei wird zuerst ein Platzhalter an einer freien Stelle auf dem Blatt platziert. Ist dieser selektiert, kann über das TAB "Allgemein" der Eigenschaftenleiste eine Bitmap-Grafik ausgewählt und die nötigen Einstellungen dort vorgenommen werden.
Wird die Bildgröße an das Blatt angepasst, verhält es sich wie ein Hintergrundbild. Bei Anzeige im ursprünglichen Seitenverhältnis sind nur Breiteneinstellungen möglich. Die daraus resultierende Höhe wird automatisch angepasst. Mit Betätigen der <RETURN>- oder der <TAB>-Taste werden die Änderungen im Abschnitt "Eigenschaften" wirksam.

Menüleiste - Anzeige
© BMC Messsysteme GmbH Seite 133
Abbildung 91
Für die Anzeige "Bild" gelten ferner die üblichen Windows® Konventionen bzgl. der Einstellung von Position und Größe eines Objekts (s. S. 131).
Im Unterschied zu anderen Anzeigearten kann sich ein Bild mit einer anderen Anzeige überlappen. Dieses befindet sich dabei stets im Hintergrund. Deshalb kann ein Platzhalter für ein Bild beim Einfügen evtl. von einer anderen Anzei-ge verdeckt sein, falls nicht ausreichend Platz auf dem Blatt ist.

Menüleiste - Anzeige
Seite 134 © BMC Messsysteme GmbH
5.5.4 Textfeld Mit dem Befehl "Textfeld" im Menü "Anzeige" hat man die Möglichkeitzusätzliche Informationen zur Mess-applikation oder Warnhinweise bei auftretenden Störfällen zu geben.
Abbildung 92
Funktion Befehl / Dialog
Textfeld einfügen x Menü "Anzeige": Befehl "Textfeld" x Kontextmenü Blatt: Befehl "Neu / Textfeld"
Textfeld selektieren x Mausklick auf die Anzeige (Markierungsleiste wird angezeigt)
x Tastatur: <TAB>
Textfeld entfernen x Menü "Bearbeiten": Befehl "Löschen" x Tastatur: <STRG>+X
Textfeld benennen Eigenschaftenleiste: TAB "Allgemein" Rahmen / Markierungsleiste anzeigen Eigenschaftenleiste: TAB "Allgemein" Textausrichtung Eigenschaftenleiste: TAB "Allgemein" Zeichenformat Eigenschaftenleiste: TAB "Schrift" Zustand (aktiv / inaktiv) definieren x Eigenschaftenleiste: TAB "Status"
x Kontextmenü Textfeld Grenzen für Zustandswechsel festlegen Eigenschaftenleiste: TAB "Status" Text eingeben Eigenschaftenleiste: TAB "Farbe" Schriftfarbe / Hintergrundfarbe Eigenschaftenleiste: TAB "Farbe" Textfeld Kanal zuweisen Eigenschaftenleiste: TAB "Kanäle" (Abschnitt:
Ressourcen)
Name des Kanals anzeigen Eigenschaftenleiste: TAB "Allgemein" Kanaleinstellungen überprüfen x Kontextmenü Textfeld: Befehl "Kanaleinstellun-
gen" x Tastatur: <SHIFT>+Doppelklick auf die Anzeige
Skriptanweisungen erstellen Eigenschaftenleiste: TAB "Skript" (nur mit NextView®4 Script)

Menüleiste - Anzeige
© BMC Messsysteme GmbH Seite 135
Das Textfeld wird an einer freien Stelle auf dem Blatt eingefügt. Es gelten die üblichen Windows® Konventionen bzgl. der Einstellung von Position und Größe eines Objekts (s. S. 131).
Ein Rechtsklick auf das Textfeld öffnet ein Kontextmenü mit häufig verwendeten Befehlen für diesen Anzeigentyp. Die Einstellungen für Textfelder werden links in der Eigenschaftenleiste im Abschnitt "Eigenschaften" in den TABs "Allgemein", "Status", "Farbe" und "Schrift" für das aktive Textfeld vorgenommen. Dies muss zuvor per Mausklick selektiert worden sein (Markierungsleiste wird angezeigt).
Das Textfeld unterscheidet ebenso wie das Digitalmultimeter und die Füllstandsan-zeige optional zwischen einem aktiven und einem inaktiven Zustand (s. "Aktiver und inaktiver Zustand des Textfeldes", S. 135"). Damit lassen sich beispielsweise Alarmzustände signalisieren. Wurde der angegebene Pegel des zugeordneten Kanals (s. "Textfeld Kanal zuweisen", S. 136) über- oder unterschritten, zeigt das Textfeld dies farblich und inhaltlich an.
Bei Verwendung des kostenpflichtigen Zusatzmoduls NextView®4 Script können im TAB "Skript" Skriptanweisungen programmiert werden, die im Alarmfall ausgeführt werden.
5.5.4.1 Aktiver und inaktiver Zustand des Textfeldes
Abbildung 93
Der Zustand des Textfeldes wird über den Abschnitt "Eigenschaften" im TAB "Status" bestimmt.
Diese Definition kann ebenso im Kontextmenü durch Anklicken einer Option vor-genommen werden. Der augenblickliche Zustand ist mit einem Häkchen versehen.

Menüleiste - Anzeige
Seite 136 © BMC Messsysteme GmbH
Die zugehörigen farblichen und inhaltlichen Angaben für den aktiven bzw. den inaktiven Zustand erfolgen im TAB "Farbe".
Wählt man die Option "Aktiv" ohne Angabe eines Schwellenwerts lassen sich die Einstellungen für einen Alarmfall im Voraus überprüfen.
5.5.4.2 Textfeld Kanal zuweisen
Soll das Textfeld in der Lage sein beim Über- bzw. Unterschreiten eines Signal-werts zwischen seinen Zuständen "inaktiv" und "aktiv" zu wechseln (s. "Aktiver und inaktiver Zustand des Textfeldes", S. 135"), muss es in Bezug zu einem Kanal (Eingangs- oder Formelkanal) gesetzt werden.
Diese Einstellung ist nur dann sinnvoll, wenn der Zustand der Anzeige als "aktiv" mit Grenzwert(en) definiert wurde.
Der gewünschte Kanal wird im TAB "Kanäle" unter dem Abschnitt "Ressourcen" der Eigenschaftenleiste ausgewählt. Der momentan zugehörige Kanal ist grau hinterlegt.
Abbildung 94

Menüleiste - Anzeige
© BMC Messsysteme GmbH Seite 137
Um einen Kanal zuzuweisen klickt man ihn an und zieht ihn bei gedrückter Maustaste über die Anzeige, die dazu nicht vorher selektiert worden sein muss. Ein Doppelklick auf einen Kanal in der Auswahl links weist diesen direkt der aktiven Anzeige zu.
Die eingestellten Parameter des selektierten Kanals lassen sich im Dialog "Geräte-einstellungen" überprüfen, der direkt durch den Befehl "Kanaleinstellungen" im Kontextmenü der Anzeige (ebenso: <SHIFT>+Doppelklick auf die Anzeige) geöffnet wird.
5.5.5 Digitalmultimeter
Abbildung 95
Bei Signalen mit relativ konstanten Werten, bei denen ihr Kurvenverlauf nicht von Interesse ist, empfiehlt es sich diesen Kanal mit Hilfe eines Digitalmultimeters (DVM) anzuzeigen.
Funktion Befehl / Dialog
Digitalmultimeter einfügen x Menü "Anzeige": Befehl "Digitalmultimeter" x Kontextmenü Blatt: "Neu / Digitalmultimeter" x Tastatur: F2
Digitalmultimeter selektieren x Mausklick auf die Anzeige (Markierungsleiste wird angezeigt)
x Tastatur: <TAB>
Digitalmultimeter entfernen x Menü "Bearbeiten": Befehl "Löschen" x Tastatur: <STRG>+X
Digitalmultimeter benennen Eigenschaftenleiste: TAB "Allgemein" Rahmen / Markierungsleiste anzeigen Eigenschaftenleiste: TAB "Allgemein" Textausrichtung Eigenschaftenleiste: TAB "Allgemein"

Menüleiste - Anzeige
Seite 138 © BMC Messsysteme GmbH
Funktion Befehl / Dialog
Zeichenformat Eigenschaftenleiste: TAB "Schrift" Zustand (aktiv / inaktiv) definieren x Eigenschaftenleiste: TAB "Status"
x Kontextmenü Digitalmultimeter Grenzen für Zustandswechsel festlegen Eigenschaftenleiste: TAB "Status" Schriftfarbe / Hintergrundfarbe Eigenschaftenleiste: TAB "Farbe" Digitalmultimeter Kanal zuweisen Eigenschaftenleiste: TAB "Kanäle" (Abschnitt:
Ressourcen) Name des Kanals anzeigen Eigenschaftenleiste: TAB "Allgemein" Kanaleinstellungen überprüfen x Kontextmenü Digitalmultimeter: Befehl "Kanal-
einstellungen" x Tastatur: <SHIFT>+Doppelklick auf die Anzeige
Skriptanweisungen erstellen Eigenschaftenleiste: TAB "Skript" (nur mit NextView®4 Script)
Das Digitalmultimeter wird an einer freien Stelle auf dem Blatt eingefügt. Es gelten die üblichen Windows® Konventionen bzgl. Einstellung von Position und Größe eines Objekts (s. S. 131).
Geht man mit der Maus auf die Grenze zwischen Kanalnamen (falls angezeigt) und Anzeigefeld, wechselt der Mauszeiger auf das Symbol , so dass die Breite der beiden Felder durch Verschieben der Grenze optimal abgestimmt werden kann.
Ein Rechtsklick auf das Digitalmultimeter öffnet ein Kontextmenü mit häufig verwendeten Befehlen für diesen Anzeigentyp. Die Einstellungen für Digitalmultimeter werden links in der Eigenschaftenleiste im zugehörigen Abschnitt "Eigenschaften" in den TABs "Allgemein", "Status", "Farbe" und "Schrift" für das aktive Digitalmultimeter vorgenommen. Dies muss zuvor per Mausklick selektiert worden sein (Markierungsleiste wird angezeigt).
Das Digitalmultimeter unterscheidet ebenso wie das Textfeld und die Füllstandsan-zeige optional zwischen einem aktiven und einem inaktiven Zustand (s. "Aktiver und inaktiver Zustand des DVMs", S. 139). Damit lassen sich beispielsweise Alarmzustände signalisieren. Wurde der angegebene Pegel des zugeordneten Kanals (s. "Digitalmultimeter Kanal zuweisen", S. 140) über- oder unterschritten, zeigt das Digitalmultimeter dies farblich an.

Menüleiste - Anzeige
© BMC Messsysteme GmbH Seite 139
x Bei Verwendung des kostenpflichtigen Zusatzmoduls NextView®4 Script
können im TAB "Skript" Skriptanweisungen programmiert werden, die im Alarmfall ausgeführt werden.
x Das Digitalmultimeter kann analoge und digitale Ausgänge anzeigen.
5.5.5.1 Aktiver und inaktiver Zustand des DVMs
Abbildung 96
Der Zustand des Digitalmultimeters wird über den Abschnitt "Eigenschaften" im TAB "Status" bestimmt. Diese Definition kann ebenso im Kontextmenü durch Anklicken einer Option vorgenommen werden. Der augenblickliche Zustand ist mit einem Häkchen versehen.
Die zugehörigen farblichen Angaben für den aktiven bzw. den inaktiven Zustand erfolgen im TAB "Farbe".
Wählt man die Option "Aktiv" ohne Angabe eines Schwellenwerts lassen sich die Einstellungen für einen Alarmfall im Voraus überprüfen.

Menüleiste - Anzeige
Seite 140 © BMC Messsysteme GmbH
5.5.5.2 Digitalmultimeter Kanal zuweisen
Damit das Digitalmultimeter die Signalwerte eines bestimmten Kanals anzeigt und beim Über- bzw. Unterschreiten eines Signalwerts zwischen seinen Zuständen "inaktiv" und "aktiv" wechselt (s. "Aktiver und inaktiver Zustand des DVMs", S. 139), muss es in Bezug zu diesem Kanal (Eingangs- oder Formelkanal) gesetzt werden.
Der gewünschte Kanal wird im TAB "Kanäle" unter dem Abschnitt "Ressourcen" der Eigenschaftenleiste ausgewählt. Der momentan zugehörige Kanal ist grau hinterlegt.
Abbildung 97
Um einen Kanal zuzuweisen klickt man ihn an und zieht ihn bei gedrückter Maustaste über die Anzeige, die dazu nicht vorher selektiert worden sein muss. Ein Doppelklick auf einen Kanal in der Auswahl links weist diesen direkt der aktiven Anzeige zu.
Die eingestellten Parameter des selektierten Kanals lassen sich im Dialog "Geräte-einstellungen" überprüfen, der direkt durch den Befehl "Kanaleinstellungen" im Kontextmenü der Anzeige (ebenso: <SHIFT>+Doppelklick auf die Anzeige) geöffnet wird.

Menüleiste - Anzeige
© BMC Messsysteme GmbH Seite 141
5.5.6 Füllstandsanzeige
Abbildung 98
Mit Füllstandsanzeigen können Messdaten anschaulich visualisiert werden, deren Größe dargestellt werden soll, wie zum Beispiel Pegelstände, Füllmengen etc.
Zwei Schleppzeiger zeigen das bisher erreichte Minimum und Maximum der Signalwerte an.
Funktion Befehl / Dialog
Füllstandsanzeige einfügen x Menü "Anzeige": Befehl "Füllstandsanzeige" x Kontextmenü Blatt: "Neu / Füllstandsanzeige"
Füllstandsanzeige selektieren x Mausklick auf die Anzeige (Markierungsleiste wird angezeigt)
x Tastatur: <TAB>
Füllstandsanzeige entfernen x Menü "Bearbeiten": Befehl "Löschen" x Tastatur: <STRG>+X
Füllstandsanzeige benennen Eigenschaftenleiste: TAB "Allgemein" Einheit, Digitalwert anzeigen Eigenschaftenleiste: TAB "Allgemein" Name des Kanals anzeigen Eigenschaftenleiste: TAB "Allgemein" Rahmen / Markierungsleiste anzeigen Eigenschaftenleiste: TAB "Allgemein"

Menüleiste - Anzeige
Seite 142 © BMC Messsysteme GmbH
Funktion Befehl / Dialog
y-Achse anzeigen Eigenschaftenleiste: TAB "Allgemein" Skala einstellen Eigenschaftenleiste: TAB "y-Achse" Schleppzeiger einschalten Eigenschaftenleiste: TAB "Allgemein" Schleppzeiger zurücksetzen <SHIFT>+E drücken
Zeichenformat Eigenschaftenleiste: TAB "Schrift" Zustand (aktiv / inaktiv) definieren x Eigenschaftenleiste: TAB "Status"
x Kontextmenü Füllstandsanzeige Grenzen für Zustandswechsel festlegen Eigenschaftenleiste: TAB "Status" Füllfarbe / Hintergrundfarbe Eigenschaftenleiste: TAB "Farbe" Füllstandsanzeige Kanal zuweisen Eigenschaftenleiste: TAB "Kanäle"
(Abschnitt: Ressourcen)
Kanaleinstellungen überprüfen x Kontextmenü Digitalmultimeter: Befehl "Ka-naleinstellungen"
x Tastatur: <SHIFT>+Doppelklick auf die An-zeige
Skriptanweisungen erstellen Eigenschaftenleiste: TAB "Skript" (nur mit NextView®4 Script)
Die Füllstandsanzeige wird an einer freien Stelle auf dem Blatt eingefügt. Es gelten die üblichen Windows® Konventionen bzgl. Einstellung von Position und Größe eines Objekts (s. S. 131).
Ein Rechtsklick auf die Füllstandsanzeige öffnet ein Kontextmenü mit häufig verwendeten Befehlen für diesen Anzeigentyp. Einstellungen für Füllstandsanzeigen werden links in der Eigenschaftenleiste im Abschnitt "Eigen-schaften" in den TABs "Allgemein", "Status", "Farbe", "Schrift" und "y-Achse" für die aktive Füllstandsanzeige vorgenommen. Diese muss zuvor per Mausklick selektiert worden sein (Markierungsleiste wird angezeigt).
Die Füllstandsanzeige unterscheidet wie das Textfeld und das Digitalmultimeter optional zwischen einem aktiven und einem inaktiven Zustand (s. "Aktive bzw. in-aktive Füllstandsanzeigen", S. 143). Damit lassen sich beispielsweise Alarmzustände signalisieren. Wurde der angegebene Pegel des zugeordneten Kanals (s. "Füllstandsanzeige Kanal zuweisen", S. 144) über- oder unterschritten, zeigt die Füllstandsanzeige dies farblich an.

Menüleiste - Anzeige
© BMC Messsysteme GmbH Seite 143
x Bei Verwendung des kostenpflichtigen Zusatzmoduls NextView®4 Script
können im TAB "Skript" Skriptanweisungen programmiert werden, die im Alarmfall ausgeführt werden.
x Analoge Ausgänge werden von der Füllstandsanzeige ebenso angezeigt.
5.5.6.1 Aktive bzw. inaktive Füllstandsanzeigen
Der Zustand der Füllstandsanzeige wird über den Abschnitt "Eigenschaften" im TAB "Sta-tus" bestimmt.
Diese Definition kann ebenso im Kontextmenüdurch Anklicken einer Option vorgenommenwerden. Der augenblickliche Zustand ist miteinem Häkchen versehen.
Abbildung 99
Die zugehörigen farblichen Angaben für den aktiven bzw. den inaktiven Zustand erfolgen im TAB "Farbe". Die Achse der Füllstandsanzeige zeigt die eingestellten Füllbereichsfarben im aktiven und inaktiven Zustand an (s. Abbildung 98).
Wählt man die Option "Aktiv" ohne Angabe eines Schwellenwerts lassen sich die Einstellungen für einen Alarmfall im Voraus überprüfen.

Menüleiste - Anzeige
Seite 144 © BMC Messsysteme GmbH
5.5.6.2 Füllstandsanzeige Kanal zuweisen
Damit die Füllstandsanzeige die Signalwerte eines bestimmten Kanals anzeigt und beim Über- bzw. Unterschreiten eines Signalwerts zwischen seinen Zuständen "in-aktiv" und "aktiv" wechselt (s. "Aktive bzw. inaktive Füllstandsanzeigen", S. 143), muss es in Bezug zu diesem Kanal (Eingangs- oder Formelkanal) gesetzt werden.
Der gewünschte Kanal wird im TAB "Kanäle" unter dem Abschnitt "Ressourcen" der Eigenschaftenleiste ausgewählt. Der momentan zugehörige Kanal ist grau hinterlegt.
Abbildung 100
Um einen Kanal zuzuweisen klickt man ihn an und zieht ihn bei gedrückter Maustaste über die Anzeige, die dazu nicht vorher selektiert worden sein muss. Ein Doppelklick auf einen Kanal in der Auswahl links weist diesen direkt der aktiven Anzeige zu.
Die eingestellten Parameter des selektierten Kanals lassen sich im Dialog "Geräte-einstellungen" überprüfen, der direkt durch den Befehl "Kanaleinstellungen" im Kontextmenü der Anzeige (ebenso: <SHIFT>+Doppelklick auf die Anzeige) geöffnet wird.

Menüleiste - Anzeige
© BMC Messsysteme GmbH Seite 145
5.5.7 Livedatenanzeige
Abbildung 101
Diese Anzeigeart bildet aktuell eintreffende Messdaten in fortlaufender Schrei-berdarstellung in Form einer Hüllkurve (s. "Hüllkurvendarstellung", S. 148) ab.
Funktion Befehl / Dialog
Livedatenanzeige einfügen
x Menü "Anzeige": Befehl "Livedatenanzeige" x Kontextmenü Blatt: Befehl "Neu / Livedatenanzeige" x Tastatur: F3
Livedatenanzeige selektieren
x Mausklick auf die Anzeige (Markierungsleiste wird angezeigt) x Tastatur: <TAB>
aktive Livedatenanzeige entfernen
x Menü "Bearbeiten": Befehl "Löschen" x Tastatur: <STRG>+X
Livedatenanzeige benennen
Eigenschaftenleiste: TAB "Allgemein"
Anzeige in voller Blattbreite
Eigenschaftenleiste: TAB "Allgemein"
Ausschnittsansicht / Gesamtansicht
x Menü "Signale": Befehl "Ausschnitte ein-/ausschalten" x Tastatur: <STRG>+H
Signal einfügen x Menü "Signale": Befehl "Neues Signal" x Kontextmenü Livedatenanzeige: Befehl "Neues Signal" x Tastatur: F6 x Kanal aus TAB "Kanäle" (Abschnitt: Ressourcen der Eigen-
schaftenleiste) über die Anzeige ziehen (Drag&Drop) Signal ersetzen Kanal aus TAB "Kanäle" (Abschnitt: Ressourcen der Eigen-
schaftenleiste) über Farbknopf des Signals ziehen (Drag&Drop)

Menüleiste - Anzeige
Seite 146 © BMC Messsysteme GmbH
Funktion Befehl / Dialog
Signal ausblenden x Menü "Signale": Befehl "Signal verstecken" x Kontextmenü Livedatenanzeige: Befehl "Signal verstecken" x Tastatur: <STRG>+auf Farbknopf klicken
Signal löschen x Menü "Signale": Befehl "Signal löschen" x Kontextmenü Livedatenanzeige: Befehl "Signal löschen" x Tastatur: F7
Signal selektieren zugehörigen Farbknopf oder Signalnamen anklicken anderen Kanal anzeigen Eigenschaftenleiste: TAB "Kanäle" (Abschnitt: Ressourcen, s.
"Kanalauswahl", S. 153) Signalreihenfolge ändern Farbknopf bei gedrückter Maustaste an eine andere Position
verschieben Name des Kanals anzeigen
Eigenschaftenleiste: TAB "Allgemein"
Digitalwerte anzeigen Eigenschaftenleiste: TAB "Allgemein" Kanaleinstellungen prüfen
x Kontextmenü Livedatenanzeige: Befehl "Kanaleinstellungen" x Tastatur: <SHIFT>+Doppelklick auf die Anzeige
Signalfarbe wechseln Eigenschaftenleiste: TAB "Farbe" Signale in der Anzeige verschieben
x Schieberegler (vertikal/horizontal) bewegen (s. "Navigieren in der Anzeige", S. 149)
x Tastatur: Æ, Å bzw. È, Ç x "Hand"-Werkzeug verwenden (Anzeige anhalten (s. u.) und
mittlere Maustaste drücken zum Einschalten, s. "Navigieren in der Anzeige", S. 149)
gemeinsame y-Achse für alle Signale
Eigenschaftenleiste: TAB "y-Achse"
Zoomen Anzeige anhalten (s. u.) und bei gedrückter Maustaste Rechteck über Signalausschnitt ziehen (mittlere Maustaste drücken zum Einschalten der Zoomfunktion, s. "Zoomen in der Anzeige", S. 151)
Signal vollständig (100%) anzeigen
Schaltfläche drücken (s. "Schaltflächen der Livedatenanzeige", S. 151)
Bereich für 100%-Darstellung festlegen
Eigenschaftenleiste: TAB "Allgemein" (Anzeigebereich in "Gerä-teeinstellungen", TAB "Anzeige" angeben)
Achseneinstellungen Eigenschaftenleiste: TAB "x-Achse" und TAB "y-Achse"

Menüleiste - Anzeige
© BMC Messsysteme GmbH Seite 147
Funktion Befehl / Dialog
Anzeige anhalten bzw. weiterlaufen lassen
Schaltflächen , drücken (s. "Schaltflächen der Livedatenanzei-ge", S. 151, Tastatur: Leertaste)
Übertragungsfrequenz Dialog "Geräteeinstellungen": TAB "Livedaten" Größe des Livedaten-caches
Dialog "Geräteeinstellungen": TAB "Livedaten"
Die Livedatenanzeige wird an einer freien Stelle auf dem Blatt eingefügt. Es gelten die üblichen Windows® Konventionen bzgl. der Einstellung von Position und Größe eines Objekts (s. S. 131). Ein Rechtsklick auf die Anzeige öffnet das zugehörige Kontextmenü mit häufig verwendeten Befehlen.
Ein Rechtsklick auf die Livedatenanzeige öffnet ein Kontextmenü mit häufig verwendeten Befehlen für diesen Anzeigentyp. Die Einstellungen für die Liveda-tenanzeige werden links in der Eigenschaftenleiste im Abschnitt "Eigenschaften" in den TABs "Allgemein", "Farbe", "x-Achse" und "y-Achse" für die aktive Anzeige vorgenommen. Diese muss dazu zuvor per Mausklick selektiert worden sein (Markierungsleiste wird angezeigt).
In der Ausschnittsansicht können mehrere Signale einer Anzeige in separaten Teilanzeigen mit eigenen y-Achsen untereinander angezeigt werden (s. S. 181).
5.5.7.1 Livedatenübertragung
Die Signale der angeschlossenen analogen und digitalen Eingänge und Formelka-näle können in einer Livedatenanzeige fortlaufend als Kurvenzug abgebildet werden ohne dabei gespeichert werden zu müssen. Ein immer korrekt mitlaufendes Gitter zeigt die Daten in Echtzeit an.
Die Livedaten stehen für eine einstellbare Zeit in einem Livedatencache zur Verfügung, so dass es möglich ist, das Signal auch während einer laufenden Übertragung oder Messung an einen früheren Zeitpunkt zurück zu schieben (s. "Navigieren in der Anzeige", S. 149), zu stoppen (s. "Schaltflächen der Livedaten-anzeige", S. 151) oder hinein zu zoomen, um es genauer zu betrachten (s. "Zoomen in der Anzeige", S. 151).

Menüleiste - Anzeige
Seite 148 © BMC Messsysteme GmbH
Abbildung 102
Die Einstellungen für die Livedatenübertragung erfolgen in den "Geräteeinstellun-gen" im TAB "Livedaten" (s. S. 94).
Bei Änderungen der Konfiguration in den Dialogen "Geräteeinstellungen" oder "Messkonfiguration" wird die Livedatenübertragung gestoppt, die neue Konfiguration an das System übertragen und der Livedatencache gelöscht. Wird die Übertragung fortgesetzt, sind deshalb die bisherigen Livedaten nicht mehr verfügbar.
5.5.7.2 Hüllkurvendarstellung
Das übertragene Signal erscheint in der Livedatenanzeige als Hüllkurve, die aus den zu speichernden Messwerten gebildet wird. Mit welcher Frequenz die Daten übertragen werden, ist im Dialog "Geräteeinstellungen" im TAB "Livedaten" einstellbar. Durch die Verwendung der Hüllkurve kann der Verlauf eines Signals besser beobachtet werden und die Datenübertragung ist schneller, da weniger Daten transportiert werden müssen.

Menüleiste - Anzeige
© BMC Messsysteme GmbH Seite 149
Abbildung 103
Bei einer Messfrequenz von 100Hz, bei der alle abgetasteten Werte gespeichert werden würden, und einer Livedatenübertragung von 10Hz bedeutet dies beispielsweise, dass alle 10 Abtastwerte ein Rechteck zwischen Minimum und Ma-ximum in diesem Bereich gezeichnet wird. Dies lässt sich besonders gut erkennen, wenn man das Signal stark vergrößert (s. "Zoomen in der Anzeige", S. 151). Vergleicht man ein Signal in der Livedaten- und in der Signalanzeige (nachdem man es gespeichert hat), kann man die Hüllkurvendarstellung gut erkennen.
Abbildung 103 veranschaulicht, wie sich in der Livedatenanzeige eine Reduzierung der Frequenz um den Faktor 10 auswirkt. Das gespeicherte Signal ist deutlich feiner im Verlauf. 10 Speicherwerte entsprechen einem Rechteck der Hüllkurve.
5.5.7.3 Navigieren in der Anzeige
Das Bewegen in der Livedatenanzeige (ebenso: Signalanzeige) erfolgt mit Hilfe von Schiebereglern oder dem "Hand"-Werkzeug.

Menüleiste - Anzeige
Seite 150 © BMC Messsysteme GmbH
Das "Hand"-Werkzeug ermöglicht das gleichzeitige Verschieben von Signalen in horizontaler und vertikaler Richtung in der Anzeige. Die Livedatenanzeige muss dazu vorher angehalten sein.
Den Schieberegler verschiebt man entweder mit der Maus (schnelle, fließende Verschiebung), drückt auf einen der Pfeiltasten am Ende des Schiebereglers (feine Verschiebung) oder klickt direkt in die Leiste (große Verschiebung).
Befindet sich die Maus über der Anzeige (zuvor: Livedatenanzeige anhalten!), kann man durch Drücken der mittleren Maustaste (mouse wheel) zwischen der Zoomfunktion (s. "Zoomen in der Anzeige", S. 151) und dem "Hand"-Werkzeug
wechseln. Dies wird durch den entsprechenden Mauszeiger angezeigt. Nun kann man bei gedrückter (linker) Maustaste Signale in jede beliebige Richtung schieben.
Bei gleichzeitig gedrückter <ALT>-Taste wird bei einer vertikalen Verschiebung nur das aktive Signal (Farbknopf anklicken) im Vergleich zu den anderen Signalen verschoben. Wird genau eine y-Achse für alle Signale verwendet (s. "TAB "y-Achse"", S. 61), ist dies natürlich nicht möglich.
Bei einer Verschiebung mit dem Schieberegler entlang der Zeitachse stoppt die Livedatenanzeige automatisch und wird erst wieder mit der Schaltfläche "Auto-matisch rollen" in Gang gesetzt (s. "Schaltflächen der Livedatenanzeige", S. 151).
Das Verschieben von Signalen in der Anzeige kann ebenso mit Hilfe der Tastatur erfolgen:
Tastatur Funktion
Ç Verschiebung aller Signale nach unten È Verschiebung aller Signale nach oben
<ALT>+Ç Verschiebung des aktiven Signals nach unten
<ALT>+È Verschiebung des aktiven Signals nach oben
Å Verschiebung aller Signale an einen früheren Zeitpunkt, die Livedatenanzeige wird angehalten (s. "Schaltflächen der Livedatenanzeige", S. 151)
Æ Verschiebung aller Signale an einen späteren Zeitpunkt

Menüleiste - Anzeige
© BMC Messsysteme GmbH Seite 151
5.5.7.4 Schaltflächen der Livedatenanzeige
Am unteren Rand der Livedatenanzeige sindSchaltflächen platziert zum Anhalten, Weiterlaufen-lassen und zur Vergrößerung der Signale.
Bewegt man den Mauszeiger über eine dieserSchaltflächen, erscheint ein kleines Fensterchen("Tooltip"), das ihre Funktion angibt.
Abbildung 104
Schaltfläche Funktion
/ automatisch / nicht automatisch rollen (Tastatur: Leertaste)
100% zoomen (s. "100%-Darstellung", S. 153)
/ vorherige / nächste Zoomeinstellungen (Zoomstack)
Mit der Schaltfläche "Nicht automatisch rollen" hält man die Livedatenanzeige an, die nun farbig hinterlegt ist. Diese Einstellung ist zum Beispiel erforderlich um in ein Signal zu zoomen (s. "Zoomen in der Anzeige", S. 151). Die Livedatenübertra-gung wird auch bei angehaltener Anzeige fortgesetzt. Wird die Anzeige wieder zum Laufen gebracht (Schaltfläche "Automatisch rollen"), wird zum aktuellen Zeitpunkt gesprungen.
5.5.7.4.1 Zoomen in der Anzeige
Wird die Livedatenanzeige entweder durch das Betätigen der Schaltfläche "Nicht automatisch rollen" (s. "Schaltflächen der Livedatenanzeige", S. 151) oder durch Bewegen des horizontalen Schiebereglers angehalten, so kann das Signal ausschnittsweise vergrößert werden. Bewegen Sie dazu den Mauszeiger über das Signal. Dieser verändert sich nun zu einem neuen Symbol.
Durch Drücken der mittleren Maustaste (mouse wheel) kann man zwischen der Zoomfunktion und dem "Hand"-Werkzeug umschalten.

Menüleiste - Anzeige
Seite 152 © BMC Messsysteme GmbH
Definieren Sie nun den zu vergrößernden Bereich, indem Sie mit der Maus auf einen Anfangspunkt klicken und bei gedrückter linker Maustaste ein Rechteck aufziehen. Lassen Sie die Maustaste los, wird der Ausschnitt in der Anzeige angezeigt, der vorher von dem Rechteck eingefasst worden ist. Auch wenn die An-zeige wieder weiterläuft, bleibt die vergrößerte Einstellung erhalten.
Abbildung 105
Zoomen mit Hilfe von Maus und Tastatur:
Befehl Funktion
<SHIFT>+Zoom Y-Zoom: alle angezeigten Signale werden nur in Y-Achsenrichtung gezoomt
<STRG>+Zoom X-Zoom: alle angezeigten Signale werden nur in X-Achsenrichtung gezoomt
<ALT>+Zoom Y-Zoom auf das selektierte Signal; bei Verwendung einer gemeinsamen y-Achse für alle Signale (s. "TAB "y-Achse"", S. 61), werden alle Signale vergrößert
Am unteren Rand der Anzeige befinden sich die Schaltflächen "Vorherige bzw. Nächste Zoomeinstellungen" (s. "Schaltflächen der Livedatenanzeige", S. 151), die den Vergrößerungsvorgang in acht Stufen rückgängig machen können ("Zoom-stack"). Der 100%-Knopf zeigt das Signal in voller Länge in der Anzeige an (s. "100%-Darstellung", S. 153).
Dieses Kapitel gilt in gleichem Maße für die "Signalanzeige".

Menüleiste - Anzeige
© BMC Messsysteme GmbH Seite 153
5.5.7.4.2 100%-Darstellung
Drückt man auf die Schaltfläche "100% zoomen" (s. "Schaltflächen der Livedaten-anzeige", S. 151), wird das Signal in der Livedatenanzeige in voller Länge, also soviel im Livedatencache enthalten ist (in der Signalanzeige: vollständiges Signal der Messdatei), angezeigt.
Der angezeigte y-Achsenbereich richtet sich nach dem physikalischen Messbereich oder dem im Dialog "Geräteeinstellungen" im TAB "Anzeige" eingestellten Standardanzeigebereich.
Welche Einstellung dabei der 100%-Darstellung zugrunde gelegt wird, hängt von der entsprechenden Auswahl im TAB "Allgemein" der Eigenschaftenleiste ab (Voreinstellung: Standardanzeigebereich, s. S. 46).
x Da Formelkanäle keinen physikalischen Eingangsbereich besitzen (s. S.
118), wird für deren 100%-Darstellung immer der vorgegebene Anzeigebereich verwendet.
x Bei einer gemeinsamen y-Achse für alle Signale (TAB "y-Achse"), wird immer der niedrigste und der größte Wert aller Signalbereiche der 100%-Darstellung zugrunde gelegt (auch von versteckten Signalen!).
5.5.7.5 Kanalauswahl
Wird eine Livedatenanzeige auf dem Blatt eingefügt (Tastatur: F3) oder ein weiteres Signal der Anzeige (Tastatur: F6) hinzugefügt, wird ein beliebiger analoger oder digitaler Eingang oder Formelkanal angezeigt.
Eine gezielte Auswahl erfolgt im TAB "Kanäle" unter dem Abschnitt "Ressour-cen" der Eigenschaftenleiste. Der momentan verwendete Kanal des aktiven Signals ist dabei grau hinterlegt.

Menüleiste - Anzeige
Seite 154 © BMC Messsysteme GmbH
Abbildung 106
Um einen Kanal (oder mehrere) der Livedatenanzeige hinzuzufügen, markiert man diesen (diese) im TAB "Kanäle" und zieht ihn (sie) bei gedrückter Maustaste über die Anzeige, die dazu nicht vorher selektiert worden sein muss.
Zieht man einen Kanal über den Farbknopf eines Signals in der Anzeige, wird dies ersetzt. Ein Doppelklick auf einen Kanal in der Auswahl links weist diesen direkt dem selektierten Signal der aktiven Anzeige zu (s. Abbildung 106).
x Die aktive Anzeige ist durch eine Markierungsleiste am linken Rand der
Anzeige gekennzeichnet. Farbknopf, Name und Digitalwert des aktiven Signals sind weiß hinterlegt.
x In der Ausschnittsansicht können mehrere Signale einer Anzeige in separaten Teilanzeigen mit eigenen y-Achsen untereinander angezeigt werden (s. S. 181).
Die für eine Aufzeichnung eingestellten Parameter des selektierten Kanals lassen sich im Dialog "Geräteeinstellungen" überprüfen, der direkt durch den Befehl "Kanaleinstellungen" im Kontextmenü der Livedatenanzeige (ebenso: <SHIFT>+Doppelklick auf die Anzeige) geöffnet wird.
Einstellungen für die Livedatenanzeige, die die Darstellung der Anzeige und ihrer Signale betreffen, erfolgen im gleichnamigen nachfolgenden Kapitel.

Menüleiste - Anzeige
© BMC Messsysteme GmbH Seite 155
5.5.7.6 Einstellungen für die Livedatenanzeige
Die Einstellungen in der Livedatenanzeige erfolgen links in der Eigenschaftenleiste im Abschnitt "Eigenschaften" für die aktive Anzeige bzw. das selektierte Signal. Das entsprechende Objekt muss dabei zuvor mit der Maus angeklickt (Signal: auf Farbknopf) worden sein, damit die TABs des Dialogs angepasst werden.
Abbildung 107
Die aktive Anzeige wird durch die Markierungsleiste links gekennzeichnet, Farbknopf und Name des aktiven Signals sind weiß hinterlegt. Außerdem wird die y-Achse der Anzeige in Bezug auf Farbe, Einheit und Skalierung an die Parameter des aktiven Signals angepasst.
Die Einstellungen gelten teilweise für die gesamte Anzeige und alle angezeigten Kanäle (TAB "Allgemein", TAB "x-Achse") oder nur für das selektierte Signal (TAB "Farbe", TAB "y-Achse").
x Ein Doppelklick auf den Farbknopf eines Signals, die x-Achse oder die y-
Achse öffnet das zugehörige TAB im Abschnitt "Eigenschaften" der Eigenschaftenleiste direkt.
x Damit Angaben in Eingabefeldern der "Eigenschaften" in der Anzeige aktualisiert werden, betätigt man die <TAB>-Taste.

Menüleiste - Anzeige
Seite 156 © BMC Messsysteme GmbH
5.5.8 Schalter
Abbildung 108
Mit dem Anzeigeelement "Schalter" im Menü "Anzeige" lassen sich digitale Ausgänge direkt steuern.
Funktion Befehl / Dialog
Schalter einfügen x Menü "Anzeige": Befehl "Schalter" x Kontextmenü Blatt: Befehl "Neu / Schalter"
Schalter selektieren x Mausklick auf die Anzeige (Markierungsleiste wird angezeigt)
x Tastatur: <TAB>
Schalter entfernen x Menü "Bearbeiten": Befehl "Löschen" x Tastatur: <STRG>+X
Schalter benennen Eigenschaftenleiste: TAB "Allgemein" Schalter ein-/ausschalten Mausklick auf Schaltfläche als Taster verwenden Eigenschaftenleiste: TAB "Allgemein" Rahmen / Markierungs- leiste anzeigen
Eigenschaftenleiste: TAB "Allgemein"
Zeichenformat Eigenschaftenleiste: TAB "Schrift" Beschriftung angeben Eigenschaftenleiste: TAB "Farbe" Schriftfarbe / Schalterfarbe Eigenschaftenleiste: TAB "Farbe"
(jeweils für Schalter ein/aus) Digitalausgang zuweisen Eigenschaftenleiste: TAB "Kanäle" (Abschnitt: Ressourcen) Name des Kanals anzeigen Eigenschaftenleiste: TAB "Allgemein" Skriptanweisungen erstellen Eigenschaftenleiste: TAB "Skript" (nur mit NextView®4
Script)
Der Schalter wird an einer freien Stelle auf dem Blatt eingefügt. Es gelten die üblichen Windows® Konventionen bzgl. der Einstellung von Position und Größe eines Objekts (s. S. 131).

Menüleiste - Anzeige
© BMC Messsysteme GmbH Seite 157
Die Einstellungen für Schalter bezüglich Darstellung werden links in der Eigenschaftenleiste im Abschnitt "Eigenschaften" in den TABs "Allgemein", "Farbe" und "Schrift" für den aktiven Schalter vorgenommen. Dieser muss dazu zuvor per Mausklick selektiert worden sein (Markierungsleiste wird angezeigt).
Bei Verwendung des kostenpflichtigen Zusatzmoduls NextView®4 Script können im TAB "Skript" Skriptanweisungen programmiert werden, die bei Drücken des Schalters ausgeführt werden.
5.5.8.1 Digitalausgang zuweisen
Abbildung 109
Fügt man einen Schalter auf dem Blatt ein, ist diesem noch kein Kanal zugeordnet. Der gewünschte Digitalausgang wird gezielt im TAB "Kanäle" unter dem Abschnitt "Ressourcen" links in der Eigenschaftenleiste ausgewählt. Der momentan verwendete Kanal ist grau hinterlegt.
x Auf einen Schalter kann nur ein Digitalausgang gelegt werden!
x Ist der Schalter mit einem Digitalkanal verbunden, der auf "Eingang" geschaltet wurde, blendet der Schalter ab.

Menüleiste - Anzeige
Seite 158 © BMC Messsysteme GmbH
Um einen Digitalausgang zuzuweisen klickt man ihn an und zieht ihn bei gedrückter Maustaste über den Schalter, der dazu nicht vorher selektiert worden sein muss. Ein Doppelklick auf einen Kanal in der Auswahl links weist diesen direkt der aktiven Anzeige zu.
Die eingestellten Parameter des selektierten Digitalausgangs lassen sich im Dialog "Geräteeinstellungen" überprüfen, der direkt über die Funktionstaste F12 geöffnet wird.
5.5.8.2 Bedienung des Schalters
Abbildung 110
Über einen Schalter können die digitalen Zustände "low" und "high" eines Digitalausgangs angezeigt und gesetzt werden. Dieser wird per Mausklick direkt ein- und ausgeschaltet.
Solange der Schalter gedrückt ist, gibt der zugehörige Digitalausgang "1" ("high") aus, ist er ausgeschaltet, steht der Digitalausgang auf "0" ("low"). Dies ist optisch zusätzlich durch die nicht bzw. die gedrückte Schalterstellung erkennbar. Zusätzlich können im TAB "Farbe" verschiedene Beschriftungen und Farben für den aktiven (Schalter an) und inaktiven Zustand (Schalter aus) eingestellt werden.
Nach Belieben lässt sich ein Schalter als Taster verwenden, was im TAB "Allge-mein" links in der Eigenschaftenleiste einstellbar ist. In diesem Fall bleibt der Schalter nur solange an, wie die Maustaste gedrückt wird. Bei Loslassen der Maustaste steht der zugehörige Digitalausgang wieder auf "0".
Bei Verwendung des kostenpflichtigen Zusatzmoduls NextView®4 Script können im TAB "Skript" Skriptanweisungen programmiert werden, die bei Drücken des Schalters ("Ein" oder "Aus") ausgeführt werden.
Der aktuelle Zustand eines Digitalausgangs wird ebenso im TAB "Ausgang" der "Geräteeinstellungen" angezeigt und gesetzt.

Menüleiste - Anzeige
© BMC Messsysteme GmbH Seite 159
5.5.9 Schieberegler Zur Anzeige und Regelung analoger Ausgangskanäle verwendetman den Schieberegler. Die auszugebenden Spannungswerte lassensich über den Regler einstellen oder direkt in die Digitalwertanzeige numerisch eingeben.
Abbildung 111
Funktion Befehl / Dialog
Schieberegler einfügen x Menü "Anzeige": Befehl "Schieberegler" x Kontextmenü Blatt: Befehl "Neu / Schieberegler"
Schieberegler selektieren x Mausklick auf die Anzeige x Tastatur: <TAB> (Markierungsleiste wird angezeigt)
Schieberegler entfernen x Menü "Bearbeiten": Befehl "Löschen" x Tastatur: <STRG>+X
Schieberegler benennen Eigenschaftenleiste: TAB "Allgemein" Name, Einheit, Digitalwert anzeigen
Eigenschaftenleiste: TAB "Allgemein"
Rahmen / Markierungsleiste anzeigen
Eigenschaftenleiste: TAB "Allgemein"
Skala einstellen Eigenschaftenleiste: TAB "y-Achse" Schiebereglerwert einstellen x Reglergriff mit der Maus verschieben
x Tastatur: <BildÇ>, <BildÈ> oder Ç, È x numerische Eingabe in die Digitalwertanzeige
Zeichenformat Eigenschaftenleiste: TAB "Schrift" Analogausgang zuweisen Eigenschaftenleiste: TAB "Kanäle" (Abschnitt: Ressourcen) Skriptanweisungen erstellen Eigenschaftenleiste: TAB "Skript" (nur mit NextView®4
Script)

Menüleiste - Anzeige
Seite 160 © BMC Messsysteme GmbH
Der Schieberegler wird an einer freien Stelle auf dem Blatt eingefügt. Es gelten die üblichen Windows® Konventionen bzgl. der Einstellung von Position und Größe eines Objekts (s. S. 131).
Die Einstellungen für Schieberegler bezüglich Darstellung werden links in der Eigenschaftenleiste im Abschnitt "Eigenschaften" in den TABs "Allgemein", "Schrift" und "y-Achse" für den aktiven Schieberegler vorgenommen. Dieser muss zuvor per Mausklick selektiert worden sein (Markierungsleiste wird angezeigt).
Bei Verwendung des kostenpflichtigen Zusatzmoduls NextView®4 Script können im TAB "Skript" Skriptanweisungen programmiert werden, die bei Klicken (Anklicken / Loslassen) oder Verschieben des Schiebereglergriffs ausgeführt werden.
5.5.9.1 Analogausgang zuweisen
Abbildung 112
Fügt man einen Schieberegler auf dem Blatt ein, wird diesem ein beliebiger Kanal zugeordnet. Der gewünschte Analogausgang wird gezielt im TAB "Kanäle" unter dem Abschnitt "Ressourcen" links in der Eigenschaftenleiste ausgewählt. Der mo-mentan verwendete Kanal ist grau hinterlegt.

Menüleiste - Anzeige
© BMC Messsysteme GmbH Seite 161
Auf einen Schieberegler kann nur ein Analogausgang gelegt werden!
Um einen Analogausgang zuzuweisen klickt man ihn an und zieht ihn bei gedrückter Maustaste über den Schalter, der dazu nicht vorher selektiert worden sein muss. Ein Doppelklick auf einen Kanal in der Auswahl links weist diesen direkt der aktiven Anzeige zu.
Die eingestellten Parameter des selektierten Analogausgangs lassen sich im Dialog "Geräteeinstellungen" überprüfen, der direkt über die Funktionstaste F12 geöffnet wird.
5.5.9.2 Bedienung des Schiebereglers
Über einen Schieberegler können die analogen Spannungswerte, die an einem Analogausgang ausgegeben werden, direkt angezeigt und gesetzt werden.
Die Bedienung erfolgt über den Schiebereglergriff, der mit der Maus an die gewünschte Stelle geschoben wird. Ebenso kann man den exakten Ausgabewert numerisch in die Digitalwertanzeige eingeben. Betätigt man die Eingabetaste, springt der Regler an die angegebene Stelle.
Das Verschieben des Schiebereglergriffs kann ebenso mit Hilfe der Tastatur erfolgen:
Tastatur Funktion
BildÇ Verschiebung um eine Achseneinheit nach oben
BildÈ Verschiebung um eine Achseneinheit nach unten
Ç Verschiebung um 1/5 einer Achseneinheit nach oben È Verschiebung um 1/5 einer Achseneinheit nach unten
Die verschiedenen Anzeigeelemente lassen sich über das TAB "Allgemein" links in der Eigenschaftenleiste nach Belieben ein- und ausblenden. Der Anzeigebereich der Schiebereglerskala wird im TAB "y-Achse" festgelegt. Standardmäßig wird dafür immer der maximale Ausgabebereich verwendet.

Menüleiste - Anzeige
Seite 162 © BMC Messsysteme GmbH
Bei Verwendung des kostenpflichtigen Zusatzmoduls NextView®4 Script können im TAB "Skript" Skriptanweisungen programmiert werden, die bei Klicken (Anklicken / Loslassen) oder Verschieben des Schiebereglergriffs ausgeführt werden.
Der angezeigte Name des Analogausgangs wird in den "Geräteeinstellungen" definiert (Tastatur: F12).
Die Ausgangsspannung eines Analogausgangs wird ebenso im TAB "Aus-gang" der "Geräteeinstellungen" angezeigt und gesetzt.

Menüleiste - Anzeige
© BMC Messsysteme GmbH Seite 163
5.5.10 Signalanzeige
Abbildung 113
In der Signalanzeige werden bereits gespeicherte Signale visualisiert. Diese sind in Messdateien enthalten, die entweder mit NextView®4 oder einem anderen Messprogramm in einem unterstützten Dateiformat (s. "Import", S. 71) gespeichert oder mit Hilfe von Analysefunktionen erstellt wurden. Mit Hilfe von verschiedenen mathematischen Funktionen können die Kurvenzüge analysiert und weiterverarbeitet werden.
Funktion Befehl / Dialog
Signalanzeige einfügen x Menü "Anzeige": Befehl "Signalanzeige" x Kontextmenü Blatt: "Neu / Signalanzeige" x Tastatur: F4
Signalanzeige selektieren x Mausklick auf die Anzeige (Markierungsleiste wird angezeigt)
x Tastatur: <TAB>
aktive Signalanzeige entfernen
x Menü "Bearbeiten": Befehl "Löschen" x Tastatur: <STRG>+X

Menüleiste - Anzeige
Seite 164 © BMC Messsysteme GmbH
Funktion Befehl / Dialog
Signalanzeige benennen Eigenschaftenleiste: TAB "Allgemein" Anzeige in voller Blattbreite Eigenschaftenleiste: TAB "Allgemein" Ausschnittsansicht / Gesamtansicht
x Menü "Signale": Befehl "Ausschnitte ein-/ausschalten" x Tastatur: <STRG>+H
Messdatei ins Projekt laden bzw. ersetzen
x Eigenschaftenleiste: TAB "Kanäle" (Abschnitt "Ressour-cen"), Menü öffnen, Befehl "Datei öffnen" bzw. "Datei ersetzen"
x Kontextmenü Signalanzeige: Befehl "Datei öffnen" bzw. "Datei ersetzen"
nummerierte Messdatei durch die nächste / vorherige ersetzen
x Eigenschaftenleiste: TAB "Kanäle" (Abschnitt "Ressour-cen"), Befehl im Menü wählen
x Kontextmenü Signalanzeige: Befehl "Durch nächste / vorherige Datei ersetzen"
x Tastatur: STRG+<+> bzw. STRG+<-> (für "+", "-" Zahlenblock verwenden)
Signal einfügen x Menü "Signale": Befehl "Neues Signal" x Kontextmenü Signalanzeige: Befehl "Neues Signal" x Tastatur: F6 x Signal aus TAB "Signale" (Abschnitt: Ressourcen der
Eigenschaftenleiste) über die Anzeige ziehen (Drag&Drop)
Signal ersetzen Signal aus TAB "Signale" (Abschnitt: Ressourcen der Eigen-schaftenleiste) über Farbknopf des Signals ziehen (Drag&Drop)
Signal ausblenden x Menü "Signale": Befehl "Signal verstecken" x Kontextmenü Signalanzeige: Befehl "Signal verstecken" x Tastatur: <STRG>+auf Farbknopf klicken
Signal löschen x Menü "Signale": Befehl "Signal löschen" x Kontextmenü Signalanzeige: Befehl "Signal löschen" x Tastatur: F7
Signal selektieren zugehörigen Farbknopf anklicken anderes Signal anzeigen Eigenschaftenleiste: TAB "Signale" (Abschnitt: "Ressourcen",
s. "Signalauswahl", S. 172) Signalreihenfolge ändern Farbknopf bei gedrückter Maustaste an eine andere Position
verschieben Name des Signals anzeigen Eigenschaftenleiste: TAB "Allgemein" Signalfarbe wechseln Eigenschaftenleiste: TAB "Farbe"

Menüleiste - Anzeige
© BMC Messsysteme GmbH Seite 165
Funktion Befehl / Dialog
Signale in der Anzeige verschieben
x Schieberegler (vertikal/horizontal) bewegen (s. "Navigieren in der Anzeige", S. 149)
x Tastatur: Æ, Å bzw. È, Ç x "Hand"-Werkzeug verwenden (einschalten mit mittlerer
Maustaste, s. "Navigieren in der Anzeige", S. 149) Signalinformationen des aktiven Signals einsehen
Eigenschaftenleiste: TAB "Signal" (Abschnitt "Eigenschaf-ten")
gemeinsame y-Achse für alle Signale verwenden
Eigenschaftenleiste: TAB "y-Achse"
Cursoren ein-/ausschalten Schaltflächen drücken (s. "Schaltflächen der Signalan-zeige", S. 168)
Cursorwerte einblenden Eigenschaftenleiste: TAB "Cursor" Cursorsprünge Eigenschaftenleiste: TAB "Cursor" Signalkennwerte berechnen Eigenschaftenleiste: TAB "Cursor"
Zoomen mit gedrückter Maustaste Rechteck über Signalausschnitt ziehen (mittlere Maustaste drücken zum Einschalten der Zoomfunktion, s. "Zoomen in der Anzeige", S. 151)
Signal vollständig (100%) anzeigen
Schaltfläche drücken (s. "Schaltflächen der Signalanzeige", S. 168)
Bereich für 100%-Darstellung festlegen
Eigenschaftenleiste: TAB "Allgemein"
Achseneinstellungen Eigenschaftenleiste: TAB "x-Achse" und TAB "y-Achse" Signalanzeige drucken x Menü "Datei": Befehl "Drucken / Anzeige"
x Tastatur: <STRG>+P
Skriptanweisungen erstellen Eigenschaftenleiste: TAB "Skript" (nur mit NextView®4 Script)
Die Signalanzeige wird an einer freien Stelle auf dem Blatt eingefügt. Es gelten die üblichen Windows® Konventionen bzgl. der Einstellung von Position und Größe eines Objekts (s. S. 131). Das "Navigieren in der Anzeige" (s. S. 149) und das "Zoomen in der Anzeige" (s. S. 151) geschieht wie in der Livedatenanzeige. Ein Rechtsklick auf die Signalanzeige öffnet das zugehörige Kontextmenü.
Ein Rechtsklick auf die Signalanzeige öffnet ein Kontextmenü mit häufig verwendeten Befehlen für diesen Anzeigentyp. Die Einstellungen für die Signalan-zeige werden links in der Eigenschaftenleiste im Abschnitt "Eigenschaften in den

Menüleiste - Anzeige
Seite 166 © BMC Messsysteme GmbH
TABs "Allgemein", "Signal", "Farbe", "x-Achse", "y-Achse" und "Cursor" für die aktive Anzeige vorgenommen. Diese muss dazu zuvor per Mausklick selektiert worden sein (Markierungsleiste wird angezeigt).
x Signale aus bereits gespeicherten Teildateien eines MultiScans (s. S. 35)
können in einer Signalanzeige bereits angezeigt und ausgewertet werden noch während die Gesamtmessung läuft.
x Bevor ein Signal in der Signalanzeige visualisiert werden kann, muss die entsprechende Messdatei zuvor im Projekt geöffnet worden sein (s. "Sig-naldateien öffnen / speichern", S. 69).
x In der Ausschnittsansicht können mehrere Signale einer Anzeige in separaten Teilanzeigen mit eigenen y-Achsen untereinander angezeigt werden (s. S. 181).
x Bei Verwendung des kostenpflichtigen Zusatzmoduls NextView®4 Script können im TAB "Skript" Skriptanweisungen programmiert werden, die bei Berechnung von Signalkennwerten ausgeführt werden sollen (s. "Cur-soren", S. 169).
x Druckeinstellungen für die y-Achse können individuell für jede Anzeige im "TAB "y-Achse" (s. S. 61) eingestellt werden.
5.5.10.1 Darstellung gespeicherter Messdaten
Wie oft ein Kanal abgetastet wird und wie viele dieser Messwerte davon bei einer Aufzeichnung gespeichert werden, hängt von der eingestellten Messfrequenz und der Speicherrate des Kanals ab. Diese wurden im Dialog "Geräteeinstellungen" in den beiden gleichnamigen TABs "Messung" (s. "Messung", S. 91 und "Messung", S. 103) festgelegt.
Je geringer die Messfrequenz und die Speicherrate ist, desto weniger Werte werden bei einer Messung gespeichert. Bei einer Messfrequenz 100Hz und einer Speicherrate von 1:10 beispielsweise wird ein Kanal 10-mal pro Sekunde abgetastet und davon jeder 10. Wert gespeichert, also nur ein Wert pro Sekunde.

Menüleiste - Anzeige
© BMC Messsysteme GmbH Seite 167
Der Signalverlauf zwischen zwei gespeicherten Messwerten ist nicht bekannt und geht nicht aus der Signaldarstellung hervor!
Damit ein Signal in der Signalanzeige nicht nur aus einzelnen Punkten besteht, kann es auf zwei Arten fortlaufend dargestellt werden. Die gespeicherten Signale werden entweder als Treppenfunktion oder geglättet ("Dot-Jam") dargestellt.
Abbildung 114
Bei der ersten Variante bleibt die Kurve nach einem Speicherwert konstant und springt bei Speicherung des nächsten Wertes senkrecht zu diesem. Betätigt man die Schaltfläche ("Treppendarstellung aus-/ einschalten") am unteren Rand der Anzeige (s. "Schaltflächen der Signalanzeige", S. 168), wird eine diagonale Verbindungslinie zwischen zwei Speicherwerten gezogen. Die Kurve sieht im

Menüleiste - Anzeige
Seite 168 © BMC Messsysteme GmbH
Allgemeinen abgerundeter aus. Diese Einstellung gilt auch für die x/y-Darstellung (s. S. 171).
Die Abbildung 114 veranschaulicht die unterschiedliche Darstellung von gespeicherten Signalen. Der Unterschied wird besonders deutlich, wenn man die Signale übereinander legt.
Diese Einstellung wird im Projekt gespeichert, so dass Signale beim erneuten Öffnen des Projekts auf die gewünschte Weise (Treppenfunktion oder Dot-Jam) dargestellt werden.
5.5.10.2 Schaltflächen der Signalanzeige
Am unteren Rand der Signalanzeigebefinden sich Schaltflächen zur An-zeige der Cursoren, zum Zoomen, zurSignaldarstellung, zur Anzeige derFFT-Markierung und zum Wiederho-len der letzten Analyse.
Abbildung 115
Bewegt man den Mauszeiger über eine dieser Schaltflächen, erscheint ein kleines Fensterchen ("Tooltip"), das ihre Funktion angibt.

Menüleiste - Anzeige
© BMC Messsysteme GmbH Seite 169
Schaltfläche Funktion
/ Cursoren (weiß / schwarz) ein-/ausschalten (Tastatur: <STRG>+1 bzw. <STRG>+2, s. S. 169)
100% zoomen (s. "100%-Darstellung", S. 153)
/ vorheriger / nächster Zoom (s. "Zoomen in der Anzeige", S. 151)
Treppendarstellung aus-/einschalten (s. "Darstellung gespeicherter Messda-ten", S. 166)
x/y-Darstellung ein-/ausschalten (s. S. 171)
A-Taste: wiederholt die zuletzt durchgeführte Analysefunktion für das aktive Signal (Tastatur: <STRG>+A, s. "Letzte Analyse wiederholen", S. 211)
FFT-Markierung ein-/ausschalten (s. S. 171)
Die Schaltflächen für das Zoomen in der Anzeige und die 100%-Darstellung erfüllen die gleiche Funktion wie in der Livedatenanzeige und sind dort in den entsprechenden Kapiteln beschrieben.
5.5.10.2.1 Cursoren
NextView®4 verfügt über einen weißen und einenschwarzen Cursor. Diese sind erforderlich zur Be-stimmung von Signalbereichen, die mit Hilfe vonAnalysefunktionen ausgewertet und weiterverarbeitet werden sollen.
Abbildung 116
Mit den Schaltflächen am unteren Rand der Signalanzeige (s. "Schaltflächen der Signalanzeige", S. 168) werden die Cursoren ein- und ausgeschaltet. Zeigt man mit der Maus auf die kleine Raute am Fuß des Cursors, wird der Mauszeiger zu einem Doppelpfeil . Nun kann man bei gedrückter Maustaste den Cursor verschieben und an der gewünschten Stelle positionieren.
Die folgende Übersicht zeigt die Bedienung der Cursoren mit Hilfe der Tastatur:

Menüleiste - Anzeige
Seite 170 © BMC Messsysteme GmbH
Tastatur Funktion
<STRG>+1 schaltet den weißen Cursor ein/aus (Ziffern der Standardtastatur) <STRG>+2 schaltet den schwarzen Cursor ein/aus (Ziffern der
Standardtastatur) <STRG>+Æ bewegt den weißen Cursor nach rechts
<STRG>+Å bewegt den weißen Cursor nach links
<STRG>+<SHIFT>+Æ bewegt den schwarzen Cursor nach rechts
<STRG>+<SHIFT>+Å bewegt den schwarzen Cursor nach links
Die zugehörigen Signalwerte an den Cursorpositionen lassen sich neben dem Signalnamen anzeigen (s. "TAB "Cursor"", S. 62; links: Wert des weißen Cursors (Nr. 1); rechts: Wert des schwarzen Cursors (Nr. 2)). Die Cursorposition an der x-Achse ist in der ersten Zeile angegeben. Verschiebt man die Cursoren, werden diese Werte automatisch aktualisiert.
Im TAB "Cursor" der Eigenschaftenleiste werden Kennwerte (Minimum, Maxi-mum, Mittelwert, Standardabweichung, Effektivwert) des aktiven Signals für einen gesetzten Cursorbereich sofort berechnet und angezeigt. Dabei werden diese Werte außerdem in die Zwischenablage kopiert (s. S. 62).
x Gesetzte Cursoren werden beim Drucken in der Anzeige ebenfalls
abgebildet. Ist im Dialog "Seiteneinstellungen" (Menü "Datei") die Option "Legende" aktiv, werden die Cursorwerte neben weiteren Signalkennwerten gedruckt.
x Bei Verwendung des kostenpflichtigen Zusatzmoduls NextView®4 Script können im TAB "Skript" Skriptanweisungen programmiert werden, die bei Berechnung von Signalkennwerten ausgeführt werden sollen.
x Durch das Kopieren der berechneten Signalkennwerte in die Zwischenablage können diese von anderen Programmen (z. B. Excel®) als tabellarische Werte verwendet werden.

Menüleiste - Anzeige
© BMC Messsysteme GmbH Seite 171
5.5.10.2.2 x/y-Darstellung
Die x/y-Darstellung setzt zwei Signale im selben x-Achsenbereich zueinander in Beziehung. Das in der Signalanzeige abgebildete erste Signal wird dabei über dem zweiten aufgetragen.
Abbildung 117
Der Farbknopf des zweiten Signals, dem nun die x-Achsenwerte entsprechen, wird in der x/y-Darstellung mit einem weißen Kreuz markiert.
Ein erneuter Klick auf den x/y-Knopf (s. "Schaltflächen der Signalanzeige", S. 168) macht diese Darstellung wieder rückgängig und zeigt die Signale in ihrer ursprünglichen Form an.
Das Zeichnen der Kurve in der x/y-Darstellung kann bei großen Datenmengen lange dauern und nicht abgebrochen werden. Deshalb erscheint vor der Ausführung des Befehls ab 500.000 Messwerten ein Hinweis, der die Möglichkeit gibt zu entscheiden, den Befehl ggf. noch abzubrechen.
5.5.10.2.3 FFT-Markierung
Für die Durchführung einer FFT-Analyse ist die Taste "FFT-Markierung" von Bedeutung. Wird der weiße Cursor (s. "Cursoren", S. 169) an den Anfang des Signals gesetzt, ab dem das Frequenzspektrum berechnet werden soll, so zeigt die FFT-Markierung in der Signalanzeige den Bereich des Signals an, über den die FFT gerechnet wird.

Menüleiste - Anzeige
Seite 172 © BMC Messsysteme GmbH
Abbildung 118
Da als Bereich für die FFT immer die doppelte Anzahl von Punkten für die angegebene Zahl von Frequenzlinien herangezogen wird, ist die Größe des Signal-bereichs zur Berechnung der FFT abhängig von der Anzahl der im Dialog "FFT" festgelegten Frequenzlinien (s. "Einstellungen für die FFT-Analyse", S. 194).
Durch Verschieben des weißen Cursors wird entsprechend auch die Markierung verschoben.
5.5.10.3 Signalauswahl
Wird eine Signalanzeige auf dem Blatt eingefügt (Tastatur: F4) oder ein weiteres Signal der Anzeige (Tastatur: F6) hinzugefügt, wird ein beliebiges gespeichertes Signal einer im Projekt geöffneten Messdatei angezeigt.
Eine gezielte Auswahl erfolgt im TAB "Signale" unter dem Abschnitt "Ressour-cen" der Eigenschaftenleiste. Das momentan verwendete aktive Signal der Signalanzeige ist dabei grau hinterlegt.
Abbildung 119

Menüleiste - Anzeige
© BMC Messsysteme GmbH Seite 173
Um ein Signal (oder mehrere) der Signalanzeige hinzuzufügen, markiert man dies (diese) im TAB "Signale" und zieht es (sie) bei gedrückter Maustaste über die Anzeige, die dazu nicht vorher selektiert worden sein muss.
Zieht man ein Signal über den Farbknopf eines Signals in der Anzeige, wird dies ersetzt. Ein Doppelklick auf ein Signal in der Auswahl links weist diesen direkt dem selektierten Signal der aktiven Anzeige zu.
x Die aktive Anzeige ist durch eine Markierungsleiste am linken Rand der
Anzeige gekennzeichnet. Farbknopf, Name und Cursorwerte des aktiven Signals sind weiß hinterlegt.
x Bevor ein Signal in der Signalanzeige visualisiert werden kann, muss die entsprechende Messdatei zuvor im Projekt geöffnet worden sein (s. "Sig-naldateien öffnen / speichern", S. 69).
x In der Ausschnittsansicht können mehrere Signale einer Anzeige in separaten Teilanzeigen mit eigenen y-Achsen untereinander angezeigt werden (s. S. 181).
Informationen des gespeicherten Signals lassen sich im TAB "Signal" im Abschnitt "Eigenschaften" der Eigenschaftenleiste einsehen. Einstellungen für die Signalan-zeige, die die Darstellung der Anzeige und ihrer Signale betreffen, erfolgen im gleichnamigen nachfolgenden Kapitel.

Menüleiste - Anzeige
Seite 174 © BMC Messsysteme GmbH
5.5.10.4 Einstellungen für die Signalanzeige
Abbildung 120
Die Einstellungen in der Signalanzeige erfolgen links in der Eigenschaftenleiste im Abschnitt "Eigenschaften" für die aktive Anzeige bzw. das selektierte Signal. Das entsprechende Objekt muss dabei zuvor mit der Maus angeklickt (Signal: auf Farbknopf) worden sein, damit die TABs des Dialogs angepasst werden.
Die aktive Anzeige wird durch die Markierungsleiste links gekennzeichnet, Farbknopf und Name des aktiven Signals sind weiß hinterlegt. Außerdem wird die y-Achse der Anzeige in Bezug auf Farbe, Einheit und Skalierung an die Parameter des aktiven Signals angepasst.
Die Einstellungen gelten teilweise für die gesamte Anzeige und alle angezeigten Kanäle (TAB "Allgemein", TAB "x-Achse", TAB "Skript") oder nur für das selektierte Signal (TAB "Signal", TAB "Farbe", TAB "y-Achse", TAB "Cursor").
x Ein Doppelklick auf den Farbknopf eines Signals, die x-Achse oder die y-
Achse öffnet das zugehörige TAB im Abschnitt "Eigenschaften" der Eigenschaftenleiste direkt.
x Damit Angaben in Eingabefeldern der "Eigenschaften" in der Anzeige aktualisiert werden, betätigt man die <TAB>-Taste.

Menüleiste - Anzeige
© BMC Messsysteme GmbH Seite 175
5.5.11 Nachrichtenanzeige
Abbildung 121
Diese Anzeige kann bis zu 100 Nachrichten auflisten (z. B. Systeminformationen, Meldungen von anderen Benutzern), oder als Ausgabemedium für das Zusatzmo-dul NextView®4 Script (kostenpflichtig) dienen.
Funktion Befehl / Dialog
Nachrichtenanzeige einfügen x Menü "Anzeige": Befehl "Nachrichtenanzeige" x Kontextmenü Blatt: "Neu / Nachrichtenanzeige"
Nachrichtenanzeige selektieren x Mausklick auf die Anzeige (Markierungsleiste wird angezeigt)
x Tastatur: <TAB>
Nachrichtenanzeige entfernen x Menü "Bearbeiten": Befehl "Löschen" x Tastatur: <STRG>+X
Nachrichtenanzeige benennen Eigenschaftenleiste: TAB "Allgemein" Nachrichtenanzeige anhalten Schieberegler an der Anzeige betätigen Nachrichtenanzeige automatisch laufen lassen
Schieberegler ganz nach unten setzen
Kanal wählen Eigenschaftenleiste: TAB "Allgemein" Anzeige in voller Blattbreite Eigenschaftenleiste: TAB "Allgemein" Datum / Uhrzeit anzeigen Nachrichten enthalten Zeitinformation, s. Eigenschaf-
tenleiste: TAB "Allgemein" Zeichenformat Eigenschaftenleiste: TAB "Schrift" Nachrichtenanzeige drucken entsprechende Option im TAB "Allgemein" selektieren
x Menü "Datei": Befehl "Drucken / Anzeige" x Tastatur: <STRG>+P

Menüleiste - Anzeige
Seite 176 © BMC Messsysteme GmbH
Die Nachrichtenanzeige wird an einer freien Stelle auf dem Blatt eingefügt. Es gelten die üblichen Windows® Konventionen bzgl. der Einstellung von Position und Größe eines Objekts (s. S. 131).
Die Einstellungen werden links in der Eigenschaftenleiste im zugehörigen Dialog "Eigenschaften" in den TABs "Allgemein" und "Schrift" für die aktive Nachrichtenanzeige vorgenommen. Diese muss zuvor per Mausklick selektiert worden sein (Markierungsleiste wird angezeigt).
Die Nachrichtenanzeige kann automatisch rollen, so dass sie laufend die aktuellen Nachrichten anzeigt oder angehalten werden (s. Tabelle). Letztere erkennt man an ihrer hellgelben Farbe. Auch bei Eintreffen neuer Nachrichten ändert sich die Anzeige nicht. Geht man wieder zurück zur neuesten Nachricht, wechselt es in seine ursprünglich weiße Farbe und beginnt wieder automatisch zu rollen (s. Abbildung 121).
x Solange ein Dialog geöffnet ist, wird eine Nachrichtenanzeige bei
eintreffenden Nachrichten nicht aktualisiert, sondern erst nach Schließen dieses Dialogs.
x Nachrichtenanzeigen werden nur bei Auswahl der entsprechenden Option im TAB "Allgemein" gedruckt.

Menüleiste - Signale
© BMC Messsysteme GmbH Seite 177
5.6 Signale
Unter diesem Menüeintrag befinden sich dieBefehle, die für die Anzeige und Analyse von gespeicherten Signalen benötigt werden.
Um die Kompatibilität zu NextView®/NT 3.x zu gewährleisten (s. "Kompatibilität mitNextView®/NT 3.x", S. 16), können die er-zeugten Signaldateien in den Dateityp "NextView/NT 3.4 Dateien (*.lfx)" exportiertwerden.
Abbildung 122
x Die Verarbeitung von Signalen bezieht sich auf das aktive Signal in der
Signalanzeige (Farbknopf anklicken; Ausnahme: "Export", S. 184).
x Die Analyse erfolgt im Cursorbereich (s. "Cursoren", S. 169). Dort muss das Signal vollständig vorhanden sein. Das Ergebnis wird in der Anzeige des Ursprungssignals abgebildet (Ausnahme: FFT, Export).
x Ein Rechtsklick auf die Signalanzeige öffnet das zugehörige Kontext-menü, das ebenfalls die Analysefunktionen enthält.
x NextView®4 legt bei Berechnungen eine Sicherheitskopie der Ergebnisda-tei an, falls diese bereits existiert. Bei Abbruch wird die ursprüngliche Datei wiederhergestellt. Dies erfolgt nur bei ausreichendem Speicherplatz.
x Gespeicherte Signale können bearbeitet werden (s. "TAB "Signal"", S. 58).

Menüleiste - Signale
Seite 178 © BMC Messsysteme GmbH
5.6.1 Befehlsübersicht "Signale"
Befehl Funktion
Neues Signal fügt ein neues Signal in die aktive Livedatenanzeige oder Signal-anzeige ein (Tastatur: F6).
Signal verstecken blendet das selektierte Signal in der Anzeige aus Signal löschen entfernt das selektierte Signal aus der Anzeige (Tastatur: F7)
Neuer Ausschnitt fügt das aktive Signal in ein neues Teilfenster der Livedatenan-zeige oder Signalanzeige (Tastatur: <STRG>+G, s. "Ausschnittsansicht", S. 181)
Ausschnitt entfernen entfernt das Teilfenster des aktiven Signals und fügt das Signal in das nächste Fenster ein (Tastatur: <STRG>+D, s. "Ausschnittsansicht", S. 181)
Ausschnitt ein-/ausschalten öffnet/schließt die Ausschnittsansicht (Tastatur: <STRG>+H)
Aktives Signal / alle Signa-le kopieren
kopiert die x/y-Koordinaten des selektierten oder aller Signale einer Signalanzeige im Cursorbereich in die Zwischenablage
Export exportiert einen Signalausschnitt in eine Datei des Formats *.asc, *.lfx, *.dat, *.txt (Tastatur: <ALT>+X)
Berechnung Dialog zur Verrechnung von einem oder mehreren Signalen (Tastatur: <ALT>+C)
FFT führt eine einfache oder mehrfache FFT-Analyse durch (Tastatur: <ALT>+F)
Integration führt eine einfache oder doppelte Integration durch (Tastatur: <ALT>+I)
Differentiation differenziert das aktive Signal (Tastatur: <ALT>+D)
Filter stellt eine Auswahl an digitalen Filtern mit unterschiedlicher Ordnung und Filtertyp zur Verfügung (Tastatur: <ALT>+L)
Datenreduktion reduziert die Anzahl der gespeicherten Messwerte des aktiven Signals (Tastatur: <ALT>+R)
Letzte Analyse wiederholen wendet die zuletzt durchgeführte Analysefunktion auf das selektierte Signal in der Anzeige an (Tastatur: <STRG>+A oder A-Taste in der Anzeige)
Stapelverarbeitung Dialog zum Einrichten und Automatisieren einer Ana-lyseaufgabe für ein oder mehrere ausgewählte Signale einer Anzeige, die pro Anzeige gespeichert wird

Menüleiste - Signale
© BMC Messsysteme GmbH Seite 179
Befehl Funktion
Stapelverarbeitungslauf startet die für diese Anzeige eingestellte Analyseaufgabe (Tastatur: <STRG>+B)
5.6.2 Signalbefehle
5.6.2.1 Neues Signal
Dieser Befehl fügt ein beliebiges, im Projekt geöffnetes Signal in die aktive Live-datenanzeige oder Signalanzeige ein (ebenso: Befehl im Kontextmenü der Livedaten-/ Signalanzeige oder Funktionstaste F6).
Die gezielte Signalzuweisung erfolgt links in der Eigenschaftenleiste im Abschnitt "Ressourcen" im TAB "Kanäle" (s. "Kanalauswahl", S. 153) bzw. TAB "Signale" (s. "Signalauswahl", S. 172).
x Um ein neues Signal in eine Signalanzeige einzufügen, muss mindestens
eine Messdatei im Projekt geöffnet sein.
x Einen Überblick über geöffnete Messdateien erhält man im TAB "Signa-le" der Eigenschaftenleiste. Von hier aus können Messdateien ins Projekt geladen werden (s. "Signaldateien öffnen / speichern", S. 69).

Menüleiste - Signale
Seite 180 © BMC Messsysteme GmbH
5.6.2.2 Signal verstecken
Abbildung 123
Dieser Befehl macht das selektierte Signal in der Livedatenanzeige oder Signalan-zeige praktisch unsichtbar (ebenso: Befehl im Kontextmenü der Livedaten-/ Sig-nalanzeige bzw. <STRG> + Mausklick auf Farbknopf). Es können keine Ein-stellungen getroffen werden, die dieses Signal betreffen.
Versteckte Signale stehen nicht für Analysefunktionen zur Verfügung. Der Signal-name wird weiterhin angezeigt, jedoch wird der Farbknopf vor dem Namen abgeblendet.
Durch einen erneuten Klick auf diesen Befehl kann das Signal jederzeit wieder angezeigt werden.
Bei Verwendung einer gemeinsamen y-Achse für alle Signale (s. "TAB "y-Achse"", S. 61) können versteckte Signale Einfluss auf die 100%-Darstellung (s. S. 153) in der Anzeige haben.
5.6.2.3 Signal löschen
Im Unterschied zum Befehl "Signal verstecken" löscht dieser Befehl das aktive Signal ganz aus der Livedatenanzeige oder Signalanzeige (ebenso: Befehl im Kontextmenü der Livedaten-/ Signalanzeige oder Funktionstaste F7) und ist damit nicht mehr verfügbar.

Menüleiste - Signale
© BMC Messsysteme GmbH Seite 181
Handelt es sich um Livedaten, so sind diese unwiederbringlich verloren. Gespeicherte Signale können mit dem Befehl "Neues Signal" (Funktionstaste F6) in die Signalanzeige wieder eingefügt werden.
5.6.2.4 Ausschnittsansicht
Abbildung 124
Befinden sich mehrere Signale in einer Livedatenanzeige oder Signalanzeige kann die Anzeige in Ausschnitte unterteilt werden, so dass einzelne ausgewählte oder alle Signale einer Anzeige in einem eigenen Teilfenster angezeigt werden. In einem Ausschnitt können ein oder mehrere Signale enthalten sein.
Die Ausschnitte besitzen die gleiche x-Achse, verwenden jedoch die individuelle y-Achse des enthaltenen Signals (bei mehreren Signalen: y-Achse des aktiven Signals). Dies kann bei überlappenden Signalen oder Signalen mit sehr unterschiedlichem Wertebereich oft erheblich die Übersichtlichkeit erhöhen.
Im Unterschied zu mehreren Einzelanzeigen werden alle Einstellungen und Funktionen der Anzeige immer auf alle Signale angewendet. Beispielsweise gilt der Cursor für alle Ausschnitte gemeinsam.
Zoomen oder Verschieben von Signalen in x-Richtung erfolgt bei allen Signalen der Anzeige gleichzeitig, in y-Richtung nur im Ausschnitt des aktiven Signals.

Menüleiste - Signale
Seite 182 © BMC Messsysteme GmbH
Die Aufteilung der Signale auf verschiedene Teilfenster ist frei wählbar und wird mit den folgenden Befehlen im Menü "Signale" durchgeführt:
Befehl Funktion
Neuer Ausschnitt fügt das aktive Signal in einen neues Teilfenster am unteren Rand der Anzeige ein (Tastatur: <STRG>+G)
Ausschnitt entfernen entfernt das Teilfenster des aktiven Signals und fügt das Signal in das darunter liegende (ansonsten: darüber liegendes) Fenster ein (Tastatur: <STRG>+D)
Ausschnitte ein-/ ausschalten
verteilt alle in der Anzeige enthaltenen Signale auf Teilfenster bzw. schließt alle Teilfenster und zeigt die Signale in einem gemeinsamen Fenster an (Tastatur: <STRG>+H)
Durch Verschieben des Farbknopfes eines Signals (Drag&Drop) in einen anderen Teilbereich wird das Signal in dem anderen Ausschnitt angezeigt.
5.6.2.5 Aktives Signal / alle Signale kopieren
Abbildung 125

Menüleiste - Signale
© BMC Messsysteme GmbH Seite 183
Diese Funktion ermöglicht schnell und unkompliziert die Weiterverarbeitung von Signalwerten als tabellarische Werte.
Die Koordinaten des aktiven Signals bzw. aller Signale in der Signalanzeige werden im Cursorbereich als Textdatei in die Zwischenablage kopiert (1. Spalte: x-Achsenwerte in Relativzeit, 2. und folgende Spalten: y-Achsenwerte) und können von da aus mit dem Windows® Standardbefehl "Einfügen" zum Beispiel in einer Excel® Tabelle, in Notepad oder OpenOffice angezeigt werden.
Bei mehreren Signalen werden die y-Werte in derselben Reihenfolge aufgelistet, wie sie in der Signalanzeige von oben nach unten stehen. Selektieren Sie dazu das gewünschte Signal durch einen Mausklick auf seinen Farbknopf und legen Sie mit Hilfe der Cursoren (s. S. 169) den Signalbereich fest.
Mit dem Befehl "Aktives Signal kopieren" bzw. "Alle Signale kopieren" im Menü "Signale" werden die Werte in die Zwischenablage übertragen.
x Die Anzahl der übertragenen Werte ist abhängig von der Abtastrate mit
der das Signal aufgezeichnet wurde und dem durch die Cursoren fest-gelegten Signalbereich. Ab 4000 Werte erhalten Sie einen Warnhinweis.
x Versteckte Signale (s. "Signal verstecken", S. 180) werden nicht kopiert.

Menüleiste - Signale
Seite 184 © BMC Messsysteme GmbH
5.6.3 Export
Abbildung 126
Mit Hilfe der Exportfunktionen von NextView®4 können Signalbereiche in der Signalanzeige ausgeschnitten und in Dateien verschiedenen Typs exportiert wer-den. Der zu exportierende Signalbereich wird mit Hilfe der Cursoren (s. S. 169) in der Signalanzeige definiert.
Dateityp Verwendung
*.lfx NextView®4 (s. "Export innerhalb NextView®4", S. 185) *.lfx NextView®/NT 3.4 *.dat DIAdem *.dat TurboLab DAFF
*.asc, *.txt z. B. Excel®, WordPad, Notepad (s. "ASCII-Export", S. 187)

Menüleiste - Signale
© BMC Messsysteme GmbH Seite 185
x Der Befehl "Export" wird erst nach dem Setzen der beiden Cursoren in
der Anzeige aktiv.
x Alle Signale im Cursorbereich, mit Ausnahme der abgeblendeten Signale (s. "Signal verstecken", S. 180), werden exportiert.
Der Befehl "Export" im Menü "Signale" (ebenso Kontextmenü der Signalanzeige: "Analyse / Export" oder Tastatur: <ALT>+X) öffnet einen Dialog (Abbildung 126), in dem Name und Verzeichnis der Exportdatei und der gewünschte Dateityp anzugeben sind.
Aus Kompatibilitätsgründen (s. "Kompatibilität mit NextView®/NT 3.x", S. 16) ist für die Benutzer alter Versionen der Export ins NextView®/NT 3.4 Da-teiformat *.lfx von Interesse.
5.6.3.1 Export innerhalb NextView®4
Ist nur ein vergleichsweise kleiner Zeitabschnitt eines gespeicherten Signals für den Benutzer interessant, kann man mit Hilfe des Befehls "Export" den im Cursorbereich enthaltenen Signalausschnitt in eine neue Datei transportieren. Bei einer Messung über eine längere Zeitdauer bedeutet dies eine erhebliche Speicherplatzersparnis. Die Datei des Ursprungssignals bleibt dabei erhalten.
Dazu setzt man beide Cursoren (s. S. 169) um den zu exportierenden Ausschnitt in der Signalanzeige. Mit dem Befehl "Export" (ebenso Kontextmenü der Signalanzeige: "Analyse / Export" oder Tastatur: <ALT>+X) werden alle Signale (Ausnahme: versteckte Signale), die in diesem Bereich liegen, in einer neuen Datei gespeichert.

Menüleiste - Signale
Seite 186 © BMC Messsysteme GmbH
Abbildung 127
Dateiname und Verzeichnis, in dem die Datei gespeichert werden soll, müssen dazu angegeben werden. Die entstandene Datei verwendet weiterhin den Dateityp "NextView 4 Dateien (*.lfx)".
Abbildung 128
Die exportierten Signale werden gemeinsam in einer Datei, zum Beispiel unter dem Namen export.lfx gespeichert, können jedoch einzeln angezeigt werden, indem links in der Eigenschaftenleiste unter dem Abschnitt "Ressourcen" im TAB "Signale" die Datei geöffnet und das gewünschte Signal in die Anzeige eingefügt wird (s. "Signalauswahl", S. 172).
x Die Ergebnisdatei muss zuerst im Projekt geöffnet werden (s. "Signal-
dateien öffnen / speichern", S. 69).
x Da Ursprungssignal und Ergebnissignal verschiedene x-Achsen besitzen, können diese Signale nicht zusammen in einer Anzeige abgebildet werden.

Menüleiste - Signale
© BMC Messsysteme GmbH Seite 187
5.6.3.2 ASCII-Export
Abbildung 129
Eine wichtige Anwendung des Exports ist der ASCII-Export. Damit können Signale, die von NextView®4 erfasst wurden, von anderen Programmen, die ASCII-Dateien anzeigen können, für weitere Analysen oder grafische Anwen-dungen verwendet werden.
Eine ASCII-Datei stellt ein Signal als Textdatei dar. Die Signalwerte sind in zwei Spalten aufgelistet. Links stehen die Werte der x-Achse, rechts die der y-Achse.
Um ein Signal in eine ASCII-Datei zu konvertieren, setzt man beide Cursoren um den zu exportierenden Signalausschnitt. Mit dem Befehl "Export" (ebenso Kon-textmenü der Signalanzeige: "Analyse / Export" oder Tastatur: <ALT>+X) gelangt man in den Dialog "Speichern unter" und gibt den Dateinamen des zu exportieren-den Signals und das Verzeichnis an, unter welchem es gespeichert werden soll (s. Abbildung 126). Ändern Sie ferner den Dateityp in "ASCII Dateien (*.asc, *.txt)".
Abbildung 130

Menüleiste - Signale
Seite 188 © BMC Messsysteme GmbH
Bestätigt man die Angaben mit der Schaltfläche "Speichern", wird der Dialog "ASCII Export Optionen" (s. Abbildung 131) geöffnet. Im TAB "Optionen" werden alle Einstellungen bezüglich Ausgabe- und Zahlenformat der x- und y-Werte vorgenommen.
Die Einstellungen in diesem Dialog sind auch im Hinblick darauf zu machen, in welchem Programm mit dieser Datei gearbeitet werden soll. So können manche Programme das Zeichenformat "Wissenschaftliche Darstellung" nicht lesen, so dass ein anderes Zahlenformat gewählt werden muss.
5.6.3.2.1 TAB "Optionen"
Folgende Ausgabemöglichkeiten sind für den ASCII-Export im TAB "Optionen" einstellbar:
Abbildung 131

Menüleiste - Signale
© BMC Messsysteme GmbH Seite 189
Eintrag Funktion
Keine x-Achse: x-Achsenwerte werden nicht in die Datei aufgenommen Datum/Uhrzeit Format
Werte der x-Achsen werden mit dem in NextView®4 verwendeten Zeitformat dargestellt
Einheit anhängen: Maßeinheit der x- bzw. y-Werte wird angegeben Keine Leerzeichen: Werte sind linksbündig ohne Leerzeichen 2.5 / 2,5: Trennung der Dezimalstellen durch Punkt oder Komma Feldtrennung: Trennung der x- und y-Werte voneinander durch Strichpunkte,
Kommata oder Tabulatoren Feldbegrenzung: Zahlenwerte können optional in Hochkommata oder Anführungszei-
chen gesetzt werden
5.6.4 Berechnung
Abbildung 132
Aufgezeichnete Signale können für Berechnungen verwendet werden. Es lassen sich auch Signale miteinander verrechnen.
Dafür stehen alle die Signale zur Verfügung, die lückenlos zwischen den gesetzten Cursoren in der Signalanzeige abgebildet sind. Die Berechnung wird nur im Cursorbereich durchgeführt und das Ergebnissignal direkt mit dem Ursprungs-signal in der Signalanzeige angezeigt.
Die Auswahl des Befehls "Berechnung" im Menü "Signale" (ebenso Kontextmenü der Signalanzeige: "Analyse / Berechnung" oder Tastatur: <ALT>+C) öffnet einen Dialog (s. Abbildung 133), der einem "digitalen Taschenrechner" ähnelt.

Menüleiste - Signale
Seite 190 © BMC Messsysteme GmbH
Eintrag Funktion
x-Bereich: Angabe des markierten Cursorbereichs Pfad: Name und Pfad der Datei (*.lfx), in der das Ergebnissignal
gespeichert wird (mit Schaltfläche rechts ändern) Name & Einheit: Signalname und Einheit, mit der das Ergebnissignal in der Signalanzeige
in NextView®4 angezeigt wird Formel: Anklicken der Schaltfläche listet die 10 zuletzt verwendeten Formeln auf
(schwarzer Punkt kennzeichnet einsetzbare Formeln) Signal: Auswahl eines im Cursorbereich vollständig enthaltenen Signals zur
Verrechnung (s. "Signal auswählen", S. 192)
x Der Befehl "Berechnung" wird erst aktiv, wenn die Cursoren in der
Signalanzeige korrekt gesetzt sind.
x Da zur Berechnung die Cursorpositionen verwendet werden, müssen alle Signale, die miteinander verrechnet werden sollen, in der Signalanzeige im Cursorbereich sichtbar sein.
5.6.4.1 Formel eingeben
Im weißen Eingabefeld gibt man die Formel über Tastatur oder mit Hilfe der Schaltflächen im unteren Bereich für die Berechnung des Signals ein. Mit Hilfe der Schaltfläche "Signal" lässt sich das gewünschte Signal auswählen (s. u.).
Ein Rechtsklick in das Formeleingabefeld öffnet ein Kontextmenü mit Standard Windows® Bearbeitungsfunktionen (s. "Bearbeiten", S. 85).

Menüleiste - Signale
© BMC Messsysteme GmbH Seite 191
Abbildung 133
Bedeutung der Schaltflächen:
Schaltfläche Funktion
0,1,2,3,4,5,6,7,8,9 Zifferntasten (auch über Tastatur einzugeben) +, -, *, / Operatoren (auch über Tastatur einzugeben) sin, cos, tan, asin, acos, atan
Winkelfunktionen (Sinus, Kosinus, Tangens, Arcussinus, Arcusko-sinus, Arcustangens)
sqrt, abs, int Quadratwurzel, Absolutwert, Integer exp, log, ln 10x, 10er-Logarithmus, natürlicher Logarithmus pi S (für Winkel im Bogenmaß) sqr, pow(x,y) Quadrat, Potenz xy (für alle y ≥ 0)

Menüleiste - Signale
Seite 192 © BMC Messsysteme GmbH
Weitere vordefinierte Variablen und Funktionen:
Bezeichnung Funktion
N Anzahl der Messwerte i i-ter Messwert (i = 0..N) x x-Achsenwert in Relativzeit zum ersten Cursor dx Zeitspanne (Abstand) zwischen zwei Samples (Abtastzeit) poly() Polynomfunktion 2.-4. Grades (z. B. poly(x,a,b,c,d,e) = ax4+bx3+cx2+dx+e)
x Bei Dezimalzahlen müssen die Dezimalstellen immer durch einen Punkt
(nicht durch Komma) von der restlichen Zahl getrennt werden.
x Winkel sind grundsätzlich im Bogenmaß anzugeben. Verwenden Sie für den griechischen Buchstaben "S" die Schaltfläche "pi" (s. o.).
5.6.4.2 Signal auswählen
Die Schaltfläche "Signal" führt in den Dialog "Signal wählen", in dem alle für Be-rechnungen möglichen Signale nach Messdatei und Gruppenname (s. "Name", S. 97) sortiert aufgelistet sind, also alle Signale, die lückenlos im Cursorbereich in der aktiven Signalanzeige vorhanden sind.
Klickt man auf das Pluszeichen neben dem Ordner des Datei- oder Gruppennamens, werden alle verfügbarenSignale aufgelistet. Ein erneuter Klick auf das nunabgebildete Minuszeichen schließt diese wieder.
Abbildung 134
Selektiert man den gewünschten Eintrag und bestätigt die Auswahl mit der OK-Taste, wird das Signal in die Formel eingefügt.

Menüleiste - Signale
© BMC Messsysteme GmbH Seite 193
5.6.5 FFT
Abbildung 135
Setzt man den weißen Cursor in der Signalanzeige an den Anfang des Signalbe-reichs, für den die FFT-Analyse durchgeführt werden soll, wird der Eintrag "FFT" im Menüpunkt "Signale" eingeblendet.
Wählen Sie diesen Befehl (ebenso Kontextmenü der Signalanzeige: "Analyse / FFT" oder Tastatur: <ALT>+F) um den Dialog zu öffnen, in dem Einstellungen für die FFT-Analyse vorgenommen werden können.
Betätigt man die Schaltfläche "FFT-Markierung" (s. S. 171) am unteren Rand der Signalanzeige, wird der Bereich, über den die FFT durchgeführt wird, ab dem weißen Cursor dunkelgelb markiert. Eine Erhöhung der Frequenzlinienzahl verbreitert diesen Bereich. Bei Verschieben des weißen Cursors verschiebt sich auch der Bereich, über den die FFT berechnet wird.
x Für die FFT wird ausschließlich das aktive Signal der Anzeige verwendet.
x Eine Berechnung ist nur möglich, wenn das Signal im markierten Bereich vollständig vorhanden ist (mindestens 128 Messwerte bei 64 Linien)!
x Da die x-Achsen von Ursprungssignal und Frequenzspektrum verschie-den sind, lassen sich diese beiden Kurven nicht gemeinsam in einer Anzei-ge visualisieren.

Menüleiste - Signale
Seite 194 © BMC Messsysteme GmbH
5.6.5.1 Einstellungen für die FFT-Analyse
Abbildung 136
Damit eine FFT optimal berechnet werden kann, muss der Signalbereich, über den die Analyse durchgeführt wird, genau die doppelte Anzahl von Punkten wie die angegebene Zahl von Frequenzlinien enthalten.

Menüleiste - Signale
© BMC Messsysteme GmbH Seite 195
Da es meistens sehr schwierig ist, diese Anzahl von Signalpunkten anzugeben, be-rechnet NextView®4 diesen Bereich automatisch anhand der im Dialog "Fast Fourier Transformation" festgelegten Anzahl von Frequenzlinien und zeigt dies mit Hilfe der FFT-Markierung an.
Eintrag Funktion
Quelle: Name des aktiven Ursprungssignals in der Anzeige x-Bereich: Zeitabschnitt, beginnend an der Position des weißen Cursors, über den die
FFT gemäß den aktuellen Einstellungen gerechnet werden würde Pfad: Pfad und Dateiname, unter dem das Ergebnissignal gespeichert wird (mit
Schaltfläche rechts ändern) Name & Einheit: Name und Einheit des Ergebnissignals Fenster: Listenfeld mit auswählbaren Fensterfunktionen Linien: Anzahl der Werte, über die das Signal angenähert wird Ergebnis: Ausgabemöglichkeiten für die FFT; ist die Option "Logarithmisch"
aktiviert, wird das Ergebnissignal dementsprechend dargestellt.
Mehrfache FFT: FFT abschnittsweise mit gleichen Einstellungen wiederholen (s. "Durch-führung einer mehrfachen FFT", S. 195)
Weitere Hinweise zu den verschiedenen Einstellungsmöglichkeiten finden Sie im Kapitel "Grundlagen der FFT-Analyse", S. 197.
Drückt man die Schaltfläche "Berechnen", startet die Analyse. Bei "Übernehmen" werden die geänderten Einstellungen übertragen. Beispielsweise wird bei Änderung der Linienzahl die angezeigte FFT-Markierung aktualisiert.
5.6.5.2 Durchführung einer mehrfachen FFT
Die mehrfache FFT-Analyse wiederholt die einfache FFT in festgelegten Zeitinter-vallen, beginnend an der Position des weißen Cursors bis maximal zum Signalende bzw. zur Position des schwarzen Cursors, falls dieser gesetzt ist.

Menüleiste - Signale
Seite 196 © BMC Messsysteme GmbH
Abbildung 137
Eintrag Funktion
Anzahl: Anzahl der Einzelanalysen x auto: maximal mögliche Anzahl wird durchgeführt (abh. vom
Abstand) x fest: Anzahl innerhalb des maximal möglichen Werts festlegen
Abstand: Abstand zwischen den Einzelanalysen x auto: Intervalle werden direkt aneinandergehängt x fest: Abstand wird selbst definiert, Intervalle können sich ggf.
überlappen oder Lücken haben Mittelwert speichern: Mittelwert aller einzelnen FFT-Analysen wird gebildet und in eine
Ergebnisdatei gespeichert Dateien in das Projekt aufnehmen:
bei Erstellung mehrerer Dateien können diese optional automatisch ins Projekt geladen werden
Das Zeitintervall, über das eine einzelne FFT gerechnet wird, berechnet NextView®4 anhand der Einstellungen für die FFT-Analyse selbst und wird mit der Schaltfläche "FFT-Markierung" am unteren Rand der Signalanzeige angezeigt.

Menüleiste - Signale
© BMC Messsysteme GmbH Seite 197
Bei der mehrfachen FFT ohne Mittelwertbildung entstehen fortlaufend nummerier-te Dateien. Diese werden nur dann automatisch ins Projekt geladen, wenn dies explizit gewünscht wird.
5.6.5.3 Grundlagen der FFT-Analyse
Die FFT (Fast Fourier Transformation) ist eine spezielle Rechenvorschrift zur schnelleren Umrechnung eines Signals in sein Frequenzspektrum.
Im Vergleich zu einer "normalen" Fourieranalyse beträgt zum Beispiel bei einer FFT über 1024 Punkte die Rechenzeit weniger als 1/100stel.
5.6.5.3.1 Art des Ursprungssignals
Neben der Punkteanzahl ist natürlich auch die Art des Eingangssignals entscheidend für die Qualität des FFT-Ergebnisses. Intern rechnet die FFT-Analyse in Fließkomma-Arithmetik und hat deshalb eine Genauigkeit, die bei der vorgegebenen Punkteanzahl zu keinem merklichen Rundungsfehler führt.
In fast allen Fällen ist das Ursprungssignal ein vorher mittels 12 oder 14 Bit A/D-Wandler erfasstes Analogsignal. In diesem Signal ist neben dem Jittern der Abtastzeit (Abweichung vom gewünschten Abtastintervall) noch ein so genannter Quantisierungsfehler zu berücksichtigen.
Selbst der optimale Fall (Fehler liegt bei nur 1 Digit) kann bei sehr kleinen Signalen zu erheblichen Fehlern im FFT-Ergebnis führen.
Deshalb hier einige Ratschläge für die Erfassung des gewünschten Signals:
¾ Signal mit maximaler Aussteuerung aufnehmen (d. h. optimalen Messbereich verwenden)
¾ ggf. Signal extern verstärken ¾ Übersteuerung vermeiden (führt zu Oberwellen) ¾ keine Mittelwertbildung bei der Datenerfassung verwenden (schlechter
Tiefpassfilter) ¾ berechnete Signale nicht als 16Bit-Werte speichern, sondern direkt als
Floatingpointwerte zur FFT heranziehen

Menüleiste - Signale
Seite 198 © BMC Messsysteme GmbH
5.6.5.3.2 Fensterfunktionen
Die FFT nützt Symmetrieeigenschaften des Ursprungssignals aus. Damit sie richtige Ergebnisse liefern kann, muss das Ursprungssignal periodisch sein und eine oder mehrere ganze Perioden des Signals müssen markiert sein. Wird diese Grundvoraussetzung nicht erfüllt, sind die von der FFT gelieferten Werte nicht richtig und es wird ein Frequenzspektrum mit vielen Oberwellen erzeugt, die nicht im Originalsignal enthalten sind.
Abhilfe schaffen die so genannten Fensterfunktionen. Sie verändern das Original-signal in dem markierten Bereich so, dass keine Sprünge auftreten können. Dies geschieht durch die Multiplikation der Werte des markierten Bereichs mit einer Funktion, dessen Anfang und Ende auf einem konstanten Wert bleiben (meist 0).
Vorteil der Fensterfunktionen ist, dass keine Oberwellen auftreten, auch wenn der markierte Bereich nicht exakt eine oder mehrere ganze Perioden des Signals überdeckt. Eine Verbreiterung des Frequenzbandes ist jedoch in Kauf zu nehmen.
Dies sieht man am deutlichsten bei der FFT-Analyse eines einfachen Sinussignals. Es werden zum Beispiel beim Hanning-Fenster die beiden benachbarten Frequenzen im FFT-Ergebnis ebenfalls mit Signalen versorgt.
In NextView®4 wurde durch entsprechende Korrektur dafür gesorgt, dass bei einem reinen Sinussignal ohne Fensterfunktion (bzw. Rechteckfenster), wobei der markierte Bereich eine oder mehrere ganze Perioden des Signals genau beinhaltet, die Hauptamplitude dem Scheitelwert des Sinussignals entspricht.
Abbildung 138

Menüleiste - Signale
© BMC Messsysteme GmbH Seite 199
Bei Verwendung von Fensterfunktionen lässt sich der Amplitudenwert nicht direkt ablesen, sondern man berechnet ihn, indem man die Wurzel aus der Summe der Quadrate von Hauptamplitude und Seitenbändern zieht:
¦ 2iAA
Ai: Werte der Hauptamplitude und der Seitenbänder
5.6.5.3.3 Das FFT-Ergebnis
Als Ausgabemöglichkeit für die FFT ist der Betrag bzw. der logarithmische Betrag mit oder ohne Phase möglich. Die Phase sollte nur herangezogen werden, wenn die FFT-Analyse ohne Filterfunktion durchgeführt und ein Vielfaches der Grundfrequenz markiert wurde. Die logarithmische Berechnung der FFT (in dB) ist so skaliert, dass der Messbereich des Ausgangssignals (z. B. 10V Messbereich) 0dB entspricht.
Die Umrechnung geschieht nach folgender Formel:
2010*
2)( dBuoabsBetrag �
abs: Absolutwert o: Obergrenze u: Untergrenze
Da es sich immer um Floatingpoint-Ergebnisse handelt, ist eine Angabe des Signalausschnittes eigentlich nicht notwendig. Um aber sofort ein gut sichtbares Signal darzustellen, wird während der FFT der kleinste und größte Messwert ermittelt und mit einem Zuschlag von 10% als Messbereichsgrenze gespeichert. Bei logarithmischer Berechnung wird der feste Messbereich zwischen -100 und 10dB vorgegeben.

Menüleiste - Signale
Seite 200 © BMC Messsysteme GmbH
5.6.6 Integration
Abbildung 139
Um die Integration eines Signals im Cursorbereich durchzuführen, selektiert man den Befehl "Integration" im Menü "Signale" (ebenso Kontextmenü der Signalan-zeige: "Analyse / Integration" oder Tastatur: <ALT>+I).
Eintrag Funktion
Quelle: Name des aktiven Ursprungssignals in der Anzeige x-Bereich: Cursorbereich, über den die Integration gemäß den aktuellen Einstellungen
gerechnet werden würde Pfad: Pfad und Dateiname, unter dem das Ergebnissignal gespeichert wird (mit
Schaltfläche rechts ändern) Name & Einheit: Name und Einheit des Ergebnissignals Offset: Auswahl zwischen automatischem oder manuellem Offset 2. Integration: optional kann die 2. Integration durchgeführt werden (Einstellungen wie
bei der 1. Integration)

Menüleiste - Signale
© BMC Messsysteme GmbH Seite 201
Automatisch wird der Offset k nach dieser Formel berechnet:
¦
N
iix
Nk
1)(*1
N: Anzahl der Messwerte im selektierten Bereich
Sind Anfangs- und Endwert des Ergebnissignals verschieden, muss der automatische Offset ausgeschaltet und manuell eingegeben werden, indem man zum Beispiel den aktuellen Startwert als Offsetwert nimmt oder ohne Offset arbeitet (Offset=0V).
Das zu integrierende Signal wird nun folgendermaßen berechnet:
¦
'� m
itkixmy
1*))([()(
y(m): Messwert an der Stelle m des integrierten Signals x(i): Messwert an der Stelle i des Ursprungssignals 't: Abtastzeit (=1/Abtastfrequenz) k: Offset
Nach Drücken der Taste "Berechnen" wird die Berechnung gestartet und das (bzw. die) Ergebnis(se) in der Signalanzeige des Ursprungssignals abgebildet.

Menüleiste - Signale
Seite 202 © BMC Messsysteme GmbH
5.6.7 Differentiation
Abbildung 140
Die Differenzierung eines Signals erlaubt die Ermittlung von Änderungen. Dazu wird mit beiden Cursoren ein Bereich in der Signalanzeige markiert, in dem das zu differenzierende Signal vollständig vorhanden ist (s. S. 169), und über "Signale / Differentiation" (ebenso Kontextmenü der Signalanzeige: "Analyse / Differentia-tion" oder Tastatur: <ALT>+D) der Differentiationsdialog aufgerufen.
Eintrag Funktion
Quelle: Name des aktiven Ursprungssignals in der Anzeige x-Bereich: Cursorbereich, über den die Differentiation gemäß den aktuellen Ein-
stellungen gerechnet werden würde Ziel: Pfad und Dateiname, unter dem das Ergebnissignal gespeichert wird (mit
Schaltfläche rechts ändern) Name & Einheit: Name und Einheit des Ergebnissignals Umgebung: Anzahl der Punkte N zur Bestimmung der Ausgleichsgeraden (N=1..1000)
NextView®4 differenziert mittels einer Ausgleichsgeraden. Diese wird durch N Punkte rechts und links des zu differenzierenden Punktes gelegt. Die Steigung der

Menüleiste - Signale
© BMC Messsysteme GmbH Seite 203
Geraden ist das Ergebnis. Die Ausgleichsgerade wird mit Hilfe der Cramerschen Regel gefunden, wobei 2N+1 Punkte zur Berechnung verwendet werden.
Formel zur Berechnung der Steigung der Ausgleichsgeraden im Punkt yi:
¦ ¦
¦ ¦ ¦�
�
�
�
�
�
�
�
�
�
¸¹
ᬩ
§��
��
Ni
Nik
Ni
Nikkk
Ni
Nik
Ni
Nik
Ni
Nikkkkk
i
xxN
yxyxNy 2
2)12(
)12(
Am rechten und linken Rand des selektierten Bereichs werden entsprechend weniger Punkte zur Bestimmung der Ausgleichsgeraden verwendet. So werden zum Beispiel für die Berechnung des ersten zu differenzierenden Punktes nur N+1 Punkte verwendet, da Werte außerhalb des Cursorbereichs (hier: links vom 1.Wert) nicht für die Berechnung herangezogen werden können.
Für N=1 wird die Ausgleichsgerade aus drei Werten berechnet, nämlich dem Wert des zu differenzierenden Punktes selbst und den beiden Werten rechts und links dieses Punktes.

Menüleiste - Signale
Seite 204 © BMC Messsysteme GmbH
5.6.8 Filter
Abbildung 141
Mit digitalen Filtern lassen sich auf einfache Weise gewünschte Frequenzen herausheben oder Störfrequenzen im Signal unterdrücken.
Wählt man nach Setzen der Cursoren um den gewünschten Signalbereich in der Signalanzeige den Befehl "Filter" im Menü "Signale" (ebenso Kontextmenü der Signalanzeige: "Analyse / Filter" oder Tastatur: <ALT>+L), öffnet sich ein Dialog, in dem die Einstellungen für digitale Filter vorgenommen werden können.
5.6.8.1 Einstellungen für digitale Filter
Eine kleine Grafik im Dialogverdeutlicht den Amplituden-Fre-quenzgang des gewählten Filters.
Abbildung 142

Menüleiste - Signale
© BMC Messsysteme GmbH Seite 205
Eintrag Funktion
Quelle: Name des aktiven Ursprungssignals in der Signalanzeige x-Bereich: Zeitabschnitt, beginnend an der Position des weißen Cursors, über den der
Filter gemäß den aktuellen Einstellungen angelegt werden würde Pfad: Pfad und Dateiname, unter dem das Ergebnissignal gespeichert wird (mit
Schaltfläche rechts ändern) Name & Einheit: Name und Einheit des Ergebnissignals Filter: Angabe der Filterart, Filterordnung und des Filtertyps Eckfrequenz: Angabe der Frequenz, ab der gefiltert wird
Bei einem Tief- oder Hochpass wird mit der Filtereckfrequenz die Frequenz einge-stellt, bei dem das Signal eine Abschwächung von 3dB (Faktor 0.707) erfährt. Im Filterdialog wird als obere Grenze für diesen Wert die Hälfte der Abtastfrequenz angegeben, welche nicht überschritten werden kann. Bei zu kleinen Werten muss darauf geachtet werden, dass eine große Einschwingzeit zu erwarten ist.
5.6.8.1.1 Filterart
In NextView®4 sind 7 Arten von digitalen Filtern implementiert.
Abbildung 143
Obwohl es sich hier um eine mathematische Verarbeitung des Signals handelt, führen diese Filter zu Ergebnissen, die mit den entsprechenden analogen Filtern übereinstimmen. Wie auch bei den analogen Gegenstücken, weisen digitale Filter eine Einschwingzeit zu Beginn des Signals und eine Phasenverschiebung in Abhängigkeit von der Signalfrequenz auf.
Darüber hinaus sind die prinzipiellen Einschränkungen der digitalen Signalverarbeitung zu beachten. So ist es natürlich nicht möglich, Frequenzen oberhalb der halben Abtastzeit zu filtern.

Menüleiste - Signale
Seite 206 © BMC Messsysteme GmbH
5.6.8.1.2 Filterordnung
Das Übergangsverhalten vom Sperrbereich zum Durchgangsbe-reich ist nicht zu verwechseln mit der Ordnung des Filters. Die Ordnung des Filters gibt an, wie stark Signale über bzw. unter derFiltereckfrequenz abgeschwächt werden.
Abbildung 144
Die Filterordnung ist für alle Filterarten gleich. Bei Ordnung 4 beträgt die Abschwächung 4*6dB pro Oktave. Das heißt, dass bei Verdoppelung der Frequenz das Signal um den Faktor 104*6/20=15.85 abgeschwächt wird.
Einstellbar sind im Programm Werte von 2. bis 8. Ordnung. Den Vorteil einer höheren Filtersteilheit erkauft man sich aber mit dem Nachteil einer längeren Einschwingzeit.
5.6.8.1.3 Filtertyp
Neben dem im Folgenden ausführlich beschriebenen Tiefpass (Fre-quenzanteile oberhalb der angegebenen Grenzfrequenz werden ab-geschwächt) kann in NextView®4 noch Hochpass (Frequenzanteileunterhalb der angegebenen Grenzfrequenz werden abgeschwächt),Bandpass oder Bandsperre gewählt werden.
Abbildung 145
Beim Hochpass werden Sperr- und Durchlassbereich gespiegelt und damit alle Frequenzen unterhalb der Eckfrequenz abgeschwächt. Ein Signal, das genau die Filtereckfrequenz hat, wird um 3dB (Faktor 0.707) abgeschwächt.
Bei einem Bandpass wird das Signal nacheinander über einen Tief- und einen Hochpass mit gleicher Filtereckfrequenz geführt. Dabei ist der Filter so eingestellt, dass bei einem Sinussignal mit der Filtereckfrequenz keine Veränderung der Amplitude erfolgt.
Eine Bandsperre blockiert nur die angegebene Frequenz vollständig. Wie bei einem Bandpass ist die Angabe der Ordnung ein Parameter, über welche die Breite des gedämpften (bzw. durchgelassenen) Frequenzbandes eingestellt wird.

Menüleiste - Signale
© BMC Messsysteme GmbH Seite 207
5.6.8.2 Vor- und Nachteile der Filterarten
In den folgenden Beispielen wird anhand des in dem Filtermenü dargestellten Amplituden-Frequenzgang-Diagramms und dem Ergebnis der Filterung eines Rechtecksignals die Eigenschaften der Filter erläutert.
Dabei erklären sich die Sprünge in den Signalen aus der Auflösung. Um die Signa-le zu verdeutlichen, sind die Signale in der Zeitachse stark vergrößert.
Alle gewählten Signale sind mit 2kHz aufgezeichnet und die Filtereckfrequenz ist auf 200Hz eingestellt.
In der Praxis wird je nach gewünschtem Ergebnis meist zwischen einem steilen Übergang vom Durchgangsbereich zum Sperrbereich mit Nachteil der Welligkeit (Tschebyscheff-Filter) oder einem langsamen Übergang bei fast unveränderter Amplitude (Butterworth-Filter) gewählt.
5.6.8.2.1 Kritische Dämpfung
Der einfachste Filter hat den flachsten Übergang vom Durchlassbereich (hier unterhalb 200Hz) zum Sperrbereich. In diesem Beispiel ist selbst bei 2.5-facher Filtereckfrequenz noch ein deutliches Signal vorhanden.
Wie bei einem einfachen, aus Widerstand und Kondensator aufgebauten Filter, beginnt die Dämpfung schon bei sehr kleinen Frequenzen.
Wird dieser Filter auf eine Sprungantwort angesetzt, so ist der Einschwingvorgang mit nur minimalem Überschwingen behaftet. Im Vergleich mit den folgenden Filterarten erreicht er am schnellsten seinen Endwert und zeigt auch die geringste Neigung zum Überschwingen.
Abbildung 146

Menüleiste - Signale
Seite 208 © BMC Messsysteme GmbH
5.6.8.2.2 Bessel-Filter
Nur bei genauem Vergleich mit der kritischen Dämpfung kann man erkennen, dass die Amplitude nach der Filtereckfrequenz stärker gedämpft wird.
Der Bessel-Tiefpassfilter schwingt nach einem Sprung am schnellsten auf den neuen Wert ein. Diese schnelle Reaktion wird mit einem Überschwingen erkauft.
Die Besonderheit des Bessel-Filters ist sein optimales Rechteck-Übertragungs-verhalten. Dies bedeutet, dass die Phasenverschiebung im Bereich der Filtereckfrequenz proportional zur Frequenz ist.
Abbildung 147
5.6.8.2.3 Butterworth-Filter
Ein Butterworth-Tiefpass besitzt einen Amplituden-Frequenzgang, der möglichst horizontal verläuft und kurz vor der Grenzfrequenz scharf abknickt. Er kann im Prinzip als Sonderfall des Tschebyscheff-Filters angesehen werden, wenn man dessen Welligkeit (hier mit 0.5dB bis 3dB angebbar) gegen 0 gehen lässt.
Abbildung 148

Menüleiste - Signale
© BMC Messsysteme GmbH Seite 209
Eine Sprungantwort zeigt beträchtliches Überschwingen, das mit zunehmender Ordnung größer wird. Bei einem Filter der Ordnung 8 beträgt das Überschwingen nominal 16.3%.
5.6.8.2.4 Tschebyscheff-Filter
Die Verstärkung von Tschebyscheff-Filtern besitzt in der Nähe der Grenzfrequenz eine Welligkeit, die hier von 0.5dB bis 3dB wählbar ist. Je größer dieser Wert gewählt wird, desto steiler ist dann auch der Übergang in den Sperrbereich.
Abbildung 149
Die nachfolgende Übersicht zeigt die maximale Verstärkung eines Signals im Durchlassbereich bei Anwendung verschiedener Tschebyscheff-Filter:
Welligkeit Verstärkungsfaktor
0.5 1.059 1.0 1.122 2.0 1.259 3.0 1.413
Das Überschwingen eines Signals ist noch größer als beim Butterworth-Filter und ebenfalls von der gewählten Welligkeit abhängig.

Menüleiste - Signale
Seite 210 © BMC Messsysteme GmbH
5.6.9 Datenreduktion
Abbildung 150
Stark schwingende Signale, deren Gesamtverlauf für die Analyse wichtiger ist als einzelne Peaks, können mit Hilfe von Datenreduktion geglättet werden.
Dies erfolgt mit dem Befehl "Datenreduktion" im Menü "Signale" (ebenso Kon-textmenü der Signalanzeige: "Analyse / Datenreduktion" oder Tastatur: <ALT>+R) für das aktive Signal in der Signalanzeige im eingestellten Cursorbereich.

Menüleiste - Signale
© BMC Messsysteme GmbH Seite 211
Eintrag Funktion
Quelle: Name des aktiven Ursprungssignals in der Anzeige x-Bereich: Cursorbereich, in dem die Datenreduktion gemäß den aktuellen
Einstellungen durchgeführt werden würde
Pfad: Pfad und Dateiname, unter dem das Ergebnissignal gespeichert wird (mit Schaltfläche rechts ändern)
Name & Einheit: Name und Einheit des Ergebnissignals Speichern: Reduzierungsmethode: Minimum, Maximum, Mittelwert oder Effektiv-
wert (RMS) von N (s. u.) Werten wird intervallweise gespeichert Reduzieren um: Die Reduktionsrate 1:N bestimmt, wie viele Werte N zu einem Wert
zusammengefasst werden (N=1..1000).
Die Messwerte werden intervallweise über N Werte nach dem ausgewählten Kriterium unter "Speichern" zu einem einzigen Speicherwert zusammengefasst. Dies hat zur Folge, dass der Speicherplatzbedarf des Signals verringert wird.
5.6.10 Letzte Analyse wiederholen Dieser Befehl führt die zuletzt in der aktuellen Signalanzeige durchgeführte Analysefunktion für das selektierte Signal im Cursorbereich erneut durch (ebenso Kontextmenü der Signalanzeige: "Analyse / Letzte Analyse wiederholen" oder Tastatur: <STRG>+A). Es werden die gleichen Parameter verwendet wie zuvor.
Ein und derselbe Analysevorgang kann damit auf viele Signale besonders schnell angewendet werden. Zum Beispiel lassen sich Frequenzspektren verschiedener Signale direkt hintereinander anzeigen und vergleichen.

Menüleiste - Signale
Seite 212 © BMC Messsysteme GmbH
Abbildung 151
Enthält der Name des Ergebnissignals den Namen des Ursprungssignals, wird dieser beim Wiederholen der Analyse ebenfalls aktualisiert. Führt man beispielsweise eine FFT-Analyse für ein Signal "Sinus" durch und nennt das Ergebnissignal "FFT Sinus", so heißt beim erneuten Anwenden der FFT nun auf das Signal "Rechteck" das Ergebnissignal "FFT Rechteck". Neben einer besseren Übersicht hat dies außerdem den Vorteil, dass die Ergebnissignale sich nicht gegenseitig überschreiben.

Menüleiste - Signale
© BMC Messsysteme GmbH Seite 213
x Der Befehl kann ebenso über die Schaltfläche (s. "Schaltflächen der Signalanzeige", S. 168) am unteren Rand der Signalanzeige aufgerufen werden.
x Die Analysefunktionen werden immer anzeigenweise gespeichert und bleiben auch beim Speichern eines Projektes erhalten, so dass die zuletzt in dieser Anzeige durchgeführte Analysefunktion beim Öffnen des Pro-jekts mit den letzten Einstellungen erneut auf das aktive Signal dieser Anzeige angewendet werden kann.
5.6.11 Stapelverarbeitung Mit der Stapelverarbeitung wendet man eine Analyseaufgabe mit einheitlichen Parametern auf alle oder einzelne ausgewählte Signale einer Anzeige zugleich an. Die "Anwendung der Stapelverarbeitung" (s. S. 218) sind vielfältig. Besonders bei wiederkehrenden Messungen ist sie von Vorteil, da weiterverarbeitende Analyseaufgaben direkt am Ende einer Messung oder bei Ersetzen einer Messdatei automatisch gestartet und die Ergebnissignale gedruckt werden können.
Eine Stapelverarbeitung wird immer anzeigenweise gespeichert. Damit sind für einzelne Signalanzeige unterschiedliche Analyseaufgaben einstellbar und Mehr-fachanalysen, die ein Signal schrittweise weiterverarbeiten, lassen sich automatisieren.
Sind mehrere Stapelverarbeitungsaufträge für die verschiedenen Signalanzeigen eines Blattes eingestellt, so werden diese durchnummeriert und beim Start einer Stapelverarbeitung in dieser Reihenfolge durchlaufen. Die Nummerierung der Stapelverarbeitungen orientiert sich an der Reihenfolge, wie die Signalanzeigen auf dem Blatt eingefügt wurden.
Die in einer Signalanzeige zuletzt durchgeführte Stapelverarbeitung wird mit ihren Einstellungen gespeichert und ist auch bei Neustart eines Projekts noch verfügbar.

Menüleiste - Signale
Seite 214 © BMC Messsysteme GmbH
5.6.11.1 Einstellungen für die Stapelverarbeitung
Alle Parameter zur Durchführung einer Stapelverarbeitung für die aktive Signalan-zeige werden im gleichnamigen Dialog (Menü "Signale" oder Kontextmenü Sig-nalanzeige) vorgenommen.
Damit der Befehl eingeblendet wird, muss dazu mindestens ein Signal angezeigt werden, die Cursoren um den zu analysierenden Signalabschnitt gesetzt sein und sich zumindest das aktive Signal im Cursorbereich befinden.
Abbildung 152

Menüleiste - Signale
© BMC Messsysteme GmbH Seite 215
Eintrag Funktion
Analyse: Auswahl der Analysefunktion Signale: Auflistung aller in der Signalanzeige enthaltenen Signale, Markieren der in
die Analyse zu integrierenden Signale
Optionen: Auswahl verschiedener Zusatzoptionen (s. "Optionen der Stapelverarbei-tung", S. 217)
Drucken: sollen "markierte Blätter ausgedruckt" werden, werden weitere Druck-optionen eingeblendet, so dass die gewünschten Seiten im Feld unten ausgewählt und weitere Einstellungen vorgenommen werden können
Mit der Schaltfläche "Abbrechen" wird der Dialog geschlossen ohne etwas zu ändern. "Übernehmen" speichert die Einstellungen und mit der Schaltfläche "Ausführen" wird die eingestellte Stapelverarbeitung für die ausgewählten Signale der Anzeige gestartet.
5.6.11.1.1 Analyseeinstellungen
Durch Ausklappen des Auswahlfeldes mit Hilfeder Pfeiltaste wird die zu verwendendeAnalysefunktion (Berechnung, FFT, Integration, Differentiation, Filter, Datenreduktion) für die Stapelverarbeitung ausgewählt.
Abbildung 153
Die Schaltfläche "Einstellungen" öffnet den zugehörigen Analysedialog zur Angabe der benötigten Parameter. Diese lassen sich mit "Übernehmen" speichern.
Wird der Name des aktiven Ursprungssignals im Namen des Ergebnissignals verwendet, wird dieser für jedes Ergebnissignal immer entsprechend aktualisiert. Führt man also eine FFT für das Signal "Sinus" durch und nennt das Ergebnissignal "FFT Sinus", so heißt das Ergebnissignal für das Signal "Rechteck" derselben Anzeige dann "FFT Rechteck" (s. Abbildung 151).

Menüleiste - Signale
Seite 216 © BMC Messsysteme GmbH
5.6.11.1.2 Signalauswahl
Alle in der Signalanzeige enthaltenen Signalewerden mit Namen und Verzeichnis der Messdatei im weißen Feld "Signale" aufgelistet.Hier wählt man die Signale aus, die in die Analysefunktion zu integrieren sind.
Abbildung 154
Ereignis Funktion
Mausklick auf Signalnamen: Auswahl eines einzelnen Signals (Tastatur: Ç È)
<STRG> + Mausklick: Auswahl mehrerer einzelner Signale
<SHIFT> + Mausklick: Auswahl aller Signale, die zwischen zwei angeklickten Signalen liegen
Markieren bei gedrückter Maustaste:
Auswahl mehrerer benachbarter Signale
Fährt man mit den Einstellungen für die Stapelverarbeitung fort, werden die ausgewählten Signale farbig hinterlegt (s. Abbildung 154).
Die zu analysierenden Signale müssen lückenlos im Cursorbereich sein.

Menüleiste - Signale
© BMC Messsysteme GmbH Seite 217
5.6.11.1.3 Optionen der Stapelverarbeitung
Eintrag Funktion
Nummer des Schritts an den Pfad anhängen:
fortlaufende Nummerierung für Dateinamen, der bei den Ana-lyseeinstellungen vergeben wurde
Dateien in das Projekt auf-nehmen:
Öffnen der Ergebnisdatei nach jeder Stapelverarbeitung im Pro-jekt und Anzeige in der Signalanzeige des Ursprungssignals (nicht: FFT-Analyse, da x-Achse verschieden)
Stapelverarbeitung automa-tisch durchführen:
automatischer Stapelverarbeitungslauf bei Ende eines Scans oder Einzelmessung (s. "MultiScan", S. 35) oder bei Ersetzen einer Messdatei im Projekt (s. "Signaldateien öffnen / speichern", S. 69)
Die fortlaufende Nummerierung ist bei der Analyse mehrerer Signale in der Anzeige sinnvoll, da sonst jedes gerade berechnete Ergebnissignal durch die Verarbeitung des nächsten Signals überschrieben werden würde und nur das letzte Signal der Stapelverarbeitung erhalten bliebe.
Abbildung 155
x Ist genau eine nummerierte Ergebnisdatei im Projekt geöffnet (2. Option
deaktivieren!), lässt sich das angezeigte Signal mit der Tastenkombination <STRG>+<+> bzw. <STRG>+<-> (Nummernblock verwenden!) direkt in der Signalanzeige ersetzen (s. "Signaldateien öffnen / speichern", S. 69).
x Ausschalten der fortlaufenden Nummerierung um Speicherplatz zu spa-ren ist nur sinnvoll, wenn die Ergebnisdateien nach jedem Analyseschritt automatisch gedruckt werden (s. "Stapelverarbeitung drucken", S. 218).

Menüleiste - Signale
Seite 218 © BMC Messsysteme GmbH
5.6.11.1.4 Stapelverarbeitung drucken
In Verbindung mit einer Stapelverarbeitung lassen sich ausgewählte Blätter am En-de der Stapelverarbeitung oder nach jedem einzelnen Analyseschritt drucken.
Erst wenn die Option "Markierte Blätter ausdrucken" selektiert wurde, werden die restlichen Einstellungen aktiv. Die Auswahl der zu druckenden Blätter erfolgt ebenso wie die zuvor beschriebene Signalauswahl.
Drucken nach jeder Einzelmessung ist dann sinnvoll, wenn die Ergebnisdatei nicht fortlaufend nummeriert wird (s. "Optionen der Stapelverarbeitung", S. 217).
Die Option "Drucken bestätigen" fordert beim Durchführen einer Stapel-verarbeitung vom Benutzer eine ausdrückliche Bestätigung ob der Druckauftrag ausgeführt werden soll. Dies empfiehlt sich besonders für Testzwecke.
5.6.11.2 Anwendung der Stapelverarbeitung
Die Stapelverarbeitung ist eine sehr komplexe Funktion, die mit Sicherheit einiger Erfahrung bedarf, jedoch viele Vorteile und Annehmlichkeiten mit sich bringt. Besonders bei sich wiederholenden Vorgängen kann sie viele manuelle Einzel-schritte ersparen. Zum Einrichten einer Stapelverarbeitung führen Sie immer einen Testlauf durch. Kurz zusammengefasst haben wir die folgenden Anwendungen:
¾ Analyse mehrerer Signale Sie wollen eine Analysefunktion auf mehrere Signale mit den gleichen Ein-stellungen anwenden: Damit sie nicht für jedes Signal einzeln jedes Mal neu das Signal wählen und den Analysebefehl starten müssen, laden Sie alle Signale in eine Signalanzeige und richten eine Stapelverarbeitung ein. Hängen Sie eine fortlaufende Nummer an die Dateien an, so dass alle Ergebnissignale erhalten bleiben.
¾ Mehrfache Analyse Ein Signal soll schrittweise verarbeitet werden: Richten Sie dazu mehrere Signalanzeigen auf dem Blatt ein, wobei in der 1. Anzeige das Ursprungs-signal enthalten ist, und in den weiteren immer das Ergebnissignal der vorheri-gen Analyse. Ist die automatische Stapelverarbeitung gewählt, wird bei Erset-zen des Ursprungssignals Schritt für Schritt die Analysekette durchlaufen.

Menüleiste - Signale
© BMC Messsysteme GmbH Seite 219
¾ Automatisches Drucken Sie wollen alles aufs Papier bringen: Wählen Sie den Eintrag "Markierte Blätter drucken" im Stapellaufdialog und dazu die Option "nach jeder Einzel-analyse", so wird jede Veränderung dokumentiert. Selbst automatisches Drucken von gerade gemessenen Dateien lässt sich realisieren: Richten Sie einen Stapellauf ein, der eine Berechnung für das Ursprungssignal durchführt, z. B. 'Signal'+0. Sobald eine Messung, die in dieselbe Messdatei (z. B. latest.lfx, s. "Datei", S. 92) schreibt, beendet ist, wird das Ergebnis gedruckt.
¾ Automatische Analyse nach Messung (auch MultiScan) oder bei Ersetzen einer Messdatei Sie führen Langzeitmessungen oder Dauertests durch. Die durchzuführende Analyse ist immer die gleiche, nur das Ursprungssignal ändert sich. Dieser Vorgang lässt sich mit der Stapelverarbeitung ideal automatisieren. Ist nämlich die Option "Stapelverarbeitung automatisch durchführen" aktiv, wird die Analyse durchgeführt, sobald sich etwas am Ursprungssignal ändert. Numme-rieren Sie die Ergebnisdateien, damit die Signale nicht überschrieben werden.
5.6.12 Stapelverarbeitungslauf Dieser Befehl im Menü "Signale" startet die in der aktiven Signalanzeige ein-gestellte Stapelverarbeitung (ebenso Kontextmenü der Signalanzeige: "Analyse / Stapelverarbeitungslauf" oder Tastatur: <STRG>+B). Er wird erst aktiv, wenn eine Signalanzeige ausgewählt wurde und zumindest der weiße Cursor (für FFT-Analyse) gesetzt wurde.
Eine eingestellte Stapelverarbeitung wird immer anzeigenweise gespeichert und bleibt auch beim Speichern eines Projekts erhalten, so dass der Stapelverarbeitungslauf erneut gestartet werden kann.

Menüleiste - Optionen
Seite 220 © BMC Messsysteme GmbH
5.7 Optionen
Dieser Menüeintrag enthält spezielle Anzeige-, Bedien- und Projektoptionen, sowie Möglichkeitenum Änderungen bzgl. Version und Messhardwarevornehmen zu können.
Abbildung 156
5.7.1 Befehlsübersicht "Optionen"
Befehl Funktion
Vorlieben Auswahl spezieller Dialog- und Druckeinstellungen, Rahmendruck Projekt Auswahl verschiedener Projektoptionen Projekt sperren Projekt auf lesende Zugriffsrechte beschränken Lizenzen Auflistung der installierten NextView®4 Version bzw.
Zusatzmodule mit Lizenznummer NextView® aktualisieren installiert direkt über Internet kostenlos die neuesten NextView®4
Versionen, falls vorhanden Fehlermeldung schicken Fehlermeldungen per e-Mail an bmcm schicken Anzeigen... Ein-/Ausblenden von Eigenschaftenleiste, Statuszeile, Kartenreiter

Menüleiste - Optionen
© BMC Messsysteme GmbH Seite 221
5.7.2 Vorlieben Dieser Befehl gibt Raum für die speziellen Vorlieben der NextView®4 Anwender.
5.7.2.1 Allgemeine Einstellungen
Im TAB "Allgemein" befinden sichOptionen, die beispielsweise dieBedienung des Dialogs "Geräteein-stellungen" betreffen.
Abbildung 157
Eintrag Funktion
Eingabetaste schließt Dialog
Option deaktivieren, um zu verhindern, dass Dialog "Geräteeinstellun-gen" allzu schnell durch die Eingabetaste geschlossen wird und ungewollte Änderungen gespeichert werden; in diesem Fall nur Bedienung über die Schaltflächen ("OK", "Übernehmen", "Abbrechen")
mehr als zwei Referenzpunkte erlauben
Zur Umrechnung der Spannungswerte eines anliegenden Eingangs-signals in physikalische Messwerte sind mehrere Referenzpunkte ver-wendbar. Bei Auswahl der Option wird TAB "Eingang" (s. S. 99) entsprechend angepasst.
Dateien ohne Nachfrage überschreiben
Bei Auswahl dieser Option entfällt die Aufforderung das Überschreiben der existierenden Datei zu bestätigen. Man sollte dies nur tun, wenn ungewolltes Überschreiben und Verlust von Messdaten nicht zu befürchten ist.
Beim Beenden Messung automatisch stoppen
Weglassen der zusätzlichen Aufforderung das Beenden des Scans bei Schließen von NextView®4. zu bestätigen. Diese Option wird für PC Systeme benötigt, die nicht mit Möglichkeiten zur Eingabe und Visualisierung ausgestattet sind. Vergewissern Sie sich, dass ungewollter Verlust von Messdaten nicht zu befürchten ist.

Menüleiste - Optionen
Seite 222 © BMC Messsysteme GmbH
5.7.2.2 Druckoptionen
Anzeigen oder Blätter können ineinen Rahmen gedruckt werden, sodass Auswertungen individuellgestaltet und Ihren Anforderungenangepasst werden können.
Die Grafik muss dabei vom Format*.emf sein.
Abbildung 158
Eintrag Funktion
Seiteneinstellungen: optional vor jedem Drucken automatisch öffnen, wenn Angaben und Einstellungen immer wieder neu angepasst werden müssen
Rahmen: optionale Verwendung einer Grafik, die einen individuell gestalteten Rahmen beim Drucken einfügt
Hoch-/Querformat: Anzeige von Name und Pfad der Grafikdateien (*.emf), die beim Drucken im Hoch- bzw. Querformat als Rahmen verwendet werden (mit Schaltfläche rechts jeweils ändern)
Rand: Abstand, der vom äußeren Rand der emf-Grafik zu den gedruckten Anzeigen gehalten wird (Einstellungen werden bei Verwendung eines Rahmens aktiv)
x Verwenden Sie das gleiche Seitenformat (Hoch- oder Querformat) wie in
den Seiteneinstellungen angegeben wurde, da sonst der Rahmen nicht im richtigen Seitenverhältnis wiedergegeben wird.
x Um einen Rahmen zu drucken, muss im Dialog "Seiteneinstellungen" (s. S. 83) die Option "kein Rahmen" ausgeschaltet sein!
x Das Ergebnis kann im Voraus mit Hilfe der Druckvorschau angezeigt und überprüft werden.

Menüleiste - Optionen
© BMC Messsysteme GmbH Seite 223
5.7.3 Projektoptionen
Eintrag Funktion
Konfiguration: Geräteeinstellungen optional beim Speichern / Öffnen des Projekts ebenfalls speichern / öffnen
Rechte: spezielle Zugriffsrechte dem Projekt zuweisen, z. B. Sperrung der Ge-räteeinstellungen
Wird die Konfiguration mit dem Projekt gespeichert, erstellt NextView®4 beim Speichern eines Projekts neben der Projektdatei (*.nvp) eine Konfigurationsdatei (*.nvc) im gleichen Verzeichnis und mit dem gleichen Dateinamen. Diese enthält alle Daten, die die Geräteeinstellungen betreffen.
Ein Projekt kann individuell vor unberechtigtem Zugriff oder Veränderungen geschützt werden, in dem die gewünschten Rechte ein-/ oder ausgeschaltet werden.
5.7.4 Projekt sperren Ist diese Option aktiv, so können keine Veränderungen im Programm vorge-nommen werden. Der Zugriff beschränkt sich auf einen rein lesenden.
Beim Sperren eines Projekts, wird die Eigenschaftenleiste links geschlossen. Wird das Projekt wieder freigegeben, muss die Eigenschaftenleiste mit dem entsprechenden Befehl im Menü "Optionen" (ebenso Tastatur: <ALT>+� ) eigens geöffnet werden.

Menüleiste - Optionen
Seite 224 © BMC Messsysteme GmbH
5.7.5 Lizenzen
Abbildung 159
Die Auswahl dieses Befehls im Menü "Optionen" öffnet ein Fenster, in dem die verwendete NextView®4 Version (s. "NextView®4 Versionen", S. 13) angezeigt wird.
Installierte Zusatzmodule, wie zum Beispiel NextView®4 Script werden ebenfalls aufgelistet, so dass sich deren erfolgreiche Installation überprüfen lässt. Ferner sind die zugehörigen Lizenznummern angegeben.
Um auf eine andere NextView®4 Version zu wechseln (z. B. Lite, Pro, Analyse) oder um Zusatzmodule (z. B. NextView®4 Script) zu installieren, wählt man "Hinzufügen". Im Dialog "Lizenzierung" (s. S. 21) muss nun die neue Seriennummer eingegeben werden, die man beim Erwerb der Software erhalten hat, um die Lizenznummer für diesen PC anzufordern.
Eine Neuinstallation ist nicht erforderlich und alle bisher (auch mit der 30-Tage-Testversion) erstellten Projekte, Messdateien und Einstellungen bleiben erhalten.

Menüleiste - Optionen
© BMC Messsysteme GmbH Seite 225
5.7.6 NextView® aktualisieren Besuchen Sie den Downloadbereich der bmcm Website unter http://www.bmcm.de, um kostenlose Updates von NextView®4 direkt herunterzuladen und zu installieren.
5.7.7 Fehlermeldung schicken "Nobody is perfect!" und Software lebt durch seine Fehler. Damit wir NextView®4 immer weiter verbessern können, nutzen Sie den direkten Draht zu uns und melden Sie uns über per e-Mail Fehler und andere Dinge, die Ihnen aufgefallen sind.
5.7.8 Anzeigen... Die Einträge im unteren Abschnitt des Menüpunktes "Optionen" beziehen sich auf das An- und Ausschalten verschiedener Bildschirmelemente, wie Eigenschaften-leiste, Statusleiste und der Blattform als Kartenreiter. Steht ein Häkchen vor dem Eintrag, so wird diese Option auf dem Bildschirm angezeigt.

Menüleiste - Hilfe
Seite 226 © BMC Messsysteme GmbH
5.8 Hilfe
Dieser Menüpunkt soll Ihnen im wahrsten Sinnedes Wortes eine Hilfe sein.
Sie haben von dort aus Zugang zur PDF-Hilfe von NextView®4. Der Adobe Reader muss installiertsein. Hier erhalten Sie zentrale und nützlicheInformationen.
Abbildung 160
Über die F1-Taste lässt sich die Hilfe von NextView®4 starten. Sie kann von jedem Anzeige- und Bedienelement (Dialog, Kartenreiter, Anzeige etc.) aus aufgerufen werden und bietet Hilfe an aktueller Stelle.
5.8.1 Inhalt Bei Auswahl dieses Eintrags wird die PDF-Hilfe von NextView®4 geöffnet (ebenso Tastatur: Funktionstaste F1).
5.8.2 NextView®4 Versionsüberblick Dies Kapitel der Online-Hilfe gibt einen Überblick über Funktionen / Eigenschaf-ten der Versionen von NextView®4, wie im gleichnamigen Kapitel beschrieben.
5.8.3 Tastaturbedienung und Shortcuts Um die Dinge einfacher zu gestalten: Benutzen Sie die "Tastaturbefehle und Short-cuts".

Menüleiste - Hilfe
© BMC Messsysteme GmbH Seite 227
5.8.4 NextView®4 Script Dieser Menüeintrag öffnet die PDF-Hilfe der kostenpflichtigen Zusatzoption NextView®4 Script. Mit der BASIC ähnlichen Skriptsprache lassen sich Prozesse automatisieren oder individuelle Anwendungen realisieren. So kann im Alarmfall zum Beispiel eine programmierte Aktion ausgelöst werden.
Bei geöffnetem Script Editor wird bei Betätigen der F1-Funktionstaste eine HTML-Hilfe gestartet.
5.8.5 Über NextView®4... Es wird der Begrüßungsdialog von NextView®4 angezeigt mit zusätzlichen Informationen, wie zum Beispiel der Version, der aktuellen Versionsnummer und der bei der Installation angegebenen Lizenznummer (s. "Lizenzen", S. 224).


Index
¤ BMC Messsysteme GmbH Seite 229
6 Index 1 100%-Darstellung 101, 119, 153, 169,
180 100%-Taste 47
2 2. Integration 200
A Absolutzeit 31, 60 Abtastrate 91, 183 Abtastzeit 94 aktiv 51, 54, 135, 139, 143 aktueller Wert 104 Allgemeine Aufgaben 43
Messgeräte 44 Projekt 43 Start/Stop 44
Amplituden-Frequenzgang-Diagramm 207
Amplitudenwert 199 Analyse 33, 163, 177, 180
Berechnung 189 Differentiation 202 Export 184 FFT 193 Filter 204 Integration 200 wiederholen 33, 169, 211
Anzeige 101, 130 Achsenskalierung 32 aktiv 45, 154, 173 Anzeigebereich 32 ausschneiden 85 Befehle 131, 132 einfügen 85, 128, 130 Einstellungen 130 Größe 32, 131 kopieren 85 löschen 85 Name 31, 46, 76
Position 32, 131 selektieren 130 teilen 31 volle Breite 47, 50
Anzeigebereich 47, 61, 101, 153 physikalischer Bereich 119, 153
anzeigen Achse 49 aktuelle Werte 47 Datum/Uhrzeit 50 Digitalwert 49 Eigenschaftenleiste 225 Einheit 49 Kanalname 47, 49 Kartenreiter 225 Markierungsbalken 47, 49 Rahmen 47, 49 Schleppzeiger 49 Statusleiste 225
Anzeigenname 31, 46 ASCII-Export 187
Optionen 188 A-Taste 169, 211 Ausgabebereich 62 Ausgang 108 Ausgleichsgerade 202 Ausrichtung 47 Ausschnitt 31, 38, 145, 147, 154, 164,
166, 173, 178, 181 entfernen 178, 182 neu 178, 182
Ausschnitte ein/aus 178, 182
Ausschnittsansicht 31, 38, 145, 147, 154, 164, 166, 173, 181
automatisieren 213
B Bandpass 206 Bandsperre 206 Bearbeiten 85 Berechnung 33, 189
Formel 190 Signal wählen 192
Bessel-Filter 208 Bild 132
Größe 48 Name 48, 132

Index
Seite 230 © BMC Messsysteme GmbH
Blatt 46, 128, 225 löschen 128 Name 46, 76, 128 neues Blatt einfügen 128
Bogenmaß 121 Boolsche Operatoren 118, 121 Bus 114 Butterworth-Filter 208
C CAN 117 CAN-Kanäle 112 Copyright 12 Cramersche Regel 203 Cursor 63 Cursoren 169
drucken 79, 170 Position 170 schwarzer Cursor 195 weißer Cursor 171, 193 Werte anzeigen 170
D Datei 59, 77, 92
aus Train entfernen 75 Befehle 77 Nummerierung 93
Datenreduktion 33, 210 Datum 50 Differentiation 33, 202 Digitalkanal 123
Leitung 97 Richtung umschalten 109
Digitalmultimeter 32, 137 aktiv 139 Farbe 54 Größe 138 Hintergrund 55 inaktiv 139 Kanal zuweisen 140 Name 47, 137 Position 138 Status 51 Zustand 54, 138, 139
Dokumentation 34 Dot-Jam 167 Drucken 79, 170
Anzeige 34, 79 automatisch 79 Blatt 34 Cursoren/Cursorwerte 34, 79 Druckeinstellungen 80 Druckvorschau 34, 81 Formular 34 Geräteeinstellungen 126 in Datei 81 in Zwischenablage 34, 77, 82 Rahmen 79 Stapelverarbeitung 79
E Effektivwert 63, 120, 170, 211 Eigenschaften 45, 135, 138, 142, 147,
153, 157, 160, 165, 176 Allgemein 46 Bild 48 Blatt 46 Cursor 63 Digitalmultimeter 47 Farbe 52 Füllstandsanzeige 49 Livedatenanzeige 47 Nachrichtenanzeige 50 Schalter 49 Schieberegler 49 Schrift 57 Signal 58 Signalanzeige 47 Skript 65 Status 51 Textfeld 47 x-Achse 60 y-Achse 61
Eigenschaftenleiste 41, 78, 87, 88, 122, 225 Bedienung 42 ein-/ausklappen 42
Eingang 99, 110 Einschwingzeit 205, 206 Erststart
Lizenzierung 21 Excel 183 Export 33, 70, 184
ASCII 187 NextView®4 185

Index
¤ BMC Messsysteme GmbH Seite 231
F Farbe 52 Farbknopf 171, 180 Farbpalette
ändern 52 Fehlermeldung schicken 225 FFT 33, 70, 193
Einstellungen 194 Fensterfunktionen 195, 198 FFT-Markierung 169, 171, 193 Frequenzlinien 195 Grundlagen 197 logarithmische Darstellung 199 mehrfache Analyse 70 mehrfache FFT 195 Mittelung der mehrfachen FFT 196 Phase 199 Ursprungssignal 197, 198
FFT-Markierung 171, 193 File Train 65, 70, 73
Datei entfernen 75 erstellen 73
Filter 199, 204 Arten 205 Bandpass 206 Bandsperre 206 Bessel 208 Butterworth 208 Einschwingzeit 205, 206 Einstellungen 204 Filtereckfrequenz 205 Hochpass 206 Kritische Dämpfung 207 Ordnung 206 Phasenverschiebung 205 Tiefpass 206 Tschebyscheff 209 Typ 206 Welligkeit 209
Format 102 Formel 120 Formelkanal 29, 90, 118, 153
Kanal wählen 121 Formelkanäle 24 Formulardruck 79 fortlaufende Nummerierung 217 Frequenz 94 Frequenzlinien 172 Füllstandsanzeige 32, 49, 141, 143
aktiv 143 Farbe 54 Größe 142 Hintergrund 55 inaktiv 143 Kanal zuweisen 144 Name 49, 141 Position 142 Status 51 Vordergrund 55 Zustand 54, 142, 143
Funktionsgenerator 108 Rampe 108 Rechteck 108 Sinus 108
G Gerät 86
Befehle 86 Geräteeinstellungen 44, 88, 123, 148,
223 Bedienung 89 drucken 29, 126 laden 126 mit Projekt speichern 89, 126 mit RETURN schließen 88, 221 speichern 126 Standardeinstellung 127 TreeView 89, 90
Geräteinstallation 24 Gruppe 28, 59, 97, 121, 123, 192
H Hand-Werkzeug 31, 149, 151 Hardware 10, 17, 90, 91 Hardwareeinstellungen 25 Hardwareübersicht 17 Hilfe 226
Online 226 Hintergrundbild 48, 132 Hochpass 206
I Import 70, 71 inaktiv 51, 54, 135, 139, 143 Inkrementalgeber 111

Index
Seite 232 © BMC Messsysteme GmbH
Integration 33, 200 Internetadresse 11
K Kalibrierung 99 Kanal
aktiv 154 auswählen 137, 140, 144, 153, 158, 161 einfügen 67 ersetzen 67, 137, 140, 144, 154, 158, 161 Farbe 53, 54 hinzufügen 154 nicht speichern 125 speichern 103, 125 zuweisen 136, 140, 144, 157, 160
Kanalauswahl 153 Kanäle 66 Kanaleinstellungen 137, 140, 144, 154,
158, 161 Kanalname 123, 134, 137, 141, 143
logisch 97 physikalisch 96
Kennwerte 34, 63, 65, 73, 165, 166, 170 Kommentar 59, 98, 123 Konfiguration 28, 88
CAN-Kanäle 112 Formelkanäle 118 Gesamtsystem 88, 90 Kanäle 28, 88, 96, 123 speichern 29 Zählerkanäle 110
Konfigurationsdatei 88, 89, 126, 127, 223
Kontextmenü 70, 130, 135, 137, 138, 140, 142, 144, 147, 154, 160, 165, 176
Kopfzeile 83 Kritische Dämpfung 207
L Langzeitmessungen 30 latest.lfx 93 Legende 79, 170 Leitungen 109 Livedaten 94, 147, 181
Hüllkurve 94, 148 Übertragungsrate 31, 94, 148
Livedatenanzeige 31, 145 anhalten 31, 151 automatisch rollen 151 Cachegröße 94 Einstellungen 155 Gitter 31, 145, 147 Größe 147 Hüllkurve 145 Kanal zuweisen 153 Kanalfarbe 53 Name 47, 145 Position 147 Schaltflächen 151 Schreiberdarstellung 145 scrollen 94, 150 zoomen 151
Livedatencache 147, 153 Livedatenübertragung 147 Lizenz 224
anzeigen 224 Lizenzierung 21 Lizenznummer 227
M Maximum 63, 104, 120, 170, 211 mehrfache FFT 195 meM-INC 110 Menü
Anzeige 130 Bearbeiten 85 Blatt 128 Datei 77 Gerät 86 Hilfe 226 Optionen 220 Signale 177
Message 115 Messages 113 Messbereich 62, 101, 110
physikalisch 101 Messdatei 93, 192
durch nächste ersetzen 164 durch vorherige ersetzen 164 ersetzen 164 öffnen 164 Pfad 87 Verzeichnispfad 93
Messdauer 91 Messfrequenz 91, 166

Index
¤ BMC Messsysteme GmbH Seite 233
Messgeräte 44 Messhardware 17
ändern 24, 25 installieren 24
Messkonfiguration 29, 44, 98, 105, 107, 122 Kanäle sortieren 123
Messperiode 91 Messung 86, 91, 103, 106
speichern 107 starten 44, 87 stoppen 44, 87, 91
Messwert Ausgabeformat 102
Minimum 63, 104, 120, 170, 211 Mittelwert 63, 104, 120, 170, 211 MultiScan 29, 35, 70, 73, 93, 166, 217,
219 Anzahl der Messungen 35, 91 lückenlose Speicherung 93 Optionen 92
N Nachrichtenanzeige 32, 50, 175
drucken 50 Name 50, 175
Name 59, 123, 162 NextView®/NT 3.x 16, 177 NextView®4
aktualisieren 225 Analyse 20 Analysis 13 Funktionen und Eigenschaften 14 Lite 13, 20, 25 Lizenznummer 227 Professional 13, 20 Script 10 Testversion 20, 21 Trial 13 Versionen 13 Versionsnummer 226, 227 Versionsunterschiede 14
NextView®4 Script 227 installieren 224
Notepad 183 Nummerierung
Datei 35, 93 fortlaufend 70, 93, 197
Kanäle 90, 97
O Objekt 27
Anzeige 27 Blatt 27 Signal 27
Offset 99, 110, 200 automatisch 201
Online-Hilfe 226 OpenOffice 183 Optionen 220
Befehle 220 Projekt 223 Vorlieben 221
P Pegelwert 63 Periodendauer 111 Phasenverschiebung 205 physikalischer Bereich 101 physikalischer Messbereich 47, 59, 62 Polynom 121 Potenzfunktion 121 Programmstart 19 Projekt 43, 76, 78
Konfiguration verbinden 78 neu 78 öffnen 78 schließen 84 speichern 78 speichern unter 78 sperren 42, 78, 130, 223
Projektdatei 126, 223 Projektoptionen 223
Q Quadratfunktion 121 Quadraturdekoder 111
R Rahmendruck 222 Reduktionsrate 211 Referenzpunkte 221

Index
Seite 234 © BMC Messsysteme GmbH
Regressionsgerade 100 Relativzeit 31, 60 Reset 111 Ressourcen 65
Kanäle 66 Projekt 76 Signale 68
RMS 63, 104, 120, 211
S Schalter 32, 49, 156
als Taster verwenden 158 Bedienung 158 Digitalausgang zuweisen 157 Größe 156 Hintergrund 56 Name 49, 156 Position 156
Schieberegler 32, 49, 149, 159 Analogausgang zuweisen 160 Anzeigebereich 161 Bedienung 161 Größe 160 Name 49, 159 Position 160
Schiebereglerskala 161 Schleppzeiger
anzeigen 49 zurücksetzen 38
Schrift 57 scrollen 31 Seiteneinstellungen 83 Signal 58
aktiv 173 alle in Zwischenablage kopieren 183 alle kopieren 178 anhalten 147, 150 ausschneiden 185 Ausschnitt 178, 181 auswählen 179 bearbeiten 59, 177 Datei 59 durch nächstes ersetzen 70 durch vorheriges ersetzen 70 einfügen 32, 178, 179 ersetzen 70, 173 Farbe 53 Gruppe 59 hinzufügen 173
in Zwischenablage kopieren 183 Kommentar 59 kopieren 178 löschen 178, 180 Name 59 neu 179 öffnen 70 schließen 70 speichern 59, 70 verschieben 147, 150, 161 verstecken 178, 180, 183 x-Format 59 y-Anzeigebereich 59 y-Format 59 y-Messbereich 59 zoomen 147, 151
Signalanzeige 32, 93, 163 Cursoren 169 Einstellungen 174 Größe 165 Name 47, 163 Position 165 Schaltflächen 168 scrollen 150 Signal zuweisen 172 Signalfarbe 53 zoomen 151
Signalauswahl 172 Signaldarstellung 166, 169
Dot-Jam 167 Hüllkurve 149 Treppenfunktion 167
Signaldatei durch nächste ersetzen 70 durch vorherige ersetzen 70 ersetzen 70 exportieren 70 Nummerierung 70 öffnen 70 schließen 70 speichern 70
Signale 32, 68, 177 Befehle 178 einzeln anzeigen 31 Kontextmenü 69 miteinander verrechnen 189
Signalkennwerte 34, 63, 65, 73, 165, 166, 170 in die Zwischenablage kopieren 63 in Zwischenablage kopieren 34
Signalparameter 34

Index
¤ BMC Messsysteme GmbH Seite 235
Signalperiode 63 Signalpuls 63 Signals 116 Skript 65 Speicherart 29, 104, 123 Speichern
aktueller Wert 104 Maximum 104 Minimum 104 Mittelwert 104 RMS 104
Speicherparameter 103 Speicherplatz 91, 93, 211 Speicherrate 29, 123, 166 Sprungpegel 33, 63 Standardabweichung 63, 170 Stapelverarbeitung 33, 70, 213
Analyse 215 Anwendungsbereiche 218 drucken 218 Einstellungen 214 Nummerierung 213 Optionen 217 Signale 216 starten 219
Stapelverarbeitungslauf 219 Start 44, 87 Start/Stop 44 Status 51 Statusleiste 225 Stop 44, 87 Summenfrequenz 91 Synchronisation 95 Systemvoraussetzungen 10
T Takt 95 Tastaturbedienung 36, 226 Taster 49, 158 Teiler 104, 123 Testversion 21 Textausrichtung 47 Textfeld 32, 134
aktiv 135 Größe 135 Hintergrund 56 inaktiv 135
Kanal zuweisen 136 Name 47, 134 Position 135 Status 51 Zustand 135
Tiefpass 206 Train 73 TreeView 90, 96 Trigger 29, 35, 121, 123
analog 106 digital 106 Fenstertrigger 107 Flankentrigger 107 Pegel 107
Tschebyscheff-Filter 209
U Überschwingen 209 Uhrzeit 50 Umrechnungsfaktoren 99, 111 umwandeln in Train 73 Up/Down Counter 111 Update 220, 225 Ursprungssignal 119
V Verknüpfung
logische 30, 121 Version 226
anzeigen 224 wechseln 224
Vorgeschichte 29, 35, 91, 107 Vorlieben 221
Allgemein 221
W Welligkeit 209
X x/y-Darstellung 33, 168, 169, 171 x-Achse 60, 186 x-Format 59

Index
Seite 236 © BMC Messsysteme GmbH
Y y-Achse 61, 155, 174
gemeinsam 180 y-Anzeigebereich 59 y-Format 59 y-Messbereich 59
Z Zähler 111 Zoom 31, 169 zoomen 31, 151 Zoomstack 151, 152, 169 Zustand 51 Zustand der Messung 87 Zwischenablage 34, 63, 77, 82, 85, 170,
178, 183