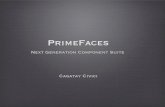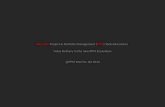NextGen® Patient Portal User Guide · forms to your NextGen Patient Portal account, an email...
Transcript of NextGen® Patient Portal User Guide · forms to your NextGen Patient Portal account, an email...

1
Revision Date: 05/05/14
NextGen® Patient Portal
User Guide
Version 5.7

2
Revision Date: 05/05/14
Contents Introduction ........................................................................................................................................................................ 4
About This Guide .......................................................................................................................................................... 4
Assumptions ................................................................................................................................................................... 4
Overview ......................................................................................................................................................................... 4
Web Browser Requirements ..................................................................................................................................... 4
Internet Security ....................................................................................................................................................... 5
Email Notifications ........................................................................................................................................................ 5
NextGen Patient Portal Enrollment .............................................................................................................................. 6
Enrolling in NextGen Patient Portal ......................................................................................................................... 6
NextGen Patient Portal Web Account Access ........................................................................................................ 10
Logging In to Your NextGen Patient Portal Account ........................................................................................ 10
Contents Pane.............................................................................................................................................................. 12
Home ......................................................................................................................................................................... 12
Inbox .......................................................................................................................................................................... 12
Sent Items ................................................................................................................................................................. 12
My Account .............................................................................................................................................................. 12
Navigation Pane ........................................................................................................................................................... 13
Home ......................................................................................................................................................................... 13
Mail ............................................................................................................................................................................. 13
Tasks .......................................................................................................................................................................... 13
My Account .............................................................................................................................................................. 13
Showing/Hiding the Navigation Pane ................................................................................................................. 14
Locked Accounts ......................................................................................................................................................... 14
Logging Out of Your NextGen Patient Portal Account .................................................................................... 14
User Name and Password Recovery ...................................................................................................................... 15
Resetting Your Password ..................................................................................................................................... 15
Recovering Your User Name .............................................................................................................................. 19
Home .................................................................................................................................................................................. 21
Alerts and Appointment Reminders ....................................................................................................................... 21
My Appointments ........................................................................................................................................................ 22
My Medical Record ..................................................................................................................................................... 23
Mail ...................................................................................................................................................................................... 24

3
Revision Date: 05/05/14
Inbox .............................................................................................................................................................................. 24
Accessing Inbox items ........................................................................................................................................... 24
Replying to Messages ............................................................................................................................................. 25
Viewing Documents ............................................................................................................................................... 27
Viewing Personal Health Records ...................................................................................................................... 28
Deleting Inbox Items ............................................................................................................................................. 31
Sent Items ..................................................................................................................................................................... 31
Accessing Sent Items.............................................................................................................................................. 31
Deleting Sent Items ................................................................................................................................................ 32
Tasks ................................................................................................................................................................................... 34
Composing Messages ................................................................................................................................................. 34
Requesting Personal Health Records ..................................................................................................................... 35
Appointments ............................................................................................................................................................... 36
Starting an Appointment Request ....................................................................................................................... 36
Submitting an Appointment Request ................................................................................................................. 38
Responding to an Appointment Request .......................................................................................................... 39
Research Center ......................................................................................................................................................... 41
My Account ....................................................................................................................................................................... 44
Account Settings .......................................................................................................................................................... 44
Changing Your User Name .................................................................................................................................. 44
Changing Your Password ...................................................................................................................................... 45
Changing Your Security Question ...................................................................................................................... 47
Changing Your Forgotten Password Question ............................................................................................... 48
Un-enrolling from the NextGen Patient Portal .............................................................................................. 49
My Information ............................................................................................................................................................ 50
Updating Your Name and Date of Birth ........................................................................................................... 50
Managing Your Addresses .................................................................................................................................... 51
Managing Your E-mail Addresses ........................................................................................................................ 53
Managing Your Phone Numbers ......................................................................................................................... 56

4
Revision Date: 05/05/14
Chapter 1
Introduction This chapter provides an overview of the NextGen Patient Portal Web site and its requirements and
other related information.
About This Guide The NextGen Patient Portal User Guide explains how to use the features and functions found on the
NextGen Patient Portal Web site. It is intended for patients enrolled to use the NextGen Patient Portal
Web site.
Assumptions This guide assumes that you have a basic understanding of computers and computer terminology and the
Internet.
Overview The NextGen Patient Portal is a consumer-oriented healthcare Web site that provides you with a fast,
reliable, and an easy-to-use method of communicating with Planned Parenthood Mar Monte. With
NextGen Patient Portal, you can connect with Planned Parenthood Mar Monte through a convenient,
safe, and secure environment to:
Request appointments
Receive and review documents
Send and receive secure messages to and from our nurses
Request Personal Health Records (PHRs)
Update account information
Web Browser Requirements NextGen Patient Portal works best with Microsoft Internet Explorer 6.0 and higher or Mozilla Firefox
2.0 and higher versions with 128-bit Secure Sockets Layer (SSL) encryption.
Most browsers which are currently available support the 128-bit SSL encryptions (which is a way of
making information secure). To determine if your browser supports 128-bit encryption, click Help on
your browser’s menu bar and then select the About option. If your browser does not support 128-bit
encryption, please visit the respective company Web site that provides upgrades to your browser
software.

5
Revision Date: 05/05/14
Internet Security
Here are some suggestions to help protect your privacy and keep your information secure
Choose a password that is easy for you to remember but difficult for others to guess.
Passwords are case sensitive, must be between 6 and 20 characters and can include numbers
and characters.
Some Web browsers prompt you to save user names and passwords for various sites on the
Internet. This feature can be useful, but can put your personal information at risk. If possible,
you should disable this option so no one can log in as you.
If you use a public or shared computer, it’s important that you always sign out completely at the
end of each session by clicking the Logout link at the top-right corner of the NextGen Patient
Portal Web site. Logging out shall make it impossible for any other person using the same
system, who is trying to view the contents of your account. Wherever possible, delete the
Web browser’s cache and cookies. The cache maintains a copy of web pages that have been
viewed recently.
Because computers are vulnerable to viruses or online attacks that see to intercept sensitive
information provided through the Internet, your computer should have an up-to-date anti-virus
program and make use of a firewall
You should not leave your system unattended while logged in. If you have to leave your system
unattended, log out of all programs and close all windows that might display sensitive
information. NextGen Patient Portal automatically logs you out if there has been no online
activity for 20 minutes.
Email Notifications Anytime Planned Parenthood Mar Monte sends emails, responds to requests, or uploads documents or
forms to your NextGen Patient Portal account, an email notification is sent to your email address.
Spam blocking software used by email providers such as AOL and NetZero can block legitimate emails.
To ensure that you are receiving NextGen Patient Portal emails, add NextMD.com to your contact list,
address list, or “Do Not Block” list. If you are using your own spam filtering software, make sure you
are not filtering out email from NextMD.com

6
Revision Date: 05/05/14
Chapter 2
NextGen Patient Portal Enrollment The enrollment process is a means of signing up for your NextGen Patient Portal account which
provides access to your personal and medical information on the NextGen Patient Portal Web site.
Enrolling in NextGen Patient Portal You must first contact Planned Parenthood Mar Monte to enroll in NextGen Patient Portal and provide
them with your name, address, phone number and email address. In turn, Planned Parenthood Mar
Monte will send you an email that contains a link to their NextGen Patient Portal Web site.
At the health center, we will provide you with an eight-digit token number to access your NextGen
Patient Portal account, which is valid for 30 days. If you have not enrolled in NextGen Patient Portal
within this period, contact Planned Parenthood Mar Monte to obtain a new token number.
Note: If you already have a NextGen Patient Portal account and are trying to enroll with the reset
password provided by Planned Parenthood Mar Monte, you will be redirected to the Password Reset
page of the NextGen Patient Portal site.
To enroll in NextGen Patient Portal:
1. Open the “Welcome to NextGen Patient Portal!” email sent from Planned Parenthood Mar
Monte and click the Click here to go to NextGen Patient Portal link.
Your Internet browser opens and displays the terms and conditions for using the NextGen
Patient Portal Web site.

7
Revision Date: 05/05/14
2. Read the terms and conditions and click I Accept to begin the enrollment process.
Note: Clicking I Do Not Accept directs you to the My Health Login page.
The Submit your Enrollment Validation form displays
3. Enter your security token number (without dashes) and your email address in the fields
provided and then click Submit.
The Create enrollment credential form displays
4. In the Create your username and password section, type the user name and password you
will use to log in to NextGen Patient Portal and then retype your password in the fields
provided.

8
Revision Date: 05/05/14
All fields are required. User names and passwords are case sensitive and must be between 6
and 20 characters. Passwords must contain at least one number.
As you type your password, a password strength indicator displays. Use mixed-case letters,
numbers, and punctuation characters to increase the password strength.
5. In the Create your login security information authorization section, select a security
question and then enter and retype your answer in the fields provided. The question and
answer is part of your login procedure to access the NextGen Patient Portal.
6. In the Create your password recovery credentials section, enter a question and answer
that you will use to reset your password and then retype your answer in the fields provided.
7. Click Submit to complete the enrollment process and start using your NextGen Patient Portal
account.

9
Revision Date: 05/05/14
Your NextGen Patient Portal Account page displays. It consists of two main elements: a navigation pane
(on the left) and a contents pane (on the right).
Tip: For easier access next time, add the NextGen Patient Portal Web site to your Favorites list.

10
Revision Date: 05/05/14
Chapter 3
NextGen Patient Portal Web Account Access After you have successfully enrolled in NextGen Patient Portal, you can access your NextGen
Patient Portal account.
Logging In to Your NextGen Patient Portal Account
To log in to your NextGen Patient Portal account:
1. Access the NextGen Patient Portal Web site.
The My Health Login form displays
2. Enter your User Name and Password in the fields provided and click Log In. Both user name
and password are case sensitive.
Note: If you fail to log in to your NextGen Patient Portal account after four times with an incorrect
password, the system locks your account. However, the system will automatically unlock your account
after 20 minutes.

11
Revision Date: 05/05/14
The Answer your security question form displays
3. Enter the requested security information and then click Submit.
Your NextGen Patient Portal Account page displays. It consists of two main elements: a navigation pane
(on the left) and a contents pane (on the right). Your “logged in” name appears in the upper right
corner along with the last logged in time.

12
Revision Date: 05/05/14
Contents Pane The NextGen Patient Portal Web site contains a Contents pane on the right side that enables you to
access all the pages in the NextGen Patient Portal Web site using the tabs and links located at the top of
each page.
The tabs are organized into the following categories:
Home
By default, this tab is displayed when you successfully log on to the NextGen Patient Portal Web site. It
displays a link to new items in the Inbox, contact information alerts, and appointment reminders. You
can also click links to view your appointments and medical health record.
Inbox
Select this tab to view all the items (messages, document, etc.) that you received from Planned
Parenthood Mar Monte.
Sent Items
Select this tab to view all the items (messages, documents, etc.) that you sent to Planned Parenthood
Mar Monte.
In addition, you can click the links to send messages to Planned Parenthood Mar Monte, generate
Personal Health Records, and request appointments.
My Account
Select this tab to manage your NextGen Patient Portal account information. You can click links to
update your account information, update your personal information (name, address, email, etc.)

13
Revision Date: 05/05/14
Navigation Pane The NextGen Patient Portal Web site contains a navigation pane on the left side that enables you to
access all the pages on the Web site.
The links are grouped by functionality into the following categories:
Home
Enables you to access alerts and appointment reminders. You can also click links to view your
appointments and medical health record.
Enables you to view all messages and items received from Planned Parenthood Mar Monte, and view all
messages and items that you’ve sent.
Tasks
Enables you to compose messages, request personal health records and research medical topics.
My Account
Enables you to set up and manage NextGen Patient Portal account information and personal
information.

14
Revision Date: 05/05/14
Note: If you change your address or phone number on the NextGen Patient Portal it WILL NOT be
changed in the Planned Parenthood Mar Monte system. Please always change your information when
you visit our health centers.
Showing/Hiding the Navigation Pane
Because of the dual Web navigation controls, you can choose to hide the Navigation pane to simplify the
interface.
In the top-right corner of the Navigation pane there is a double arrow icon that enables you to show or
hide the Navigation pane. By default, the Navigation pane displays.
Locked Accounts You cannot access your NextGen Patient Portal account:
If you fail to log in to your NextGen Patient Portal account with four continuous failed attempts
(with an incorrect password), the system locks your account. However, the system
automatically unlocks your account after 20 minutes.
If you cannot remember your user name and/or password, click the Don’t remember your
user name or password? link and follow the instructions.
Logging Out of Your NextGen Patient Portal Account To log out of your NextGen Patient Portal account, click the Logout link at the top-right corner of the
page.
If NextGen Patient Portal Web site does not detect any activity for more than 20 minutes, the system
automatically logs you out.
Recommendation: Planned Parenthood Mar Monte recommends that you log out before
exiting the NextGen Patient Portal Web site. Logging out of the Web site properly shall provide better
security for you, as well as your medical records.

15
Revision Date: 05/05/14
User Name and Password Recovery If you cannot log on to your NextGen Patient Portal account site because you forgot your user name
and/or password, click the Don’t remember your user name or password? link to:
Reset your password
Recover a forgotten user name
Note: If you have already registered on the NextGen Patient Portal site and try to use the token in
the Enroll Patient page to register, the following message displays and on clicking Continue, you shall
be redirected to Password Reset page in the NextGen Patient Portal site.
The security token you are using was issued by Planned Parenthood Mar Monte to enable a password
reset process. Please continue to reset your account’s credentials or cancel the operation and log in to
your account.
Resetting Your Password
To reset a forgotten password:
1. Access the NextGen Patient Portal Web site.
The My Health Login page displays.
2. Click the Need help with your user name and password? link.
The Forgot your Login information? form displays.
3. Enter your User name and click Next.
Note: If you cannot remember your user name, click the I’m having problems signing in
radio button and enter the appropriate information to obtain it.

16
Revision Date: 05/05/14
The Reset your credentials form displays.
Answer your forgotten password security question and click Submit.
A message displays, notifying you that an email has been sent with a link to reset your password.
4. Click OK to continue
5. In your email application, open the Password Reset email and click the Forgot Password link.

17
Revision Date: 05/05/14
The Reset login credentials form opens and displays your user name.
6. In the Reset your password section, enter then retype your new password in the fields
provided.
All fields are required. Passwords are case sensitive, must be between 6 and 20 characters and
contain at least one number.
As you type your password, a password strength indicator displays. Use mixed-case letters,
numbers, and punctuation characters to increase the password strength.
7. Scroll to the Reset your login security authorization section.
8. Select a security question and then enter and retype your answer in the fields provided. The
question and answer is part of your login procedure to access the NextGen Patient Portal.
9. Scroll to the Reset your password recovery credentials section.

18
Revision Date: 05/05/14
10. Enter a question and answer and then retype your answer in the fields provided to enable
you to reset your password.
11. Click Submit
A message displays indicating that your password has been reset.
12. Click OK to continue

19
Revision Date: 05/05/14
The My Health Login page displays.
13. Log in using your user name and the new password.
Recovering Your User Name
To recover your user name:
1. Access the NextGen Patient Portal Web site.
The My Health Login page displays.
2. Click the Need help with your user name and password link.
The Forgot your password? form displays.

20
Revision Date: 05/05/14
3. Click the I’m having problems signing in? radio button.
4. Enter the information requested. Click Next.
The Reset your credentials? form displays
A message displays notifying you than an email has been sent to your email address with your
user name.
5. Access the NextGen Patient Portal Web site to log in.

21
Revision Date: 05/05/14
Chapter 4
Home The Home page is the first page displayed when you successfully log into the NextGen Patient Portal
Web site. It displays contact information, alerts and appointment reminders. You can click links to view
new items, view your appointments and view and export your most recent personal health record.
Alerts and Appointment Reminders Planned Parenthood Mar Monte can send you alerts and appointment reminders that appear on the
Home page.
Appointments scheduled within the next seven days appear in the Appointment Reminders section.
Click on a reminder to view the details. Click See All to view all appointments.

22
Revision Date: 05/05/14
Event notices or events (such as yearly exams or upcoming lab tests) appear in the Alerts section.
Click on an alert to view the details. Click See All to view all documents in the Inbox.
You can show or hide the Appointment Reminders and/or Alerts sections as needed by clicking the
corresponding Expand and Collapse links that appear next to each header.
My Appointments Use the My Appointments feature to review current and past appointments.
To use the My Appointments feature:
1. From either the Home page or navigation pane, click the My Appointments link.
A list of upcoming appointments displays by default.
2. To view previous appointments, check the Include past appointments check box.
3. Click a column name (Status, Patient, Provider, etc.) to sort the list in ascending or
descending order.
4. To navigate to other pages, click the page number (if available) at the bottom right of the page.
5. Click an appointment to view the details.
6. To delete an appointment from the list:
Select either the check box next to each appointment you want to remove or the select
check box next to the Delete button to remove all items.
Click Delete

23
Revision Date: 05/05/14
A confirmation message displays.
Click OK to delete the item.
NOTE: Deleting an appointment here does NOT cancel your appointment at a Planned Parenthood
Mar Monte health center. Please be sure to call us if you need to cancel your appointment.
My Medical Record A Personal Health Record (PHR) is an electronic summary of your health and medical history (allergies,
medications, family history, etc.) than you can request from Planned Parenthood Mar Monte. When you
receive your PHR, you can view it and save it to a storage device as a CD, smart card or USB flash
drive.
To view and export your most recent personal health record:
1. From either the Home page or navigation pane, click the My Medical Records link.
The Request Personal Health form displays.
If you have not requested a health record before, you can submit a request. Otherwise, the form
displays the clinical history from your last request.
2. Select a category in the left pane (problems, family history, etc.) to view additional
information.

24
Revision Date: 05/05/14
Chapter 5
Mail This chapter explains how to use the Inbox page which displays all incoming items and the Sent Items
page which displays all outgoing items.
Inbox The Inbox displays all incoming items. You can access incoming messages and documents. From the
Inbox, you can also click links at the top of the page to:
Compose messages
Generate Personal Health Records
Request appointments
View health topics
Accessing Inbox items
To access Inbox items:
1. From your Home page, click the You have new items, click here to view link.
2. The number of new items appears in parenthesis.
3. You can also select the Inbox tab or click the Inbox link on the navigation pane.
4. By default all items displays. New items appear in bold type. The total number of items in your
Inbox appears on the bottom left of the page.
5. To refine the number of items displayed in the Inbox, use the Practice, To and Type filters
located at the top of the Inbox.
You can also click a type (messages, documents, etc.) from the navigation pane to display just
those items.

25
Revision Date: 05/05/14
6. Click a column name (Type, To, From, etc) to sort the line in ascending or descending order.
7. To navigate to other pages, select the page number from the drop-down list or click the
Previous or Next links on the bottom right of the page.
8. Click an item in the list to open it.
Replying to Messages
NextGen Patient Portal enables you to receive messages, such as appointment reminders from Planned
Parenthood Mar Monte and to send back a response.
To reply to a message:
1. Access your Inbox.
2. Select Messages from the Types list.
A list of messages display.
Unread messages appear in bold type.
3. Click a message to open it.

26
Revision Date: 05/05/14
The message opens in a new window.
4. To view any attachments (requires Adobe Acrobat Reader), click the appropriate link in the
Attachments section.
The attachment opens in a new window.
5. To enter a response, click Reply.

27
Revision Date: 05/05/14
The message displays space above the original contents to enter your reply.
6. Type in your reply and click Send.
A message displays indicating that your message was sent. To print out the message, click the Print
button.
7. Close the window and return to your account.
Viewing Documents
In order to view documents sent from Planned Parenthood Mar Monte, you must use the Adobe®
Acrobat™ Reader application. If you do not have it installed in your system, you can download it from
the Adobe Web site (http://get.adobe.com/reader/).
To view a document:
1. Access your Inbox.
2. Select Documents from the Types list.
A list of documents displays.
Unread documents appear in bold type.

28
Revision Date: 05/05/14
3. To view comments sent from Planned Parenthood Mar Monte regarding the document click the
Balloon icon.
4. Click a document to view it.
Note: Depending on your operating system, computer settings, and Adobe Acrobat Reader settings,
you may be prompted to download the file before viewing it. In some cases, Web browser settings or
pop-up blocker applications can prevent documents from opening. Refer to the appropriate operating
system, Adobe Acrobat Reader, browser or pop-up blocker documentation for more information.
Viewing Personal Health Records
When you receive a personal health record in your Inbox, you can view it, print it, or save it.
To view your personal health record:
1. Access your Inbox
2. Select Personal Health Records from the Types list.

29
Revision Date: 05/05/14
A list of personal health records displays.
Unread records appear in bold type.
3. Click a record to view it.
4. Select a category (such as problems or procedures) on the left to view additional information.
5. To save the record as a PDF file (requires Adobe Acrobat Reader to view):
Click Save.
The File Download dialog box displays.
Click Save.
Note: you can also click Open to view the record and then print it.

30
Revision Date: 05/05/14
The Save As dialog box displays.
If needed, select a location, enter a file name and click Save.
6. To print the record:
Click Print.
Select a printer.
The Print dialog box displays.
Click Print.

31
Revision Date: 05/05/14
Deleting Inbox Items
To delete one or more items from the Inbox:
1. Access your Inbox.
2. To refine the number of items displayed, use the Practice, To, and Type filters located at the
top of the Inbox.
You can also click a type (messages, documents, etc.) from the navigation pane to display just
those items.
3. Click a column name (Type, To, From, etc.) to sort the list in ascending or descending order.
4. To navigate to other pages, select the page number from the list or click the Previous or Next
links on the bottom right of the page.
5. Either select the check box next to each item you want to remove or select the check box next
to the Delete button to remove all items.
6. Click Delete
A confirmation message displays.
7. Click OK to delete the item.
Sent Items The Sent Items page displays all messages and items you have sent. From the Sent Items page, you can
also click links at the top of the page to:
Compose messages
Generate Personal Health Records
Request appointments
Research health topics
Accessing Sent Items
To access sent items:
1. Either select the Sent Items tab or click the Sent Items link on the navigation pane.

32
Revision Date: 05/05/14
2. To refine the number of sent items displayed, use the Practice, To, and Type filters located
above the list of sent items.
You can also click a type (messages, documents, etc.) from the navigation pane to display just those
items.
3. Click a column name (Type, To, From, etc.) to sort the list in ascending or descending order.
4. To navigate to other pages, select the page number from the list or click the Previous or Next
links on the bottom right of the page.
5. Click an item in the list to open it.
Deleting Sent Items
To delete one or more sent items:
1. Select the Sent Items tab or click the Sent Items link on the navigation pane.
2. To refine the number of items displayed, use the Practice, To, and Type filters located above
the list of sent items.
You can also click a type (messages, documents, etc.) from the navigation pane to display just those
items.
3. Click a column name (Type, To, From, etc.) to sort the list in ascending or descending order.
4. To navigate to other pages, select the page number from the list or click the Previous or Next
links on the bottom right of the page.
5. Either select the check box next to each item you want to remove or select the check box next
to the Delete button to remove all items.
6. Click Delete.

33
Revision Date: 05/05/14
A confirmation message displays.
7. Click OK to delete the item.

34
Revision Date: 05/05/14
Chapter 6
Tasks This chapter explains how to compose messages, request health records, request appointments and use
the research center.
Composing Messages Use the following procedure to send a message to your practice. A red asterisk next to a field name
indicated a required entry.
To compose a message:
1. From the Inbox tab, Sent Items tab or the navigation pane, click the Compose Message
link.
The Compose Message form displays.
2. Scroll to the Select Practice and Patient section and complete as follows:

35
Revision Date: 05/05/14
Select the type of message you are sending from the Category list.
Select the recipient of the message from the To list.
Type the Subject of the message in the corresponding field.
Type your Message in the corresponding field.
3. Click Submit.
A message indicating that your message has been successfully sent displays.
Requesting Personal Health Records The following procedure describes how to request a Personal Health Record (PHR) from Planned
Parenthood Mar Monte. When you receive your PHR, you can view it and save it to a storage device
such as a CD, smart card or USB flash drive.
To request a personal health record:
1. From the Inbox tab, Sent Items tab or the navigation pane, click the Personal Health
Record link.
The Request Personal Health Record form displays.
2. Click Submit.
A message that your request has been successfully submitted displays. When the health record is sent
to you, it shows up as a new item in your Inbox.
3. Click on the record to view it or go to your Home page and select the My Medical
Record link.
The active medications are displayed on the top part of the page and they are listed in the reverse
chronological order (with the most recent items at the top).

36
Revision Date: 05/05/14
Appointments
Starting an Appointment Request
Use the following procedure to begin an appointment request. After completing this section you can
submit the request and wait for a response. A red asterisk next to a field name indicates a required
entry.
To start an appointment request:
1. From either the Inbox tab, Sent Items tab or the navigation pane, click the Request
Appointment link.
The Appointment Request form displays.
2. Scroll to the Select Provider and Location section and complete as follows:
Select the provider or group who you want to see for your appointment.
Select the category or type of appointment you want to schedule, such as Pregnancy Test.
Select the health center location where you want to schedule the appointment.

37
Revision Date: 05/05/14
The hours of operations display when you select a location.
To view the address information for the selected location, click the Address link.
If needed, click the Map icon to view the address information for a selected
location in a new window.
3. Submit the request and wait for a response from Planned Parenthood Mar Monte.

38
Revision Date: 05/05/14
Submitting an Appointment Request
Submitting an appointment request does not guarantee an actual appointment at Planned Parenthood
Mar Monte. It must be confirmed by Planned Parenthood Mar Monte before it is considered a booked
appointment. Allow at least 24 hours to receive a response.
To submit an appointment request:
1. Complete Sections 1 and 2 of the Appointment Request form.
2. Scroll to the 3)Submit Request section.
3. Enter or select the following information:
Reason for appointment: Enter the reason for the appointment
Priority: Choose a level of urgency (Low, Normal, or High).
Make appointment for: Choose the time frame for your appointment, such as
next week or next month.
Preferred date/time: Choose a time within the hours of operation (displayed
beneath the location) then check a corresponding box for the day when you would
like to schedule the appointment.
Alternate date/time: If available, choose an alternate day and time when you
would like to schedule the appointment if the preferred time is not available and
then check a corresponding box for the day when you would like to schedule the
appointment.
4. Click Submit

39
Revision Date: 05/05/14
A message indicating that your appointment request has been successfully submitted displays.
5. When Planned Parenthood Mar Monte responds to your request, we send an email notifying
you to log on to your account to review the appointment request response.
6. Open the request response to see if the appointment was booked or is pending.
7. If the suggested time is not suitable, you need to either cancel the appointment or reschedule
the appointment and then create a new request.
Responding to an Appointment Request
When you receive a pending appointment from Planned Parenthood Mar Monte, it means that further
action is required on your part to complete the request.
To respond to a pending appointment request:
1. From the Inbox tab, open a pending appointment.
The Appointment Request form displays.

40
Revision Date: 05/05/14
2. To accept the appointment:
Click Accept.
A message that your appointment response has been successfully submitted displays.
3. To request a new appointment:
Click Reply
The Request New Appointment form displays:
Enter the reason for the new appointment and click Send.
A message that your appointment response has been successfully submitted displays.
Click the Request Appointment link to submit a new request.
4. To print out the appointment:
Click Print.
A new window containing your request details opens followed by the Print dialog box.
If needed, select a printer and click Print.

41
Revision Date: 05/05/14
5. To exit the Appointment Response form, click the Back to Inbox button.
Research Center Use the Research Center link to view the Healthwise® Health Information Knowledgebase, an online
health encyclopedia.
To access the Healthwise Knowledgebase:
1. From the navigation pane or the upper right of any tabbed page (Home, Inbox, etc.) click the
Research Center link:
The Healthwise Knowledgebase Home page displays.
2. From this page you can:
Perform a Search: The search function enables you to research health topics.
If you receive a Healthwise Patient Instruction handout at the office, you can enter the code
number at the bottom of the page in the Search field to view that topic or other related topics.

42
Revision Date: 05/05/14
While the Patient Instruction handout covers high level topics and provides clear instructions
(such as “What to do after your visit for Heart Disease”), the Knowledgebase provides
additional detail about the condition and covers other relevant topics to educate you.
In the case of F075 to address “A Health Heart: After Your Visit, “ the Knowledgebase addresses what
Heart Disease is, how to treat it, lifestyle changes to improve the condition, classes of medicines to be
taken, procedures that can be performed, etc.
Use Interactive Tools: The interactive tools in the Healthwise Knowledgebase provide
you with tailored health information just by answering a few questions about your health.
You can assess your risk for a heart attack, learn what contributes to stress, or even
calculate the calories you burn during a particular activity. Links to these interactive tools
appear throughout relevant topics and in the Health Tools section of topics.
View Health Topics: With more than 8,000 topics on health conditions, medical tests and
procedures, medications, and everyday health and wellness issues, the Healthwise
Knowledgebase helps you become informed about your health to enhance partnerships with
Planned Parenthood Mar Monte for better health decisions.
Access Learning Centers: Use this feature to learn about medical conditions, how the
body works, and other health-related topics.
Check Your Symptoms: This interactive tool enables you to pick an area of the body,
select your symptoms, and view related topic.
Access Decision Tools: Decision Points are designed to guide you through key health
decisions (such as surgeries, medical test, medicines, and health issues), combining medical
information with your person values to make a health decision right for you.
Browse Health Information: This option allows you to search for topics and content
alphabetically by entering the first letter of the topic or condition. A list of relevant topics
displays if you are unsure of the exact topic name.
Use Quick Links: The Quick Links option provides short cuts to information on
medication, medical tests, health decision tools, and the symptom checker and support
groups. It also provides a link to a Spanish Health Guide.

43
Revision Date: 05/05/14
Information from this Web site does not replace the advice of a doctor. Healthwise disclaims any
warranty or liability for your use of this information. Your use of this information means that you agree
to the Terms of Use. Healthwise is a URAC accredited health web site content provider. How this
information was developed:
(https://www.healthwise.net/nextgen/Content/StdDocument.aspx?DOCHWID=support-
abouthw#support-abouthw-editorial) to help you make better health decisions.

44
Revision Date: 05/05/14
Chapter 7
My Account This chapter provides instructions on how to update information in your NextGen Patient Portal
account.
Account Settings This section describes how to use the functions that appear under My Account to change your user
name, password, security question and forgotten password question.
Changing Your User Name
You can change your user name that was provided while you registered in NextGen Patient Portal when
required.
To change your user name:
1. From either the My Account tab or the navigation pane, click the Account Settings link.
The Account Settings page displays.
2. In the User Name section, click the Edit link.

45
Revision Date: 05/05/14
The User Name section expands.
3. Enter your new user name and then retype it in the fields provided.
All fields are required. User names are case sensitive and must be between 6 and 20
characters.
4. Enter your current password in the field provided.
5. Click Submit.
A message that your user name has been updated displays. Refresh the screen to view your new user
name.
Changing Your Password
You can change your password used to log on the NextGen Patient Portal Web site that was provided
while you registered in NextGen Patient Portal when required.
To change your password:
1. From either the My Account tab or the navigation pane, click the Account Settings link.

46
Revision Date: 05/05/14
The Account Settings page displays.
2. In the Password section, click the Edit link.
The Password section expands.
3. Enter your new password and then retype it in the fields provided.
All fields are required. Passwords are case sensitive, must be between 6 and 20 characters and contain
at least one number.
As you type your password, a password strength indicator displays. Use mixed-case alphabets, numbers
and punctuation characters to increase the password strength.
4. Enter your current password in the field provided.
5. Click Submit.

47
Revision Date: 05/05/14
A message that your password has been updated displays.
The next time you log in to the NextGen Patient Portal, use your new password.
Changing Your Security Question
You can change your security question that was provided while you registered in NextGen Patient
Portal when required.
To change your security question:
1. From either the My Account tab or the navigation pane, click the Account Settings link.
The Account Settings page displays.
2. In the Security Question section, click the Edit link.
The Security Question section expands and displays your current security question.
3. Select a new question from the list.

48
Revision Date: 05/05/14
4. Enter and confirm your new answer in the fields provide.
Note: All fields are required.
5. Enter your current password in the field provided.
6. Click Submit.
A message that your security question has been updated displays.
Changing Your Forgotten Password Question
You can change your forgotten password question that was provided while you registered in the
NextGen Patient Portal when required.
To change your forgotten password question:
1. From either the My Account tab or the navigation pane, click the Account Settings link.
The Account Settings page displays.
2. In the Forgot Password Question section, click the Edit link.

49
Revision Date: 05/05/14
The Forgot Password section expands and displays your current question.
3. Enter and confirm a new question to help you remember your password in the fields
provided.
4. Enter and confirm a new answer to your new question in the fields provided.
5. Click Submit.
The message that your forgotten password question has been updated displays.
Un-enrolling from the NextGen Patient Portal
You can un-enroll from the NextGen Patient Portal when required.
To un-enroll from the NextGen Patient Portal:
1. From either the My Account tab or the navigation pane, click the Account Settings link.
The Account Settings page displays.

50
Revision Date: 05/05/14
2. In the Un-enroll from NextGen Patient Portal section, click the Expand link.
A form to un-enroll from the NextGen Patient Portal displays.
3. Select the Reason you are un-enrolling from the corresponding list.
4. Click Un-enroll.
A confirmation message displays.
5. Click OK to delete your NextGen Patient Portal account.
My Information You can update your name, address, email and phone number at any time. However, updates to your
personal contact information are not sent electronically. You must contact Planned Parenthood Mar
Monte by changing it at a health center.
Updating Your Name and Date of Birth
Use the following procedure to update your name and/or date of birth.
Note: The information listed here is used by the NextGen Patient Portal Web site only. The
changes are NOT SENT to Planned Parenthood Mar Monte.
To update your name and date of birth:
1. From either the My Account tab or the navigation pane, click the My Information link.

51
Revision Date: 05/05/14
Information about your account displays.
2. Next to your user name and birth date, click the Edit link.
Your name and date of birth fields display.
3. Make the changes as needed.
4. If needed, click the Calendar icon to select a date.
5. Click Update.
A message that your information has been updated displays.
Managing Your Addresses
Use the following procedure to add, change, or delete your mailing addresses.
Note: The information listed here is used by the NextGen Patient Portal Web site only. The changes
ARE NOT sent to Planned Parenthood Mar Monte.

52
Revision Date: 05/05/14
To manage your mailing addresses:
1. From either the My Account tab or the navigation pane, click the My Information link.
Information about your account displays.
2. Scroll down to the Addresses section.
3. To add a new address:
Click the Add link.
A blank address form displays.
Enter the requested information (field names with red asterisks are required).
Click Add.
A message that your address has been added displays.
4. To update an address:
Click the Edit link next to the address you want to change.

53
Revision Date: 05/05/14
Information about the selected address displays.
Make your changes as needed (field names with red asterisks are required).
Click Update.
A message that your address has been updated displays.
5. To delete a mailing address:
Click the Edit link next to the address you want to change.
Information about the selected address displays.
Click Delete
A confirmation message displays.
Click OK
A message that your address had been deleted displays.
Managing Your E-mail Addresses
Use the following procedure to add, change, or delete your email addresses.

54
Revision Date: 05/05/14
Note: The information listed here is used by the NextGen Patient Portal Web site only. The changes
ARE NOT sent to Planned Parenthood Mar Monte.
To manage your e-mail addresses:
1. From either the My Account tab or the navigation pane, click the My Information link.
The information about your account displays.
2. Scroll to the E-mail Address section.
3. To add another e-mail address:
Click the Add link.
A blank e-mail address form displays.
Enter the new E-mail address in the field provided.

55
Revision Date: 05/05/14
A message displays that your e-mail has been added.
4. To update an e-mail address:
Click the Edit link next to the e-mail you want to change.
Information about the selected e-mail displays.
Make your changes as needed (field names with red asterisks are required).
Click Update
A message displays that your e-mail has been updated displays.
5. To delete an e-mail address:
Click the Edit link next to the e-mail you want to change.
Information about the selected e-mail displays.
Click Delete. A confirmation message displays.
Click OK.

56
Revision Date: 05/05/14
Managing Your Phone Numbers
Use the following procedure to add, change, or delete your phone numbers.
Note: The information listed here is used by the NextGen Patient Portal Web site only. The changes
ARE NOT sent to Planned Parenthood Mar Monte.
To manage your phone numbers:
1. From either the My Account tab or the navigation pane, click the My Information link.
Information about your account displays.
2. Scroll to the Phone section.
3. To add another phone number:
Click the Add link.
A blank phone number form displays.
Enter the requested information (field names with red asterisks are required).
Click Add.

57
Revision Date: 05/05/14
A message that your phone number has been added displays.
4. To update a phone number
Click the Edit link next to the phone number you want to change.
Information about the selected phone number displays.
Make your changes as needed (field names with red asterisks are required).
Click Update.
A message that your phone number has been updated displays.
5. To delete a phone number:
Click the Edit link next to the phone number you want to change.
The information about the selected phone displays.
Click Delete
A confirmation message displays.
A message that your phone number has been deleted displays.