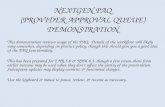NEXTGEN LAB ORDER AND RESULT DEMONSTRATION
description
Transcript of NEXTGEN LAB ORDER AND RESULT DEMONSTRATION

NEXTGENLAB ORDER AND RESULT
DEMONSTRATIONThis demonstration reviews ways in which you can order lab tests, then view and respond to the results. Details of the workflow will likely vary somewhat, depending on specialty and clinic policy, though this should give you a good idea of NextGen functionality.
This has been prepared with EHR 5.7 and KBM 8.1, though a few screen shots from earlier versions may be used when they don’t affect the clarity of the presentation. Subsequent updates may display cosmetic and functional changes.
Use the keyboard or mouse to pause, review, and resume as necessary.

Ordering Outside Lab Tests• There are a few different ways to place outside lab orders in NextGen.• There are advantages & disadvantages to the various methods, but unfortunately over the years NextGen has given us conflicting advice as to which method is the direction of the future.• In this demonstration we’ll illustrate the “Order Module” method of lab ordering, which is our recommended method until we get more useful advice from NextGen.

Begin by clicking the Order Module at the bottom of the History Bar.
Most users will find it helpful to add the Order Module to the Menu Bar as well.

The Orders Module opens with the Results tab displaying. Change to the Orders tab.

Click New.
You may notice that if you click the dropdown arrow, you’ll have the choice of Lab Order or Radiology Order. We’ll only be placing Lab Orders via this method.

Note these 3 tabs. The popup opens on the Select Tests tab, which is where you will do most of your work. However, there are times when you might want to go to the General tab, so let’s look at that.
The New Lab Order popup appears.

Billing type will be Third Party by default, with insurance information displaying spontaneously. The provider usually won’t have to do anything here, though it would be best to change Billing type to Patient if the patient has no insurance at all, to avoid an error message/task upon sending the order.
Routine will be selected as the default Order Priority, but you can change that to STAT as necessary.
Now let’s go back to the Select Tests tab.

Select the Performing Entity. For most of our lab work, this will be LabCorp. (This may display by default).

Next select the diagnoses that are to be associated with the order. You’ll see the patient’s chronic problems and any assessments you’ve added today. You can also search for additional diagnoses.

Now select the tests you would like done. You will initially see your Favorites List.

You can use the Show Favorites button to toggle back and forth from your Favorites List and the pre-populated Practice Favorites List.

An alphabetical list of Practice Favorites tests will display.
If you don’t see the test you need, click Search All….

Enter some search criteria then click Find.
Click the Checkbox for the desired test, then click OK.

Your test will be added to the bottom list.
If you click This Order, you will also see all the tests you’ve ordered here.

However you have selected tests, you can click Add to Favorites to add them to your personal Favorites List.

Whichever way you pick the test, when you click the checkbox, it will appear on the list at the bottom.
If desired, you can fine-tune which diagnoses are assigned to which test.

Note one cryptically-labeled lab order in Practice Favorites: SEND TO PSC (977995).
This is a fake lab order for the SHAC clinics that helps transmit the order to LabCorp, & also makes sure that the result comes back quickly to the correct chart. Think of it like a digital postage stamp. Please include this with every lab order—even if you’re printing a paper copy of the order. We recommend saving it to your personal favorites for convenience. (Clinics not in the SHAC should not use it.)

Next click Save & Send. We ask that you do this even if you’ll ultimately print or fax the order, to help the result come back correctly & quickly.

When your tests have been successfully submitted, they disappear from the list at the bottom. You can add more tests if desired.

You can also Print a copy of the order as well, if needed.

Notes about sending vs printing lab orders:• Clinics with a LabCorp service center in the building (currently Pediatrics & Family Medicine) could get by without printing orders, though we’ve had issues with the electronically-transmitted orders not reaching LabCorp before the patient does. If you’re ordering something that is going to be done on another day, or even just an hour later, you’re probably OK, but it may be best to also print or fax an order in addition to transmitting it electronically when you’re sending patients directly to the lab from the clinic.• For clinics who just have a LabCorp phlebotomist on site, you’ll always want to print or fax the order—but we still ask you to include the Save & Send step to help results get back to the chart efficiently.

Occasionally you may need to generate an ABN (Advance Beneficiary Notice); this can be done by clicking ABN Options. Most of the time, however, LabCorp will deal with this.

Occasionally you may see this [!] symbol. It means there are Ask At Order Entry questions that you need to answer. Clicking it takes you to the Test Details tab.

(You don’t have to worry about any of this middle section.)
Respond to these questions by clicking in the Answer box and selecting from the dropdown list.

If you try to Save without addressing the Ask At Order Entry questions, you’ll get this popup. After clicking OK you’ll have the chance to answer the questions again.

Note that you can check the STAT box if you wish a test to be completed stat. (This gives you a way to make an order STAT without having to go to the General tab at the bottom.)
Unfortunately, LabCorp sometimes seems to overlook the STAT status of orders sent electronically. To be on the safe side, you may wish to click Save & Print, giving the patient a paper copy of the test requisition to take to the lab, highlighting in writing that it is STAT.

Note that you can use the Schedule Date/Time dropdown on the Test Details tab to indicate a test you wish to have done in the future.

You can also type in the Test Comment field, adding any other details you wish.

Reviewing Lab Results
• You will be notified about test results through your Task List.• After reviewing results, you’ll use the Provider Test Action template to address them.• You review test results through the Order Module, regardless how you placed the order.

The primary way in which you will be notified about test results is through your Task List. Select the task and click the Chart button (you will accept the task along the way).

Click on the Order Module button; alternately, you can select the Order Module from the Encounter History.

The Order Module will open on the Results tab; test results will display in a grid.
You can select a particular test and click Graph… to see a graph of that test over time.

Results in RED are high.Results in BLUE are low.
You can click on any result to display full details, such as the normal range.

Results that are underlined have additional comments. Click on the result to display them.

To sign off on a result, go to the Orders Tab.
Alternately, you can click the Go to Order button to go directly to that one test on the Orders Tab.

Note that you can select a test then click the Results dropdown arrow to see the results here, too.

Select the test and click the Sign-off… button.

Provide your User Name and Password, then click Sign-off.
Check the Sign-off All Assigned Orders box if you want to sign off on all the results at once.

Sign-off details will display, though you may have to scroll all way to the right to see them.
Signing off your lab orders here has the additional effect of marking this lab result notification as “Completed” in your Task List.

Note there is an area here to enter sign-off comments. If you use this, these comments can be viewed later by clicking the Sign-off Comments dropdown arrow.
While this is usable, we recommend another method, which is more versatile & maintains a running log of your responses to test results. (It can also be used with other types of test results, like X-rays or scanned paper reports.)

To document plans, patient instructions, etc., open the Provider Test Action template, which should be one of your preferred templates. (This may be replaced by an alternate version called USA Provider Test Action.)

Using the Action details/Notes box and/or the checkboxes below, acknowledge the test results & indicate plans.
With the Lab results bullet selected, lab results are also visible here.

Also document how these plans were communicated to the patient (phone call, mail, patient portal, etc.), or send a task to other staff if they are to be the ones contacting the patient.
Finally, click the Test Action button to generate a document that includes these plans.

The Provider Test Action document keeps a running log of your responses to lab & imaging studies & your plans, which can be quite helpful when you or your colleagues are reviewing the patient in the future.

There are a few ways to print lab results, e.g., if you need to give a copy to the patient. If you just want to print one lab order, on the Order Module Orders tab, click the Results button to display results at the bottom.
The Print Results button will allow you to print that report.

You have other options through the Document Library. Selecting Lab Results-Last 30 Days will generate a report with all tests done in the last 30 days. Lab Results-All will generate a report with all tests done on the patient since LabCorp ordering went live circa June 2011.)

Click the Printer icon to select a printer and print the report.

This concludes theNextGen Lab Orders and Results
demonstration.
42.7% of all statistics are made up on the spot.
R. Lamar Duffy, M.D.Associate ProfessorUniversity of South AlabamaCollege of MedicineDepartment of Family Medicine

This concludes theNextGen Lab Orders and Results
demonstration.
42.7% of all statistics are made up on the spot.
R. Lamar Duffy, M.D.Associate ProfessorUniversity of South AlabamaCollege of MedicineDepartment of Family Medicine