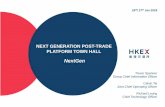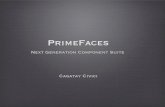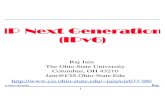NextGen EPM Quick Reference - What Matters
Transcript of NextGen EPM Quick Reference - What Matters

Valley-Wide Health Systems, Inc.
NextGen® EPM Quick Reference


NEXTGEN® EPM Valley-Wide Health Systems, Inc. Support Staff Quick Reference
1 NGSupportPicRefs001
Only enter data into boxes indicated above—do not add data where NOT specified
Table of Contents
Table of Contents
New Patient Check-in—Adding Demographic Information from PIF .....3
New Patient Check-in—Adding UDS Information from PIF ................4
New Patient Check-in—Chart Details ........................................5
Check-in—Create Encounter ..................................................6
Check-in AutoFlow—Verifying Demographic Information .................7
Check-in AutoFlow—Privacy Notice Information ...........................8
Check-in AutoFlow—Client Defined Information ...........................9
Check-in AutoFlow—UDS Information...................................... 10
Check-in AutoFlow—Add Insurance when Patient Is Subscriber ....... 11
Check-in AutoFlow—Add Insurance - Other Person is Subscriber ...... 13
Check-in AutoFlow—Add Insurance - Multiple Insurance ............... 15
Check-in AutoFlow—Attach Insurance Not in System.................... 17
Check-in AutoFlow—Adolescent Health—Guarantor & Insurance...... 19
Check-in AutoFlow—Insurance Card Scanning ............................ 21
Check-in AutoFlow—Patient with No Insurance .......................... 23
Check-in AutoFlow—Chart Details & Printing Labels .................... 24
Look Up Patient’s Appointments ........................................... 25
Generate List of Tomorrow’s Appointments for Confirmations ........ 25
Adding Blood Draw Ordered During Provider Visit ....................... 26
Scheduling—New Patient Appointment.................................... 27
Scheduling—Established Patient Appointment ........................... 29
Creating an Encounter for Patient without Appointment .............. 31
View Patient’s Chart ......................................................... 32

Quick Reference Valley-Wide Health Systems, Inc. NEXTGEN® EPM
2 NGSupportPicRefs001
Only enter data into boxes indicated above—do not add data where NOT specified
New
Patient C
heck-in
©2009 Valley-Wide Health Systems. All Rights Reserved. Confidential and Proprietary information. This document may not be disclosed or copied without prior written permission. Products, brand names, trademarks, and service-marks are the property of their respective owners.

NEXTGEN® EPM Valley-Wide Health Systems, Inc. Support Staff Quick Reference
3 NGSupportPicRefs001
Only enter data into boxes indicated above—do not add data where NOT specified
New Patient Check-in—Adding Demographic Information from PIF
Names and addresses: DO NOT USE SYMBOLS or PUNCTUATION (except period) in address. Use a space instead.
If a patient does not have or does not dis-close their SSN, use all 9s: 999-999-9999
After typing Street, press TAB key twice and type ZIP code to auto-fill the City, State, and County.
Use Alternate Phone for Emergency Contact infor-mation. Put Contact name and relation in Comment
Click Chart button to cre-ate a chart for the new patient after all required information is filled in from PIF Don’t forget UDS page!
Mailing Address = Billing Ad-dress if different than Physical Address; then physical address would be Secondary Address. If only one address listed, put that as Billing Address.
New
Patient C
heck-in —
Adding D
emographic Inform
ation from P
IF

Quick Reference Valley-Wide Health Systems, Inc. NEXTGEN® EPM
4 NGSupportPicRefs001
Only enter data into boxes indicated above—do not add data where NOT specified
New Patient Check-in—Adding UDS Information from PIF
Click Chart button to cre-ate a chart for the new patient after all required information is filled in from PIF.
The UDS page records data we report to the Fed-eral Government for funding. Primary Medical Coverage is for reporting and DOES NOT attach insurance for the current Encounter. (Select NONE from list if patient is Self Pay). DO NOT CLICK Self Pay box.
Basic Patient Information at the top of the page remains for Demographics, UDS, Cli-ent Defined and Privacy pages.
New
Pat
ient
Che
ck-i
n —
Add
ing
UD
S In
form
atio
n fr
om P
IF

NEXTGEN® EPM Valley-Wide Health Systems, Inc. Support Staff Quick Reference
5 NGSupportPicRefs001
Only enter data into boxes indicated above—do not add data where NOT specified
New Patient Check-in—Chart Details
Click OK to continue checking patient in, to create Encounter.
Only boxes to update are PIF Updated and Patient Handbook. Type in the cur-rent date using full date format: MM/DD/YYYY. Please use slashes
New
Patient C
heck-in —
Chart D
etails

Quick Reference Valley-Wide Health Systems, Inc. NEXTGEN® EPM
6 NGSupportPicRefs001
Only enter data into boxes indicated above—do not add data where NOT specified
Check-in—Create Encounter
Click OK to continue checking patient in, to begin AutoFlow
If Rendering provider is a mid-level, choose their Supervisor from the list.
Guarantor = adult who will be responsible for paying for charges for THIS en-counter (in case insurance does not pay). All Minors* must have an adult (Person) as Guarantor
For Nurse Visits and Dental Hygienists, choose Render-ing and put clinic nurse or hygienist in First Consult-ing box (i.e. CCFMC Nurse) - type first few letters of clinic nurse/hygienist name to locate in list. If Resi-dent, they are First Con-sulting and hygienist is Sec-ond Consulting.
*the only exception is for an Adolescent Care visit—minor will be Guarantor in that case ONLY
Che
ck-i
n —
Cre
ate
Enc
ount
er

NEXTGEN® EPM Valley-Wide Health Systems, Inc. Support Staff Quick Reference
7 NGSupportPicRefs001
Only enter data into boxes indicated above—do not add data where NOT specified
Check-in AutoFlow—Verifying Demographic Information
Verify Demographic informa-tion with patient or if entered for new patient, verify that information was entered cor-rectly from PIF.
Click AutoFlow button after verifying Demo-graphic information, to go to next page: Privacy Notice.
Check-in A
utoFlow
—Verifying D
emographic Inform
ation

Quick Reference Valley-Wide Health Systems, Inc. NEXTGEN® EPM
8 NGSupportPicRefs001
Only enter data into boxes indicated above—do not add data where NOT specified
Click AutoFlow button after verifying Privacy Notice information, to go to next page: Client-Defined.
Check-in AutoFlow—Privacy Notice Information
If patient has signed Privacy Notice in chart, type dates from form and choose Signed in Pri-vacy Notice Reason list. Put in today’s date and Privacy Notice Reason if new patient.
Che
ck-i
n A
utoF
low
—
Pri
vacy
Not
ice
Info
rmat
ion

NEXTGEN® EPM Valley-Wide Health Systems, Inc. Support Staff Quick Reference
9 NGSupportPicRefs001
Only enter data into boxes indicated above—do not add data where NOT specified
Check-in AutoFlow—Client Defined Information
Click AutoFlow button after verifying Client De-fined information, to go to next page: UDS.
Choose Declined Disclosure if patient checked box to decline to disclose Family Size and In-come on PIF. Choose Voter Registration status. Choose Medical Home (Medical Provider group).
Check-in A
utoFlow
—C
lient Defined Inform
ation

Quick Reference Valley-Wide Health Systems, Inc. NEXTGEN® EPM
10 NGSupportPicRefs001
Only enter data into boxes indicated above—do not add data where NOT specified
Click AutoFlow button after verifying UDS infor-mation, to go to next page: Insurance Selection.
Check-in AutoFlow—UDS Information
UDS page records data we report to the Federal Govern-ment for funding. Primary Medical Coverage is for report-ing and DOES NOT attach insurance for the current En-counter. (Select NONE from list if patient is Self Pay). DO NOT CLICK Self Pay box.
Che
ck-i
n A
utoF
low
—
UD
S In
form
atio
n

NEXTGEN® EPM Valley-Wide Health Systems, Inc. Support Staff Quick Reference
11 NGSupportPicRefs001
Only enter data into boxes indicated above—do not add data where NOT specified
Check-in AutoFlow—Add Insurance when Patient Is Subscriber (pg 1 of 2)
Click Patient in list; then right-click and select New Insurance.
Type a few letters of the Insurance name in Payer Name box and click Find to lookup insurance in NextGen. Then double-click Insurance in list.
Check-in A
utoFlow
—A
dd Insurance when P
atient is Subscriber

Quick Reference Valley-Wide Health Systems, Inc. NEXTGEN® EPM
12 NGSupportPicRefs001
Only enter data into boxes indicated above—do not add data where NOT specified
Check-in AutoFlow—Add Insurance when Patient Is Subscriber (pg 2 of 2)
Type information from Insurance card into fields on Detail page—HIC/Policy Nbr is typically the Subscriber Number or ID.
Click Ins Cards tab to scan the insurance card for the insurance. See Insurance Card Scanning on page 21 & 22.
Click OK button when insurance information has been added and insurance card has been scanned.
Insurance has been added and is applied for this encounter by selecting it on left and clicking right arrow to add to right side of screen.
Che
ck-i
n A
utoF
low
—
Add
Insu
ranc
e w
hen
Pat
ient
is S
ubsc
ribe
r
Click AutoFlow button to continue.

NEXTGEN® EPM Valley-Wide Health Systems, Inc. Support Staff Quick Reference
13 NGSupportPicRefs001
Only enter data into boxes indicated above—do not add data where NOT specified
Check-in AutoFlow—Add Insurance - Other Person is Subscriber (pg 1 of 2)
Click card-holder’s name in list; then right-click and select New Insurance. If card-holder is not in list, right-click and add New Relation, then add New Insurance for card-holder.
Type a few letters of the Insurance name in Payer Name box and click Find to lookup insurance in NextGen. Then double-click Insurance in list.
Check-in A
utoFlow
—A
dd Insurance - Other P
erson is Subscriber

Quick Reference Valley-Wide Health Systems, Inc. NEXTGEN® EPM
14 NGSupportPicRefs001
Only enter data into boxes indicated above—do not add data where NOT specified
Check-in AutoFlow—Add Insurance - Other Person is Subscriber (pg 2 of 2)
Type information from Insurance card into fields on Detail page—HIC/Policy Nbr is typically the Subscriber Number or ID.
Click OK button when insurance information has been added and insurance card has been scanned.
Click Ins Cards tab to scan the insurance card for the insurance. See Insurance Card Scanning on page 21 & 22.
Insurance has been added and is applied for this encounter by selecting it on left and clicking right arrow to add to right side of screen.
Che
ck-i
n A
utoF
low
—
Add
Insu
ranc
e - O
ther
Per
son
is S
ubsc
ribe
r
Click AutoFlow button to continue.

NEXTGEN® EPM Valley-Wide Health Systems, Inc. Support Staff Quick Reference
15 NGSupportPicRefs001
Only enter data into boxes indicated above—do not add data where NOT specified
Check-in AutoFlow—Add Insurance - Multiple Insurance (pg 1 of 2)
Check-in A
utoFlow
—A
dd Insurance - Multiple Insurance
Click Patient in list; then right-click and select New Insurance.
Type a few letters of the Insurance name in Payer Name box and click Find to lookup insurance in NextGen. Then double-click Insurance in list.

Quick Reference Valley-Wide Health Systems, Inc. NEXTGEN® EPM
16 NGSupportPicRefs001
Only enter data into boxes indicated above—do not add data where NOT specified
Check-in AutoFlow—Add Insurance - Multiple Insurance (pg 2 of 2)
Che
ck-i
n A
utoF
low
—
Add
Insu
ranc
e - M
ulti
ple
Insu
ranc
e
Type information from Insurance card into fields on Detail page—HIC/Policy Nbr is typically the Subscriber Number or ID.
Click Ins Cards tab to scan the insurance card for the insurance. See Insurance Card Scanning on page 21 & 22.
Click OK button when insurance information has been added and insurance card has been scanned.
Selected Insurance for the Encounter should be added in the order of billing: Primary in the list first, followed by Secondary and Tertiary. Select the insurance name in the list on the left and click the right arrow to add it for the encounter, on the right.
Repeat the steps above to add insurance to the patient for the second insurance held by the patient. If additional insurance is held by a relation, follow the instructions for Add-ing Insurance—Other Person is Subscriber on page 13 and 14.
Click AutoFlow button to continue.

NEXTGEN® EPM Valley-Wide Health Systems, Inc. Support Staff Quick Reference
17 NGSupportPicRefs001
Only enter data into boxes indicated above—do not add data where NOT specified
Check-in AutoFlow—Attach Insurance Not in System (pg 1 of 2)
Check-in A
utoFlow
—A
ttach Insurance Not in S
ystem
Click Patient/Relation in list; then right-click and select New Insurance.
Type scan in Payer Name box and click Find to lookup “Scanned Card” insurance in NextGen. Then double-click Scanned Card in list.
Use the following method to add insurance for an encounter/patient ONLY if the insurance is NOT in our list of Insurance Payers.
Type a few letters of the Insurance name in Payer Name box and click Find to lookup insurance in NextGen. If Insurance NOT FOUND Continue below.

Quick Reference Valley-Wide Health Systems, Inc. NEXTGEN® EPM
18 NGSupportPicRefs001
Only enter data into boxes indicated above—do not add data where NOT specified
Check-in AutoFlow—Attach Insurance Not in System (pg 2 of 2)
Che
ck-i
n A
utoF
low
—
Att
ach
Insu
ranc
e N
ot in
Sys
tem
Type information from Insurance card into fields on Detail page—HIC/Policy Nbr is typically the Subscriber Number or ID.
Click Ins Cards tab to scan the insurance card for the insurance. See Insurance Card Scanning on page 21 & 22. Be sure scanned card is clear!
Click OK button when insurance information has been added and insurance card has been scanned.
Scanned Card Insurance has been added and is applied for this encounter by selecting it on left and clicking right arrow to add to right side of screen. Billing Department will review insurance card information.
Click AutoFlow button to continue.

NEXTGEN® EPM Valley-Wide Health Systems, Inc. Support Staff Quick Reference
19 NGSupportPicRefs001
Only enter data into boxes indicated above—do not add data where NOT specified
Check-in AutoFlow—Adolescent Health—Guarantor & Insurance (pg 1 of 2)
Choose Self as Guarantor on Create Encounter screen. Then click Yes to confirm setting Guarantor as minor.
If an adolescent comes in and does not wish parents to be billed or know about an appointment, we set them as Guarantor for the encounter and set the Insurance selection so that their parents or insurance are not billed.
On the UDS page, indicate the patient’s Primary Medical Cov-erage as Adolescent Health Confidential.
Click Patient in list, then right-click and select New Insurance.
Type a few letters of Adoles-cent Health in Payer Name box and click Find to look up in NextGen. Then double-click Adolescent Health in list.
Check-in A
utoFlow
—A
dolescent Health—
Guarantor &
Insurance

Quick Reference Valley-Wide Health Systems, Inc. NEXTGEN® EPM
20 NGSupportPicRefs001
Only enter data into boxes indicated above—do not add data where NOT specified
Check-in AutoFlow—Adolescent Health—Guarantor & Insurance (pg 2 of 2)
Click OK button without entering any data on In-surance Maintenance or Ins Cards page.
Remove parent’s insurance: Select parent’s insurance on RIGHT side and click LEFT arrow to remove in-surance for this encounter.
Add Adolescent Health as “insurance” for this encoun-ter by selecting it on left and clicking right arrow to add to right side of screen.
Che
ck-i
n A
utoF
low
—
Ado
lesc
ent
Hea
lth—
Gua
rant
or &
Insu
ranc
e
Click AutoFlow button to continue.

NEXTGEN® EPM Valley-Wide Health Systems, Inc. Support Staff Quick Reference
21 NGSupportPicRefs001
Only enter data into boxes indicated above—do not add data where NOT specified
Check-in AutoFlow—Insurance Card Scanning (pg 1 of 2)
Be sure Visioneer RoadWarrior and Show Camera/Scanner Interface options are checked. Then click Acquire.
Check-in A
utoFlow
—Insurance Card S
canning

Quick Reference Valley-Wide Health Systems, Inc. NEXTGEN® EPM
22 NGSupportPicRefs001
Only enter data into boxes indicated above—do not add data where NOT specified
Don’t forget to scan the Back of the card!
Check-in AutoFlow—Insurance Card Scanning (pg 2 of 2)
Grayscale and AutoCrop to Original must be chosen for best image scanning. Insert card and click Scan.
Click OK button when insurance card has been scanned. And click OK out of Insurance window.
Che
ck-i
n A
utoF
low
—
Insu
ranc
e Ca
rd S
cann
ing
Be sure scanned card is clear! If you can’t read it, likely no one else can either. Re-scan distorted or un-clear images of cards.

NEXTGEN® EPM Valley-Wide Health Systems, Inc. Support Staff Quick Reference
23 NGSupportPicRefs001
Only enter data into boxes indicated above—do not add data where NOT specified
Check-in AutoFlow—Patient with No Insurance (Self Pay)
Check-in A
utoFlow
—Patient w
ith No Insurance
On the UDS page, indicate the patient’s Primary Medical Coverage as NONE. DO NOT CLICK SELF PAY box.
On the Encounter Insurance Selection page, DO NOT ADD Insurance to the Patient and do not select Insurance for the Encounter. There should be no Insurance on the right in Se-lected Insurance.
Click AutoFlow button to continue.

Quick Reference Valley-Wide Health Systems, Inc. NEXTGEN® EPM
24 NGSupportPicRefs001
Only enter data into boxes indicated above—do not add data where NOT specified
Check-in AutoFlow—Chart Details
Choose Encounter Label from Template list and click Print 3 copies. Then choose Patient ID Label and Print 5 copies.
Verify that patient has updated PIF within the last year and also that they have been issued a patient handbook. If updated during this visit, type in today’s date (use mm/dd/yyyy format)
Che
ck-i
n A
utoF
low
—
Char
t D
etai
ls &
Pri
ntin
g La
bels
Check-in AutoFlow—Printing Labels
Click AutoFlow button to finish the Check-in.

NEXTGEN® EPM Valley-Wide Health Systems, Inc. Support Staff Quick Reference
25 NGSupportPicRefs001
Only enter data into boxes indicated above—do not add data where NOT specified
Look Up Patient’s Appointments
Generate List of Tomorrow’s Appointments for Confirmations
Then type in Date of Birth for patient and choose Expected from the Status list, then click Find button to view all the pa-tient’s future Expected appoint-ments. Add first few letters of Last name to limit search more. Leave Status blank (none) to view all appointments for patient.
Click Appt List icon in toolbar.
Click Appt List icon in toolbar.
Double-click appointment in list to view patient phone number. Call, type results of call in Confirmation Results box and click Confirmed box if patient is confirmed coming.
Choose: Expected in Status Tomorrow in Appt Date (optional) Provider name
in Resource then click Find button to view appointments for to-morrow.
Look Up A
ppointments: P
atient’s Appointm
ents and Lists for C
onfirmations

Quick Reference Valley-Wide Health Systems, Inc. NEXTGEN® EPM
26 NGSupportPicRefs001
Only enter data into boxes indicated above—do not add data where NOT specified
Adding Blood Draw Ordered During Provider Visit
Right-click Appointment in Scheduler Book and select Open from menu.
Patient’s appointment now displays in both the Provider and the Nurse column and only one Encounter is in NextGen.
Scroll the Resources list and click to put the green check-mark beside the Nurse for your clinic. Both the Nurse and the Provider should be checked. Then click OK. You may need an Override if the Nurse schedule is full.
Add
ing
Blo
od D
raw
O
rder
ed D
urin
g P
rovi
der
Vis
it

NEXTGEN® EPM Valley-Wide Health Systems, Inc. Support Staff Quick Reference
27 NGSupportPicRefs001
Only enter data into boxes indicated above—do not add data where NOT specified
Scheduling—New Patient Appointment (pg 1 of 2)
Schedule Book Buttons:
Change Date
Go To Today Previous Date
Next Date
Hide Patient Names Refresh Schedule
Appointment Search Ahead
Click Menu button and click Lookup to find person in NextGen. For a new person, be diligent to ensure person is not already in NextGen.
Find person by Birth Date first. If not found, delete Birth Date and use ONLY the first three or four letters of Last and First name.
BE SURE THE PERSON is NOT already in NextGen! Click the New button to add a new person to the system for an appointment.
Scheduling
—N
ew Patient A
ppointment
BE SURE THE PERSON is NOT already in NextGen! Fill in the basic Pt Info for Appointment:
Last Name First Name MI DOB Home Phone
And click OK.
Locate appointment slot on schedule, right-click timeslot in Scheduler Book and select NEW (for new appointment) from menu.

Quick Reference Valley-Wide Health Systems, Inc. NEXTGEN® EPM
28 NGSupportPicRefs001
Only enter data into boxes indicated above—do not add data where NOT specified
Scheduling—New Patient Appointment (pg 2 of 2)
Click OK when the Appoint-ment information has all been entered.
Sch
edul
ing
—N
ew P
atie
nt A
ppoi
ntm
ent
Select the Event for which the patient is being seen from the list. The Duration is set according to the Event chosen, but can be adjusted in increments of 15 minutes.
The Date, Time, Provider/Resource, and Service Loca-tion should be set according to the timeslot and column you selected in the Schedule Book.
The person’s name displays in the Description box auto-matically after adding the person. Click after their name in the box and type the specific complaint for which they are being seen. Add the same complaint to the Details box.
The Appointment Confirma-tion window displays a sum-mary of the scheduled ap-pointment. You can print an Appointment Reminder Label if needed. Then Close the Print Labels and Appoint-ment Confirmation screen.

NEXTGEN® EPM Valley-Wide Health Systems, Inc. Support Staff Quick Reference
29 NGSupportPicRefs001
Only enter data into boxes indicated above—do not add data where NOT specified
Scheduling—Established Patient Appointment (pg 1 of 2)
Locate appointment slot on schedule, right-click timeslot in Scheduler Book and select NEW (for new appointment) from menu.
Schedule Book Buttons:
Change Date
Go To Today Previous Date
Next Date
Hide Patient Names Refresh Schedule
Appointment Search Ahead
Click Menu button and click Lookup to find person in NextGen.
Use Birth Date to find pa-tient first. If not found, de-lete Birth Date and use ONLY the first three or four letters of Last and First name.
Scheduling
—Established Patient A
ppointment
Double-click the patient’s name in the list, confirm the patient’s Demographic infor-mation and click OK to return to the Add Appointment box.

Quick Reference Valley-Wide Health Systems, Inc. NEXTGEN® EPM
30 NGSupportPicRefs001
Only enter data into boxes indicated above—do not add data where NOT specified
Scheduling—Established Patient Appointment (pg 2 of 2)
Click OK when the Appoint-ment information has all been entered.
Sch
edul
ing
—Es
tabl
ishe
d Pa
tien
t A
ppoi
ntm
ent
Select the Event for which the patient is being seen from the list. The Duration is set according to the Event chosen, but can be adjusted in increments of 15 minutes.
The Date, Time, Provider/Resource, and Service Loca-tion should be set according to the timeslot and column you selected in the Schedule Book.
The person’s name displays in the Description box auto-matically after adding the person. Click after their name in the box and type the specific complaint for which they are being seen. Add the same complaint to the Details box.
The Appointment Confirma-tion window displays a sum-mary of the scheduled ap-pointment. You can print an Appointment Reminder Label if needed. Then Close the Print Labels and Appoint-ment Confirmation screen.

NEXTGEN® EPM Valley-Wide Health Systems, Inc. Support Staff Quick Reference
31 NGSupportPicRefs001
Only enter data into boxes indicated above—do not add data where NOT specified
Creating an Encounter for Patient without Appointment
Look up patient by Birth Date (you can add first few letters of Last name to nar-row search). Then click Find and double-click pa-tient’s name in list.
Create E
ncounter for Patient w
ithout Appointm
ent
Click the Tasks menu and select Create Encounter.
Select the Rendering provider (and Supervisor for mid-level Rendering provider) and the Service Location and click OK.
Then click Yes to add insur-ance if encounter charges will be billed to insurance (see pp. 11-22). If no insurance or will not be billed to insurance, click No. Encounter Displays in patient’s chart on left.
Note: Creating an encounter for a patient with an appoint-ment on the same day checks in the patient’s appointment if not already checked in.

Quick Reference Valley-Wide Health Systems, Inc. NEXTGEN® EPM
32 NGSupportPicRefs001
Only enter data into boxes indicated above—do not add data where NOT specified
View Patient’s Chart
View
Pat
ient
’s C
hart
Click the Chart button on the toolbar and Find the patient using their Birth Date (you can add first few letters of Last name to nar-row search). Then click Find.
Then double-click patient’s name in list to view their chart. If patient icon is a Globe, the Person informa-tion page (demographics, etc.) displays.
Edit Person Information (Demographics, etc.)
Other Person Information
All Encounter Information
Patient’s Chart (all info about patient in EPM)
Person Information Summary