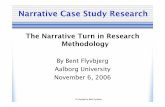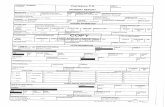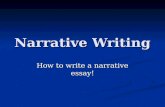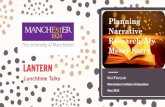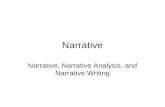New York State Archives - 2017-2018 LGRMIF eGrants … · · 2016-10-27Project Narrative ......
Transcript of New York State Archives - 2017-2018 LGRMIF eGrants … · · 2016-10-27Project Narrative ......
New York State Education Department
New York State Archives
Grants Administration Unit
New York State Archives’ LGRMIF
eGrant System
Applicant
User Manual
Cultural Education Center, Room 9A81
Albany, NY 12230
(518) 474‐6926
September 2016
Version 2016.01
2
ContentsIntroduction .................................................................................................................................................. 4
eGrants User Accounts ................................................................................................................................. 4
Registering for a User Account ................................................................................................................. 4
Logging into the LGRMIF eGrants System ................................................................................................. 5
Resetting Your Account ............................................................................................................................. 7
Applying for a Grant ...................................................................................................................................... 7
Creating and Accessing an LGRMIF Grant Application ............................................................................. 8
Using the Checklists .................................................................................................................................. 9
Application Sheet .................................................................................................................................... 11
Project Narrative ..................................................................................................................................... 15
Project Budget ........................................................................................................................................ 16
Application Printouts .............................................................................................................................. 20
Attaching Documents to the Application ................................................................................................ 20
Submitting the Application ..................................................................................................................... 22
Viewing the Status of an Application ...................................................................................................... 23
Finding Help ............................................................................................................................................ 24
Forms .......................................................................................................................................................... 25
Summary of Initial Application Forms ..................................................................................................... 25
Shared Services Agreement Form ........................................................................................................... 27
Payee Information form & Standard Data Capture form ....................................................................... 27
Institutional Authorization ...................................................................................................................... 27
M/WBE forms ......................................................................................................................................... 28
Submitting Paper Forms with the Initial Application .............................................................................. 30
Managing a LGRMIF Grant .......................................................................................................................... 32
Introduction ............................................................................................................................................ 32
Project Administration ............................................................................................................................ 32
Post Award Checklist ............................................................................................................................... 32
Request for Additional Funds (Form FS‐25) ............................................................................................ 33
Budget Amendment Summary & Budget Amendment (Form FS‐10‐A) ................................................. 34
Final Reporting ............................................................................................................................................ 36
Final Project Narrative Report ................................................................................................................ 36
3
Final Budget Form ................................................................................................................................... 36
Final Statistical Report ............................................................................................................................ 37
Final Report Sign‐off ............................................................................................................................... 37
Changes in Project Staff .......................................................................................................................... 38
4
IntroductionAll LGRMIF grant applications must be submitted using the LGRMIF eGrants System, available at
https://eservices.nysed.gov/ldgrants. Note: This is separate from the New York State Grants Gateway
and requires a separate user account.
In order to apply, your Records Management Officer (RMO) must have an active eGrants user account. If
you have difficulty registering or resetting an account or in completing an online application, please
contact the State Archives Grants Administration Unit (GAU). The GAU can be reached at (518)474‐6926,
eGrantsUserAccounts
RegisteringforaUserAccountTo log into the system, you must have an active NY.Gov ID account, which consists of a username and
password. If you do not have an account, your Records Management Officer (RMO) or designee (where
an RMO is not required by law) must register for an account. Only one username and password will be
established per local government and this will be established via the RMO. The RMO may delegate use
of this account information to others as needed.
Your user account is associated with your local government. It will allow you to access the eGrants
system to create, edit, and submit applications on behalf of your local government. If you are not sure
whether your RMO has an account, please contact the Grants Administration Unit at
[email protected] or 518‐474‐6926.
We strongly recommend that you complete or verify your registration at least two weeks before the
application deadline. Please note that registration forms requesting new user accounts will not be
processed if submitted within 5 business days of the published application due date.
To register, go to:
https://eservices.nysed.gov/ldgrants/ldgext/cnRegistration.do
Enter all required information (see screen shot below), including your RMO’s name, title, institutional
address, and contact information. Please make sure that all information is entered correctly, especially
email addresses; all future communications regarding your application will be sent via email.
Additionally, please indicate whether this is a new RMO. Then click Submit.
5
A username and password will be emailed within 48 hours to the email address you entered on the
registration form. Please be sure to provide the correct email address, otherwise receipt of your new
account will be delayed.
Note: Requests from individuals other than the RMO will not be processed.
LoggingintotheLGRMIFeGrantsSystemYou can access the LGRMIF eGrants System via the New York State Archives web site:
http://www.archives.nysed.gov/a/grants/grants_lgrmif.shtml or http://eservices.nysed.gov/ldgrants
Note: If you have already established an account but have not been in the eGrants system for six
months, you will need to re‐set your password (see “Resetting Your Account” below).
Enter your username and password, and click Sign In. Your username is usually your first name followed
by your last name, with a period between your first and last names: firstname.lastname. (See
“Registering for a User Account” if you do not have a New York State Directory Service username and
password.)
6
The first time you log into the system, you will be asked to change your password and set up security
questions. The security questions will be used in case you forget your password. The standards for
passwords are as follows:
• Passwords must be at least eight characters long, one of which must be a numeric character.
• Passwords cannot be the same as your username or your original default password.
Once you have successfully logged in you will see the following “Welcome” page. This page will list
which State Education Department, Office of Cultural Education, grant programs you may apply for. For
most local governments it will list just the LGRMIF. Click on the link for the LGRMIF grants program.
7
ResettingYourAccountIf you forget your password, click on “I forgot my password”, on the Sign In page, and answer the
security questions to reset your password. If you don’t remember the answers to your security
questions, please contact one of the following:
• Grants Administration Unit: [email protected]
• Denis Meadows: [email protected]
• Stefanie Husak: [email protected]
You will have three attempts to access your account, after which your account will be disabled. If your
account is disabled you will need to reset your password by sending an email to [email protected].
You will receive an email from the New York State Office of Information Technology Services with a link
for resetting your password.
ApplyingforaGrantIt is important that your grant application information be entered into the appropriate sections of the
proposal, as failure to do so will negatively affect the scoring of the application. This is particularly true
with the application narrative, where each subsection is a separate field and each subsection must be
completed.
8
Note: You will be automatically kicked out of the eGrants system after 30 minutes of inactivity, so be
sure to save your work often.
CreatingandAccessinganLGRMIFGrantApplicationThe LGRMIF eGrants homepage is where you create a new application and access previous applications.
To create a new grant application, click on “Create new application.”
• Participants in a Shared Services or a multi‐government Demonstration application (other
than the lead government) have read‐only access to the application, except for the Shared
Services Agreement Form.
• When a new blank application appears, you will be directed to the Checklist and can begin
filling out the application.
To access a previous application:
• Return to the LGRMIF eGrants homepage to access an application already in progress or to
view an application already submitted. The homepage first lists all grant applications that
your institution has created as an individual applicant. It then provides a list of grant
applications in which your government is a participant.
• Click on the project number for the grant application you wish to view.
9
UsingtheChecklistsThe checklists are designed to help you navigate the forms that are required for your specific project
and monitor your progress on an application and project. There is a checklist on the drop‐down menu
for Initial Application Forms and for Post‐Grant Award Forms.
The checklist for the Initial Application Form links to the following:
• Application Sheet
• Project Narrative
• Project Budget
• Payee Information Form and Standard Data Capture Form
• Vendor Quote Form (if applicable) Note: This form is no longer required.
• Institutional Authorization
• Proposed Budget for a Federal or State Project (FS‐10)
• Attachments/Uploads
• Participating Institutions Form (if applicable)
• Shared Services Agreement Form (if applicable)
• Application Printouts
• M/WBE forms
See “Managing a LGRMIF Grant” for information on the Post‐Grant Award Checklist and forms.
10
The forms that have a check‐off box to the left are required of all applicants. As you complete each
required form on the Checklist, check the box to the left of that form and click Save Progress. For
instructions on how to submit the forms you cannot complete online, see “Attaching Documents to the
Application.”
Please check the LGRMIF Request for Applications (RFA), more commonly referred to as the LGRMIF
Grant Application Guidelines, for the grant application due date. You must submit your application
before 5:00 pm on the published application due date, except under the following circumstances.
• If a state or federal disaster emergency is declared in your area, the local governments
affected by the disaster will receive an extension of the grant application deadline of one
week.
• If the LGRMIF eGrants System is down because of a technical failure on our end, all local
governments will be given an extension to the application deadline of one additional
business day. Please visit the Archives’ website for announcements and updates:
http://www.archives.nysed.gov/grants/grants_lgrmif.shtml
To submit your application, click the yellow Submit button. A warning message will appear if you have
not completed an Application Sheet, a Project Budget, and filled out all sections of the Project Narrative.
The system will ask you to confirm your submission of the application, and will automatically generate
11
an email to the Project Director and RMO indicating that the application was submitted. Note: You
cannot edit the application once you have submitted it.
ApplicationSheetThe Application Sheet includes contact information for your institution, chief administrative officer
(CAO), project director (PD), and records management officer (RMO). It also includes sections where you
provide basic information about your proposed grant project, including the type of application
(Individual, Shared Services or Demonstration), project category, and project summary.
The institutional information and CAO information are supplied by an internal database of the State
Education Department (SED) and cannot be modified by applicants. If any of the information is incorrect,
please include the correct information on the Payee Information and Standard Data Capture forms,
which you can submit to the Grants Administration Unit prior to submitting your application.
12
If you are applying on behalf of a department of the City of New York, check “yes.” If you are not, check
“no.” If yes, you must apply through the NYC Department of Records and also select the specific name of
your agency from the drop‐down menu.
Enter eligibility information, which requires that you confirm an RMO has been appointed, enter the
year of that appointment, confirm an appropriate retention schedule has been adopted, and indicate
the year of that schedule’s adoption. Select N/A if these requirements do not apply to your institution.
Enter information for the Project Director and RMO, including name, title, and contact information. If
the Project Director does not have a specific title in your government, repeat Project Director as that
person’s title.
13
Select the appropriate government region and type from the respective drop‐down menus. The system
will automatically complete the county field.
• Click on “Region” for a list of regions, and then select the appropriate region from the drop
down list of local government regions.
• Click on “Type” for a listing of local governments, and then select the appropriate local
government type from the drop down list of local government types.
Indicate your government’s population, annual operating budget, number of employees, and the
specific department or unit applying for the grant. For annual operating budget, provide a whole
number only (do not add a dollar sign, cents, or commas).
Check the appropriate application type (Individual, Shared Services or Demonstration). For more
information about the requirements of each of these types of applications, see “Types of Grants” in the
LGRMIF RFA.
From the drop‐down menu, select the appropriate category for your proposed project. The category
“Administrative” is for the NYC Department of Records only.
Note: The Amount Requested field will be populated automatically by the system once you have
completed and saved your proposed project budget.
15
Enter a brief summary description of your proposed project in the bottom section of the Application
Sheet. This field is limited to 2500 characters, including spaces. Then click Save.
ProjectNarrativeThe Project Narrative is the most important part of your application. Seventy‐five percent (75%) of your
application’s score is based on the information you provide in the application narrative. The narrative
consists of the following four sections:
1. Statement of the Problem (maximum 15 points)
2. Intended Results (maximum 20 points)
3. Plan of Work (maximum 30 points)
4. Local Government Support (maximum 10 points)
Each section of the Project Narrative consists of subsections. Address each of these subsections, being
as detailed as possible. Keep in mind that the Narrative directly corresponds to the criteria that
reviewers will follow when ranking your application.
For more information on what to include in the Project Narrative, see General Application
Requirements, category descriptions, and requirements for certain types of grants, and talk with your
Regional Advisory Officer.
16
From the Application Checklist or the drop‐down menu under the Initial Application Forms, choose
Project Narrative. This will display the first subsection of the project narrative (1a). Use the links on the
left‐hand side of the screen to access and complete the eight subsequent subsections of the project
narrative.
Instructions for each section of the narrative are listed above the text area. You can type the narrative
directly into the application, but it is likely better to copy the narrative sections from a Microsoft Word
document and paste them into the template. Click Save each time you complete a subsection of the
narrative before moving on to the next.
Note: You cannot enter data in certain file formats (for example, spreadsheets and digital photos)
directly into the Project Narrative or other sections of the eGrants System. You may add these as
attachments to your application. For more information, see instructions for “Attaching Documents to
the Application.”
The Word editing toolbar at the top of the text area is accessible only if you have JavaScript enabled. If
your browser does not have JavaScript, you will not see this editing toolbar, but you can still type and
save your Project Narrative directly into the system.
Once you submit the application, you will have read‐only access to the Project Narrative. To print a copy
of your Project Narrative or save it to your desktop, use the link at the bottom of the Project Narrative
or select Application Printouts on the Checklist page.
ProjectBudgetTwenty‐five percent (25%) of your application’s score is based on the Project Budget. Applications will
be evaluated on how well applicants justify all project expenditures, and demonstrate that the proposed
expenditures are both reasonable and necessary.
The Project Budget consists of nine budget codes:
• Professional Salaries (Code 15) • Support Staff Salaries (Code 16)
• Purchased Services (Code 40) • Supplies and Materials (Code 45)
• Travel Expenses (Code 46) • Employee Benefits (Code 80)
• Purchased Services (BOCES) (Code 49) • Minor Remodeling (Code 30)
• Equipment (Code 20)
Each budget code consists of two sections:
• Budget Table (top half of the Project Budget page): Enter all costs to be paid with grants
funds for each relevant budget code.
• Budget Narrative (bottom half of the Project Budget page): Justify all project expenditures,
and demonstrate that the proposed expenditures are reasonable.
Complete only those budget codes that apply to your project. Do not include your local government’s
contributions to the proposed grant project on the budget forms.
17
From the Checklist or the drop‐down menu under Initial Application Forms, choose Project Budget. The
Project Budget page will display the first of nine budget codes. You can navigate between budget codes
by using the links for them at the top of the page.
For each budget code that is relevant to your project, click Add to add a blank record. Enter the required
financial information for each budget code, and click Save. Data in the gray text boxes are for calculation
purposes only; data in these boxes are not saved to the system.
If you have not entered all required data, you will receive an error message warning you to enter all data
before you can save information for a particular budget code.
If you need to delete an individual budget item, click the Delete link next to the record, and you will be
asked to confirm the deletion. If you need assistance at any time you can click on the “Help” link in the
upper right hand corner.
18
The bottom of the page has the total amount requested for a given budget category, the Grand Total for
all budget categories, and the budget narrative. Provide a full description and justification for each
expense in the text box for the Budget Narrative for each budget code. Please note that you cannot
enter data in certain file formats (for example, spreadsheets and digital photos) directly into the Project
Budget or other sections of the eGrants System. You may add these as attachments to your application.
For more information, see “Attaching Documents to the Application.”
19
Please check the FS‐10 form to make sure it is correct. The form should indicate only the funds you are
requesting from the LGRMIF grants program.
Note: You cannot update the project budget after you submit the application.
20
ApplicationPrintoutsYou can print out or save a complete application or individual components. On the Checklist under
Application Printouts are links that allow you to view parts of the application in HTML or PDF formats.
AttachingDocumentstotheApplicationApplicants must submit supporting documentation in any one of the following electronic formats only:
For text‐based documents: Microsoft Word (.docx) or PDF; spreadsheets: Excel (.xlsx); and images: PDF,
JPEG, BMP, or PNG. Note: Please do not attach MS Word 2003 (.doc) files; they must be converted to
MS Word 2007 or 2010 (.docx) format.
Applicants are responsible for ensuring they submit the documentation required by their specific project
type or category. If you are working with paper originals, you are responsible for ensuring the
documents are in an appropriate electronic format for uploading into the eGrants system.
If possible, obtain electronic versions of any documentation required from a vendor (for example, needs
assessments, responses to RFQs, floor plans and shelving layouts, and conservation treatment
proposals), so that you can more easily integrate the documentation into your grant application.
Note: Applicants are responsible for ensuring their attachments conform to the file format standards for
eGrants, are not corrupted, and can be read by reviewers. The Archives recommends that applicants
21
download each of their files after uploading them to eGrants to ensure that they can be opened and
read.
The following form must be printed out, completed (and signed), and submitted electronically:
• Shared Services Agreement Form (for Shared Services and multi‐government Demonstration
projects only)
Documents that must be attached as electronic files include, but are not limited to:
• Vendor quotes.
• Needs assessments for technology implementation projects are no longer eligible for
funding through the LGRMIF (though needs assessments are eligible for Inactive Records
and Historical Records projects). However, if a needs assessment is essential for proving the
viability of a project, it is the applicant’s responsibility to complete and submit one with the
grant application. Applicants may either use government funds to pay a consultant or work
with their RAO to develop a needs assessment in house.
• Vendor Treatment Proposals: Required for certain projects in the Historical Records
category.
• Floor plans: Required of Inactive Records and Historical Records projects that involve minor
remodeling and the installation of shelving.
• Letters of Acknowledgement for any GIS applications.
To attach a document to your application:
1. Select Attachments/Uploads in the drop‐down menu under Initial Application Forms.
2. Use the link at the bottom of the page to “Add an Attachment” to the application.
3. On the Add Attachment page, click on Browse to navigate to the document from your
computer that you want to attach. Highlight the file title, and click OK. Please use a
meaningful name for your document, because it will be the name saved to our system.
Another option is to enter a short description of the document, and then click Upload to
save the document directly into the application.
Please see Attachments/Uploads in the drop‐down menu under Initial Application Forms to display all of
the documents you have uploaded to your grant application.
Click on the Delete link to the left of a document to remove an attached document title. You will be
asked to confirm the deletion. Click the document’s name link to open or save the document on your
desktop. You must have the appropriate software to open the document type (for example, you must
have Microsoft Excel to open a spreadsheet with an .xlsx file extension).
22
SubmittingtheApplicationWhen you are sure your Initial Application is complete, and accurate, click the yellow Submit button on
the Checklist page. Once you submit your application, you will be redirected to the LGRMIF eGrants
homepage.
Warning messages will appear if you have not completed the Application Sheet, the Project Budget, and
filled out all sections of the Project Narrative. Return to and complete any section that is noted in the
warning as incomplete. Then confirm the submission of the application by again clicking the Submit
button. You cannot edit the application after you have submitted it.
23
The Project Director and RMO of the grant project will receive an email notification that the grant
application has been submitted to the Grants Administration Unit. It is therefore imperative that you
provide complete and correct email addresses.
Remember to mail all of the following paper forms so they are postmarked by the application deadline:
• Payee Information Form/Substitute W‐9 (with appropriate original signatures)
• Standard Data Capture Form
• Institutional Authorization Form (with appropriate original signatures)
• FS‐10, Proposed Budget (in three copies, with an original signature from your CAO or
designee)
• M/WBE forms
ViewingtheStatusofanApplicationThe bottom of the Checklist page contains a link to View Application Submission. Data includes the date
the application was submitted and the name of the person who submitted the application. Once the
State Archives receives the required approvals from the Division of the Budget and the Office of the
State Comptroller, we will notify the Project Director and the RMO by email concerning the award status
of each application submitted.
24
FindingHelpClick on “Help” to access the LGRMIF eGrants System Help options. There are links to an accessible PDF
version of this complete guide, which includes our application guidelines and instructions on using the
LGRMIF eGrants System. A copy of this guide is also available via the State Archives’ website.
To report error messages, problems, login issues, or questions regarding the LGRMIF Online Grant
System, contact Denis Meadows at [email protected] or Stefanie Husak at
[email protected]. Report the error message you received, along with a description of the step
you have completed just prior to receiving the error message.
For any other grants‐related questions, contact either the Grants Administration Unit at
[email protected] or talk to your Regional Advisory Officer.
s
25
Forms
SummaryofInitialApplicationFormsThe eGrants system is designed to manage all information about a grant project from the initial
application for funding to the closeout of a project after the submission of the final reports. Currently,
forms that require signatures must still be submitted in paper, and supporting documentation for some
projects must be submitted as electronic attachments to an application. Below is a breakdown of which
forms can be submitted electronically, which must still be submitted in paper, and which must be
attached as electronic files.
Forms submitted electronically in eGrants:
• Application Sheet
• Project Narrative
• Project Budget
• Participating Institutions (if applicable)
• Vendor Quote Form (if applicable) Note: This form is no longer required.
Forms that cannot be filled out electronically (Blue ink signatures required, except where noted):
• Proposed Budget (FS‐10) in 3 copies
• Payee Information Form
• Standard Data Capture Form (no signature required)
• Institutional Authorization Form
• M/WBE forms
Documents that must be attached as electronic files:
• Shared Services Agreement Form (for Shared Services and multi‐government Demonstration
projects only)
• Detailed vendor quotes
• Needs assessments
• Vendor treatment proposals (for relevant projects in the Historical Records category)
• Floor plans (for Inactive Records or Historical Records projects that involve minor
remodeling or the installation of shelving)
• Letters of Acknowledgement (for geographic information system applications)
• Any other documentation required for your project
Participating Institutions
Use the Participating Institutions form to specify participants in a Shared Services or demonstration
project.
26
1. Click on Participating Institutions at the bottom of the Application Sheet. You may also add
Participating Institutions via the Application Checklist and the drop‐down menu under Initial
Application Forms.
2. Each participant must complete and attach a Shared Services Agreement Form to the
application.
3. Enter the name of your institution and click Search. The system will display a list of matching
names.
4. Select the appropriate institution name, and that institution will be listed as a participant in
the Shared Services grant project.
If the name of the institution is not in the search results, try searching by another form of the name. If
you still cannot locate your institution’s name, contact the State Archives’ Grants Administration Unit at
Add additional participants’ names as needed, and delete participants as needed by clicking Delete to
the left of the corresponding institution’s name.
27
SharedServicesAgreementFormA separate Shared Services Agreement must be completed and attached to the application by each
government participating in a Shared Services or multi‐government Demonstration project.
1. Access the Shared Services Agreement Form from the Application Checklist or from the
drop‐down menu under Initial Application Forms (at the top of the screen).
2. Print either the HTML or the PDF version of the form, then sign and date it.
3. Scan the form and save the scanned image on your computer. Then upload the image to the
grant application using the “Add Document” link. See instructions for “Attaching Documents
to the Application” for further assistance.
Failure to complete a necessary Shared Services Agreement will prevent your application from moving
forward in the review process. Note: If you do not have access to a scanner, you can fax, or mail, the
completed, signed form to the GAU, and the GAU will upload the form to your application. The fax
number for the GAU is (518)486‐1647.
PayeeInformationform&StandardDataCaptureformThe Payee Information Form and the Standard Data Capture Form are required for each LGRMIF
application that you submit. You can access these via the Initial Application form menu or the
Application Checklist.
Please print and complete one copy of each form. The Payee Information Form must be signed in blue
ink by your CAO or designee. Mail the Payee Information Form, the Standard Data Capture Form, and
other required forms to the State Archives, Grants Administration Unit, at the address listed under
“Submitting Paper Forms with the Initial Application.”
Note: If there has been a change in the chief administrative officer position for your local government,
you may fax a complete Standard Data Capture Form (SDCF) prior to submitting your application. This
will ensure that the correct individual appears on your application. Local government should email a
completed SDCF to the State Archives, Grants Administration Unit at [email protected].
InstitutionalAuthorizationYou must complete an Institutional Authorization form for each application. This certifies that, upon
award, your local government agrees to the conditions outlined in Appendix A and Appendix A‐1 G,
which is available via the Initial Application form menu and the Application Checklist. Both the Chief
Administrative Officer (CAO) and the Records Management Officer (RMO) must sign the Institutional
Authorization form.
28
The Authorization Form must be printed, completed, and signed in blue ink. Please mail the completed
form and other required forms to:
New York State Archives
Grants Administration Unit
Cultural Education Center, Room 9A81
Albany, NY 12230
M/WBEformsAll applicants requesting in excess of $25,000 are required to comply with NYSED’s Minority and
Women‐Owned Business Enterprises (M/WBE) policy. The M/WBE participation goal for this grant is
30% of each applicant’s budget, exclusive of salaries and benefits.
Compliance can be achieved by one of the methods described below:
• Full Participation. This is the preferred method of compliance. Full participation is achieved
when an applicant meets or exceeds the participation goals for this grant.
• Partial Participation, Partial Request for Waiver. This is acceptable only if good faith efforts
to achieve full participation are made and documented, but full participation is not possible.
• No Participation, Request for Complete Waiver. This is acceptable only if good faith efforts
to achieve full or partial participation are made and documented, but do not result in any
participation by M/WBE firm(s).
• Preferred Source. This is acceptable when using a Preferred Source vendor under Section
162 of the State Finance Law, which takes precedence over compliance with SED’s M/WBE
policy.
• Deferred Participation. This is acceptable if applicants are unable to identify participating
M/WBE firm(s) at the time of application submission. Applicants will then have thirty days
from the date of notice of grant award to submit the necessary documents for one of the
above methods of compliance and to respond satisfactorily to any follow‐up questions from
SED. Failure to do so may result in loss of funding.
Note: Click on the “M/WBE Requirement” link to access the M/WBE checklist, M/WBE forms, and an
overview of methods of compliance.
29
The M/WBE requirement checklist indicates which forms are required for each of the three methods of
compliance. Forms are available in Word or PDF format by clicking on the appropriate link.
30
Applicants should identify participating M/WBE firm(s) at the time of application submission, indicate
the method of compliance and submit the necessary M/WBE forms to the State Archives Grants
Administration Unit along with other required forms. If this cannot be done, applicants should check off
“Deferred Participation.” They will then have thirty days from the date of notice of grant award to
submit the necessary documents and respond satisfactorily to any follow‐up questions from SED.
Completed M/WBE forms should be submitted to the State Archives, Grants Administration Unit, along
with other required hard copy forms.
Note: Applicants requesting in excess of $25,000 where the entire grant will be used to contract with a
Preferred Source do not have to meet SED’s M/WBE goal. They do, upon award notification, need to
indicate to the State Archives, Grants Administration Unit, the identity of the Preferred Source and the
contract amount.
SubmittingPaperFormswiththeInitialApplicationYou cannot use the eGrants system to submit MWBE forms, forms that require a signature, or in
instances when a paper copy of the form is required. These forms include the following:
• Payee Information Form/Substitute W‐9
• Standard Data Capture Form (no signature required)
• Institutional Authorization
31
• Proposed Budget for a Federal or State Project (FS‐10)
• M/WBE Forms
You must submit paper copies of these forms, as indicated below, postmarked by the application
deadline.
Where indicated, the forms require the signature of your Chief Administrative Officer (CAO) or
authorized designee. The CAO is the Chief Executive Officer (CEO) of your local government (county
executive, town supervisor, village mayor, school district superintendent, or equivalent). The head of an
individual department or agency cannot be listed as the CAO of a local government on your grant
application.
1. All of these forms are accessible from the drop‐down menu under Initial Application Forms
and the Application Checklist. Print out either the HTML or the PDF versions of the forms
when needed.
2. Submit 3 copies of the Proposed Budget for a Federal or State Project (FS‐10), signed in blue
ink by your Chief Administrative Officer (CAO). Please make sure the FS‐10 form is correct.
The data on the FS‐10 form comes from the data you enter in the Budget Tables of your
Project Budget. The form should show only the amounts you are requesting from the
LGRMIF.
3. Submit 1 copy of the Institutional Authorization. The CAO or designee and the Records
Management Officer (RMO) must sign the Institutional Authorization and print or type their
names and titles. The authorization must be signed in blue ink. Local governments not
required to have an RMO should mark the RMO signature line “N/A.”
4. Submit 1 copy of the Payee Information Form (signed in blue ink by your CAO or an
authorized designee) and Standard Data Capture Form. A signature is not required on the
Standard Data Capture Form.
5. Submit 1 copy of the M/WBE forms necessary to document full participation or to request a
partial or full waiver.
6. Mail the above forms to:
New York State Archives
Grants Administration Unit
Cultural Education Center, Room 9A81
Albany, NY 12230
Note: Failure to submit any of these forms (signed in blue ink and postmarked by the application
deadline) will prevent your application from moving forward in the review process.
32
ManagingaLGRMIFGrant
Introduction
ScheduleofPaymentsFor approved applications, payments will be made as follows:
• 50% of the total as an initial disbursement;
• up to 40% of requested additional funds based on monthly estimates of funds needed to
continue project work and monthly submission of the FS‐25 form;
• and the final 10% at the end of the project, upon timely submission of satisfactory final
reports on the completed work.
Note: Expenses incurred prior to the start of the grant year, that is prior to 1 July, cannot be paid using
grant funds.
ProjectAdministration
BasicRequirementsAll awardees must complete and submit several required forms to document their projects, as listed and
described under the “Post‐Grant Award Checklist” in the eGrants system. This includes any requests for
additional funds (form FS‐25), proposed changes/amendments to the budget (form FS‐10‐A), and Final
Reports (including the FS‐10‐F/Long Form). Some of these forms are completed and submitted
electronically and some, such as the ones listed above, are available through the eGrants system, but
must be submitted in a paper format because they require an original signature.
PostAwardChecklistThe checklist for the Post‐Grant Award Forms links to the following:
Form Cannot be Completed Electronically
Completed Directly in eGrants System
Must be Attached to Application
Request for Additional Funds Form (FS‐25)
Budget Amendment Summary
Amendment Form (FS‐10‐A)
Final Project Narrative
Final Project Budget (Expenses Submitted)
Final Statistical Report
Final Report for Educational Uses Projects
Final Expenditure Report (FS‐10‐F)
Final Report Sign‐Off
Reports, products, etc.
M/WBE forms
33
RequestforAdditionalFunds(FormFS‐25)
Form FS‐25 is accessed via the eGrants Post Award Checklist. You have a choice of html or pdf
(preferred). Submit 1 signed copy each month as necessary to request anticipated funds for the next
month.
The eGrants system will populate your form with the following information:
• Project Number • Agency Code
• Funding Source • Local Government/Agency Name:
• Address • Project Director’s name and contact
• Reporting month and year information
Note: You can request up to 40% of additional funds based on monthly estimates of funds needed to
continue project work.
34
Submit the completed form, signed in blue ink by your Chief Administrative Officer (CAO), to:
New York State Education Department
Grants Finance Unit
NYS Education Department
Room 510 W EB
Albany, NY 12234.
BudgetAmendmentSummary&BudgetAmendment(FormFS‐10‐A)The Budget Amendment Summary is required if your approved budget has been modified during the
course of the funding cycle.
1. Log in to eGrants at https://eservices.nysed.gov/ldgrants
2. Click on the project number link that requires the amendment.
3. On the Checklist page, scroll down to the section “FS‐10‐A Budget Amendments (Optional)."
4. Click on the link “Budget Amendment Summary” and provide the following, in the
appropriate budget fields:
5. Hit “Save.”
6. Return to the Checklist page and hit “Submit” (pink button) under the section “FS‐10‐A
Budget Amendments (Optional).” This will serve as your electronic request to the State
35
Archives’ Grants Administration Unit that you now have a pending amendment or change to
your approved budget. The Budget Amendment Summary must be submitted
electronically no later than June 1st of each year.
7. The Amendment form (FS‐10‐A) will automatically be populated upon completion of the
“Budget Amendment Summary.”
8. Print, sign in blue ink (CAO only), and mail 3 copies of the FS‐10A form only if there are
budget changes that are designated as formal by the State Education Department and thus,
require the submission of this budget form. These budget changes are as follows:
Any change in the number or type of personnel positions (budget codes 15 and 16)
Equipment items having a unit value of $5,000 or more, number and type
Any increase in a budget subtotal (professional salaries, purchased services, travel, etc.)
by more than 10 percent (of the budget code you are proposing to move funds into) or
$1,000, whichever is greater
Any increase in minor remodeling
Any increase in the total budget amount
9. If the FS‐10‐A form is required, the Grants Administration Unit must have a completed form,
postmarked no later than June 1, before we can begin to process the amendment request.
Otherwise, Budget Amendment Summaries submitted that do not require the FS‐10‐A will
be processed as soon as possible.
Note: All budget changes require prior approval from your Regional Advisory Officer (RAO).
36
FinalReporting
FinalProjectNarrativeReportYou must complete the Final Project Narrative report at the conclusion of your project.
1. Select the Final Project Narrative from the Checklist page or from the drop‐down menu
under Post‐Grant Award Forms (at the top of the screen).
2. Type your report narrative directly into the text area provided, or copy and paste it from a
document. Click Save to save your changes to the system.
3. An editing toolbar at the top of the text area is accessible if you have Javascript installed. If
your web browser does not have Javascript enabled, you will not see this toolbar, but you
can still type and save your final report narrative.
Note: You will have read‐only access to the Final Narrative Report once you click “Submit.”
FinalBudgetFormAll successful applicants must complete the Final Project Budget to report what funds they actually
expended.
1. Access the Final Project Budget via the drop‐down menu under Post‐Grant Award Forms or
the Checklist.
37
2. Enter actual expenses for each approved budget code, making sure to save your entries at
each step. You must also, where it is relevant, enter data in the non‐expense fields, such as
Beginning and Ending Dates of Employment, Encumbrance or Purchase Order Date (or Dates
of Service), and Check/Journal Entry #. If you do not fill in these fields, you will not be able to
submit the Final Project Budget.
3. Data from the Final Project Budget populates the Final Expenditure Form (FS‐10‐F/Long
Form). Print and submit three copies of the FS‐10‐F (signed in blue ink by your Chief
Administrative Officer) to the Grants Administration Unit.
FinalStatisticalReportYou must complete the Final Statistical Report at the conclusion of your project. Educational Uses
Projects must also complete the “Final Report for Educational Uses.”
1. Select Final Statistical Report from the Checklist page or from the drop‐down menu under
Post‐Grant Award Forms.
2. Enter whole numbers only. Text, commas, spaces, blanks, etc., are not allowed by the
system, except in the field “Other.”
3. Do not leave any fields blank; instead enter a “0.”
4. If the Statistical Report does not apply to your project, enter “0” for all fields except for the
field “Other,” where you should type “N/A”. Be sure to hit the “Save” button once you have
completed the Report, or made any changes.
5. You will have read‐only access to the Final Statistical Report once you click the “Submit”
button.
FinalReportSign‐offYou must complete the Final Report Sign‐off when you submit the Final Report Narrative.
1. The Final Report Sign‐off is accessible from the drop‐down menu under Post‐Grant Award
Forms as well as from the Checklist page.
2. Print out either the HTML or the PDF version of the form, then have your CAO sign and date
the form.
3. Scan the signed form, and upload the file to the eGrants System using the “Add a
Document” link. If you need additional assistance, see instructions under “Attaching
Documents to the Application.” If you do not have access to a scanner, you can fax (518‐
486‐1647), or mail a completed, signed form to the GAU and we will upload the form to
your application.
After completing, and saving, all forms you must hit the “Submit” button (highlighted in orange) on the
Checklist page under the section “Post‐Grant Award Checklist.”
Once you have properly submitted the Final Reports, the project director and the RMO of the grant
project will receive an email notification confirming that the required online final reports have been
successfully submitted.
38
Failure to submit all of the Final Reports will delay close out of your project and may jeopardize any
potential future award. An awardee that has failed to submit the Final Reports by the July 31st deadline
will not be eligible to apply for future grants until the outstanding Final Reports are submitted and
reviewed. Final Reports that are very late are subject to SED’s reimbursement policy which states that
grants will be reimbursed only on a paid‐to‐date basis, rather than amount awarded, or actual final
expenditures.
Note: To submit the final reports remember to click the “Submit” button after completing all of the
required online final reports.
ChangesinProjectStaffAny change in the number or type of personnel positions, either professional salaries or support staff
salaries, will require the completion and submission of a budget amendment summary and an FS‐10‐A.
Any change in the Project Director or RMO should be reported to the State Archives, Grants
Administration Unit at [email protected]. Upon receipt of corrected or updated information we will
update the appropriate eGrants application record.