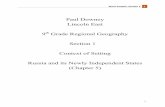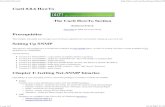New SETTING UP YOUR · 2020. 8. 12. · 2 M2 ASSEMBLY GUIDE SETTING UP YOUR M2 TABLE OF CONTENTS...
Transcript of New SETTING UP YOUR · 2020. 8. 12. · 2 M2 ASSEMBLY GUIDE SETTING UP YOUR M2 TABLE OF CONTENTS...

SETTING UP YOUR
M2 AUTOMATED CUTTING MACHINE KIT
The official assembly guide by
Last Updated 8.12.2020 v1.8

2
M2 ASSEMBLY GUIDE
SETTING UP YOUR M2
TABLE OF CONTENTS
SECTION 1. What’s in Your Kit?
SECTION 2. Building the Frame
SECTION 3. Assembling the M2
SECTION 4. Calibrating and Operating
SECTION 5. Tips and Safety Warnings
**Disclaimer: Due to the prototyping nature of CNC development during a global pandemic, some pictures may vary from the M2 parts in your kit. Let us know how this guide can be improved for beginners. We love to hear from you!**
This work is licensed under the creative commons Attribution NonCommercial-NoDerivatives 4.0 International license. Last Updated 8.12.2020
Version 1.8

3
M2 ASSEMBLY GUIDE
WHAT’S IN YOUR KIT
Item
DUE Case-bottomDUE Case-topv1.2 Control Boardv1.2 DUE Control ShieldMicro-USB connector- 10ftAC/DC Power Adapter (3 meter lead cable) w/ Sticker120/240 Volt Power Cable (to adapter)X/Y Axis Motors (ETONM) Motor Power Cables (JST XH 6Pin to XH 6Pin)Motor Mounting BracketsZ Axis MountRing CarriageRing Carriage BearingsRoller Chains (335cm / 11 feet)SledStud MountSuction CoverPVC Elbow 2”Z Axis Motor (ETONM)Z-Axis Motor Power Cable (JST XH 6Pin to PH 6Pin)Meticulous Z Assembly; pre-assembledLanyard 15mm full color die-sub16GB USB Drive with Firmware/Software/InstructionsMM White StickerInfo sheet on FB communityPaint marker SpringRouter Bit Case1/4” upcut bit1/8” downcut bit2in wide black rubber stripping
Quantity
1111111222324214111111111111121
This work is licensed under the creative commons Attribution NonCommercial-NoDerivatives 4.0 International license. Last Updated 8.12.2020
Version 1.8

4
M2 ASSEMBLY GUIDE : WHAT’S IN YOUR KIT
Item
Bag ACotter Pins to Secure chain to ringChain GuideChain Alignment SpacerChain Spacer NailChain NailBag BCable TieM5 Quick LinkArduino ScrewsBag CBrick Mounting Boltssplit washerNylon nutButterfly nutBrick strapsBag DShort Wood Screws#6-9 x 2-1/2” Phillips Bugle HeadBag EX/Y Axis Motor Mounting ScrewX/Y Axis Motor Split Lock Mounting WasherSet Screw for Motor SprocketSet Screw Allen Wrench (3mm)Motor Sprocket for ChainBag FShoulder BoltShoulder Bolt NutShoulder Bolt WasherShoulder Bolt Allen (5mm)Bag GRing To Brace BoltsM3-0.5 Wing NutRing Brace ScrewsRing To Brace Bolts Allen (2mm)
Quantity
22222
1224
44222
348
88212
4481
121224
1
This work is licensed under the creative commons Attribution NonCommercial-NoDerivatives 4.0 International license. Last Updated 8.12.2020
Version 1.8

5
M2 ASSEMBLY GUIDE
BUILDING YOUR FRAME
This work is licensed under the creative commons Attribution NonCommercial-NoDerivatives 4.0 International license. Last Updated 8.12.2020
Version 1.8

6
M2 ASSEMBLY GUIDE
The first step to starting your M2 CNC adventure is to build the frame that will hold your material and the M2 while it cuts. The M2 mounts for your frame are included, but you will need to purchase the following from a local hardware store:
Item
Standard Sized Bricks2”x4”x8’2”x4”x10’ Board1”x6”x8’ Board4’x8’x3/4” Plywood or MDF
Quantity
21121
Top Beam: 2"X4"10'
2x Leg: 2"X4"X4'
Footer: 1"X6"X8'
Support: 1"X6"X8' Cut to 93"
Waste Board: 4'X8' Plywood
314.8 [12.4in]
32 [1.3in]
19.4
5 [.8
in]
19.4
5 [.8
in]
8X 18" Pilot Holes
Top Beam: 2"X4"10'
2x Leg: 2"X4"X4'
Footer: 1"X6"X8'
Support: 1"X6"X8' Cut to 93"
Waste Board: 4'X8' Plywood
314.8 [12.4in]
32 [1.3in]
19.4
5 [.8
in]
19.4
5 [.8
in]
8X 18" Pilot HolesPURCHASE
LIST
Name
Bricks for sled weightFor LegsTop BeamFooter, Support PieceWasteboard
2”x4”x4’ Board1”x6”x7’ 3/4” Board
21
LegsSupport Piece
CUTLIST
We recommend reading this entire section before beginning.
Top Beam: 2"X4"10'
2x Leg: 2"X4"X4'
Footer: 1"X6"X8'
Support: 1"X6"X8' Cut to 93"
Waste Board: 4'X8' Plywood
314.8mm [12.4in]
32mm [1.3in]
19.4
5mm
[.8
in]
19.4
5mm
[.8
in]
8X 18" Pilot Holes
1. PURCHASE LIST
This work is licensed under the creative commons Attribution NonCommercial-NoDerivatives 4.0 International license. Last Updated 8.12.2020
Version 1.8

7
M2 ASSEMBLY GUIDE
2. BUILDING THE FRAMEThe Frame has 2 main parts: The Top Beam that holds the motors (we recommend attaching it to a wall) and the Wasteboard on which you will clamp the material you want to the M2 to cut.
The size of material the M2 can cut is only limited by the chain length. These instructions are based on the chain included with your M2 and will walk you through how to set up your kit to cut material as large as 4’x8’.
STEP 1Measure wall studs for Stud Mounts that will hold the Top Beam
STEP 2Attach Stud Mounts to Top Beam, at measured distance of wall studs. Then attach Top Beam to wall, aligning Stud Mounts with Wall studs.
92 "
Step 1: Attach Stud Mounts to wall
65 3 4"
up
from
floo
r
(a) Find stud and attachfirst Stud Mount using 2pcslong wood screws in Bag D
(b) Attach Stud Mountusing 2 drywall anchorsand 2pcs long woodscrews in Bag D
Step 2: Mount Top Beam to Stud Mounts on wall
ASSEMBLY GUIDE
Use 8pcs short wood screws in Bag D to attach top beam
Step 3: Attach last two Stud Mounts
146m
m [
5.75
in]
146m
m [
5.75
in]
Stud Mounts directly belowfirst Stud Mounts
92 "
Step 1: Attach Stud Mounts to wall
65 3 4"
up
from
floo
r
(a) Find stud and attachfirst Stud Mount using 2pcslong wood screws in Bag D
(b) Attach Stud Mountusing 2 drywall anchorsand 2pcs long woodscrews in Bag D
Step 2: Mount Top Beam to Stud Mounts on wall
ASSEMBLY GUIDE
Use 8pcs short wood screws in Bag D to attach top beam
Step 3: Attach last two Stud Mounts
146m
m [
5.75
in]
146m
m [
5.75
in]
Stud Mounts directly belowfirst Stud Mounts
This work is licensed under the creative commons Attribution NonCommercial-NoDerivatives 4.0 International license. Last Updated 8.12.2020
Version 1.8

8
M2 ASSEMBLY GUIDE
STEP 3Attach last 2 Stud Mounts to wall for Wasteboard
STEP 4Attach Footer to Legs
92 "
Step 1: Attach Stud Mounts to wall
65 3 4"
up
from
floo
r
(a) Find stud and attachfirst Stud Mount using 2pcslong wood screws in Bag D
(b) Attach Stud Mountusing 2 drywall anchorsand 2pcs long woodscrews in Bag D
Step 2: Mount Top Beam to Stud Mounts on wall
ASSEMBLY GUIDE
Use 8pcs short wood screws in Bag D to attach top beam
Step 3: Attach last two Stud Mounts14
6mm
[5.
75in
]
146m
m [
5.75
in]
Stud Mounts directly belowfirst Stud Mounts
ASSEMBLY GUIDE CONT.
Step 4: Attach Footer to Legs
304.8mm
[12in]
228.
6mm
[9i
n]2X
228
.6m
m [9
in]
Step 5: Attach Wasteboard to Legs
6pcs long woodscrews in Bag D
63.5
mm
[2.
5in]
4pcs long woodscrews in Bag D
38.1
mm
[1.5
in] 165.1m
m [6.5in]
Rest Wasteboardon Footer
This work is licensed under the creative commons Attribution NonCommercial-NoDerivatives 4.0 International license. Last Updated 8.12.2020
Version 1.8

9
M2 ASSEMBLY GUIDE
STEP 5Attach Wasteboard to Legs
STEP 6Attach Support Piece to backside of Wasteboard
ASSEMBLY GUIDE CONT.
Step 4: Attach Footer to Legs
304.8mm
[12in]22
8.6m
m [
9in]
2X 2
28.6
mm
[9in
]Step 5: Attach Wasteboard to Legs
6pcs long woodscrews in Bag D
63.5
mm
[2.
5in]
4pcs long woodscrews in Bag D
38.1
mm
[1.5
in] 165.1m
m [6.5in]
Rest Wasteboardon Footer
234.
95m
m [
9.25
in]
273.05mm
[10.75in]
63.5mm
[2.5in]
4pcs longwood screws
in Bag D
Attach Motor Mounts ontop edge of Top Beam,flush with edges
342.91mm [13.5in]
Clamp or ScrewAssembly tolower StudMounts2pcs long wood screws in Bag D
This work is licensed under the creative commons Attribution NonCommercial-NoDerivatives 4.0 International license. Last Updated 8.12.2020
Version 1.8

10
M2 ASSEMBLY GUIDE
STEP 7Attach Motor Mounts
234.
95m
m [
9.25
in]
273.05mm
[10.75in]
63.5mm
[2.5in]
4pcs #6 x 2 12"Wood Screw
Attach Motor Mounts ontop edge of Top Beam,flush with edges
342.91mm [13.5in]
Clamp Assemblyto lower StudMounts2pcs #6 x 2 12" Wood Screws
A
A (1:4)
Enlarged view of Motor Mount on beam
234.
95m
m [
9.25
in]
273.05mm
[10.75in]
63.5mm
[2.5in]4pcs long
wood screwsin Bag D
Attach Motor Mounts ontop edge of Top Beam,flush with edges
342.91mm [13.5in]
Clamp or ScrewAssembly tolower StudMounts2pcs long wood screws in Bag D
Motor Mounts
This work is licensed under the creative commons Attribution NonCommercial-NoDerivatives 4.0 International license. Last Updated 8.12.2020
Version 1.8

11
M2 ASSEMBLY GUIDE
3. MOUNT MOTORSThe M2 moves side to side (X,Y) from the commands given to the motors by the Arduino DUE. The motors mount into the Motor Mounts on the ends of the Top Beam.
STEP 1:Place motor in bracket
STEP 2:Slide lock washers over screws and fasten screws through the front of the motor
STEP 3:Mount into aligned holes and ensure the motor shaft is on the outside edge on each side, as shown in picture
STEP 4:Attach Motor Sprocket by inserting the grub screw into the sprocket hole, aligning with the flat side of the motor shaft, and tightening with Allen wrench to prevent slipping
STEP 5:Plug 6 pin motor wire into motor, connection will only seat in one direction
STEP 6:Repeat for other side
Bag E
Bag E
This work is licensed under the creative commons Attribution NonCommercial-NoDerivatives 4.0 International license. Last Updated 8.12.2020
Version 1.8

12
M2 ASSEMBLY GUIDE
4. MOUNT ARDUINO DUEAt the M2’s core is an Arduino DUE microcontroller. We recommend mounting the DUE to the wall behind your Wasteboard, but it can be mounted in any safe location where it won’t be stepped on or conflict with the M2 during operation.
Note:Unfortunately, with the initial version, the hole for the MicroUSB is for the wrong port. You will need to remove the DUE and mount it without its case, or modify the case to plug in the MicroUSB into the covered hole. We apologize for the inconvenience and appreciate your understanding, here’s a video of the quick fix!
With Case Without case (notice how the “DUE” written on the board is upside-down, that is the orientation for these instructions)
STEP 1:Using included screws, mount Control Board in its case to wall behind Wasteboard
This work is licensed under the creative commons Attribution NonCommercial-NoDerivatives 4.0 International license. Last Updated 8.12.2020
Version 1.8

13
M2 ASSEMBLY GUIDE
STEP 2:Plug in MicroUSB into top port next to power (RX) (shown here without case)
STEP 2b:If mounting without case, mount Control Shield to DUE board. Line up the pins as shown and be careful they don’t bend
Top View Bottom View
This work is licensed under the creative commons Attribution NonCommercial-NoDerivatives 4.0 International license. Last Updated 8.12.2020
Version 1.8

14
M2 ASSEMBLY GUIDE
STEP 3:Attach left motor into far right port
STEP 4:Attach right motor into far left port
This work is licensed under the creative commons Attribution NonCommercial-NoDerivatives 4.0 International license. Last Updated 8.12.2020
Version 1.8

15
M2 ASSEMBLY GUIDE
STEP 5:Attach M2 control wire to remaining port
STEP 6:Plug in power into top Control Shield (top power port).
This work is licensed under the creative commons Attribution NonCommercial-NoDerivatives 4.0 International license. Last Updated 8.12.2020
Version 1.8

16
M2 ASSEMBLY GUIDE
6. PLACE WASTEBOARD AND MATERIALYour Wasteboard will sit on the footer and be clamped (or screwed) to the Wasteboard Stud Mounts on the top.
Always clamp or screw the material you’re cutting to the Wasteboard Stud Mounts so it doesn’t move.
This work is licensed under the creative commons Attribution NonCommercial-NoDerivatives 4.0 International license. Last Updated 8.12.2020
Version 1.8

17
M2 ASSEMBLY GUIDE
The M2 sled comes in several pieces to assemble. It can be split into four main parts: Mounting the sled brackets, finishing the Z axis Assembly, attach and center your router, and attaching the M2 to the frame.
**Due to the pitfalls of the global pandemic, the pictures in this section will unfortunately be different from your M2 kit. We’ll be posting an updated version as soon as we can and appreciate your understanding.
We recommend reading this entire section before beginning.
ASSEMBLING YOUR M2
This work is licensed under the creative commons Attribution NonCommercial-NoDerivatives 4.0 International license. Last Updated 8.12.2020
Version 1.8

18
M2 ASSEMBLY GUIDE
STEP 1Attach Z-Axis Motor Bracket, but don’t fully tighten (will tighten fully when belt is attached). The photo shows socket heads, but the ACTUAL screw is a button head.
1. FINISH Z AXIS ASSEMBLY
Button Head ScrewM4-0.7x16mm
In this photo is a fully assembled Z-axis assembly. Follow the instructions to complete on your own.
Bag H
This work is licensed under the creative commons Attribution NonCommercial-NoDerivatives 4.0 International license. Last Updated 8.12.2020
Version 1.8

19
M2 ASSEMBLY GUIDE
STEP 2Attach Z Motor to bracket. Note which side of the slot the motor is on. Make sure to mount on the right side as shown.
Button Head ScrewM5-0.8x8mm
Bag with Belt
STEP 3Attach gear to motor, ensure one grub screw is on flat side of motor shaft. Make sure to use 2 grub screws when mounting.
Grub Screw (Set Screw)M5-0.8x8mm
Bag with Belt
This work is licensed under the creative commons Attribution NonCommercial-NoDerivatives 4.0 International license. Last Updated 8.12.2020
Version 1.8

20
M2 ASSEMBLY GUIDE
STEP 4Attach Z axis gear on top of lead screw, ensure grub screw is tightened on flat side and gear is flush with top of screw and lined up with Z motor gear you just installed. Make sure to use 2 grub screws when mounting.
Grub Screw (Set Screw)M4-0.7x5mm
STEP 5Loop belt around gears
This work is licensed under the creative commons Attribution NonCommercial-NoDerivatives 4.0 International license. Last Updated 8.12.2020
Version 1.8

21
M2 ASSEMBLY GUIDE
STEP 6Tighten by gripping Z Axis Motor and pulling toward yourself until the belt is very tight. Use your other hand to tighten the Z-Axis Motor Bracket screws
Important: Be sure that your belt is tight! If the belt is loose, your M2 will not move properly.
This work is licensed under the creative commons Attribution NonCommercial-NoDerivatives 4.0 International license. Last Updated 8.12.2020
Version 1.8

22
M2 ASSEMBLY GUIDE
STEP 1Build roller bearing carriage by placing one blue carriage mount on either side of ring.Insert shoulder bolt up through bottom of one carriage, slip one washer over bolt, then one ring bearing, then another washer. Push shoulder bolt through top ofcarriage and fasten with nut. Use Allen wrenches to tighten bolts and the bearings should still rotate freely. Repeat with other chain guide.
2. MOUNTING SLED BRACKETS
Shoulderbolt
Ringbearing
Washer
Washer
Nut
TOP VIEW SIDE VIEW
TOP VIEW SIDE VIEW
L-Brackets
Ring Bracket
STEP 2:Mount L-Brackets to Ring by lining up L-brackets as shown withrectangular brackets on ring. Insert bolts from inside of ring bracket outthrough L-brackets, two per bracket and secure with nuts, using an Allen wrench totighten.
Bag F
Bag G
This work is licensed under the creative commons Attribution NonCommercial-NoDerivatives 4.0 International license. Last Updated 8.12.2020
Version 1.8

23
M2 ASSEMBLY GUIDE
STEP 3:Attach ring to sled through predrilled holes by placing ring on sled centered around router. Each L-bracket has six small holes, insert a small screw through each to tighten.
Bag G:Wood Screws #6 x3/8”
This work is licensed under the creative commons Attribution NonCommercial-NoDerivatives 4.0 International license. Last Updated 8.12.2020
Version 1.8

24
M2 ASSEMBLY GUIDE
STEP 4:Place dust collection cover in center sled slot
STEP 5:Attach router mount to Z-Axis Assembly with 4pcs of M5x8mm Button Head Screws
Allen Wrench from Bag E
This work is licensed under the creative commons Attribution NonCommercial-NoDerivatives 4.0 International license. Last Updated 8.12.2020
Version 1.8

25
M2 ASSEMBLY GUIDE
STEP 6:Attach Z-axis Assembly to sled using 6pcs M4 x 20mm Flathead Screws from Bag Z inserted through bottom, don’t tighten fully until router is centered
Note: These bolts fasten with a T-nut. A T-nut works by being specially designed to turn sideways when being tightened. This fastens parts to aluminum extrusions, as seen in this image.
This work is licensed under the creative commons Attribution NonCommercial-NoDerivatives 4.0 International license. Last Updated 8.12.2020
Version 1.8

26
M2 ASSEMBLY GUIDE
STEP 1:Attach bit to router, insert into router clamp, and tighten clamp.
3. ATTACH AND CENTER YOUR ROUTER
STEP 2:Center the router by moving the Z-Axis Assembly back and forth until bit is in center. Tighten T-nuts and ensure Assembly is tightly attached to the frame.
STEP 3: Mount bricks to sled to keep sled flush with its cutting surface. Insert bolts through pre-drilled holes from bottom of sled through to the top. Place bricks between bolts and place metal brick retainers over bolts, secure with wingnuts.
Bag C
This work is licensed under the creative commons Attribution NonCommercial-NoDerivatives 4.0 International license. Last Updated 8.12.2020
Version 1.8

27
M2 ASSEMBLY GUIDE
STEP 4:Plug in Z-Axis Motor by pulling cord from bottom of waste board to attach
STEP 5:Attach PVC Dust Collection Elbow under Z-Axis motor
This work is licensed under the creative commons Attribution NonCommercial-NoDerivatives 4.0 International license. Last Updated 8.12.2020
Version 1.8

28
M2 ASSEMBLY GUIDE
Warning: We recommend a friend help connect the spring and each person wear safety goggles during stretching. The chain can snap back causing damage to self and surroundings.
The M2 moves in the X and Y position by the use of chains connected to the motors. The following instructions are to install the chains on a 4’x8’ frame.
STEP 1: Use enclosed nails to attach end of chains to Top Beam: On each side of top beam, measure 14” (35cm) in and 1” (2.5cm) up from bottom and attach one of the chains
4. MOUNT CHAINS
STEP 2: Drape chains over top of sprockets, so they can loop toward the center
Bag A
This work is licensed under the creative commons Attribution NonCommercial-NoDerivatives 4.0 International license. Last Updated 8.12.2020
Version 1.8

29
M2 ASSEMBLY GUIDE
STEP 3: Measure 31” (78cm) of one chain from nail toward center of Top Beam, place Motor Sprocket for Chain in loop, and attach Quick Link
STEP 4: Attach spring and tighten quick link, with link nut facing away from beam
Bag ABag B
This work is licensed under the creative commons Attribution NonCommercial-NoDerivatives 4.0 International license. Last Updated 8.12.2020
Version 1.8

30
M2 ASSEMBLY GUIDE
STEP 5: Measure 31” (78cm) of opposite chain, place sprocket, and attach quick link, do not tighten
STEP 6: Stretch out spring and attach end to open quick link, tighten quick link
Warning: Be careful when handling chains, they can snap back causing damage to self and surroundings.
This work is licensed under the creative commons Attribution NonCommercial-NoDerivatives 4.0 International license. Last Updated 8.12.2020
Version 1.8

31
M2 ASSEMBLY GUIDE
Warning: We recommend wearing safety goggles and having a friend help mount the sled to the frame. The chain can snap back causing damage to self and surroundings.
STEP 1: Hold M2 sled against the Wasteboard near the spring and hold it against the frame with your body weight.
STEP 2: Take the loose end of one chain and thread through hole in the Roller Bearing Carriage built in Step 1 of Mounting Sled Brackets.
Insert cotter pin to attach chain to M2 into second to last chain link.
5. ATTACH M2 TO FRAME
STEP 3:
Move M2 to center of Wasteboard and have a friend pull the tension on the opposite chain to a length of 20” or less (from the nail to the spring). You can pull the chain away from the spring and lock onto the top of the motor for the tension to hold.
When you have enough slack in the chain, thread through the opposite Carriage Mount and attach with a cotter pin.
Let go of the sled and it should rest against plywood or MDF. Your M2 is ready to calibrate!
Warning: Beware of chain tension! We recommend a friend help connect the spring and each person wear safety goggles during stretching. The chain can snap back causing damage to self and surroundings.
ROLLER BEARING CARRIAGE ROLLER BEARING CARRIAGE
Bag A
This work is licensed under the creative commons Attribution NonCommercial-NoDerivatives 4.0 International license. Last Updated 8.12.2020
Version 1.8

32
M2 ASSEMBLY GUIDE
CALIBRATION & OPERATION
After the frame is built and the M2 is assembled, you are ready to use your new CNC! This guide is for using standard bit diameters and does not cover V-bit usage. To better understand CNC, we recommend reading through this whole section before beginning the calibration process of the M2.
EXPERIENCED MASLOW USERSThis section will be covering calibration with Makerverse 1.0.6.
You will have to set your Z Step Per Rotation to 472.5 for Easel, by inputing $102=472.5 in the console, the Z-axis is already swapped. You will also have to measure your actual X/Y cuts, the distances between your motors, and the distance from the chain to the Wasteboard. The process is explained below.
BEGINNER TUTORIALTo use your M2, you will need a digital file, CAM (compter-aided manufacturing) software to create the Gcode program the M2 will follow, and a machine control application to send the Gcode to the M2. This quick tutorial will show you how to use CNCjs, a machine control software, and Easel, a Gcode generator, with a digital .SVG file.
GET A DIGITAL .SVG FILE
1. Digital file: You must have a digital file to CNC with the M2. We suggest a black and white SVG file. There are many files available online and tutorials on how to create them on YouTube!
2. Create a file: You can download an SVG file or create one yourself using Inkscape, found on your flash drive.
USING CAM SOFTWARE
1. CAM software:We suggest using the CAM program Easel to create your Gcode. Create a free Inventables account and login here to use it.
This work is licensed under the creative commons Attribution NonCommercial-NoDerivatives 4.0 International license. Last Updated 8.12.2020
Version 1.8

33
M2 ASSEMBLY GUIDE
2. Open file:Once you login, load your design by clicking “File” > “Open” and selecting your .SVG file.
3. Choose depth:Click on your file and “cut” tab in the dialog box to choose how deep the M2 will cut. If your SVG is split into multiple parts or isolatable, you can select different parts of your file to cut different depths.
This work is licensed under the creative commons Attribution NonCommercial-NoDerivatives 4.0 International license. Last Updated 8.12.2020
Version 1.8

34
M2 ASSEMBLY GUIDE
4. Material dimensions:You can change material dimensions by clicking the “material” tab. Select the material you are cutting and the size to save it in the Gcode.
5. Resize/move:Once your model is selected, you can also resize it by dragging the small gray boxes around your file. See section 8 for instructions on homing your file to (0,0).
This work is licensed under the creative commons Attribution NonCommercial-NoDerivatives 4.0 International license. Last Updated 8.12.2020
Version 1.8

35
M2 ASSEMBLY GUIDE
6. Change BitChange the bit settings to the same bit that is on your router. Click the “bit” tab and select your bit.
There are preset bits for the X-carve, but the best way to change it for the M2 is to scroll to the bottom of the tab and manually type in your bit size.
This work is licensed under the creative commons Attribution NonCommercial-NoDerivatives 4.0 International license. Last Updated 8.12.2020
Version 1.8

36
M2 ASSEMBLY GUIDE
7. Change depth per passThe safest and cleanest way to have a clean cut is to change your depth per pass to half of your bit diameter. Here, we have a 1/4in bit, so we changed our Depth per pass to 0.125 inches. You can leave the other values as they are for now.
8. Arrange:When you create your gcode, your M2 will start cutting your file based on where X,Y both equal zero millimeters (0,0). You can arrange your file to start based on where you home your M2. Either select and move all the parts of your file or click the “shape” tab in the dialog box after selecting your model. Click the bubble in the five part matrix to choose where your M2 will start. The bottom corner of the grid is (0,0), and will correspond with where you set (0,0) home in your Machine Control Application for your M2.
This work is licensed under the creative commons Attribution NonCommercial-NoDerivatives 4.0 International license. Last Updated 8.12.2020
Version 1.8

37
M2 ASSEMBLY GUIDE
9. File management:To keep track of the Gcode files you create to use them again, we suggest naming the file with the bit size and thickness of the material. Click “untitled” in the menu bar to change the name.
This work is licensed under the creative commons Attribution NonCommercial-NoDerivatives 4.0 International license. Last Updated 8.12.2020
Version 1.8

38
M2 ASSEMBLY GUIDE
10. Generate Gcode:To generate your Gcode to cut, click “Machine” > “Advanced” to bring up the Gcode menu.
Then click “Generate g-code”.
This work is licensed under the creative commons Attribution NonCommercial-NoDerivatives 4.0 International license. Last Updated 8.12.2020
Version 1.8

39
M2 ASSEMBLY GUIDE
Then “Export g-code” to save the Gcode. You will upload this Gcode into the Machine Control Application. You can leave the other default setting alone until you become more comfortable with your M2.
You finished exporting and are ready for the next stage!
This work is licensed under the creative commons Attribution NonCommercial-NoDerivatives 4.0 International license. Last Updated 8.12.2020
Version 1.8

40
M2 ASSEMBLY GUIDE
3. POWER:Ensure your M2 DUE Board is plugged into power and the USB to your computer.
*See Chapter 3: Assembling your M2 and be sure your motors are connected!
ATTENTION: When connecting your M2 for the first time, be sure to be close to a power source to unplug if anything does not go as planned.
If the X, Y, and Z motors are not plugged in completely to the motors and Arduino DUE Board, the M2 will not follow your commands and will act wonky (like continuing to move when you only told it to move 1 inch).
USING A MACHINE CONTROL APPLICATION
1. DOWNLOAD: You need a machine control application (also known as a Gcode sender). We suggest our Makerverse for your M2 and many other CNC machines. It’s based off the open source CNCjs software. Download it for your Windows, Mac, or Linux computer here: https://makermade.com/m2-resources/
2. OPEN MAKERVERSE: Click “allow program” to open. It is pending release in the Windows and Mac App Stores. An account is not required, but you may set one up later.
This work is licensed under the creative commons Attribution NonCommercial-NoDerivatives 4.0 International license. Last Updated 8.12.2020
Version 1.8

41
M2 ASSEMBLY GUIDE
4. SELECT PORT:Choose the USB port you plugged your M2 into. Makerverse will remember the port the next time you login.
5. CONNECT M2:Click “Open”. Leave “Connect automatically” selected for Makerverse to connect to your M2 automatically the next time you use it.
This work is licensed under the creative commons Attribution NonCommercial-NoDerivatives 4.0 International license. Last Updated 8.12.2020
Version 1.8

42
M2 ASSEMBLY GUIDE
6. VERIFY CONNECTION AND ENTER Z-STEPSYou will know your M2 is connected when you see the Grbl Gcode readout in the Console, shown below. If you don’t see lines of code, then your M2 is not connected. To disconnect at any time, click close.
You will also have to set your Z Step Per Rotation to 472.5 for Easel, input $102 = 472.5 in the console and press enter. These commands will only have to be entered once.
7. UNLOCK:Because the M2 is an omni-directional CNC without endstops, the “Alarm” is active and must be unlocked. Click the yellow “Unlock” button in the top right corner to start the calibration process. The console will confirm the machine is unlocked.
This work is licensed under the creative commons Attribution NonCommercial-NoDerivatives 4.0 International license. Last Updated 8.12.2020
Version 1.8

43
M2 ASSEMBLY GUIDE
8. MACHINE SETTINGS - MEASURE DISTANCE BETWEEN MOTORS AND MOTOR OFFSET:Before the M2 will work properly, the distance between your motors and the distance from your Wasteboard must be entered into CNCjs.
Measure from the 8 o’clock position on your left motor and the 4 o’clock position on yourright motor. From the red, circled portions in this image.
This work is licensed under the creative commons Attribution NonCommercial-NoDerivatives 4.0 International license. Last Updated 8.12.2020
Version 1.8

44
M2 ASSEMBLY GUIDE
To measure the motor offset, measure from where the chain would be taught across the top to the top of your wasteboard. Input values and press save. These values will now be saved directly on your M2 for future use.
9. MACHINE SETTINGS - MEASURE WORKSPACEBefore the M2 will work properly, the workspace dimensions must be entered. Measure the size of your workspace and press enter. The standard 4x8’ values are default. Configuratin will be set after your first cut.
This work is licensed under the creative commons Attribution NonCommercial-NoDerivatives 4.0 International license. Last Updated 8.12.2020
Version 1.8

45
M2 ASSEMBLY GUIDE
10. HOME TO (0,0):The home position must be set on your M2 before you can CNC or jog your motors. If your sled is not already in the center of your wasteboard, click the Set Home command and move the M2 sled and chains to the center of your wasteboard using the X-, X+, Y-, and Y+ jog commands on the right.
NOTE: Home must be set before you attempt to jog. If you try to jog before setting home, the sled will continuiously move in the direction you clicked until you unplug the DUE Board from power.
This work is licensed under the creative commons Attribution NonCommercial-NoDerivatives 4.0 International license. Last Updated 8.12.2020
Version 1.8

46
M2 ASSEMBLY GUIDE
Once the M2 is moved to the center, click the blue “Set Home” button to set home. X, Y, and Z are now set to zero (0,0,0)on the M2 and will be remembered on the M2’s internal memory. You are now able to jog your M2!
11. SET Z-HEIGHT:Set the height of your bit to touch the surface of your material, so it will cut the depth you choose in your CAM software. To set, change the units to “1mm” and click the “Z-” until your bit is barely touching the surface of the material you want to cut. Click the Home in the Z Axis position to set the new Z-height on your M2. You are now ready to load your Gcode into CNCjs and start cutting your project!
The home position must be set on your M2 before you can CNC. To home, move the M2 sled and chains to the center of your wasteboard using the X-, X+, Y-, and Y+ jog commands on the right.
This work is licensed under the creative commons Attribution NonCommercial-NoDerivatives 4.0 International license. Last Updated 8.12.2020
Version 1.8

47
M2 ASSEMBLY GUIDE
12. UPLOAD GCODE:Click “upload Gcode” and select the Gcode file you created in Easel.
You’ll know your Gcode loaded correctly when CNCjs displays the paths of the Gcode you loaded! You already set the dimensions and depths in Easel for the M2, so it’s ready to start! We recommend a one foot or one meter square as your first test cut for calibration.
This work is licensed under the creative commons Attribution NonCommercial-NoDerivatives 4.0 International license. Last Updated 8.12.2020
Version 1.8

48
M2 ASSEMBLY GUIDE
13. START:Before you cut, raise the Z-Height 3mm above your print surface (so it doesn’t start touching your material). Put on safety goggles, set your router RPM to the recommended cut speed for the material, manually turn on your router so your bit is spinning, and click “Run” to begin cutting out your project! We recommend running the first cut with the router off to ensure everything is running properly.
When your M2 is cutting for the first time, be close to the power source to stop all opperation if something goes awry. After your first test cut, you will measure and compare the real values to the values of your Gcode for scaling, described in step 16.
This work is licensed under the creative commons Attribution NonCommercial-NoDerivatives 4.0 International license. Last Updated 8.12.2020
Version 1.8

49
M2 ASSEMBLY GUIDE
14. PAUSE/STOPTo pause or stop the M2, click the “Pause” button on the top bar. Once the M2 is paused, you will be able to stop the project by clicking the “Stop” button next to it. It must be paused before you can stop the project!
15. WORK POSITION:When working on projects, setting and changing your Work Position Home will make using your M2 more fun and efficient.
Once you home your M2 out of the box, we recommend changing your Work Position (0,0) for projects, instead of resetting home every time you are cutting a new project. This will save time and calibration headaches!
For example, to use every part of your 4’x8’ material you can set different work positions each time you cut with your M2. Then you could cut the same project out of different sections of your material!
To set the work position, jog the M2 to the position on your material where you want to begin. Then click the “Zero Out Machine” locator icons for X and Y under Machine Position to set your new Work Home.
This work is licensed under the creative commons Attribution NonCommercial-NoDerivatives 4.0 International license. Last Updated 8.12.2020
Version 1.8

50
M2 ASSEMBLY GUIDE
Now when you run your M2, you can begin from where you set your temporary home position! We recommend cutting 3 or 4 times and measuring until your cuts are near exact to your Gcode.
You now know how to start making projects on the M2. Happy making!
16. MEASURE CUTS AND SCALINGAfter your first cut, measure from the center of the cuts across the X and Y Axis and compare it to your Gcode file.
Enter the X values in the X Scaling.
Then enter the Y values in the Y Scaling.
This work is licensed under the creative commons Attribution NonCommercial-NoDerivatives 4.0 International license. Last Updated 8.12.2020
Version 1.8

51
M2 ASSEMBLY GUIDE
TIPS & SAFET Y WARNINGS
We recommend attaching a hook to the Top Beam to hold the M2 when not in operation.
Always wear safety goggles.
Always clamp the material you’re cutting to the Wasteboard Stud Mounts so it doesn’t move during operation. You can also securely attach it to the Wasteboard using screws.
Always raise the Z-Height to 3mm above your print surface before you turn on your router and run your M2.
Never leave your M2 unattended while in operation.
Always pause your M2 before stopping your M2 in CNCjs.
Click here to check out updates on our FAQ section!
This work is licensed under the creative commons Attribution NonCommercial-NoDerivatives 4.0 International license. Last Updated 8.12.2020
Version 1.8

52
M2 ASSEMBLY GUIDE
CNCjs does not control your router, it only controls your M2. You must manually turn your router on and off.
In case of an error always turn off your router before you turn off your M2.
Always remember to turn on your router before clicking “Run” in CNCjs and turn off your router after the M2 is paused, stopped, or has completed the project.
It’s a good idea to make sure you’re behind the waste board when you declamp materials, as they can fall to the ground on your foot. Nobody wants that.
When installing the frame, we recommend a friend help connect the spring and each person wear safety goggles during stretching. The chain can snap back causing damage to self and surroundings.
This work is licensed under the creative commons Attribution NonCommercial-NoDerivatives 4.0 International license. Last Updated 8.12.2020
Version 1.8