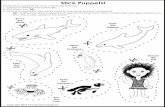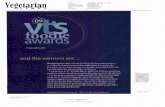New RealFlight Classic Manual -...
Transcript of New RealFlight Classic Manual -...



R/C Simulator RealFlight Contents i
Contents Introduction 1
Introduction ............................................................................................................................... 1 Minimum System Requirements: .............................................................................................. 1
Original RealFlight Program- ..................................................................................... 1 RealFlight Deluxe Program: ........................................................................................ 2 System Requirements for Using the RealFlight Futaba Controller- ............................ 3 System Requirements for Using RealFlight Transmitter Interface Adapter- ............... 3 Resolutions available: .................................................................................................. 3
Installation Procedure: ............................................................................................................... 3 Program Installation .................................................................................................... 3 Joystick Configuration ................................................................................................. 4
Features: ..................................................................................................................................... 4 Technical Support ...................................................................................................................... 7
Overviews 9
Hardware ................................................................................................................................... 9 Video Cards ................................................................................................................. 9 Sound Cards .............................................................................................................. 11
Controller/Keys........................................................................................................................ 11 Input Channels and Keyboard Layout ....................................................................... 11 View Keys ................................................................................................................. 12 Quick View Keys ...................................................................................................... 13 Other Keys ................................................................................................................. 14
Direct3D vs. Internal 3D .......................................................................................................... 14 Simulation Environment .......................................................................................................... 15 Graphics and Sound Quality .................................................................................................... 16
Selecting Your Environment 19
Introduction ............................................................................................................................. 19 3D Technology Page ................................................................................................................ 19 Internal 3D Page ...................................................................................................................... 20 Direct3D Page .......................................................................................................................... 20 Resolution Page ....................................................................................................................... 22 Music Page .............................................................................................................................. 24 Controller Page ........................................................................................................................ 25 Switch Type ............................................................................................................................. 27
Toggle Switches ........................................................................................................ 27 Advanced Setup ....................................................................................................................... 28 Transmitter Interface Adapter Version- Using your own Controller ....................................... 29
Basics ........................................................................................................................ 29 Calibrating your R/C Transmitter .............................................................................. 29 Using the Switches .................................................................................................... 29 Flying with your R/C Transmitter ............................................................................. 30
Miscellaneous .......................................................................................................................... 30

ii Contents R/C Simulator RealFlight
Airport and Airplane 33
Flight Groups Page .................................................................................................................. 33 Aircraft Selection Page ............................................................................................................ 34 Selecting the Airport ................................................................................................................ 36
Dialog Items .............................................................................................................. 38 Terrain Editor ........................................................................................................................... 38 Environment Page .................................................................................................................... 41
Plane Editing 45
Introduction .............................................................................................................................. 45 Airplane Setup ......................................................................................................................... 45 Engines Page ............................................................................................................................ 47 Engine Set up (Internal Combustion and Ducted Fan) ............................................................ 52 Engine Setup (Electric and Electric Ducted Fan) ..................................................................... 54 Electric Motor Type ................................................................................................................. 55 Engine Setup (Turbine) ............................................................................................................ 57 Fuselage Page .......................................................................................................................... 58 Wings Page .............................................................................................................................. 64 Control Surfaces Page .............................................................................................................. 71 Servos Page .............................................................................................................................. 74 Misc Page ................................................................................................................................. 76
Performance ............................................................................................................... 77
Airplane Radio 79
Airplane Radio Introduction .................................................................................................... 79 Basics of Radio Operations ...................................................................................................... 79 Dialog Items ............................................................................................................................. 80
Helicopter Editing (RealFlight™ Deluxe Version) 83
Introduction .............................................................................................................................. 84 Finding the Center of Gravity .................................................................................... 84
Heli Setup Page ........................................................................................................................ 86 Engine Page ............................................................................................................................. 88 Fuselage Page .......................................................................................................................... 90 Hub Page .................................................................................................................................. 98 Main Rotor Page .................................................................................................................... 102 Blades .................................................................................................................................... 105 Paddles ................................................................................................................................... 110 Tail Rotor Page ...................................................................................................................... 114
Measuring the amount of tail rotor pitch ................................................................. 114 Gyro Page .............................................................................................................................. 119
Gain value for the constant rate gyro. ...................................................................... 120 Heading Hold ........................................................................................................... 120
Clutch Page ............................................................................................................................ 121 Tail Fins Page ........................................................................................................................ 122 Servos Page ............................................................................................................................ 128 Misc. ...................................................................................................................................... 129
Helicopter Radio (RealFlight Deluxe Only) 131
Modes Page ............................................................................................................................ 132 Servo Settings Page ............................................................................................................... 133 Mixing Curves Page ............................................................................................................... 135

R/C Simulator RealFlight Contents iii
Mixing Page ........................................................................................................................... 136 High ......................................................................................................................... 137 Low .......................................................................................................................... 137 Offset ....................................................................................................................... 137
Gyros and Governor .............................................................................................................. 138
Flying the Aircraft 141
Airplane Basics ...................................................................................................................... 141 Switches .................................................................................................................. 141 Centering ................................................................................................................. 141 Crashing .................................................................................................................. 141
Airplane Flight ....................................................................................................................... 141 Takeoffs ................................................................................................................... 142 Landings .................................................................................................................. 142 Aerobatics ................................................................................................................ 142 Throttle Management .............................................................................................. 142 Rudder Management ............................................................................................... 142 Take Crashes seriously ............................................................................................ 143
Helicopter Basics ................................................................................................................... 143 Collective (left stick - vertical movement) .............................................................. 143 Rudder (left stick - horizontal movement) ............................................................... 144 Cyclic Stick (right stick - all movement) ................................................................. 145 Idle-up ..................................................................................................................... 147 Throttle Hold ........................................................................................................... 147 Gyro ......................................................................................................................... 147
Helicopter Flight .................................................................................................................... 147 Hovering .................................................................................................................. 147 Forward Flight ......................................................................................................... 148 Backward Flight ...................................................................................................... 148 Sideways Flight ....................................................................................................... 148 Turning .................................................................................................................... 148
Troubleshooting 149
In General .............................................................................................................................. 149 Solutions to Common Problems: ............................................................................. 149
Common Solutions ................................................................................................................ 150 Solution: Diagnostic Programs ................................................................................ 150 Solution: Check DirectX Installation....................................................................... 151 Solution: Check Video Card .................................................................................... 151 Solution: Crash Analyzer ........................................................................................ 151 Sound Card Solutions .............................................................................................. 152 Clear Cache Directories ........................................................................................... 153
Installation Problems ............................................................................................................. 153 Problem: Installation Difficulties ............................................................................ 153 Problem: I have Windows NT 4.0 or below ............................................................ 153 Problem: Program does not launch .......................................................................... 153 Problem: Dialog interface ........................................................................................ 154 Problem: Hangs after “Fly Now” ............................................................................ 154
Controller Problems ............................................................................................................... 155 Problem: I want to use Mode 1 ................................................................................ 155
Graphics Problems ................................................................................................................. 156 Problem: Poor Graphics Quality .............................................................................. 156 Problem: Slow Frame Rate ...................................................................................... 156 Problem: Objects are incorrectly in front of other objects ....................................... 157

iv Contents R/C Simulator RealFlight
Problem: Program freezes when I crash the aircraft ................................................ 158 Sound Problems ..................................................................................................................... 158
Sound is inaudible ................................................................................................... 158 Problem: Sound is “Choppy” ................................................................................... 158
Physics Difficulties ................................................................................................................ 158 Problem: Aircraft appears “Jittery” on runway ....................................................... 158 Problem: Aircraft jumps around in air ..................................................................... 158 Problem: Aircraft is flying “weird” ......................................................................... 158 Problem: Aircraft’s appearance does not change ..................................................... 159
Glossary of Terms 161
Index 167

R/C Simulator RealFlight Introduction 1
Introduction
Introduction Welcome to the RealFlight™ R/C Simulator, the most advanced aircraft simulation available. So realistic you’ll hardly believe it’s a simulation. Whether you’re a seasoned modeling veteran, or an entry-level R/C-er, RealFlight™ is the ideal way to learn to fly, practice maneuvers, feel the effects of design modifications or just to have an incredible amount of fun.
Providing rapid answers to any questions which you might encounter, this on-line manual has been designed to further enhance your enjoyment of the program.
Minimum System Requirements:
Original RealFlight Program- Windows® 95/98
Graphics and sound cards compatible with Microsoft DirectX 6.0 or later (most are compatible)
30 MB available hard drive space
2X CD-ROM drive
Super VGA Monitor
NOTE: Windows NT is not currently supported because it does not support Direct X 6.0. Windows 95 emulation boards for Mac and Unix systems are not supported.
For Direct 3D PhotoField Graphics
Intel Pentium® 90 or equivalent processor
16 MB RAM
Microsoft Direct 3D compatible accelerated video card. (Not required for Pentium 200 and above, but still highly recommended.)

2 Introduction R/C Simulator RealFlight
For Standard 3D Graphics
Intel Pentium® 60 or equivalent processor
12 MB RAM
System Requirements for Using the RealFlight Futaba Controller-
Same requirements as original RealFlight Program in addition to:
IBM-Compatible Game Port
RealFlight Futaba Simulator Controller
System Requirements for Using RealFlight Transmitter Interface Adapter-
Same requirements as original RealFlight Program in addition to:
Printer (parallel) Port
RealFlight Transmitter Interface Adapter
Compatible FM or FM-Selectable Transmitter
RealFlight Deluxe Program:
Minimum System Requirements-
Windows 95/98®
Intel Pentium 200 or equivalent processor
Microsoft Direct 3D compatible high performance 3D accelerated video card with a minimum of 4 MB video RAM
30 MB available hard drive space
16 MB RAM
4x CD-ROM drive
Super VGA monitor
Suggestions for Optimum RealFlight Deluxe System Performance-
Pentium II 300 (or equivalent) and above processor
Microsoft Direct 3D compatible high performance 3D accelerated video card with a minimum of 8 MB video RAM
16x CD-ROM drive

R/C Simulator RealFlight Introduction 3
System Requirements for Using the RealFlight Futaba Controller-
Same requirements as original RealFlight Program in addition to:
IBM-Compatible Game Port
RealFlight Futaba Simulator Controller
System Requirements for Using RealFlight Transmitter Interface Adapter-
Same requirements as original RealFlight Program in addition to:
Printer (parallel) Port
RealFlight Transmitter Interface Adapter
Compatible FM or FM-Selectable Transmitter
Resolutions available: Depends on video card
Ranges from 300x240 with 8 bit color to 1280x1024 with 32 bit color
For complete system requirements, see www.realflight.com
Installation Procedure:
Program Installation Prior to installation, ensure that all other applications are closed. Insert the CD-ROM into your computer. If auto-play is active in your computer, a dialog box will appear in a few seconds that will ask if you want to install the software. Click “Yes” to proceed with the installation. If auto-play is not active, it will be necessary to locate and run SETUP.EXE from the root directory of the CD-ROM. Choose the “Start” option from the main menu, then select “Run”. In the “Run” window, type d:\setup and press [Enter] or click “OK” (assuming d is your CD-ROM drive name).
After the program starts, fill in all the appropriate information. When the program asks for your RealFlight/Deluxe serial number, use the serial number that appears on the CD-ROM jewel case. If you have purchased the Transmitter Interface Adapter version of RealFlight/Deluxe, you will also need to input the serial number for the transmitter interface adapter as well. This serial number is located on the transmitter interface adapter itself. Once the program has finished copying the files, it will ask you if you want to install DirectX. If you do not meet the minimum DirectX version requirement as queried by the RealFlight program, click “Yes” to install this version of DirectX. It will not harm your computer to install DirectX more than once.

4 Introduction R/C Simulator RealFlight
Therefore, if you are unsure as to the status of this program we suggest that you install it at this time. After DirectX has been installed for the first time, you will need to reboot your computer in order to complete the RealFlight™ installation.
Joystick Configuration When you first Run RealFlight, you will be asked to calibrate your joystick. Please follow the instructions that are presented to you.
If necessary, refer to the CD-ROM booklet for further information on the calibration technique.
Features:
Summary Of Features
Uses PhotoFieldTM graphics technology – A native 32-bit Windows program, RealFlight™ is designed to take complete advantage of today’s state-of-the-art 3D accelerated video cards, providing the smoothest and most realistic flight experience possible. PhotoField™ technology offers spectacular graphics and unparalleled rendering: real wood appears on shacks, asphalt on runways and other numerous enhancements never before offered. If, however, your computer is not currently equipped with a 3D accelerated card, don’t worry. Internal 3D technology included on the original RealFlight’s™ CD-ROM enables you to enjoy its standard graphics while still benefiting from its exclusive RealPhysics™ and VirtualRevolution™ technology. Note: RealFlight Deluxe requires the use of an accelerated 3D card for the helicopters.
Uses VirtualRevolutionTM sound technology- Doppler-correct stereo sounds heighten the realistic effect with true sound recordings of 2-stroke and 4-stroke engines. And, as the aircraft crosses the field, the engine sound follows; just like it’s R/C counterpart. Aside from the various ambient noises such as other pilots conversing and birds chirping, RealFlight™ includes numerous CD-quality soundtracks in a variety of musical styles and original compositions.
RealFlight Deluxe owners will marvel at the RotoSonics™ Technology- recreating distinctive engine/blade sounds with startling accuracy. Sounds so lifelike, you’ll swear you are at the field!
Uses RealPhysicsTM technology- True to the physics of flight, hundreds of thousands of floating point operations are performed each second by RealFlight’s™ exclusive RealPhysics™ technology delivering sizzling real time flight performance and accuracy. And, with over 200 editable airplane parameters and 300+ heli parameters, RealFlight™ and RealFlight Deluxe enables the adventuresome modeler the ability to alter virtually any aspect of the aircraft and view the results immediately.

R/C Simulator RealFlight Introduction 5
Windows 95 and 98 Compatible
RealFlight™ is the first R/C flight simulator designed for Windows 95/98. As such, it offers numerous advantages:
Native 32-bit program; executes faster than 16 bit programs.
Fast, user-friendly installation.
Uninstall available.
Unlike DOS-based simulators, RealFlight™ relies on Windows to take full advantage of your powerful Pentium-based computer.
Uses the RAM above 1MB to its fullest capacity.
Uses DirectX
Thanks to the use of today’s DirectX technology, RealFlight™ offers unmatched realism and performance.
RealFlight™ was the first R/C flight simulator to employ state-of-the-art accelerated 3D cards. Other flight simulators don’t use any of the advanced features.
RealFlight™ may be utilized with DirectX compatible sound cards.
Unlike other simulators which operate at a fixed low resolution and frame rate, RealFlight™ offers adjustable resolution to optimize the simulation.
Thoroughly uses all the RAM on your video card.
Graphics
Two types of graphic technologies are available with the original RealFlight™ program, Internal 3D technology and Direct3D technology. If your computer is equipped with a 3D accelerated card, select Direct3D technology to take full advantage of RealFlight’s™ exclusive PhotoField™ technology. Offering spectacular graphics and unparalleled rendering, PhotoField™ technology offers numerous enhancements never before offered in an R/C flight simulator. The Internal 3D technology, utilized if your computer is not equipped with a 3D accelerated card, enables you to enjoy the Standard Graphics while benefiting from the simulation experience. Note: Internal 3D is not available as an option on the RealFlight Deluxe program. This program requires the use of an accelerated 3D card to enhance the realism.
RealFlight™ uses textured objects to enhance authenticity. Placing actual photos on objects, RealFlight™ offers the ultimate in R/C realism. For instance, the shack has actual photos of plywood siding on it to make it look more like a shack; while the runway features an asphalt texture. (Direct3D version only).
Supports Gouraud shading, bilinear textures, and dithering (Direct3D technology only).

6 Introduction R/C Simulator RealFlight
High quality 3D objects. More lifelike than most other simulators (Direct3D version only).
Realistic shading on all objects including the airplanes and helis (Direct3D version only).
Transparency. RealFlight Deluxe even uses transparency to model the rotor blades of the helicopter, exhaust smoke from the helicopter, canopies, and atmospheric effects (rainbows).
Wide variety of 3D scenery objects (Direct3D technology only).
3D terrains -Available with the Add-On disks and RealFlight Deluxe. These version of the airports let you fly around a mountain and through valleys for seat-of-the-pants in-cockpit flights.
Sound
Employs Doppler-correct VirtualRevolutionTM sound technology, heightening the realistic effect with true recordings of a variety of power-plants including 2-stroke and 4-stroke engines throughout their RPM range.
RotoSonics™ which creates realistic helicopter sounds accurately modeling the sounds of auto-rotations and aggressive maneuvers.
CD-quality soundtrack features a variety of musical styles and original compositions; includes ambient sounds typically heard at flying sites.
Stereo effects. As the aircraft crosses the field, the engine sounds follow; just like its R/C counterpart.
Physics
The exclusive RealPhysicsTM technology calculates hundreds of thousands of floating point operations each second, delivering sizzling real time flight performance and accuracy.
Customized Aircraft
Create and save your own aircraft descriptions and parameters.
Simple “point-and-click” menus for modifying parameters eliminates the need for difficult calculations.
Radio editing supports almost unlimited mixing possibilities.
Select either metric or SAE measurements.
Over 200 editable parameters for the airplanes and 300 editable parameters for the helicopters.
Conditions
Rapidly select amongst the five (5) fully rendered PhotoField flying sites. Easily add/remove flying site options with a simple point and click. RealFlight Deluxe owners receive an additional flying field- Rainbow Canyons. This bonus 3D field allows you to alter terrain, modify the sky and much, much more.

R/C Simulator RealFlight Introduction 7
User definable wind options: gust strength, direction, and frequency. Wind sock view, F7, shows the changing direction and speed of the wind.
Technical Support We pride ourselves in bringing you the most advanced R/C Simulator ever created. This simulator is designed to cater to people with a wide variety of multi-media personal computers; from the latest in Pentium processors to older/slower computers.
As such, there is some complexity in obtaining the optimum settings to create a perfect balance between frame rate and visual quality.
There are also some variables presented by the vast number of video cards and drivers introduced each year. To obtain assistance with any difficulty, consult our WEB site or see “Troubleshooting” on page 149.
Further assistance may be obtained by accessing the WEB site (www.realflight.com) or calling 217-398-8970.
You can send email questions to [email protected] as well.
Please have your serial number handy before calling.


R/C Simulator RealFlight Overviews 9
Overviews
Hardware RealFlight is a state-of-the-art simulator. As such, there are two main types of hardware that are critical to obtaining the most from your simulation experience.
Video Cards Computers equipped with modern 3D cards are capable of acceleration up to 500% faster than their standard counterparts. Unfortunately, many older 3D accelerated cards cannot offer the same acceleration. To obtain the maximum performance from your RealFlight™ R/C simulator, you should consider purchasing a modern 3D card. Please note, to ensure compatibility, the card must support Direct3D. Such cards may also be utilized to accelerate other popular computer games and simulations as well.
Video cards vary a great deal in speed. Retail price is rarely a fair indication as to the speed of a card. Prior to the purchase of any 3D card, we suggest that you carefully study all of the possibilities.
Type of Card
There are two types of video cards. Those with 2D acceleration and those with 2D and 3D acceleration. 3D acceleration is relatively new. 2D acceleration is used to speed up operation with the Windows desktop and normal Windows applications; while 3D acceleration is used to speed up 3D games such as RealFlight™.
There are many cards currently on the market which do not offer 3D acceleration. To determine whether your card supports 3D acceleration, set the 3D technology to Direct 3D. Access “Direct 3D” through the “Simulator Settings” button and view the Direct3D tab options. If driver lists a "HAL Device", then your card supports 3D and you should use this device.
If you don't have a 3D card, there are two options. First, you could use the Internal 3D technology which does not use any card supported 3D features. Note: RealFlight Deluxe owners, this option is not available for the helicopter portion of the program. As such we suggest that you invest in a quality 3D accelerated video card to take full advantage of this simulation’s capabilities. This produces fast frame rates but does not support all the panoramic scenery and high quality scenery elements. Secondly, you can use the software renderer (RAMP or RGB) in the Direct3D technology mode. This is only realistic if you have a fast computer (Pentium 166 or above).

10 Overviews R/C Simulator RealFlight
Card Options
Some 3D accelerated cards do not support all of the rendering options listed in the Direct 3D dialog. Some cards do not accelerate bilinear texturing or dithering. If they do not, you should turn this feature off. In most cases, this is unnecessary, but if you notice a dramatic reduction in frame rate after selecting this feature, then this feature is probably not support by your card.
Memory on the card is used for a couple of things. The first is the actual "frame" or completed scene is composed on this memory. This means that higher resolutions will require larger amounts of RAM. Here are some examples of how much memory you need if you want to run at the following resolutions.
Width Height Bit Depth Internal
Technology Direct 3D Technology
320 240 8 154k 307k
640 480 8 616k 1.2MB
640 480 16 Not Supported 1.8 MB
800 600 24 Not Supported 3.84 MB
1024 768 8 1.57 MB 3.14 MB
1024 768 32 Not supported 7.86 MB
If you use textures in addition to the PhotoField™ technology, your textures will also require RAM on the video card. This may require a slight reduction in the resolution.
Drivers
Unfortunately, just because a card supports the Direct3D technology does not mean that it supports it completely. Although problems with video cards may occur in the hardware, such difficulties are more likely to occur in the software part of the card called the "driver" or "video driver." Some manufacturers produce high quality, problem-free drivers; other manufactures produce notoriously problematic drivers. If you notice problems with the rendering in the Direct3D mode, you should test the driver with Microsoft’s "FLY" or "TUNNEL” supplied on the RealFlight™ CD-ROM. These applications are written by Microsoft and are considered benchmarks against which cards should run. If these exhibit the same problem, then you more than likely have a driver bug. We suggest that you visit the card manufacturer’s WEB site to download the latest driver and see if it solves the problem. Otherwise, you should report the bug to the card manufacturer.
Video Ram
How much video RAM do you need on your video card?
There are several things that take up video RAM. See the table about for more information on how VRAM is allocated. The bottom line is that 4MB is an acceptable amount of RAM for a 3D video card. This will let you run at 640x480x16 or 800x600x16. If you want to run at a higher resolution than that, then you should get 8MB of RAM or an AGP card which can put textures in main RAM rather than VRAM.
8MB of RAM instead of 4MB will NOT make RealFlight run faster, just at higher resolutions.

R/C Simulator RealFlight Overviews 11
Sound Cards Although a sound card will not add to the performance of your RealFlight™ R/C Simulator, it will greatly enhance the realism. Please note, older sound cards are not as efficient as today’s models and may require more CPU time to service. Additionally, RealFlight™ supports only the digital audio capabilities of your card. It will not take advantage of any MIDI or WAV-table features your card may have.
Your sound card is usually the piece of hardware that hosts the game port that connects with your controller or joystick. This port needs to be capable of supporting a four axis joystick. Most sound cards have this capability.
Controller/Keys A controller is the key to making the simulation realistic. If you are using a standard joystick, you will be missing a large part of the simulation. Throughout this document, the words “controller” and “joystick” will be used interchangeably.
Input Channels and Keyboard Layout RealFlight™ uses “channels” to control the simulator. This indicates how many inputs can be fed into the software. RealFlight™ supports nine channels and is somewhat analogous to a nine channel radio. Because the controller that comes with RealFlight™ does not support all the knobs and extra switches that are required to feed the nine channels, those knobs and switches must be emulated using other means.
This may be accomplished through the mouse or the keyboard. For instance, you could have the movement of the mouse in an up/down manner control the flaps. Alternately, you may choose to assign the flaps to keys on the keyboard.
These assignments are made in the “Controller” tab accessed through the “Simulator Settings” button. Click on the “Advanced Setup” button to access the keyboard mapping options.
Channels Inputs
Channels can be controlled by the following:
Right Stick on controller or joystick. Left/Right Motion
Right Stick on controller or joystick. Up/Down Motion
Left Stick on controller. Left/Right Motion
Left Stick on controller. Up/Down Motion
Mouse Up/Down
Mouse Left/Right
Switch 1 on controller or button 1 on joystick
Switch 2 on controller or button 2 on joystick
Switch 3 on controller or button 3 on joystick
Button 4 on joystick
Keys: Q – W – E – R – T (Range of values, Q being low, T being high)

12 Overviews R/C Simulator RealFlight
Keys: A – S – D – F – G (Range of values, A being low, G being high)
Keys: Z – X – C – V – B (Range of values, Z being low, B being high)
Keys: 1 – 2 – 3 – 4 - 5 – 6 – 7 – 8 – 9 – 0 (Range of values, 1 being low, 0 being high)
Key: H (Toggle)
Key: J (Toggle)
Key: K (Toggle)
Key: L (Toggle)
Initial Configuration
If you are using a Mode 2 transmitter or controller, the following indicates the initial configuration of these channels:
Channel 1 (Ailerons): Right Stick on controller or joystick. Left/Right Motion
Channel 2 (Elevator): Right Stick on controller or joystick. Up/Down Motion
Channel 3 (Throttle): Left Stick on controller or joystick. Up/Down Motion
Channel 4 (Rudder): Left Stick on controller or joystick. Left/Right Motion
Channel 5: Switch 1 on controller or button 1 on joystick
Channel 6: Switch 2 on controller or button 2 on joystick
Channel 7: Switch 3 on controller or button 3 on joystick
Channel 8: Keys Q – W – E – R – T
Channel 9: Keys: A – S – D – F – G
View Keys The function keys (F1 – F12) control the viewpoint of the simulator. This lets you quickly change from a ground view to an in-cockpit view for example. Here are a list of the function keys and their usage:
Function Key: F1
Resets the zoom magnification level. This is useful if you are zoomed way in or way out and want to return quickly to the default level of magnification set in the “Environment” dialog.
Function Key: F2
Zoom in on the plane. Each time the F1 key is pressed the RealFlight program will Zoom in incrementally on the aircraft.

R/C Simulator RealFlight Overviews 13
Function Key: F3
Zoom out from the plane. Each time the F1 key is pressed the RealFlight program will Zoom out incrementally away from the aircraft, thus giving a larger perspective of the area surrounding your airplane or helicopter.
Function Key: F4
Toggle between the view from the pilot’s position and the view from the aircraft’s position. The viewpoint stays fixed in space and does not move, rather, your “head” moves to keep the object you are looking at in the center of the screen.
This can be used to create some interesting illusions. For example, when you are on the runway, press F4 to start viewing from the plane’s current position. Notice how the aircraft looks “full size.”
Function Key: F5
Lets you look out the front windshield of the aircraft. This is a unique experience that lets you ride in the cockpit of an R/C Plane or heli!
Function Key: F6
Puts you just behind the aircraft in a chase position.
Function Key: F7
Look at the windsock. This is useful to see which way the direction the wind is heading. This is only accessible if you are viewing from a fixed point (See F4)
Function Key: F8
Look at the aircraft you are flying. This is obviously the most important thing to look at. This is only accessible if you are viewing from a fixed point (See F4)
Function Key: F9-F11
Look at the other planes that may be flying around.
Function Key: F12
Look at the ground directly below the aircraft.
Quick View Keys The quick view looks a specified direction for a second or so and then looks back at the previous view. They are useful for finding the ground position or lining up for a landing.
Down Arrow
Quickly look at the ground directly below the aircraft.

14 Overviews R/C Simulator RealFlight
Left Arrow
Quickly look at the windsock.
Right Arrow
Quickly look at the other flier in the air.
Up Arrow
Quickly look at your own aircraft. This is only valid if you are in the F7, F9, F10, or F11 view.
Other Keys
'F'
Toggle the fog on or off if you are using the 3D Terrain option available on the Add-Ons flying sites as well as the Rainbow Canyon site included with RealFlight Deluxe.
, (Comma)
Kills the engine.
Space Bar
Resets the aircraft position and fuels it up.
` (Accent)
Controls the smoke feature for helicopters in the RealFlight Deluxe program.
BACKSPACE
Takes a screen shot of the Aircraft.
Direct3D vs. Internal 3D RealFlight™ can operate using either of two distinct graphics technologies. The first is called “Direct3D technology”. It produces great graphics quality, but requires a 3D accelerated video card and a Pentium-based computer in order to run smoothly. Please see the system requirements for further information. The second mode, called “Internal 3D technology”, employs standard graphics. This is of lower quality, but is able to run on slower computers and does not need a 3D card. Again, the Internal 3D mode is not an option for the helicopter portion of RealFlight Deluxe.
You can choose which one to use under the “3D Technology” tab accessed through the “Simulator Settings” button.

R/C Simulator RealFlight Overviews 15
Direct3D Technology
Direct3D is a Microsoft technology that is a component in their DirectX game platform. It allows software to be used with a variety of different 3D cards without a special code for each card to run the software. The software can then take advantage of any of the cards features that it has. If the card does not support a particular feature, DirectX will emulate that function in software.
Even if you do not own a 3D card, you should try this technology to view the intensity of the graphics. The visual quality will be very similar to what you would see if you had a 3D card, but the frame rate will not be as fast.
Internal 3D Technology
This Internal 3D engine was designed with one simple goal: high frame rates on slower computers. The graphics quality has been lowered in order to achieve this goal. This mode is designed to be used on 486/66Mhz computers and above.
If you own a Pentium processor with a below average 3D card, this mode enables you to increase the resolution above 640x480. If your card will support it, adjust the resolution to 1024x768 or even higher. The images will look crystal clear and your plane will be visible farther out.
Simulation Environment You can choose from a variety of airports, aircraft and other environmental settings.
Choosing Airports
RealFlight™ features five Direct3D airports and one Internal 3D Airport. Note: you may only choose from the airports that are in the same category as your 3D technology selection.
The airports have many optional elements that may be turned on or off depending upon your personal preferences. Please note, the more elements selected the slower the simulation will run.
There are even other fliers that have distinct flying characteristics which can join you at your airport.
RealFlight Deluxe offers the same five Direct3D airports and, in addition, offers a bonus 3D flying site which allows you to further enhance your environment- modify the terrain color and texture, change the cloud pattern or color of the sky, fly down the valleys and amongst the mountains and much more at the Rainbow Canyons flying site.
Choosing Airplanes
RealFlight™ offers nine airplanes. Each airplane has a different appearance and a different flying style. You should try each one of them and see how they handle differently.
Some planes are complex 3D models and will cause the frame rate to slow if you are running on a non-Pentium computer. If your computer is slow, try one of these aircraft:
PT-40

16 Overviews R/C Simulator RealFlight
Extra Special
Simple Flier
RealFlight™ also allows you to customize airplane settings. The ability to edit over 200 parameters enables you to investigate changes or concepts without the hassle of building them into an actual model. The changes take place immediately and the aircraft will fly accordingly.
Choosing Helicopters (Available only to RealFlight Deluxe owners)
RealFlight Deluxe offers the same nine airplanes as RealFlight along with a vast assortment of competition, sport, scale and electric helis ranging in size from an .049 machine all the way up to a sharp, .60-size competition heli. Each with its own unique appearance and flying style.
Some helis offer complex schemes and may take slightly longer for your PC to render appropriately. As such, in many cases there is an optional “simple” trim scheme available to speed up the simulator. Please refer to the section on Aircraft Selection for more information on how to do so.
Wind and Other Variables
Because of their relative size and weight, R/C aircraft are greatly affected by the wind. RealFlight™ lets you simulate wind conditions including direction, strength and velocity.
Graphics and Sound Quality Graphics and sound quality are important to your simulation experience.
Frame Rate
Frame rate is usually described as how fast the computer can compute and display a new “snapshot”. Like a movie picture, when stills are quickly flashed by, it gives the illusion of motion. Television is flickering the pictures at 30 times per second (30FPS). Your average movie theater displays about 24FPS. RealFlight can produce output from 2FPS up to 70FPS.
Frame rate is a function of many things and cannot be “set” by you. It is a combination of:
Computer Speed
Video card speed
Sound card speed
How many optional airport items are selected
3D technology selected
Aircraft selection

R/C Simulator RealFlight Overviews 17
In order for the simulator to work best, you should run at a high enough frame rate so you cannot “see” the picture move from one screen to another. Rather, it should appear as a smooth motion. If you observe any “stop-and-go” motions from the simulations, there are several things you can do to improve the frame rate.
Graphics Quality
RealFlight™ is capable of many different levels of graphics quality, some of which are entirely dependent upon the video hardware and monitor. You do, however, have the ability to control several of the variables as well.
For example, the lowest possible quality you can get is:
Internal 3D engine, 320x200x8 resolution, FLAT shading.
The highest quality you can get is:
Direct3D engine, PhotoField™, shadows on all objects, all airport options selected, Gouraud shading, Bilinear textures, dithering, specular highlights, and a Direct3D compatible video card that supports all of these options.
Most any computer will support the lowest quality, but only very fast computers with very fast 3D cards will support the highest quality. Of course, RealFlight™ supports everything in-between so that you can match the quality you desire with an acceptable frame rate.
Sound quality
In order to use your sound card with RealFlight™, the sound card must support Microsoft’s DirectSound. There are two types of sound cards for the purposes of RealFlight™.
8-bit sounds cards (Older cards like the old Sound Blaster cards)
16-bit sound cards
Many of the 16 bit sound cards now accelerate the mixing of multiple sounds. RealFlight™ will take advantage of any acceleration that the card supports. This acceleration will free up your CPU thereby increasing your frame rate.
Currently, RealFlight does not support DirectSound 3D


R/C Simulator RealFlight Selecting Your Environment 19
Selecting Your Environment
Introduction These dialog pages are designed to help you set up the details of the simulator environment. Once you have achieved the optimum performance from your PC, we suggest that you refrain from making any further changes. The idea is to get everything configured for your computer with these dialogs, then to leave these dialogs alone.
3D Technology Page This page lets you choose which 3D technology you wish to use. Sample screen shots from the two different engines are shown next to the choices.

20 Selecting Your Environment R/C Simulator RealFlight
Technology Type
Direct3D Technology – Select this technology if you are utilizing a good 3D accelerator card.
Internal 3D Technology-Select this technology if you do not have a 3D accelerator card.
Internal 3D Page This page will only be activated if you have chosen the “Internal 3D Technology” in the “3D Technology” page.
Shading Type
Choose the shading type that you wish to use.
Gouraud Shading – Smoothly shades the planes and makes them look less like polygons. This will slow down the rendering some.
Flat Shading – Especially useful on slower computers, flat shading allows for faster frame rates.
Direct3D Page This page will only be activated if you have chosen “Direct3D Technology” in the “3D Technology” page.

R/C Simulator RealFlight Selecting Your Environment 21
Technology Type
Choose the Direct3D technology that you want to use.
Direct3D HAL – This is the hardware accelerated driver. You should almost always use this if it appears as an option. If you do not have a 3D card installed in your computer, then this option will not be available.
RAMP – This is a software only driver that uses monochromatic lighting calculations to speed up rendering. This is usually the best choice if you do not have a 3D card.
RGB – This is a software only driver that uses the RGB components of light to color the objects. The screen will look a little better, but the frame rate will be slowed slightly.
MMX - This will only appear if your computer has an MMX processor. This is visually a high quality driver, but is usually not as fast as RAMP.
Gouraud Shading
Smoothly shades the planes and other airport options making them look less like polygons. This will slow down the rendering slightly. If turned off, the objects will look “flat”, yet the processing speed will increase.

22 Selecting Your Environment R/C Simulator RealFlight
Texture Mapping
Texture mapping applies photographic pictures to the top of the polygons. For instance, it makes the “shack” airport option look like it has real wood siding. This option is required if you want to use the photographic panoramas (PhotoField™). Your video card (and even old 3D cards) may not accelerate texture mapping.
Bilinear Textures
This makes the textures that are close to you, like the runway textures, much smoother and less “blocky.” Using this option will make the picture look nicer, but might slow down the simulation. Some cards may not support this option.
Dithering
Blends the pixels together to produce a smoother image. Using this option will make the picture look nicer, but might slow down the simulation. Some cards may not support this option.
Specular Highlighting
This will make the MonoKote™ on the airplane reflect the sunlight, and give the plane a white “flash” at certain angles. Using this option will make the picture look nicer, but might slow down the simulation. Some cards may not support this option.
Use 24 Bit Textures
Use 24 Bit textures when they are available. These will look nicer, but require more video RAM to implement. Some cards may not support this option.
Use MipMapped Textures
"MIP Mapping" will make the textures look better and possibly draw faster assuming that your video card has enough memory. This will decrease the amount of texture "sparkling" on objects that are far away.
Use Transparency When Available
Makes objects transparent that are supposed to be transparent, like rotor blades, helicopter canopies, exhaust, and rainbows. This option currently is only applicable for RealFlight Deluxe. Turning on transparency may reduce your frame rate.
Use Alpha Textures
Alpha Textures is a more detailed way to do transparencies. Your card may not support this. Using Alpha Textures may reduce your frame rate.
Resolution Page The ”Resolution” page will determine the sharpness of your picture and your physics.

R/C Simulator RealFlight Selecting Your Environment 23
Picture Resolution
This will determine both the sharpness of the picture and how many colors will be used to render the picture. To illustrate resolution, here is the same image of a plane at two different resolutions.
320 x 240 Resolution 800 x 600 Resolution
Notice how much clearer the higher resolution picture is. The problem with high resolutions is that it makes the program run much slower. Selecting the ideal resolution for your computer requires a delicate balance between quality and speed.
Physics Resolution
Adjusts the speed at which the computer calculates the physics equations. Values below 100% are useful if you have a slower computer. Values above 100% are useful to get a more accurate physics response from the aircraft.

24 Selecting Your Environment R/C Simulator RealFlight
Music Page Music and sound effects add another dimension to your simulation experience. You can choose to fly to background music or you can listen to the ambient sounds of a local flying field. If you want some random “jeering,” then turn on the random effects. If you have a slow sound card or a slow machine, you may not be able to turn on all of the sound effect options.
Play Engine Sounds
Select whether or not to play the engine sounds. Engine sounds are an important part of the simulation; they give you an audible indication of aircraft speed and distance.
You will appreciate the Doppler- correct engine sounds as your aircraft goes screaming by you!
Use VirtualRevolution™ Technology
VirtualRevolution™ engine technology makes the engine sound correct at both idle and full power and everywhere in between. This sounds the best, but can require more memory and will slow down the frame rate on slower computers.
Play Background Music
Select whether or not to play CD-quality background music. This can slow down the rendering speed. Use only if you have a fast computer.

R/C Simulator RealFlight Selecting Your Environment 25
Play List
Select which songs and ambient background tracks to play. Click to turn songs “On” and “Off” from the play list.
Random Effects
Frequency of the "random" sound effects. Adjust the slide bar to make them occur as in/frequently as you would like.
Play Opening Song
Select whether or not to play the introduction song. This will take effect the next time you start the program.
Play Crash Sounds
Select whether or not to play the crash sounds when the aircraft crashes.
Play Dialog Effects
Select whether or not to play the sound effects while navigating the dialog boxes.
Play Wind Sounds
Select whether or not to play the wind sounds when wind is enabled.
Controller Page This page lets you set-up and verify that your controller or joystick is operating correctly. This is an important page. If your controller is not set-up correctly, the aircraft will fly erratically.

26 Selecting Your Environment R/C Simulator RealFlight
Controller Type
Choose the controller that you wish to use to control RealFlight. Most of the time, you will choose RealFlight Joystick (Automatic). If you use a 3rd party joystick, it should appear here as well. Check the “Game Controllers” applet in the “Control Panel” to set up your 3rd party joystick.
If you own the RealFlight Transmitter Interface Adapter and have entered the interface’s serial number during the installation program, this option will appear here as well. Choose the one that matches the LPT port (printer port) that it is on. For example if it is on LPT 1, then choose RealFlight Transmitter Interface (LPT1). For more information, see “Transmitter Interface Adapter Version- Using your own Controller” on page 29.
Note that if you are using a 3rd party transmitter adapter that connects to the joystick port, select the RealFlight Joystick (Automatic), and not the RealFlight Transmitter Interface.
Stick Mapping
This indicates the type of joystick that you will have connected. If you have purchased the Futaba® controller version of this software, make sure that the “Transmitter Mode 2 (USA)” is selected. This option does not appear if you own the RealFlight Transmitter Interface Adapter.
Transmitter Mode 2 (USA) - Select this option to use a mode 2 controller for the joystick. This requires the joystick to have four distinct axes. Use this option if you have purchased the Futaba® mode

R/C Simulator RealFlight Selecting Your Environment 27
2 controller version of this software. Mode 2 transmitters have aileron and elevator on the right stick; rudder and throttle on the left stick.
Transmitter Mode 1 (Europe, Asia) - Select this option to use the controller for the joystick. This requires the joystick to have four distinct axes. Use this option if you have purchased the Futaba® controller Mode 1 version of this software, or if you have converted your controller to mode 1. Mode 1 transmitters have aileron and throttle on the right stick; rudder and elevator on the left stick.
Transmitter Mode 3 - Select this option to use the controller for the joystick. This requires the joystick to have four distinct axes. In order to use Mode 3, you will need to have purchased the “Mode 2” version of the controller. Mode 3 transmitters have rudder and elevator on the right stick; aileron and throttle on the left stick.
Transmitter Mode 4 - Select this option to use the controller for the joystick. This requires the joystick to have four distinct axes. In order to use Mode 4, you will need to have converted a “Mode 1” version of the controller. Mode 4 transmitters have rudder and throttle on the right stick; aileron and elevator on the left stick.
Custom - Choose this if you have a custom joystick. This setting may also be utilized if you want to change the way the controller sticks are mapped.
Switch Type
Toggle Switches Choose this option if the input device you are using has buttons or switches that "stick" in both the “On” and “Off” positions.
Momentary
Choose this option if the input device you are using has buttons or switches that must be held down to stay “On”.
Channel Values
This preview window shows you the input channels as they are read in real time from your controller or joystick. If you move the physical sticks on the controller and the meters on the screen do not move, then your joystick is not set up correctly. If your sticks move in the wrong direction or do not move all the way to the extremes , then you may not have calibrated the joystick correctly or you may have to perform additional calibration in the “Advanced Setup” dialog.
There is also a preview of the switches as well. When a switch is “On”, RealFlight will highlight the respective button. This mode is very useful when trying to use your RealFlight Transmitter Interface Adapter in the Joystick Mode
Calibrate
Click on the “Calibrate” button to initiate the calibration sequence. Follow the onscreen instructions. If your transmitter does not calibrate correctly and you are not using the RealFlight Transmitter Interface, go to the “Control Panel” and choose

28 Selecting Your Environment R/C Simulator RealFlight
“Game Controllers”. If your joystick says “Not Connected”, then either your controller is not plugged in, or your sound card drivers need to be updated.
If you have difficulties getting a joystick connected, visit our WEB site (www.realflight.com) for common solutions. If that is unsuccessful, call your Microsoft technical support representative or visit Microsoft's web site at http://www.microsoft.com/DirectX.
Advanced Setup
Use this option to perform additional calibration on the joystick or to assign different input channels to RealFlight.
Advanced Setup This page lets you assign the input channels to different physical devices. This is useful for setting up Mode 4 for instance. It also offers additional calibration to finely tune the stick positions and range.
You can see if the stick is correctly calibrated by moving the appropriate channel to its extremes. The values should be from -100% to 100%. Now center the stick, the value should read 0%. If it does not match these numbers, then you need to perform additional calibration (see below).
For more information, see “Controller/Keys” on page 11.
Channel to Modify
Choose the channel whose parameters you want to modify.
Reverse Direction
Check this box to reverse the direction of the input channel. This is done on a system wide basis. If you only want to do this for a single plane, then you should do it in the Radio Page of the Airplane Editing dialog.

R/C Simulator RealFlight Selecting Your Environment 29
Transmitter Interface Adapter Version- Using your own Controller
Basics This option lets you use your existing R/C transmitter with RealFlight. There are several 3rd party transmitter adapters available, however, they work with the joystick port and are only able to convert 4 proportional channels and 4 toggled channels. These converters will allow you to control all of the stock airplanes and helicopters (if applicable) by treating the R/C Transmitter as a ‘dumb’ joystick. You will not t be able to use these devices to control helicopters directly because the helicopters require at least 5 proportional channels. This means you can’t use the mixing functions and curves on your radio to control the helicopter.
The RealFlight Transmitter Interface Adapter allows you to send all 8 proportional channels to the RealFlight program. With this device, you can also control all of the stock helicopters and airplanes by treating your R/C transmitter as a ‘dumb’ joystick (Joystick Mode). In addition, you can bypass the RealFlight software radio and directly control both airplanes and helicopters (Direct Control Mode). This lets you use all the mixing and curves on your radio to directly control the helicopters.
Calibrating your R/C Transmitter Before you calibrate your controller, there are a couple things you should be made aware of. First, if you are utilizing a computer radio, ensure that you have selected a default airplane program with all ATVs set to 100% and trims set to 0. Usually, the easiest way to do this is to create a new airplane program. If your radio is only capable of heli programs, make sure turn off the revolution mixing. Then everything should be set up correctly. Lets call this the “Joystick Program”. Then calibrate the controller through the calibration routine in Simulator Settings/Controller.
Using the Switches When you are using your radio in Joystick Mode, by default, channels 5, 6, and 7 on your radio will act as switches 1, 2, and 3 in the RealFlight program. To ensure that the switches are working properly, refer to the “Channel Values” indicator located under the “Controller” tab and flip the switches accordingly. If the value travels above 0% for channels 5,6, and 7, then switches 1,2, and 3 will be considered “On”. When below 0%, the switches will be considered have “Off”. It may be necessary to use the mixing in your radio for the Joystick Program to get the switches on your radio to control the appropriate channels. For information on how to do so, refer to the CD-ROM brochure included with your RealFlight program.
The reason for this complexity is that many of the switches on your radio do not actually control a channel, but rather switch the radio into a different mode. With the mixing (depending on the capabilities of your transmitter), you can make the switches actually control channels.
If you do not have a seven channel radio or you can not get the mixes to map to channels 5, 6, and 7, then you can re-map the switches to keyboard commands in the Advanced Setup portion of the Controller page.

30 Selecting Your Environment R/C Simulator RealFlight
Flying with your R/C Transmitter
There are two methods with which you may utilize your actual R/C transmitter with the RealFlight program. These are referred to as the “Joystick Mode” and the “Direct Control Mode”. The Joystick Mode allows you to use your transmitter as a joystick with all mixing, etc. supplied by the RealFlight software. This mode is required to control all of the stock aircraft. The Direct Control Mode, as the name implies, relies upon your transmitter for all control inputs, mixing, end-point adjustments, etc.
Joystick Mode
All of the stock airplanes and helis can be operated using this Joystick Mode. If you are using a computer radio, make sure that you select the “model memory” on your transmitter that is the same program you used during the calibration procedure. Essentially, the radio functions (such as mixing) are taking place in the software, your R/C transmitter is just a “dumb” joystick. Obviously, you won’t be able to use the mixing on your R/C transmitter while in this mode. This is the mode that is used for all the stock aircraft.
Direct Control Mode
Extremely important: In order to turn “Off” the radio functions in the computer and use them on your R/C transmitter, edit the aircraft you want to control. On the first page, select “Own Transmitter” instead of Software Radio. Now all the proportional channels from your transmitter will be sent unaltered to the “receiver” in the aircraft (Direct Control Mode). It is required that you now use the mixing functions (especially for helis) on your R/C transmitter.
Just like with Real R/C, you end up making multiple model programs on your transmitter to fly the different models in RealFlight. So when you switch to one of your custom aircraft in RealFlight, you also have to change the model program in your transmitter before you can fly.
Miscellaneous This page lets you modify some miscellaneous parameters in RealFlight.

R/C Simulator RealFlight Selecting Your Environment 31
Language
This indicates the language that RealFlight will use in all of its message boxes and dialog boxes. Which languages appear in this combo box is dependent upon the language you selected during the RealFlight installation program.
CD-ROM Cache
When RealFlight reads data from the CD-ROM it keeps a copy of the data on the hard disk so the next time it needs the same data, it will be available for quick access. RealFlight only keeps the most frequently used data on the hard disk. Older cached data gets deleted to make room for more frequently used data.
Current Cache Usage
Displays how much space the cache is using on your hard drive. The cache files are located in the c:\program files\realflight\cache directory.
Clear Cache Now!
Deletes all the cache files from the cache directory. You can do this any time you want to quickly free up space on your hard drive.
Maximum Cache Size when running
Limits the amount of hard drive space RealFlight is allowed to use for its cache files. If you increase this amount, it will decrease the number of in-flight pauses that may occur when RealFlight accesses the CD-ROM.

32 Selecting Your Environment R/C Simulator RealFlight
Maximum Cache Size after exiting RealFlight
Use this to clear out a portion of the cache directory when RealFlight exists. This frees up space for other programs that you may want to run, although the next time you run RealFlight, it will have to access the CD-ROM more to build the cache back up.
The percentage is a percentage of the Maximum Cache size when RealFlight runs. If the Maximum size when running is 40MB and Maximum Cache size after exiting is set at 50%, the cache will be reduced to 20MB when RealFlight exits.

R/C Simulator RealFlight Airport and Airplane 33
Airport and Airplane
Flight Groups Page
RealFlight allows you to customize many settings in your flight environment. You can change the aircraft, the airport, the airport scenery items, and the wind, and so on. A Flight Group can store all of these parameters under a single name.
Changing from one Flight Group to another allows you to change the complete flight environment.
Any changes you make to Aircraft, Airport, or Environment pages will automatically be saved to the currently selected flight group.

34 Airport and Airplane R/C Simulator RealFlight
Make a copy of group
Copies all of the settings from one Flight Group into a new Flight Group.
Delete group
Deletes the selected Flight Group and its associated characteristics.
Rename group
Renames the currently selected Flight Group- saving all models and specifications accordingly under the new group name.
File Cache
These options allow you to pre-cache the files that RealFlight will need to run to your hard disk. This is useful to reduce the disk swapping that will occur. Make sure that your Cache file is at least 60 MB for this option to function correctly. (See the “Miscellaneous Page” on page 30).
You can choose to cache the airplanes, airports, and all the airport items. Click on the category you want to cache (or all of them) and then click Cache Now.
Aircraft Selection Page
Select the aircraft you wish to fly. Options include everything from a PT-40 Trainer to a heart-stopping Ultimate Biplane. RealFlight Deluxe offers these options and more including an .049 heli, a scale Schweizer and an awesome .60-size competition heli for brushing up on your F3C routines. Every aircraft has its own unique flying characteristics as well as special functions.

R/C Simulator RealFlight Airport and Airplane 35
3D Type
Complex 3D - The complex representation of the model looks better but takes longer to draw. Select this option for fast computers. The aircraft will feature all of the detail and full coloring of their R/C counterparts.
Simple 3D - The simple representation of the aircraft does not look as detailed, but will render faster. Select this option for slower computers.
Description
This box describes the model and any special features it may have. Consult this box to determine the switch layout of the selected aircraft.
Make a Copy of Aircraft
RealFlight™ will not allow you to change any of the default models. It will, however, let you make a copy of a default aircraft and perform modifications to the copy.
Delete Aircraft
Delete the selected aircraft. You can only delete models that you have created. Default aircraft may not be deleted.

36 Airport and Airplane R/C Simulator RealFlight
Rename Aircraft
Rename the selected model. You can only rename the aircraft that you have created.
Edit Aircraft
Edit the selected aircraft. You can only edit the aircraft that you have created. Therefore, it is necessary to make a copy of the model prior to editing.
Note that you can make your plane “Read Only” by using Windows Explorer. RealFlight will not allow you to edit aircraft that have this flag set.
Selecting the Airport RealFlight offers five Direct3D airports and one Internal 3D Airport that you can choose from. Each airport offers different items and panoramas as well as a different runway “feel.”
There are five Direct3D PhotoField™ panoramas that you can choose from including a Bonus 3D Field, Rainbow Canyon, if you have RealFlight Deluxe.
Adair at Corvallis

R/C Simulator RealFlight Airport and Airplane 37
This is the panorama from a local flying field near Corvallis, Oregon. A smaller field with tall trees, it makes for challenging approaches. The clubhouse and pits layout is a scale representation of the actual airfield.
Columbia River Gorge
The Columbia River has carved out fantastic land formations throughout time. This scene near Hood River Oregon is on the Washington State side of the Columbia River. Fly around the industrial base or the remote homestead that is common to this area.
Idaho Tower
This remote location is taken from a National Park in Idaho. Rock formations here have been formed over millions of years. This airport offers some rock formations that block the runway as well as some remote high-gain satellite dishes.
Pendleton Station
The rolling hills of Pendleton, Oregon offer a scenic, rolling background of which to fly a plane against. The triple runway will offer smooth landings no matter what direction the wind is blowing.
Distant Hills
The Willamette Valley in western Oregon is the grass seed capital of the world. Offering a distant view of the Cascade Mountains, this scene is visually complex and will try to hide your plane in its trees.
Rainbow Canyon (RealFlight Deluxe Only)

38 Airport and Airplane R/C Simulator RealFlight
This canyon offers many places to land for the daring helicopter and airplane pilot. Fly through the rainbows and through the steep, rugged canyons exploring the waterways below!
Internal 3D Technology Airport
Currently, there is only one airport that you can fly at with the Internal 3D Airport. It offers a single runway, windsock, and mountains and clouds in the distance.
RealFlight Deluxe offers the same five PhotoField flying sites as well as a Bonus 3D field complete with an F3C practice course and the ability to modify terrain, and atmospheric conditions to your personal preferences.
Dialog Items Here is a list of items on this dialog.
Airport Selection
Select flying site. The airports listed here will depend on which 3D Technology you have chosen in the "Simulator Settings" dialog.
Use PhotoField™ Technology
Whether to use the PhotoField™ technology. This is the photo-realistic scenery backdrop. If you don't use it, a flat grass surface will be used. This option is only available if you have enabled textures in the "Simulator Settings" dialog.
Show Shadows
Whether to show shadows that the 3D objects generate. This will look better but slows down the rendering speed slightly. This affects only the optional airport items. The shadow for the airplane will always be shown.
Additional Airport Options
Indicates which items will appear at the flying site. More items will enhance the realism but may slow down the rendering speed.
Edit Terrain
This option appears if you have purchased a RealFlight Add-Ons disk, or if you have purchased RealFlight Deluxe and selected the Rainbow Canyons flying site. This will let you customize the 3D terrain. Note: this option is not available for any of the five PhotoField flying sites or the Internal 3D field.
Terrain Editor With particular airports, RealFlight™ creates mountains and valleys during flight. You can actually fly down the valleys and amongst the mountains. This page lets you customize the appearance of your surroundings.
RealFlight is capable of creating some fantastic landscapes limited only by the PC and video card being utilized. If you have a HOT machine, increase the Mountain Width, the Grid Density and use 24 bit sky textures.

R/C Simulator RealFlight Airport and Airplane 39
If you have a slower machine, you may have to settle for a coarser grid that does not extend as far.
Mountain Height
Adjust the height of the tallest mountain in the terrain.
Mountain Width
Adjusts the width of the terrain. Higher values will let you fly farther through unique terrain, but may slow down the frame rate somewhat. Smaller values will increase the frame rate but will reduce the size of the 'world'.
Terrain Style
Choose the layout of the mountains. Each style presents different mountain ranges with different layouts of valleys and hills.
Terrain Texture
Choose the texture that is overlaid on the mountains. Some terrain take up more texture memory than others.
Terrain Color
Choose the elevation colors that are applied to the mountains. As the mountains height increases or decreases, the colors will gradually change according to this selection.

40 Airport and Airplane R/C Simulator RealFlight
Terrain Light Slider (unlabeled)
Adjust the amount of coloring that is applied to elevation colors. The preview shows the coloring that is applied. The coloring is similar to a light bulb where a white light will not color the mountains, but a tinted color will apply that same tint to mountain.
Terrain Color Preview (unlabeled)
Preview of elevation colors that will get applied to the mountains. The left hand side of the preview shows the colors for low elevation mountains and the right hand side shows the colors for high elevations.
Grid Density
Adjusts the polygon density of the terrain. A sparse density will create more jagged mountains. A dense setting will create smooth mountains, however, it may slow down the rendering speed slightly..
Number of Polygons
Displays the number of polygons that landscape will use. This is directly related to the mountain width and terrain density. Be aware that more polygons may slow down your frame rate.
Atmospheric Fog
Select whether or not to use fog in the scene. Distant objects will fade to the specified fog color. IMPORTANT: Not all 3D cards support fog.
Fog Density
Indicates the distance at which all items are completely hidden by fog.
Fog Color
Specifies the fog color. Normally, this is white but you can use colored backgrounds to create special effect such as sunsets.
Cloud Texture
Choose the cloud pattern.
Cloud Color
Choose the color tinting that is applied to the clouds.
Cloud Color Slider (unlabeled)
Adjust the amount of coloring that is applied to cloud colors. The preview shows the coloring that is applied. The coloring is similar to a light bulb where a white light will not color the clouds, but a tinted color will apply that same tint to cloud.

R/C Simulator RealFlight Airport and Airplane 41
Cloud Color Preview (unlabeled)
Preview of elevation colors that will get applied to the clouds. The left hand side of the preview shows the colors for low elevation clouds and the right hand side shows the colors for high elevations.
Use 24 Bit Sky Texture
Uses the 24 bit sky texture. If checked, the sky will have many more colors and appear smoother. Not all video cards support 24 bit skies.
Environment Page This page contains some miscellaneous parameters for adjusting the RealFlight™ simulation.
Average Wind Direction
Prevailing direction of the wind. "0" degrees is north. "90" degrees is east. "180" degrees is south. "270" degrees is west.

42 Airport and Airplane R/C Simulator RealFlight
Variable Direction
How many degrees the wind direction varies.
Wind Speed
Prevailing wind velocity. This will be the average wind velocity.
Gusts To
Wind gust velocity. This will be the maximum wind velocity.
Gust Slider
Indicates the turbulence of the gusts. A setting of "smooth" will give the simulator an unrealistically smooth ride, while the "gusty" setting will challenge even the most skilled pilot. This setting is used even if the average wind speed is set to 0.
Thermal Activity
Indicates the current thermal activity. Useful for flying thermal gliders. The thermals appear in random locations and will have random strengths. After time, they will move from one place to another. You can tell when your plane has entered a thermal by watching the plane carefully. When the plane starts to rise quickly, then you have found a thermal. Quickly turn around and try to stay in that thermal to gain altitude.
Auto-Zoom on Aircraft
Prevents the model from becoming too small to see. This attempts to solve the inherent problem of trying to show a big picture of the world on a low resolution monitor. In reality, you will be able to fly your aircraft farther away from you and still see it well enough to fly it. With the simulator, the resolution of the monitor quickly turns the model into a few pixels. Although, setting the resolution to a higher value will relieve this problem somewhat.
Auto-Zoom will “zoom in” like a video camera as your model starts to get out of the simulation’s visual range. Unfortunately, this has the side effect of making the background panoramas look progressively more pixilated.
Try flying with and without this option turned on and see which way you like it better.
Minimum Aircraft Size
Minimum size that the model will appear when flying. Clicking F1 while flying will restore the aircraft to this size. Larger values will cause the simulator to zoom in on the model making it appear larger. This will also reduce the peripheral field-of-view for the rest of the world.
Aircraft Can Run Out of Fuel
Select whether or not the model runs out of fuel. This is a very real part of flying. After flying for a while, the aircraft will eventually run out of fuel and you will have to land without power. This is traditionally called a “Dead Stick.” for model

R/C Simulator RealFlight Airport and Airplane 43
airplanes. In the case of a helicopter, you will be forced to perform and auto-rotation.
Time Multiplier
Percentage to adjust the physics time base. A percentage lower than 100% will make your aircraft appear to fly slower, while a percentage greater that 100% will make your aircraft appear to fly faster.


R/C Simulator RealFlight Plane Editing 45
Plane Editing
Introduction RealFlight™ allows you to create and modify your own airplanes. Using its exclusive RealPhysics™ technology, RealFlight™ takes the actual physical description of the plane and models the physics using that information. There are many variables that can affect a plane’s performance. For instance, adjusting the wing span of a plane can change the roll rate, the lift generated, the drag generated, pitching moments and other aerodynamic characteristics.
* * * The point at which all measurements are taken from is illustrated below. This is the Center of Gravity for the whole plane. If you were to lift the plane from this single point, it would not rotate or dip in any direction. The front to back measurement is usually the center of gravity measurement listed on the building plans.
Airplane Setup There is some fundamental information about the plane listed here. Note: This page and its respective dialog boxes will not appear unless you have copied a model and chosen to modify its parameters accordingly.

46 Plane Editing R/C Simulator RealFlight
Plane Name
This name reflects the name you have chosen in the previous dialog. We strongly suggest that you rename each aircraft that you modify. This will prevent you from confusing like aircraft.
Description
You can put your own comments here if you wish to describe or document the planes you are creating. This is ideal for modelers having several different models setup with the same visual appearance.
Visual Scale
Adjusts the visual scale of the airplane. This only affects the appearance of the airplane; it does not influence the way that the plane flies.
Units to use
RealFlight™ is capable of using both metric and SAE units of measure. This setting will affect measurements in many pages.
Standard (SAE)
Select this option to use English units when editing the plane.

R/C Simulator RealFlight Plane Editing 47
Metric
Select this option to use metric units when editing the plane.
Radio Type
Choosing the radio type that will control this airplane. By choosing Software Radio, the RealFlight program will act as the radio performing any mixing that is necessary. By choosing Own Transmitter, assuming that you own the RealFlight Transmitter Interface Adapter, all mixing and other radio functions are done with your own actual R/C transmitter.
Need to explain the “Edit Now” button and the differences in the my own radio versus software radio choices here. Direct control versus joystick mode etc.
Engines Page This determines the engine that you select to power your aircraft. This dialog is designed so that you can easily and quickly choose a different engine for your model. If so desired, you can edit and create your own engines.
Engine to Edit
Determines which engine to edit. There are versions of RealFlight™ that support multi-engine models.

48 Plane Editing R/C Simulator RealFlight
Location
The location point is the location of the center of the propeller.
Right - Location of the engine on the plane from the fixed center point of the plane. A negative value moves the engine to the left side of the plane. A positive value moves the engine to the right side of the plane.
Forward - Location of the engine on the plane from the fixed center point of the plane. A negative value moves the engine to the back of the plane. A positive value moves the engine to the front of the plane.
Up - Location of the engine on the plane from the fixed center point of the plane. A negative value moves the engine below the plane. A positive value moves the engine above the plane.

R/C Simulator RealFlight Plane Editing 49
Right Thrust
Amount of right thrust for this engine. For left thrust, use a negative value. Right thrust is generally used to counteract the torque of the engine.
Downthrust
Amount of downthrust for this engine. For up thrust, use a negative value. Downthrust is used to counteract any ballooning effect a plane might have while rapidly flying.

50 Plane Editing R/C Simulator RealFlight
Engine Type
Choose the type of engine you want attached to the plane. Changing this engine will change the power, prop, sound and other power properties of the plane.
Copy
Make a copy of the selected engine and all of its parameters. You must do so prior to modifying this engine. You are not allowed to change default engines. Therefore, you must make a copy of the engine and then modify that copy.
Delete
Delete the active engine. You can only delete engines that you have created.
Rename
Rename the active engine. You can only rename engines that you have created.
Edit Engine
Edit the active engine. You can only edit engines that you have created. Be aware that any changes that you make to this engine will affect all planes that use the engine. For further information, please refer to the Engine Setup section which follows.
Power Plant
Choose the power plant type for this plane. RealFlight Add-Ons, Volume2 lets you choose from five different power plant types.
Internal Combustion Engine - This is a piston powered engine with a standard propeller. This option is available in the standard version of RealFlight as well.
Ducted Fan - These power plants are normally used on jet aircraft. It is a piston powered engine with a fan rather than a propeller. This option is available with RealFlight Add-Ons, Volume2.

R/C Simulator RealFlight Plane Editing 51
Electric Motor - This allows you to use an electric motor with a standard propeller. This option is available with RealFlight Add-Ons, Volume2.
Electric Ducted Fan - This allows you to use an electric motor with a ducted fan unit. This option is available with RealFlight Add-Ons, Volume2.
Turbine - This allows you to use a miniature turbine engine. This option is available with RealFlight Add-Ons, Volume2.
Servo
Choose the servo that is to used to operate the engine. You can later choose which channel controls this servo in the radio page. Refer to the “Radio Setup” tab accessed through the “Airplane Selection” and then the “Edit Plane” buttons.
Fuel Tank Size
Volume of the fuel tank. All engines feed from this tank. More fuel will add more weight to the plane. This option is only available if you are using an Internal Combustion Engine, Ducted Fan, or Turbine Engine.
# Cells
Number of cells in the flight pack. More cells offer higher voltages and power, however they may decrease in duration due to an increase in weight.
Cell Type
Choose the type of batteries you want to power the plane. The cell type selected will affect the duration of the flight time as well as the overall weight of the plane. If it is a multi-engine plane, the engines are configured in 'serial' to the single battery pack.

52 Plane Editing R/C Simulator RealFlight
Engine Set up (Internal Combustion and Ducted Fan)
Torque Curve
Different engines produce different amounts of torque at different locations in the RPM range. Choose the torque curve that you think most likely matches the engine you are using.
Torque Percent
Gives an extra boost to the existing torque curve. Useful to simulate high nitro content in fuel or a tuned pipe.
Propeller Diameter
Diameter of the propeller. Larger props spin slower and usually limit the top speed. Smaller props generally allow for high speeds but are less efficient at lower RPMs.
Propeller Pitch
Describes how far the propeller would theoretically move after rotating one entire revolution. Larger pitch props are generally for fast planes and smaller pitch props generally give better aerodynamic and climb performance.

R/C Simulator RealFlight Plane Editing 53
Engine Weight
Weight of the engine and the muffler. This will be added to the total weight of the plane.
Propeller Weight
Weight of the prop. Heavier props take longer to reach a given RPM, but hold that RPM much better. This will be added to the total weight of the plane.
Blades
Number of blades on the propeller.
Fuel Consumption
Indicates the fuel consumption of this particular engine set up.
Prop Airfoil
Airfoil of the prop blades.
Sound Profile
Which pre-recorded sound profile to use for the selected engine.

54 Plane Editing R/C Simulator RealFlight
Engine Setup (Electric and Electric Ducted Fan)
Type
Select the type of motor you wish to use, making sure the motor is matched with the propeller and the number of cells. Using the wrong motor in a real R/C plane can result in an inefficient system at best and an overheating one at worst. Consider using a 3rd third party program such as ElectriCalc or MotoCalc to help you decide the best motor-prop-motor-prop-engine combination.
Copy Type
Make a copy of the selected motor type and all of its parameters. You must do so prior to modifying a predefined motor. You are not allowed to edit default motors. Therefore, you must make a copy of the motor and then modify that copy.
Delete
Delete the active motor. You can only delete motors that you have created.
Rename
Rename the active motor. You can only rename motors that you have created.

R/C Simulator RealFlight Plane Editing 55
Edit Engine
Edit the active motor. You can only edit motors that you have created. Be aware that any changes that you make to this motor will affect all planes that use this particular engine.
Gear Reduction
Choose the gear reduction for this motor. When you change the "Type" to a gear reduced version of a particular electric motor, RealFlight will default this value with that reduction ratio. You can override this value by typing in a new value.
Propeller Diameter
Diameter of the propeller. Larger props spin slower and usually limit the top speed. Smaller props generally allow for high speeds but are less efficient at lower RPMs.
Propeller Pitch
Describes how far the propeller would theoretically move after rotating one entire revolution. Larger pitch props are generally for fast planes and smaller pitch props generally give better aerodynamic and climb performance.
Motor Weight
Weight of the engine and the muffler. This will be added to the total weight of the plane.
Propeller Weight
Weight of the prop. Heavier props take longer to reach a given RPM, but hold that RPM much better. This will be added to the total weight of the plane.
Blades
Number of blades on the propeller.
Prop Airfoil
Airfoil of the prop blades.
Sound Profile
Which pre-recorded sound profile to use for the selected engine.
Electric Motor Type This dialog is available if you have the RealFlight Add-Ons, Volume 2. It lets you enter the parameters for an electric motor that describe the amount of torque the motor can generate under various conditions.

56 Plane Editing R/C Simulator RealFlight
Name
Displays the name of the motor.

R/C Simulator RealFlight Plane Editing 57
kV
Voltage constant for this motor. This indicates the RPM that the motor will turn with a given voltage. This value is usually published by the motor manufacturer.
kT
Torque constant for this motor. This indicates the amount of torque a motor will generate with a given amperage. This value is usually published by the motor manufacturer.
Ra
Terminal resistance of the motor. This value is usually published by the motor manufacturer.
Ins
No Load Current of the motor. This value is usually published by the motor manufacturer.
Reduction
Gear reduction ratio of the motor. This is used to generate the gear reduction value on the previous page as default value when this motor type is selected. Changing this value will not change any of the gearing motors that use this motor type.
Engine Setup (Turbine)

58 Plane Editing R/C Simulator RealFlight
Max Thrust
Thrust of the turbine at full power. This is usually published by the turbine manufacturer.
Min Thrust
Thrust of the turbine at idle. This is usually published by the turbine manufacturer.
Max RPM
RPM of the turbine at full power. This is usually published by the turbine manufacturer.
Min RPM
RPM of the turbine at idle. This is usually published by the turbine manufacturer.
Spool up time
The time it takes to go from idle to full power. This is usually published by the turbine manufacturer.
Engine Weight
Weight of the engine and the muffler. This will be added to the total weight of the plane.
Fuel Consumption
Indicates the fuel consumption of this particular engine setup.
Sound Profile
Which pre-recorded sound profile to use for the selected engine.
Fuselage Page Adjusts the properties of the fuselage.

R/C Simulator RealFlight Plane Editing 59
Fuselage Length
Length of the fuselage from the tip of the nose to the tip of the tail- excluding the vertical stabilizer and the spinner (if applicable)..
Fuselage Height
Average height of the fuselage not including the landing gear or the vertical stabilizer.

60 Plane Editing R/C Simulator RealFlight
Fuselage Width
Average width of the fuselage excluding the landing gear.
Fuselage Y Location
Location of the front tip of the fuselage as measured from the fixed center point of the plane.

R/C Simulator RealFlight Plane Editing 61
Fuselage Weight
Weight of the fuselage. Heavier planes are more stable but have higher wing loading and are more prone to stalling. This includes the weight of the engine as well.
Frontal Area (Includes Wings)
Area of the fuselage if you were looking directly towards the tail. The more frontal area that is exposed, the more drag the fuselage will have causing the airplane to slow down more rapidly.
Side Area
Area of the fuselage if you were looking at the side of the fuselage. The more side area, the more sensitive the plane will be to crosswinds and side gusts. The vertical stabilizer is not included in this calculation.
CG Adjustment
Adjust the Center of Gravity fore or aft. Positive numbers will make the plane more nose heavy while negative numbers will make the plane more tail heavy.
Main Gear’s Width
Distance between the two main wheels.

62 Plane Editing R/C Simulator RealFlight
Main Gear’s Location
Forward - Location of the center of the main gear. A negative value moves the main gear to the back of the plane. A positive value moves the main gear to the front of the plane.
Up - Location of the bottom of the main wheels. A negative value moves the main gear below the plane. A positive value moves the main gear above the plane.

R/C Simulator RealFlight Plane Editing 63
Steering Wheel’s Location
Forward - Location of the center of the steering wheel. A negative value moves the steering wheel to the back of the plane. A positive value moves the steering wheel to the front of the plane.
Up - Location of the bottom of the steering wheel. A negative value moves the steering wheel below the plane. A positive value moves the steering wheel above the plane.

64 Plane Editing R/C Simulator RealFlight
Steering Wheel Servo
Select which servo is operates the steering wheel. You can later choose which channel controls this servo in the “Radio Setup” tab.
Steering Wheel Max Degrees
How far the steering wheel travels at the servo’s maximum deflection.
Retractable Gear
Choose whether this plane has retractable landing gear or not. The plane must visually support retracts in order for you to “see” this option when flying. RealFlight and RealFlight Deluxe include two planes that visually support retracts: the “P-51” and the “Ultra Sport”. There are additional aircraft included on the Add-Ons disks that also support Sport”.retractable landing gear.
Retract Servo
Choose which servo operates the landing gear. You can later choose which channel controls this servo in the “Radio Setup” tab.
Wings Page Wings provide the aircraft with lift and enable it to become airborne. RealFlight™ allows you to adjust many different parameters for each wing. This includes the vertical tail and horizontal tail as well as the main wing(s).

R/C Simulator RealFlight Plane Editing 65
Wing to Edit
Select the wing you wish to modify. We should include a description of the 3 wings here.
Wing Span
Wing span of the wing. Longer wings generate more lift and are more efficient, but slow down the roll rate of the plane.

66 Plane Editing R/C Simulator RealFlight
Wing Chord
The width of the wing. Wider chords increase lift, but generate more drag and slow down the roll rate of the plane.

R/C Simulator RealFlight Plane Editing 67
Dihedral
Degrees of dihedral in the wing. Dihedral increases the stability of the airplane at the expense of smooth aerobatics.
Incidence
Incidence of the wing. This is the fixed angle of attack when the plane is at 0 degrees angle of attack.
Wing Weight
Weight of the wing. The wing should be weighed separately and the value entered here. Heavier wings make for a more stable airplane, but add weight to the plane and will decrease the roll acceleration.
Washout
Adjusts the amount of 'washout' or wing twist in the wing. Positive washout is helpful to reduce tip stalls. Negative washout is usually disastrous!

68 Plane Editing R/C Simulator RealFlight
LE Sweep back
Angle of the Leading Edge (LE) edge as it moves towards the tip. An angle of '0' will make a straight leading edge. An angle of '30' degrees will give a swept back leading edge much like an F-16.
TE Sweep back
Angle of the Trailing Edge (TE) as it moves towards the tip. An angle of '0' will make a straight trailing edge. An angle of '10' degrees will give a swept back trailing edge much like an Ultimate. An angle of '-10' will give a swept forward trailing edge much like an Extra.
Location
Right - Location of the wing on the plane from the fixed center point of the plane. A negative value moves the wing to the left side of the plane. A positive value moves the wing to the right side of the plane.
Forward - Location of the wing on the plane from the fixed center point of the plane. A negative value moves the wing to the back of the plane. A positive value moves the wing to the front of the plane.

R/C Simulator RealFlight Plane Editing 69
Up - Location of the wing on the plane from the fixed center point of the plane. A negative value moves the wing below the plane. A positive value moves the wing above the plane.

70 Plane Editing R/C Simulator RealFlight
Airfoil
Choose the airfoil profile that describes this wing. Different airfoils will have different flight characteristics.

R/C Simulator RealFlight Plane Editing 71
Control Surfaces Page Control surfaces are the ailerons, flaps, elevator, and rudder for your airplane. They are what make the airplane turn, climb, and dive. You can edit the control surfaces for each wing that is on the airplane.
Wing to Edit
This dialog box indicates which wing will be edited.
Control Surfaces
Distance to Tip
Distance measured from the end of the wing to the end of the control surface. If the control surface is near the end of the wing, this value will be small.

72 Plane Editing R/C Simulator RealFlight
Length
Length of the control surface. Usually the 'long' part of the control surface.
% of Chord
Describes how large the control surface is compared to the chord width. Larger control surfaces make a plane more responsive but can cause power-on stalls if too big.
Deflection Up
Control surface deflection when the servo reaches its maximum travel upward. More deflection will make a plane more responsive but can cause power-on stalls if too great.

R/C Simulator RealFlight Plane Editing 73
Deflection Down
Control surface deflection when the servo reaches its maximum travel downward. More deflection will make a plane more responsive but can cause power-on stalls if too great.
Left Servo
Check to reverse the servo on the control surface.
Left Servo
Choose which servo operates the respective control surface. You can later choose which channel controls this servo in the “Radio Setup” tab.
Right Servo Reverse
Check to reverse the servo direction on the control surface.
Right Servo
Choose which servo activates the control surface. You can later choose which channel controls this servo in the “Radio Setup” tab.
Flaps/Spoilers Has Flaps
Choose whether or not the wing has flaps. Flaps are great to increase lift and decrease speed for landing, but add complexity and cost to the actual model.
Distance to Tip
Distance measured from the end of the wing to the end of the flap. If the flap is near the end of the wing, this value will be small.
Length
Length of the flap. Usually the 'long' part of the flap.
% of Chord
Describes how large the flap is compared to the chord width.
Deflection
Amount of deflection of the flaps, expressed in degrees, when the flap servo reaches its maximum travel.
Servo
Choose which servo controls the flaps. You can later choose which channel controls this servo in the “Radio Setup” tab.

74 Plane Editing R/C Simulator RealFlight
Has Spoilers
Choose whether the wing has spoilers. Spoilers are great for increasing drag so you can remain in that thermal, but add complexity and cost to the actual model.
Distance to Tip
Distance measured from the end of the wing to the end of the spoiler. If the spoiler is near the end of the wing, this value will be small.
Length
Length of the spoiler. Usually the 'long' part of the spoiler.
% of Chord
Describes how large the spoiler is compared to the chord width.
Deflection
Amount of deflection of the spoilers, expressed in degrees, when the spoiler servo reaches its maximum travel.
Servo
Choose which servo controls the spoilers. You can later choose which channel controls this servo in the “Radio Setup” tab.
Servos Page This page allows you to change the servo characteristics of the plane and choose what receiver channel that they are plugged into.

R/C Simulator RealFlight Plane Editing 75
Servo Assignments
Choose the input channel for this servo. If you are using the RealFlight Transmitter Interface Adapter, then these will be dependent on what channels the transmitter is sending. If you are using either the RealFlight controller or the RealFlight Transmitter Interface Adapter in Joystick Mode, then sending channels are controlled by the software radio in the Plane Setup tab.
This is analogous to plugging in a servo into a certain channel on the receiver. Note that you can plug more than one servo into the same channel in the receiver. This would be like utilizing a Y-harness in the plane.
Reversed
Whether to reverse this servo. You should look at the stick drawing to see if the control surfaces go in right direction. If not, click the reverse button.
Speed
Speed of the servo. Faster servo speeds mean faster response from the plane. The standard servo speed is .28 seconds/60 degrees.
Show Changes in Real Time
Turn this option off if you have a slower computer and are experiencing delays while trying to set the options on this page. Once you have set your options, you can re-activate this feature for verification.

76 Plane Editing R/C Simulator RealFlight
Misc Page This page contains miscellaneous parameters for the plane editing.
Pitch Inertia
Adjusts the resistance to change in rotation (inertia) for the pitch axis. 100% leaves it at the pre-calculated value for this plane setup. 120% makes it more resistant to change, 80% makes it less resistant to change.
Roll Inertia
Adjusts the resistance to change in rotation (inertia) for the roll axis. 100% leaves it at the pre-calculated value for this plane setup. 120% makes it more resistant to change, 80% makes it less resistant to change.
Yaw Inertia
Adjusts the resistance to change in rotation (inertia) for the roll axis. 100% leaves it at the pre-calculated value for this plane setup. 120% makes it more resistant to change, 80% makes it less resistant to change.

R/C Simulator RealFlight Plane Editing 77
Performance This section displays some basic performance information about the plane.
Weight Information
Displays the weight of the total airplane. The "Wet" version of the weight and wing loading include the weight of the fuel in the calculation.
Wing Area
Displays the two dimension "area" of the wing. This is the area taken up by the main wings if you were to look down onto the top of the airplane. Fuselage and tail wings are not included.
Wing Loading
Wing Loading is a measurement of how much weight each square foot of the wing must support in order to keep the plane flying level. Lighter wing loading lets a plane travel slower in order to support its weight, where as a plane with higher wing loading must travel at a much faster speed to stay aloft.
Gliders usually have the lightest wing loading ( less than 10oz per Sq Ft)
Your average sport plane has around 10-20 oz per Sq ft to support.
Warbirds are usually heavy for their wing area with wing loading between 30-50 oz/Sq ft.
Jets demand the most out of their wings and can have wing loading around 30-70 oz/Sq ft. This is why they "fall out of the air" at low airspeeds.


R/C Simulator RealFlight Airplane Radio 79
Airplane Radio
Airplane Radio Introduction The “Radio Setup” page provides you with the means to configure your controller to your personal preferences for control of your radio controlled aircraft. It takes a little time to understand how the process works, but once you do, you will have virtually unlimited mixing and control capabilities.
This page is accessed by choosing Software Radio in the Airplane Setup page. (See “Airplane Setup” on page 45). If you have chosen to use the RealFlight transmitter interface to control this particular plane, then this page will not be available.
Basics of Radio Operations Here is how the stick movement from your controller eventually operates a control surface on your airplane. We will look at the process in reverse, as it is a little clearer that way.

80 Airplane Radio R/C Simulator RealFlight
Let’s start with the elevator. To determine what the deflection of the elevator is:
1. Determine which channel is controlling the elevator. This is defined on the “Servo Assignments” tab in the Plane Editing dialog. You can also go through the channels and look at the text to the right of the channel. In most cases, this will be Channel 2.
2. Now that we know which channel is controlling the stab, we go to the radio page to find out which inputs are controlling the channel. At the top, you need to select Channel 2. The entire dialog will now display all of the parameters for Channel 2. In most cases, input 2 will be controlling Channel 2, but sometimes you might have another input mixed to control Channel 2 as well. For instance, input 6 might be flaps and might be mixed in to control the pitch change when the flaps are deployed.
3. Now that we know that input 2 and possibly input 6 are controlling Channel 2, we go to the “Controller” tab in “Simulator Settings” to determine what physical controls are attached to input 2 and input 6. In most cases (unless you have changed this), this will be the right hand stick on your controller (up/down) and Switch 2.
4. The current positions of the sticks and switches are captured and mixed according to the From/To percentage listed in the “Radio Setup” tab. This produces an initial value for the channel.
5. Need to tell how we get to the above area.
6. Exponential, Low Rates, and Trim are then applied to the channel to create new channel characteristics.
7. The channel characteristics operate in conjunction with the amount of travel of the control surface to produce a control surface position.
For more information, see “Controller/Keys” on page 11 and “Initial Configuration” on page 12.
Dialog Items Here is a list of items in this dialog.
Channel
Choose the servo to edit. Usually, the servos are assigned as follows:
Channel 1 – Controls Ailerons
Channel 2 - Controls Elevator
Channel 3 – Controls Throttle
Channel 4 – Controls Rudder
Servo Is Controlled By
Each channel can be controlled by any combination of inputs. Each input is either turned on or off for this channel. If it is on, then the percentage “To” and “From” is used to determined the channel position at the minimum and maximum input values.

R/C Simulator RealFlight Airplane Radio 81
The optional “When” feature enables the mixing to be turned “On” or “Off “conditionally.
Input #
Whether this input contributes to the channel. You can place the mouse over the checkbox to find out what is controlling this input. See what usually controls the channels at their respected functions. This may change if you altered them in the “Controller” tab through the “Advanced Setup”.
From
Amount that this input will contribute to the channel when this input is in the minimum position.
To
Amount that this input will contribute to the channel when this input is in the maximum position.
When
Indicates when this input should contribute to the channel. The channel can be affected always, when a switch is on, or when a key is pressed.
Trim
Expressed as a percentage, this is the amount of trim applied to the respective channel.
Low Rates
The amount to scale the output of this channel when low rates are active.
Low Rates Switch
Indicates when the low rates will be in effect for a particular channel. The channel can be affected always, when a switch is on, or when a key is pressed.
Exponential
Amount of exponential to apply to the channel selected. More exponential will soften the response when the sticks are around the center position.
Exponential Switch
Indicates when the exponential should be applied to this channel. The servo can be affected always, when a switch is on, or when a key is pressed.
Show Changes in Real Time
Turn this option “Off” if you have a slower computer and are experiencing delays while trying to set the options on this page. Once you have set your options, you can re-activate this feature for verification.


R/C Simulator RealFlight Helicopter Editing (RealFlight™ Deluxe Version) 83
Helicopter Editing (RealFlight™ Deluxe Version)
Note: The following sections, and all information pertaining to the helicopter simulation only pertains to owners of RealFlight Deluxe. The standard RealFlight
program does not contain helis.

84 R/C Simulator RealFlight
Introduction Using RealFlight™ Deluxe allows you to create and modify your own helicopters. Using its exclusive RealPhysics™ technology, RealFlight™ takes the actual physical description of the helicopter and models the physics using that information. There are many variables that can affect a helicopter’s performance. For instance, adjusting the tail rotor’s airfoil can change the yaw rate of the helicopter, the amount of weather vane, and other aerodynamic characteristics.
** Please be aware that disassembling your helicopter for measurement purposes might cause damage to your helicopter if done incorrectly. Knife Edge Software and Great Planes will be responsible for any damages caused by your helicopter or to your helicopter as a result of taking these measurements. If you don’t want to risk damaging your helicopter, then do not physically measure its attributes.
* * The point at which all measurements are taken from is illustrated below. This is the absolute Center of Gravity for the entire helicopter. If you were to lift the helicopter from this single point, it would not rotate or dip in any direction. A widely used method for discovering the Center of Gravity is illustrated and described below.
Finding the Center of Gravity To find the center of gravity for your helicopter you will need two long strings, and a weight. Take the end of the first string and tie it securely to the end of the tail boom. With the other end of the string, secure it to the nose. You will need to lift the helicopter by this string so make sure that it is secure enough to support it.
After tying a weight to the end of the second string, gently lift the helicopter with the first string, and dangle the weight attached to the second string. Make sure that when you lift the helicopter you are holding the second string at the apex of the triangle created by

R/C Simulator RealFlight 85
lifting the helicopter with the first string. You can accomplish this by using the same hand to hold both strings.
The idea is to dangle the string with the weight and create two imaginary reference ‘lines’ by changing the location of the string. It is at the intersection of these two lines where the center of gravity lies.
Each ‘line’ is created by dangling the string each time you move the position at which you are lifting the helicopter from. For example, if you lifted the helicopter by holding the center of the supporting string, your first reference line is probably going to be close to vertical with respect to the helicopter.
The best way to mark the line is to tape a piece of paper on the side of the helicopter, suspend the helicopter (or have a second person hold it) and mark the dotted line (see below) on the side of the paper.
Step #1
Hold the helicopter, preferably with the nose tilted down. Mark the dotted line on your paper that is taped to the helicopter.

86 R/C Simulator RealFlight
Step #2
Hold the helicopter at a forward point on the string, this should make the helicopter tilt up. Mark the dotted line on your paper that is taped to the helicopter.
Step #3
The intersection of the two lines you made is the CG of the helicopter. Make a dot at this intersection. Look through the paper and make a mental note of where the dot is on your heli. Take the paper off and make a temporary mark where the dot was on the heli. This is from the point you will use to take all the location measurements.
Note: the helicopter might want to turn upside down when you lift the string. If so, take all of measurements with the heli upside down.
Heli Setup Page The Heli Setup page, and its respective dialog boxes will only appear if you have copied a heli and selected to modify its parameters accordingly.

R/C Simulator RealFlight 87
Helicopter Name
This name reflects the name you have chosen in the previous dialog. We strongly suggest that you rename any aircraft that you modify. This will prevent you from confusing like aircraft.
Description
You can put your own comments here if you wish to describe or document the helicopters you are creating. This is ideal for modelers having several different models setup with the same visual appearance.
Visual Scale
Adjusts the visual scale of the helicopter. This only affects the appearance of the helicopter; it does not influence the way that the helicopter flies.
Units of Measure
RealFlight™ is capable of using both metric and SAE units of measure. This setting will affect measurements in many pages.
Standard (SAE)
Select this option to use English units when editing the helicopter.

88 R/C Simulator RealFlight
Metric
Select this option to use metric units when editing the helicopter.
Radio Type
Choose whether you want the RealFlight controller to operate as the computer radio, or whether you want to completely control the aircraft with your own Transmitter (Requires the Transmitter Interface Adapter).
Edit Now
Click on this button to edit the RealFlight radio. See “Airplane Radio Introduction” on page 79.
Engine Page This determines the engine that you select to power your helicopter. This dialog is designed so that you can easily and quickly choose a different engine for your helicopter. If so desired, you can edit and create your own engines.

R/C Simulator RealFlight 89
Power Plant
Choose the power plant type you wish to use to for your helicopter. You can choose between the standard internal combustion engines, or you can select an electric motor. Each type has its own fuel supply parameters that you can modify.
Fuel Tank Size (combustion only)
Select the size of your fuel tank. The larger the fuel tank the longer you can fly, but the more your helicopter will weigh at take off.
Fuel Consumption (combustion only)
Select the rate at which the helicopter will consume the fuel.
#Cells (electric only)
Select the number and type of battery cells used to power your helicopter.
Sound Profile
Choose the pre-recorded sound profile to use for the selected engine.
Head Speed Governor
To install a head speed governor, turn “On” this checkbox. Rotor RPM is then controlled by channel 7 on the radio.
Head Speed Governor Gain
The amount of gain for the head speed governor. Values that are too large can cause 'hunting'. Too small a value can allow too much variation in the head speed.
Engine: Main Rotor Ratio
How many times the engine turns for every complete turn of the main rotor blades.
Fan Diameter
The diameter of the fan attached to the engine assembly.
Torque Curve (combustion only)
Select the torque curve for your engine.
Torque Percent (combustion only)
There may not be a torque curve that exactly matches your engine. Use this parameter to adjust the torque curve in order to match your engine.

90 R/C Simulator RealFlight
Type (electric only)
Choose the type of motor you wish to use. Make sure the motor is correctly matched with the main rotor blades and the number of cells. Using the wrong motor in a real R/C helicopter can result in an inefficient system at best and an overheating one at worst.
Make a copy of the selected motor type and all of its parameters. You must do so prior to modifying a pre-defined motor. You are not allowed to edit default motors. Therefore, you must make a copy of the motor and then modify that copy.
Delete
Delete the active motor. You can only delete motors that you have created.
Rename
Rename the active motor. You can only rename motors that you have created.
Edit
Edit the active motor. You can only edit motors that you have created. Be aware that any changes that you make to this motor will affect all helicopters that utilize the same motor profile.
Fuselage Page Adjusts the properties of the fuselage.

R/C Simulator RealFlight 91
Fuselage Length
Length of the fuselage from the tip of the nose to the most rearward piece on the cowl. This is normally where the tail boom exits the helicopter.

92 R/C Simulator RealFlight
Fuselage Height
The height of the fuselage.
Fuselage Width
The average width of the fuselage.
Fuselage Location Y
The location of the fuselage center as measured from the CG. Positive values will place the fuselage in front of the CG while negative values will place the fuselage center behind the CG.

R/C Simulator RealFlight 93
Fuselage Location Z
The location up of the fuselage center as measured from the CG. Positive values will place the fuselage above the CG while negative values will place the fuselage below the CG.
Fuselage Weight
The dry weight of the helicopter prior to adding fuel. This does however, include the paddles (if any), and main blades.
Front Drag Coefficient
Adjust the amount of frontal drag generated from the fuselage. Streamlined helicopters will generate less frontal drag. Helicopters with more frontal area will generate increased frontal drag thereby, decreasing wind penetration. Something like a Jet Ranger or a sleek Pod-n-Boom helicopter might have a drag coefficient like .65, while something with many parts like a Schweizer, might have a frontal drag of 1.1.
Side Drag Coefficient
Adjust the amount of side drag generated from the fuselage. Streamlined helicopters generate less side drag. A streamlined scale fuse like a Jet Ranger might have a drag of .8, while a Pod-n-Boom helicopter might have a drag of 1.0.

94 R/C Simulator RealFlight
Adjustment to CG Z
Move the CG up or down depending on your flying preference. This should not normally be changed from 0 unless you find that the CG from your helicopter was measured incorrectly, then rather than adjust all of the measurements, you can make an adjustment to this one spot.

R/C Simulator RealFlight 95
Adjustment to CG Y
Move the CG forward or backward depending on your flying preference. This should not normally be changed from 0 unless you find that the CG from your helicopter was measured incorrectly, then rather than adjust all of the measurements, you can make an adjustment to this one spot.
Skid Dimensions Width
The distance between the skids.

96 R/C Simulator RealFlight
Skid Dimensions Length
The length of a single skid where the skid touches the ground. This length will be used for both skids.
Skid Location Forward
The forward location of the skid center as measured from the CG. Positive values will place the skid center in front of the CG while negative values will place the skid center behind the CG.

R/C Simulator RealFlight 97
Skid Location Up
The location up of the skid center as measured from the CG. This value will usually be negative, indicating the skid center is below the CG.

98 R/C Simulator RealFlight
Hub Page The parameters for adjusting the behavior of the Hub.
Hub Type
Select the hub type. A teetering, or see-saw hub has a fixed cone angle and the blades act on each other directly. The articulated hub allows all blades to flap independently.

R/C Simulator RealFlight 99
Flap Hinge to Hinge Diameter
The distance from one flapping hinge to the other. This is only valid for an articulating hub.
Lead Lag to Lead Lag Diameter
The distance between the hub's lead lag hinges. (Center to center)
Hub Location X
The location of the hub to the right of the CG. This value also determines the placement of the main rotor and paddles. Positive values will place the hub center to the right of the CG while negative values will place the hub center to the left of the CG. Normally, most helicopters will have this value be 0.

100 R/C Simulator RealFlight
Hub Location Y
The location of the hub center forward with respect to the CG. This value also determines the placement of the main rotor and paddles. Positive values will place the hub center in front of the CG while negative values will place the hub center behind the CG.
Static Coning Angle
The built-in coning angle of the hub. For an non-damped flapping head, this will be 0. For damped flapping or a solid axle hub, this will probably be around 1-2 degrees.
Delta Offset( Flap Induced AoA Offset)
When the blade flaps up and down the angle of attack may change due to the mechanical linkages between the hub and the rotor blade itself. To find this value, measure the angle (with a pitch gauge) at full minimum flap and then measure again at full maximum flap. Then divide by the total number of degrees of flap of the blade.

R/C Simulator RealFlight 101
Max Flap Angle
The maximum angle the blades will be allowed to freely flap. For example, a value of '5' will let the blade flap up by 5 degrees and down by -5 degrees. For damped flap, this will normally be 0 degrees, as it meets with resistance almost immediately.
Damped Flap
The amount of restoring torque applied to the blade when it has flapped past its free flapping range of motion. Note that even a head that freely flaps will have a restoring torque once the blade has reached the maximum point. This is due to the inherent flexing of the plastic and/or the bending of the metal.
There are two ways to measure this:
For Articulating Hubs
1. First you need to measure the blade flex. See “Blades” on page 105 for information on how to do so.
2. Put the helicopter on a flat, hard surface. Position the blades so they are in the front and back of the helicopter.
3. Measure the distance from the tip of the front blade to the ground.
4. Now put an equal mass on both blade tips (around 100-200 grams, enough to get a good reading, but not enough to break anything!). Make sure the helicopter does not move or tilt when you do this. Also make sure you use the same mass that you used when you measured the blade flex.
5. Again measure the distance from the tip of the front blade to the ground.
6. Enter this value into the “Weight” category.
7. Take the total distance traveled, subtract the distance traveled by the blade, and enter that value into the ”Deflection” category. This cancels out any deflection caused by the bending of the blade.
8. Take the distance from the weight to the flapping hinge and enter it into the “Arm” category.
For Solid Axle Hubs
1. Remove the blades from the hub.
2. Put the helicopter on a flat, hard surface. Position the rotor head so that the hub blanks are in the front and back of the helicopter.
3. Measure the distance from the tip of the hub to the ground.
4. While holding the helicopter perfectly still, take a spring scale and pull the tip of the hub down.
5. While holding the hub in this position, measure the distance from the tip of the front hub to the ground.
6. Take the reading on the spring scale and enter that value into the Weight category.
7. Take the total distance traveled and enter that into the deflection category.
8. Take the distance from where the weight was attached to the center of the hub and enter it into the Arm category.

102 R/C Simulator RealFlight
Main Rotor Page Parameters for the main rotor.

R/C Simulator RealFlight 103
Height
The location up of the main rotor. This value is usually positive, indicating a location above the CG.
Cyclic Roll Deflection
The amount of blade deflection that a 100% roll cyclic input will cause. For example, a value of '2' will cause the blades to deflect 2 degrees positive and 2 degrees negative, assuming100% servo travel in both directions.
Cyclic Pitch Deflection
The amount of blade deflection that a 100% pitch cyclic input will cause. For example, a value of '2' will cause the blades to deflect 2 degrees positive and 2 degrees negative, assuming 100% servo travel in both directions.
Max Collective Deflection
The amount of blade deflection that a 100% collective input will cause. For example, a value of '10' will cause the blades to deflect 10 degrees positive, assuming 100% servo travel. If the blade design incorporates washout, then deflection should be measured at the root.
Min Collective Deflection
The amount of blade deflection that a -100% collective input will cause. For example, a value of '-8' will cause the blades to deflect 8 degrees negative, given -100% servo travel. If the blade has washout, then the deflection needs to be measured at the root.
Note: to simulate a fixed pitch helicopter, set the minimum and the maximum collective to the same value.

104 R/C Simulator RealFlight
Blade Type Choose a rotor blade. Different rotor blades will affect helicopter performance.
Copy
Copy the current blade parameters to a new blade profile.
Delete
Delete the blade configuration. Note, you can only delete blades which you have created. You can not delete default blade settings.
Rename
Rename the current blade selected. Note, you can only rename blades which you have created. You can not rename default blade settings.
Edit
Edit the currently selected blade. Note, you can only edit blades which you have created. You can not edit default blade settings.

R/C Simulator RealFlight 105
Blades Blade configuration parameters. Note: In order to access these dialog boxes, you must copy, rename and then edit the blades.

106 R/C Simulator RealFlight
Blade Length
The length of a single rotor blade. This value should be measured from the tip of the blade to the lead-lag hinge.
Blade Tip Chord
The width of the rotor blade chord as measured at the tip of the blade.

R/C Simulator RealFlight 107
Blade Root Chord
The width of the rotor blade chord as measured at the root of the blade.
Weight of Blade
The weight of the individual rotor blade including the lead.
Lead Weight
The weight of the lead present in the blade. If you do not have weighted blades, put in '0'. If you have a cylindrical piece of lead, you can calculate its weight by using the following equation: 20.52 * (radius inches)* (radius inches) * (length inches) or if you are using metric dimensions, 35.5 * (radius cm)* (radius cm) * (length cm). If it is not cylindrical , then you will have to weigh it yourself.

108 R/C Simulator RealFlight
Tip to Lead Weight
The distance from the tip of the blade to the closest tip of the lead weight present in the blade.
Lead Weight Length
The actual length of the lead present in the blade.
Wash Out Angle
Represents the change in angle of attack from the root of the blade to the tip. This value is usually positive (or zero) indicating 'wash out' rather than 'wash in'.
Blade Flex
Measuring blade flex:
1. Remove one of the rotor blades from the helicopter.

R/C Simulator RealFlight 109
2. Clamp the end of the blade that attaches to the hub to the end of the table. Use a soft clamp or one with rubber ends to prevent from damaging your blades. Only use enough clamping force to hold the blade in place. Approximately 95% of the blade should hang over the edge of the table.
3. Measure the distance from the tip of the blade to the ground.
4. Add mass to the blade tip (around 100-200 grams, enough to get a good reading, but not enough to break anything!).
5. Again, measure the distance from the tip of the blade to the ground.
6. Enter the mass utilized in the “Weight” category.
7. Take the total distance traveled and enter this value into the “Deflection” category.
8. Take the distance from the weight to the clamp and enter it into the “Arm” category.
Airfoil
Select an airfoil for your rotor blade. Many of the airfoils have a number in them that indicate their 'percent', for instance a 'NACA 0009' is a 9% and a 'NACA 2412' is a 12%. You can measure the percent of your airfoil by taking the height (thickness) of your blade's cross section and dividing by the chord (Width of the blade).

110 R/C Simulator RealFlight
Paddles The attributes for the paddles.

R/C Simulator RealFlight 111
Total Diameter
The tip to tip diameter of the paddles or fly-bar.
Angle of Incidence
Indicates the amount of built-in pitch of the paddles. Most helicopters will have '0' degrees incidence, although there are a few with a slight amount of positive incidence.
Paddle Length
The length of the actual paddle or flybar weight. This does not include the bar itself, only the portion that is the airfoil or weight.

112 R/C Simulator RealFlight
Paddle Chord
The width of the paddle's airfoil. In the case of a fly-bar weight use the diameter.
Paddle Height
The vertical location of the paddles. This value is usually positive, indicating a location above the CG.
Paddle Weight
The weight of the paddle or flybar.

R/C Simulator RealFlight 113
Max Flapping Angle
The maximum angle the teetering paddle will be allowed to flap. This value will be used for both the maximum positive and negative flapping angles. For instance, a value of '10' will let the paddles flap up to 10 degrees and down to -10 degrees.
Mixing Ratio
The ratio of mixing between the main rotor and the paddles or flybar. For instance, if you tilt the paddles 10 degrees and it causes the main blades to pitch by 6 degrees, then you have a 60% mix.
Roll Deflection
The amount of paddle deflection that a 100% roll cyclic input will cause. For example, a value of '2' will cause the blades to deflect 2 degrees positive and 2 degrees negative, assuming 100% servo travel in both directions.
Pitch Deflection
The amount of paddle deflection that a 100% pitch cyclic input will cause. For example, a value of '2' will cause the blades to deflect 2 degrees positive and 2 degrees negative, assuming 100% servo travel in both directions.
A protractor or the ATAN method is a good method to measure this value since the deflection will surely be beyond the capacity of most pitch measuring devices. See “Measuring the amount of tail rotor pitch” on page 114.
Airfoil
Select an airfoil for your paddles. Many of the airfoils have a number in them that indicate their 'percent', for instance a 'NACA 0009' indicates an airfoil of 9%. Likewise, an 'NACA 2412' is a 12% airfoil. To measure the percent of your airfoil take the height (thickness) of your blade's cross section and divide by the chord (width of the blade).

114 R/C Simulator RealFlight
Tail Rotor Page The attributes for the tail rotor.
Measuring the amount of tail rotor pitch One method for measuring the range of pitch for the tail rotor blade is to measure the angle between the maximum points of deflection. First adjust the pitch to its maximum deflection. Second situate a piece of paper such that you will be able to draw a line along the chord of the blade. you will need to draw a line on the paper that represents the chord-line. Next, while keeping the paper in place, change the pitch on the blade to be parallel with the tail boom. Hopefully you haven’t moved the piece of paper because now we need to draw another line representing the chord-line of the other extreme.
With the two lines drawn you should now have what should look like two sides of a right triangle, so go ahead and draw the last side of the triangle. By measuring the first line drawn (opposite) and the bottom line of the triangle (adjacent) you can use the following formula to calculate the total deflection: Angle = atan( length of opposite / length of adjacent ). You will need a calculator (like Windows Calculator in scientific mode) to do this calculation.

R/C Simulator RealFlight 115
Rotation Clock Wise
A clockwise rotation for the tail rotor (determined by facing the left side of the helicopter).
Rotation Counter Clock Wise
A counter clockwise rotation for the tail rotor (determined by facing the left side of the helicopter).
Constant Drive Tail
This indicates whether or not the tail rotor turns with the main rotor. Typically when the engine is shut down the tail rotor will stop spinning and you will lose yawing control. By turning this option on the tail rotor will continue to turn along with the main rotor.
Total Diameter
The diameter of the tail rotor including the hub.

116 R/C Simulator RealFlight
Chord
The average width for the tail rotor airfoil.
Tail:Main Ratio
The ratio of the tail rotor revolutions compared to the main rotor blades. For example, a ratio of 9.6:1 would indicate that the tail rotor blades would rotate 9.6 times for every one time the main blades would rotate completely..
CW Deflection
The amount of deflection that causes the helicopter to rotate in the clockwise direction. This value is always positive.
CCW Deflection
The amount of deflection that causes the helicopter to rotate in the counter-clockwise direction. This value is always positive.

R/C Simulator RealFlight 117
Location Right (X)
The physical location to the right of the CG in comparison to the location of the tail rotor .
Location Forward (Y)
The physical location forward of CG where the tail rotor is located. This value is usually negative to indicate that it is to the rear of the CG.

118 R/C Simulator RealFlight
Location Up (Z)
The physical location above the CG where the tail rotor is located.
Airfoil
Select an airfoil for your tail rotor blade. Many of the airfoils have a number in them that indicate their 'percent', for instance a 'NACA 0009' is a 9% and a 'NACA 2412' is a 12%. You can measure the percent of your airfoil by taking the height of your blade's cross section and dividing by the chord.

R/C Simulator RealFlight 119
Gyro Page The gyro page allows you to select a gyro for your helicopter and modify settings dependent upon which gyro has been selected.
Piezo Gyro
Activates the piezo gyro. This gyro behaves similar to the constant rate gyro, but uses an electronic crystal to detect changes in the yaw. It is popular because it allows you to adjust the gain from your radio.
Piezo Gyro Modifier
This value is usually 100% indicating to use the gain supplied by the radio. If you want more gain than the radio allows, increase this value.
Constant Rate
Activates the constant rate gyro. This uses a mechanical gyro to detect changes in yaw. Its gain is not adjustable during flight, but is much less expensive than a piezo gyro.

120 R/C Simulator RealFlight
Constant Rate Gain
Gain value for the constant rate gyro.
Dual Rate
Activates the dual rate gyro. This is an improvement on the constant rate gyro, allowing you the ability to switch between two pre-set gains during flight.
Dual Rate Low
The low rate of the gyro. This is used when the gain channel (usually channel 5) is below 0.
Dual Rate High
The high rate of the gyro. This is used when the gain channel (usually channel 5) is above 0.
Heading Hold Activates the heading hold gyro. This gyro functions as either a piezo gyro or a heading hold gyro. While in heading hold, the gyro will keep the tail pointed in the same direction until you input a different direction.
Low ATV
The minimum ATV for the heading hold gyro. This is the amount of allowable physical tail rotor deflection the gyro can provide for clockwise helicopter yawing.
High ATV
The minimum ATV for the heading hold gyro. This is the amount of allowable physical tail rotor deflection the gyro can provide for counter clockwise helicopter yawing.
Range
The amount of yaw the gyro will allow before re-setting the position it is trying to maintain. Using a smaller amount (like 10 degrees) will cause the helicopter to weather vane in forward flight.
Pirouette Rate
The maximum rate at which the helicopter will pirouette.
HH Gain
The amount of gain for the heading hold portion of the gyro. This will not change the maximum yaw rate, as determined by the rudder channel, but rather determines how quickly it changes the tail rotor's pitch. Too much gain results in a 'hunting' effect, too little gain slows the helicopter’s response.

R/C Simulator RealFlight 121
Rate Gain
The amount of gain for the normal 'rate' portion of the gyro. Higher values will slow down the maximum raw rate and eliminate unwanted accelerations.
Mix
The mix between the heading hold gyro and the constant rate. This value is the percent of heading hold.
Delay
The maximum angular acceleration used for heading hold corrections. Large values cause the helicopter to respond faster. Lower values make the helicopter 'smoother'.
Clutch Page The clutch parameters will change the engine RPM at which the clutch will engage and begin turning the main rotor.
Has One Way Bearing to Main Shaft
The one way bearing is necessary for auto-rotations. By turning this option on, if the engine fails or goes below a certain RPM the main rotor will turn freely from the engine.

122 R/C Simulator RealFlight
Fully Disengaged RPM
An engine RPM less than this amount will not engage the clutch.
Fully Enaged RPM
An engine RPM greater than this amount will fully engage the clutch.
Tail Fins Page Allows you to modify tail fin attributes.
Has Horizontal Fin
Used to determine if there is a horizontal fin.

R/C Simulator RealFlight 123
Chord Length (Horizontal Fin)
The width of the horizontal fin's average chord.
Total Fin Length (Horizontal Fin)
The total length of the horizontal fin.
Fin Position X (Horizontal Fin)
The rightward location of the fin center as measured from the CG. This will usually be '0' degrees.

124 R/C Simulator RealFlight
Fin Position Y (Horizontal Fin)
The rearward location of the fin center as measured from the CG. This will usually be negative indicating a position behind the CG.
Fin Position Z (Horizontal Fin)
The upward location of the fin center as measured from the CG. A positive value will place the fin above the CG.

R/C Simulator RealFlight 125
Chord Length (Vertical Fin)
The width of the vertical fin's average chord.
Total Fin Length (Vertical Fin)
The total length of the vertical fin.

126 R/C Simulator RealFlight
Fin Position X (Vertical Fin)
The rightward location of the fin center as measured from the CG. Positive values will put the fin to the right of the CG while negative values will position the fin to the left of the CG.
Fin Position Y (Vertical Fin)
The rearward location of the fin center as measured from the CG. This will usually be negative indicating a position behind the CG.

R/C Simulator RealFlight 127
Fin Position Z (Vertical Fin)
The upward location of the fin center as measured from the CG. A positive value will place the fin above the CG.

128 R/C Simulator RealFlight
Servos Page Lets you modify and configure servo assignments when using the RealFlight Transmitter Interface Adapter.
Servo Assignments
Assign the functions to specific “receiver” channels. These options are only enabled if you are using an actual R/C transmitter with the RealFlight Transmitter Interface Adapter.
Reversed
You can reverse any of the channels to match the output of your radio.
Servo Speed
Adjust the speed of the servos that are attached to your aircraft.

R/C Simulator RealFlight 129
Misc. This page lets you modify some miscellaneous parameters in RealFlight Deluxe.
Pitch Inertia
Adjusts the resistance to change in rotation (inertia) for the pitch axis. 100% leaves it at the pre-calculated value for this helicopter. Increasing the value to 120% makes it more resistant to change, 80% makes it less resistant to change.
Roll Inertia
Adjusts the resistance to change in rotation (inertia) for the roll axis. 100% leaves it at the pre-calculated value for this plane setup. Increasing the value to 120% makes it more resistant to change, 80% makes it less resistant to change.
Yaw Inertia
Adjusts the resistance to change in rotation (inertia) for the yaw axis. 100% leaves it at the pre-calculated value for this plane setup. Increasing the value to 120% makes it more resistant to change, 80% makes it less resistant to change.


R/C Simulator RealFlight Helicopter Radio (RealFlight Deluxe Only) 131
Helicopter Radio (RealFlight Deluxe Only)
The RealFlight Deluxe helicopter software programming has been designed to allow the pilot maximum flexibility using the standard Futaba controller. It is generally simpler to use than a computerized radio, and good for learning the basic concepts of helicopter flight.

132 Helicopter Radio (RealFlight Deluxe Only) R/C Simulator RealFlight
Modes Page By clicking on the “Edit Now” button from the “Heli Setup” page, the mode assignments page allows you to select active modes and the condition in which they will be activated.
Idle Up 1 Flight Mode
Click on the box to enable the Idle Up 1 Flight Mode. Click on the down arrow to select the switch or keyboard command that will activate the flight mode and its respective settings.
Idle Up 2 Flight Mode
Click on the box to enable the Idle Up 2 Flight Mode. Click on the down arrow to select the switch or keyboard command that will activate the flight mode and its respective settings

R/C Simulator RealFlight Helicopter Radio (RealFlight Deluxe Only) 133
Throttle Hold Flight Mode
Click on the box to enable the Throttle Hold Flight Mode. Click on the down arrow to select the switch or keyboard command that will activate the throttle hold flight mode and its respective settings.
Throttle Cut
Click on the box to enable the Throttle Cut Mode. Click on the down arrow to select the switch or keyboard command that will activate the Throttle Cut Mode and its respective settings
Servo Settings Page The servo settings page adjusts the outputs to each servo.
Servo Indicates the servo currently being edited. .
Right ATV Settings
The maximum allowable travel to the right for the servo.
Left ATV Settings
The maximum allowable travel to the left for the servo.

134 Helicopter Radio (RealFlight Deluxe Only) R/C Simulator RealFlight
Normal Sub Trim Settings
A value used to offset the centering of the servo. This trim is use only while in the Normal Flight Mode.
Idle Up 1 Sub Trim Settings
A value used to offset the centering of the servo. This trim is used only while in the Idle Up 1 Flight Mode.
Idle Up 2 Sub Trim Settings
A value used to offset the centering of the servo. This trim is used only while in the Idle Up 2 Flight Mode.
Low Rate When
Indicates when the low rates will be activated.
High Rate
The ATV modifier when using High Rates. A value of 100% will result in the full range as set within the ATV value. A value of 50% will result in only 50% of the full range as dictated by the ATV.
Low Rate
The ATV modifier while using Low Rates. A value of 100% will result in the full range as set within the ATV value. A value of 50% will result in only 50% of the full range as dictated by the ATV.
Exponential Rates When
Indicates when the exponential rates will be activated. Switch “On/Off” the exponential rates using this condition. Exponential settings may be used to change the response curve of the servos to make flying more pleasant. You can make the servo movement less or more sensitive around neutral. Negative exponential makes the servo movement around the stick neutral less sensitive and positive makes the servo movement more sensitive.
During High Rate
The amount of exponential applied while in the high rate mode.
During Low Rate
The amount of exponential applied while in the low rate mode.

R/C Simulator RealFlight Helicopter Radio (RealFlight Deluxe Only) 135
Mixing Curves Page The mixing curves page allows you to create and fine-tune the response curves for each of the Flight Modes..
Display Curves For All Modes
Display and edit multiple Flight Mode curves.
Display This Flight Mode
Display only the currently selected mode's curves.
Collective Curves
Display and edit only the collective pitch curve.
Throttle Curves
Display and edit only the throttle curve.
Tail Rotor Mix
Display and edit only the tail rotor mixing curve.

136 Helicopter Radio (RealFlight Deluxe Only) R/C Simulator RealFlight
Curve To Edit
Displays the curve which will be adjusted.
Editing Window
There are several methods which may be utilized to adjust the curve or tail rotor mix. Probably the easiest, is to use the mouse to “drag and drop” the desired point. To do so, simply place the pointer in the desired location on the curve and click on the left button. The curve should change accordingly. The second method is to, enter data directly into the dialog value box..
Mixing Page The mixing page allows the creation and application of mixes to improve flight performance.
Number
Indicates the mix to be adjusted.
Active
Turn “On/Off” the selected mix.

R/C Simulator RealFlight Helicopter Radio (RealFlight Deluxe Only) 137
When
Indicates when the mix will become active, the action which will cause the mix to occur.
From
In the simplest terms, this is the input channel. It is often thought of as the “Master” or “Controlling” channel.
To
The channel the mix will modify. This may be thought of as the “Slave” or “Controlled” channel.
High The percent of the 'From' channel to apply to the 'To' channel when the 'From' channel is above 0.
Low The percent of the 'From' channel to apply to the 'To' channel when the 'From' channel is below 0.
Offset This offset value is added to the result of the mix. If the mix is an 'offset' type, then this value is used exclusively. An example of an offset mix would be useful here.

138 Helicopter Radio (RealFlight Deluxe Only) R/C Simulator RealFlight
Gyros and Governor
Controlled By
The channel that controls the gain for the governor.
Low RPM
The lowest RPM that the governor will maintain.
High RPM
The highest RPM that the governor will maintain .
Current Gyro Type
Indicates the type of gyro currently selected in the gyro page.
Use Dynamic Gain
Use a radio controlled gain.
Master Gain Controlled By
The channel that controls the gain of the gyro.

R/C Simulator RealFlight Helicopter Radio (RealFlight Deluxe Only) 139
Heading Hold When
The condition that activates the heading hold gyro.


R/C Simulator RealFlight Flying the Aircraft 141
Flying the Aircraft
Airplane Basics
Switches Before you fly the plane, make sure that all the switches are in their “Off”, or low rates positions. The switches may be assigned to different items depending on how you have configured your controller and which aircraft you are flying. Check the description of the aircraft to determine what the default switch settings are. If you are utilizing the Transmitter Interface Adapter, please consult your owners manual for the transmitter with which you’ll be utilizing for more information.
Centering Trim tabs are utilized to “trim” the aircraft so that it flies straight and level. Using an airplane as an example, , if the airplane has a tendency to veer slightly downward, it is necessary to add a slight amount of up trim on the controller. To do so, move the elevator trim tab a click or two at a time towards the bottom of the controller.
Crashing While takeoffs are optional, landings are mandatory. The key to a perfect landing is undivided concentration. Pay close attention to the altitude of the aircraft as well as its orientation to the runway. Utilize each crash as a learning experience to perfect your approach and the landing.
Airplane Flight This simulator is designed to simulate how R/C aircraft fly so you can practice without having to worry about expensive crashes. Additionally, the simulator is ideal for practicing new maneuvers and experiment with varying parameter adjustments. It is important to remember, a simulator will only help you learn to fly if you let it. Otherwise it is just a game. Learning to fly R/C aircraft requires a commitment. One doesn’t just grab the sticks and start dazzling the crowds. A methodical and patient approach must be taken in order to get the most out of this simulator.

142 Flying the Aircraft R/C Simulator RealFlight
This section is not designed to teach you how to fly, but rather assist you in enhancing the simulation experience.
Takeoffs Stay in the middle of the runway when you takeoff. Use your rudder to help you out here. Start with the throttle in the low position and slowly add throttle until you are at about half speed. If the plane is tracking well, apply the rest of the power more quickly and climb out and gain altitude.
If this was a real plane and you veered off the runway, chances are you’re going to crash or get stopped by the grass. Usually this means a bent landing gear and a broken prop, but if your plane has retracts, they can get ripped out of the wing.
Landings Fly the approach normally and use your throttle to control the rate of descent. Take it seriously if you touch down before you reach the runway. This usually produces a moderately expensive crash. If you “cartwheel” (wing tip hits the ground first), then the wing can sometimes break and result in lengthy down times.
Aerobatics The most important tip here is to practice your aerobatics doing the following:
Get the plane straight and level and in a controlled situation
Perform the maneuver
Get back into a straight and controlled situation
Anyone can give it full throttle, jam the sticks in all directions and watch the plane tumble and roll. But this is not what you will do out in the field because you don’t have control of the airplane. By getting set-up, performing the maneuver, and then finishing, your experience will be more rewarding as well as more realistic.
Concentrate on making the maneuvers “clean.” If you are doing a roll, try to keep the plane on a straight line as you roll. If you are doing a loop, try to make a perfectly round circle.
Throttle Management Avoid the temptation of giving the plane full throttle and keeping it there for hours at a time. This teaches you bad habits and makes even a good flier look like a rookie out at the field.
Many of the maneuvers require proper throttle management in order to make a maneuver look good. Loops, stalls, torque rolls, touch-and-goes are just a few. Try doing different maneuvers at different speeds. Doing a slow roll at medium throttle and keeping a perfectly straight line is very hard and will earn you more praise at the field than doing a full speed, full stick roll.
Rudder Management Planes can effectively be flown with just the elevator and ailerons. But, good pilots will tell you that rudder is just as important. Many aerobatic maneuvers require excellent rudder usage.

R/C Simulator RealFlight Flying the Aircraft 143
Rudder control is especially important when landing in a crosswind. People that cannot use the rudder usually land it in the tall grass (embarrassing!). People that do use the rudder can land it on the numbers every time.
Take Crashes seriously Out at the field a crash might result in one or more of the following:
Bruise your ego
End the flying for the day
Cost you money
Cost you time to rebuild
Sometimes temporarily win you a nice “best crash trophy!”
Of course, when you crash on the simulator, there is really no harm done. Except, it can teach you bad habits. Take the crashes seriously. Learn from each one and you will be a better pilot out at the field.
Helicopter Basics
A model helicopter is a very complex machine that operates on the same aerodynamic principles as it’s full-scale counterpart. These principles are quite complicated to explain, but it is not necessary to understand them in order to successfully fly a model helicopter or a computer simulation. The following is an explanation of the basics that will help you to better understand how a helicopter flies and learn the relationship between the control stick movements and the actions of the machine. Refer to these instructions often as you become more proficient.
Collective (left stick - vertical movement) The helicopter is lifted into the air by the spinning rotor blades which act like a rotating wing. Vertical rise and descent is controlled by changing the pitch (angle of attack) and speed of the blades through the use of the “collective” control which increases and decreases pitch and the “throttle” control which increases and decreases engine RPM. On a model helicopter, the collective and throttle controls are mixed electronically and controlled by the throttle stick on the transmitter or controller.

144 Flying the Aircraft R/C Simulator RealFlight
Rudder (left stick - horizontal movement) Turning the nose of the helicopter left or right is accomplished by changing the tail rotor pitch through use of the “rudder” control. Changes in collective stick movement will require changes in the amount of rudder input to maintain heading.

R/C Simulator RealFlight Flying the Aircraft 145
Cyclic Stick (right stick - all movement) The cyclic stick replaces the “aileron” and “elevator” controls found on a fixed-wing aircraft. “Cyclic” is the term given to the control of the main rotor that allows the helicopter the fly forward, backward, left and right. Forward cyclic stick movement causes the helicopter to pitch forward, left cyclic cause the helicopter to tilt sideways to the left, on so on. Forward or sideways movement is attained by a coordinated movement of both the cyclic and collective control sticks. Moving the cyclic stick to the right while at the same time increasing collective will cause the heli to move sideways to the right. “Rudder” control is used to maintain heading.

146 Flying the Aircraft R/C Simulator RealFlight

R/C Simulator RealFlight Flying the Aircraft 147
Idle-up A special function known as “idle-up” is actuated by a switch on the controller. Idle up is an alternate throttle and pitch curve, different from the curves used for hovering. Idle up is usually used for aerobatics where it is desirable for engine power to be added when pitch is subtracted (for example, to hover inverted requires positive throttle and negative pitch, so pulling the collective stick back provides positive throttle AND increased pitch together).
Throttle Hold Another special function is known as the “throttle hold”. When activated, this switch sets your throttle to idle but allows the full function of your collective. This is what allows you to practice auto-rotations without shutting the engine off.
Gyro Any sudden change to the torque of the main rotor, such as a quick change in RPM or a wind gust, can cause the helicopter to turn unintentionally in an unwanted direction. An electronic device known as a gyroscope (gyro) is used to “monitor” and correct for this by giving commands to the rudder control to help stabilize the machine. A normal gyro will not return the machine to it’s former heading, only stop the unwanted sudden movement. We recommend you start by using the “heading hold” gyro because it will keep the nose of the helicopter pointed in the desired direction regardless of outside forces.
Helicopter Flight
Hovering The machine hovers by adjusting the collective control to maintain altitude, the rudder to maintain heading, and minute adjustments to the cyclic controls to maintain

148 Flying the Aircraft R/C Simulator RealFlight
location. Hovering is the most important aspect to master as every other movement of the machine starts and stops in the hover.
Forward Flight Forward flight is accomplished by moving the cyclic control forward which cause the helicopter to tilt forward. As the cyclic is moved forward, the collective must also be increased to maintain desired flight path. As forward speed increases, the collective can be reduced slightly.
Backward Flight Backward flight is accomplished by moving the cyclic control aft which causes the helicopter to tilt backward. As the cyclic is moved aft, the collective must also be increased to maintain desired flight path. As backward speed increase, the collective can be reduced slightly.
Sideways Flight Moving the cyclic control left will cause the helicopter to tilt left. Add collective and right rudder to cause the heli to “slide” sideways to the left. As speed increases, it will require progressively more rudder to maintain heading. Reverse the cyclic and rudder movements to slide to the right.
Turning
From forward flight.
Moving the cyclic control left while applying a small amount of aft cyclic and simultaneously feeding in left “rudder” will cause the helicopter to make a coordinated turn to the left. Right movement of the cyclic and rudder sticks will cause the heli to turn to the right.
From a hover.
Use the rudder to rotate the heli in the direction you want.
Learning to fly a model helicopter is more difficult and challenging than any other radio control models, but is also the most rewarding as you master the techniques required for sustained hover and forward flight. Computer simulation of model helicopter flight is an excellent tool for learning the basics and dramatically reducing the learning curve when you move on to the actual model itself.

R/C Simulator RealFlight Troubleshooting 149
Troubleshooting
In General This simulator is on the cutting edge of technology and uses cutting edge hardware to help it. Because of this there is always the possibility you may experience some problems. We have a complete WEB site (www.realflight.com) devoted to solving any problems you might have as well as a troubleshooting section in this manual. To easily access the troubleshooting options, click on the “Help” button then access the “Troubleshooting” page.
If you are having problems installing DirectX , please contact Microsoft at www.microsoft.com/DirectX. You can test the DirectX installation by running either or both of two test programs: Fly and Tunnel. These programs appear in the RealFlight™ program group. Note: to duplicate the RealFlight™ simulator’s options select the HAL device under the “File” key. If the menu bar does not appear when these programs are running press the “Alt” button on your keyboard. It is possible that RAMP and RGB will be the only driver emulation. Click on the “Renders” button and turn on the Z Buffer and Clears in this menu.
If there are any visual difficulties noted in these programs, it is a safe assumption that this is due to a difficulty with the video driver. You should contact the manufacturer of the video card accordingly.
It is extremely important to remember not to scratch or get finger prints on the CD. This can cause the program to appear to malfunction when it is really a physical fault.
Note: Microsoft Windows NT 4.0 or NT 5.0 currently does not support the current version of DirectX. Therefore, it is incompatible with RealFlight™..
Solutions to Common Problems: Check the CD for scratches on the CD. Even minor scratches or finger
prints can cause random problems.
Make sure there is at least 30MB available hard drive space. This may be verified by double-clicking on the “My Computer” icon and then right clicking on the appropriate hard drive. Next, click on the “Properties” folder. This should reveal the amount of space available on the hard drive. If you need additional space, try emptying the Recycle Bin.

150 Troubleshooting R/C Simulator RealFlight
Ensure that all other programs are closed prior to starting RealFlight™. This program works best when it is running by itself.
If all else fails, try rebooting your computer. Occasionally, Windows 95 and 98 may become unstable after continuous use. A simple reboot may clear up any difficulties.
Ensure that your computer is running in at least 256 color resolution. This may be verified by right clicking on the desktop and selecting “Properties”. Then, click on the “Settings” and check the color palette box.
Common Solutions Below you will find solutions to many common difficulties.
Solution: Diagnostic Programs You can test the DirectX installation by running either or both of two test programs Fly and Tunnel, Written by Microsoft, these programs appear in the RealFlight™ program group.
If the program starts up in full-screen mode, you may access the menus by clicking the “ALT” key.
Instructions for Running FLY
1. In the RealFlight™ program group, select the “Fly” icon.
2. From the “Modes” menu, select the resolution which you would like to utilize in RealFlight™. If the program starts up in full-screen mode, access the menu by first clicking the “Alt” key. A good starting point is 640 x 480 x 16.
3. Select the “File” menu and ensure that the driver that you wish to use is selected. This should match the one you are trying to use to run RealFlight™. If your computer is equipped with a 3D card, select “HAL”. If not, choose the “RAMP” technology.
4. Allow the program to “Run” accordingly, watching the graphics for any visual difficulties.
Instructions for running TUNNEL
1. In the RealFlight™ program group, select the “Tunnel” icon.
2. From the “Modes” menu, select the resolution which you would like to utilize in RealFlight™. If the program starts up in full-screen mode, access the menu by first clicking the “Alt” key. A good starting point is 640x480x16.
3. Select the “File” menu and ensure that the driver that you wish to use is selected. This should match the one you are trying to use to run RealFlight™. If your computer is equipped with a 3D card, select “HAL”. If not, choose the “RAMP” technology.
4. In the “Render” menu, turn on “Z Buffer” and “Clears”.

R/C Simulator RealFlight Troubleshooting 151
5. Allow the program to “Run” accordingly, watching the graphics for any visual difficulties.
If these diagnostic programs are experiencing difficulties similar to those experienced with RealFlight™, then the problem is most likely caused by one of the following:
If the programs work using RAMP and RGB technology but not HAL technology, the difficulty is most likely caused by your video card.
If the programs don’t function in any mode, DirectX may not be installed correctly or a problem exists with your video card.
Solution: Check DirectX Installation DirectX may not have been installed correctly. Attempt to re-install DirectX once again, ensuring that you click the “Yes” button when the program asks if you want to install DirectX. If you are still encountering problems with the installation of DirectX , please contact Microsoft at: www.microsoft.com/DirectX.
Solution: Check Video Card Make sure your card is installed according to the manufacturer’s
instructions. This is especially important if you have a 3D pass through card.
Download and install the latest video driver from the manufacturer to see if this solves the problem.
If you are still having problems, contact the manufacturer of your video card and report the difficulty. If the problem also occurs when attempting to run the FLY and/or TUNNEL programs (described previously), then be sure to let them know this as well. These are standard programs that ship with DirectX and should function accordingly.
It is possible that a newer video driver may have more problems than a previous model. After exhausting all of your other options, you might try obtaining an older driver from the manufacturer to eliminate this variable as well.
Search the WEB. Go to the DejaNews WEB site (www.dejanews.com) and type something like "mystique problem" or "mystique Direct3D" or "mystique DirectX". These searches may turn up other people that are having the same difficulty (Be sure to utilize the name of your actual video card instead of "mystique"). If nothing turns up, try going to the bottom of the DejaNews page and turning on "old" rather than "current" and searching again.
Visit Microsoft's DirectX WEB (www.microsoft.com/DirectX) site to search their knowledge base and other articles.
Solution: Crash Analyzer If the program crashes, you will probably see a box like this:

152 Troubleshooting R/C Simulator RealFlight
You can get some hints as to what is going on by looking at the "XXXX caused an invalid page fault in module YYYY at ZZZZ". If "YYYY" is RealFlight.EXE, then the problem is most likely in our application. Select (highlight) all the text in the crash dialog and copy the contents by typing Control-C. Using Control-V, paste the results into an email and mail it to us.
There may be other DLL or EXE modules causing the simulator to crash. Below you will find some of the more common occurrences:
DSOUND.xxx - The problem is probably with your sound card. Please refer to the Sound Card Troubleshooting section.
If you go through the troubleshooting pages and still cannot fix your problem, then select all the text in the crash dialog and copy the contents with by typing Control-C. Paste (Control-V) the results into an email and mail the bug to us.
Sound Card Solutions Make sure your card is installed according to the manufacturer’s
instructions.
Test the sound card to ensure that the sound card works with other Windows programs. If it does not, then the difficult is probably not related to the RealFlight™ software.
Download the latest audio driver from the manufacturer to see if this solves your problem.
Audio problems can actually be caused by faulty video drivers. Consult your video card manufacturer to see if there is a newer driver available, or if there are any known problems.
Search the WEB. Go to DejaNews (www.dejanews.com) and type something like "Sound Blaster problem" or "Sound Blaster DirectSound". These searches may turn up other people that are experiencing similar difficulties. Substitute the name of your sound card in place of "SoundBlaster" If nothing turns up, try going to the bottom of the DejaNews page and turning on "old" rather than "current" and searching again.

R/C Simulator RealFlight Troubleshooting 153
Visit Microsoft's DirectX WEB site (www.microsoft.com/DirectX) to search their knowledge base and other articles.
Clear Cache Directories RealFlight will store frequently used files on your hard disk for quick retrieval. Sometimes these files may become corrupt. If you experience troubles operating RealFlight™, try deleting the cache files by going to Simulator Settings/Miscellaneous and clicking Clear Now!
Installation Problems Installation problems are rare, but here are a few you might encounter.
Problem: Installation Difficulties If you experience difficulties with the installation of RealFlight™, try the following:
Ensure there is at least 30 MB available hard drive space.
If the program is already installed, try deleting the folder that the program is installed in. This is usually located at “c:\program files\realflight”. Reinstall the program.
If neither of these suggestions help, see “Technical Support” on page 7.
Problem: I have Windows NT 4.0 or below While not a problem in itself, it is when it comes to running RealFlight.
RealFlight requires DirectX 6.0 which NT 4.0 and below do not support. Problems
Problem: Program does not launch The first time you install the program, it may need to finish the
installation. This can take up to 30 seconds on slower computers.
Try running the diagnostic program. Refer to the Installing and Running Fly and/or Tunnel sections above.
Try clearing the cache directory. Delete the files located at c:\program files\RealFlight\cache.
If the program crashes when loading, then see if the crash analyzer has any clues.
Attempt to run other Windows 95/98 based programs to see if they also crash. If so, the problem may lie with the condition of Windows 95/98 on your system.
If none of these suggestions help, see “Technical Support” on page 7.

154 Troubleshooting R/C Simulator RealFlight
Problem: Dialog interface RealFlight™ uses a state-of-the-art user interface to allow you to choose your environment and edit your aircraft and airports. You shouldn't experience any problems with the dialogs, but if you do...
Make sure that your Windows desktop is running with at least 256 colors. Refer to the information provided in the In General section of this troubleshooting guide.
If you receive an error message informing you that you are out of system resource, check to ensure that all other programs are closed.
If the program crashes when loading, refer to the dialog provided in the crash analyzer for possible clues.
Clear the cache directory.
Are you having many crashes with other programs? If so, your problem may lie with the current state of Windows 95 on your system.
If none of these suggestions help, see “Technical Support” on page 7.
Problem: Hangs after “Fly Now” If you click “Fly Now” and the “Please Wait” appears and hangs up or does nothing for a long time, here are some possible solutions:
If you have a slow CD-ROM, and have selected a number of optional airport items, it might take a while to load up on slower computers.
If you have selected the PhotoField™ technology with the Direct3D technology, try turning it off. Your card may be unable to support the larger number of textured polygons.
Reduce the number of scenery elements in an attempt to narrow down the problem.
Select a lower resolution. Your card may not be able to support the higher resolution. Refer to the “Picture Resolution” section above.
If you are using the Direct3D rendering technology, try changing the driver from RAMP to HAL or HAL to RAMP. If it starts working now, then see “Solution: Check Video Card” on page 151.
Try turning off some of the options in the Direct3D page. It is possible that your card does not support some of these features.
Turn off all the sound options in the game play dialog. If it suddenly starts working, it may indicate a problem with your sound card. Refer to the “Sound Card Solutions” section above.
Try running the diagnostic program to see if it is a problem with DirectX in general. Refer to the “Solution: Diagnostic Programs” section above.
If the program crashes when loading, refer to the crash analyzer dialog for clues.
Are you having many crashes with other programs? If so, your problem may lie with the current state of Windows 95/98 on your system.
If none of these suggestions help, see “Technical Support” on page 7.

R/C Simulator RealFlight Troubleshooting 155
Controller Problems
Problem: I want to use Mode 1 I fly Mode 1, but the controller is Mode 2. What can I do?
Note: If you do not know what Mode 1 vs. Mode 2 is, please do not perform this conversion.
Also, please read all instructions carefully before you begin this conversion. Great Planes will not accept responsibility for incidental damage to your flight controller or personal computer as a result of failure to adhering to these instructions properly. Please contact RealFlight Support prior to performing this conversion if you have any questions about this procedure.
TOOLS NEEDED
Medium Phillips-head screwdriver
Hemostats (preferred), or needle-nose pliers
INSTRUCTIONS
Make sure your RealFlight controller is completely disconnected from your computer. Failure to do so could result in permanent damage to your controller and/or your computer
1. Remove the four screws from the rear of the controller, remove the rear half of the case, and lay the controller face-down on your workspace.
2. Remove the silver metal ratchet lever and screw from the gimbal on the right-hand side. This is the throttle ratchet. Physically relocate it to the gimbal on the left-hand side. Rotate the metal ratchet 180 degrees, so the screw hole is now nearest the switch on the top left side of the controller, and the ratchet end is now pointing downward and resting on the ribbed surface of the gimbal. Line up the lever's hole over the plastic mounting stud on the gimbal, insert the screw and tighten to a snug fit (making sure the lever maintains proper alignment over the ribbed area of the gimbal). DO NOT OVERTIGHTEN, as the plastic gimbal may become easily stripped.
3. On the left-hand gimbal, notice there is an arm-and-spring type lever mounted vertically along the inner-right side of the gimbal, the spring attached at the lower end to a plastic mounting stud which is held in place with a small brass screw. This arm / spring / stud assembly must now be moved to the right-hand gimbal. Using pliers, gently pry the head of the spring upwards off of the plastic mounting stud. Simply pull the mounting stud with screw out of the gimbal and set aside. Now remove the spring and arm from the gimbal (this may require slight maneuvering of the parts to get them out from behind the main body of the gimbal). NOTE: The arm is held in place by its two pivot lugs near the top of the gimbal, which rest inside mounting flanges on the main body of the gimbal. Simply lift the arm near the lugs, it should easily slide out of the flanges and be removed completely.
4. Looking at the gimbal on the right-hand side, on the inner-left side near the bottom, notice similar arm mounting flanges as seen on the other gimbal. Take the arm just removed from the other gimbal, insert the lever end into the space located just above these mounting flanges, and

156 Troubleshooting R/C Simulator RealFlight
rotate the arm upwardly until the arm's lugs can rotate downward and rest into the flanges. Notice the opposite end of the lever can now be seen near the top end of the gimbal. Take the spring which was removed from the other gimbal and, using hemostats, grab one end of the spring (lock the hemostats for best results). Now, holding the spring with the hemostats, insert the spring down into the gimbal so the loop on the opposite end hooks onto the end of the arm. Once hooked, take the mounting stud and screw (which was removed from the other gimbal) and insert it into the mounting flange on the top end of the right gimbal (do not use screwdriver), making sure the small arm is pointing towards the bottom end of the controller. Once the mounting stud is in place, use the hemostat to pull the end of the spring upwards and hook it onto the small arm of the mounting flange, and release the hemostat. If any question arises to the assembly of the arm / spring / stud mechanism, refer to the arm already in place on the bottom of either gimbal, as they are assembled in the same manner.
Graphics Problems
Problem: Poor Graphics Quality I select “Fly Now” and the 3D objects are visible on the screen. Problem is, they don’t look very good. Here are some things you can try:
You may be running at a low resolution. Anything under 640x480 will start to look grainy. Be aware that increasing the resolution will slow down the frame rate.
Run either of the diagnostic programs to determine if the difficulty is in the card.
If you are using the HAL driver with the Direct3D technology, try setting it to RGB. If things look better (although probably slower), then your video card or its drivers might be having problems.
Problem: Slow Frame Rate I hit “Fly Now” and the 3D objects are visible on the screen. Everything looks good, except that the video is “choppy”.
This is a common problem and there are many ways to fix it. Most of the time it boils down to the fact that you don’t have enough CPU or graphics card power to render your settings at a fast frame rate. Here are some things you can do. Note that you should try to do as few of these as possible. Narrow it down to find out which suggestions give you the biggest boost for the smallest drop is quality.
If Using Either 3D Technology:
Use a simpler version of the aircraft (In the Aircraft Selection page).
Turn off the background music.
Turn off VirtualRevolution™ sound technology.

R/C Simulator RealFlight Troubleshooting 157
Turn off the engine sounds (If the frame rate dramatically increases, then you should consider getting an updated sound card driver or updating your sound card).
Reduce the wind gusts.
Reduce the Physics Percentage in the Resolution page.
If Using the Internal 3D Technology:
Adjust screen resolution to a slightly lower level.
Select flat shading rather than Gouraud.
Remove some of the flying site options- i.e. wind sock, other aircraft, etc.
Reduce the physics percentage located in the “Resolution” tab under “Simulator Settings”
If Using the Direct3D Technology:
Adjust screen resolution to a slightly lower level.
In the "Aircraft Selection" screen choose "Simple 3D" rather than "Complex 3D"
Turn off Bilinear Filtering, Specular Highlighting and Dithering in the “Direct3D” tab under “Simulator Settings”.
Eliminate textures.
Reduce the physics percentage located in the “Resolution” tab under Simulator Settings”.
Turn off 24 Bit Textures
Turn off transparency
Switch to the Internal 3D technology.
Problem: Objects are incorrectly in front of other objects This may be a wing that is showing through the fuselage or a wheel that is showing through the wing.
If Using the Internal 3D Technology:
There is not much you can do. The triangle sorter cannot sort all cases of overlapping triangles correctly.
If Using the Direct3D Technology:
You may be zoomed in too close. Try zooming out a little bit and keeping the plane closer to you.

158 Troubleshooting R/C Simulator RealFlight
Problem: Program freezes when I crash the aircraft Sound card problems. See “Sound Card Solutions” on page 152.
Sound Problems
Sound is inaudible No sound whatsoever.
Check the “Music” tab under the “Simulator Settings” button. Make sure the sound you want to hear is active.
Make sure the speakers are turned on and plugged in.
Problem: Sound is “Choppy” Sound is breaking up, or sounds “choppy.”
Ensure you are utilizing the latest sound driver release.
If you are flying the simulator in the Direct3D mode, switch to the Internal 3D technology setting. If this resolves the problem, the problem may be traced to the video card and its Direct3D driver.
The difficulty may be a direct result of the combination of certain video cards with certain audio cards.
Physics Difficulties
Problem: Aircraft appears “Jittery” on runway Visit: www.realflight.com to download the latest version of RealFlight or RealFlight Deluxe.
Problem: Aircraft jumps around in air Sometimes the airplane or helicopter may pause, jerk or jump while flying.
Check the wind settings in the “Environment” tab accessed through the “Select Aircraft/Airport” button. Reduce the wind speed, wind gusts and the turbulence of the wind.
Eliminate background music. If the music is active, RealFlight™ must access the CD-ROM occasionally to sample more music. Slower computers and certain CD-ROMs may also cause a slight hesitation.
Turn down the frequency of the random effects.
Problem: Aircraft is flying “weird” Not quite flying correctly?

R/C Simulator RealFlight Troubleshooting 159
Dual Rates, Flaps, or other radio mixings may inadvertently be active. Make sure all the switches on the controller are in their default, or off, positions. If you are utilizing the Futaba® controller box, the switches on the top of the controller should be towards the back of the controller. The switch on the front of the controller should be towards the right.
Check the wind settings in the “Environment” tab accessed through the “Select Aircraft/Airport” button. Reduce the wind gusts and the wind turbulence settings.
Problem: Aircraft’s appearance does not change I have changed some attributes of my aircraft, why doesn't it look any different?
Even though the size or another attribute of an aircraft has changed, the same photo is being used from the edited model. However, rest assured, with RealFlight's exclusive RealPhysics™ technology, the change will be noticed in the flying characteristics.


R/C Simulator RealFlight Glossary of Terms 161
Glossary of Terms
Aileron The control surfaces that are attached to the main wings. These make the plane roll and bank from right to left.
Airfoil Cross-section shape of a surface. Usually in some sort of a "tear drop" shape.
Arm The distance from the point of attachment to the weight.
CG Center of Gravity
Collective The mechanism on the helicopter that feathers the main blades, allowing the helicopter to rise and descend.
Coning When a helicopter hovers, the blades form a slight "cone" when viewed from the side. This is from the balance between the lift forces and the centrifugal forcces.
Control Surface Part of the wing that moves. This is usually the ailerons, elevator, rudder, flaps or spoilers.
Cyclic The mechanism in the helicopter that causes the blades to flap at certain points in the rotation that will then cause the helicopter to pitch and roll.

162 Glossary of Terms R/C Simulator RealFlight
Dihedral Angle formed in-between two halves of a wing.
Direct Control Mode Using your RealFlight Transmitter Interface Adapter in this mode means that your real R/C Controller is setup to fly aircraft where all of the functions such as mixing actually happen in your R/C controller and not in RealFlight.
In order to use this mode, you must make a copy of the aircraft, edit it and then select "Own Transmitter". If you have a computer radio, you would normally utilize a separate model memory to correspond to this model.
Elevator The control surface that is attached to the horizontal stabilizer. This allows the plane to change its up and down angle of attack.
Exponential A feature of most computer radios that desensitizes the servo when the sticks are close to the neutral position.
Flap A helicopter will "flap" up and down every rotation of the blade. This action causes the helicopter to pitch and roll.
Fuselage The main part of the airplane that holds the wings and engine.
Gyro A device in the helicopter that helps control the yawing action of the helicopter by automatically adjusting the deflection of the tail rotor blades.
Hub The centralized mechanical device used to attach the main rotor blades and paddles.
Joystick Mode Using your RealFlight Transmitter Interface Adapter in this mode means that your real R/C Controller is setup to fly the stock RealFlight models where all of the radio functions are controlled by RealFlight and not your R/C transmitter mode.
Usually if you have a computer radio, you make a new program to correspond to this mode. This is also the mode you use to calibrate your controller.

R/C Simulator RealFlight Glossary of Terms 163
Lead Lag The hinge point where the blade attaches to the hub. This allows the blade to move forward and backward at certain times during the blades rotation.
Low Rates A switch on the radio that makes the servos move to much smaller extremes, thus making the model respond slower.
Pirouette This is a yawing action a helicopter makes, much like an ice-skater. One pirouette is equal to one 360 degree rotation.
RealFlight Transmitter Interface Adapter A printer port interface sold by Great Planes that allows you to connect your own R/C transmitter to RealFlight and gives you control of 8 proportional channels.
Rudder The control surface that is attached to the vertical tail. Controls the yawing motion of the plane.
Servo A mechanical device that moves the control surfaces of the aircraft.
Center of Gravity
Futaba® Maker of quality R/C products including the controller that is shipped with RealFlight.
Dithering Blends the pixels together to produce a smoother image. This can also simulate colors which may not be available to you.
Specular Highlights Makes surfaces such as MonoKote reflect sunlight.
Bilinear Textures Smoothes textured pixels together. This can give it a blurry appearance but can also make it look better.

164 Glossary of Terms R/C Simulator RealFlight
Gouraud Shading Smoothes the intensity from one corner of a polygon to another corner. Makes objects look "smooth."
Sound Card A card that plugs into your motherboard reproducing audio through your speakers.
Video Card A card that plugs into your motherboard that produces the video images on your monitor. Recently, 3D video cards have accelerated 3D operations as well.
RAMP A software only renderer that is usually faster than the RGB rendered at the expense of quality.
HAL Device A hardware accelerated 3D Driver
3D Acceleration 3D operations require huge amounts of calculations. Recently, hardware cards have been developed to offload many of these calculations to the card rather than your computer's CPU.
RAM Random Access Memory
Resolution When used in the context of screen resolution, this term defines the picture quality of the screen. Lower resolutions will produce an image that is not as sharp as higher resolutions.
RealPhysics The technology that reproduces the flight characteristics of the aircraft using real aerodynamic physics formulas.
VirtualRevolution The technology that plays the sound of the engines using real CD-quality audio samples.

R/C Simulator RealFlight Glossary of Terms 165
PhotoField The technology that produces the photographic-quality panoramic views. This is only available when using the Direct3D technology.
RealFlight The R/C Flight Simulator produced by Great Planes.
Controller A device that behaves as a 4 axis joystick that is ideal for controlling the RealFlight R/C Simulator.
Controller Page A dialog that lets you choose your joystick or controller preferences.
Simulator Settings Defines all the graphics, sound, and input preferences for RealFlight. Accessible by clicking "Simulator Settings" on the main screen.
Auto-Play Automatically detects when a CD-ROM is inserted and runs the specific program on the CD-ROM.
Control Panel A program that is included with Windows 95/98. This is easily accessible via the START menu.
Direct3D Technology Used to render the 3D image when you have an accelerated graphics card. It works best on faster computers.
Internal 3D Technology Used by RealFlight to render the 3D image quickly and without the help of a 3D accelerated graphics card. Also faster when used with slower computers.
Joystick A device that connects to your computer that is used to control the airplane. You may have purchased the controller version of RealFlight which is also considered a joystick.
DirectX A technology created by Microsoft that accelerates graphics and sound operations.


R/C Simulator RealFlight Index 167
Index
2
24 Bit Textures 22, 155
3
3D card 4, 6, 9, 15, 21, 148–49 3D Technology 4–6, 9–10, 15, 17, 19–20, 38, 155–56
A
Advanced Setup 11, 27–28, 30, 81 Aerobatics 68, 142, 144 Ailerons 12, 72, 80, 143 Airfoil 54, 56, 71, 84, 109, 112, 114–18, 114, 116, 118 airplane 5, 13, 16, 22, 29, 33, 38, 46–47, 52, 62, 68, 72,
78–80, 46–47, 141–42, 157 Airplanes 6–7, 16, 29–30, 34, 43, 45 Airport 15, 17, 21–22, 33, 36–38, 152, 157 Airports 6, 15–16, 34, 36, 38, 152 altitude 42, 141–42, 144 ATV 120, 133–34
B
Background Music 24–25, 155, 157 Bilinear 6, 10, 17, 22, 155
C
Cache 31–32, 34, 151–52 Calibrate 4, 28–29 calibration 4, 27–30 cartwheel 142 CD-quality soundtrack 6 CD-quality soundtracks 4 CD-ROM 1–4, 10, 29–32, 152, 157 CD-ROM Cache 31 Center of Gravity 45, 62, 84–85 CG Adjustment 62 chase 13 choppy 155–56
Chord 67, 73–75, 106–7, 109, 112, 114–16, 118, 123, 125
Clutch 121–22 Collective 103, 135, 143–44 Complex 3D 16, 35, 155 Configuration 4, 12, 80, 104–5 Constant Drive Tail 115 control panel 26, 28 Controller 2–3, 11, 25–30, 76, 79–81, 88, 131, 141,
143–44, 153–54, 157 CPU 11, 18, 155 crosswind 143 Curves 29, 135, 144 Cyclic 103, 113, 144
D
Damped Flap 101 Dead Stick 43 DejaNews 149, 151 Delta Offset 100 Dihedral 68 Direct 3D 1–3, 9–10 Direct Control Mode 29–30 Direct3D HAL 21 Direct3D Technology 5–6, 10, 15, 20–21, 152, 154–56 DirectX 1, 4–5, 15, 28, 147–51, 153 Dithering 6, 10, 17, 22, 155 Doppler 4, 6, 24 DOS 5 Drivers 7, 10, 28, 151, 154
E
elevation 40–41 Elevator 12, 27, 72, 80, 141, 143–44 Engine 4–6, 14–15, 17, 24, 47–56, 58–59, 62, 88–89,
115, 121–22, 143–44, 155 Environment 13, 15–16, 19, 33 Exponential 80–82, 134
F
F1 12–13, 42 F2 13 F3 13 F4 13 F5 13 F6 13 F7 7, 13–14 F8 13 Fin 122–27 Flap Angle 101 Flap Hinge 99 Flaps 11, 72, 74, 80, 100–101, 157

168 Index R/C Simulator RealFlight
FLY 1, 6, 10, 16, 24–25, 30, 34, 37–39, 42–43, 89, 111–12, 141–45, 147–49, 151–55
Frame Rate 5, 7, 10, 15–17, 21–22, 24, 39–40, 154–55 Fuel 43, 52–54, 59, 78, 89, 93 function keys 12 Fuselage 59–62, 78, 90–93, 156 Futaba 2–3, 26–27, 131, 157
G
Gain 37, 42, 89, 119–21, 138, 142 gimbal 153 Gouraud 6, 17, 20–21, 155 Governor 89, 138 Graphics Quality 15, 17, 154 gust 7, 42, 144 Gyro 119–21, 138–39, 144 Gyros 138
H
HAL 9, 21, 147–49, 152, 154 Hardware 9–11, 17, 21, 147 Head Speed Governor 89 horizontal tail 65 Hub 98–102, 109, 115
I
Idle Up 1 132, 134 Idle Up 2 132, 134 Incidence 68, 111 Inertia 77–78, 129 Input 4, 11, 27–29, 76, 80–81, 103, 113, 120, 137, 143 Input Channels 11, 27–28 Installation 3–5, 26, 31, 147–49, 151 Internal 3D Technology 4, 5, 9, 15, 20, 38, 155–56
J
Jittery 157 Joystick 4, 11, 25–30, 47, 76 Joystick Mode 27, 29–30 Joystick Program 29
K
Keyboard Layout 11
L
Landings 37, 141–42 Lead Lag 99 Left Stick 11, 27, 143 Loops 142 Low Rates 80–81, 134, 141
M
Main Rotor Ratio 89 Metric 7, 47, 87–88, 107 mixing 7, 18, 29, 47, 79, 81, 113, 135–36 MMX 21 Mode 1 27, 153 Mode 2 12, 26, 153 Mode 3 27 Mode 4 27–28 MonoKote 22
P
Paddle 112–13 Pentium 1–2, 5, 7, 10, 15–16 PhotoField 1, 4, 5–7, 10, 17, 22, 36, 38, 152 Physics 5, 6, 22–23, 43, 45, 84, 155–57 Piezo 119–20 Propeller Diameter 53, 56 Propeller Pitch 53, 56 Properties 51, 59, 90, 147
R
Radio 7, 11, 29–30, 47, 52, 65, 74–76, 79–80, 88, 89, 119, 128, 131, 138, 145, 157
RAM 1–3, 5, 10, 22 RAMP 9, 21, 147–49, 152 Random Effects 24–25, 157 RealFlight Transmitter Interface 2–3, 26, 27–29, 47, 76,
79, 128 RealPhysics 4–5, 45, 84, 157 RealPhysicsTM 5, 6 resolution 5, 10, 15, 17, 22–23, 42, 148, 152, 154–55 Retract 65 retracts 65, 142 RGB 9, 21, 147, 149, 154 Right Stick 11, 27, 144 RPM 6, 53–54, 56, 58–59, 89, 121–22, 138, 143–44 Rudder 12, 27, 72, 81, 120, 142–44 runway 6, 13, 22, 36–38, 141–42, 157
S
SAE 7, 47, 87 Servo 52, 65, 73–76, 80–82, 103, 113, 128, 133–34 SETUP.EXE 3 Shadows 17, 38 Side Area 62 Simple 3D 35, 155 Simulator Settings 9, 11, 15, 29, 38, 80, 151, 155–56 Sound Profile 54, 56, 59, 89 Sound quality 16–17 Specular Highlighting 22, 155 Spoiler 75

R/C Simulator RealFlight Index 169
stalls 68, 73–74, 142 Steering Wheel 64–65 Stereo effects 6 Switch 1 11 Switch 2 12, 80 Switch 3 12
T
Tail Fins 122 Tail Rotor 120, 135–36, 143 Technology Type 20, 21 Terrain 7, 14, 16, 38–39 Texture Mapping 22 textured 6, 152 the Direct3D Technology 10, 21, 152, 154–55 the Internal 3D Technology 6, 9, 155–56 Thermal 42, 75 Throttle 12, 27, 80, 133, 135, 142–43, 153 Throttle Cut 133 Throttle Hold 133, 144 Time Multiplier 43 Torque Curve 53, 89 transmitter 2–4, 12, 26–30, 47, 76, 79, 88, 128, 141,
143 Trim 16, 80–81, 134, 141 TUNNEL 10, 147–49, 151
U
Units 47, 87
V
vertical tail 65 VGA 1–2 Video Card 2–3, 5, 9–10, 15, 17, 22, 39, 147, 149–51,
154, 156 Video Cards 4, 7–10, 41, 156 View Keys 12–14 VirtualRevolution 4, 24, 155 Visual Scale 46, 87
W
Wash Out 108 Weight 16, 52, 54, 56, 59, 62, 68, 78, 85, 93, 101–2,
107–9, 112–13 wind 7, 13, 16, 25, 33, 37, 42, 93, 144, 155–57 Wind sock 7, 155 windsock 13, 38 wing 45, 62, 65–72, 74–75, 78, 142–44, 156 Wing Span 66
Z
Zoom 13, 42