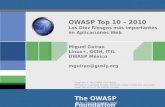New Procedimiento para cambiar la contraseña caducada desde … · 2018. 1. 15. · 3.5. La...
Transcript of New Procedimiento para cambiar la contraseña caducada desde … · 2018. 1. 15. · 3.5. La...
-
1
Versión: II
Documento: Procedimiento para cambiar la contraseña
cuando ha caducado fuera de la red de Cepsa.
Fecha: 29 de Diciembre 2016
Autor: David Granados Ataupillco
Actualización: David Herrero Soba
Procedimiento para cambiar
la contraseña caducada desde
ordenador y teléfonos IOS y
Android
CEPSA SERVICIOS CENTRALES
-
2
INDICE
Activar la contraseña desde IOS (IPhone o IPad) ……………………. 3 pag.
Activar la contraseña desde Android (Samsung) ……………………. 5 pag.
Activar la contraseña caducada desde el ordenador ……………………. 8 pag.
Actualizar la contraseña en el ordenador ……………………. 10 pag.
-
3
1. Activar la contraseña desde IOS (IPhone o IPad) Antes de empezar es necesario que se descarguen desde el App Store el navegador web Chrome.
1.1. Abrimos el navegador Web (Chrome) y nos vamos a la dirección URL: http://servidor2030.cepsacorp.com
En esta ventana rellenamos el usuario; la contraseña y damos a Iniciar sesión
1.2. Como muestra la imagen ya nos pide: Contraseña anterior; Contraseña nueva; Confirmar la contraseña nueva y pulsamos Cambiar contraseña
-
4
Luego esperamos unos segundos nos mostrara esta ventana indicándonos que se ha cambiado
la contraseña.
Automáticamente desaparece la ventana anterior y nos nuestra la URL
intracepsa.cepsacorp.com, como se muestra en la siguiente imagen o le damos a continuar.
-
5
NOTA:
Una vez cambiada la contraseña, es necesarios realizar el procedimiento de las páginas 7 y 8
para poder actualizar la contraseña en el ordenador.
2. Activar la contraseña desde Android (Samsung) Antes de empezar es necesario que se descarguen desde el App Store el navegador web Chrome.
2.1. Abrimos el navegador Web predeterminado o Chrome y nos vamos a la dirección URL: http://servidor2030.cepsacorp.com
En esta ventana rellenamos el usuario; la contraseña y damos a Iniciar sesión
2.2. Como muestra la imagen ya nos pide: Contraseña anterior; Contraseña nueva; Confirmar la contraseña nueva y pulsamos Cambiar contraseña
-
6
Nos muestra la siguiente ventana indicándonos que se ha cambiado la contraseña.
Esperamos unos segundos y abrirá la Intracepsa
-
7
NOTA:
Una vez cambiada la contraseña, es necesarios realizar el procedimiento de las páginas 7 y 8
para poder actualizar la contraseña en el ordenador
-
8
3. Activar la contraseña caducada desde el ordenador
3.1. Iniciar sesión en el equipo con su usuario y contraseña 3.2. Abrir el navegador web (Internet Explore), por defecto se abrir la INTRACEPSA en caso contrario
entramos la siguiente dirección http://servidor2030.cepsacorp.com
3.3. Pones nuestro usuario; contraseña, y le demos a conectar tal como le muestra la imagen
-
9
3.4. Nos mostrara la siguiente ventana indicándonos que la contraseña ha caducado y rellenamos los datos, contraseña anterior, contraseña nueva y confirmar contraseña nueva
3.5. La siguiente ventana nos indica que la contraseña se ha cambiado correctamente, esperamos unos segundos y se nos abrirá la Intracepsa.
Nota: A partir de ahora la contraseña ya no está caducada, pero aún no se ha cambiado la contraseña
del ordenador, para actualizar la contraseña del ordenador realizaremos el siguiente paso.
-
10
4. Actualizar la contraseña en el ordenador 4.1. Iniciar sesión en el equipo con la contraseña antigua. 4.2. Conectar el equipo a una der WIFI o mediante cable de red. 4.3. Abrir la VPN (Cisco AnyConnect Secure Movility Client VPN Connected)
También puede abrir desde el inicio de Windows - todos los programas y seleccionar Cisco
4.4. Una vez abierto la VPN nos debe mostrar esta ventana con el recuadro relleno. En caso de que no esté relleno el cuadro lo podremos manualmente: madvpn1.cepsacorp.es y hacemos clic en Connect
-
11
4.5. En esta ventana ponemos nuestro usuario; contraseña y damos clic en OK
4.6. Una vez conectado a la VPN bloquearemos el equipo (presionar las 3 teclas simultáneamente: Ctrl + Alt + Supr y Enter).
4.7. Desbloquear el equipo, cuando nos pida la contraseña pondremos la nueva contraseña.
-
12
De esta manera ya tenemos actualizada la contraseña en el equipo.
NOTA: Es imprescindible bloquear y desbloquear el equipo con la nueva contraseña. Si directamente
apagamos el equipo sin realizar estos dos últimos pasos no quedara actualizada la contraseña del
ordenador.