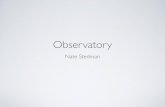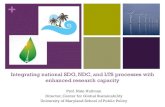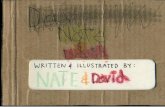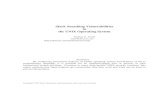New NATE Testing Portal Guide to using the new myNATE website.
-
Upload
gregory-matthews -
Category
Documents
-
view
222 -
download
6
Transcript of New NATE Testing Portal Guide to using the new myNATE website.

New NATE Testing Portal
Guide to using the new myNATE website

New Castle System
• Expand our services for testing, training, and certification as we continue to support HVACR technicians and the constantly changing HVACR industry;
• Ensure we have the correct contact information for technicians, so we can communicate with them, avoid duplicate records, and ensure they stay updated on their certification status;

New Castle System
• Forecast and manage the costs of printing, shipping and destroying unused paper exams;
• Improve the timeliness, accuracy, and access to information for our many stakeholder groups; and
• Most importantly, maintain the integrity of our exam program, and ensure NATE remains the standard certification for the industry.

Updates to Castle System
• Proctors can register the same candidate for multiple exams during the same test session from one screen– Includes new Spanish-language versions of Core exam and
Service exams of Air Conditioning, Heat Pump, and Gas Heating specialties
• Candidates participating in multiple exams in single testing session receive only one email with activation codes for each session.
• Reference to testing locations removed in the candidate confirmation emails

Updates to Castle System
• Proctors can log in to MyNATE to view activation codes for test candidates
• The window of time for an exam session has been expanded for online exams to 24 hours on either side of the expected test time
• Website visitors, including proctors, employers, manufacturers, utilities, and consumers can now verify certification status online

Login
• Go to www.myNATE.org. Your original myNATE login still works on the new site. If you do not recall your password, you can use the Lost/Forgotten password feature to reset it.

Login Cont.
• If you never created a myNATE login (have not logged into the site since myNATE launch April 2012), you would need to create your myNATE login. To do so, click the “First Time User?” tab, and select the “Proctors” activation type.

Login Cont.• The site will now request three fields, Activation Code, NATE ID, and
Provider number. These three fields correspond to your original pre-2012 login.
• Activation code is your password, NATE ID is your proctor ID, and Provider Number is your TO#.
• After the information is entered, click “Activate”. Your information will appear below. You will then complete the remaining fields (which include selecting a myNATE username/password).
• Once completed, click the register button, which will send you a verification email. After, your email address is verified, you can login with your new username and password.

Creating a Testing Session
• Once you have logged in go to the testing sessions tab. To create a new session, click the plus sign in the upper right hand corner of your “My Testing Sessions” window.

Creating a Testing Session Cont.
• The next window will ask you to select your testing organization. If you are a proctor for multiple testing organizations, they will all be listed here. Click the select button.

Creating a Test Session Cont.• The next window will ask you for general information about your test
session. Certain choices will change what information is requested.• Session Type – Paper and Pencil or Online• Session Time – Select a date and time for the session. This is the
date/time you plan on starting the session. Online exams will be available 24 hours prior and after this scheduled time.
• Date Needed (Paper only) – this is the date NATE will deliver your exams by. Please note that NATE requires orders to be placed at least 8 business days prior to your need by date. If you need rush shipping, please contact NATE Customer Service

Creating a Testing Session Cont.

Creating a Test Session Cont.
• Shipping Address (Paper Only) – this is where NATE will send the exams. You can use the “Use Location Address” to auto-fill the testing organization’s main location.
• Select Proctor – If you are creating through your proctor login, you should see your name here.

Creating a Testing Session Cont.

Creating a Roster
• The next step to submit your test session is to create the roster. This process is the same for paper or online exams. First, click the “Manage Roster” button.

Creating a Roster Cont.
• Once the “Roster Management” window opens, click “Add Technician” to add a new technician to your roster.

Creating a Roster Cont.
• You can then enter either the NATE ID number or email address for the technician. If the technician has tested before, the NATE ID number is the best choice for making sure a duplicate record is not created.

Creating a Roster Cont.• In this first example, searching the NATE ID located a record. You
can then review the email address for accuracy and select which exams that technician needs.

Creating a Roster Cont.
• If this is the technician’s first exam, enter their email address and click find technician.

Creating a Roster Cont.• If it doesn’t find anyone in the system with that email address, it will
have you create a new record by entering the technician’s first and last name. Please note: you will not be able to edit the name once created. Please double check the spelling.

Creating a Roster Cont.
• After you have created the new technician’s record, select the needed exams.
• Repeat this process until all candidates have been added. • You can review every technician and every exam in the
roster management window.• Once all technicians have been added to your roster, you
can close the roster management window.

Creating a Roster Cont.

Submitting the Session
• The final step to creating the test session is to submit the session. To do this, click the “Submit Testing Session” button in the “My Testing Sessions” window.

Submitting the Session Cont.• The site then checks to make sure the date, time, location, and
roster have been configured correctly. You will then need to select a payment option.

Submitting the Session Cont.
• You can then choose to select to pay by Invoice/Purchase Order or pay up front with a credit card.
• If your organization wants to be invoiced but does not use purchase order numbers, please enter “None” or “N/A.”
• As before, NATE will only bill you for used exams. If a candidate is a no-show for an IBT or PnP exam, you will not be charged.

Submitting the Session Cont.

Submitting the Session

Submitting the Session

Submitting the Session
• Once the payment has been confirmed, you will be able to go back to the checklist and submit your session.

Submitting the Test Session
• Click the Submit Testing Session. • For paper exams, this puts in the order to our print on exam
vendor. For online exams, this creates the session. • Please note that once the session has been submitted, the
time, date, or shipping address for the session cannot be changed.
• Also, once submitted you will not be able to alter which exams are being sent for paper exams. If you need additional exams for additional technicians, please create a new test session.

Submitting the Test Session

Review Submitted Test Sessions• Once a test session has been submitted, you can review the roster
by click the manage roster button again.• NATE ID numbers have been assigned to new candidates.

Adding a Walk-In
• You can add walk-ins for online testing. You can do that by clicking on the “Add Walk-In” button and following the same steps as adding a technician to a roster.
• You will also need to go through the payment portion for each walk-in added. You will follow the same steps as the payment portion for submitting the exams.
• If you do not complete the walk-in process, the technician will still be added to the roster as pending.
• You can complete the process by clicking the submit button or the trash can to delete.

Adding a Walk-In Cont.

Technician Email
• Technician’s in your session receive an email immediately after the session has been submitted.
• This email contains their exam codes. These codes can be used for two purposes:– For online exams, this code is required to start that particular
exam– For paper exams and online exams, this code is used for first time
technicians to create their myNATE logins.

Technician Email Cont.

Activation Code Recovery
• If a technician does not bring the activation code with them to the session, you as the proctor can retrieve it.
• To retrieve the activation code, click your “Reports” tab on your myNATE page, and select the “Proctor PASS Candidate Credentials” from the drop down menu. This report will list all activation codes for all candidates in active test sessions.
• Candidates with existing myNATE logins can also retrieve their activation codes by checking their “myNATE Inbox.” This is done by clicking the golden envelope next to their profile button on the myNATE site.

Activation Code Recovery Cont.

Technician Activation• After the technician receives their email, they can create their
myNATE login at any time. Technicians with existing myNATE logins do not need to create a new account; all of their information was imported.
• The technician will want to go to www.myNATE.org, then select the “First Time User?” tab.
• The technician will then want to select either the “Paper Based Exam” or “Computer Based Exam” activation type.
• It will then ask for their activation code (contained in the email) and last name.
• The activation code contains all lower case letters and numbers. All “0” like characters are zeroes not O’s.

Technician Activation

Technician Activation Cont.

Technician Profile
• In order to send out results and certification packets to the technicians, NATE needs their mailing address.
• To add or update a mailing address, the technician needs to login into myNATE. Once logged in, they would need to select the profile button.
• If it is their first time logging in, then the profile will automatically open and will need to be completed before they can view any other part of their record.

Technician Profile Cont.
• There is a mailing address window on the profile. To add an address, the technician clicks the “Add Address” button. To edit an address, they can click the pencil icon next to the existing address.

Technician Profile Cont.
• NATE suggests that technicians create their myNATE login prior to the test session and update their contact information.
• Please reinforce during your sessions that if technicians do not provide their information, they will not receive certification packets or mailed results.
• If technicians have any difficulty creating their myNATE logins, they can contact NATE customer support ([email protected] or 877-420-6283)

Proctoring the Session - Paper
• You should receive your ordered exams on your “Need By” date.
• The packets are sealed, and should remain sealed until the technicians arrive to test.
• Technicians will need to remove the answer card, formula page, P/T chart, survey, and code of conduct from the back of the booklet.
• The NATE’s Code of Conduct must be signed in order for certification to be awarded.

Proctoring the Session – Paper Cont.
• The answer card will need to be completed in its entirety to guarantee a quick grading process.
• One of the fields on the answer card is the NATE ID number. This NATE ID number can be pulled at any time from your roster management window or the technician’s profile on myNATE.
• All technicians, even new ones, will have a NATE ID number at the time of the exam.

Proctoring the Session – Paper Cont.
• Once all exams have been taken and sealed. Please return them for scoring to:Castle Worldwide
900 Perimeter Park Suite G
Morrisville, NC 27560

Proctoring the Session – Online Testing
• First, you will want to go to your PASS tab on your myNATE page.
• If this is your first time at this tab, it will have you agree to the terms of use for the PASS site.
• Once you agree to the terms, you will be able to see your login for the PASS site. Please note: this log in is different than your login for the myNATE site.
• There will be a direct link to the PASS site they will open in a new tab. This makes it easy to copy and paste your login to the new window.

Proctoring the Session - Online Cont.

Proctoring the Session - Online Cont.
• Once at the PASS site, you will want to run the requirements test to make sure your computer and browser are configured properly to use the site.
• Things like an updated browser, cookies enabled, JavaScript enable, and so on are necessary for the site to run.
• All of these items are free downloads which you likely already have installed on your computer.

Proctoring the Session – Online Cont.

Proctoring the Session – Online Cont.
• After you login you will see a page asking you if you want to enable Castle Lockdown (only available on Internet Explorer). This locks your computer to only this browser window.
• NATE does not require Castle Lockdown. You do not need to select to have it enabled.
• If you have an active session, you will be able to click the continue button to begin the session.

Proctoring the Session – Online Cont.

Proctoring the Session Cont.
• You will need to select the candidate’s name from the drop down menu.
• Only candidates registered for your session or other sessions at your testing organization will be visible here.
• Please verify the candidate’s photo ID. • You will then need to agree to the different attestations on
the screen before continuing.

Proctoring the Session – Online Cont.

Proctoring the Session – Online Cont.
• The candidate would then use their activation code to login.• Please have them verify their information or correct it if
anything is wrong. Please note: If there is something wrong with their name, please contact NATE.
• Please note that the passwords are case-sensitive.

Proctoring the Session – Online Cont.

Proctoring the Session – Online Cont.
• The candidate will then agree to several attestations as well.• At the bottom of the page the candidate will need to type “I
attest” in order to continue. • Once the candidate has checked off all of the boxes and
typed in “I attest.”

Proctoring the Session – Online Cont.

Proctoring the Session – Online Cont.
• The next screen will ask if the candidate wants to start the exam or see the demo. The demo just shows the technician how to use the online testing platform, these are not NATE practice exam questions. The demo is not required.

Proctoring the Session – Online Cont.
• The next screen allows the candidate to launch the exam. A message may pop up letting you know the browser window you are currently in will be closing. Please click “Yes” and allow the window to close. The exam opens in a new window.
• Having the exam open in multiple windows will cause an error to occur and will not allow the technician to continue.

Proctoring the Session – Online Cont.

Proctoring the Session – Online Cont.• The candidate is now taking the exam. There are many different tools they can
use:– First Question, Previous Questions, Next Question, Last Question, Go To:
These are the navigational tools. The technician will not have a back button or forward button to use on the browser.
– <-Flag, Flag, Flag ->: These buttons allow the candidate to mark questions for later review. The middle flag button allows the technician to flag and unflag the question. The other two will take the technician to the previous or next flagged question
– Timer: Shows the remaining time left for the exam. Can be hidden.– Unanswered, Answered, Flagged: Counters that the technician use to keep
track of their progress on the exam.– Help: Guidance on how to use the site. Please note: the time will NOT stop
while help is opened.

Proctoring the Session – Online Cont.

Proctoring the Session – Online Cont.
• Some questions will have attachments that need to be viewed. Clicking the “Attachment 1” link will open the attachment in a separate window. When finished with the attachment, the technician can close that window.

Proctoring the Online Session – Cont.

Proctoring the Session – Online Cont.• The candidate can click the “Submit Exam” button when they are
finished. Please note: The exam will submit automatically if time expires.
• It will then bring them to a screen with the summary of the exam. It will tell them how many unanswered questions they have left (if any) and how many flagged questions they have left (if any).
• If the candidate still has time left on the exam, there is a button to bring them back to the exam, or individual question buttons for any flagged or unanswered questions, that will bring the candidate back to that question.
• Once they are truly done, the candidate needs to write “I understand” in the box at the bottom and click “Yes, End the Exam Now”

Proctoring the Session – Online Cont.

Proctoring the Session – Online Cont.
• The final screen the candidates will see is their results screen.
• This screen will let them know if they passed or failed the exam.
• NATE does not give out scores; all exams are pass/fail• Candidates that fail the exam will have a more detailed
score report available on myNATE.