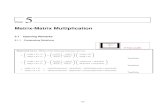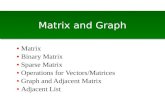New MRMLS Features: Matrix 5 - imrmls.com
Transcript of New MRMLS Features: Matrix 5 - imrmls.com

New MRMLS Features:
Matrix 5.0
3201 W. Temple Ave. Ste 250
Pomona, CA 91768
For Assistance or Technical Support
800-925-1525 or 909-859-2040
Support Hours:
M-F 8:30AM – 9:00PM
Sat-Sun: 10:00AM-3:00PM
http://www.imrmls.com/support

Copyright ©2010 Multi0Regional Multiple Listing Service 2
Table of Contents 1. Matrix Speed Bar ................................................................................................................................ 1
1.1 Speed Bar ......................................................................................................................................... 1
2. Saving Speed Bar Shortcuts ............................................................................................................ 2
3. Modify or Delete a Speed Bar Short Cut ............................................................................................ 3
4. My Matrix ............................................................................................................................................. 4
5. Managing Contacts ................................................................................................................................ 5
7. How to Save & Manage Saved Searches .......................................................................................... 8
8. How to Create an Auto Email............................................................................................................. 10
9. Managing Auto Emails ........................................................................................................................ 11
10. Sent Email History ............................................................................................................................. 12
11. Matrix Anti Spam Feature ................................................................................................................. 13
11.1 Unsubscribe from Direct Emails ................................................................................................ 13
11.2 Unsubscribe from an Auto Email .............................................................................................. 14
11.3 Agent Notification ........................................................................................................................ 15
12. CMA Wizard ....................................................................................................................................... 15
12.1 Start ............................................................................................................................................... 16
12.2 Pages ............................................................................................................................................ 17
12.3 Subject .......................................................................................................................................... 18
12.4 Cover Page................................................................................................................................... 19
12.5 Comparable .................................................................................................................................. 20
12.6 Adjustments .................................................................................................................................. 20
12.7 Pricing ........................................................................................................................................... 21
12.8 Finish ................................................................................................................................................. 22
13. Manage CMAs under Contacts ....................................................................................................... 23

Copyright ©2010 Multi-Regional Multiple Listing Service 1
1. Matrix Speed Bar
1.1 Speed Bar The Speed Bar uses specific key words to search for listings, open house and agents in a single search field. 1. The Speed Bar is available just below the menu bar on every Matrix screen. For a list of
sample shortcuts, click on the gray question mark, next to the Speed Bar.
2. Type the criteria into the Speed Bar search box and include a space after each
criterion. To run the search, press the Enter key on your keyboard or click the magnifying glass icon to the right of the Speed Bar search box.
Note: The search bar by default searches for Residential Listings unless you specify a different property type.
3. In the example above, we are searching for Active listings, single family homes, priced at $500,000-$600,000, three or more bedrooms , two or more bathrooms ( always enter bedrooms before baths), and area 252.
A SFR $500000-600000 3+ 2+ 252

Copyright ©2010 Multi0Regional Multiple Listing Service 2
2. Saving Speed Bar Shortcuts
The Speed Bar Shortcut allows you to create Custom Shortcuts that can be Saved and used in the Matrix Speed Bar anytime.
1. In the Search Results page click the Save As button and select New Speed Bar Shortcut link to create speed bar shortcut.
2. On the New Speed Bar Shortcut screen, type the Shortcut name you would like to use. You must use alpha numeric characters and/or “&”,”-“and “_ “are allowed. You may also type a description. When you are finished, click the Save button.
Note: All shortcut names must begin with a Forward Slash “/”. Shortcuts are not case-sensitive.
Example: our shortcut is “/Pomona”

Copyright ©2010 Multi0Regional Multiple Listing Service 3
3. To begin using your speed bar short cut. Begin your search with a Forward Slash “/” followed by the short cut name.
3. Modify or Delete a Speed Bar Short Cut
Speed Bar Shortcuts use specific key words to search in a single field. They can help you save time by searching directly from the Speed Bar. In this quick reference guide you will learn how to modify or delete a short cut that you have saved previously.
1. To find, change or delete any Custom Speed Bar Shortcuts, click the Settings link from the My Matrix Tab. To modify or delete the custom short cut click the Speed Bar Shortcuts link in Settings under the My Matrix tab.
2. To change a shortcut click the shortcut name to modify the criteria. To delete a shortcut select the shortcut and click Delete the bottom of the page.

Copyright ©2010 Multi0Regional Multiple Listing Service 4
3. When modifying Shortcut criteria make sure once the modifications have been made to click on the Save button.
4. My Matrix My Matrix tab has been organized to three main components. They are Contacts, My Listings, and Settings. And just above the Matrix Speed Bar have similar links that you may have been already acquainted with; Contacts, Saved Searches, My Listings, CMAs, Email History, Watched Listings, Message Center, and Settings. Click on any of the links to begin your search.
1.
Contacts make up 5 sections. You can access each section by clicking on the link above the tab bar, underneath contacts or within the Contact link.
Contacts:
• Auto Emails: Automatic Emails sent to your client of new listing information. • Saved Searches: Search criteria that have been saved for your client. • Sent Emails: View Email history of Auto Emails and Direct emails. • CMA’s: Create and modify an existing CMA for your client. • Watched Listings: View listings that you have designed to watch for your
client.

Copyright ©2010 Multi0Regional Multiple Listing Service 5
2. My Listings is a list of Active and Off Market listings that you have listed within the MRMLS Matrix system. You can run Reverse Prospect on your listings to see which buyer’s agent has sent your listing within an Auto Email.
My Listings:
3.
Settings make up 5 sections. You can access these sections by clicking on settings. Settings:
• Custom Displays: Allows you to create a custom Agent 1 line display for any property type.
• Custom Exports: Allows you to select any field to export within MRMLS Matrix. • Speed Bar Shortcuts: Allows you to modify or delete any custom speed bar
that you have created. • Email Signature: Allows you to create a custom email signature that is sent
with all emails. • Header / Footer Package: Allows you to enable a custom header of footer
that can be seen with any report or display that is emailed or printed within MRMLS Matrix.
5. Managing Contacts
Under My Matrix tab to Contacts, you have the ability to view and modify all items assigned to that Contact. Here you have access to Contact Details, Auto Emails, Saved Searches, CMAs and Sent Emails.
1. Click on Name to sort your Contacts last name alphabetically by or use the Search or Filter Contacts field to filter your contacts. To Add a contact individually into MRMLS Matrix. Or click Import Contacts if you have an exported list of contacts from Microsoft Outlook. Or click Delete to remove the selected contact from you MRMLS Matrix Contacts list.

Copyright ©2010 Multi0Regional Multiple Listing Service 6
•
Icons to Remember:
Contacts with active Auto Email
• Contacts with Saved Searches
• The date that you last emailed, printed or changed the contact information or search criteria.
• The Date your Contact opened their Auto or Direct Email.
• A list of Favorite listings selected by your contact
• A list of listings that Possibilities that your client has selected.
• A list of Discarded listings that your client does not wish to see or keep.
2. Click the triangle next to the Details, Auto Emails, Saved Searches, CMAs or Sent Email section you want to work with.
• Details: Allows you to view the Personal Home and Business Information for your contact. • Auto Emails: Allows you to view and edit auto-email settings for your client. • Save Searches: Allows you to view and edit previously saved searches. • CMAs: Allows you to view, edit, and delete previously saved CMAs. • Sent Email: Allows you to view Direct Email, Auto Email and CMAs along with its respective
viewed history and content.
To change any information I the Details of a contact, Click on Edit Contact at the bottom. You can also Delete, Start CMA, or Open Portal for your client or prospect.

Copyright ©2010 Multi0Regional Multiple Listing Service 7
6. Contacts Using Filters
Filters are a great way to narrow your Contacts list according to a specific criterion.
1. Go to My Matrix tab and click on Contacts to open list of stored Contacts.
2. Click on the Filter Contacts drop-down box and then select one the options. All of the filters are great for targeting specific contacts.
For example, you can select the following:
• with active or inactive auto emails
• With contacts who have or have not visited their portal
• Contacts who you have not worked with last month and up to the last year.
• Contacts who may have Saved searches
• Contacts without an Auto Email set up.
3. If you cannot find your contact you can use the search field to locate your contact.

Copyright ©2010 Multi0Regional Multiple Listing Service 8
7. How to Save & Manage Saved Searches
Save Search allows you to save the search criteria for you client. This time saver feature allows you to generate and modify a search quickly without inputting the criteria each time you generate the search.
1. From the Home Page of Matrix click on Search. Select the property search and fill in your search criteria for your client.
2. In the Search Results page click the Save As button and select New Saved Search
3. Enter a Search Name and select a Contact for your search. If you do not have a contact in MRMLS Matrix, click Create a New Contact to input your new contact.
Note: Check the Hot Search box if you would like this Search to appear on the Matrix Home page.

Copyright ©2010 Multi0Regional Multiple Listing Service 9
4. After you have saved your search, to run or manage your save search go to My Matrix tab and click the Saved Searches Link. Remember, you can filter your client or use the Search field to locate them easily.
5. Under the Saved Searches page, click on the triangle to open the series open your Saved Search action items for your client. Click on the following action buttons to:
• Settings: Allows you to enter a Save Search name, Description, Assign a Contact and enable this search into an Auto Email.
• Revise: Allows you to revise the search criteria for your save search. Don’t forget to click Save to save your changes.
• Full Search: Will pull all listings that match your Saved search criteria. • Date Since: Will new listings since the generated the search. • Market Update: Allow you to generate new listings since the last search date or you can
specify a date range or specific date to generate your search criteria. • Delete: Select Delete to permanently remove your Save Search from your contact. • Update Selected: Allows you to select multiple saved searches and generate a quick
update for new listings that match the criteria of the saved searches you have selected.

Copyright ©2010 Multi0Regional Multiple Listing Service 10
8. How to Create an Auto Email. Matrix has the ability to set your prospects and clients to receive Automatic from MRMLS Matrix which are sent out according to the schedule set up by the agent.
1. Once you have run your search and are on the results page, click on the blue button Save As to bring up the option New Auto Email.
2. On the New Auto Email page add Contact from existing contacts or click on the Create a New Contact Link. Fill in the Subject line of the email, notice by default the
3. Select or De-Select Reverse Prospect .if you would like to be notified by the listing agent.
4. Select enable as a Hot Search if you would like to generate this search on the Home tab.
5. Set up the schedule for Auto Emails to be sent to Contact and click on Save at the bottom of the page.
6. Click Save to save the changes made to your Auto Email.

Copyright ©2010 Multi0Regional Multiple Listing Service 11
9. Managing Auto Emails Auto Emails are created by an agent for clients who wants to receive automatic email notifications of listings that match their specific criteria. Follow the instructions below to manage an Auto Email.
1. To manage an Auto Emails go to My Matrix tab and click the Contacts link. To view or edit all items associated with that Contact; click the Contact’s name or the triangle icon to the left of the Contact’s name. Then click the Auto Email link to modify and manage the Auto Email.
2. Select the Auto Email name and a list of options such as Settings, Revise, Full Search, Date Since, Market Update, Open Portal view, or Delete Auto Email is available for you to manage. . The Code is the unique ID number for your Auto Email that is used for Reverse Prospecting. Hover mouse over icon in the Status column for a pop-up definition. For example, green check mark means the Auto Email is active; yellow check mark means waiting activation, and red check mark means disabled by the client.
Click on the following action buttons to:
• Settings: Allows you to enter a Save Search name, Description, Assign a Contact and enable this search into a Save Search.
• Revise: Allows you to revise the search criteria for your Auto email. Don’t forget to click Save to save your changes.
• Full Search: Will pull all listings that match your search criteria. • Date Since: Will new listings since the generated the search. • Market Update: Allow you to generate new listings since the last search date or you can specify
a date range or specific date to generate your search criteria. • Open Portal: Allows you to view your clients Favorite, Possibilities and Discarded listings that
were sent to them via Auto Email. • Delete Auto Email: Select Delete to permanently remove your Save Search from your contact.

Copyright ©2010 Multi0Regional Multiple Listing Service 12
10. Sent Email History
MRMLS Matrix keeps a history of Direct Email and Auto Email and sent CMAs that are sent to your Matrix contact. It allows you know if your client has viewed the information you sent them through MRMLS Matrix.
1. To view that Email History go to My Matrix tab under Contacts click on the link for Sent Email.
2. In the Sent Email page, you can view Auto Emails, CMAs and Direct Email history information sent to your client. You have the ability to filter information by sorting Direct or Auto Email by using the Search or Filter menu. To find detail information click on the Triangle icon next to the Date sent column.
Note: below are different Types of information that can be sent through MRMLS Matrix.
• Direct Email &CMA allows you to click the number of listings or CMA under the Contents column next to viewed listings.
• Auto Emails allow you to click on the Date or Triangle link to modify the actions for Auto-Email: Settings, Revise, Full Search, Open in Portal, and Delete Auto Email.
• After you have expanded the Email history; the Viewed column will let you know the date if your client has opened your email sent by MRMLS Matrix.
• Note: If you sent an Auto Email to your client a status of Waiting Activation maybe listed. This means that your client has not opened your Auto Email. After your client clicks on the viewed listings link in their Email, the system will continue to send listings

Copyright ©2010 Multi0Regional Multiple Listing Service 13
3. Click the Open Portal button, to view your clients Favorite, Possible, and Discarded Listings
11. Matrix Anti Spam Feature All emails sent through MRMLS Matrix have an unsubscribe link allowing recipients the ability to unsubscribe from receiving additional emails from MRMLS Matrix. There are different unsubscribe options available that your client can chose from when they receive Direct or Auto Email. The instructions below will be discussed thoroughly. The benefit of this feature is that you will be notified if the member has marked your email as spam.
11.1 Unsubscribe from Direct Emails Direct emails are Listing or CMA data that have been sent to your client by clicking on the email button within MRMLS Matrix. If your client chooses to opt out of these emails they will have an unsubscribe link.

Copyright ©2010 Multi0Regional Multiple Listing Service 14
Option 1: Unsubscribe from ALL future system emails from a specific real estate professional.
This option is used when the recipient believes they are receiving unrequested email from you. This automatically happens when your email was marked as Spam by the recipient. It they unsubscribe or mark you spam, this will block only you from sending additional email to that recipient.
Option 2: Unsubscribe from all future system emails from ANY
This option is used when the recipient believes they are receiving unrequested email and are not interested in receiving future emails from any real estate professional through the multiple listing system (MLS). This will block all real estate professionals from sending additional email to that email address.
real estate agent at the MLS.
11.2 Unsubscribe from an Auto Email Auto Email will have a third option for the recipient to unsubscribe. The recipient can disable a Disable a Specific Auto Email. This is used when the recipient no longer wishes to receive updates or wants to adjust the search criteria for a specific auto email. You can modify or re-enable this auto email at your discretion.

Copyright ©2010 Multi0Regional Multiple Listing Service 15
11.3 Agent Notification In all cases, if your email was unsubscribed to, marked as spam or even disabled, you will be sent an email notification letting you know that your client has unsubscribed to your email. You can assist your client if they unsubscribed by mistake.
1. If your client has unsubscribe by clicking the unsubscribe link in their email. They can re-subscribe by sending an email to
How to Re-subscribe to Direct or Auto Email:
[email protected] from the email address they unsubscribed from.
Re-subscribing will remove all blocks assigned to that recipient and allow the recipient to receive email through Matrix again. This email can be left blank, no subject or body text required.
2. If your client accidently has marked an email as spam through their email provider (such
as AOL, MSN, Hotmail) re-subscribing might not be enough. The clients need to notify their email provider that they want to receive future emails from MRMLS Matrix. The following links under ISP Specific Help will direct clients what steps to take.
Internet Service Provider (ISP) Specific Help links: AOL (AOL Browser/Mail Toolbar): http://help.aol.com/help/microsites/microsite.do?cmd=displayKCPopup&docType=kc&externalId=219050 AOL Webmail: http://help.aol.com/help/microsites/microsite.do?cmd=displayKCPopup&docType=kc&externalId=220979 MSN/Hotmail/Live:http://help.live.com/Help.aspx?market=en-US&project=MailClassic&querytype=topic&query=WL_Mail_PROC_BlockEmail.htm Yahoo Classic: http://help.yahoo.com/l/us/yahoo/mail/classic/abuse/ Yahoo New: http://help.yahoo.com/l/us/yahoo/mail/yahoomail/abuse/
12. CMA Wizard
Comparative Market Analysis (CMA) is an estimate of the value of a property using only a few indicators taken from sales of comparable properties in order to help clients set listing prices and agree on selling prices.
1. There are two ways to start a CMA.
Option 1: From a contact under My Matrix tab click on the contact to open the menu options, click on Start CMA.

Copyright ©2010 Multi0Regional Multiple Listing Service 16
Option 2: From your comparables search results, run a search and select all the properties to include in your CMA by checking the box in front of MLS number, and click on CMA.
12.1 Start If Option 1 was selected, the Contact Name will be auto populated. If Option 2 was selected, find your Contact Name or Create New Contact. Select a CMA Type and enter a CMA Description. Use the Navigation Bar at the top of the page to navigate through the steps. To save your CMA report click the diskette icon at the top right corner of the CMA
Navigation Bar

Copyright ©2010 Multi0Regional Multiple Listing Service 17
12.2 Pages On the Navigation Bar click on Pages button. In the Pages menu, you can add pages to your CMA by double clicking on the name of the available pages table. The page will appear in the Selected Pages box to the right. To change the order of a page in the Selected Pages Box, click page name, then click the blue up or down arrow on the right to move it. To delete a page from Selected Pages box, click the page name, then click the red X on the right to delete it. To remove all selected pages, click the Clear link at the bottom right corner.
Click on the arrows to change the page order.

Copyright ©2010 Multi0Regional Multiple Listing Service 18
12.3 Subject Click Subject on the CMA navigation bar to fill in property information, property photo and any remarks.
You have three options available for setting the Subject property information: 1. Type in the subject property fields manually. 2. Type in the MLS number for your subject property to be auto-filled. 3. Search the MLS for your subject property and then select it for auto-fill
Subject Property If you auto-fill your subject property from an existing listing the photo will automatically fill. To change the photo, or if typing all the information in manually, click the Browse button in the Property Photo Box, find the photo file on your computer and select the file. Click the Upload button.

Copyright ©2010 Multi0Regional Multiple Listing Service 19
12.4 Cover Page On the CMA Navigation Wizard bar click the Cover button to begin formatting the cover for your CMA.
Note: If “Cover” is grayed out, Cover was not selected as one of the CMA Pages. Click “Pages” on the navigation bar to go back and select one.
Contact Information Enter the contact information of your client. You can include your contact’s name, address and telephone number.
Agent Information Note: Your roster is not Auto-populated. Input your contact information and click on Set as Defaults to store your information for future use.
Subject Cover Photo A subject photo will be uploaded if your Auto-populated your Subject property from the MLS. Or click on Browse to upload the subject property photo stored on your computer.
Agent Information Note: Your roster is not Auto-populated. Input your contact information and click on Set as Defaults to store your information for future use.

Copyright ©2010 Multi0Regional Multiple Listing Service 20
12.5 Comparable To Select or Edit comparables, click Comparables button on the CMA navigation Wizard menu.
If comparables have been selected before starting the CMA, the comparables are shown in the table. If you would like to select more comparables you can click on Search for Additional Comparables or Add Comparables from Cart. To remove unwanted comparables click on the Remove Selected link.
12.6 Adjustments After selecting all Comparables there is an option to make adjustments by clicking on Adjustments on the CMA Wizard Navigation bar. Note: When you go to Adjustments, it defaults to Single Line Mode. This allows the user to set a value for any feature and have all of the comparables automatically adjusted according to that setting.

Copyright ©2010 Multi0Regional Multiple Listing Service 21
12.7 Pricing To add pricing recommendations to the CMA click on Pricing on the CMA Navigation Wizard bar.
Note: If “Pricing” is grayed out, Pricing Recommendation page was not selected as one of the CMA Pages. Click “Pages” on the navigation bar to go back and select Pricing Recommendations.
The Summary table summarizes the price calculated from the adjusted comparables. This gives you an estimate of what the property is worth.
Suggested List Price Matrix will not make a price recommendation, this free-form field that allows you to enter information or it may be left blank.

Copyright ©2010 Multi0Regional Multiple Listing Service 22
12.8 Finish Finish button allows you to View, Print and Email the CMA to your client or to yourself.
To email the CMA Report to your client, click the Email CMA button, fill out the email form and click Send Link.
To view and print the CMA Report, click the View CMA button,
To retrieve a saved CMA, click the My Matrix tab. Click the link for CMA to get full list of Saved CMA’s, or click Contacts and open the CMA for that particular client. Once the CMA has been located, click the button to open the CMA Wizard, view the CMA, email the CMA, or delete the CMA.

Copyright ©2010 Multi0Regional Multiple Listing Service 23
13. Manage CMAs under Contacts You can manage each CMA created in Matrix by going to My Matrix Tab and Contacts.
*Remember: MRMLS Matrix will delete any unmodified CMA that is over 90 days or older.*
1. The Comparative Market Analysis reports created in Matrix are stored and Managed under My Matrix tab and Contacts. Click on CMAs to open list of Saved CMAs.
1. To open each CMA click the CMA name or the triangle next to it. From there you have the following options:
a. Edit CMA This function gives the ability to Remove or Search for Additional Comparables.
b. View CMA This function gives the ability to open and Preview CMA. c. Email CMA Opens screen to Email selected CMA to client. d. Delete CMA Once you no longer need the CMA delete from list.
2. At the bottom of the screen are the options to Start a New CMA, Copy the Selected CMA, and Delete the Selected CMA.