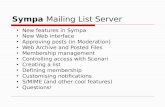New Mailing List Management (MLM) - Steps for APPROVER to … · 2018-11-15 · New Mailing List...
Transcript of New Mailing List Management (MLM) - Steps for APPROVER to … · 2018-11-15 · New Mailing List...

New Mailing List Management - Quick Start Note v2.2 page 1
New Mailing List Management (MLM) - Steps for APPROVER to Send Email/SMS Message
1. Go to https://edm.polyu.edu.hk* and login with your account Email <Your NetID>@polyu.edu.hk Password Your NetPassword (your staff email password)
2. Click the menu icon on the top left corner then Campaigns. 3. Click Create Campaign on the left
4. Find the campaign to approve. You may follow either the steps a/b/c.
a. Click the thumbnail to preview the email content. Then, click the cross at the top right to close it.
b. Click the subject of the campaign to view the summary of the campaign. You may click Edit to edit. Please pay attention to the changes as no other to review again. When it is ready to send, pleas click Start at bottom right and confirm to send the message as scheduled.
c. If you ensure which campaign should be sent and decide to approve directly, please move your mouse over on the campaign and click Approve at bottom right and confirm to send the message as scheduled.
5. The campaign status is then changed from Pending to Report data is collecting, then to Completed. Optionally, when the process is completed, you may move your mouse over on the campaign and click View Report at bottom right to view the report. See About reporting for the meaning.

New Mailing List Management - Quick Start Note v2.2 page 2
New Mailing List Management (MLM) - Steps for CREATOR to Prepare Email Message
1. Go to https://edm.polyu.edu.hk and login with your account Email <Your NetID>@polyu.edu.hk Password Your NetPassword (your staff email password)
2. Click the menu icon on the top left corner then Campaigns. 3. Click Create Campaign on the right
4. Select Email Campaign 5. Under Setup step, enter Campaign Name, Email Subject... etc.
6. Select Customer Segment. Move your mouse over the blue line and then the + sign, then click tag. Tag means mailing list. Optionally, you may click Show how many customers involved to check the no. of recipient.
7. Click on the blank field and then select the list you want to send. You may select multiple lists, then click to confirm.
8. Very Important: If your target recipients are PolyU students, please add the tag NOT_CONSENT_RECEIVE_MARKET_MATERIAL_STUDENT under Exclude customers who match following conditions, then to confirm.
9. Click Template at the bottom and select a template properly. Non-student means staff, alumni, and outsiders.
10. Under Design step, Unsubscription statement is ready at footer, if required.
Edit your email content, even you can change the layout of the template.
Template Changes required about the unsubscription statement
Student Please keep it. Depends on the recipients, you may remove the part for students/research students.
Non-student • Please change [CAMPAIGN TYPE] as same as the Campaign Type selected on step 5 and [DEPARTMENT]
Mandatory Not required 11. After editing Email content, click Actions and then click Send test to send
sample message. If it is fine, click Confirm to go to next step.
12. Select the schedule to send the message and then Save.
It is recommended to set a specific time so that there are some buffer.
13. Select your approver and click OK. Approver will then receive an email and login for approval.
If sending messages to Non-student, please change [CAMPAIGN TYPE] and [DEPARTMENT]
Edit Campaign Name with format <Your Department>-C-<Internal Name>
Please select Campaign Type according to Campaign Types Definition.

New Mailing List Management - Quick Start Note v2.2 page 3
New Mailing List Management (MLM) - Steps for CREATOR to Prepare SMS
1. Go to https://edm.polyu.edu.hk and login with your account Email <Your NetID>@polyu.edu.hk Password Your NetPassword (your staff email password)
2. Please prepare a list to be imported with “mobile” as header and with mobile format as
• <country code><phone number> • NO space, - and () • optional with + before country code • For example, 9876xxxx 8529876 xxxx +8529876 xxxx 861234567xxxx +861234567xxxx
3. See To import list to import the list. 4. Click the menu icon on the top left corner then Campaigns. 5. Click Create Campaign on the right
6. Select SMS Campaign. Enter Campaign Name and the SMS message content. Click Send sample SMS to send sample message. Please do NOT change Campaign Type and Specify your SMS sending account.
7. Under Send sample SMS, enter a mobile number with the format +<country code><mobile number>, e.g. +852xxxxxxxx
8. Press [Enter] key on your keyboard and then Send. The message will be sent to the mobile number.
9. Then scroll down to select Customer Segment. Move your mouse over the blue line and then the + sign, then click tag. Tag means mailing list.
10. Optionally, you may click Show how many custimers involved to check the no. of recipient.
11. Click on the blank field and then select the list you want to send. You may select multiple lists, then click to confirm.
12. Select the schedule to send the message and then click Next or Confirm. It is recommended to set a specific time so that there are some buffer.
13. Review the information shown. Click Save if it is ready.
14. Select your approver and click OK. Approver will then receive an email and login for approval.
Edit Campaign Name with format <Your Department>-C-<Internal Name>

New Mailing List Management - Quick Start Note v2.2 page 4
New Mailing List Management (MLM) - Summary
To Send CEM to PolyU Students To Send CEM to Non-PolyU Students e.g. staff, outsiders To Send Mandatory Email To Send Mandatory SMS
After clicking Create Campaign
Campaign Type at Setup step
*Please select according to Campaign Types Definition
Select Recipients Exclude customers at Setup step
Very Important!
N/A N/A N/A
Template at Template step
N/A
Unsubscribe Statement at Design step
If you do not wish to receive further marketing information from The Hong Kong Polytechnic
University, please click here to go to the eStudent System to unsubscribe (including research students
admitted in 2018 or after). For research students admitted in 2017 or before, please click here to go to
the Research Student Portal to unsubscribe.
“If you do not wish to receive further information on
[CAMPAIGN TYPE] from [DEPARTMENT], please click here to unsubscribe.
To manage your subscription of marketing information
from PolyU, please click here.
*Please change the highlight text
Must NOT add any unsubscribe statements Must NOT add any unsubscribe statements
Sending Message in Mailing List Management (MLM)
Commercial Electronic Message (CEM)
PolyU Students Non-PolyU Students
Mandatory Message
SMS
Mandatory Message

New Mailing List Management - Quick Start Note v2.2 page 5
New Mailing List Management (MLM) – Appendix
To access without campus network 1. Login your SSL VPN (Virtual Private Network) 2. You may follow the VPN guide
https://www2.polyu.edu.hk/Staff/General_Notices/VPN_guide.pdf 3. And then login to the new MLM as usual
To attach file The current new MLM version supports uploading a file to the platform and provide the link for recipients to download. At the Design step, i.e. the drag-and-drop editor,
1. click on button or image 2. On the property pane, under Action, click Link file.
3. Click Upload and then select your file location for upload. Optionally, you may click the icon for adding folder on the right side to manage your files and images.
4. Click Insert 5. The button or the image is
then linked to the file. 6. The link is ready
To set link for recipient to view the email in web browser Highlight the text which you want to make the link.
• If you are using drag-and-drop editor, select Special links>RIMANGGIS>Browser (ID:V1)
• If you are using the “code your own” editor, select Special links>RIMANGGIS>Browser (ID:V1)
To set unsubscribe link (for non-PolyU students) Highlight the text which you want to make the link.
• If you are using drag-and-drop editor, select Special links> RIMANGGIS> Unsubscribe
• If you are using the “code your own” editor, select Special links> RIMANGGIS> Unsubscribe
To set the link for accessing the PolyU Email subscription page (for non-PolyU students) Highlight the text which you want to make the link.
• If you are using drag-and-drop editor, click Link
• If you are using the “code your own” editor, select Link
and paste the URL below
To import list 1. Click the menu icon on the top left corner then click Import. Drag-
and-drop the file (csv/xls/xlsx/zip) to corresponding place.
2. Match your header/column, e.g. Email Address, Name, to the existing property (under Belongs to) in MLM. You may change the auto matching property or skip those are not necessary.
3. Read the text carefully and make your choice. We usually choose as follows,
4. Click on the “tick” of the existing tag (i.e. list which shown as orange circle) you want add to; OR, you may click Create A New Tag to create a new tag and click the “tick” on it.
5. Scroll down and click Import. A message will then be shown about how many customers are updated successfully.
https://servpage.edm.polyu.edu.hk/polyu/subscribe/customer.do?mi=${MANGGISID}
*Header row is necessary
*Do NOT upload any sensitive data

New Mailing List Management - Quick Start Note v2.2 page 6
Best Practice 1. Font size: 12pt 2. Font face: popular font face e.g. Arial 3. Layout: 3 column is not recommended as it is not easy to view when
using mobile phone
Remarks General
1. Drag and drop editor - Without table as that is not mobile responsive 2. List name conversion - <Your Department>-L-<Internal Name> 3. Campaign name conversion - <Your Department>-C-<Internal Name> 4. If you want to keep the email content, after duplicating a campaign,
please do not choose any templates in the Template step and click Design step directly.
5. Reside your picture with width and height <1500px (pixel) since MS Outlook always cannot display it properly.
6. MS Outlook cannot display animated gif. About reporting
Meaning Open Rate Clicked any links OR downloaded (able to view) pictures Click Rate Clicked any links Total Click Count all no. of click Unique Click Count no. of click per person
Campaign Types Definition Types Activities Examples
Events Information about events organized by PolyU alone, jointly with other parties or by other parties
Activities, seminars, workshops, trainings, etc.
University Updates Newsletter and announcements from PolyU excel@PolyU, PolyU Milestones, AlumniNews@PolyU, Network, departmental newsletter, seasonal greeting, etc.
Questionnaires and Surveys Questionnaires and surveys conducted by PolyU alone, jointly with other parties or by other parties
QS Global Employer or Academic Survey, customer feedback survey, etc.
Privileges and Offers
• Privileges, discounts and offers for programmes, events, services or products provided by PolyU alone, jointly with other parties or by other parties
• Charitable, educational, social and other activities that solicit contributions or donations
PolyU visa card, PolyU souvenirs, etc.