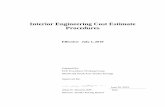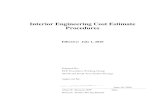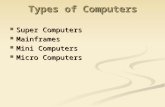New Log In Procedures for Students Using City Schools Computers.
-
Upload
donald-warren -
Category
Documents
-
view
213 -
download
0
Transcript of New Log In Procedures for Students Using City Schools Computers.
Before you start, you will need:• A computer that connects to the internet• A City Schools email account
• If you are at school, start with step #1.• If you are anywhere else, start with step # 7.• I will give you a handout.
1.
Find a computer that works. (In our school library, working computers are indicated by a barcode beginning with 37040 affixed to the upper right hand corner of the monitor screen.)
2. (Library Only)
If no display is visible on the screen, FIRST trying tapping the mouse or keyboard. If there is still no visible display, turn the switch on the back of the monitor off, and then on again. Next, push the button under the extreme lower right hand corner of the monitor screen until a blue light glows.
3.
Start at the log in screen.
**IMPORTANT** If the person who used the computer before you failed to log out, always log that person out. Otherwise, Office 365 will not work for you.
4.
Your log in is your complete City Schools email address. If your student ID number is 7654321…
…then your email address is…
5.Your temporary password is Welcome2015.If this temporary password does not work, see the librarian to reset your password to Welcome
2015. BUT-- If you have already reset your password this school year, enter that password instead.
Step 5a: You will be prompted to change your password. You will see two boxes, already filled in. LEAVE THOSE TWO BOXES
ALONE!
• The password must contain at least 8 numbers and letters.
• There must be at least one capital letter and one lower case letter.
• There must be at least one number.• Suggested structure: Color+team+jersey number• Example: Purpleravens5• Enter your new password in boxes 3 and 4.• If you forget your password, Mr. Zuke, our librarian,
has to reset it.
If you wish to use Office 365, proceed to the next slide. If you are simply using the internet or taking an online test, you can
here.
If you wish to use Office 365, proceed to the next slide.
8.Use the information from steps 4 and 5a above
to log in. You may be asked to submit the information from steps 4 and 5a a second time before you are actually logged in. This is normal.
[email protected] [email protected]
Your changed password
Your changed password
10.
If you are new to Office 365, several dialog boxes may appear instructing you how to activate your account for the first time.
• Depending on what you are required to do, different steps must be followed. Your teacher will share those steps with you.