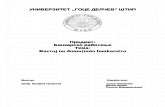New INTERNET BANKARSTVO ZA TVRTKE I OBRTNIKE · 2020. 9. 21. · INTERNET BANKARSTVO ZA TVRTKE I...
Transcript of New INTERNET BANKARSTVO ZA TVRTKE I OBRTNIKE · 2020. 9. 21. · INTERNET BANKARSTVO ZA TVRTKE I...
-
UPUTE ZA KORISNIKE
eLEMENT@
INTERNET BANKARSTVO ZA TVRTKE I OBRTNIKE
PLAĆANJE U ZEMLJI
-
2
SADRŽAJ
1. IZBORNIK KUNE ......................................................................................................................... 3
1.1. Unos novog naloga ................................................................................................................ 3
1.2. Unos naloga iz predloška ..................................................................................................... 6
1.3. Kontrola računa u JRR .......................................................................................................... 6
1.4. Izmjena naloga ........................................................................................................................ 6
1.5. Izmjena datuma izvršenja ..................................................................................................... 7
1.6. Brisanje naloga ....................................................................................................................... 8
1.7. Autorizacija naloga ................................................................................................................ 8
1.8. Poništi autorizaciju .............................................................................................................. 10
1.9. Slanje naloga na izvršenje ................................................................................................. 10
1.10. Pregled naloga .................................................................................................................. 11
1.11. Izvod računa ....................................................................................................................... 12
1.12. Pregled obračunate naknade ........................................................................................ 13
1.13. Ispis naloga ........................................................................................................................ 14
1.14. Prijenos između vlastitih računa u OTP banci – Unos naloga ............................. 14
1.15. Prijenos između vlastitih računa u OTP banci – Pregled naloga ......................... 15
1.16. Prijenos između vlastitih računa u OTP banci – Autorizacija naloga ................. 15
-
3
1. IZBORNIK KUNE
Slika 1. Izbornik kune
1.1. Unos novog naloga
-
4
Odabirom „Unos novog naloga“ otvara se Nalog za plaćanje, obrazac HUB 3 za plaćanje u
zemlji (Slika 2.).
Slika 2. Nalog za plaćanje
Opis unosnih polja naloga u formatu HUB 3:
Polje Opis
Izbor predloška
Odabirom Izbora predloška otvaraju se svi snimljeni predlošci- Odabirom predloška automatski se popunjavanju polja.
Platitelj: naziv (ime) i adresa
U navedenom polju automatski će biti upisano naziv vlasnika smart kartice/tokena te adresni podaci.
Stvarni platitelj Upisuje se naziv stvarnog dužnika u čije ime se plaća. Unos podatka nije obavezan.
Iznos (kn) Upisuje se iznos transakcije plaćanja u kunama
Broj računa platitelja / IBAN
U navedenom polju vrši se odabir računa s kojeg će se vršiti bezgotovinsko plaćanje. Sa strelicom na desnom kraju polja odabirete jedan od računa s kojeg želite izvršiti plaćanje.
Model / Poziv na broj platitelja (zaduženja)
U prvo polje unosi se model zaduženja. U drugo polje unosi se poziv na broj zaduženja. Ukoliko poziv na broj ne postoji unosi se model 99.,a može se ostaviti i prazno polje. U HUB 3 obrascu, u polje model upisuje se nakon "HR" dvoznamenkasti model kontrole poziva na broj.
Primatelj: naziv (ime) i adresa
Upisuje se naziv primatelja i adresni podaci.
Krajnji primatelj
Upisuje se naziv krajnjeg primatelja. Unos podatka nije obavezan.
-
5
Broj računa primatelja / IBAN
Polje omogućava unos IBAN-a. IBAN je kratica za International Bank Account Number, (hrv. Međunarodni broj bankovnog računa), a radi se o međunarodnom standardu za numeraciju bankovnih računa. Struktura hrvatskog IBAN-a (HRxxxxxxxxxxxxxxxxxxxxx); 21 znak
Kontrola primatelja
Kontrola primatelja omogućuje provjeru ispravnosti broja računa primatelja – poslovnog subjekta uvidom u Jedinstveni registar računa. Nakon popunjavanja IBAN-a, odabirom “Kontrole primatelja” dobivaju se sljedeći podaci: naziv primatelja, broj računa, status računa, adresa i sjedište primatelja. Ukoliko račun primatelja ne postoji u Jedinstvenom registru računa, pojavljuje se odgovarajuća poruka. Tada je potrebno provjeriti da li je ispravno upisan IBAN. Za račune koji nisu evidentirani u Jedinstvenom registru računa “Kontrolom primatelja” provjerava se ispravnost formata računa. Ukoliko je format ispravan, platni nalog se može izvršiti.
Model / Poziv na broj
primatelja (odobrenja)
U prvo polje unosi se model odobrenja. U drugo polje unosi se poziv na broj odobrenja. Ukoliko poziv na broj ne postoji unosi se model 99. U HUB 3 obrascu, u polje model upisuje se nakon "HR" dvoznamenkasti model kontrole poziva na broj. Prilikom unosa kontroliraju se propisane strukture modela i poziva na broj.
Opis plaćanja Upisuje se kratak opis plaćanja, a predviđena su četiri reda za upis.
Šifra namjene Upisuje se četvero slovna šifra namjene transakcije. Unos šifre namjene nije obavezan.
Datum izvršenja
Unosi se datum izvršenja naloga. Datum izvršenja mora biti veći ili jednak kalendarskom i ne smije biti praznik ili vikend. U slučaju da je datum izvršenja jednak kalendarskom datumu, a VBDI primatelja drukčiji od VBDI OTP banke, kontrolira se vrijeme do kojeg se u datum izvršenja može unijeti kalendarski datum. Datum se može unijeti u obliku “ ddmmgggg” ili “dd.mm.gggg”.
HSVP Označavanjem nalog će ići HSVP-om .
Pritiskom na tipku “Upiši nalog” obavlja se provjera svih podataka naloga i njihovih međusobnih
veza (kontrola ispravnosti računa primatelja, kontrola modela i poziva na broj itd.). Ako neki od
upisanih podataka nije ispravno unesen pojaviti će se zaslon “Poruka” sa odgovarajućim
upozorenjem o greški. Ukoliko je nalog ispravno unesen, na zaslonu će se pojaviti poruka:
"Nalog je uspješno unesen" (Slika 3.). Za unos novog naloga odaberite opciju "Unos novog
naloga", za ponavljanje plaćanja istom primatelju birajte opciju "Ponovi nalog", a za unos istog
naloga u predloške birajte opciju "Unesi kao predložak".
Nakon što su nalozi uneseni ili eventualno izmijenjeni, naloge je potrebno autorizirati.
Slika 3. Poruka nakon uspješno unesenog naloga
-
6
1.2. Unos naloga iz predloška
Odabirom unosa naloga iz predloška omogućava se brz unos naloga uz pretpostavku da ste
željeni nalog prethodno pohranili u bazu svojih predložaka, kao što je opisano u poglavlju
"Predlošci" ili ste ga pohranili unosom novog naloga.
Slika 4. Lista unesenih predložaka
Odabirom „Unos naloga“ otvara se željeni predložak u kojem je potrebno unijeti iznos
transakcije u kunama (Slika 4.).
1.3. Kontrola računa u JRR
Slika 5. Kontrola primatelja u JRR
Kontrola primatelja omogućuje provjeru ispravnosti broja računa primatelja – poslovnog
subjekta uvidom u Jedinstveni registar računa (Slika 5.). Nakon popunjavanja IBAN-a
odabirom „Dohvati“ dobivaju se sljedeći podaci: IBAN, naziv tvrtke te opcija za unos naloga.
Odabirom unosa naloga otvara se popunjeni nalog sa unesenim odabranim primateljem.
Ukoliko račun primatelja ne postoji u Jedinstvenom registru računa, pojavljuje se odgovarajuća
poruka. Tada je potrebno provjeriti da li je ispravno upisan IBAN.
Za račune koji nisu evidentirani u Jedinstvenom registru računa “Kontrolom primatelja”
provjerava se ispravnost formata računa.
1.4. Izmjena naloga
Odabirom „Izmjena naloga“ iz izbornika prikazuju se svi nalozi koje je moguće mijenjati (nalozi
koji nisu autorizirani tj. nisu poslani na izvršenje) (Slika 6.).
-
7
Slika 6. Izmjena naloga
Odabirom „Izmijeni“ kraj željenog naloga otvara se nalog na kojem je moguće izmijeniti željene
podatke. Nakon što napravite potrebne izmjene trebati odabrati opciju „Izmjena“ nakon koje se
ponovo provjeravaju podaci na nalogu. Ako je sve ispravno može se nastaviti sa daljnjim
radom prema želji korisnika.
Napomena: Nakon izmjene naloga, isti će na listi unesenih naloga biti markiran žutom bojom.
Nakon određenog vremenskog perioda, markiranje će nestati. Ova opcija služi isključivo radi
lakšeg snalaženja korisnika koji često rade sa većim brojem platnih naloga.
1.5. Izmjena datuma izvršenja
Za unesene naloge (koji nisu autorizirani) se može izmijeniti datum izvršenja (Slika 7.). Unese
se novi datum izvršenja, označe se nalozi za koje se želi promijeniti datum izvršenja te se
odabire „Provjera“.
Slika 7. Izmjena datuma izvršenja
Odabirom „Provjere“ na zaslonu se prikazuju odabrani nalozi sa novim datumom izvršenja koje
je potrebno potvrditi odabirom „Prihvati izmjene“ (Slika 8.).
Slika 8. Potvrda izmjena datuma izvršenja
-
8
Nakon uspješne izmjene pojavljuje se poruka (Slika 9.):
Slika 9. Poruka nakon uspješne izmjene datuma izvršenja
1.6. Brisanje naloga
Odabirom „Brisanje naloga“ iz izbornika na zaslonu su prikazani nalozi (osnovni podaci o
njima) koje je moguće brisati (Slika 10.). Statusi naloga koje možete brisati su: "neautoriziran"
i "poslan na izvršenje". Ukoliko želite brisati nalog koji ima status "autoriziran" prethodno
morate poništiti autorizaciju. Naloge sa statusom "poslan primatelju" i "proveden" nije moguće
brisati.
Slika 10. Brisanje naloga
U slučaju da nalog treba brisati, odabirom opcije Brisanje pojavit će se zaslon “Brisanje
naloga”. Nakon još jedne provjere da je to stvarno nalog kojeg želimo izbrisati, pritiskom na
tipku “Briši” nalog je izbrisan i pojavljuje se odgovarajuća poruka o uspješnom brisanju naloga
(Slika 11.). Naloge je moguće brisati samo pojedinačno.
Slika 11. Poruka nakon uspješno obrisanih naloga
1.7. Autorizacija naloga
Odabirom „Autorizacija naloga“ iz izbornika kune na zaslonu prikazani su svi nalozi (osnovni
podaci o njima) koji nisu autorizirani (Slika 12.). Autorizacijom od unesenih naloga biramo one
koje zaista želimo poslati na izvršenje.
Ovisno o dodijeljenoj klasi potpisa bit će potrebno autorizirati nalog jedan ili dva puta.
-
9
Slika 12. Lista naloga za autoriziranje
Moguće klase potpisa su:
N - korisnik nema pravo potpisa
E - korisnik potpisuje samostalno
A - Potreban supotpisnik naloga s potpisnikom klase A, B ili E
B - Potreban supotpisnik naloga s potpisnikom klasa A ili E
F - Potreban supotpisnik klase G ili E
G - Potreban supotpisnik klase F ili E
H – do određenog iznosa (do limita autorizacije) potreban je supotpisnik iz klase A, B ili E.
Nalog s većim iznosom traži potpis još jednog supotpisnika iz klase A ili E.
Autorizirati je moguće one naloge koji imaju datum izvršenja veći ili jednak kalendarskom, i to
prije isteka vremena autorizacije za one naloge koji imaju datum izvršenja jednak tekućem
(15:00 sati za eksterne naloge).
Za naloge koji imaju datum izvršenja manji od kalendarskog ili je za tekući datum isteklo
vrijeme slanja na izvršenje (15:00 sati) potrebno je promijeniti datum izvršenja. Takvi nalozi
također se prikazuju na ovom zaslonu, ali prije njihove autorizacije potrebno je promijeniti
datum izvršenja sa ponuđenom transakcijom "izmjeni datum". Nalozi su označeni crvenom
bojom.
Naloge koje želimo autorizirati potrebno je označiti. Istovremeno je moguće autorizirati
neograničen broj naloga.
Naloge za autorizaciju označavamo "klikom" u malo kvadratno polje sa desne strane naloga
na popisu (“checkbox”), također se mogu svi nalozi autorizirati odjednom odabirom „checkbox“
Označi sve (Slika 12.).
Nakon što su nalozi označeni, opcijom "Autoriziraj" pokreće se postupak autorizacije. Na
zaslonu se prikazuje popis označenih naloga koje smo izabrali za autorizaciju, te opcija
"Autoriziraj". Odabirom opcije "Autoriziraj" pojavljuje se zaslon koji nas upozorava da je
potrebno unijeti PIN. Ukoliko želite nastaviti, odaberite opciju "OK", a nakon toga pojavljuje se
-
10
polje za upis "PIN-a". Nakon što upišete PIN, potvrdite unos PIN-a s "OK" ili "Enter". Ovom
radnjom izvršili smo autorizaciju naloga uz elektronski potpis PIN-om. U slučaju autoriziranja
naloga Tokenom potrebno je unijeti izračunati MAC-a na Tokenu (Appli 2). Slijedeći korak je
transakcija "Slanje naloga na izvršenje".
O uspješnosti transakcije autorizacije, dobiti ćete poruku (Slika 13.):
Slika 13. Poruka uspješne autorizacije naloga
1.8. Poništi autorizaciju
Odabirom „Poništi autorizaciju“ iz izbornika kune na zaslonu se prikazuju svi nalozi za koje je
moguće poništiti autorizacije (Slika 14.) (autorizirani nalozi koji nisu poslani na izvršenje).
Slika 14. Poništavanje autorizacije naloga
Ukoliko se želi poništiti autorizacija svih ili pojedinačnih naloga, koristi se transakcija
"Poništenje autorizacije". Na taj način brišete nalog sa liste naloga spremnih za slanje na
izvršenje.
Na ovom zaslonu prikazani su nalozi (osnovni podaci o njima) za koje je moguće poništiti
autorizaciju (autorizirani nalozi koji nisu poslani na izvršenje). Naloge za poništenje autorizacije
označavamo "klikom" u malo kvadratno polje sa desne strane naloga na popisu (“checkbox”).
Nalozi kod kojih je poništena autorizacija se ponovno pojavljuju na popisu naloga za
autorizaciju, tj. na listi izmjene ili brisanja naloga.
1.9. Slanje naloga na izvršenje
Odabirom „Slanje naloga na izvršenje“ iz izbornika kune prikazuju se svi autorizirani nalozi na
listi naloga spremnih za slanje na izvršenje (Slika 15.).
-
11
Slika 15. Lista naloga spremnih za slanje na izvršenje
Napomena: Sa liste će biti izuzeti nalozi kojima je datum valute izvršenja veći od 90 dana.
Nalozi kojima je datum valute izvršenja veći od devedeset dana, pojaviti će se na listi za slanje
na izvršenje kada datum valute uđe u ovaj vremenski okvir (devedeset dana od tekućeg
datuma).
Sve naloge sa liste šaljete na izvršenje odabirom opcije "Pošalji". Broj naloga koji se može
poslati na izvršenje nije ograničen. Naloge je moguće poslati na izvršenje bez obzira na to ima
li na računu dovoljno sredstava, no u tom slučaju nalozi neće proći potrebnu obradu u banci,
tj. neće biti izvršeni. Čim se na računu osiguraju sredstva, nalozi će se automatski izvršiti, bez
potrebe da korisnik usluge eLEMENT@ poduzima bilo kakve dodatne korake.
Pri izvršenju naloga poštivati će se propisi o prioritetima izvršenja.
1.10. Pregled naloga
Odabirom „Pregled naloga“ iz Izbornika kune možete vršiti upite po raznim kriterijima kao što su: datum unosa, datum izvršenja, datum autorizacije, datum slanja na izvršenje, zatim po statusima: svi nalozi, neautorizirani, autorizirani, poslani na izvršenje, poslani primatelju (NKS razmjena) i provedeni. Kriterije možete precizirati sa točnim iznosom naloga, s rasponom iznosa kao i prema broju računa primatelja. Nakon što su opcije izabrane tj. unesene, pritiskom na tipku “Prikaži” pojaviti će se zaslon “Pregled naloga - prikaz” na kojem su prikazani svi podaci o nalozima na temelju izabranih tj. unesenih opcija.
Pritiskom na znak kraj računa primatelja/IBAN otvaraju se dodatni podaci o nalogu (Slika 16.). Uvidom u dodatne podatke postoji mogućnost provjere detalja naloga, a također izmjene ili brisanja neautoriziranih naloga.
-
12
Slika 16. Pregled kunskih naloga
U ovom upitu možete vidjeti ukupan iznos zadanih naloga prema određenom kriteriju kao npr.
" prema datumu izvršenja", što je vrlo korisno kada morate provjeriti ima li na računu dovoljno
sredstava kako bi se svi zadani nalozi zaista i izvršili. Rezultati upita mogu se tiskati odabirom
opcije "ispis" u gornjem okviru zaslona.
1.11. Izvod računa
Odabirom „Izvod računa“ iz izbornika možete dohvatiti izvod za određeni račun, za željeni dan
ili razdoblje od 31 dan.
Izvod po računu možete povući u pet vrsti prikaza kako slijedi (Slika 17.):
HTML - klasičan prikaz u Internet pregledniku. Moguć je samo ispis istog. Obratite
pozornost na to da je neposredno prije potvrde ispisa (u "Print Properties" tj. u
postavkama printera) potrebno podesiti opciju "Landscape" tj. opciju vodoravnog
ispisa.
PDF - Acrobat format - na računalu je potrebno imati instaliran besplatni program za
pregled ovog formata - Acrobat Reader (isporučen na instalacijskom disku u direktoriju
"Arhiva"). Odabirom PDF formata i željenog roka izvoda po računu, na poslužitelju OTP
banke kreirati će se datoteka koju možete odmah pogledati na zaslonu računala i po
potrebi tiskati (već je podešena opcija vodoravnog ispisa na A4 formatu) ili spomenutu
datoteku pohranite na lokalni disk računala.
-
13
TXT - TEXT ASCII - ovaj format predstavlja klasičan tekst format složen po strukturi
OTP banke. Odabirom TXT formata i željenog roka izvoda po računu, na poslužitelju
OTP banke kreira se datoteka koju je potrebno snimiti na disk računala.
SWIFT – MT940 – Izvod u formatu .txt prema SWIFT MT940 pravilima
XML – Izvod u XML formatu prema camt.053 pravilima
Slika 17. Izvod računa i pregled prometa za tekući datum
Pod izbornikom Izvod se može vidjeti i detaljni pregled prometa na tekući datum koji nije u
formi izvoda jer se izvod može izvući najranije za prethodni radni dan.
1.12. Pregled obračunate naknade
Odabirom „Pregled obračunate naknade“ iz izbornika moguće je odabrati mjesečne fakture za
obračunate naknade koje banka naplaćuje prema važećoj Odluci o naknadama (Slika 18.).
Ista se kreira zadnji dan u mjesecu. Nakon kreiranja, fakturu je moguće preuzeti u slijedećim
formatima:
HTML - klasičan prikaz u Internet pregledniku. Moguć je samo ispis potvrde u A4
formatu.
PDF - Acrobat format - na računalu je potrebno imati instaliran besplatni program za
pregled ovog formata - Acrobat Reader (isporučen na instalacijskom disku u direktoriju
"Arhiva"). Odabirom PDF formata i željene fakture na poslužitelju OTP banke kreirat će
se "file" kojeg možete odmah pogledati na zaslonu računala i po potrebi tiskati ili
jednostavno taj "file" pohraniti na disk računala.
Slika 18. Prikaz obračunate naknade
-
14
1.13. Ispis naloga
Odabirom „Ispis naloga“ iz izbornika moguće je ispisati nalog u obliku potvrde.
Nakon što odaberete kriterije odabirom opcije “Dohvati” na zaslonu će se pojaviti svi nalozi koji
zadovoljavaju zadane kriterije (Slika 19.).
Za naloge koji nemaju status 'nalog je izvršen' na potvrdi o izvršenju, biti će napomena
Nalogodavac može ovaj nalog povući prije izvršenja. Za naloge koji imaju status 'nalog je
izvršen' potvrda se izdaje bez gore navedene napomene.
Potvrdu naloga u PDF formatu dobijete odabirom znaka iz polja „Ispis naloga“, dok
odabirom na znak ispisujete potvrdu.
Željeni nalog možete ponovo unijeti odabirom „Ponovi“.
Slika 19. Prikaz naloga za koje je moguće ispisati potvrdu
Napomena: Na ispisu potvrde plaćanja biti će vidljiva imena korisnika smart kartica/tokena koji
su napravili transakcije autorizacije i slanja naloga na izvršenje. Ukoliko ne želite da se
prikazuju imena korisnika, u transakciji "Parametri aplikacije", potrebno je isključiti ovu opciju
(vidi pod ostale transakcije).
1.14. Prijenos između vlastitih računa u OTP banci – Unos naloga
-
15
Kroz ovaj ekran omogućen je unos naloga za prijenos sredstava u valuti HRK sa jednog
računa tvrtke na drugi račun tvrtke (Slika 20.). Za koristiti ovaj ekran potrebno je imati dva
računa različite IBAN konstrukcije u valuti HRK (npr. račun prefiksa 11 i račun prefiksa 15).
U listi računa ponuđeni su svi računi otvoreni pod OIB-om tvrtke, za koje korisnik ima ovlasti.
Nakon provjere i unosa naloga, nalog je potrebno autorizirati u ekranu autorizacija naloga
unutar istog izbornika kako bi bio proveden.
Svi interni transferi knjiže se odmah po autorizaciji te ne generiraju nikakvu naknadu.
Slika 20. Prikaz unosa detalja za prijenos između vlastitih računa u banci u valuti HRK
1.15. Prijenos između vlastitih računa u OTP banci – Pregled naloga
U ovom ekranu vide se svi interni prijenosi po računima platitelja za koje korisnik ima ovlasti.
Moguće je filtrirati naloge po različitim računima, statusima naloga i po vremenskom periodu
za koji se radi dohvat (Slika 21.).
Slika 21. Odjeljak u kojem se mogu postaviti kriteriji za pregled naloga
1.16. Prijenos između vlastitih računa u OTP banci – Autorizacija naloga
U ekranu autorizacije internih prijenosa unutar računa tvrtke mogu se autorizirati nalozi. Za
autorizaciju bilo kojeg naloga potreban je potpis jednog korisnika. Budući novčana sredstva
kroz ovaj ekran ne mogu napustiti račune tvrtke, unutar ovog ekrana ne provjeravaju se klase
potpisa niti transakcijski limiti krajnjeg korisnika.