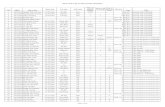New GMETRIX STUDENT PORTAL 2 · 2020. 10. 14. · 3 Đăng nhập vào GMetrix Student Portal Để...
Transcript of New GMETRIX STUDENT PORTAL 2 · 2020. 10. 14. · 3 Đăng nhập vào GMetrix Student Portal Để...
-
GMETRIX STUDENT PORTAL .............................................................................................................. 2
Giới thiệu về GMetrix Student Portal ............................................................................................ 2
Tạo tài khoản ................................................................................................................................. 2
Đăng nhập vào GMetrix Student Portal ........................................................................................ 3
Mã truy cập (Access Code) ............................................................................................................ 4
Thay đổi thông tin cá nhân ............................................................................................................ 4
Tham gia bài kiểm tra thử nghiệm ................................................................................................ 5
Tham gia kiểm tra ...................................................................................................................... 5
Các bài kiểm tra thử nghiệm đã lưu (saved tests) .................................................................... 6
Bài kiểm tra đã hoàn thành (completed tests) .......................................................................... 7
Tham gia khóa học ......................................................................................................................... 8
Bắt đầu một khóa học mới ........................................................................................................ 8
Tham gia khóa học ..................................................................................................................... 8
Tài nguyên khóa học .................................................................................................................. 9
Hoàn thành khóa học ................................................................................................................ 9
Sách .............................................................................................................................................. 10
GMETRIX SMS (Skills Management System) ................................................................................... 11
Trang chủ SMS ............................................................................................................................. 11
Đăng nhập ................................................................................................................................ 11
Điều hướng trang chủ .............................................................................................................. 12
Nhập mã truy cập (REDEEMING AN ACCESS CODE) ................................................................ 12
Tham gia bài kiểm tra thử nghiệm .............................................................................................. 13
Bắt đầu một bài kiểm tra mới .................................................................................................. 13
Tiếp tục bài kiểm tra thử nghiệm đã lưu (resuming a saved test) .......................................... 15
Trợ giúp ở chế độ đào tạo (training mode help text) .............................................................. 15
Điều hướng môi trường thử nghiệm ....................................................................................... 15
Tùy chọn của Gmetrix SMS7 (Gmetrix SMS7 Options) ............................................................... 18
Proxy ........................................................................................................................................ 18
Nhiệm vụ (TASKS) .................................................................................................................... 18
Local User Settings (Thiết đặt người dùng cục bộ) ................................................................. 19
System Settings (Thiết đặt hệ thống) ...................................................................................... 19
Khác ......................................................................................................................................... 20
-
2
GMETRIX STUDENT PORTAL
Giới thiệu về GMetrix Student Portal GMetrix Student Portal (cổng thông tin học tập) có sẵn cho tất cả người dùng GMetrix tại
www.gmetrix.net. Từ trang web này, bạn có thể quản lý tài khoản của mình, làm bài kiểm
tra dựa trên web, truy cập các khóa học và sách và xem báo cáo điểm chi tiết cho các bài
kiểm tra thực hành đã hoàn thành.
Tạo tài khoản Để truy cập vào cổng thông tin học tập hoặc sử dụng phần mềm GMETRIX SMS, bạn sẽ cần
phải tạo một tài khoản GMetrix trước tiên.
1. Tới www.gmetrix.net hoặc các Gmetrix SMS Phiên bản 7.0 và nhấp vào Sign up here!
2. Điền vào mẫu đăng ký. Nên sử dụng địa chỉ email để làm ID người dùng. User ID là
duy nhất và không thể sử dụng bởi nhiều người.
3. Sau khi đã điền thông tin của bạn bấm vào check box để chấp nhận điều khoản sử
dụng I accept the tems of the Gmetrix License Agreement, sau đó bấm Confirm. Nếu
thông tin bạn đã nhập chưa có ai đăng ký sử dụng, bạn sẽ nhận được thông báo này:
http://www.gmetrix.net/http://www.gmetrix.net/http://www.gmetrix.net/http://www.gmetrix.net/
-
3
Đăng nhập vào GMetrix Student Portal Để đăng nhập vào GMetrix Student Portal:
1. Truy cập www.gmetrix.net trong trình duyệt web của bạn.
2. Nhập tên người dùng và mật khẩu của bạn.
3. Nhấp chuột Sign In
Lần đầu tiên bạn đăng nhập vào GMetrix Student Portal, bạn sẽ thấy màn hình sau:
http://www.gmetrix.net/
-
4
Mã truy cập (Access Code) Trước khi bạn có thể thực hiện một bài kiểm tra thử nghiệm hoặc truy cập một khóa học,
bạn sẽ cần phải nhập mã truy cập (Access Code). Nếu bạn không được cung cấp với một mã
truy cập từ người hướng dẫn/cơ sở giáo dục của bạn, bạn cần phải mua một Access Code
từ một đại lý bán lẻ GMetrix hoặc từ www.gmetrix.com.
1. Đăng nhập vào www.gmetrix.net
2. Nhấp vào biểu tượng trên thanh điều hướng bên trái.
3. Sao chép/dán hoặc nhập mã truy cập của bạn vào trường “If you have an access code,
enter it here” và nhấp vào Redeem.
4. Một khi đã nhập mã truy cập, mã truy cập sẽ được lưu vào tài khoản của bạn. Bạn
không cần nhập lại mã truy cập vào những lần sau đó.
Thay đổi thông tin cá nhân Nếu bạn cần thay đổi bất kỳ thông tin cá nhân nào cho Tài khoản của mình, bạn có thể thực
hiện việc này từ GMetrix Student Portal.
1. Đăng nhập vào www.gmetrix.net.
2. Nhấp vào tên của người dùng ở góc trên cùng bên phải của cửa sổ và chọn
My Account từ trình đơn thả xuống.
3. Nhấp vào biểu tượng để chỉnh sửa thông tin cá nhân của bạn, sau đó
nhấp vào biểu tượng để lưu các thay đổi của bạn.
4. Để thay đổi mật khẩu của bạn, hãy nhấp vào liên kết Change Password ở bên
dưới cùng phần My Account. Xin lưu ý rằng bạn không thể thay đổi Tên người dùng
của mình khi tài khoản của bạn đã được tạo.
http://www.gmetrix.com/http://www.gmetrix.com/http://www.gmetrix.net/https://iigvn-my.sharepoint.com/personal/danghq_iigvn_onmicrosoft_com/Documents/www.gmetrix.net
-
5
Tham gia bài kiểm tra thử nghiệm Tham gia kiểm tra
Các khóa học và sách chỉ có Ở GMetrix Student Portal, tất cả các bài kiểm tra thử nghiệm có
thể được khởi chạy từ cổng GMetrix Student Portal, nhưng các bài kiểm tra MOS và
AutoDesk thực hành yêu cầu bạn phải tải xuống phần mềm GMetrix SMS.
Để biết thông tin về việc dùng Microsoft Office hoặc Autodesk vui lòng tham khảo phần
hướng dẫn GMetrix SMS.
1. Đăng nhập vào www.gmetrix.net và bấm vào Start a New Test.
2. Chọn loại bài thi từ danh mục
http://www.gmetrix.net/
-
6
3. Chọn một sản phẩm.
4. Di chuyển chuột đến bài kiểm tra mà bạn muốn và chọn chế độ Training hoặc Testing.
Chú ý – nếu Bài kiểm tra thử nghiệm của bạn không khởi động, hãy đảm bảo rằng Javascript
không bị chặn hoặc thử tải thử nghiệm của bạn trong một trình duyệt web khác. Bài kiểm
tra thử nghiệm IC3 GS4 phải được thực hiện trong Google Chrome.
Các bài kiểm tra thử nghiệm đã lưu (saved tests)
Bạn có thể xem tiến trình của mình và tiếp tục các bài kiểm tra đã lưu từ GMetrix
Student Portal
1. Đăng nhập vào www.gmetrix.net
2. Nhấp vào Saved Tests.
3. Tìm bài kiểm tra thử nghiệm cần tìm của bạn trên trang này, nó sẽ hiển
thị khi các bài kiểm tra thử nghiệm đã thực hiện, và những gì để giúp bạn
tìm thấy những bài thi gần đây nhất.
http://www.gmetrix.net/
-
7
Chú ý – bạn cũng sẽ có thể xem bất kỳ kiểm tra Microsoft Office đã lưu trong phần này. Tuy
nhiên, bạn vẫn sẽ cần phần mềm GMetrix SMS được cài đặt trên máy tính của bạn để tiếp
tục các bài kiểm tra này.
Bài kiểm tra đã hoàn thành (completed tests)
Bạn có thể xem danh sách các điểm kiểm tra đã hoàn thành của mình trong
GMetrix Student Portal. Ngoài ra, bạn có thể xem thông tin kết quả toàn diện
về các bài kiểm tra đã hoàn thành.
1. Đăng nhập vào www.gmetrix.net
2. Để xem các bài bài kiểm tra đã hoàn thành, nhấp chuột nằm trên thanh
điều hướng bên trái, và chọn Completed Tests.
3. Xác định bài kiểm tra thử nghiệm đã hoàn thành.
4. Nhấp vào bài kiểm tra thử nghiệm để xem báo cáo và điểm số chi tiết. Trang kết quả
sẽ hiển thị cho bạn số điểm phần trăm, trạng thái vượt qua/không vượt qua và các
câu hỏi/mục tiêu cụ thể mà bạn đã thông qua hoặc thất bại
http://www.gmetrix.net/
-
8
Tham gia khóa học Bắt đầu một khóa học mới
Giống như các bài kiểm tra thực hành, trước tiên bạn phải nhập mã truy cập để có thể truy
cập khóa học.
1. Đăng nhập vào www.gmetrix.net và chọn Icon .
2. Chọn nút Start a New Course để xem các khóa học có sẵn của bạn. Các khóa học có
sẵn được nhóm theo loại. (ví dụ: MOS, Adobe, MTA, v.v.)
3. Nhấp vào tên sản phẩm của khóa học mà bạn muốn.
Chú ý- bước này chỉ yêu cầu lần đầu tiên bạn bắt đầu một khóa học. Khi một khóa học đã
được bắt đầu nó sẽ có sẵn trong phần My Courses của tab Courses.
Tham gia khóa học
Các khóa học được chia thành nhiều Section, mỗi Session bao gồm các khía cạnh khác nhau
của các ứng dụng nhất định. Các Session có chứa một số bài tập.
http://www.gmetrix.net/
-
9
Assessments - là các bài kiểm tra bao gồm các câu hỏi đa lựa chọn, đúng/sai, và kéo-thả
được thiết kế để đánh giá kiến thức của bạn về các khái niệm bao gồm trong mỗi session..
Training Videos - hầu hết các khóa học có chứa video đào tạo. Mỗi video trong phiên phải
được theo dõi đến khi kết thúc đào tạo.
Exercise Labs – Phần thực hành hướng dẫn bạn thực hiện các tác vụ khác nhau trong ứng
dụng để giúp bạn làm quen với các quy trình và giao diện ứng dụng. Tùy thuộc vào khóa
học, các bài tập này có thể là mô phỏng hoặc sử dụng ứng dụng trực tiếp.
Chú ý - GMetrix SMS là cần thiết cho tất cả các bài thực hành sử dụng các ứng dụng trực
tiếp.
Tài nguyên khóa học
Một số khóa học có sẵn các tài nguyên bổ sung cho các bài tập ngoài các bài thập thực hành,
để thực hiện theo cùng với các Video huấn luyện. Bạn có thể tìm thấy các tài nguyên này
bằng cách nhấp vào biểu tượng ở đầu trang khóa học.
Hoàn thành khóa học
Mỗi Session trong một khóa học sẽ hiển thị một thanh tiến trình cho thấy có bao nhiêu
session đã được hoàn thành.
-
10
Bạn có thể xem thêm thông tin chi tiết về tiến trình của khóa học bằng cách nhấp vào
biểu tượng ở đầu trang. Ở đây bạn sẽ có thể xem một bản tóm tắt các bài kiểm tra đã hoàn
thành cũng như xem số lượng thời gian dành cho bài kiểm tra thẩm định, Bài tập thực hành
và video đào tạo.
Sách Một số nhà xuất bản khóa học cung cấp mã cuốn sách tương thích với GMetrix Student
Portal. Để có được mã sách bạn cũng cần mua mã truy cập.
1. Đăng nhập vào www.gmetrix.net và click vào biểu tượng .
2. Nhấp vào Start a New Book , nhập mã truy cập của bạn và nhấp vào Redeem.
3. Một khi bạn đã nhập mã truy cập sẽ hiển thị một nút Start a New Book:
4. Bấm vào Start một lần nữa để xem cuốn sách bạn đã chọn.
http://www.gmetrix.net/
-
11
GMETRIX SMS (Skills Management System)
Trang chủ SMS Đăng nhập
Để đăng nhập vào GMetrix SMS, bạn phải có một tài khoản GMetrix hợp lệ. Bạn có thể sử
dụng cùng một tài khoản mà bạn đã tạo tại www.gmetrix.net, hoặc nếu bạn không có một
tài khoản nhưng bạn có thể đăng ký bằng cách nhấn vào Sign Up here! liên kết trên trang
đăng nhập.
Chú ý-bạn có thể được cung cấp một tài khoản GMetrix tên người dùng và mật khẩu của
bạn từ người hướng dẫn.
1. Mở Gmetrix SMS V7 từ trình đơn Start hoặc trên desktop.
2. Cửa sổ popup Đăng nhập hiển thị trong hình dưới đây.
3. Nhập tên người dùng và mật khẩu của bạn vào popup Đăng nhập và nhấp vào Sign In
để tiếp tục.
Chú ý-bạn có thể đăng xuất khỏi tài khoản GMetrix của bạn bằng cách nhấp vào tên của bạn
ở góc trên bên phải của cửa sổ, hoặc chỉ đơn giản là đóng cửa các phần mềm.
http://www.gmetrix.net/http://www.gmetrix.net/
-
12
Điều hướng trang chủ
Trang chủ GMetrix SMS bao gồm sáu mục lớn được sử dụng để điều hướng phần mềm.
New Test – chọn mục này để bắt đầu bài kiểm tra thử nghiệm mới.
Resume Tests - chọn mục này để tiếp tục một bài kiểm tra thử nghiệm đã lưu từ danh sách.
Completed Tests – chọn ngăn xếp này để xem các bài kiểm tra thử nghiệm đã hoàn thành
và xem phân tích của bài kiểm tra.
Redeem – chọn mục này để nhập mã truy cập mới.
Nhập mã truy cập (REDEEMING AN ACCESS CODE)
Nếu đây là lần đầu tiên bạn đăng nhập vào phần mềm GMetrix SMS, hoặc nếu bạn đã được
cung cấp một mã truy cập mới, bạn sẽ cần phải nhập mã truy cập của bạn trước khi bạn có
thể thực hiện bất kỳ bài kiểm tra thực hành.
1. Chọn mục Redeem từ trang chủ SMS.
2. Nhập mã truy cập của bạn (bao gồm dấu gạch ngang) vào trường If you have an
accesss code, enter it here.
3. Nhấp vào nút Redeem hoặc nhấn Enter để nhập mã. Điều này sẽ đưa bạn trực tiếp
đến trang Take a Test.
-
13
Chú ý-một khi bạn nhập mã truy cập và bắt đầu một bài kiểm tra thử nghiệm nó được lưu
vào tài khoản GMetrix của bạn. Bạn không cần phải nhập lại mã của mình các lần sau đó.
Mã được nhập trên GMetrix Student Portal cũng sẽ xuất hiện trên Trang này.
Tham gia bài kiểm tra thử nghiệm Bắt đầu một bài kiểm tra mới
Một khi bạn đã nhập một mã truy cập hợp lệ, bạn đã sẵn sàng để bắt đầu bài kiểm tra thử
nghiệm.
1. Chọn ngăn xếp New Test từ trang chủ SMS. Một danh sách các bài thi tương ứng với
Access code bạn đã nhập sẽ hiển thị và bạn cần chọn danh mục muốn làm bài kiểm
tra thử nghiệm.
2. Tiếp theo, bạn sẽ thấy danh sách các sản phẩm, sau khi bạn chọn một trong những
bạn sẽ thấy các bài kiểm tra có sẵn cho sản phẩm đó.
3. Di chuyển con trỏ chuột trên bài kiểm tra thực hành bạn muốn thực hiện, ở đây bạn
có thể chọn chế độ Traning hoặc Testing.
-
14
Training Mode – thử nghiệm không có giới hạn thời gian, có mục hướng dẫn trợ giúp
từng bước có sẵn cho mỗi câu hỏi, các thắc mắc có thể được thử lại cho điểm số cao
hơn.
Testing Mode – điều kiện phù hợp với các kỳ thi chính thức, bao gồm cả thời gian
giới hạn. Mục trợ giúp sẽ không được hiển thị và các câu hỏi có thể không được thử
lại. Điểm sẽ không được hiển thị cho đến khi bài kiểm tra đã được hoàn thành.
4. Nếu bạn có nhiều hơn một mã truy cập được liên kết đến sản phẩm đó, nó sẽ có bạn
chọn mã truy cập nào, bạn muốn liên kết thử nghiệm đó.
5. Nếu đây là lần đầu tiên bạn tham gia bài kiểm tra thử nghiệm này, nó sẽ hỏi bạn Tải
về các tài nguyên cần thiết, bấm Start.
6. Đợi cho đến khi thanh tiến trình đạt 100%, sau đó bấm Continue .
Chú ý - nếu bạn chọn một kiểm tra không có sẵn trong phần mềm SMS, bạn sẽ được nhắc
để kiểm tra trong cổng sinh viên trực GMetrix Student Portal để thay thế.
-
15
Tiếp tục bài kiểm tra thử nghiệm đã lưu (resuming a saved test)
Nếu bạn đã lưu trước đó nhưng không Submit bài kiểm tra thử nghiệm, bạn có thể tiếp tục
thực hiện tiếp bài kiểm tra bằng các bước sau.
1. Chọn mục Saved Tests từ trang chủ SMS. -
2. Chọn bài kiểm tra thử nghiệm từ danh sách.
Chú ý - Bài kiểm tra thử nghiệm có thể được lưu lại và tiếp tục thực hiện tối đa là 15 lần.
Sau đó, bạn sẽ được yêu cầu Grade và Submit bài kiểm tra của bạn.
Trợ giúp ở chế độ đào tạo (training mode help text)
Tất cả các bài kiểm tra thực hành GMetrix đều có sẵn ở cả hai chế độ Traning và chế độ
Testing. Khi ở chế độ Training, bạn sẽ có tùy chọn để xem hướng dẫn từng bước để hoàn
thành một nhiệm vụ nhất định. Văn bản trợ giúp có thể được truy cập bằng cách nhấp vào
nút Help.
Chú ý- Điều này cũng áp dụng cho hầu hết, nhưng không phải tất cả. Một số bài kiểm tra
thực hành cũ, có thể sử dụng một phương pháp khác để hiển thị văn bản trợ giúp.
Điều hướng môi trường thử nghiệm
Có nhiều loại bài kiểm tra thực hành có sẵn trong phần mềm GMetrix SMS. Hướng dẫn này
sẽ trình bày ngắn gọn các dạng bài thi thử nghiệm khác nhau đang có.
-
16
❖ Skill Reviews (Bài thi theo ngữ cảnh)
Có sẵn cho: Microsoft Office 2010, 2013 và 2016
Kiểm tra đánh giá kỹ năng là một loạt các nhiệm vụ riêng lẻ theo ngữ cảnh. Định dạng của
các bài kiểm tra này là tương tự như kỳ thi chính thức Office 2010. Tuy nhiên, những bài
thực hành này vẫn có sẵn cho Office 2013 và Office 2016 để tăng cường kỹ năng của bạn.
❖ Project Review (Bài kiểm tra là một dự án)
Project Review được xây dựng gần với Kỳ thi chính thức Office 2013, trong các bài đánh giá
này, bạn được cung cấp một tài liệu dự án duy nhất và một loạt các nhiệm vụ cần hoàn
thành trong tài liệu đó. Điều quan trọng cần lưu ý là một số nhiệm vụ có thể dựa vào các
nhiệm vụ trước đó đã được hoàn thành.
-
17
❖ Practice Exams (Bài kiểm tra gồm nhiều dự án)
Có sẵn cho 2013, 2016
Trong các kỳ thi Office 2016 thực hành bạn sẽ được cung cấp một số tài liệu dự án để làm
việc với bốn đến bảy nhiệm vụ mỗi dự án. Những nhiệm vụ này độc lập với nhau và có thể
được hoàn thành theo bất kỳ thứ tự nào.
Bài kiểm tra thử nghiệm với Autodesk LITA (Live in the App)
Có sẵn cho: các ứng dụng Autodesk 2016, 2017 và 2018
Autodesk LITA kiểm tra theo định dạng của người dùng Autodesk Certified và kỳ thi
Autodesk Certified Professional LITA. Trong các bài kiểm tra thử nghiệm này, bạn sẽ được
-
18
cung cấp một nhiệm vụ để hoàn thành trong ứng dụng Autodesk thực bằng cách sử dụng
tài liệu mẫu được chỉ định. Ảnh chụp màn hình như trên được cung cấp cho hầu hết các câu
hỏi như một tham chiếu. Một khi bạn đã hoàn thành nhiệm vụ trong ứng dụng, bạn sẽ được
yêu cầu để xác định một giá trị cụ thể và gõ nó vào trường trả lời. Các bài kiểm tra thử
nghiệm này cũng có thể bao gồm nhiều lựa chọn và câu hỏi kiến thức chung.
Tùy chọn của Gmetrix SMS7 (Gmetrix SMS7 Options) Có một số tùy chọn và cài đặt có sẵn trong biểu tượng bánh răng ở phía trên bên trái của
GMetrix SMS.
Phần hướng dẫn này sẽ bao gồm mục đích của mỗi tab tùy chọn và nhiệm vụ.
Proxy
Nếu mạng của bạn đang sử dụng một proxy Server, bạn sẽ cần phải cấu hình các thiết lập
proxy của bạn trong tab proxy của menu Options.
Sử dụng proxy- bạn phải nhập địa chỉ IP và số cổng của máy chủ proxy của bạn vào phần
này cho phần mềm GMetrix SMS hoạt động đúng.
Authentication (Xác thực) - nếu máy chủ proxy của bạn yêu cầu thông tin xác thực người
dùng, bạn cũng phải nhập thông tin đó ở đây.
Nhiệm vụ (TASKS)
Tác vụ được thực hiện bằng cách bấm vào nút Execute bên phải của tên tác vụ.
Delete Test Resource Archive - xóa tất cả các GMetrix sample documents từ máy tính. Tác
vụ này sẽ được thực hiện nếu bạn nhận được thông báo lỗi về việc tài liệu bị hỏng hoặc
không tải đúng cách khi làm bài kiểm tra. Lưu ý rằng nếu bạn thực hiện tác vụ này, bạn sẽ
cần tải xuống lại tất cả các tài liệu mẫu bắt buộc vào lần tiếp theo khi bạn bắt đầu kiểm tra,
bao gồm cả những tài liệu bạn có thể đã chọn cài đặt trong khi cài đặt phần mềm SMS.
-
19
Delete GMetrix Templates Folder - xóa thư mục GMetrix Templates từ thư mục Documents
(hoặc thư mục tuỳ chỉnh). Tác vụ này sẽ được thực thi nếu thư mục GMetrix Templates
không tự xóa đúng cách sau khi lưu hoặc gửi bài kiểm tra thực hành.
Delete Cache Xóa bộ nhớ cache của Trình duyệt SMS.
Log And Save System Check Information- Tạo tập tin log của hệ thống và nhắc bạn chọn vị
trí lưu. Bạn có thể được người hỗ trợ GMetrix yêu cầu thực hiện việc này để giúp khắc phục
sự cố.
Local User Settings (Thiết đặt người dùng cục bộ)
Cài đặt trong tab này sẽ chỉ ảnh hưởng đến người dùng Windows hiện tại.
GMetrix Templates Directory- sử dụng trường này để thiết lập thư mục chứa các bài mẫu
tuỳ chỉnh cho GMetrix
Bạn có thể tự gõ một vị trí thư mục, hoặc bấm vào biểu tượng để chọn một thư mục
bằng cách sử dụng trình duyệt thư mục. Bạn cũng có thể nhấp vào nút đặt lại để thay đổi
thư mục vềvị trí mặc định (C:\Users\USERNAME\Documents).
Saved Projects Directory - sử dụng trường này để thiết lập một thư mục tuỳ chỉnh cho thư
mục các dự án đã lưu. Bạn có thể tự gõ một vị trí thư mục, hoặc bấm vào biểu tượng để
chọn một thư mục bằng cách duyệt thư mục. Bạn cũng có thể nhấp vào nút đặt lại để thay
đổi thư mục về vị trí mặc định của nó (C:\Users\USERNAME\AppData\Roaming\GMetrix).
Save Projects To Cloud - Bật cài đặt này để lưu các tập tin Dự án được tạo vào máy chủ
GMetrix thay vì vào thư mục Dự án đã lưu.
Điều này cho phép bạn lưu và tiếp tục bài kiểm tra thực hành của mình trên một máy tính
khác với máy tính đã bắt đầu. Bạn vẫn sẽ có tùy chọn lưu cục bộ vào thư mục Dự án đã lưu.
System Settings (Thiết đặt hệ thống)
Các thiết lập trong tab này sẽ ảnh hưởng đến tất cả người dùng trên máy tính hiện tại. Lưu
ý rằng tuỳ chỉnh cài đặt người dùng cục bộ sẽ ưu tiên hơn cài đặt hệ thống trừ khi có ghi
chú khác.
DIRECTORY
• GMetrix Templates Directory -Sử dụng trường này để đặt thư mục tùy chỉnh cho
thư mục Gmetrix Template cho tất cả người dùng. Bạn có thể nhập thủ công vị trí
thư mục hoặc nhấp vào biểu tượng để chọn thư mục bằng trình duyệt thư mục. Bạn
cũng có thể nhấp vào nút Reset để thay đổi thư mục trở lại vị trí mặc định của
nó.(%USERNAME%\Documents).
• Saved Projects Directory - sử dụng trường này để thiết lập một thư mục tuỳ chỉnh
cho thư mục dự án đã lưu cho tất cả người dùng. Bạn có thể tự gõ một vị trí thư
mục, hoặc bấm vào icon để chọn một thư mục bằng cách sử dụng trình duyệt thư
mục. Bạn cũng có thể nhấp vào nút Reset để thay đổi thư mục về vị trí mặc định
(%AppData%\GMetrix).
• Chú ý – tất cả người dùng phải có quyền truy cập vào thư mục phần mềm.
-
20
ENABLE USER SETTINGS - Cài đặt trong phần này cho phép bạn cấp hoặc từ chối quyền đối
với cài đặt trong tab Cài đặt người dùng cục bộ.
• Allow User-Specific Saved Projects Directory - cho phép người dùng để thiết lập
một thư mục dự án đã lưu khác nhau từ thư mục mặc định hoặc hệ thống.
• Allow User-Specific GMetrix Templates Directory - cho phép người dùng thiết lập
một thư mục Gmetrix Templates khác với mặc định hoặc hệ thống directory.
• Allow Users to Save Projects to Cloud - cho phép người dùng bật tùy chọn lưu dự
án vào đám mây.
Khác
• Force All Users to Save Projects to Cloud.
• Disable Updates