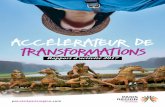New English User’s Manual - B&H Photo · 2013. 5. 29. · English 2 3 Federal CommuniC ations...
Transcript of New English User’s Manual - B&H Photo · 2013. 5. 29. · English 2 3 Federal CommuniC ations...
-
Eng
lish
1
Eng
lish
User’s Manual
-
Eng
lish
32
Federal CommuniCations Commission (FCC) statement
this equipment has been tested and found to comply with the limits for a class B digital device, pursuant to Part 15 of the FCC rules. these limits are designed to provide reasonable protection against harmful interference in a residential instal-lation. this equipment generates uses and can radiate radio frequency energy and, if not installed and used in accordance with the instructions, may cause harmful interference to radio communications. However, there is no guarantee that interfer-ence will not occur in a particular installation. if this equipment does cause harmful interference to radio or television reception, which can be determined by turning the equipment off and on, the user is encouraged to try to correct the interference by one or more of the following measures:
• re-orient or relocate the receiving antenna.• increase the separation between the equipment and receiver. • Connect the equipment into an outlet on a circuit different fromwhich the
receiver is connected to. • Consult the dealer or an experienced radio/tV technician for help.
Warning :use only shielded signal cables to connect i/o devices to this equipment. You are cautioned that changes or modifications not expressly approved by the party responsible for compliance could void your authority to operate the equip-ment.
-
Eng
lish
54
taBle oF Contens
GettingStarted 7QuickInstallationGuide(QIG) 11 installing software and driver 11 installing Hardware 12 loading the slides into the magazine 13 loading the magazine into the scanner 15 additional Features 18 one Button scan 18How to scan slides 23 steP 1 - aquire driver 23 steP 2- select Film type 23 steP 3 - optional Prescan 23 steP 4 - set scan settings 24 steP 5 - scan 25 steP 6 - exit 26UserInterface 29 i main Window area 30 ii Preview Window area 40 iii active Frame setting area 42 iV thumbnail Panel area 43TechnicalSupport 45
-
Eng
lish
76
insTAlling sOFTWARE AnD DRiVERfor PC (Windows) User
WindoWs sYstems installation durinG driVer installation a WarninG dialoGue BoX maY aPPear, iF tHis is tHe Case Please seleCt “install tHis driVer anYWaYs”.
Be sure to install the application software BeFore installing the scanner driver CyberView X 5.0.
You may install the scanner driver directly if you have already installed tWain com-pliant application software in your computer. mac users can use iPhoto for editing.
1. Place the application software dVd into the dVd drive. if you have Cd autoplay switched off then you will need to explore the dVd and double click the file “autoPlay.exe” and follow the on-screen instructions to com-plete the installation.
2. Place theCyberView X 5.0 Cd into the drive which will autoplay. if you have autoplay switched off on the Cd drive then you will need to explore the Cd eXamPle: d:\install\drivers\Package\CVX_ms.exe and double click the file “CVX_ms.eXe”and follow the on-screen instructions to com-plete the installtion.
QuiCk installation Guide (QiG)
notice:
1. in “Found new Hardware Wizard” window, select “search automatically or Browse computer for driver software.”
2. in “Completing the Found new Hardware Wizard” window, click “Finish”.
note: not all PC’s will display the found new hardware window, some will install in the background
-
Eng
lish
9
Eng
lish
8
installing scanner Driver
a. insert insert driver Cd into the computer Cd/dVd drive and explore the contents.
b. double click the ”CyberView X 5.0” icon to begin the installation process. Fol-low the onscreen prompts to complete the installation process. nOTE: make sure the scanner is not connected to the computer during the CyberView X 5.0 driver installation.
c. restart computer once the installation process is complete.
installing hardware
a. Connect the slide scanner to a power source.
1. locate the power switch on the lower left side of the scanner. make sure the scanner is turned oFF.
2. Plug the aC adapter into an aC power source First before plugging it into the scanner.
3. attach the usB cable to the computer using the stadard usB adapter end. attach the usB adapter end of the cable to back panel of the scanner.
b. ensure the scanner does not have a slide magazine loaded, turn the scanner on. the calibration cycle on the scanner will start automatically and will take several minutes to complete. a green light will flash while the calibration is in progress. the slide transport arm will move in and out of the scanner. make sure tHere is enouGH room in Front oF tHe sCanner For tHe slide transPort arm to eXtend FullY, do not PusH tHe arm BaCk durinG CaliBration.
insTAlling sOFTWARE AnD DRiVERfor Mac (OSX) User
Before installing the scanner driver...
if you choose to use the provided application for image editing, install the applica-tion software (ex: adobe® Photoshop® elements) by inserting the application Cd into the computer’s Cd/dVd drive. Follow the instructions that will be displayed in a window that opens automatically.
Compact Magazine
a. as illustrated below, turn the magazine with the embossed lettering “Com-PaCt maGaZine 50” and the white strip on the right facing towards the top.
b. Hold the slide right side up, facing forward so the image is not reversed. rotate the slide as illustrated and insert each slide, one at a time, into the magazine.
Warning: load slides into the magazine properly and make sure the slide mounts are in good condition. improperly inserted slides or slides with distorted/damaged slide mounts may cause the scanner to jam and potentially damage both the slide and the scanner.
Lettering
WhiteStrip
Compact Magazine
general Recommendations:
• Cardboard based slides should be used with the universal magazine din 108. • Glass framed slides that are attached to glass frames may cause complica-
tions due to the hard edges.
loading slide(s) into the magazine
-
Eng
lish
11
Eng
lish
10
loading slide(s) into the magazine PaximatS Magazine
a. locate the numbering sequence text on the top of the Paximat slide maga-zine indicating the slide order. the numbers should be facing up and starting from the left.
b. Hold the slide right side up, facing forward so the image is not reversed. rotate the slide as illustrated below (180 deg) and insert each slide, one at a time, into the magazine.
Paximat Magazine
Numbering
a. locate the numbering sequence text on the top of the universal slide magazine indicating the slide order. the numbers should be facing up and start-ing from the left.
b. Hold the slide right side up, facing forward so the image is not reversed. rotate the slide as illustrated below (180 deg) and insert each slide, one at a time, into the magazine.
Universal Magazine
Numbering
loading slide(s) into the magazine Universal Magazine
loading slide(s) into the magazine CS Magazine
a. locate the numbering sequence text on the Cs slide magazine indicating the slide order. the numbers should be facing up and starting from the left.
b. Hold the slide right side up, facing forward so the image is not reversed. rotate the slide as illustrated and insert each slide, one at a time, into the magazine.
CS Magazine
Numbering
a. remove the cover from scanner exposing the slide magazine loading area.b. load the magazine into the scanner as illustrated below.
note: orientation of scanner in the diagrams is from the back of the unit. take note of the magazine slide opening also facing towards the back of the scanner for correct orientation when loading into the scanner.
general Recommendations:
• Braun Paximat s (especially for cardboard frames and framed slides up to 1/16 inch thickness.
• Paximat magazine for framed slides up to 1/8 inch thickness.• Cs magazine for Cs/Cs2-framed slides.
nOTE: For all magazines (except for the universal magazine)
• return the orange adapter to its original position at the grip of the slide transport arm after scanning.
• to release the adapter, gently press its outer tip.
load magazine into the scanner
-
Eng
lish
13
Eng
lish
12
Slideordernumbersprintedonmagazinefacingtowardsthebackofthescanner.
CS Magazine
Numbering
c. Place the slide magazine into the scanner from the left side until it touches the slide transport arm and the magazine “clicks” into place.
SlideTransport
Arm
SlideHolder
Slideordernumbersprintedontopofmagazineontherighthandsideofmagazinetowardsthefrontofthescannerwhenloading.
Universal Magazine
Numbering
load the magazine into the scanner (Continued)
Slideordernumbersprintedontopofmagazineontherighthandsidetowardsthefrontofthescanner.
PaximatS Magazine
Numbering
(embossedlettersfacingupandthewhitestripenearthefrontpanelofthescanner).
Compact MagazinenOTE:
• use only universal magazines with the din 108 label. other magazines may result in problems and Voiding the warranty.
• Pull out the slide transport arm fully.• Gently press the orange adapter on the slide transport arm. move the
adapter on the slide transport arm to the front until it snaps in.• Push the slide transport arm back into the scanner.• load the magazine from the back in the respective guiding rails of the maga-
zine tunnel until it hits the slide transport arm.
Universal Magazine
-
Eng
lish
15
Eng
lish
14
One Button scan
open the CyberView X 5.0 driver program First and press the scan button to scan the film or slide.
a. open the CyberView X 5.0. (ref. page 23 to acquire theCyberView X 5.0 driver program)
1. select the film type and resolution.
2. Press the scan button ( ), the scanner software will automatically display a pop up setting window as below.
2-1. select the scan to directory, file format (tiF or JPG)
3. Press the scanner button ( ) until you are requested to input the amount that you want to scan to file. release the button then select the “ok” in the next window that appears on the screen.
3-1. if “to Host” is selected, the slide will be scanned, sending the data to the opened application software.
3-2. if “to File” is selected, the slide will be scanned, saving the data to the preset path.
c. slide Viewer the scanner has a built in mini light panel which allows the slides to be man-ually previewed with a backlight before inserting into the tray for scanning. insert the slide into the slide viewer for previewing. the scanner has to be switched on. Gently press down on the top of the slide to engage the back light for viewing the slide.
MiniLightPanel
b. select “start > Programs >CyberView X 5.0_ms“ and select “CyberView X 5.0“ to open theCyberView X 5.0 application
1. select the film type and resolution you want to scan.
1-1. Press the scan button and it will pop-up the “save to File“ settings window. input the save to path, file name and file type. (ref. Pg.11 to change the settings)
1-2. after setting up, click “ok“ to scan the image to file.
1-3. Press the scan button until you are requested to input the qty. that you want to scan to file then release, then push the “ok” to get to the next setting window.
nOTE: if you do not open CyberViewX 5.0 First, the scan button will not function.
Additional features
manual Control Panela. You can advance or reverse the slide by pressing the navigation button
or and scan manually with the scan button to enable one button scan function.
Please note: When installing your new scanner onto a Windows system that already has an-other usB Flatbed scanner or all-in-one scan/Copier/Printer device installed, it may be necessary for you to disconnect the other scanner from the usB port for the Film scanner to work properly,
ManualControlPanel
-
17
Eng
lish
16
d. single slide scanning
• load the empty magazine into the tunnel First until it touches the slide transport arm completely. slide the magazine forward to be sure that the transport arm is in the first slot of the magazine.
• Press the eject button [i] to make the slide holder open exposing the loaded slide.
• Place the slide as illustrated [i] into the slide holder and press the slide holder down [ii].
• open the CyberView X 5.0 driver program to scan the slide.
Attention! When using the single slide scanning function, please check the slide transport arm has been moved completely into the unit and the cover for magazine tunnel is taken off.
EjectButton
SlideHolder
i. ii.
-
Eng
lish
1918
Check the package content before getting started. For Quick installation please refer to Quick installation Guide. (ref. Pg. 11)
important! save the original box, receipt and packing material for future shipping needs.
PackageContents• slide scanner.• magazine.• Power adapter [HiGH PoWer HPa-401234u3 or linearitY lad6019aB4]
Warning! Using any other power adapter may severely damage the scan-ner and will void the product warranty.
• Power Cord.• usB 2.0 Cable.• CyberView X -ms driver. (ms stands for multiple slide capability) • application software Cd.• Printed user’s manual.
nOTE:
• application software means the imaging software such as adobe® Photo-shop® elements, this is subject to change without notice.
• the orange adapter on the transport arm and the arm itself are excluded from guarantee.
GettinG started
gEnERAl gUiDAnCE:
• only use the supplied usB-Cable. Connect the computer to the scanner directly using the usB 2.0 cable.
• do not use a Hub or extension cable. only use the usB ports on the rear of desktop computers.
• if there are any other devices (multifunction device, printers, scanners, web-cam) connected to the computer through usB disconnect them.
• a minimum of 1GB ram (Windows) 1GB ram (mac) is required.• When scanning kodachrome or Black and white film disable magic touch.
-
21
Eng
lish
20
OperatingAmbientTemperatureRange50ºto104ºF(10ºto40ºC)
note: do not turn on the scanner unless it is within this range. if the scanner has been stored or transported outside of this range, allow it to return to within this range before turning it on.
OperatingAmbientHumidityRange15%to76%relativehumidity(non-condensing)
note: if the scanner is stored or to be transported in cold temperature and then brought into a warm / humid environment condensation may occur.
this device is designed solely for private use and is not intended for commercial or communal use. the warranty is reduced from 2 years to 1 year if errors or defects arising from inappropriate use, improper operation or stress occur.
-
Eng
lish
2322
sTEP 1 – Acquire Driver
(For PC user)open CyberView X 5.0 from start – all Programs –CyberView X 5.0
(For maC user)open macintosh Hard drive – applications –CyberView X 5.0_ms –CyberView X 5.0
sTEP 2 – select Film Type
select the film type to be scanned - Positive, negative or B&W (Black and White).
HoW to sCan slides
sTEP 3 – Optional Prescan
select the “Prescan Current Frame“ to prescan the slide currently loaded into the scanner or “Prescan...“ to prescan slide or slides at specific positions in the magazine.
Pre-scanning should be used to manually adjust color/edit settings for each slide before doing the final scan. it’s possible to set different settings for each slide to be scanned.
-
Eng
lish
25
Eng
lish
24
sTEP 4 – set scan settings
a. resolution the default scanning resolution is 1000dpi, additional resolution options are listed below. notice: Higher scanning resolutions result in greater scanning time and hardisk space requirements.
b. Color depth Choose between 8 and 16bit. a higher color depth setting will result in a larger range of colors in the final scanned image. Note: Color image file size of different resolutions and color depths:
scan mode – normal mode produces a scan in jpeg format while Quality produces a non-compressed, “loss-less” tiF image.
ScanningResolution
ColorDepth FileSizeTIFF(nocompression)
250dpi 8 bit ~350kb
500dpi 8 bit ~1mb
625dpi 8 bit
1000dpi 8 bit
1250dpi 16 bit ~11mb
2500dpi 16 bit
5000dpi 16 bit ~52mb
sTEP 5 – scan
Choose “scan Current Frame” to scan the slide loaded into the scanner or “multi-scan…” to input the number of slides to be scanned based on their location in the magazine.
multi scan to file - allows input of the number of the slide to scan, the destination, file format (tiF or JPG).
scans include auto Balance and digtal noise reduction on:Processor: amd 9650 Quad-Core 2.3GHzmemory: 2GBsystem type: Vista 64 bit
-
27
Eng
lish
26
sTEP 6 – Exit
all scaned images will be saved to the directory location set previously, the factory default locations are:
Windows: C:\users\[Your name\documents; MAC: mac Hd\users\[Your name]\Pictures\Cyberview images),
select “scan > exit” to close the driver. scanned image files can be open/edited with any image editing software.
nOTE: if using the supplied image editor, for help with this application see the users Help from within the application or browse the supplied dVd for the help documentation.
-
Eng
lish
2928
user interFaCe
-
Eng
lish
31
Eng
lish
30
there are four major parts of theCyberView X 5.0 user interface:
I. MainWindowArea[Fixed Windows]II. PreviewWindowArea[Fixed Window]III.ActiveFrameSettingArea[Floating Window]IV.ThumbnailPanelArea[Floating Window]
i. Main Window Area [FixedWindows]
MenuCommands-scan
a. Prescan
1. Prescan Current Frame: Pre-scan the existing slide.
2. Prescan 1 – 36 (1 - 50, 1 - 80, 1 - 100): Pre-scan the 1-36 (50, 80 , 100) frames.
3. Prescan…Pre-scan the current slide or designate frame(s) you entered, possible input options are 1, 3, 5-12 for specific slides and/or ranges of slides.
b. scan
3-1. select Browse and choose the designated folder to save the scanned image to.
3-2. enter the file name.
1. scan Current Frame > scan the current slide.
2. scan selected to File… > scan the selected slide(s) to a specified path.
3. multi-scan to File… > scan slide(s) numbers and/or range. set file path, file name, index, start number, file type and jpeg quality.
-
Eng
lish
33
Eng
lish
32
d. Preference attribute setting windows.
3-3. trailing index after Base File name
• digits: defines the length of the file name and numbering se-quence up to 6 digits example image1 or image000001.
• options: • use Film index: use the number assigned to the slide based on
it’s position in the cartridge.• user defined start number: enter a specific start number.
3-4. Choose the file type , “tiF” or “JPG”. (tiF uncompressed or JPG Com-pressed)
3-5. Choose image quality for JPeG. (Good, Better, or Best)
c. revert discards all modifications and restores the image back to the original state.
1. scan settings
1-1. “Prescan resolution“ - default pre-scan resolution.
1-2. “using default real scan resolution“ - enables default scan resolu-tion setting.
1-3. “Color depth“ – default color depth while scanning.
1-4. “scan mode“ – default scan mode while scanning.
-
Eng
lish
35
Eng
lish
34
2. advanced setting
2-1. ”auto exposure” - apply auto exposure adjustment to all of the scanned films.
2-2. ”auto Balance” - apply auto Gamma adjustment to all of the scanned films.
2-3. “auto Contrast” - apply auto Contrast adjustment to all of the scanned films.
2-4. ”digital noise reduction” – apply digital noise reduction filter to all scanned films.
3. default scanning area adjust the scanning size as well as adjust the “scan offset” setting to move the image position of slide.
e. exit Closes theCyberView X 5.0 user interface. there is a message pop-up “Would you like to apply current scan resolution to default?“ click “Yes“ to save , “no“ to discard the current setting or “Cancel“ to return to Cyber View X.
Magic Touch is a powerful dust and scratch removal technology that does away with the hassle of learning complex and tedious software tech-niques. Being hardware-based, it works seamlessly with the scanning process to ensure the best possible results when bringing images into the computer. dust, scratches and other flaws are intelligently detected and eliminated, restoring the image to its original beauty.
scanning with magic touch requires longer scanning times, the feature is turned off by default.
Auto Color takes the guesswork out of the scanning process to streamline the workflow and achieve the best results. Proprietary color enhancement technology is applied to scanned images to provide the most accurate color adjustment, resulting in vibrant images with optimal brightness, contrast and saturation.
to access these features, click on scan > (selected film type) Preference > magic touch/auto Color. Place a check in the box of the feature to enable magic touch/auto Color.
4. magic touch / auto Color
4-1. enable / disable magic touch and auto Color adjustment to scans.
-
Eng
lish
37
Eng
lish
36
MenuCommands-Preview
1. Zoom in: magnify image.
2. Zoom out: reduce image.
3. rotate 90 left: turn the image 90° counter clockwise.
4. rotate 90 right: turn the image 90° clockwise.
5. Flip Horizontal: Flip the image horizontally.
6. Flip Vertical:Flip the image vertically.
a. image adjustment
1. Variations: Generates different views of image with options to make changes to highlights, midtones, etc.
2. Color Balance to adjust the brightness, contrast, saturation, and color (CmY or rGB) of the image. Comparisons between before and after adjusted images are shown for reference.
Example: if a previewed image appears too dark, use the “Brightness” slider in the “Color Balance” window to adjust the image by selecting the slider in the center and moving it to the right. the image’s “after” view becomes lighter. select “ok” to accept the changes which will be sent to the scanning hardware. this can also be used to adjust each of the functions in “Color Balance” by contrast, saturation and specific color ranges of cyan, magenta and yellow.
-
Eng
lish
39
Eng
lish
38
3. Curves and levels adjust image settings by moving Curve and levels settings. Comparison between before and after adjustment is displayed for reference.
Example: When the previewed image appears to be too dark, adjustments with the input slider in the Curves and levels window can be made to correct the image. selecting the Gray slider in the center and moving it to the left will result in changes in the “after” view resulting in a lighter image. once the adjusted image is acceptble select “ok” to send changes to the scanning hardware. the same method can also be used to adjust each color channel independently, using the channel drop down menu “rGB = all colors” r = red, G = Green, and B = Blue.
MenuCommands-Windows
1. exposure setting: to adjust the exposure time (r, G, B) press ”reset” to restore to the default setting.
MenuCommands-help
• UserManual: opens the electronic version of this user’s manual.• Update: Firmware: upgrade the firmware version, select the path where the file of firm-
ware has been saved. (these files may be downloaded from our website)• About: displays system information (including operation system, CPu), product
information (including product name, model name, hardware version, firmware version, software version, device information including interface and optical resolution).
-
Eng
lish
41
Eng
lish
40
Function Bar Diagram
in order to optimize scanned image quality, please select your film type and brand from the toolbar:
NegativePositive(alsoknownasSlide)BlackandWhite
Prescan: Pre-scan the current film, press drop down for more options.Scan: scan film, press drop down button for more options.ImageAdjustment: Press drop down button for more options.OutputPreview: to display the output preview image.BackwardOneFrame: moves film back one frame.ForwardOneFrame: moves film forward one frame.ReloadMagazine: reset the frame number, the location number will be returned
to 1.SetCurrentPosition: Change the current slide position number in the
magazine.Goto: a pop-up dialogue box will prompt to enter which frame to change to.
status line:displays the rGB (red, Green, Blue) values in the image on the lower right hand corner of the window.
ii. Preview Window Area [FixedWindows]
Toolbar Diagramselect scan area, more than one selection can be made at a time.
ZoomIn: to magnify the image where the cursor is currently located. the image will be magnified with every click until the maximum multiple (1000%) is reached.
ZoomOut: to reduce the size of the viewed image click the Zoom out cursor to the desired area, the image will reduce by half with every click until the lowest multiple (25%) is reached.
Rotate90Left: to rotate the image counter clockwise 90 degrees.Rotate90Right: to rotate the image clockwise 90 degrees.FlipHorizontal: to Flip the image 180 degrees horizontally.FlipVertical: to Flip the image 180 degrees vertically.Revert: discard all modifications and restores the image back to the original state in
preview windows.
Preview Window
Preview the image you pre-scan, you can select the measurement unit „in“-„cm“-„px“ by clicking the upper-left corner.
status line
in the lower left hand corner, the color level (rGB: red, green, blue) andcoordinates of the location [ex: i] are displayed. the zoom scale, the current slide magazine location and how many areas selected to scan (2 or or higher indicates: multiple scan areas on one slide [ex: ii].
i.
ii.
-
Eng
lish
43
Eng
lish
42
iii. Active Frame setting Area [FloatingWindows]
a comprehensive advanced mode is available to allow for more user definedadjustments.
Normalmode [ex: i] to input the basic parameter to scan (including scan resolution, film size, color depth).Advancedmode [ex: ii]to input the parameter of scan and output (including
scan resolution, size, color depth and output resolution, size, scan mode).
the “ActiveFrameSetting” only imitates in the current preview image, click “apply to all” to set parameters in all previewed images, does not apply to direct scanning to file.
iV. Thumbnail Panel Area [FloatingWindows]
ImagesonlyappearhereinPrescanmode,scantofilegoesdirectlytotheharddrive,thiswindowremainsblankasdoesthemainCyberviewX5.0window.
displays thumbnail view of pre-scanned images. By default all pre-scanned images are selected. note the small check mark below each image.
When scanning more than 6 frames (6 at a time are viewable in the thumbnail panel) you may scroll to view more by clicking on the right arrow button. the left / right arrow buttons allow you to scroll throught pre-scanned images with ease.
to de-select frames you do not wish to scan click on the check mark box to remove selection.
-
Eng
lish
4544
CyberView X 5.0
For information regarding the film scanner and CyberView X 5.0 driver, please visit www.braun-phototechnik.de.
Bundled application software
For questions regarding bundled application software, you can refer to the HelP function on the application menu bar or visit the software company’s website.
**this user manual has also been archived in the packaged Cd.
teCHniCal suPPort
-
DEU
TsCh
47
Bedienungsanleitung
DEU
TsCh
-
DEU
TsCh
4948
FCC-HinWeis (Federal CommuniCations Commission)
dieses Gerät wurde getestet und als mit den Grenzwerten für digitalgeräte der klasse B gemäß teil 15 der FCC-regularien übereinstimmend befunden. diese Grenzwerte wurden geschaffen, um angemessenen schutz gegen störungen beim Betrieb in Wohngebieten zu gewährleisten. dieses Gerät erzeugt, verwendet und strahlt Hochfrequenzenergie ab und kann – falls nicht in Übereinstimmung mit den Bedienungsanweisungen installiert und verwendet – störungen der Funkkommuni-kation verursachen. allerdings ist nicht gewährleistet, dass es in bestimmten instal-lationen nicht zu störungen kommt. Falls diese ausrüstung störungen des radio- oder Fernsehempfangs verursachen sollte, was leicht durch aus- und einschalten der ausrüstung herausgefunden werden kann, wird dem anwender empfohlen, die störung durch eine oder mehrere der folgenden maßnahmen zu beseitigen:
• neuausrichtung oder neuplatzierung der empfangsantenne(n).• Vergrößern des abstands zwischen Gerät und empfänger. • anschluss des Gerätes an einen vom stromkreis des empfängers getrennten
stromkreis. • Hinzuziehen des Händlers oder eines erfahrenen radio-/Fernsehtechnikers.
Warnung:schließen sie i/o-Geräte ausschließlich mit abgeschirmten signalkabeln an das Gerät an. Jegliche Änderungen oder modifikationen, die nicht ausdrücklich von der für die Übereinstimmung verantwortlichen stelle zugelassen sind, können die Berechtigung des anwenders zum Betrieb des Gerätes erlöschen lassen.
-
DEU
TsCh
5150
Eng
lish
inHaltsVerZeiCHnis
ErsteSchritte 53Kurzinstallationsanleitung 57 software und treiber installieren 57 Hardware installieren 58 dia(s) in das magazin einlegen 59 magazin in den scanner einlegen 61 Zusätzliche merkmale 64 eintasten-scan 64so scannen sie dias 69 sCHritt 1 - software starten 69 sCHritt 2- Film-/diatyp einstellen 69 sCHritt 3 - Vorscan (bei Bedarf ) 69 sCHritt 4 - scaneinstellungen festlegen 70 sCHritt 5 - scannen 71 sCHritt 6 - Beenden 72Benutzeroberfläche 75 i Hauptfenster 76 ii Vorschaufenster 76 iii aktives dia-einstellungen 88 iV thumbnail Panel area 89TechnischerKundendienst 91
-
DEU
TsCh
5352
Prüfen sie zuerst den lieferumfang. Wenn es schnell gehen soll, finden sie in der kurzanleitung erläuterungen zum schnellen start (lesen sie auf den seiten 57 nach.)
Wichtig! Bewahren sie die originalverpackung und den kaufbeleg zum spä-teren Versand und zum Wahrnehmen von Garantieleistungen am besten auf.
Lieferumfang• diascanner• magazin.• netzteil [HiGH PoWer, JHPa-401234u3 oder linearitY
lad6019aB4] Warnung! Der Einsatz anderer netzteile kann den scanner schwer be-schädigen und lässt die garantie erlöschen.
• netzkabel• usB 2.0-kabel• CyberView X-ms-treiber (ms steht für multi-dias.)• anwendungssoftware-Cd• Gedruckte Bedienungsanleitung
AnMERKUngEn:
• mit „anwendungssoftware“ ist eine Bildbearbeitungssoftware wie adobe® Photoshop® elements gemeint; die ausstattung kann sich ohne Vorankündi-gung ändern.
• der orangene adapter am transportarm und der arm selbst sind von der Garantie ausgeschlossen.
erste sCHritte
AllgEMEinE AnlEiTUng: • Benutzen sie nur das mitgelieferte usB-kabel. der scanner muss direkt an
einen usB 2.0 anschluss angeschlossen sein und nicht über einen Hub oder mehrfachstecker.
• Ziehen sie andere Geräte (multifunktionsgeräte, drucker, scanner, WebCam) vom usB-anschluss ab.
• Beachten sie, dass mindestens 1GB ram (Windows) 1GB ram (mac) zur Verfügung stehen.
• magic touch muss bei kodachrom sowie bei schwarz-Weiß dias/Filme ausge-schalten werden.
-
55
DEU
TsCh
54
UmgebungstemperaturimBetrieb:10°Cbis40°C
hinweis: schalten sie den scanner nur bei umgebungstemperaturen in diesem Bereich ein. Falls der scanner bei temperaturen außerhalb dieses Bereiches gelagert oder transportiert worden sein sollte, lassen sie das Gerät vor dem einschalten erst auf die richtige temperatur kommen.
LuftfeuchtigkeitimBetrieb:15–76%relativeLuftfeuchte(nichtkondensierend)
hinweis: Falls der scanner stark abgekühlt wurde und dann zu einem warmen, feuchten ort gebracht wird, kann sich Feuchtigkeit niederschlagen.
dieses Gerät ist ausschließlich zur privaten nutzung konstruiert und nicht für eine gewerblich- oder gemeinschaftliche nutzung vorgesehen. die Garantie wird von 2 Jahre auf 1 Jahr reduziert, wenn Fehler oder mängel auf bestimmungswidrige nut-zung sowie unsachgemäße Bedienung oder Beanspruchung zurückzuführen sind.
-
DEU
TsCh
5756
sOFTWARE UnD TREiBER insTAlliEREnamPC(Windows)
Bei der installation unter WindoWs kann WÄHrend der treiBerin-stallation eine WarnmeldunG anGeZeiGt Werden. in diesem Fall WÄHlen sie Bitte die ausWaHlmÖGliCHkeit Zum FortsetZen der installation.
installieren sie die anwendungssoftware unbedingt, bevor sie den CyberView X5. 0-scannertreiber installieren.
sie können den scannertreiber direkt installieren, wenn bereits eine tWain-kom-patible software in ihrem Computer installiert ist. mac-anwender können iPhoto zur Bearbeitung verwenden
1. legen sie die dVd mit der anwendungssoftware in das dVd-laufwerk ein. Falls die dVd nicht automatisch starten sollte, durchsuchen sie die dVd (z. B. mit dem Windows explorer oder einer besseren software) und doppelklicken auf die datei „autoPlay.exe“. anschließend führen sie die installation mit den anweisungen auf dem Bildschirm durch.
2. legen sie die CyberView X 5.0-Cd in das optische laufwerk ein; die Cd startet automatisch. Falls die Cd nicht automatisch starten sollte, müssen sie das installationsprogramm manuell starten: im ordner d:\install\driv-ers\Package\finden sie die datei „CVX_ms.exe“. doppelklicken sie darauf, schließen sie die installation anschließend mit den Hinweisen auf dem Bildschirm ab.
kurZinstallationsanleitunG
hinweis:
1. im Fenster „neue Hardware gefunden“ wählen sie die option zum instal-lieren.
2. klicken sie zum abschluss des assistenten, der sie durch die installation neuer Hardware führt, auf „Fertig stellen“.
HINWEIS: die meldung „neue Hardware gefunden“ wird nicht bei sämtlichen PCs angezeigt; je nach Betriebssystem erfolgt die installation auch ohne diesen Hinweis.
-
DEU
TsCh
59
DEU
TsCh
58
scannertreiber installieren
a. legen sie die anwendungs-dVd in das dVd-laufwerk ein, lassen sie sich die inhalte anzeigen.
b. doppelklicken sie zum starten der installation auf das symbol „CyberView X 5.0“. Führen sie die installation mit den anweisungen auf dem Bildschirm aus. hinWEis: achten sie unbedingt darauf, dass der scanner bei der CyberView X 5.0-trei-berinstallation noch nicht mit dem Computer verbunden ist..
c. starten sie den Computer nach abschluss der installation neu.
hardware installieren
a. Verbinden sie den diascanner mit einer stromquelle.
1. der ein-/ausschalter befindet sich unten links am scanner; achten sie darauf, dass der scanner abgeschaltet ist.
2. schließen sie das netzteil an die steckdose an, bevor sie das netzteil mit dem scanner verbinden.
3. schließen sie den normalen usB-stecker des usB-druckerkabels an den Computer an. Verbinden sie den stecker am anderen ende des kabels mit dem anschluss an der rückseite des scanners.
b. schalten sie den scanner ein: der scanner kalibriert sich automatisch; dies kann ein paar minuten dauern. Während der kalibrierung blinkt eine grüne led. Während der kalibrierung bewegt sich der diatransportarm aus dem scanner hinaus und wieder hinein. achten sie darauf, dass genügend Platz zum vollen ausfahren des diatransportarms vor dem scanner verbleibt, schieben sie den arm während der kalibrierung nicht zurück!
sOFTWARE UnD TREiBER insTAlliEREnamMac(OSX)
Bevor sie den scannertreiber installieren…
Wenn sie die mitgelieferte anwendung zur Bildbearbeitung nutzen möchten, legen sie die dVd mit der anwendungssoftware (z. B. mit adobe® Photoshop® elements) zuerst in das dVd-laufwerk ihres Computers ein. ein Fenster mit installationshin-weisen öffnet sich automatisch.
Kompaktmagazin
a. drehen sie das magazin wie nachstehend gezeigt so, dass die aufschrift „ComPaCt maGaZine 50“ und der weiße streifen auf der rechten seite nach oben zeigen.
b. Halten sie das dia seitenrichtig; so, dass „oben“ auch oben liegt und das Bild nicht gespiegelt ist. drehen sie das dia wie abgebildet, schieben sie die dias einzeln in das magazin.
Warnung: legen sie die dias richtig das magazin ein; achten sie darauf, dass sich die diarah-men in gutem Zustand befinden. Falsch angelegte dias und solche mit verbogenem oder beschädigtem rahmen können sich im scanner verklemmen; Beschädigungen der dias und des scanners sind möglich.
Aufschrift
WeißerStreifen
Kompaktmagazin
hinweise:
• Bei Papprähmchen sollten universalmagazine nach din 108 verwendet werden.
• Bei Glasrähmchen die aus zwei zusammen geklebten Glasrahmen bestehen kann es durch die scharfen kanten beim scannen zu komplikationen kom-men.
Dia(s) in das Magazin einlegen
-
DEU
TsCh
61
DEU
TsCh
60
a. nehmen sie die abdeckung von der magazinaufnahme des scanners ab.b. legen sie das magazin wie nachstehend abgebildet in den scanner ein – mit
den aufgedruckten Buchstaben nach oben und dem weißen streifen zur Vorderseite des scanners.
hinweis: in den abbildungen wird der scanner von hinten gezeigt. Beachten sie, dass auch die diaöffnung des magazins beim einlegen in den scanner zur rückseite des scanners zeigt.
Magazin in den scanner einlegenDia(s) in das Magazin einlegen PaximatS-Magazin
a. machen sie die fortlaufende nummerierung an der oberseite des Paximat s-magazins ausfindig; diese zeigt die diareihenfolge an. die nummern sollten nach oben zeigen und auf der linken seite beginnen.
b. Halten sie das dia seitenrichtig; so, dass „oben“ auch oben liegt und das Bild nicht gespiegelt ist. drehen sie das dia wie unten abgebildet (180 Grad), schieben sie die dias einzeln in das magazin.
PaximatS-Magazin
Nummerierung
Dia(s) in das Magazin einlegen CSMagazin
a. machen sie die fortlaufende nummerierung am Cs-magazin ausfindig; diese zeigt die diareihenfolge an. die nummern sollten nach oben zeigen und auf der linken seite beginnen.
b. Halten sie das dia seitenrichtig; so, dass „oben“ auch oben liegt und das Bild nicht gespiegelt ist. drehen sie das dia wie unten abgebildet (180 Grad), schieben sie die dias einzeln in das magazin.
CSMagazin
Nummerierung
a. machen sie die fortlaufende nummerierung am universalmagazin ausfindig; diese zeigt die dia-reihenfolge an. die nummern sollten nach oben zeigen und auf der linken seite beginnen.
b. Halten sie das dia seitenrichtig; so, dass „oben“ auch oben liegt und das Bild niCHt gespiegelt ist. drehen sie das dia wie abgebildet, schieben sie die dias einzeln in das magazin.
Universalmagazin
Nummerierung
Dia(s) in das Magazin einlegen Universalmagazin
hinweis: Für alle magazine (mit ausnahme des universalmagazins)
• Bringen sie nach dem scannen den orangen adapter zurück in seine aus-gangsposition an der Halterung des diatransportarms.
• drücken sie zur Freigabe des adapters sanft auf dessen äußere spitze.
Allgemeine Empfehlungen:
• Braun Paximat s (insbesondere für rahmen aus Pappe und gerahmte dias mit einer dicke von bis zu 16 mm.
• Paximat-magazin für gerahmte dias mit einer dicke von bis zu 32 mm.• Cs-magazin für Cs/Cs2-gerahmte dias.
-
DEU
TsCh
63
DEU
TsCh
62
Magazin in den scanner einlegen (Fortsetzung)hinWEis:
• es sollten nur magazine mit der kennzeichnung din 108 verwendet werden. andere magazine können störungen verursachen.
• Ziehen sie den transportschieber ganz heraus.• drücken sie leicht von oben auf den orangefarbenen adapter am trans-
portschieber. schieben sie den orangefarbenen adapter auf dem trans-portschieber ganz nach vorn, bis er einrastet.
• schieben sie den transportschieber wieder ins Gerät.• schieben sie das magazin von hinten in die entsprechenden Führungss-
chienen des magazinschachtes, bis es am transportschieber ansteht.
Universalmagazin
Beachten sie, dass die nummern der diareihenfolgeam magazin zur rückseite des scanners zeigt.
CSMagazin
BeachtenSie,dassdieNummernderDiareihenfolgerechtsanderOberseitedesMagazinszumScannerzeigen.
PaximatS-Magazin
Nummerierung
(dieAufschriftzeigtnachobenundinRichtungdesweißenStreifensinderNähederFrontblendedesScanners).
Kompaktmagazin
c. schieben sie das magazin von links in den scanner ein, bis es den transpor-tarm berührt und einrastet.
Dia-Transport
Arm
Diahalter
BeachtenSiebeimEinlegen,dassdieNummernderDiareihenfolgerechtsanderOberseitedesMagazinszurVorderseitedesScannerszeigen.
Universalmagazin
Nummerierung
Nummerierung
-
DEU
TsCh
65
DEU
TsCh
64
Eintasten-scan
Öffnen sie zuerst das CyberView X 5.0-treiberprogramm, starten sie das scannen dann mit der scantaste.
a. Öffnen sie X 5.0. (lesen sie die Hinweise zum CyberView X 5.0-treiber auf seite 45.)
1. Wählen sie Film-/diatyp und auflösung.
2. drücken sie die scantaste ( ) ein einstellungsfenster (siehe unten) öffnet sich automatisch.
2-1. Wählen sie den ordner zum ablegen der gescannten dateien, wählen sie das dateiformat (tiF oder JPG).
3. drücken sie die scantaste ( ) bis sie zur eingabe der gewünschten an-zahl aufgefordert werden, klicken sie dann zum Fortsetzen auf „ok“.
3-1. Bei der auswahl „mit software öffnen“ wird das dia eingescannt und mit der passenden software geöffnet.
3-2. Wählen sie „in datei“, wird das dia eingescannt und im von ihnen festgelegten ordner gespeichert.
Zusätzliche Merkmale
Bedienfelda. mit der navigationstaste, oder können sie die nächsten oder vorherigen
dias anzeigen; mit der scantaste ^können sie zur aktivierung des scan-nens mit einem tastendruck manuell scannen.
Bitte beachten: Wenn sie ihren neuen scanner in einem Windows-system installieren, in dem bereits ein anderer usB-Flachbettscanner oder ein universalgerät zum scannen/kopieren/drucken installiert ist, müssen sie den anderen scanner eventuell vom usB-Port trennen, damit der diascanner richtig funktioniert.
Bedienfeld
c. der diabetrachter der scanner ist mit einem kleinen leuchtkasten ausgestattet, mit dessen Hilfe sie sich dias kurz anschauen können, bevor sie sie in den scanner einlegen. legen sie das dia zur Vorschau in den diabetrachter ein. der scanner muss dabei eingeschaltet sein. Zum einschalten der Hintergrundbeleuchtung drücken sie das dia sanft nach unten.
MiniLeuchtkasten
b. Zum Öffnen der CyberView X 5.0-anwendung wählen sie „start > Programme > CyberView X 5.0_ms“ und wählen anschließend „CyberView X 5.0“.
1. Wählen sie Film-/diatyp und die gewünschte scanauflösung.
1-1. drücken sie die scantaste; das Fenster mit „in datei speichern“-einstellungen öffnet sich. legen sie speicherpfad, dateiname und dateityp ist.
1-2. nach der einstellung klicken sie auf ok – das Bild wird in einer datei gespeichert.
1-3. Halten sie die scantaste gedrückt, bis sie zur eingabe der gewün-schten anzahl aufgefordert werden, lassen sie die taste dann los, klicken sie zum Fortsetzen auf „ok“.
hinWEis: Falls CyberView X 5.0 nicht zuvor gestartet wurde, ist die scantaste ohne Funktion.
-
DEU
TsCh
66
d. dias einzeln scannen
• legen sie zuerst das leere magazin in den tunnel ein, bis es vollständig am transportarm anliegt. schieben sie das magazin nach vorne, bis der trans-portarm im ersten schlitz des magazins liegt.
• drücken sie die auswurftaste (i), der diahalter öffnet sich.• legen sie das dia wie abgebildet (i) in den diahalter ein, drücken sie den
diahalter nach unten (ii).• Öffnen sie die CyberView X 5.0-anwendung zum scannen des dias.
Achtung! Wenn sie dias einzeln scannen, achten sie darauf, dass der diatransportarm kom-plett in das Gerät eingezogen und der magazintunneldeckel abgenommen wurde.
Auswurf-Taste
Diahalter
I. II.
-
DEU
TsCh
6968
sChRiTT 1 – software starten
(am PC)starten sie die CyberView X 5.0-software über start > (alle) Programme > CyberView X 5.0
(am maC)Öffnen sie die macintosh-Festplatte > anwendungen > CyberView X 5.0 > Cyber-View
sChRiTT 2 – Film-/Diatyp einstellenWählen sie den gewünschten typ: Positiv, negativ oder schwarzweiß.
so sCannen sie dias
sChRiTT 3 – Vorscan (bei Bedarf)
Wählen sie „dia-Vorscan“ zur Vorschau des gerade eingelegten dias – oder „Vorscan…“ zur Vorschau von dias an bestimmten Positionen im magazin.
den Vorscan können sie beispielsweise zur manuellen anpassung von Farben und anderen einstellungen pro dia verwenden, bevor sie den eigentlichen scan starten. Pro dia können sie unterschiedliche einstellungen festlegen.
-
DEU
TsCh
71
DEU
TsCh
70
sChRiTT 4 – scaneinstellungen festlegen
a. auflösung die scan-standardauflösung beträgt 1000 dPi; weitere auflösungsoptionen werden nachstehend aufgelistet. hinweis: Bei höheren auflösungen dauert das scannen länger, es wird mehr Platz zum speichern gebraucht.
b. Farbtiefe Hier können sie zwischen 8 und 16 Bit auswählen. eine höhere Farbtiefe bewirkt feinere Farbabstufungen im gescannten Bild. Beispiel: Farbbild-dateigrößen bei unterschiedlichen auflösungen und Farbtiefen:
scanmodus –„normal“ gibt Bilder im JPeG-Format aus, „Hohe Qualität“ erzeugt ein tiF-Bild.
sChRiTT 5 – scannen
mit der auswahl „aktuelles dia scannen“ scannen sie das gerade im scanner eingel-egte dia, bei „multiscan…“ können sie angeben, wie viele dias im magazin gescannt werden sollen.
Wenn sie „multiscan in datei“ wählen, können sie die anzahl zu scannender dias eingeben, Zielordner und dateiformat (tiF oder JPG) angeben.
Auflösung Farbtiefe DateigrößeTIFF
(nocompression)
250dpi 8 bit ~350kb
500dpi 8 bit ~1mb
625dpi 8 bit
1000dpi 8 bit
1250dpi 16 bit ~11mb
2500dpi 16 bit
5000dpi 16 bit ~52mb
scannen mit auto-Balance und digitalerauschreduktion:Prozessor: amd 9650 Quad-Core 2.3GHzspeicher: 2GBsystemtyp: Vista 64 Bit
-
73
DEU
TsCh
72
sChRiTT 6 – Beenden
sämtliche gescannten Bilder werden im zuvor festgelegten ordner abgelegt. dieser lautet per Vorgabe:
Windows: C:\users\[Your name\documents; MAC: mac Hd\users\[Your name]\Pictures\Cyberview images),
schließen sie die software mit „Beenden“. Gescannte Bilddateien können sie mit jeder beliebigen Bildbearbeitungssoftware öffnen und bearbeiten.
hinWEis: Wenn sie das mitgelieferte Bildbearbeitungsprogramm verwenden, schauen sie bitte in die online-Hilfe innerhalb der anwendung oder suchen sie sich die dokumentation auf der mitgelieferten dVd heraus.
-
DEU
TsCh
7574
BenutZeroBerFlÄCHe
-
DEU
TsCh
77
DEU
TsCh
76
die oberfläche der CyberView X 5.0-software besteht aus vier Hauptteilen:
I. Hauptfenster[fixiert]II. Vorschaufenster[fixiert]III.AktivesDia-Einstellungen[schwebend]IV.Miniaturbilder[schwebend]
i. hauptfenster [fixiert]
Menübefehl-Scannen
a. Vorscan
1. aktuelles dia vorscannen: scannt das aktuelle dia zur Vorschau ein.
2. Vorschau 1 – 36 (1 – 50,1 – 80,1 – 100): Führt einen Vorscan der ersten 36 (ersten 50, 80, 100) dias aus.
3. Vorscan…: Führt einen Vorscan des aktuellen dias oder bestimmter dias aus. mögliche optionen: 1, 3, 5 – 12 bestimmte dias und/oder bestim-mter dia-Bereiche.
b. scan
3-1. klicken sie auf „durchsuchen“, wählen sie dann den ordner, in dem die gescannten Bilder abgelegt werden sollen.
3-2. Geben sie den dateinamen ein.
1. aktuelles dia scannen > scannt das derzeit eingelegte dia.
2. auswahl in datei scannen… > scannt ausgewählte dias und legt die Bilder in einem bestimmten ordner ab.
3. multiscan in datei… > scannt eine bestimmte anzahl von dias oder einen bestimmten Bereich. sie können dateipfad, dateinamen, index, startnummer, dateityp und JPG-Qualität festlegen.
-
DEU
TsCh
79
DEU
TsCh
78
d. Voreinstellungen Fenster zum Festlegen von attributen.
3-3. dateinamen mit fortlaufender indexnummer ergänzen
• stellen: definiert die länge der indexnummer; maximal sechsstel-lig.
• optionen: • magazinindex verwenden: Verwendet die Position innerhalb
des magazins als indexnummer.• Benutzerdefinierte startnummer: Zur eingabe einer individuel-
len startnummer.
3-6. dateityp auswählen: tiF oder JPG. (tiF ist ein nicht komprimiertes, also verlustfreies Format; beim JPG-Format werden die Bilddaten komprimiert, es können Qualitätsverluste auftreten.)
3-7. JPG-Bildqualität auswählen: Gut, Besser oder optimal.
c. standardvorgaben Verwirft sämtliche Änderungen und nutzt wieder die originaleinstellungen.
1. scaneinstellungen
1-1. Vorscan-Auflösung: legt die standardauflösung beim Vorscan fest.
1-2. StandardauflösungbeimnormalenScanenverwenden: nutzt beim scannen die normale standardauflösung.
1-3. Farbtiefe: standard-Farbtiefe beim normalen scannen.
1-4. Scanmodus: standard-scanmodus beim normalen scannen.
-
DEU
TsCh
81
DEU
TsCh
80
2. erweiterte einstellungen
2-1. Auto-Belichtung: Wendet bei sämtlichen dias automatische Beli-chtungseinstellungen an.
2-2. Auto-Balance: Wendet bei sämtlichen dias automatische Gam-maeinstellungen (vergleichbar mit der Gesamthelligkeit) an.
2-3. Auto-Kontrast: Wendet bei sämtlichen dias automatische kon-trasteinstellungen an.
2-4. DigitaleRauschreduktion: Wendet einen speziellen digitalfilter zur minderung von Bildstörungen auf sämtliche gescannten dias an.
3. Position des gescannten Bereiches Hier können sie die Größe des gescannten Bereiches und den scanoffset (Position des gescannten Bereiches) festlegen.
e. Beenden Beim Beenden erscheint die nachfrage: „möchten sie die aktuelle scanauflösung als standard festlegen?“ mit „Ja“ speichern sie die einstellung, mit „nein“ wird die aktuelle einstellung verwor-fen, mit „abbrechen“ kehren sie wieder zur CyberView X 5.0-software zurück.
Magic Touch magic touch ist eine leistungsstarke technologie zum entfern-en von staub und kratzern, die sich leicht ohne erlernen komplizierter und mühseliger softwaretechniken einsetzen lässt. da die technologie Hardware-basiert ist, arbeitet sie nahtlos mit dem scanvorgang zusam-men und sorgt für bestmögliche ergebnisse beim einlesen von Bildern in den Computer. staub, kratzer und andere makel werden intelligent erkannt und beseitigt, das Bild erscheint wieder in seiner ursprünglichen Pracht.
scannen mit magic touch dauert länger, diese Funktion ist per Vorgabe zunächst abgeschaltet.
Auto Farbe beseitigt raterei beim scannen, optimiert abläufe und sorgt für beste ergebnisse. die eigenständige Farbverbesserungstechnologie wird auf gescannte Bilder angewendet, bietet absolut präzise Farbanpassung und gewährleistet lebendige Bilder mit bestem kontrast, optimaler Helligkeit und sättigung.
Zum Zugriff auf diese Funktionen klicken sie auf scan – ihr Filmtyp-Voreinstellun-gen – magic touch/auto-Farbe. Zum einschalten von magic touch/auto-Farbe setzen sie bitte ein Häkchen bei der entsprechenden Funktion.
4. magic touch / auto Farbe
4-1. 4-1. schaltet automatische Bildverbesserung und automatische Farbanpassung gescannter dias ein und aus.
-
DEU
TsCh
83
DEU
TsCh
82
Menübefehle-Vorschau
1. Vergrößern: Vergrößert die Bilddarstellung.
2. Verkleinern: Verkleinert die Bilddarstellung.
3. 90°-Linksdrehung: dreht das Bild um 90 ° gegen den uhrzeigersinn.
4. 90°-Rechtsdrehung: dreht das Bild um 90 ° im uhrzeigersinn.
5. Horizontalspiegeln: kehrt das Bild horizontal um.
6. Vertikalspiegeln: kehrt das Bild vertikal um.
a. Bildanpassungen
1. Variationen: erzeugt unterschiedliche ansichten eines Bildes mit op-tionen zur Veränderung von Glanzlichtern, mitteltönen usw.
2. Farbbalance Zur anpassung von Helligkeit, kontrast, sättigung und Farbe (CmY oder rGB) des Bildes. Zum Vergleich werden Vorher- und nachher-Bilder angezeigt.
Beispiel: Falls ein Bild in der Vorschau zu dunkel erscheint, stellen sie den „Helligkeit“-schieber im „Bildparameter“-Fenster etwas weiter nach rechts ein. das nachher-Bild wird heller. Übernehmen sie die Änderung mit ok; das Bild wird später mit den angepassten einstellungen gescannt. auf dieselbe Weise passen sie auch die restlichen Bildparameter-optionen an; beispielsweise kontrast, sättigung und Farbvorgaben, bei denen sie die Cyan-, magenta- und Gelb- oder rot-, Grün- und Blau-anteile verändern können.
-
DEU
TsCh
85
DEU
TsCh
84
3. kurven und Pegel durch Verschieben der kurve- und Pegel-einstellungen können sie das Bild weiter anpassen. Zum Vergleich werden Vorher- und nachher-Bilder angezeigt.
Beispiel: Falls das Bild in der Vorschau zu dunkel erscheint, können sie dieses Prob-lem durch einstellen der schieber im „kurven und Pegel“-Fenster korrigieren. Wenn sie beispielsweise den Grau-schieber in der mitte nach links versetzen, führt dies zu einem helleren nachher-Vorschaubild. klicken sie auf ok, wenn sie mit den anpas-sungen zufrieden sind. auf dieselbe Weise können sie auch die restlichen Farbkanäle unabhängig voneinander anpassen – dazu stellen sie die rGB-Werte (r = rot, G = Grün, B = Blau) nach Belieben ein.
Menübefehle-Fenster
1. Belichtungseinstellung: Zum anpassen der Belichtungszeit (r, G, B). mit „rück-setzen“ stellen sie die standardvorgaben wieder her.
Menübefehle–hilfe
• Bedienungsanleitung:Öffnet die elektronische Version dieser Bedienungsanleitung.• Aktualisierung:Firmware:Zum aktualisieren der Firmware-Version. dazu wählen sie
den ordner, in dem die Firmware-datei gespeichert wurde. (diese dateien können sie von unseren internetseiten herunterladen.)
• Info:Zeigt systeminformationen (einschließlich Betriebssystem und CPu), informa-tionen zum Produkt (einschließlich Produktname, modellname, Hardwareversion, Firmware-Version, softwareversion) und informationen zum Gerät (einschließlich schnittstelle und optischer auflösung) an.
-
DEU
TsCh
87
DEU
TsCh
86
Abbildung der Funktionsleiste
Zur optimierung der Bildqualität wählen sie bitte den Film-/diatyp und die marke aus der symbolleiste aus:
NegativPositiv(Dia)Schwarzweiß
Vorscan: startet einen Vorscan des aktuellen dias. mehr optionen erscheinen, wenn sie auf die schaltfläche klicken .
Scannen: startet das scannen. mehr optionen erscheinen beim anklicken der schaltfläche .
Bildanpassungen: mehr optionen beim anklicken der schaltfläche .Ausgabevorschau: Zeigt das fertig gescannte Bild.EinEinzelbildrückwärts: Bewegt den Film ein einzelbild zurück.EinEinzelbildvorwärts: Bewegt den Film ein einzelbild vorwärts.Magazinneuladen: setzt die dianummer zurück, die Positionsnummer wird auf 1
zurückgesetzt.AktuellePositionfestlegen: Ändert die aktuelle Positionsnummer; dazu geben sie
die gewünschte nummer ein.Aufrufen: ruft ein dialogfenster auf, das sie zur eingabe des gewünschten einzel-
bildes auffordert.
StatuszeileZeigt rGB-Werte des Bildes in der unteren rechten ecke.
ii. Vorschaufenster [fixiert]
symbolleisteZur auswahl des scanbereiches; mehrere auswahlen auf einmal sind möglich.
Vergrößern: tVergrößert das angezeigte Bild an der mauszeigerposition mit jedem anklicken bis zu einer maximalen Vergrößerung von 1000 %.
Verkleinern: Verkleinert das angezeigte Bild an der mauszeigerposition mit jedem anklicken bis zu einer maximalen Verkleinerung von 25 %.
90°-Linksdrehung: dreht das Bild um 90 ° gegen den uhrzeigersinn.90°-Rechtsdrehung: dreht das Bild um 90 ° im uhrzeigersinn.Horizontalspiegeln: kehrt das Bild horizontal um.Vertikalspiegeln: kehrt das Bild vertikal um.Standardvorgaben: Verwirft sämtliche Änderungen im Vorschaufenster und nutzt
wieder die originaleinstellungen.
Vorschaufenster
Zeigt einen Vorscan in der Vorschau an. durch anklicken der oberen linken ecke kön-nen sie die gewünschte maßeinheit (cm, Zoll, oder Pixel) auswählen.
statuszeile
die statuszeile zeigt rot-, Grün- und Blauwerte links unten sowie die koordinaten des mauszeigers (Beispiel: i) rechts unten an. Zusätzlich finden sie hier angaben zum Vergrößerungsfaktor, zum einzelbild und zur aktuellen auswahl (Beispiel: ii).
i.
ii.
-
DEU
TsCh
89
DEU
TsCh
88
iii. Aktives Dia-Einstellungen [schwebend]
ein umfangreicher erweiterter modus ermöglicht weitere benutzerdefinierte anpas-sungen.
NormalerModus(Beispiel:I)zum Festlegen von scan-Basisparametern (ein-schließlich scanauflösung, Filmgröße, Farbtiefe).
ErweiterterModus(Beispiel:II)zum Festlegen von scan- und ausgabeparam-
etern (einschließlich scanauflösung, Größe, Farbtiefe, ausgabeauflösung, Größe, scanmodus).
die „AktivesDia-Einstellungen“ wirken sich nur auf das aktuelle Vorschaubild aus. um die eingestellten Parameter auf sämtliche Vorschaubilder anzuwenden, klicken sie auf „auf alle anwenden“. das direkte scannen in eine datei wird dadurch nicht beeinflusst.
iV. Miniaturbilder [schwebend]
BilderwerdenhierlediglichimVorscan-Modusangezeigt.BeimScannenineineDateiwerdendieBilddatendirektaufderFestplattegespeichert;imFensterwirddabeinichtsangezeigt.
Zeigt vorgescannte Bilder in einer miniaturansicht. Per Vorgabe werden sämtliche vorgescannten Bilder automatisch ausgewählt. Beachten sie die kleine auswahl-markierung unter den einzelnen Bildern.
Wenn sie mehr als sechs Bilder scannen (in der miniaturansicht werden bis zu sechs Bilder gleichzeitig dargestellt), können sie die angezeigten Bilder durch anklicken der links- und rechtspfeile durchblättern. die linke/rechte Pfeiltaste ermöglicht ihnen, mühelos durch die vorgescannten Bilder zu blättern.
Zum abwählen von Bildern, die sie nicht scannen möchten, entfernen sie die auswahlmarkierung durch anklicken.
-
DEU
TsCh
9190
CyberView X 5.0
Weitere informationen zum scanner und zur CyberView X 5.0-software finden sie unterwww.braun-phototechnik.de.
Mitgelieferte software
Bei Fragen zur mitgelieferten software rufen sie bitte die Hilfe-Funktion im menü der anwendung auf oder besuchen die internetseiten des softwareherstellers.
**diese Bedienungsanleitung finden sie auch in digitaler Form auf der mitgelieferten Cd.
teCHnisCHer kundendienst
-
Manual de usuario
EsPAñ
Ol
-
95
EsPAñ
Ol
94
EsPAñ
Ol
deClaraCiÓn de la ComisiÓn de Comu- niCaCiones Federal (FCC)
este equipo ha sido probado y se ha determinado que cumple con los límites para un dispositivo digital de la clase B, según la Parte 15 del reglamento de la FCC. estos límites han sido diseñados para proporcionar una protección razonable contra in-terferencias perjudiciales en una instalación residencial. este equipo genera, utiliza y puede irradiar energía de radiofrecuencia y, si no se instala y se utiliza de acuerdo con las instrucciones, podría ocasionar interferencias perjudiciales en las comu-nicaciones de radio. sin embargo, no existe garantía alguna de que no ocurrirán interferencias en una instalación en particular. si este equipo causa interferencias perjudiciales en la recepción de radio o televisión, lo cual puede determinarse al apagar y encender nuevamente el equipo, se recomienda que el usuario intente cor-regir la interferencia tomando una o más de las siguientes medidas:
• reorientar o trasladar la antena receptora.• aumentar la separación entre el equipo y el receptor.• Conectar el equipo a un tomacorriente que se encuentre en un circuito difer-
ente al que está conectado el receptor. • solicitar ayuda al distribuidor o a un técnico de radio/tV experimentado.
Advertencia:use sólo cables de señales blinados para conectar dispositivos de e/s a este equipo. se le advierte que los cambios y las modificaciones que no hayan sido aprobados de manera expresa por la parte responsable del cumplimiento podrían provocar que se anule su autoridad para operar el equipo.
-
97
EsPAñ
Ol
96
Contenido
Introducción 99Guíadeinstalaciónrápida(GIR) 103 Para instalar el software y el controlador 104 instalación del Hardware 104 introduzca el cartucho para diapositivas dentro del escáner 105 introduzca el cartucho dentro del escáner 107 Características adicionales 110 escaneo con un botón 110Cómo escanear las diapositivas 116 Paso 1 - adquirir el controlador 116 Paso 2 - Fotocomposición 116 Paso 3 - Preescaneo opcional 116 Paso 4 - Configuración del escáner 117 Paso 5 - escanear 118 Paso 6 - salir 119Interfazdeusuario 121 i Área de la ventana principal 122 ii Área de vista previa 122 iii Área de configuración de cuadro activo 122 iV Área de panel de vistas de imágenes en miniatura 135SoporteTécnico 137
EsPAñ
Ol
-
99
EsPAñ
Ol
98
Verifique el contenido del empaque antes de comenzar a usar la unidad. Para obtener información sobre la instalación rápida, consulte la Guía de instalación rápida. (Páginas 103)
¡importante! Guarde la caja original, el recibo y los materiales del empaque por si tiene que realizar un envío en el futuro.
Contenidodelempaque• escáner de diapositivas.• Cartucho para diapositivas.• adaptador de alimentación [HiGH PoWer JHPa-401234u3 o linearitY
lad6019aB4] ¡Advertencia! El emplear cualquier otra fuente de alimentación podría provocar daños severos al escáner y anulará la garantía del producto.
• Cable de alimentación.• Cable usB 2.0.• Controlador CyberView X -ms. (ms se refiere a la capacidad de múltiples
diapositivas) • Cd con aplicación.• manual de usuario impreso.
nOTAs:
• “aplicación” se refiere al software para el procesamiento de imágenes como es el caso de adobe® Photoshop® elements. el mismo está sujeto a cambiarse sin previo aviso.
• el adaptador de color naranja en el brazo de transporte y el propio brazo están excluidos de la garantía.
introduCCiÓn
ORiEnTACiÓn gEnERAl:
• Por favor, utilice sólo el cable usB incluido, y conecte el escáner directamente al usB 2.0, sin ningún Hub ni alargador.
• si hay algún otro dispositivo (dispositivo multifunción, impresora, escáner, webcam) conectado al PC, por favor, desconéctelo del puerto usB.
• Por favor, tenga en cuenta que debe haber un mínimo de espacio libre de 1GB ram (Windows) 1GB ram (mac).
• Para escanear con kodachrome o en Blanco y negro, desactive el magic touch.
-
101
EsPA
ñO
l
100
Intervalodelatemperaturaambienteoperativa50ºa104ºF(10ºa40ºC)
nota: no encienda el escáner a menos que no se encuentre dentro de este intervalo de temperatura. si el escáner se ha almacenado
o transportado fuera de este intervalo, permita que vuelva a estar dentro de este intervalo de temperatura antes de encenderlo.
Intervalodehumedadambienteoperativa:15%a76%delahumedadrelativa(sincondensación)
nota: si el escáner se almacena o transporta en una temperatura fría y después se lleva a un ambiente cálido / húmero, entonces podría ocurrir
condensación.
este dispositivo está diseñado exclusivamente para su uso particular y no está pen-sado para un uso comercial ni comunitario. la garantía se reduce de 2 años a 1 año si se ocasionan errores o defectos derivados de un uso inapropiado o un funcion-amiento inadecuado o un esfuerzo excesivo.
-
103
EsPAñ
Ol
102
PARA insTAlAR El sOFTWARE Y El COnTROlADORpara los usuarios de PC (WINDOWS)
Cuando se instale el Controlador en sistemas WindoWs, un diÁloGo de adVertenCia PodrÍa aPareCer, si esto oCurre, seleC-Cione “install tHis driVer anYWaYs (instalar este Controlador de todas Formas)”.
asegñurese de instalar la aplicación antes de de instalar el controlador del escáner CyberView X 5.0.
usted puede instalar el controlador del escáner directamente si ya tiene una aplicación compatible con tWain instalada en su computador. los usuarios de mac pueden usar iPhoto para editar.
1. Coloque el dVd con la aplicación en la unidad del dVd. si se ha desacti-vado la reproducción automática del Cd, entonces tendrá que explorar el dVd y hacer doble clic en “autoplay.exe” y seguir las instrucciones presentes en la pantalla para finalizar la instalación.
2. Coloque el Cd del CyberView X 5.0 en la unidad y el mismo se repro-ducirá automáticamente. si ha desactivado la función de reproducción automática en la unidad de Cd, entonces tendrá que explorar el Cd, ejemplo: d:\install\drivers\Package\CVX_ms.exe y hacer doble clic en el archivo “CVX_ms.eXe” y seguir las instrucciones presentes en la pantalla para finalizar la instalación.
GuÍa de instalaCiÓn rÁPida (Gir)
Aviso:
1. en la ventana “asistente para hardware nuevo encontrado”, seleccione “localizar e instalar”.
2. en la ventana “Finalización del asistente para hardware nuevo encon-trado”, haga clic en “Finalizar”.
NOTA: no todos los computadores mostrarán la ventana del asistente para hardware nuevo encontrado, algunos realizarán la instalación en un segundo plano.
-
105
EsPA
ñO
l
104
EsPAñ
Ol
instalación del controlador del escáner
a. introduzca el dVd con la aplicación en la unidad de dVd del computador y explore el contenido.
b. Haga doble clic en el icono de “CyberView X 5.0” para iniciar el proceso de instalación. siga las indicaciones que aparecen en la pantalla para finalizar el proceso de instalación. nOTA: asegúrese de que el escáner no esté conectado al computador mientras se instala el controlador del CyberView X 5.0.
c. reinicie el ordenador una vez el proceso de instalación haya finalizado.
instalación del hardware
a. Conecte el escáner de diapositivas a una fuente de alimentación.
1. ubique el interruptor de encendido en el lado izquierdo inferior del escáner. asegúrese de que el escáner esté aPaGado.
2. Conecte el adaptador de Ca en una fuente de alimentación de Ca, Primero, antes de conectarlo al escáner.
3. Conecte el cable usB de la impresora al computador usando un extremo adaptador usB estándar. Conecte el extremo adaptador del cable de la impre-sora usB al panel posterior del escáner.
b. encienda el escáner, el ciclo de calibración del escáner comenzará automática-mente y tardará varios minutos en finalizar. una luz verde parpadeará mientras la calibración está en curso. el brazo de transporte de las diapositivas se moverá hacia dentro y hacia fuera del escáner. aseGÚrese de Que HaYa suFiCiente esPaCio enFrente del esCÁner Para eQue BraZo de transPorte de dia-PositiVas Pueda eXtenderse ComPletamente, no emPuJe el BraZo HaCia atrÁs durante la CaliBraCiÓn.
PARA insTAlAR El sOFTWARE Y El COnTROlADORpara los usuarios de MAC (OSX)
antes de instalar el controlador del escáner...
si opta por usar la aplicación suministrada para editar las imágenes, instale la apli-cación (por ej., adobe® Photoshop® elements) al introducir el dVd con la aplicación en la unidad del dVd del computador. siga las instrucciones que aparecerán en una ventana que se abrirá de manera automática.
Cartucho compacto
a. Como se ilustra abajo, gire el cartucho de diapositivas con las letras en relieve “ComPaCt maGaZine 50” y con la raya blanca del lado derecho apuntando hacia arriba.
b. sujete el lado derecho hacia arriba, mirando hacia delante, de modo que la imagen no quede invertida. Gire la diapositiva de la manera en que se ilustra e introduzca cada diapositiva, una a la vez, en el cartucho de diapositivas.
Advertencia: introduzca las diapositivas en el cartucho de diapositivas de manera correcta y asegúrese de que los marcos de las diapositivas estén en buenas condiciones. si las diapositivas se introducen incorrectamente o si se introducen diapositivas distorsionadas/con los marcos dañados, el escáner podría atascarse y podrían dañarse tanto las diapositivas como el escáner.
Inscripción
Larayablanca
Cartucho compacto
Detalles:
• Con el cargador universalmagazin din 108 deben utilizarse diapositivas de cartón.
• Podrían presentarse complicaciones con las diapositivas con marco de cristal, que estén pegadas con dos láminas de cristal, debido a los bordes afilados.
introduzca el cartucho para diapositivas dentro del escáner
-
107
EsPA
ñO
l
106
EsPAñ
Ol
a. retire la cubierta del escáner y el área de introducción de las diapositivas del cartucho quedará al descubierto.
b. introduzca el cartucho para diapositivas como se ilustra a continuación.
nota: la orientación del escáner en los diagramas s va desde la parte de atrás de la unidad. tenga en cuenta que el cartucho para diapositivas se abre también hacia la parte de atrás del escáner para conseguir la orientación correcta cuando se carga en el escáner.
introduzca el cartucho dentro del escánerintroducción de las diapositivas en el cartucho de diapositivas CartuchoPaximatS
a. localice el texto de la secuencia numérica situado en la parte superior del cartucho para diapositivas Paximat s que indica el orden de las diapositi-vas. los números deben estar orientados hacia arriba y empezar desde la izquierda.
a. b. sujete el lado derecho hacia arriba, mirando hacia delante, de modo que la imagen no quede invertida. Gire la diapositiva de la manera en que se ilustra a continuación (180 grados) e introduzca cada diapositiva, de una en una, en el cartucho para diapositivas.
CartuchoPaximatSNumeración
introducción de las diapositivas en el cartucho de diapositivas CartuchoCS
a. localice el texto de la secuencia numérica situado en el cartucho para dia-positivas Cs que indica el orden de las diapositivas. los números deben estar orientados hacia arriba y empezar desde la izquierda.
b. sujete el lado derecho hacia arriba, mirando hacia delante, de modo que la imagen no quede invertida. Gire la diapositiva de la manera en que se ilustra e introduzca cada diapositiva, de una en una, en el cartucho para diapositi-vas.
CartuchoCS
Numeración
a. localice el texto de la secuencia numérica situado en la parte superior del cartucho para diapositivas universal que indica el orden de las diapositivas. los números deben estar orientados hacia arriba y empezar desde la izquierda.
b. sujete el lado derecho hacia arriba, mirando hacia delante, de modo que la imagen no quede invertida. Gire la diapositiva de la manera en que se ilustra a continuación (180 grados) e introduzca cada diapositiva, de una en una, en el cartucho para diapositivas.
CartuchoUniversal
Numeración
introducción de las diapositivas en el cartucho de diapositivas
CartuchoUniversal
nOTA: Para todos los cartuchos para diapositivas (excepto para el Cartucho univer-sal)
• devuelva el adaptador de color naranja a su posición original en el agarre del brazo de transporte de diapositivas después del escaneo.
• Para liberar el adaptador, presione suavemente su punta externa.
Recomendaciones generales:
• Braun Paximat s (especialmente para marcos de cartulina y diapositivas con marco de hasta 1,575 mm de grosor).
• Cartucho Paximat para diapositivas con marco de hasta 3,15 mm de grosor.• Cartucho para diapositivas Cs para diapositivas con marco Cs/Cs2.
-
109
EsPA
ñO
l
108
EsPAñ
Ol
introduzca el cartucho dentro del escáner (continuado)
nOTA:
• utilice sólo cargadores con la etiqueta din 108. otros cargadores pueden generar perturbaciones.
• extraiga completamente el carro de diapositivas.• Presione suavemente el adaptador naranja que se encuentra en el carro.
mueva el adaptador hacia delante en el carro, hasta que encaje en su sitio.• empuje el carro hacia atrás en el escáner.• monte el cargador desde atrás en los raíles de guía respectivos del túnel del
cargador hasta que toque el carro de diapositivas.
Cartucho Universal
Losnúmerosdeordendediapositivasimpresosenelcartuchoparadiapositivasestánorientadoshacialaparteposteriordelescáner.
Cartucho CS
Numeración
Losnúmerosdeordendediapositivasimpresosenlapartesuperiordelcartuchoparadiapositivasenelladoderechoestánorientadoshacialapartefrontaldelescáner.
Cartucho PaximatS
Numeración
(letrasenrelieveorientadashaciaarribayrayablancajuntoalpanelfrontaldelescáner).
Cartucho compacto
c. Coloque el cartucho para diapositivas dentro del escáner desde el lado dere-cho hasta que toque el brazo de transporte de diapositivas y el cartucho para diapositivas encaje en su lugar (se escuchará un “clic”).
TransporteBrazo
Soportedediapositivas
Losnúmerosdeordendediapositivasimpresosenlapartesuperiordelcartuchoparadiapositivasenelladoderechodedichocartuchoestánorientadoshacialapartefrontaldelescáneralcargarse.
Cartucho Universal
Numeración
-
111
EsPA
ñO
l
110
EsPAñ
Ol
Escaneo con un botón
abra el programa del controlador del CyberView X 5.0 Primero y pulse el botón escanear para escanear la película o la dispositiva.
a. abra el CyberView X 5.0 (Consulte la página 104 para adquirir el programa del controlador CyberView X 5.0)
1. seleccione el tipo de película y la resolución.
2. Pulse el botón escanear ( ), y el software del escáner mostrará de manera automática una ventana emergente de configuración como la que se muestra a continuación.
2-1. seleccione “scan to directory (escanear hacia directorio)”, formato de archivo (tiF o JPG)
3. Pulse el botón escanear ( ) hasta que se le solicite introducir la cantidad que desea escanear hacia el archivo y suéltelo a continuación; después pulse “ok (aceptar)” para pasar a la siguiente ventana de configuración.
3-1. si selecciona “to Host (Hacia el anfitrión)”, el escáner escaneará la dispositiva y la enviará al software que usted abra.
3-2. si selecciona “to File (Hacia un archivo)”, el escáner escaneará la dispositiva y la guardará en la ruta que usted configure.
Características adicionales
Paneldecontrolmanualusted puede hacer avanzar o retroceder la dispositiva al pulsar el botón de naveg-ación o o realizar el escaneo de manera manual a través del botón de escanear
para activar la función de escaneo de un botón.
nota: Cuando instale su escáner nuevo en un sistema Windows que tenga otro escáner plano usB o un dispositivo multifunciones escáner/fotocopiadora/impresora instalado, podría ser necesario que usted desconecte el otro escáner del puerto usB para que el escáner de películas funcione adecuadamente.
c. Visor de diapositivas el escaner tiene un pequeño panel integrado e iluminado en el que, de manera manual, se puede realizar vista previa de las diapositivas con una luz de fondo, antes de introducirlas en la bandeja para
el escaneo.
introduzca la diapositiva en el visor de diapositivas para realizar la vista previa. el escáner debe estar encendido. suavemente presione hacia abajo la parte superior de la diapositiva con la finalizad de captar la luz de fondo para visualizar la diapositiva.
Pequeñopanelintegradoeiluminado
b. seleccione “inicio> Programas > CyberView X 5.0_ms“ y seleccione “Cyber-View X 5.0“ para abrir la aplicación CyberView X 5.0
4. seleccione el tipo de película y la resolución que usted desea escanear.
4-1. Pulse el botón escanear y aparecerá la ventana “save to File (Guard-ar en archivo)”. introduzca la ruta en la que se guardará el archivo, el nombre del archivo y el tipo del archivo.
4-2. después de realizar la configuración, haga clic en “ok (aceptar)” para escanear la imagen en un archivo.
4-3. Pulse el botón escanear hasta que se le solicite introducir la cantidad que desea escanear hacia el archivo, después suelte el botón y pulse “ok (aceptar)” para pasar a la siguiente ventana de configura-ción.
nOTA: si no abre CyberViewX 5.0 Primero, el botón escanear no funcionará.
Paneldecontrolmanual
-
113
EsPA
ñO
l
112
d. escaneo de una diapositiva
• Primero, introduzca el cartucho de diapositivas vacío en el túnel, hasta que el mismo esté completamente en contacto con el brazo de transporte de la diapositiva. deslice el cartucho de diapositivas hacia delante para asegurarse de que el brazo de transporte esté en la primera ranura del cartucho de diapositivas.
• Pulse el botón expulsar [i] para hacer que el soporte de la diapositiva se abra y deje al descubierto la diapositiva introducida.
• Coloque la diapositiva como se muestra en la ilustración [i] dentro del so-porte de la diapositiva y presione el soporte de la diapositiva hacia abajo [ii].
• abra el programa del controlador del CyberView X 5.0 para escanear la diapositiva.
Atención! Cuando use la función de escaneo de una diapositiva, verifique que el brazo de transporte de diapositivas se haya movido completamente hacia dentro de la unidad y que la cubierta del túnel del cartucho de las diapositivas se haya retirado.
ExpulsarBotón
Soportepara
diapositivas
i. ii.
-
115
EsPAñ
Ol
114
PAsO 1 – Adquirir el controlador(Para los usuarios de PC)abra CyberView X 5.0 desde inicio – todos los Programas – CyberView X 5.0
(Para los usuarios de MAC)abra el disco duro macintosh – aplicaciones – CyberView X 5.0_ms – CyberView
PAsO 2 – Fotocomposición
seleccione el tipo de película que se va a escanear - Positive (Positivo), negative (negative) o B&W (B y n, Blanco y negro).
CÓmo esCanear las diaPositiVas
PAsO 3 – Preescaneo opcional
seleccione “Prescan Current Frame (Preescanear el cuadro actual)” para preescanear la diapositiva introducida actualmente en el escáner, o “Prescan (Preescanear)...” para preescanear la diapositiva o las diapositivas en posiciones específicas del cartucho para diapositivas.
el preescaneo debe usarse para ajustar manualmente el color/la configuración de edición de cada diapositiva antes de realizar el escaneo final. es posible configurar de manera diferente cada diapositiva que se va a escanear.
-
117
EsPA
ñO
l
116
EsPAñ
Ol
PAsO 4 – Configuración del escáner
a. resolución la resolución de escaneo predeterminada es 1000dpi, las resoluciones adi-cionales se enumeran a continuación. nota: a mayores sean las resoluciones de escaneo, mayor será el tiempo de escaneo y los requisitos de espacio del disco duro.
b. Profundidad de Color elija entre 8 y 16 bits. una profundidad de colores mayor traerá como conse-cuencia una mayor gama de colores en la imagen escaneada. nota: tamaño de una imagen a color con diferentes resoluciones y profundi-dades de color:
modo de escaneo – el modo normal produce un escaneo en formato jpeg, mientras que “Quality (Calidad) produce una imagen tiff.
PAsO 5 – Escanear
elija “scan Current Frame (escanear el cuadro actual)” para escanear la diapositiva introducida en el escáner o “multi-scan (escaneo múltiple)...” para introducir la canti-dad de diapositivas del cartucho que desea escanear.
multi scan to file (escaneo múltiple hacia un archivo) - permite introducir la cantidad de diapositivas que se van a escanear, el destino, el formato del archivo (tiF o JPG).
Resolución Profundidaddecolor
TamañodearchivoTIFF(sincompresión)
250dpi 8 bit ~350kb
500dpi 8 bit ~1mb
625dpi 8 bit
1000dpi 8 bit
1250dpi 16 bit ~11mb
2500dpi 16 bit
5000dpi 16 bit ~52mb
el escaneo incluye balance automático y ruido digitalProcesador: amd 9650 Quad-Core 2.3GHzmemoria: 2GBtipo de sistema: Vista 64 bit
-
119
EsPA
ñO
l
118
PAsO 6 – salir
todas las imágenes escaneadas se guardarán en la ubicación del directorio configu-rada anteriormente. la ubicación predeterminada para:
Windows: C:\users\[Your name\documents; MAC: mac Hd\users\[Your name]\Pictures\Cyberview images),
seleccione “scan exit (salir del escáner)” para cerrar el controlador. los archivos con las imágenes escaneadas pueden abrirse/editarse con cualquier software para edición de imágenes.
nOTA: si usa el editor de imágenes suministrado, puede obtener ayuda en cuanto al uso de la aplicación desde “Help (ayuda)” en la aplicación. igualmente, puede examinar en el dVd sumin-istrado para obtener la documentación de ayuda.
-
121
EsPAñ
Ol
120
interFaZ de usuario
-
123
EsPA
ñO
l
122
EsPAñ
Ol
la interfaz de usuario del CyberView X 5.0 tiene cuatro partes importantes:
I. Áreadelaventanaprincipal[Ventanas fijas]II. Áreadevistaprevia[Ventana fija]III.Áreadeconfiguracióndecuadroactivo[Ventana flotante]IV.Áreadepaneldevistadeimágenesenminiatura[Ventana flotante]
i. Área de la ventana principal [Ventanas fijas]
Comandosdelmenú-Escanear
a. Preescanear
1. Preescanear cuadro actual: Preescanea la dispositiva existente.
2. Preescanear 1 – 36 (1 - 50, 1 - 80, 1 - 100): Preescanea los cuadros 1-36 (50, 80, 100).
3. Preescanear…Preescanear la diapositiva actual o los cuadro(s) designa-dos que usted introdujo, las posibles opciones que se pueden introducir son 1, 3, 5-12 para diapositivas específicas y/o intervalos de diapositivas.
b. escanear
3-1. seleccione Browse (examinar) y elija la carpeta designada en la que se guardará la imagen.
3-2. introduzca el nombre del archivo.
1. escanear el cuadro actual > escanea la diapositiva actual.
2. sescanear selección hacia un archivo… > escanea la(s) diapositiva(s) selecciona(s) en una ruta específica.
3. multiescaneo hacia un archivo… > escanea números de diapositiva (s) y/o un intervalo. Configure la ruta del archivo, el nombre del archivo, el índice, el tipo de archivo y la calidad del archivo jpeg.
-
125
EsPA
ñO
l
124
EsPAñ
Ol
d. Preferencias Ventana de configuración de atributos.
3-3. indice posterior después del nombre del archivo
dígitos: define la longitud del nombre de archivo de hasta 6 dígitos.
• opciones: • usar índice de la película: use el número asignado a la diaposi-
tiva, basado en su posición dentro del cartucho. • número inicial definido por el usuario: introduzca un número
inicial específico.
3-6. elija el tipo de archivo, “tiF” o “JPG” (tiF sin comprimir o JPG com-primido).
3-7. elija la calidad de la imagen JPeG (Good [Buena], Better [mejor] o Best [Óptima])
c. revertir discards all modifications and restores the image back to the original state.
1. Configuración del escáner
1-1. “resolución de preescaneo“ - resolución de preescaneo predeter-minada.
1-2. “uso de resolución de escaneo predeterminada“ - activa la con-figuración de escaneo predeterminada.
1-3. “Profundidad de color“ – Profundidad de color predeterminada durante el escaneo.
1-4. “modo de escaneo“ – modo de escaneo predetermindao durante el escaneo.
-
127
EsPA
ñO
l
126
EsPAñ
Ol
4. magic touch /Color automático
4-1. activa/desactiva magic touch y Color automático en los escaneos.
2. Configuración avanzada
2-1. ”exposición automática” - aplica el ajuste de exposición automáti-ca a todas las películas escaneadas.
2-2. ”Balance automático” - aplica el ajuste de gama automática a todas las películas escaneadas.
2-3. “Contraste automático” - aplica el ajuste de contraste automático a todas las películas escaneadas.
2-4. ”reducción de ruido digital” – aplica el filtro de reducción de ruido digital a todas las películas escaneadas.
3. desplazamiento de escaneo ajusta el tamaño del escaneo y ajusta la configuración “scan offset” (desplazamiento de escaneo) para mover la posición de la imagen de diapositiva.
e. salir Cierra la interfaz de usuario de CyberView X 5.0.
aparecerá n mensaje emergente “Would you like to apply current scan resolution to default?” (¿desea convertir la resolución de escaneo actual en la resolución predeterminada?), haga clic en “Yes (sí)” para guardar, “no” para descartar la configuración actual o “Cancel (Cancelar)” para regresar a Cyber View X.
Magic Touch es una versátil tecnología de eliminación de polvo y arañazos gracias a la cual ya no tendrá que aprender complejas y tediosas técnicas de software. Basada en hardware, funciona perfectamente con el proceso de digit