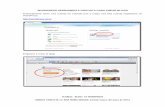New CURSO DE BLOGS CON WORDPRESS · 2011. 2. 16. · CURSO DE BLOGS CON WORDPRESS Hola a tod@s, en...
Transcript of New CURSO DE BLOGS CON WORDPRESS · 2011. 2. 16. · CURSO DE BLOGS CON WORDPRESS Hola a tod@s, en...

CURSO DE BLOGS CON WORDPRESS
Hola a tod@s, en este pequeño tutorial vamos a repasar lo que hemos
visto en clase y ver los pasos, punto por punto, de cómo crear una entrada en
nuestro blog, así como la forma de subir un video, un archivo (Word, pdf, Excel,
Powerpoint, etc) una imagen, o un archivo de audio.
Para todos aquellos que no hayáis podido asistir de forma presencial a
las clases de los miércoles, recordaros que estoy preparado otro tutorial, para
que podáis empezar desde cero, en el cual he incluido, además de un
documento escrito (describiendo paso a paso todo lo necesario), una serie de
videos explicativos que os resultarán muy útiles para realizar vuestro blog. Al
mismo tiempo comunicaros que ante cualquier duda o problema que os surja,
no dudéis en poneros en contacto conmigo a través de mi correo electrónico
[email protected] y trataré de responderos lo antes posible.
Empezamos:
1.- Lo primero es abrir el navegador y acceder a la página de Wordpress. Para
ello utilizamos la siguiente dirección : http://es.wordpress.com
2.- A continuación introducimos nuestro nombre de usuario y nuestra
contraseña y pinchamos en “Acceder” (ver imagen)

3.- Una vez hecho esto ya estamos en nuestro blog. Ahora solo tenemos que
pinchar en “Escritorio” en el menu que se despliega cuando accercamos el
cursor a “Mi Sitio”. (puede que a algunos os ponga Dashboard, pero es lo
mismo). Ver imagen

4.- Una vez realizado esto, ya estamos en la página desde la cual editamos
todo nuestro blog. En este punto, vamos a acceder al menú de “Entradas”, que
está situado a la izquierda de la pantalla. Simplemente tenemos que pinchar en
la palabra “Entradas”. Tener en cuenta que si habéis desplegado el submenú,
os saldrán dos enlaces a “Entradas”, una debajo de la otra, pero no os
preocupéis ya que cualquiera de las dos nos llevarán al mismo sitio. (Ver
imagen)

5.- Llegados a este punto, nos encontramos en el menu donded se nos indica
todas las entradas que ya hemos creado. En nuestro caso, vamos a crear una
nueva entrada. Para ello pinchamos donde dice “Añadir nueva”. (Ver imagen)
6.- Una vez hemos pinchado en “Añadir nueva”, vemos que nos aparece el
menú de edición de una nueva entrada, que tal como vimos en clase, es muy
similar al WORD. Lo primero que haremos será ponerle un título a la entrada.
En el ejemplo que os muestro, yo lo he titulado “Video sobre cómo empezar un
blog”. (Ver imagen)
7.- A continuación vemos que a la derecha de “Subir/insertar” tenemos una
serie de iconos, que son los que nos permitirán añadir una imagen, un video,
una canción, un objeto (un powerpoint, un pdf, un Word, etc…). En nuestro
caso, vamos a añadir un video, por lo que pinchamos en el 2º icono “Añadir un
video”. (Ver imagen)

8.- Una vez pinchado “Añadir video”, se nos despliega la pantalla que vemos en
la imagen de abajo, y recordar que tenemos que seleccionar, de las tres
opciones que nos aparecen en la parte superior, donde dice “Desde una URL”.
(Ver imagen)

9.- Ahora lo que tenemos que hacer es buscar el video que queremos subir.
Para ello os recomiendo que utilicéis Youtube. Para ello, abrimos una nueva
ventana en el navegador y abrimos la página http://www.youtube.com . Una
vez aquí, solo tenemos que buscar un video que sea de nuestro interés y
pinchar en el. Una vez lo hemos encontrado y ya estamos viendo el video, tan
solo tenemos que ir al recuadro del navegador, donde solemos escribir las
direcciones de las páginas web y seleccionar todo el texto que aparece
(recordar que si ponéis el cursor encima del texto y pincháis una vez el botón
izquierdo del ratón, os lo seleccionará todo de golpe). Una vez tenéis todo el
texto en azul, tan solo tenéis que copiar dicho texto. (Ver imagen)

10.- Ahora ya nos podemos olvidar de la página de Youtube, e incluso cerrarla.
El siguiente paso, sería volver a la página de nuestro blog y donde dice “URL”,
pegamos el texto (es una dirección de internet), que acabamos de copiar en
youtube. Para finalizar pinchamos abajo, donde dice “Insertar en la entrada”.
(Ver imagen)

11.- Una vez insertado el video en la entrada, veremos que volvemos a la
página de edición de las entradas (estilo Word), y observaremos que nos ha
aparecido una línea de texto (del estilo: [youtube=http://www.youtube……..]).
Dicha línea de texto es nuestro video. Ahora solo nos queda, debajo de dicha
línea, escribir el texto que deseemos. Normalmente es una explicación del
video, o unas indicaciones que deseamos que se realicen con el mismo, ya que
lo que escribamos, es lo que aparecerá justo debajo del video en nuestro blog.
(Ver imagen)

12.- Llegados a este punto, YA ESTA HECHO. Tan solo nos queda Publicar
dicha entrada en nuestro blog. Para ello a mano derecha tenemos la opción de
“Vista Previa”, que nos permitirá ver cómo quedará antes de publicarlo, y para
finalizar, simplemente hay que pinchar en el botón azul de “publicar”, y
automáticamente, nuestra entrada, ya será subida a nuestro blog. (ver imagen)
13.- Si todo ha sido realizado correctamente, a mano derecha de la pantalla,
aparecerá un botón azul “Actualizar”, en el lugar donde antes nos aparecía
“Publicar”. Esto nos indica, que la entrada ya ha sido publicada correctamente.
Tan solo nos quedaría ver como ha quedado, y para ello pinchamos en el
nombre de nuestro blog situado en la parte superior izquierda de la pantalla
(aparece el nombre de nuestro blog subrayado)
(ver imágenes a continuación)


14.- Y YA ESTA!, ya tenemos publicada nuestra entrada con nuestro video
15.- Para realizar una entrada con una foto, un Power Point, un Word o una
canción, se sigue exactamente el mismo proceso, siguiendo los mismos pasos
que hemos visto en este documento.
Os animo a todos a que realicéis varias entradas a vuestro blog, y en
cada una de ellas publiquéis una foto, un documento Word y un video, y de
este modo en las siguientes clases podremos ir resolviendo las diferentes
dudas que os puedan surgir.
Ánimo a tod@s,
Ricardo……………