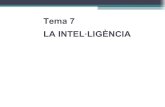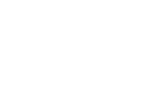New CourseMill 7.5.3 · 2016. 4. 11. · Created Date: 4/11/2016 9:20:39 AM
Transcript of New CourseMill 7.5.3 · 2016. 4. 11. · Created Date: 4/11/2016 9:20:39 AM
-
UNIQUE PAYROLL SITUATIONS
The 5 most common payroll errors include: paying the wrong associate, paying the incorrect amount of hours, paying the incorrect pay rate, using an incorrect assignment number, and charging the wrong markup to the client.
This handout will explain how to perform a basic payroll error correction and how to process Holiday Pay, Certified Payroll, and Client Billing.
Let’s begin with a basic payroll correction using the following example:
A client signed off on a timesheet stating an associate worked 36 hours for week ending 12/06/15. The client later realizes the associate actually worked 46 hours, not 36 and contacts the branch requesting a correction. Don’t forget to ask for a corrected timesheet or email to support the change in hours. Ask the client if they prefer a separate invoice for corrections or if it can be added to the next invoice. To create the batch identifier:
Use the Greenfield, IN branch.
Use week ending 12/06/15. Add COR to the end of the Batch Identifier as this will allow others to recognize a correction is in the batch.
Select Begin Entry to enter a timesheet.
Payroll Error Correction Processing
Payroll Error Correction - Step 1. Create a Batch
5 Common Payroll Errors
-
Enter the Assignment Number and hit the Tab key.
Subtract 36 hours in the Total Hours field and this will auto populate the timesheet.
On the next timesheet, enter the Assignment Number and hit the Tab key.
Payroll Error Correction - Step 4. Proof the Batch
Click the Pay Bill tab in StaffSuite.
Click on the Wage Code field.
Click on the Invoice Message Per Wage field and type Incorrect Hours.
Click on the Save button field.
Payroll Error Correction - Step 3. Adding Hours
Payroll Error Correction - Step 2. Subtracting Hours
Add 46 hours in the Total Hours field and this will auto populate the timesheet.
Click on the Wage Code field.
Click on the Invoice Message Per Wage field and type Corrected Hours.
Click on the Save button field.
Click on Proof.
-
Select your batch and click on Proof.
Write down the Process ID number and click OK.
Payroll Error Correction - Step 5. Print Timesheet Batch Proof Register
After your batch has been proofed, StaffSuite will automatically generate and process a report called the Timesheet Batch Proof Register. This is located in StaffSuite Reports. To run the report, go to StaffSuite Reports and type batch proof in the filter report field and enter. Select the Timesheet Batch Proof Register report. A dialog box will appear which will prompt you to type in your Process ID #. The report will appear. Print the report.
Review the corrections for accuracy and contact your branch’s accounting representative to discuss handling if the correction has been processed between payroll periods. File the documentation in the payroll file for the week ending period in which the error occurred. This will conclude the correction process.
Another unique payroll situation occurs during processing of Holiday Pay for Elwood Staffing associates. This is an easy process, but you must ensure two criteria are met in order for the associate to be eligible for holiday pay. The associate must have worked at least 1,000 hours during the twenty-eight weeks immediately preceding the week of a holiday, and the associate must work their scheduled day immediately before and after the holiday.
You can identify who is eligible for Holiday Pay by running a report in StaffSuite Reports. To run this report:
Holiday Pay Payroll Processing and Eligibility
-
Select Elwood Staffing under the Corporation field and click on the arrow to move it into the Selected Values field.
Type your branch name as it appears in StaffSuite in the Order Branch Names field and click on the arrow.
Click OK .
Select the appropriate week ending date from the dropdown field in the Ending Week Ending Date field. The week ending date will be the Sunday before the week of the holiday. Accounting will send a reminder email prior to each holiday and clarify the week ending date to be used.
Type 0 in the Employee Id’s field and click on the arrow.
View and print the report.
Go to StaffSuite Reports and type Holiday in the Filter Reports field.
Select Holiday Pay by Branch in the report selections. A separate tab will open in the report filters.
Holiday Pay Processing - Step 1. Run an Eligibility Report
-
There are payroll processing situations when you will need to bill a client. For example, if your client allows billing of drug screens, PPE, or background checks, you will bill these through the payroll process.
These items can be entered in a separate batch or with your regular payroll. Ask the client which method is preferred. You can bill these items once a month or on a weekly basis. Be sure the associate has started work before these items are charged to the client.
In this example, we can bill the client $20 for drug screens and $35 for background checks. On the timesheet wage code field, select Drug Screen and Background Check. Put 0 in the Pay Total and Pay Rate fields for each item billed. Put 1 in the Bill Total field which represents 1 drug screen at $20 and 1 background check at $35. Put the billed amount in the Bill Rate field for each item billed. Review entries for accuracy and hit the Save button. Here’s how this looks on a timesheet.
Holiday pay is paid at 8 hours of the current hourly rate. You will need to make this a manual entry on the timesheet. Use the Holiday wage code on the timesheet when processing payroll. Be sure to 0 out the Bill Total and Bill Rate fields as this is typically not billed to the client. Here’s how this looks on a timesheet.
Complete the process by proofing and running the Timesheet Batch Proof Register and send to your branch’s accounting representative.
Client Billing Payroll Processing
Holiday Pay Processing - Step 2. Enter the Timesheet
-
There are few situations that require processing Sick Leave. However, if your State or City is required to provide Sick Leave, access StaffSuite Reports to determine if the associate is eligible for sick pay. Type Sick in the Filter Reports field and run the report. Select the city or state report for your branch. You do not need to print the report. Write down the available sick pay hours for the associates. Use the Sick Leave wage code on the timesheet. Sick Leave is not billed to the client, so put 0 in the bill line. If the associate requests more hours than they have accrued, pay only the hours accrued. Here’s how this looks on the timesheet.
Position billing is used to bill a client for a direct hire placement. Before you begin processing Position Billing, you should review the Position Setup Handout which outlines required account set-up. The Operations Team is available to assist you and may be contacted at [email protected].
You will be routed to the Position Billing Timesheet. Enter a timesheet for each position (direct hire) that needs to be billed.
Create your unique Batch Identifier and select Begin Entry. You may add POS at the end of your Batch Identifier to indicate Position billing.
In each timesheet you will have to de-select the box for Individual Invoice if you have multiple timesheets that need to be included in one invoice.
Save the timesheet, Proof the Position Batch and notify your branch’s accounting representative with a note that this is a Position Billing batch.
In StaffSuite, select PayBill, Add Batch, Position Billing (Do not select Timesheet)
Position Billing Payroll Processing
Sick Leave Payroll Processing
-
Create a Certified Payroll Batch. In StaffSuite, select PayBill, Add Batch, Timesheet. Create your unique Batch Identifier and select Begin Entry. You may add CP at the end of your Batch Identifier to indicate Certified Payroll.
Certified Payroll Processing
Elwood Staffing does have some clients with government contracts or clients in the construction field, that require Certified Payroll processing. Before you begin processing certified payroll, you should review the Certified Payroll Handout which outlines required account set-up. You should also contact the Operations Team at [email protected] to assist you with this process.
Each job title must be entered on a separate timesheet, but you may use the same batch. Enter the Assignment Number. Be sure to checkmark the Individual Check on the right side of the timesheet. You can locate FRINGE pay instructions in the Instructions field.
Certified Payroll Processing - Creating a Batch and Entering a Timesheet
In this example, Manuel worked a total of 16 hours on this job. On Monday he worked 8 hours regular time and on Tuesday he worked 8 hours overtime. The FRINGE will be paid on his total hours worked.
Enter each day’s hours worked in the corresponding day. (The timesheet will show data in red until the total of the daily hours matches the total hours entered.)
Enter a separate line using the wage code FRINGE with total hours worked at the fringe pay and bill rate.
The Total Hours field will automatically update to include all hours entered. This will include regular, overtime and fringe pay. In this case the 8.00 Regular, 8.00 Overtime and 16.00 FRINGE hours totals 32.
-
Verify the timesheet for accuracy and hit the SAVE button. Proof the Certified Payroll Batch and notify your branch’s accounting representative with a note that this is a Certified Payroll batch.
-
1. Attendance Bonus
2. Background Check
3. Badge
4. Conversion
5. Drug Screen
6. Fringe
7. Orientation
8. Overtime
9. Referral Bonus
10. Regular
11. Shift Differential
12. Sick Leave
Commonly Used Wage CodesBelow is a list of commonly used wage codes. This is not an inclusive list.