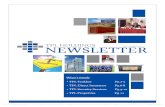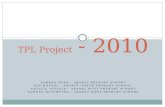New Billing Format Instruction Guide · supply durable medical equipment, please leave this column...
Transcript of New Billing Format Instruction Guide · supply durable medical equipment, please leave this column...
2
Getting StartedFirst you must have Microsoft Office installed on your computer. Excel is a component of the Microsoft program. (The template is an Excel Spreadsheet)
Once you have verified that you have the proper software, you need to download the New Template.It is then recommended that you save the New Template to your computer in 97-2003 format.If you are using Microsoft Office 2007, you will need to be in compatibility mode.
3
After you have downloaded and saved your template, open it.The template will open in the Header Tab.Take a moment to familiarize yourself with the layout of the spreadsheet.If you look to the bottom of the sheet on the left you will see three tabs…labeled Header, Details, and Footer. These tabs represent the three parts of the bill.
5
The HeaderSince the Template opens in the header tab, you will not need to click a tab yet.In the header you will only input information on line 2
6
Column A Provider IDColumn A is designated for the Provider Identification Number. This is a nine digit number, usually a Social Security Number or Tax ID number (also referred to as an EIN or FEI).
7
Column B Bill MonthColumn B is designated for the Month that the services were performed in. If billing Several months, then the Bill Month should be the most recent month.The Bill Month column is input on the template as a three character abbreviation (Jan, Feb, Mar…….)
8
Column C Bill YearColumn C is designated for the Billing Year. This is the fiscal year, not the calendar year. The Bill Year is input as a numeric 2 digit entry representing the Fiscal year that the services were provided in (09, 10, 11……..). On the current template this field is already populated.
9
Column D Claim TypeColumn D is designated for the Claim Type. This represents what type of service is being billed. The claim type for services billed on this template is P2The claim type is a two character alpha numeric entry. On the current template, this field is already populated.
10
Column E Provider NPIColumn E is designated for the Provider NPI, which is a ten character numeric entry. Not all providers will have an NPI. (Therapists MUST include an NPI) Group billers would use Column E for the group/company NPI. Individual NPI numbers are listed in another section of the template.
11
Column F Provider AHCCCS ID
This column is designated for the six character numeric code assigned by AHCCCS. All providers should have one. (Therapists MUST include an AHCCCS ID).Group billers would use Column F for the group/company AHCCS ID. Individual AHCCS ID numbers are listed in another section of the template.
12
Once you have input all the necessary information into the header, it is time to move on to the Details tab.Go to the bottom of the screen where the three tabs are located and click on Details.The Details tab is for recording specific claim information. This is where the actual claim dates and services are input.
Claim Data
15
Column A Provider of Service Location
The Provider of Service Location column is designated for the two character alpha code that designates the location where the services were provided. This is also the location that designates where payment is sent. (Note: Some providers may have more than one location, for example: AA, BA……)
16
Column B Contract Number
The Contract Number column is used to designate the eight character contract number that was assigned when the contract was established. If you
do not have your contract number you may leave this column blank. It is however, recommended that you input your contract number.
17
Column C ClientID
The Client ID column is used to designate the ten character assists identification number assigned to each client. The client identification number can be retrieved
from the authorization screen on FOCUS or by contacting the client’s Support Coordinator.
18
Column D Service Start Date
The Service Start Date column is where the start date for services is input. It MUST be input in MM/DD/YY format.
(Therapy and Respite services MUST be billed day by day. However, it is recommended that all services be billed day by day)
19
Column E Service End Date
The Service End Date column is where the end date for services is input. It MUST be input in MM/DD/YY format.
(Reminder: Therapy and Respite services MUST be billed day by day. However, it is recommended that all services be billed day by day)
20
Column F Service Code
The Service Code column is designated for the three character alpha code that represents the service being provided. If you are unsure of the service code you can contact the client’s Support Coordinator for verification of service code to be
billed.
21
Column G Nursing/HCPCS Code
The Nursing/HCPCS Code column is designated for nursing and durable medical equipment codes. (Note: If you do not provide nursing services or
supply durable medical equipment, please leave this column blank)
22
Column H Delivered UnitsThe Delivered Units column is designated for the number of units of service provided during the timeframe specified in columns D and E. This column is
formatted in a number format. Once you input our number, it will automatically convert to a number with two decimal places.
(Note: This format is necessary to other functions on the sheet)
23
Column I Absent Units
The Absent Units column is designated for Therapists ONLY. This column is for therapists to input sessions that were missed without being cancelled in
advance. The ONLY number that can be input in this column is a .5 If you are entering an absent unit, you must put a zero in the delivered units column. This column is formatted as a number. Once you input the .5 it will automatically
add a zero. This formatting is necessary for other functions on the sheet.
(Note: A Delivered Unit and an Absent Unit cannot be billed on the same claim line)
24
Column J RateThe Rate column is designated for the contracted rate at which the services are
provided. You MUST type in the rate with the decimal point and two places following the decimal. This column is formatted as a number, which is necessary
for other functions on the sheet.
25
Columns K, N, Q (AB, AE, AH, AK, AN, AQ)
Third Party Liability (TPL) Code
These columns are designated for the five character numeric code that represents the Master Carrier Identification (MCID) number for each individual insurance
company. You MUST use the MCID that is listed for the client on the final authorization screen in FOCUS if you are billing a TPL payment amount. However,
if you have a waiver, you do not have to list an MCID . (Note: There are nine columns available for use with TPL. If a client has more than one active insurance, they must be listed
separately in the columns provided. The column headings specify numerically where to input each insurance. For example: All TPL information for the primary TPL will have headings followed by a
number 1…)
26
Columns L, O, R (AC, AF, AI, AL, AO, AR)
Third Party Liability (TPL) Amount
These columns are designated for inputting the amount that was paid by a Third Party Liability(TPL) carrier. You MUST type in the payment amount
with the decimal point and two places following the decimal. These columns are formatted as numbers, which is necessary for other functions on the
sheet.
27
Columns M, P, S (AD, AG, AJ, AM, AP, AS)
Third Party Liability (TPL) Reason Code
These columns are designated for the two character numeric code 01 established for Third Party Liability payments that were applied to a client’s annual deductable. No other information can be input in this column. If the
payment was not applied to deductable, then this column is to remain blank. (Note: This column is not to be used for payments that were not made due to non-coverage of services)
28
Column T Total Amount Due
The Total Amount due column is designated for the total amount billed for each claim line. This column is formatted as a number, however, it contains a formula that will automatically calculate the total amount billed for each claim line once
information is input into Column H or I and Column J. It will also subtract any TPL payments entered into Columns L, O, and R.
(Note: The claim lines will say FALSE until information is entered into the appropriate columns)
29
Column U Provider Control Number
This is a ten character column that is designated as a note taking column for provider use.
(Note: Many providers use this column to list client names as the new template does not have a column for client names)
30
Column V Provider of Service AHCCCS ID
This column is designated for the six character AHCCCS ID number of the individual that that performed the service listed on each claim line. If you
do not know your AHCCCS ID please leave this column blank.(Note: Therapists MUST list their AHCCCS ID on each claim line billed)
31
Column W Provider of Service NPI
This column is designated for the ten character NPI number of the individual that that performed the service listed on each claim line. If you do not have an
NPI please leave this column blank.(Note: Therapists MUST list their NPI number on each claim line billed)
32
Column X Place of Service
This column is designated for the two character numeric location code where the service on each claim line was performed.
(For example: 11, 12, 99……)
33
Columns Y & Z Procedure Modifier
These columns are designated for the two character alpha codes established for additional and tiered rate services provided. If you do not
have additional units or tiered rate services, please leave this column blank. (Note: If you need to bill additional units or tiered rates, please see New Billing Manual)
34
You have completed all of the necessary information in the Details section of your billing.The next step is the Footer. You will be using information from the details section to complete the footer.Click on the tab labeled Footer at the bottom left corner of the spreadsheet.
36
The Footer
The footer is basically a summary of what is being billed.The footer does not ask for specific claim information.In the Footer, you will only input information on line 2
37
Column A Total Records
This column is designated for the total number of claim lines that were completed in the details section.
(Reminder: Claim information begins on line two. One line Must be subtracted from the number that the last claim is entered on)
38
Column B Total Units
This column is designated for the total number of units billed in the Details section of the claim in columns H & I. (Note: This sheet is set to automatically sum the
number of units in when the columns are highlighted. Click into the Details tab and go to column H and/or I. Starting at line two, left click and drag down column H and/or I until you reach your last
claim line. At the bottom of the spreadsheet on the right side, the sum of the units billed will show. Click back into the Footer tab and input the total number of units into column B)
39
Column C Total Amount
This column is designated for the total amount of the claims billed in the Details section of the claim in column T. (Note: This sheet is set to automatically sum
the total amount when column T is highlighted. Click into the Details tab and go to column T. Starting at line two, left click and drag down column T until you
reach your last claim line. At the bottom of the spreadsheet on the right side, the sum of the amount billed will show. Click back into the Footer tab and input the
total number of units into column C)
40
Finishing
After completing the footer, excess claim lines must be cleared. The template is set to 10,000 lines. If you use less than the allotted number of lines, the claim lines that are not used can be cleared by following a simple technique.
41
First click on the number in the left margin that represents the next claim line under your last claim line. The entire line should highlight across. Next hold down the Control and Shift keys at the same time. Push the down arrow, and the rest of the sheet should be highlighted.Next right click in the highlighted area. A box should pop up.Click on Clear Contents. All formulas and formatting have been removed from unused claim lines.
42
SavingThe last step is to save the bill. Go to the office button at the top of the screen and click. Select Save As.The file MUST be saved in the 1997-2003 format.The file must be named using the following format:
4 character alpha code (ABCD)Fiscal Year ( 10 )
Month ( 07 )EXAMPLE: ABCD1007.xls
(Note: the program will automatically add the xls after you enter the file name)