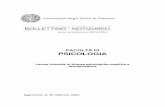New :;3 Federico Tibone Tecnologie informatiche essenziale · 2010. 4. 13. · Tecnologie...
Transcript of New :;3 Federico Tibone Tecnologie informatiche essenziale · 2010. 4. 13. · Tecnologie...

Tecnologieinformatiche
essenzialeComunicare con il computer
con Windows XP
Federico Tibone
Materiale didattico ECDL validato da AICA® AICA
Associazione Italiana per l’Informaticaed il Calcolo Automatico

Copyright © 2010 Zanichelli Editore SpA, Bologna [6154] Questo file è una estensione online del corso Federico Tibone, Tecnologie informatiche © Zanichelli 2010
MODULO6
Questo MODULO illustra il funzionamento del software di presentazionee insegna a utilizzarlo per creare sequenze di diapositive utili per co-municare messaggi di ogni tipo.Al termine di questo MODULO, come richiesto dal Syllabus 5.0 dell’ECDL,lo studente sarà in grado di:
� lavorare con le presentazioni e salvarle in formati di file diversi
� scegliere le funzionalità disponibili per migliorare la produttività,quali la Guida in linea
� comprendere i diversi tipi di viste per le presentazioni e quando uti-lizzarli, scegliere diversi layout e disegni e modificare le diapositive
� inserire, modificare e formattare il testo nelle presentazioni. Ricono-scere le metodologie corrette assegnando titoli univoci alle diapositive
� scegliere, creare e formattare grafici per trasmettere informa-zioni in modo significativo
� inserire e modificare figure, immagini e disegni
� applicare effetti di animazione e transizioni alle presentazioni; con-trollare e correggere il contenuto di una presentazione prima dellastampa finale e della presentazione al pubblico.
3
Usare filmati e ClipArt8
Gestire le immagini7
Lavorare con paragrafi e segnaposto6
Formattare il testo5
Funzioni utili4
Gestire una presentazione3
Primi passi con PowerPoint2
Che cos’è un programma di presentazione1
Completare la presentazione15
Creare organigrammi14
Usare effetti multimediali13
Linee e altri elementi grafici12
Creare disegni 11
Sceneggiare una presentazione10
Inserire e gestire grafici e tabelle9
Stampare una presentazione16
MODULO6Strumentidi presentazione

Che cos’è un programma di presentazione1Le applicazioni software per organizzare e presentare in pubblico informazioni multimediali
4
I programmi per la creazio-ne di presentazioni aiutanoa costruire documenti infor-matici multimediali formatida numerose «diapositive»,ciascuna corrispondente auna schermata del compu-ter, che possono conteneretesto, immagini, animazionie suoni.
Le presentazioni così or-ganizzate possono poi esse-re mostrate a un gruppettodi persone sullo schermodel computer, oppure a un pubblico numeroso mediante un proiettore collegato alcomputer. Naturalmente, è possibile anche stamparle su carta.
Che cos’è una presentazione. Se al ritorno dalle vacanze mostriamo agli amici lefotografie e raccontiamo le avventure che ci sono capitate, stiamo facendo una pre-sentazione: articoliamo un contenuto complesso (il viaggio, i luoghi visitati, i nostriricordi) in unità narrative più piccole (le singole immagini) collegate tra loro da unfilo logico (il nostro racconto) per condividere con gli amici la nostra esperienza.
Come si imposta una presentazione. Un «racconto multimediale» di questo ge-nere è molto più efficace di quanto non sarebbero singolarmente le immagini, la nar-razione o il testo scritto che lo compongono.
Naturalmente, però, una presentazione dev’essere preparata, decidendo in antici-po il messaggio che vogliamo comunicare, scegliendo i materiali più adatti per illu-strarlo e ordinandoli in una sequenza efficace. È inoltre importante adeguare lo sti-le di scrittura: dev’essere snello e conciso, vanno evitate le frasi lunghe (che sareb-bero difficili da leggere per il pubblico) e il testo va strutturato il più possibile (conelenchi puntati e numerati e schemi di varia natura).
Per imparare a usare il software per la creazione di presentazioni, nelle prossimeschede svilupperemo un esempio pratico: prepareremo una presentazione che hal’obiettivo di aiutare un gruppo di amici a scegliere la destinazione del loro prossi-mo viaggio. L’impostazione della presentazione che costruiremo è riassunta nelloschema della figura 1.
Come si compone una presentazione. L’unità fondamentale di una presenta-zione informatica è la diapositiva: il termine in questo contesto indica non una sem-plice immagine, ma un contenitore di dati multimediali.
Una presentazione è formata da una sequenza di diapositive.
Figura 1Schema per lapresentazione«Dove andiamol’anno prossimo?»
MODULO 6 STRUMENTI DI PRESENTAZIONE
6.3.1.1
Copyright © 2010 Zanichelli Editore SpA, Bologna [6154] Questo file è una estensione online del corso
Federico Tibone, Tecnologie informatiche © Zanichelli 2010

Da una diapositiva visualizzata sullo schermo del computer si passa alla diapositi-va successiva con un semplice clic del mouse, oppure usando i tasti-freccia della ta-stiera (che consentono anche di ritornare alle diapositive precedenti, vedi scheda 10).
Per ogni diapositiva, il software di presentazione permette di assegnare i contenu-ti, lo stile grafico (layout), l’ordine nella sequenza e la durata della visualizzazione.
Le migliori applicazioni software sfruttano le potenzialità multimediali e iperte-stuali del personal computer, consentendo per esempio di inserire nelle diapositive:
� filmati e file sonori, oltre alle immagini fisse� testi, disegni e grafici creati usando altre applicazioni� effetti visivi speciali all’apertura di ogni diapositiva.
I possibili impieghi di una presentazione. Aldi là delle applicazioni utili nella vita privata, lepresentazioni hanno una grande importanza nel-l’ambito della scuola e nel mondo del lavoro.
I programmi informatici di presentazione si ri-velano molto utili, per esempio, quando si vuolemostrare il risultato di una ricerca, tenere una le-zione oppure illustrare l’organigramma o il bilan-cio di un’azienda (figura 2).
La struttura tipica di una presentazione è basa-ta su diapositive collegate fra loro anche in modonon strettamente sequen-ziale.
Nelle schede di questoMODULO esamineremo indettaglio i diversi aspettidella creazione di unapresentazione e imparere-mo a utilizzare il pro-gramma PowerPoint diMicrosoft, che è il softwa-re applicativo più diffusotra quelli attualmente incommercio in questo set-tore.
MODULO6
Figura 2Un esempio didiapositiva peruna presenta-zione aziendale
Che cosa rappresenta in una pre-sentazione una diapositiva?
un contenitore di dati multime-dialiun contenitore di immaginiuna singola immagineuna pagina web
� Altri esercizi a pagina 36
DCB
A
MODULO 6 STRUMENTI DI PRESENTAZIONE
GLI OBIETTIVIDI UNA PRESENTAZIONE
Una presentazione può mirare a uno o più obiettivi specifici:
� esprimere le proprie opinioni� spiegare le proprie idee e proposte� informare su fatti o su dati� raccontare vicende.
Ma qualunque sia l’obiettivo, per poterlo raggiungere oc-corre sempre progettare la presentazione in modo da inte-ressare e coinvolgere gli spettatori.
IL COMPUTER IN EVOLUZIONEESERCIZI
Quanto dev’essere lunga una presentazione, per consentire ditrasmettere bene il proprio messaggio senza annoiare il pubblico?Una risposta curiosa è data dal Pecha Kucha, un formato 20x20: sipossono presentare soltanto 20 dispositive e per ognuna si puòparlare soltanto per 20 secondi. La durata totale della presen-tazione è dunque rigorosamente di 6 minuti e 40 secondi.Il Pecha Kucha («chiacchiericcio», in giapponese) è stato inventatoa Tokyo nel 2003 dagli architetti Astrid Klein e Mark Dytham: èun formato che stimola la creatività costringendo a condensare inmodo rapido e incisivo la storia che si vuole raccontare.Negli ultimi anni le serate chiamate Pecha Kucha Night (www.pecha-kucha.org) si sono diffuse in tutto il mondo come evento dimoda, specialmente nei settori dell’architettura e del design.
F 55Copyright © 2010 Zanichelli Editore SpA, Bologna [6154] Questo file è una estensione online del corso Federico Tibone, Tecnologie informatiche © Zanichelli 2010

Copyright © 2010 Zanichelli Editore SpA, Bologna [6154] Questo file è una estensione online del corso
Federico Tibone, Tecnologie informatiche © Zanichelli 2010
Primi passi con PowerPoint2Aprire il programma, creare, salvare e chiudere la prima presentazione, scegliere un layout
6
Nel corso delle prossime schede dovrai creare numerosi file di presentazione; ticonviene quindi creare fin d’ora una cartella in cui salvarli, così da poterli poi ritro-vare facilmente. Se il tuo computer non contiene ancora la cartella Patente, crea perprima cosa una cartella con questo nome nel disco rigido C:. Al suo interno crea poiuna nuova sottocartella e assegnale il nome presentazioni.
Avviare il programma PowerPoint. Dal desktop di Windows fai clic sul pulsan-te che si trova in basso a sinistra. Nel menu che appare seleziona la voceProgrammi e quindi, nel sottomenu, Microsoft PowerPoint.
Creare una nuova pre-sentazione. Sulla destradella finestra di PowerPointappare il cosiddetto Riqua-dro attività della figura 3 (senon fosse visibile in questaforma, fai clic su Crea unanuova presentazione o sce-gli la voce Nuovo dal menuFile). Esso consente di apri-re una presentazione già esi-stente, selezionandola traquelle usate di recente op-pure cercandola nelle cartel-le del computer (Altre presentazioni…).
Per creare una presentazione nuova esistono diverse possibili procedure:
�l’opzione Presentazione vuota usa le impostazioni predefinite dal programma�l’opzione Da modello struttura permette di scegliere tra modelli predefiniti per la
creazione di diapositive (questa funzione è descritta in dettaglio nella scheda 4)�l’opzione Da creazione guidata contenuto apre un percorso che aiuta passo per pas-
so a definire lo stile e le caratteristiche principali della presentazione (figura 4).
Poiché intendiamo imparare a creare autonomamente una nuova presentazione,seleziona nel riquadro attività a destra della figura 3 l’opzione Presentazione vuota(o, in modo equivalente, fai clic sull’icona della barra degli strumenti).
Scegliere un layout. Quando si sceglie di incominciare unlavoro da una pagina vuota (oppure quando si seleziona ilmenu Inserisci e la voce Nuova diapositiva), PowerPoint pro-pone una serie di layout, cioè modelli di impaginazione validiper la singola diapositiva.
A ogni layout corrisponde una particolare organizzazionedei testi e delle immagini all’interno della diapositiva.
I testi possono essere digitati sulla tastiera oppure copiati eincollati da un word processor o da un altro programma.
Le immagini possono essere ClipArt, singoli file di formatigrafici standard, oppure tabelle, grafici, organigrammi creaticon altri programmi Microsoft.
6.2.2.4
6.1.1.1
Figura 3La videata di apertura di PowerPoint
6.1.1.2
Figura 4La scelta del layout
MODULO 6 STRUMENTI DI PRESENTAZIONE

Crea una nuova presentazioneutilizzando il layout che sta sottoquello evidenziato nella figura 4.Usa come titolo la parola«Città» e inserisci nel testo ilnome di almeno cinque città,premendo il tasto dopoogni nome. Come vedrai, usan-do questo layout PowerPointcrea automaticamente un elen-co puntato.Salva il file in C:\Patente\presen-tazioni con il nome città.ppt.
� Altri esercizi a pagina 36
3
2
1IL COMPUTER IN EVOLUZIONEESERCIZI
Sebbene Microsoft PowerPoint sia oggi l’applicazione più diffusaper realizzare presentazioni al computer, esistono anche altri pro-grammi con funzionalità analoghe.Per esempio la suite OpenOffice (www.openoffice.org) include ilprogramma Impress per creare presentazioni. Impress è l’appli-cazione usata per gli esami sul MODULO 6 della certificazione ECDL
in ambiente open source.La suite OpenOffice – che oltre a Impress contiene l’elaboratoredi testi Writer, il foglio elettronico Calc, il database Base e il pro-gramma di grafica vettoriale Draw – è disponibile per i sistemioperativi Linux, Windows e Macintosh e si può scaricare da Inter-net e usare liberamente.
Copyright © 2010 Zanichelli Editore SpA, Bologna [6154] Questo file è una estensione online del corso Federico Tibone, Tecnologie informatiche © Zanichelli 2010
MODULO6
6.1.1.3
6.1.1.1
Si possono inserire anche tabelle e fogli di calcolo. Puoi selezionare uno qualsiasidei layout disponibili (figura 4) con un semplice clic del mouse.
Quando si inizia una nuova presentazione il programma propone come default illayout della figura 3, che è predisposto per ospitare un titolo e un sottotitolo.
Inserire il testo. Ora è il momento di dare un titolo e un sottotitolo alla presenta-zione. Per inserire ciascun testo è sufficiente fare clic nel relativo rettangolo tratteg-giato della figura 3 (chiamato segnaposto) e digitare il testo sulla tastiera; se non si di-gita nulla, il segnaposto non apparirà nella diapositiva.
Digita il titolo «Dove andiamo l’anno prossimo?» nel segnaposto superiore e ilsottotitolo «Due possibili destinazioni per il viaggio» in quello inferiore. Per defaultil programma assegnerà ai testi un carattere di grandi dimensioni e li allineerà cen-trandoli. Per inserire un nuovo segnaposto si fa clic sull’icona in basso, o si sce-glie Casella di testo nel menu Inserisci, e poi si trascina il mouse sulla diapositiva.
Si può inserire testo anche visualizzando la struttura della diapositiva (con un clicsulla linguetta presente a sinistra della pagina in visualizzazione normale) e digi-tando il testo direttamente nella colonna a sinistra, accanto alla diapositiva ove lo sivuole inserire.
Oltre a dare un titolo alla presentazione, è opportuno inserirne uno (ogni voltadiverso) anche nelle singole diapositive. Ciò faciliterà il lavoro di chi crea crea lediapositive e aiuterà il relatore, durante la presentazione, a identificare le singolediapositive e a seguire meglio il filo del discorso.
Salvare una presentazione. Per salvare questa prima diapositiva, fai clic sul menuFile e scegli la voce Salva con nome. Apparirà la classica finestra di salvataggio deiprogrammi Windows. Assegna al file il nome viaggio.ppt nella casella Nome file (l’e-stensione .ppt è usata in Windows per indicare i documenti creati con PowerPoint).
Usa ora il menu a discesa Salva in per posizionarti nella cartella Patente\presentazio-ni e fai clic sul pulsante Salva: il computer così ha memorizzato nel disco rigido il file.
L’opzione Salva con nome appena descritta serve anche per salvare una copia diuna presentazione con un nome diverso o su un supporto diverso (scelto nella casellaSalva in).
Invece per il normale salvataggio delle modifiche apportate alla presentazione bastafare clic su o selezionare Salva dal menu File.
Chiudere la sessione di lavoro e chiudere il programma. Per chiudere unapresentazione, usa la voce Chiudi del menu File, oppure fai clic sul pulsante del-la barra dei menu. Per chiudere l’intero programma, usa la voce Esci del menu Fileoppure fai clic sul pulsante della barra del titolo.
MODULO 6 STRUMENTI DI PRESENTAZIONE 7
6.2.1.26.3.1.2

Copyright © 2010 Zanichelli Editore SpA, Bologna [6154] Questo file è una estensione online del corso
Federico Tibone, Tecnologie informatiche © Zanichelli 2010
Gestire una presentazione3Aprire e salvare documenti in formati diversi; modificare la visualizzazione sullo schermo
8
6.2.1.16.2.1.3
Aprire una o piùpresentazioni. Lan-cia PowerPoint, sce-gli la voce Apri delmenu File oppurenel riquadro attivitàl’opzione Altre pre-sentazioni… (o A-pri…); usa il menua discesa Cerca inper posizionarti sul-la sottocartella pre-sentazioni, poi sele-ziona il file viaggio.ppt. Sulla destra vedrai apparire l’anteprima della diapositiva ini-ziale creata nella scheda precedente, come nella figura 5.
Per aprire contemporaneamente più presentazioni di un elenco, fai clic sui loronomi tenendo premuto il tasto se non sono contigue, o il tasto se sono con-tigue, poi premi il pulsante Apri.
Inserire una nuova diapositiva. È il momento di aggiungere una seconda diapo-sitiva alla presentazione. Fai clic sul menu Inserisci (o con il tasto destro del mousein un’area vuota del colonnino delle miniature a sinistra) e poi su Nuova diapositiva.In alternativa puoi selezionare una miniatura e premere il tasto : la nuova diapo-sitiva sarà aggiunta dopo quella che avevi selezionato.
Il programma sceglierà automaticamente il primo layout della seconda riga (figu-ra 6: è quello più comunemente usato per le diapositive interne delle presentazioni).Useremo questo layout, formato da un titolo e da un elenco puntato di testi, per ladiapositiva che riassume i contenuti del seguito della presentazione.
Fai clic sul segnaposto in alto e digita «Londra oppure Edimburgo?», che sarà iltitolo di questa diapositiva. Poi nel segnaposto inferiore scrivi «pro e contro», quindivai a capo con il tasto e scrivi «la città»,vai di nuovo a capo e scrivi «viaggio e allog-gio», e così via fino a «conclusioni», per ri-produrre il risultato mostrato nella figura 7.Nota che, con questo layout, PowerPoint faapparire automaticamente un nuovo puntodell’elenco quando si va a capo. Per salvare lemodifiche usa l’icona della barra standardoppure la voce Salva del menu File.
Modificare la visualizzazione sullo schermo. Lavisualizzazione normale di PowerPoint (figura 3della scheda precedente) è quella normalmente utiliz-zata per la creazione delle singole diapositive e con-sente di gestire il testo e le immagini della presenta-zione. Un clic sulla linguetta in alto a sinistra vi-sualizza la struttura della presentazione (figura 8); qui
Figura 5La finestra di dialogoper aprire un file esistente di Power-Point
Figura 7
Figura 8 Visualizzazionedella strutturadelle diapositive
6.1.1.1
MODULO 6 STRUMENTI DI PRESENTAZIONE
6.2.2.4
Figura 6

si può modificare il testo di qualsiasi diapo-sitiva. Altre modalità di visualizzazionesono attivabili con il menu Visualizza o conle icone della pulsantiera in basso a sinistra:
� visualizza le miniature delle diaposi-tive in sequenza (figura 9) e consente difare spostamenti per riorganizzare la presentazione
� visualizza la diapositiva corrente a tutto schermo, come essa apparirà durante lapresentazione; per ritornare alla visualizzazione normale si usa il tasto .
Dal menu Visualizza si può attivare anche la Pagina note che, come vedremo nellascheda 15, permette di inserire annotazioni sulle singole diapositive.
Per vedere un’«anteprima» dell’intera presentazione su cui si sta lavorando si usa lavoce Presentazione del menu Visualizza, oppure il tasto della tastiera.
Per passare da una diapositiva alla successiva è sufficiente fare clic con il mouseo premere il tasto . In alternativa è comodo usare i tasti-freccia della tastiera,che consentono anche di tornare alle diapositive precedenti. Inoltre un clic sul ta-sto destro del mouse apre un menu di scelta rapida che offre queste e altre opzioni.
Salvare i file in formati diversi. Persalvare la presentazione, fai clic sull’op-zione Salva del menu File.
Puoi salvare in vari formati, per esem-pio per versioni precedenti di Power-Point, come documento .doc o .rtf o comefile-immagine (.gif, .png oppure .jpg): è suf-ficiente fare clic sull’opzione Salva connome del menu File e selezionare il for-mato o la versione nel menu a discesaTipo di file.
Particolarmente utile è il formato .pps: aprendo un file salvato in questo modo,inizierà automaticamente la presentazione a tutto schermo, senza passare per l’in-terfaccia di PowerPoint.
Spostarsi fra presentazioni aperte. Se hai aperto più presentazioni puoi passareda una presentazione all’altra con le icone sulla barra delle applicazioni a fondoschermo o con il menu Finestra; le opzioni Disponi tutto e Sovrapponi di questomenu permettono di vedere simultaneamente tutte le presentazioni aperte.
Apri il file viaggio.ppt e aggiungiuna nuova diapositiva utilizzan-do il layout chiamato Titolo e ta-bella.Intitola la diapositiva «Stati», poifai clic sul segnaposto inferiore ecrea una tabella con due colon-ne e quattro righe: scrivi nellecelle della colonna di sinistra«Londra» ed «Edimburgo», poiscrivi nella colonna di destra gliStati a cui appartengono le duecittà.Salva il file con il nome Stati.ppt.
� Altri esercizi a pagina 36
3
2
1
IL COMPUTER IN EVOLUZIONEESERCIZI
Il passaggio di unfile tra utenti di di-verse versioni diun ’app l i caz ioneMicrosoft Officepuò richiedere at-tenzione; infatti apartire dalla ver-sione 2007 il for-mato predefinito
dei file ha una nuova estensione (..ppppttxx nel caso di PowerPoint) enon è compatibile con le versioni precedenti. Poiché da Power-Point versione XP non è possibile aprire un documento in ..ppppttxxper modificarlo, per scambiare i documenti con utenti delle ver-sioni precedenti occorre salvarli esplicitamente in un formato«compatibile all’indietro»: si fa clic sul ppuullssaannttee OOffffiiccee in alto asinistra e, dopo aver scelto SSaallvvaa ccoonn nnoommee, si seleziona l’opzioneevidenziata in figura.
Copyright © 2010 Zanichelli Editore SpA, Bologna [6154] Questo file è una estensione online del corso Federico Tibone, Tecnologie informatiche © Zanichelli 2010
MODULO6
6.1.1.4
Figura 9Visualizzazionedella sequenzadelle diapositive
Figura 10La schermatadi salvataggio
MODULO 6 STRUMENTI DI PRESENTAZIONE
6.1.1.5
9

MODULO 6 STRUMENTI DI PRESENTAZIONE
Usare la Guida in linea.La Guida di PowerPoint siapre premendo il tasto della tastiera oppure facen-do clic con il mouse sul pul-sante ? in alto a destra sullabarra dei menu.
Per default la Guida èrappresentata dall’assistentedi Office, che resta in attesasullo schermo e producespiegazioni ipertestuali in ri-sposta a richieste d’aiuto.
Per visualizzare un argo-mento della Guida si digitauna parola chiave e poi si faclic sul pulsante Cerca.
Selezionando la voce Nascondi del menu ? si può disattivare l’assistente e passarealla guida ipertestuale tradizionale, che contiene informazioni suddivise per argo-mento (Sommario) o indicizzate per parole chiave (Ricerca Libera e Indice) comenella figura 11.
Usare lo zoom. L’anteprima delle diapositive spesso non ne visualizza adeguata-mente il contenuto, soprattutto nella modalità Sequenza del menu Visualizza, che lerappresenta in dimensioni molto ridotte.
In questi casi può essere utile l’opzione Zoom dello stesso menu Visualizza, checonsente di ingrandire o ridurre secondo le proprie esigenze l’immagine visualizza-ta sullo schermo o le miniature. In alternativa puoi digitare nella casella l’ingrandimento desiderato, o selezionarlo facendo clic sulla freccetta nera a destra.
Visualizzare le barre degli strumenti. Le barre degli strumenti,poste in alto nella finestra di PowerPoint sotto la barra dei menu,sono formate da icone che permettono di svolgere le stesse opera-zioni contenute nei menu ma più velocemente, con un singolo clicdel mouse.
Puoi scegliere di visualizzare una specifica barra degli strumen-ti: se fai clic con il tasto destro del mouse sulla barra presente, op-pure scegli Barre degli strumenti dal menu Visualizza, apparirà ilmenu della figura 12.
Per nascondere una barra attiva è sufficiente fare clic sulla suacasella di spunta.
Le opzioni di PowerPoint. La voce Opzioni del menu Strumenti consente di sce-gliere tra le numerose opzioni di PowerPoint.
Nella scheda Generale, per esempio, puoi specificare il nome dell’autore dei do-cumenti. Nella casella Posizione predefinita della scheda Salva puoi indicare la di-rectory di default in cui saranno memorizzati i file nel caso non venga data altra in-dicazione al momento del salvataggio.
4Consultare la Guida in linea, usare la barra degli strumenti, sfruttare i modelli di PowerPoint
10
6.1.2.2
6.1.2.3
Figura 11La Guida in linea di PowerPoint e l’assistente di Office
Figura 12
Funzioni utili
6.1.2.4
6.1.2.1
Copyright © 2010 Zanichelli Editore SpA, Bologna [6154] Questo file è una estensione online del corso
Federico Tibone, Tecnologie informatiche © Zanichelli 2010

MODULO6
MODULO 6 STRUMENTI DI PRESENTAZIONE
IL COMPUTER IN EVOLUZIONEESERCIZI
A partire dalla versione XP2003 è possibile consultareuna «Guida in linea» per iprogrammi della suite Mi-crosoft Office. Se si dispo-ne di un collegamento a In-ternet, andando sul sito Mi-crosoft Office Online èpossibile accedere alleeventuali integrazioni e cor-rezioni messe a disposizio-ne dal produttore; un colle-gamento diretto a questosito si ottiene cliccando sullink visualizzato in figura. Èsempre possibile consultare
la tradizionale «Guida non in linea» memorizzata sul computer almomento dell’installazione del programma.
I modelli di strut-tura. Se scegli lavoce Struttura dia-positiva dal menuFormato (o dalla fi-nestra contestualeche si attiva con unclic con il tasto de-stro del mouse inuna parte vuotadella diapositiva),oppure fai clic sul-l’icona della barra deglistrumenti, nel ri-quadro attività ap-parirà un elenco di modelli per lo sfondo grafico della presentazione.
Al passaggio del mouse su ciascun riquadro appare il nome convenzionale diquel particolare modello; è sufficiente un clic sul riquadro per applicarlo alla pre-sentazione aperta. Con la freccia sulla destra puoi scegliere se applicare la struttu-ra soltanto alle diapositive selezionate, oppure a tutte.
Identifica ora il modello chiamato Pastelli e applicalo alla presentazione viag-gio.ppt: vedrai subito un’anteprima del risultato (figura 13).
Con procedura analoga potrai poi cambiare il modello usato.Ciascun modello fornisce due sfondi, uno per la diapositiva-titolo (più ricco di ele-
menti grafici) e un altro per le diapositive interne (con più spazio per i testi).
Annullare e ripristinare le operazioni. Si può annullare (o ripristinare) un’o-perazione errata con un clic sulla voce Annulla (o Ripristina) del menu Modifica(o sulle icone e della barra degli strumenti).
PowerPoint memorizza la sequenza delle operazioni, quindi puoi cancellaregli effetti delle ultime operazioni effettuate ripetendo più volte il comando An-nulla (o Ripristina) o selezionando dalla barra degli strumenti la serie di opera-zioni da annullare (o ripristinare), facendo clic sulla freccia a destra delle iconecorrispondenti.
Figura 13La sceltadi un modellodi struttura
Apri il file viaggio.ppt.Visualizzalo in modalità Struttura.Applica una struttura diversa daquella attuale. Applica un’altra struttura ancora,diversa dalla precedente. Annulla le ultime due operazioniche hai effettuato.
� Altri esercizi a pagina 36
5
4
321
11
6.3.1.6
6.2.2.2
Copyright © 2010 Zanichelli Editore SpA, Bologna [6154] Questo file è una estensione online del corso Federico Tibone, Tecnologie informatiche © Zanichelli 2010

MODULO 6 STRUMENTI DI PRESENTAZIONE
In questa scheda continuere-mo a sviluppare la presentazio-ne schematizzata nella figura 1della prima scheda, creando laterza diapositiva (figura 14).
Copiare o spostare i testitra le diapositive. Apri il fileviaggio.ppt nella modalità di vi-sualizzazione Struttura e posi-zionati con un clic sulla secon-da diapositiva. Poi apri ilmenu Inserisci e scegli la voceNuova diapositiva, quindi ap-plica il layout della figura 15.
Ora vogliamo che la nuova diapositiva si intitoli Pro e contro. Poiché questo testoè già presente nella diapositiva Londra oppure Edimburgo?, possiamo copiarlo da lì.
Seleziona il testo «pro e contro» contenuto nella struttura della seconda diapo-sitiva: ora che il testo è selezionato, puoi copiarlo in qualsiasi altro punto dellapresentazione usando la tecnica di copia-e-incolla tipica degli elaboratori di testo.
Fai clic sul tasto destro del mouse e scegli lavoce Copia del menu di scelta rapida, come nellafigura 16. Poi fai clic a destra dell’icona che rap-presenta la terza diapositiva della presentazione escegli la voce Incolla del menu di scelta rapida: iltesto «pro e contro» diventerà così il titolo dellanuova diapositiva.
In alternativa al menu di scelta rapida puoisempre usare le voci Copia e Incolla del menu Mo-difica, oppure le due icone e che compaio-no sulla barra degli strumenti.
Se anziché duplicare un testo lo vuoi spostare inun’altra parte della presentazione, basterà selezio-narlo, scegliere l’opzione Taglia del menu di scelta rapida o del menu Modifica (op-pure l’icona della barra degli strumenti) e poi incollarlo nella nuova posizione.
Le operazioni di copia e spostamento (che possono riguardare anche interi se-gnaposto) si possono eseguire, oltre che all’interno della stessa presentazione, an-che fra presentazioni diverse.
Modificare il testo. Se ora passi alla visualizzazione in modalità Diapositiva, noteraiche il programma ha assegnato automaticamente una dimensione grande ai caratteridel testo copiato, perché esso deve rappresentare il titolo della nuova diapositiva.
In generale i testi in PowerPoint si modificano con una tecnica del tutto analogaa quella usata nei word processor. Per cancellare un testo, per esempio, puoi sele-zionarlo con il mouse e premere il tasto o scegliere la voce Cancella del menuModifica. Puoi anche selezionare un intero segnaposto facendo clic sulla sua corni-ce, che allora apparirà formata da puntini. Se poi cancelli, tutto il testo contenuto
Formattare il testo5Come creare testi personalizzati e come copiarli da unadiapositiva a un’altra
12
Figura 14La diapositiva Pro e contro
Figura 16Copiare un testousando il menu di scelta rapida
6.3.1.4
6.3.1.36.3.1.5
Figura 15
Copyright © 2010 Zanichelli Editore SpA, Bologna [6154] Questo file è una estensione online del corso
Federico Tibone, Tecnologie informatiche © Zanichelli 2010

MODULO6
MODULO 6 STRUMENTI DI PRESENTAZIONE
IL COMPUTER IN EVOLUZIONEESERCIZI
La formattazione dei testi può essere modificata in modo moltorapido nella versione 2007 di PowerPoint; selezionando con ilmouse il testo che si vuole formattare, apparirà a fianco del testola finestra contestuale visualizzata in figura, sulla quale si potràoperare spostando su di essa il puntatore del mouse.In particolare PowerPoint 2007 presenta tra gli strumenti di for-mattazione i pulsanti ; cliccando su di essi è possibile rispet-tivamente ingrandire e rimpicciolire il testo selezionato senza do-ver assegnare i valori numerici della dimensione del testo in unmenu.Agli stessi pulsanti si può accedere anche dalla scheda HHoommee nellabarra multifunzione.
nel segnaposto sarà eliminato. Il testo si può modificare anche digitando i cambia-menti, in modalità Struttura, sulla sinistra della diapositiva.
Modificare le formattazioni del testo. Ora è il momento di completare la nuovadiapositiva, alla quale vogliamo dare l’aspetto mostrato nella figura 14.
Per iniziare, fai clic sul segnaposto relativo alla colonna di sinistra e digita «Lon-dra»; quindi premi il tasto Invio e digita «metropoli cosmopolita». Aggiungi poi viavia gli altri testi, ognuno su una nuova riga come nella figura 14.
In modo simile, inserisci poi nel segnaposto di destra i testi relativi a Edimburgo.A questo punto PowerPoint ha generato due elenchi puntati, nei quali però la
prima voce (il nome della città) non è messa in particolare risalto. Se vuoi che essaappaia in un carattere diverso e in grassetto, come nella figura 14, devi usare le fun-zioni di formattazione di PowerPoint.
Fai doppio clic sulla parola «Londra» per selezio-narla, poi apri il menu Formato (o fai clic con il tastodestro sulla parola) e scegli la voce Carattere: appa-rirà la finestra della figura 17, dove le opzioni sonosimili a quelle dei word processor.
Nel menu a scorrimento Tipo di carattere trova e se-leziona il font Arial, poi fai clic su Grassetto nel menuStile; infine premi il pulsante OK. Ripeti ora la stessaprocedura per formattare il testo «Edimburgo»; otter-rai come risultato la diapositiva della figura 14.
Puoi modificare l’aspetto del testo anche usando le icone della barra di formatta-zione. Se selezioni un intero segnaposto, le modifiche saranno applicate a tutto iltesto che esso contiene.
La finestra di dialogo della figura 17 – che si può aprire anche facendo clic con iltasto destro sul testo o sul segnaposto selezionato – consente inoltre di modificarela dimensione del carattere e di applicare al testo Effetti (come sottolineatura e om-breggiatura) e Stili (grassetto e corsivo). Per applicare un effetto a un testo seleziona-to, basta spuntarlo; spuntarlo; gli stili vanno invece selezionati dal menu.
Per applicare un’ombreggiatura più marcata a un intero segnaposto, puoi fareclic sull’icona della barra degli strumenti Disegno visibile in basso. Per trasfor-mare i caratteri di un testo da maiuscoli a minuscoli, e viceversa, si usano le opzionidella voce Maiuscole/Minuscole del menu Formato.
L’uso dei colori è il metodo più comune per evidenziare una parte di un testo. Percambiare il colore di un testo che hai selezionato, fai clic nel menu a discesa Colore del-la finestra di dialogo Carattere, scegli il colore desiderato e fai clic sul pulsante OK. Inalternativa puoi usare l’icona delle barre degli strumenti Formattazione e Disegno.
Figura 17La finestraCarattere del menu Formato
Collega ciascuno dei testi dellaprima colonna seguente con laparticolare formattazione che èstata usata per generarlo:
a Gentile Sig.rab H2Oc word processord giornata afosagiornata afosa
1 ombreggiatura2 apice3 corsivo4 pedice
� Altri esercizi a pagina 36
6.3.2.16.3.2.26.3.2.3 6.3.2.4
13Copyright © 2010 Zanichelli Editore SpA, Bologna [6154] Questo file è una estensione online del corso Federico Tibone, Tecnologie informatiche © Zanichelli 2010
a b c d
.... .... .... ....

MODULO 6 STRUMENTI DI PRESENTAZIONE
Ora aggiungeremo una nuova dia-positiva (figura 19). Quando si creauna nuova diapositiva, PowerPointla inserisce subito dopo la diapositi-va visualizzata. Apri quindi il fileviaggio.ppt e posizionati su Pro econtro; poi fai clic sulla voce NuovaDiapositiva del menu Inserisci.
Usa il layout della figura 18 e di-gita come titolo «La città». Nel se-gnaposto inferiore digita «Londra»e poi (andando a capo) «fotografie»e «filmato». Formatta «Londra»usando il font Arial in grassetto.
Modificare l’allineamento del testo. Ora che haiottenuto il risultato della figura 20, puoi centrare i te-sti dell’elenco: seleziona il segnaposto inferiore conun clic sulla sua cornice, poi fai clic su Allineamentonel menu Formato e scegli Centra.
Puoi usare le altre opzioni dello stesso sottomenu(oppure le icone della barra degli strumen-ti) per allineare a sinistra o a destra, oppure per giusti-ficare, un testo che hai selezionato, o tutto il contenuto di un segnaposto selezionato.
Modificare l’interlinea e l’indentazione degli elenchipuntati. Per distanziare maggiormente tra loro le righe del-l’elenco, mantenendo sempre selezionato il testo fai clic sulmenu Formato e scegli la voce Interlinea. Poi nella finestradella figura 21 assegna un’interlinea pari a 1,5 righe.
Con le altre due opzioni della finestra puoi regolare laspaziatura prima e dopo ciascun punto dell’elenco. Si pos-sono anche indentare i punti elenco e creare punti di livellodiverso (una funzione utile quando si vogliono creare sottopunti dei punti principali).Quando si crea un’indentazione il punto appare rientrato verso destra rispetto alpunto principale e identificato da un simbolo diverso. Per creare un’indentazione siseleziona il punto elenco da far rientrare e si preme il tasto o si fa clic sull’icona
della barra degli strumenti Formattazione. Per eliminare l’indentazione di un pun-to selezionato si premono insieme i tasti e o si fa clic sull’icona .
Personalizzare i simboli dell’elenco. Fai clic con il tasto destro sulla cornice delsegnaposto (o apri il menu Formato) e scegli Elenchi puntati e numerati: si aprirà unafinestra dove puoi scegliere (nelle schede Punti elenco oppure Numeri o lettere) comeetichettare le voci di un elenco. Così si modificano tutti i punti dell’elenco, compresiquelli dei livelli inferiori. Per modificare singoli punti di un qualsiasi livello bisognainvece selezionarli singolarmente (o fare clic con il tasto destro su di essi) e proce-dere come sopra. Scegli Personalizza... in Punti elenco per trovare il simbolo di spun-ta usato nella figura 19 o per modificare il colore dei punti elenco.
Lavorare con paragrafi e segnaposto6Modificare la formattazione dei paragrafi, cambiare layout e personalizzare i segnaposto
14
Figura 20La prima versionedella nuova diapositiva
Figura 21La finestra di dialogoInterlinea
Figura 19La diapositiva La città
6.3.2.5
6.3.3.16.3.3.2
6.3.3.3
Figura 18
Copyright © 2010 Zanichelli Editore SpA, Bologna [6154] Questo file è una estensione online del corso
Federico Tibone, Tecnologie informatiche © Zanichelli 2010

MODULO6
MODULO 6 STRUMENTI DI PRESENTAZIONE
IL COMPUTER IN EVOLUZIONEESERCIZI
Anche PowerPoint, come le altre applicazioni della suite MicrosoftOffice, ha visto a partire dalla versione 2007 l’introduzione dellabbaarrrraa mmuullttiiffuunnzziioonnee (in inglese ribbon, nastro o striscia).In questa barra sono presenti le funzioni che nelle precedenti ver-sioni stavano nei menu a discesa; tali menu sono stati sostituiti dal-le linguette delle schede (HHoommee, IInnsseerriissccii, PPrrooggeettttaazziioonnee e così via)ed è possibile spostarsi da una scheda all’altra con un clic sulla lin-guetta corrispondente.Non sempre le schede hanno mantenuto la suddivisione degli ar-gomenti che era propria dei menu a discesa: per esempio, la sche-da HHoommee di PowerPoint 2007 contiene funzioni che si trovavanonei menu a discesa MMooddiiffiiccaa, IInnsseerriissccii e FFoorrmmaattoo.
Modificare i segnaposto e lo sfondo. Per modificare l’aspetto di una diapositiva sipuò intervenire sulla grafica dei riquadri segnaposto e dello sfondo. Seleziona peresempio il segnaposto del titolo facendo clic sulla sua cornice (figura 22). Ora apri ilmenu Formato e scegli Segnaposto (o fai doppio clic o clic con il tasto destro sullacornice, poi scegli Formato segnaposto): apparirà la finestra di dialogo della figura 23.
Scegli un Colore per il Riempimento e unoper la Linea; con i menu Tratteggio e Spessorepotrai poi definire lo stile del riquadro.
Poi fai clic in un punto qualsiasi della diapo-sitiva e scegli la voce Sfondo del menu Formato(o del menu contestuale, se hai usato il tastodestro): con il menu a tendina in basso puoicambiare il colore di sfondo della diapositiva.
Fai clic su Applica per vedere il risultato.Con il pulsante Applica a tutte potresti dare lostesso sfondo a tutte le diapositive.
Usa ora le opzioni appena descritte per ri-produrre la grafica della figura 19.
Cambiare layout a una diapositiva. Per modificare il layout della diapositiva,apri il menu Formato (o fai clic con il tasto destro nella diapositiva) e scegli Layoutdiapositiva. Poi nel riquadro attività fai clic sul layout a due colonne mostrato qui afianco: il programma aggiornerà automaticamente il formato della diapositiva, pre-servando i testi già inseriti. Ora puoi usare il segnaposto di destra per aggiungere ilsecondo elenco e riprodurre (con le opportune formattazioni) la figura 19.
Se un segnaposto non è adatto alle tue esigenze, puoi spostarlo o ridimensionar-lo, dopo averlo selezionato, nel modo seguente:� per spostare: fai clic sul bordo del segnaposto e trascinalo nella posizione voluta� per ridimensionare: fai
clic su uno dei cer-chietti bianchi posti sulbordo del segnaposto(figura 22) e trascinalofino a raggiungere ladimensione desiderata,oppure usa le schedeDimensioni e Posizionedella finestra Formatoforme (figura 23).
6.2.2.1
Figura 22
Figura 23La finestra di dialogoFormatoforme
Apri il file viaggio.ppt.Modifica la formattazione delladiapositiva Pro e contro in modotale che:� tutti i testi appaiano centrati� le voci degli elenchi siano eti-chettate dal simbolo #� lo sfondo della diapositiva siadicolore verde limone.
Salva il file nella directory C:\Pa-tente\presentazioni con il nomeM6-06-esercizio.ppt.
� Altri esercizi a pagina 36
3
21
6.2.2.3
15Copyright © 2010 Zanichelli Editore SpA, Bologna [6154] Questo file è una estensione online del corso Federico Tibone, Tecnologie informatiche © Zanichelli 2010
LA STRUTTURA DI UNA PRESENTAZIONE
Per essere efficace, una presentazione deve avere una struttu-ra che risulti il più possibile semplice e chiara per gli spettatori:
� una introduzione che enunci sinteticamente quali temi sitratteranno
� una parte centrale che approfondisca uno per uno i temiintrodotti, senza ulteriori divagazioni
� una conclusione che riassuma in poche frasi i concetti piùimportanti.

MODULO 6 STRUMENTI DI PRESENTAZIONE
In questa scheda vogliamocreare una nuova diapositivanella quale inserire alcune im-magini (figura 24).
Importare immagini. Apriil file viaggio.ppt, posizionatisull’ultima diapositiva esisten-te e inserisci una nuova dia-positiva; usa il layout ripro-dotto in alto a destra e digitanel segnaposto in alto il titolo«Fotografie di Londra».
A differenza di quelli in-contrati finora, questo layoutprevede la possibilità di inserire nella diapositiva (oltre al testo) oggetti, ossia imma-gini, suoni o altri tipi di file creati con programmi diversi da PowerPoint.
Se fermi il mouse sulle icone dei due segnaposto sulla destra, vedrai comparire inomi dei diversi tipi di oggetto che essi possono ospitare: tabella, grafico, ClipArt,immagine, diagramma, clip multimediale.
Fai clic sull’icona dell’immagine nel segnaposto su-periore (come nella figura 25a) per avviare la proce-dura di inserimento. In alternativa potresti sceglierela voce Immagine del menu Inserisci, e quindi l’opzio-ne Da file….
Apparirà ora la finestra di dialogo Inserisci immagi-ne (figura 25b) che permette di cercare tra le risorsedel computer il file da inserire, mediante il consuetopulsante Sfoglia.
Seleziona per esempio il file BigBen nellacartella modulo-6 del CD-ROM allegato al li-bro; in alternativa, puoi usare un’immaginepresente sul disco rigido del tuo computer.
Se ora fai clic su Inserisci, l’immagine saràimportata da PowerPoint: ciò significa che ilprogramma ne farà una copia che diventeràparte integrante della presentazione.
Ora puoi fare doppio clic sul segnapo-sto dell’oggetto inferiore e ripetere la procedura appena descritta per importarenella diapositiva una seconda immagine (per esempio, Parlamento della cartella mo-dulo-6 del CD-ROM).
Cancellare un segnaposto. In questa diapositiva supponiamo di non voler inseri-re testo. In tal caso il segnaposto a sinistra non sarà utilizzato e puoi eliminarlo: èsufficiente selezionare il segnaposto e premere il tasto della tastiera o scegliere lavoce Cancella del menu Modifica. Il testo contenuto nel segnaposto sparirà e poi, sesi ripete la procedura, sarà eliminato anche il segnaposto.
Gestire le immagini7Come inserire immagini all’interno delle diapositive di una presentazione
16
6.5.1.1
Figura 25aLa scelta dell’oggettoda inserire
Figura 25bLa finestra di dialogoInserisci immagine
Figura 24La diapositiva Fotografie di Londra
Copyright © 2010 Zanichelli Editore SpA, Bologna [6154] Questo file è una estensione online del corso
Federico Tibone, Tecnologie informatiche © Zanichelli 2010

MODULO6
MODULO 6 STRUMENTI DI PRESENTAZIONE
IL COMPUTER IN EVOLUZIONEESERCIZI
Come per le altre applicazioni della versione 2007 della suite Mi-crosoft Office, anche in PowerPoint si accede all’opzione NNuuoovvoofacendo clic sul ppuullssaannttee OOffffiiccee in alto a sinistra.Dalla finestra NNuuoovvaa pprreesseennttaazziioonnee si può scegliere se creare unfile vuoto, utilizzare un modello già presente sul computer, oppu-re, se si è connessi a Internet, scegliere un modello tra quelli pre-senti sul sito Microsoft Office Online.A ogni tipologia corrisponde un elenco di modelli che, dopo il clic,sono raffigurati in anteprima sulla destra. Cliccando su DDoowwnnllooaaddè possibile scaricare sul proprio computer il modello prescelto.
Spostare e ridimensionare le immagini. Ora che sulla diapositiva è disponibilepiù spazio puoi spostare le immagini, per esempio in modo da affiancarle: basta unclic in un punto qualsiasi dell’immagine per selezionarla, poi la si trascina con ilmouse nella nuova posizione.
Quando un’immagine è selezionata, inoltre, ne puoi modificare le dimensioni fa-cendo clic sui cerchietti bianchi che appaiono sul bordo e trascinandoli fino a otte-nere la dimensione voluta. Se il cerchietto che trascini è posto ai vertici del rettango-lo di selezione, l’immagine manterrà le sue proporzioni; altrimenti sarà deformata.
Puoi ridimensionare e spostare le immagini anche con le schede Dimensioni ePosizione della finestra Formato immagine della figura 26, che appare scegliendonel menu Formato la voce Immagine (o facendo doppio clic o clic con il tasto destrosull’immagine e scegliendo Formato immagine). Per i disegni (o i grafici) il procedi-mento è simile, ma la finestra si chiama Formato forme (o Formato oggetto).
Nella scheda Dimensioni puoi ingrandi-re o ridurre l’immagine inserendo valoripercentuali nelle celle Altezza o Larghezza,oppure puoi riportarla alle dimensioni ori-ginali con un clic su Reimposta.
Puoi usare la scheda Posizione per verifi-care se le due immagini della figura 24 sonoallineate, cioè se hanno la stessa distanzadal bordo superiore della diapositiva.
La finestra Formato immagine permetteanche di aggiungere un bordo esterno alleimmagini. Per avere l’effetto della figura24, per esempio, fai clic sulla scheda Colorie linee e assegna come contorno una lineanera continua spessa 1 punto.
Lo schema della diapositiva. Scegliendo nel menu Visualizza la voce Schema, epoi Diapositiva, si accede allo «schema diapositiva»: qui si possono impostare carat-teristiche che saranno applicate automaticamente a tutte le diapositive della presen-tazione.
Se per esempio si vuole mostrare un logo grafico in tutte le diapositive, convieneinserirlo (con le modalità descritte sopra) nello schema, così non si dovrà ripeterel’operazione più volte. Dallo schema diapositiva si esce ritornando alla visualizza-zione normale .
Per rimuovere l’immagine occorre ritornare allo schema diapositiva, selezionarlae premere il tasto .
6.5.1.4
Apri il file viaggio.ppt.Aggiungi una nuova diapositivaintitolata Fotografie di Edimburgo,del tutto analoga a quella creatain questa scheda, usando fin dal-l’inizio il layout più opportuno.Utilizza due immagini di tuascelta, oppure le immagini Edim-burgo1 ed Edimburgo2 che sitrovano nella cartella modulo-6del CD-ROM.Salva il file nella solita directory,senza cambiargli nome.
� Altri esercizi a pagina 36
4
3
21
Figura 26La finestra di dialogoFormato immagine
17Copyright © 2010 Zanichelli Editore SpA, Bologna [6154] Questo file è una estensione online del corso Federico Tibone, Tecnologie informatiche © Zanichelli 2010
6.2.3.1

MODULO 6 STRUMENTI DI PRESENTAZIONE
Nel corso di questa schedavogliamo creare una diaposi-tiva come la figura 27, cheospiti un filmato e due copiedi un disegno tratto dalle Clip-Art di PowerPoint.
Inserire un filmato. Aggiun-gi una nuova diapositiva alfile viaggio.ppt usando illayout raffigurato in alto adestra, che contiene un se-gnaposto specifico per i fil-mati (o clip multimediali) e sitrova scorrendo verso il bas-so l’elenco dei layout.
Digita «Video su Londra» nello spazio per il titolo. Poi seleziona il segnaposto adestra, apri il menu Inserisci, scegli la voce Filmati e audio e quindi l’opzione Filma-to da file….
Utilizza la finestra Inserisci filmatoriprodotta nella figura 28 per seleziona-re un filmato tra le risorse del computero scaricato da Internet.
Puoi usare il filmato Londra.mpg chetrovi nella cartella modulo-6 del CD-ROM, oppure qualsiasi altro filmato pre-sente sul disco rigido del tuo computer.
Quando hai selezionato il file, faiclic sul pulsante OK.
A questo punto il programma ti chiederà se vuoi che il filmato parta automatica-mente durante la presentazione. Rispondi No. Nel segnaposto ora apparirà il primofotogramma; puoi dare inizio al filmato facendo clic due volte sull’immagine; du-rante la presentazione, invece, sarà sufficiente un singolo clic.
Nelle prossime schede vedremo come automatizzare la proiezione di filmati e ani-mazioni. Per ora consideriamo soltanto l’opzione principale che PowerPoint offreper la proiezione di filmati, ossia la possibilità di mostrare il filmato a ciclo continuo,anziché una sola volta, fino a che non si decida di interromperlo.
Per ottenere questo risultato fai clic sul filmato perselezionarlo, poi apri il menuModifica, scegli la voce Oggetto filmato e seleziona la casella Esegui ciclo continuocome nella figura 29.
Nota che, diversamente dalle immagini, i filmatinon vengono importati da PowerPoint, che si limita acollegare le diapositive ai file multimediali. Il file dellapresentazione così rimane «leggero». Devi però fareattenzione a non rimuovere il filmato dalla cartella incui si trovava al momento del collegamento: in talcaso PowerPoint non troverà più il filmato e non po-trai mostrarlo durante la presentazione.
Usare filmati e ClipArt8Come inserire sequenze audio-video, disegni e vignetteall’interno di una presentazione
18
Figura 27La diapositivaVideo su Londra
Figura 28La finestraInserisci filmato
Figura 29La finestraOpzioni filmato
Copyright © 2010 Zanichelli Editore SpA, Bologna [6154] Questo file è una estensione online del corso
Federico Tibone, Tecnologie informatiche © Zanichelli 2010

Inserire una ClipArt. Cancella il segnaposto per il testo, che non utilizzeremo. Vo-gliamo invece inserire, in posizioni diverse sulla diapositiva, due copie di un disegnocome quelle visibili a lato del titolo nella figura 27.
Fortunatamente PowerPoint permette di inserire oggetti (immagini, caselle ditesto, diagrammi) in una diapositiva anche al di fuori dei layout prestabiliti. Nelnostro caso è sufficiente fare clic sul menu Inserisci, quindi su Immagine e sceglie-re ClipArt: nel riquadro attività appariranno gli strumenti che consentono di trova-re la ClipArt desiderata (figura 30).
Le ClipArt sono immagini fornite con i programmi Microsoft, suddivise in insie-mi in base al tema raffigurato. Nel riquadro attività a destra apparirà un menu checonsente di cercare l’immagine: digita «viaggi» e poi fai clic su Cerca, come nella fi-gura 30. A questo punto compariranno le immagini relative al tema cercato (figura31). Le puoi inserire per trascinamento oppure semplicemente facendo clic su diesse; in tal caso appariranno al centro della diapositiva e dovrai poi trascinarle nelpunto che t’interessa.
Scegli la prima immagine, ridimensionala (con la stessa procedura descritta perle immagini fotografiche) e posizionala in alto a sinistra.
Il programma potrà anche proporti di catalogare automaticamente tutti i file multi-mediali presenti sul computer; rispondi In seguito se preferisci che ciò non avvenga.
Copiare, incollare e cancellare le immagini. Adesso devi duplicare l’immagine,per averne una copia da collocare in alto a destra della diapositiva. Fai clic sullaClipArt per selezionarla; ora essa apparirà racchiusa nel rettangolo di selezione, concerchietti ai vertici e a metà dei lati; quindi scegli la voce Copia del menu Modifica,poi la voce Incolla del medesimo menu. In mancanza di un segnaposto in cui incol-lare l’immagine duplicata, il programma la visualizzerà parzialmente sovrappostaall’immagine di origine, lasciando a te il compito di spostarla nella posizione voluta.
Puoi farlo trascinando l’immagine, oppure facendo clic con il tasto destro sullaClipArt (o aprendo il menu Formato) e scegliendo la voce Formato immagine e poila scheda Posizione, in cui puoi specificare le coordinate da dare all’immagine.
Ricorda che con i consueti comandi Copia/Taglia e Incolla puoi copiare/spostarele immagini anche tra diapositive diverse (o tra diverse presentazioni aperte, usandole icone della barra delle applicazioni per passare da una all’altra). Inoltre, puoi can-cellare le immagini semplicemente premendo il tasto dopo averle selezionate, op-pure selezionando la voce Cancella dal menu Modifica.
Puoi copiare, spostare e cancellare le immagini, i disegni, i grafici o oggetti di altranatura anche con procedure simili a quelle descritte per i testi nella scheda 5.
Per completare il lavoro su questa diapositiva, sposta e ingrandisci il filmato(proprio come se fosse un’immagine) così da ottenere il risultato della figura 27.
MODULO6
MODULO 6 STRUMENTI DI PRESENTAZIONE
IL COMPUTER IN EVOLUZIONEESERCIZI
Ora che le macchine foto-grafiche digitali hanno sop-piantato quasi del tutto latradizionale fotografia supellicola, può tornare utilela nuova funzionalità diPowerPoint 2007 che con-sente di creare molto rapi-damente un «album foto-grafico».Al clic sull’opzione AAllbbuummffoottoo (scheda IInnsseerriissccii nellabarra multifunzione) si apre
una finestra in cui scegliere la cartella che contiene le immagini di-gitali memorizzate sul computer. Una volta effettuata la scelta –con la possibilità di selezionare cornici e temi di sfondo, e di inse-rire didascalie – il programma creerà automaticamente una pre-sentazione in cui a ciascuna immagine è dedicata una diapositiva.
6.5.1.1
6.5.1.36.5.1.4
Figura 30
Figura 31
19
Apri la solita presentazione viag-gio.ppt.Aggiungi una nuova diapositivaintitolata Video su Edimburgo, deltutto analoga a quella creata inquesta scheda.Utilizza un qualsiasi filmato chetrovi sul disco fisso del tuo com-puter o su Internet, e una o piùClipArt di PowerPoint.Salva il file nella solita directory,senza cambiargli nome.
� Altri esercizi a pagina 36
4
3
2
1
Copyright © 2010 Zanichelli Editore SpA, Bologna [6154] Questo file è una estensione online del corso Federico Tibone, Tecnologie informatiche © Zanichelli 2010

MODULO 6 STRUMENTI DI PRESENTAZIONE
Inserire un grafico. Per inserire un grafico in PowerPoint si può selezionare dalmenu Inserisci la voce Grafico, o fare clic sull’icona della barra degli strumenti onel layout scelto per la diapositiva, come nella figura 32.
Sulla diapositiva appari-rà un grafico a colonne conuna tabella sotto, comenella figura 33. Nella tabel-la puoi inserire le etichettee i dati desiderati, posizio-nandoti nelle singole cellee digitando i nuovi dati.
Terminato l’inserimentodei dati, seleziona la voceTipo di grafico dal menuGrafico (o dal menu conte-stuale che si apre facendoclic con il tasto destro sul-l’area del grafico): si apriràla finestra della figura 34.Qui puoi scegliere tra varie categorie di grafi-ci, nell’elenco a sinistra, e poi tra vari stili adestra. Il pulsante in basso a destra, se lo tie-ni premuto, mostra un’anteprima del graficonello stile selezionato. Il tipo di grafico sicambia facendo clic su OK.
Quando poi si fa clic su una parte biancadella diapositiva, la tabella scompare e il grafi-co viene inserito nella nuova diapositiva.
Per modificare la tipologia di un graficogià esistente, si fa doppio clic su di esso epoi si procede come indicato sopra.
Per selezionare un grafico esistente si fa clic su di esso; appariranno cerchietti aivertici e al centro dei lati dell’area rettangolare che lo delimita.
Modificare un grafico. Vediamo ora come si cambiano i colori dello sfondo e dellebarre. Per cambiare il colore dello sfondo puoi fare clic su una parte vuota dello sfon-do e poi scegliere la voce Area del grafico del menu Formato (oppure, se hai fatto cliccon il tasto destro, la voce Formato area del grafico dal menu di scelta rapida). Siaprirà una finestra di dialogo dove puoi scegliere il colore nel riquadro Area.
Per cambiare il colore delle serie di dati fai doppio clic sulla barra o sullo spic-chio che vuoi modificare (oppure selezionali e poi scegli Serie dati selezionati nelmenu Formato, o fai clic sulla serie con il tasto destro e scegli Formato serie dati).
Si aprirà la finestra Formato serie dati dove nella scheda Motivo potrai scegliere ilnuovo colore nel riquadro Area. Il colore di un singolo elemento di una serie (peresempio una singola colonna) si modifica in modo analogo, ma selezionando primal’elemento e poi facendo di nuovo clic su di esso dopo che si è selezionata la serie acui appartiene; la voce da scegliere sarà poi Formato dato. A modifiche effettuate puoitornare alla visualizzazione normale facendo clic su una parte vuota della diapositiva.
Inserire e gestire grafici e tabelle9Come procedere per inserire grafici e tabelle e per modificarne in seguito le caratteristiche
20
Figura 34La finestra Tipo di grafico
Figura 33Un grafico creatocon PowerPoint
6.4.1.16.4.1.26.4.1.3
Copyright © 2010 Zanichelli Editore SpA, Bologna [6154] Questo file è una estensione online del corso
Federico Tibone, Tecnologie informatiche © Zanichelli 2010
6.4.1.46.4.1.66.4.1.76.4.1.5
Figura 32

ESERCIZI
MODULO6
MODULO 6 STRUMENTI DI PRESENTAZIONE
IL COMPUTER IN EVOLUZIONEESERCIZI
Per creare una tabella in PowerPoint 2007 occorre cliccare sul-l’opzione corrispondente nella scheda IInnsseerriissccii della barra multi-funzione. L’opzione DDiisseeggnnaa ttaabbeellllaa permette di tracciare con ilmouse una tabella di dimensioni e spaziatura tra righe e colonnescelta a piacere. Inoltre, come si vede nella figura, nella versione2007 è possibile impostare tabelle con un numero maggiore di ri-ghe e colonne.
Si può anche inserire un titolo in un grafico esistente, facendo doppio clic sul grafi-co e poi scegliendo la voce Opzioni grafico dal menu Grafico (o dal menu contestualeche si apre facendo clic con il tasto destro sull’area del grafico). Si aprirà la finestraOpzioni grafico, ove si digita il titolo nella casella Titolo del grafico della scheda Titoli.Per modificare un titolo già inserito si torna alla finestra Opzioni grafico oppure lo siseleziona con un clic e poi si digitano le modifiche. Per eliminare un titolo lo si sele-ziona e si preme il tasto o si sceglie Cancella dal menu Modifica e poi Tutto.
Per inserire etichette che visualizzino i valori (assoluti o percentuali) dei dati diun grafico, si apre la finestra Opzioni grafico, si sceglie la scheda Etichette dati e poisi spunta il tipo desiderato (Valori oppure Percentuale). Per inserire etichette su sin-gole serie si fa doppio clic (o clic con il tasto destro) sulla serie e si seleziona nellafinestra Formato serie dati la scheda Etichette dati.
Inserire e gestire le tabelle. Una presentazione può contenere anche tabelle. Sipuò inserire una tabella dal layout della diapositiva, come nella figura 35, oppurecon la voce Tabella del menu Inserisci (specificando nella finestra che si apre il nu-mero di righe e di colonne che la tabella dovrà contenere) o ancora con un clic sul-l’icona della barra degli strumenti (indicando il numero di righe e di colonnecon un trascinamento del mouse sulla griglia che appare).
Per selezionare righe o colonne di una tabella si procede per trascinamento lun-go le righe o le colonne da selezionare. Si può selezionare una colonna anche por-tando il puntatore del mouse in cima alla tabella e facendo clic quando esso assumela forma di una freccia nera verso il basso; se tieni premuto il tasto , potrai sele-zionare per trascinamento più colonne adiacenti. Per selezionare l’intera tabella, faiclic sulla sua cornice o scegli Seleziona tabella nel menu contestuale che si apre fa-cendo clic con il tasto destro in un punto qualsiasi della tabella.
Per inserire righe in una tabella, fai clic con il tasto destro nella cella sopra cuivuoi inserire la riga, poi seleziona la voce Inserisci righe. Per inserire una colonna,seleziona la colonna alla cui sinistra vuoi effettuare l’inserimento, poi fai clic con iltasto destro e scegli Inserisci colonna nel menu contestuale.
Anche per eliminare righe o colonne si usa il tasto destro: dopo essersi posizio-nati nella riga o dopo aver selezionato la colonna si usano, rispettivamente, le vociElimina righe o Elimina colonne.
Per modificare l’altezza di una riga o la larghezza di una colonna si porta il pun-tatore del mouse su uno dei bordi che le delimitano; quando esso assume la formadi una linea con due frecce, si effettua il trascinamento.
Una volta costruita la tabella, il testo al suo interno si inserisce nel modo usuale:ci si posiziona nelle celle e si digita il testo da inserire, o lo si incolla copiandolo otagliandolo da qualche altra fonte. Per spostarsi da una cella all’altra si usa il mouseoppure il tasto .
6.3.4.16.3.4.26.3.4.36.3.4.4
Figura 35
Crea un grafico come quello dellafigura 33, ma usando la proceduradescritta all'inizio della scheda:
Usa un layout con il solo titolo.Fai clic sulla voce Grafico delmenu Inserisci e poi sostituisci idati con altri a tua scelta.Modifica il tipo di grafico comeindicato nella figura 34.Salva il file come M6-09-eserci-zio.ppt.
� Altri esercizi a pagina 36
4
3
21
21Copyright © 2010 Zanichelli Editore SpA, Bologna [6154] Questo file è una estensione online del corso Federico Tibone, Tecnologie informatiche © Zanichelli 2010

MODULO 6 STRUMENTI DI PRESENTAZIONE
Anche se stai usando uno dei modelli forniti da PowerPoint,puoi personalizzare l’aspetto grafico delle diapositive dellatua presentazione in vari modi. Scegli per esempio la voceStruttura diapositiva del menu Formato, poi fai clic nel riqua-dro attività sull’opzione Applica combinazione colori.
Appariranno icone corrispondenti a diverse combinazionidi colori per il modello che stai usando (figura 36); basta unclic su un’icona per vedere il nuovo aspetto delle diapositive.
Se nessuna di queste variazioni ti soddisfa, puoi assegnarecolori a piacimento usando l’opzione Modifica combinazionicolori. Nella finestra che si apre (figura 37) è già evi-denziata la voce Sfondo. Fai clic sul pulsante Cambiacolore, poi scegli un colore per il nuovo sfondo, peresempio il giallo più chiaro come nella figura 38.
Se ora fai clic sul pulsante Applica a tutte, tutte lediapositive acquisteranno il nuovo sfondo.
Attenzione, però: questo comando non avrà al-cun effetto sugli elementi a cui si sia già esplicita-mente applicato uno stile particolare. Nel caso della nostrapresentazione resterà immutato lo sfondo del titolo della dia-positiva La città (che è stato assegnato nella scheda 6).
Copiare, spostare e cancellare le diapositive. In Visua-lizzazione normale oppure Sequenza diapositive faiclic su una diapositiva per selezionarla; tieni premuto il tasto
se vuoi selezionare altre diapositive insieme alla prima (sesono contigue, basterà fare clic sulla prima e sull’ultima te-nendo premuto il tasto ).
Puoi spostare, copiare o cancellare una o più diapositive selezionate, come segue:� per spostarle, trascinale fino al punto desiderato (nello spazio tra due diapositive,
ove apparirà un segmento nero lampeggiante) e rilascia il tasto del mouse� per copiarle usa la stessa tecnica, ma trascinando il mouse tieni premuto il tasto � per cancellarle, premi semplicemente il tasto .
In alternativa puoi usare le icone e , o i comandi Taglia e Copia del menuModifica o del menu contestuale che si attiva al clic con il tasto destro sulle diaposi-tive selezionate, per spostarle o copiarle, e poi l’icona , o il comando Incolla delmenu Modifica o del menu contestuale per incollarle all’interno della presentazioneattiva o di qualsiasi altra presentazione aperta con PowerPoint.
Le diapositive selezionate possono essere eliminate anche scegliendo la voce Eli-mina diapositiva oppure Cancella nel menu Modifica o nel menu contestuale.
Nascondere e mostrare le diapositive. Posizionati sulla diapositiva Fotografiedi Londra e scegli la voce Nascondi diapositiva dal menu Presentazione o dal menucontestuale che si apre al clic con il tasto destro. Ripeti poi la procedura per la dia-positiva Video su Londra.
A questo punto, se visualizzi l’anteprima della presentazione, troverai che le duediapositive sono scomparse. In modalità Sequenza diapositive (o nelle miniature
Sceneggiare una presentazione10Come organizzare la presentazione, personalizzare la grafica, nascondere o eliminare diapositive
22
6.2.2.56.2.2.6
Figura 36Il menu per la scelta della combinazione colori
Figura 38La finestra di dialogoColore sfondo
Copyright © 2010 Zanichelli Editore SpA, Bologna [6154] Questo file è una estensione online del corso
Federico Tibone, Tecnologie informatiche © Zanichelli 2010
6.6.1.5
Figura 37La finestra di dialogo Modificacombinazione colori
6.2.2.3

ESERCIZI
MODULO6
MODULO 6 STRUMENTI DI PRESENTAZIONE
IL COMPUTER IN EVOLUZIONEESERCIZI
In PowerPoint 2007 l’aspetto grafico generale delle diapositive sigestisce tramite la scheda PPrrooggeettttaazziioonnee della barra multifunzione.Una delle caratteristiche delle applicazioni Office 2007 è l’antepri-ma immediata degli effetti, al solo passaggio del puntatore sulleicone (senza bisogno di fare clic). Nel caso della figura, per esem-pio, basta fermare il puntatore sull’icona di un tema grafico per ve-derlo applicato in anteprima alla diapositiva sottostante.
che compaiono a sinistra nella visualizzazione normale) il numero che etichetta lediapositive apparirà barrato, come nella figura 39.
In realtà le diapositive sono soltanto nascoste. Per rendere di nuovo visibile unadiapositiva che è stata nascosta è sufficiente posizionarsi su di essa e scegliere nuo-vamente la voce Nascondi diapositiva del menu Presentazione.
Effettuare una presentazione. Seavvii una presentazione dal menu Pre-sentazione (o con il tasto ) essa avràinizio dalla prima diapositiva, indipen-dentemente dalla diapositiva seleziona-ta in quel momento. Per iniziare invecela presentazione da una particolare dia-positiva, selezionala e poi fai clic sull’i-cona in basso a sinistra. Un’altrapossibilità è scegliere Imposta presen-tazione del menu Presentazione. Appa-rirà la finestra di dialogo della figura40: se nella casella Da: per esempio di-giti «3», la presentazione partirà dallaterza diapositiva.
Un’ulteriore alternativa è la voce Presentazioni personalizzate del menu Presenta-zione. Nella finestra che si apre scegli Nuova, seleziona le diapositive da inserire e faiclic su Aggiungi.
Alla fine conferma con OK; per vedere la presentazione fai clic su Mostra, altrimen-ti su Chiudi.
Una volta avviata la presentazione, puoi passare alla diapositiva successiva conun clic del mouse oppure, tramite la tastiera, premendo la barra spaziatrice o unoqualsiasi dei tasti , , o .
Per ritornare alla diapositiva precedente puoi usare i tasti , , o .In alternativa puoi spostarti fra le diapositive facendo clic sull’icona che
appare in basso a sinistra (oppure ovunque sullo schermo con il tasto destro delmouse) e scegliendo poi nel menu contestuale la voce Successiva, Precedente oppu-re Vai a (per passare direttamente a una specifica diapositiva).
Figura 40La finestra di dialogoImposta presentazione
Figura 39
Apri il file viaggio.ppt.Usa il primo metodo descrittonella scheda per far sì che la dia-positiva Fotografie di Edimburgosia nascosta durante la presenta-zione.Usa il secondo metodo descrit-to nella scheda per far sì che an-che la diapositiva Video su Edim-burgo sia nascosta durante lapresentazione.Salva il file nella solita directory,senza cambiargli nome.
� Altri esercizi a pagina 36
4
3
21
6.6.2.46.6.2.5
23Copyright © 2010 Zanichelli Editore SpA, Bologna [6154] Questo file è una estensione online del corso Federico Tibone, Tecnologie informatiche © Zanichelli 2010

MODULO 6 STRUMENTI DI PRESENTAZIONE
In questa scheda creeremo una nuovadiapositiva della presentazione, intitola-ta Serata londinese, al cui interno inten-diamo inserire, oltre al titolo, una rap-presentazione grafica di alcuni locali davisitare a Londra.
Aggiungi una nuova diapositiva al fileviaggio.ppt scegliendo il layout mostratonella figura 41, e digita «Serata londine-se» nel segnaposto del titolo, come nellafigura 42.
Noterai che PowerPoint assegna au-tomaticamente alla nuova diapositiva uno sfondo giallo chiaro; infatti, nella schedaprecedente abbiamo assegnato questo sfondo come default per tutte le diapositive.
Disegnare con le forme. Proviamo a simulare grafica-mente le insegne dei locali che ci piacerebbe frequentaredurante la vacanza. Scegli la voce Immagine del menuInserisci, quindi l’opzione Forme: apparirà la barra diicone visibile in alto nella figura 43.
Fai clic sulla terza icona da sinistra: apparirà un menugrafico in cui puoi scegliere per esempio l’immagine dellafaccia sorridente. Ora il puntatore del mouse si trasfor-merà in una croce, e potrai riprodurre la figura seleziona-ta in una qualsiasi posizione della diapositiva, con la con-sueta tecnica del clicca-e-trascina.
Posiziona la figura sul lato sinistro della diapositiva, poi inserisci altre due forme(la luna e il cuore) così da ottenere un risultato simile a quello della figura 42. Notache alcune forme possono essere inserite facendo clic direttamente sulle icone pre-senti sulla barra degli strumenti Disegno oppure su Forme, sempre sulla stessa barra.
Nelle forme non lineari si possono inserire anche testi: basta fare clic con il tastodestro del mouse sulla forma prescelta e selezionare Aggiungi testo dal menu conte-stuale che si apre; il cursore lampeggerà all’interno della forma e sarà possibile digi-tarvi il testo. Per modificare un testo inserito bisogna scegliere, sempre dallo stessomenu, la voce Modifica testo.
Modificare gli attributi di un disegno. Perdefault PowerPoint assegna lo stesso colore atutte le figure inserite. Se vuoi cambiare peresempio il colore della luna, seleziona l’immagi-ne, poi fai clic sulla voce Forme del menu For-mato e seleziona il giallo dal menu a discesa Co-lore nella sezione Riempimento (figura 44).Puoi attivare la finestra anche facendo doppioclic (o clic con il tasto destro) sul disegno damodificare e poi selezionando Formato forme,oppure agendo direttamente sulle icone pre-senti sulla barra degli strumenti Disegno.
Creare disegni 11Come usare gli strumenti di PowerPointper fare disegni e modificarli
24
6.5.2.3
Figura 42
Figura 44 La finestra di dialogo Formato forme
Figura 43Possibili formeper i disegnida inserirenelle diapositive
Copyright © 2010 Zanichelli Editore SpA, Bologna [6154] Questo file è una estensione online del corso
Federico Tibone, Tecnologie informatiche © Zanichelli 2010
Figura 41
6.5.1.16.5.1.26.5.2.16.5.2.2

ESERCIZI
MODULO6
MODULO 6 STRUMENTI DI PRESENTAZIONE
IL COMPUTER IN EVOLUZIONEESERCIZI
Con la bbaarrrraa ddii aacccceessssoorraappiiddoo, presente nelle applica-zioni della suite Microsoft Of-fice a partire dalla versione2007, è possibile accedere im-mediatamente alle funzioniutilizzate con maggior fre-quenza. Situata immediata-mente a destra del ppuullssaanntteeOOffffiiccee , questa barra puòessere personalizzata dall’u-
tente rispetto alla configurazione di default che prevede i pulsantiAAnnnnuullllaa, RRiipprriissttiinnaa ed il pulsante di salvataggio del file.Per aggiungere altre funzioni infatti è sufficiente cliccare sulla frec-cetta verso il basso che si trova alla destra della barra; apparirà unmenu in cui selezionare con una spunta le funzioni che si desideraaggiungere (la figura mostra l’aggiunta del pulsante per l’AAnntteepprriimmaaddii ssttaammppaa).
Questa stessa finestra permette di modificare il bordo, le dimensioni e molte al-tre caratteristiche del disegno. In molti casi è possibile modificare, oltre ai colori ealle dimensioni, anche alcuni particolari distintivi del disegno che si è selezionato.
Se per esempio selezioni con il mouse la faccia sorridente,vedrai un piccolo rombo giallo su cui puoi fare clic: trasci-nando verso l’alto il mouse, il sorriso si trasformerà nelbroncio che appare sulla destra della figura 45.
Aggiungere le ombreggiature. Puoi personalizzare ulteriormente i disegni conl’aggiunta di ombreggiature. Quest’opzione è accessibile tramite l’icona che si tro-va nella barra degli strumenti Disegno (se non la vedi sullo schermo, attivala conl’opzione Barre degli strumenti del menu Visualizza). Seleziona per esempio l’imma-gine della luna, poi fai clic sull’icona di cui sopra; nella finestra di dialogo che appa-re, scegli poi l’icona per ottenere il risultato mostrato nella figura 42.
Inserire caselle di testo. Ora completa il lavoro assegnando a cia-scun disegno una didascalia, come nella figura 42.
Per inserire un testo al di fuori dei segnaposto disponibili nellayout, come abbiamo già visto, si sceglie Casella di testo nel menuInserisci (figura 46): il puntatore assume la forma di una freccetta esi può trascinare il mouse per disegnare il rettangolo che conterrà iltesto. Digita «SMILER PUB» all’interno della casella, poi ripeti la pro-cedura per le altre due caselle con le scritte «YELLOW MOON» e«ITALIAN BAR».
6.5.2.5
Apri la solita presentazione viag-gio.ppt.Crea una nuova diapositiva Sera-ta a Edimburgo e inserisci al suointerno alcuni disegni.Personalizza le figure usandol’opzione Forme del menu For-mato.Salva il file nella directory usuale,senza cambiargli nome.
� Altri esercizi a pagina 36
4
3
2
1
Figura 45
IL TESTO VA USATO CON GIUDIZIO
È molto utile inserire sempre un po’ di testo nelle diapositive. Una presentazione però non è un articolo di giornale, ed è meglio che i ra-gionamenti siano accennati sullo schermo e poi sviluppati a voce:
� inserisci soltanto brevi frasi o parole chiave per evidenziare i concet-ti più importanti
� disponi il testo in maniera ordinata, con box ed elenchi puntati� non usare più di due colori o tipi di carattere nella stessa diapositiva,
per non generare confusione� accompagna le immagini e i grafici con brevi didascalie.
25Copyright © 2010 Zanichelli Editore SpA, Bologna [6154] Questo file è una estensione online del corso Federico Tibone, Tecnologie informatiche © Zanichelli 2010
Figura 46
6.3.1.2

MODULO 6 STRUMENTI DI PRESENTAZIONE
Linee e altri elementi grafici12Come inserire e modificare linee, frecce, connettori e caselle di testo in una diapositiva
26
Figura 47
Figura 48aLa scelta delle lineenella finestra Forme
6.5.2.1 Disegnare linee e frecce all’interno diuna diapositiva può essere un metodo ef-ficace per suddividerla in più aree distin-te o per definire un percorso di letturaper i contenuti, come nella figura 47.
Per fare un esempio nella diapositivaSerata londinese, apri il menu Inserisci,scegli la voce Immagine e fai clic su Forme.
Nella barra che compare premi la pri-ma icona a sinistra; questa aprirà unmenu grafico che permette di scegliere iltipo di linea da usare. Scegli l’icona evi-denziata nella figura 48a, poi traccia una linea orizzontaleusando il metodo clicca-e-trascina.
Se dopo aver tracciato una linea la selezioni con un clicdel mouse, alle sue estremità appaiono due cerchiettibianchi (figura 48b): puoi fare clic su di essi e trascinarliper dare alla linea la lunghezza voluta.
Se invece vuoi spostare una linea, devi semplicemente sele-zionarla e trascinarla con il mouse nella posizione desiderata.
Usa queste due tecniche per posizionare la linea sotto il tito-lo della dispositiva.
Modificare colore e tipo di linea. Ora fai clic con il tasto destro del mouse sullalinea: la selezionerai e comparirà un menu di scelta rapida (figura 49).
Se scegli l’opzione Formato forme, apparirà la finestra di dialogo già incontratanella scheda precedente (figura 44). Usala per impostare su «blu» il Colore della li-nea con spessore di 1,5 punti, e per scegliere il tipo di Tratteggio «a trattini»: il ri-sultato è mostrato nella figura 47. Puoi fare questo tipo di modifiche anche usandole icone della barra degli strumenti Disegno posta in basso sullo schermo.
Dalla scheda Colori e linee della finestra Formato forme (figura 44) si può anchemodificare lo stile della coda e della punta delle frecce, usando i menu Stile inizio eStile fine. L’operazione si può compiere anche dalla barra degli strumenti Disegno,tramite l’icona .
Posizionare e raggruppare gli oggetti. Utilizzando la barra degli strumenti di di-segno è possibile selezionare un gruppo di oggetti e regolare le loro posizioni così chesiano allineati.
Per prima cosa dovrai selezionare il gruppo di oggetti da allineare, facendo clicsu di essi mentre tieni premuto il tasto oppure della tastiera. Ora basta sele-zionare la voce Allinea o distribuisci del menu Disegno: apparirà un sottomenu lecui voci permettono di allineare gli oggetti, in verticale oppure in orizzontale, ri-spetto agli oggetti che sono stati selezionati. Per allineare invece singoli oggetti ri-spetto alla diapositiva, si deve spuntare dal menu Disegno la voce Rispetto alla dia-positiva e poi scegliere il tipo di allineamento da applicare.
Con la voce Ordine dello stesso menu Disegno (o del menu contestuale che si aprecon il tasto destro del mouse) puoi portare gli oggetti selezionati in primo o in secon-do piano, specificando come devono sovrapporsi gli uni sugli altri. In particolare
Figura 48bIl ridimensionamentodi una linea
6.5.2.36.5.2.4
Figura 49 Il menu di scelta rapida
Copyright © 2010 Zanichelli Editore SpA, Bologna [6154] Questo file è una estensione online del corso
Federico Tibone, Tecnologie informatiche © Zanichelli 2010
6.5.1.66.5.2.66.5.2.7

ESERCIZI
MODULO6
MODULO 6 STRUMENTI DI PRESENTAZIONE
IL COMPUTER IN EVOLUZIONEESERCIZI
In PowerPoint 2007 le caratteristiche degli oggetti grafici contenutinelle diapositive si possono gestire tramite la scheda FFoorrmmaattoo dellabarra multifunzione.Operazioni come la rotazione degli oggetti selezionati, la modificadel loro stile grafico o il riordinamento per portarli in primo o insecondo piano si possono effettuare direttamente con un clic sulleicone sempre visibili, senza dover aprire alcun menu.L’effetto di ogni operazione è immediatamente visibile in antepri-ma quando si ferma il puntatore sulla relativa icona, senza fare clic;ciò consente di sperimentare diverse soluzioni senza essere co-stretti ogni volta ad applicarle e poi ad annullare l’azione, qualora ilrisultato non piaccia.
Figura 51La sceltadei connettorinella finestraForme
Apri la presentazione viaggio.ppt.Modifica la diapositiva Serata aEdimburgo inserendovi linee, con-nettori e caselle di testo.Nascondi la diapositiva Serata aEdimburgo.Salva il file con lo stesso nome,nella directory usuale.
� Altri esercizi a pagina 36
4
3
21
quando due oggetti sono parzialmente sovrapposti l’opzio-ne Porta avanti (o Porta indietro) fa avanzare di un livello inavanti (o indietro) l’oggetto selezionato, come mostra l’e-sempio della figura 50. Porta in primo piano lo porta davan-ti a tutti gli altri, mentre Porta in secondo piano lo mettesullo sfondo.
Spesso è utile raggruppare vari oggetti grafici presenti inuna diapositiva, per esempio per poterli trascinare mante-nendo inalterate le loro distanze, o per poter applicare atutti una stessa caratteristica. Per farlo, dopo aver seleziona-to gli oggetti da raggruppare, si sceglie Raggruppa nel menuDisegno (o nella voce Gruppo del menu contestuale che si apre al clic con il tastodestro sugli oggetti selezionati). Per separare oggetti precedentemente raggruppatisi procede in modo analogo, ma scegliendo la voce Separa.
Creare un percorso di lettura. Puoi creare un «percorso di let-tura» grafico per la diapositiva Serata londinese usando un altrotipo di linea: i cosiddetti connettori.
Fai clic sull’icona nella barra degli strumenti Forme, poi sceglil’icona evidenziata nella figura 51, che consente di disegnare unafreccia. Disegna con il mouse, usando il solito metodo clicca-e-tra-scina, una freccia orizzontale che dall’immagine della faccia va ver-so quella della luna. All’estremità della linea, quando rilasci il mouse, apparirà au-tomaticamente la punta della freccia.
Prendi poi a modello la figura 47 per sperimentare l’inserimento di altri tipi difrecce, e associa ai diversi oggetti caselle di testo con le relative didascalie (usandola procedura descritta nella scheda 11); questi testi appariranno, come di consueto,orientati in direzione orizzontale.
Spostare e ruotare gli oggetti. Per far traslare un oggetto basta portare il mousesu di esso (sulla cornice per i segnaposto) e poi trascinarlo quando il puntatore di-venta un croce con quattro frecce.
Per ruotare la casella di testo «PER FINIRE», selezionala e porta il mouse sul palli-no verde; quando il puntatore assume la forma , fai clic e trascinalo ruotando (fi-gura 52). Usa questa tecnica per riprodurre l’effetto mostrato nella figura 47.
Anche l’opzione Ruota e capovolgi del menu della barra Disegno consente diruotare gli oggetti selezionati, oppure di capovolgerli in orizzontale o in verticale.
Se vuoi specificare un angolo preciso di rotazione in gradi, usa la casella Rotazio-ne della scheda Dimensioni nelle finestre Formato segnaposto/forme/immagine.
Figura 52
27Copyright © 2010 Zanichelli Editore SpA, Bologna [6154] Questo file è una estensione online del corso Federico Tibone, Tecnologie informatiche © Zanichelli 2010
6.5.1.5
Figura 50Portare un oggetto in avantirispetto a un altro

MODULO 6 STRUMENTI DI PRESENTAZIONE
Aggiungere animazioni preimpostate. In questa schedasperimenteremo l’uso degli effetti speciali che si possono ag-giungere alle diapositive di PowerPoint.
Il metodo più semplice per associare un’animazione a unoggetto consiste nell’utilizzare gli effetti speciali messi a di-sposizione dal programma.
Visualizza la diapositiva Serata londinese, apri il menuPresentazione e fai clic sulla voce Combinazione animazioni(questa voce diventa visibile anche nel riquadro attività sulladestra dello schermo, quando fai clic sull’icona Struttura del-la barra degli strumenti).
Ora sulla destra dello schermo appare l’elenco degli effet-ti animati che puoi applicare, come nella figura 53.
Scegli per esempio l’opzione Frusta in dissolvenza; imme-diatamente verrà visualizzata un’anteprima di quell’effettosul titolo della diapositiva corrente(figura 54).
Se fai clic sul pulsante Applica atutte le diapositive, l’effetto che haiselezionato sarà applicato all’interapresentazione, inclusi i singoli pun-ti negli elenchi testuali delle variediapositive.
Se in seguito decidi che l’anima-zione che hai scelto non ti piace,potrai eliminarla con un clic sul co-mando Nessuna animazione delmenu.
Personalizzare le animazioni. Nel menu Presentazione sce-gli Animazione personalizzata: sulla destra apparirà il menudella figura 55, una «cabina di regia» da cui puoi controllaretutti gli elementi della diapositiva.
Seleziona sulla diapositiva o nell’elenco l’elemento Smile, acui non è ancora associata alcuna animazione.
Fai clic sul pulsante Aggiungi effetto in alto, poi selezionala voce Entrata e quindi l’opzione Entrata veloce: vedrai im-mediatamente un’anteprima dell’animazione che abbiamo si-mulato nella figura 54.
A questo punto puoi usare le altre caselle per modificarel’animazione.
Scegli per esempio Da sinistra nella casella Direzione eDopo precedente nella casella Inizia: così ora l’oggetto Smile entrerà da sinistra, auto-maticamente, subito dopo la comparsa del titolo.
Usa il pulsante Esegui per vedere l’animazione in anteprima man mano che lamodifichi.
Per vedere un’anteprima completa del funzionamento della diapositiva su cuistai lavorando, fai clic sul pulsante Presentazione in basso a destra.
Usare effetti multimediali13Come inserire animazioni, suoni e dissolvenze nelle diapositive della presentazione
28
Figura 53La sceltadelle animazionipreimpostate
6.6.1.2
Figura 55Il menu Animazionepersonalizzata
Figura 54
Copyright © 2010 Zanichelli Editore SpA, Bologna [6154] Questo file è una estensione online del corso
Federico Tibone, Tecnologie informatiche © Zanichelli 2010
6.6.1.2

Apri la presentazione viaggio.ppt.Assegna l’effetto Entrata da sini-stra alla casella di testo SMILER
PUB e fai in modo che essa ap-paia simultaneamente all’imma-gine Smile.Assegna l’effetto Entrata da de-stra all’immagine Luna e al suotesto, e fai in modo che essi ap-paiano dopo Smile.Salva il file nella solita directory,senza cambiargli nome.
� Altri esercizi a pagina 36
4
3
21
MODULO6
MODULO 6 STRUMENTI DI PRESENTAZIONE
IL COMPUTER IN EVOLUZIONEESERCIZI
In PowerPoint 2007 letransizioni fra le diapositi-ve si gestiscono in modosemplificato grazie all’op-zione CCoommbbiinnaazziioonnee ttrraann--ssiizziioonnii della scheda AAnnii--mmaazziioonnii della barra multi-funzione.Come mostra la figura,ciascuna transizione è rap-presentata da un’iconache dà graficamente un’i-dea abbastanza precisa deltipo di effetto coinvolto.La scelta è inoltre facilita-ta dal fatto che basta fer-
mare il puntatore su un’icona per vedere un’anteprima immediatadell’effetto di transizione sulla diapositiva sottostante.
Inserire effetti sonori. Ora fai doppio clicsul Titolo nell’elenco degli elementi animati:apparirà la finestra di dialogo della figura 56.
Il menu a discesa Audio consente di asso-ciare all’animazione un effetto sonoro diPowerPoint o un qualsiasi file .wav del tuocomputer (se scegli l’ultima voce del menu,cioè Altri segnali acustici…).
Quando hai scelto il suono fai clic su OK eusa Esegui per vedere e ascoltare in antepri-ma l’effetto ottenuto.
Le transizioni. Oltre che ai singoli oggetti, si possono asso-ciare effetti speciali anche alla transizione fra le diapositive.Fai clic su Presentazione (o con il tasto destro sulle miniatureo sulle diapositive) e scegli Transizione diapositiva: il riquadroattività assumerà l’aspetto della figura 57.
Qui puoi scegliere un particolare effetto, impostarne la ve-locità e associare un suono alla transizione fra una diapositivae la successiva. Se la transizione che vedi in anteprima ti pia-ce, puoi fare clic sul pulsante Applica a tutte le diapositive.
Con la scelta della figura 57, per esempio, ogni diapositivaapparirà sullo schermo «aprendosi» dal centro verso l’alto everso il basso. Per cambiare l’effetto impostato, seleziona dinuovo la diapositiva e ripeti la procedura.
Figura 56L’impostazionedegli effettisonori
6.6.1.1
Figura 57La scelta delletransizioni
COME USARE LE IMMAGINI
Le immagini (disegni, fotografie o filmati) sono la caratteristica principaledella comunicazione moderna. Attenzione però a non esagerare:
� inserisci soltanto immagini significative e attinenti al tema� evita di usare troppi effetti animati, per non distrarre gli spettatori� usa filmati brevi e commisurati alla durata della presentazione� quando puoi, sfrutta le immagini per cercare di coinvolgere emotiva-
mente gli spettatori.
29Copyright © 2010 Zanichelli Editore SpA, Bologna [6154] Questo file è una estensione online del corso Federico Tibone, Tecnologie informatiche © Zanichelli 2010

MODULO 6 STRUMENTI DI PRESENTAZIONE
Un organigramma è uno sche-ma grafico costituito da riqua-dri di testo collegati fra loro.Serve per esempio per visualiz-zare la struttura gerarchica diun’azienda, il flusso dei dati inun software (flow-chart) o lastruttura di un sito web.
Si tratta di uno strumentodestinato prevalentemente agliambienti professionali, comedimostrano la terminologiausata da PowerPoint e il mo-dello predefinito offerto dalprogramma.
In questa scheda adatteremo un organigramma per delineare il programma diuna gita turistica fuori città (figura 58).
Creare un organigramma. Ora crea un’altra diapositiva con il nuovo layout dellafigura 59, che prevede un segnaposto specifico per l’inserimento dei diagrammi.
Assegna a questa diapositiva il titolo «Gita a Windsor», poi fai doppio clic sul se-gnaposto inferiore.
Apparirà una finestra di dialogo (figura 60) in cui puoiselezionare il tipo di diagramma da usare; fai clic sull’orga-nigramma rappresentato dall’icona in alto a sinistra.
Se vuoi aprire la finestra della figura 60 in una diapositi-va già esistente, dovrai selezionare dal menu Inserisci lavoce Diagramma o fare clic sull’icona della barra deglistrumenti Disegno.
Sempre in una diapositiva esistente puoi inserire diretta-mente la struttura di base di un organigramma scegliendoInserisci, poi Immagine e quindi Organigramma. Ora vedraila struttura proposta per default da PowerPoint per gli or-ganigrammi (figura 61).
La casella (o forma) di par-tenza dell'organigramma è det-ta Forma superiore; nella figura61 ci sono tre Subordinati, os-sia caselle che stanno gerarchi-camente sotto la prima.
Gli altri possibili compo-nenti dell'organigramma sonoCollaboratore e Assistente(vedi figure 62 nella paginasuccessiva).
Fai clic sulla casella eviden-ziata e digita «Partenza da
Creare organigrammi14Come usare le funzioni di PowerPoint per la creazione di diagrammi
30
6.4.2.1
Figura 58 La diapositivaGita a Windsor
Figura 60
Copyright © 2010 Zanichelli Editore SpA, Bologna [6154] Questo file è una estensione online del corso
Federico Tibone, Tecnologie informatiche © Zanichelli 2010
Figura 61Il modello di organigramma fornito da PowerPoint
Figura 59

MODULO6
MODULO 6 STRUMENTI DI PRESENTAZIONE
IL COMPUTER IN EVOLUZIONEESERCIZI
Nella versione 2007 di PowerPoint gli organigrammi sono una par-ticolare categoria, denominata GGeerraarrcchhiiee, all’interno del tipo dioggetto chiamato SSmmaarrttAArrtt, che si gestisce dalla scheda IInnsseerriisscciidella barra multifunzione.Gli SmartArt contengono una grande varietà di elementi utili perrappresentare graficamente processi di ogni tipo. Quando si sceglie una tipologia, come mostra la figura, al centroappaiono le icone degli oggetti disponibili; fermando il mouse su unoggetto, lo si vede in anteprima sulla destra.
Londra», quindi premi il tasto e digita «ore 8.30». Infine premi il tasto : ot-terrai così il risultato mostrato nella parte superiore della figura 58.
Modificare la struttura di un organigramma. Lo schema della figura 58 preve-de che la casella «Partenza da Londra» sia seguita da una sola casella; invece il mo-dello offerto da PowerPoint ha tre caselle.
Per eliminare le caselle laterali, selezionale con il mouse e premi il tasto o se-leziona Cancella dal menu Modifica. Nella casella restante digita «Arrivo a Wind-sor», vai a capo e digita «ore 9.30», poi premi o fai clic in un’altra casella.
Se vuoi modificare l’ordinamento gerarchico dell’intero organigramma, selezionaper prima cosa la Forma superiore (cioè la prima casella in alto). Poi scegli l’opzioneLayout nella barra degli strumenti Organigramma: nel menu a tendina che si aprepotrai scegliere la nuova struttura, che sarà applicata automaticamente a tutte le ca-selle dipendenti da quella selezionata.
Inserire ed eliminare nuove caselle. Voglia-mo ora inserire nel diagramma le due possibilitàche si presentano una volta arrivati a Windsor:visitare il castello oppure i giardini.
Per descrivere quest’alternativa servono duecaselle affiancate, entrambe dipendenti dalla ca-sella «Arrivo a Windsor». Seleziona questa ca-sella, fai clic sull’icona Inserisci forma nella barra degli strumenti Organigramma escegli l’opzione Subordinato (figura 62a): sotto «Arrivo a Windsor» apparirà unanuova casella vuota. In alternativa puoi inserire una nuova casella facendo clic conil tasto destro del mouse sulla casella a cui vuoi collegare la casella nuova, e sce-gliendo poi la tipologia desiderata (subordinato, collaboratore o assistente).
Ripeti poi l’operazione per inserire una seconda casella. Poiché hai specificatoche entrambe le nuove caselle siano dipendenti da «Arrivo a Windsor», esse ora ap-pariranno affiancate. Digita i testi nelle caselle come nella figura 58.
Se nella figura 62a selezioni Collaboratore, accanto alla casella selezionata ne ap-parirà una di pari livello gerarchico; se invece selezioni Assistente, apparirà una ca-sella che si trova a un livello intermedio tra quella selezionatae i suoi Subordinati, come mostra la figura 62b.
Per eliminare una casella basta selezionarla e poi premereil tasto (o selezionare Cancella nel menu Modifica, oppureElimina nel menu contestuale che si apre al clic con il tastodestro).
Apri la presentazione viaggio.ppt.Aggiungi una nuova diapositivaintitolata Gita al ponte del Firth ofForth, analoga a quella creata inquesta scheda.Usa tre opzioni alternative per lagita: «Escursione in barca», «E-scursione in treno» oppure «E-scursione a piedi».Salva il file nella solita directory,senza cambiargli nome.
� Altri esercizi a pagina 36
4
3
21
6.4.2.2
Figura 62aL’inserimentodi nuove caselle
31Copyright © 2010 Zanichelli Editore SpA, Bologna [6154] Questo file è una estensione online del corso Federico Tibone, Tecnologie informatiche © Zanichelli 2010
6.4.2.3
Figura 62bL’aggiunta di unAssistente

MODULO 6 STRUMENTI DI PRESENTAZIONE
In questa scheda creeremo ladiapositiva che conclude la pre-sentazione e impareremo a usa-re alcune funzioni utili per ap-portare gli ultimi ritocchi.
Tirare le conclusioni. Non sipuò mai dare per scontato cheogni persona riceva dalla nostrapresentazione esattamente il mes-saggio che abbiamo voluto co-municare: perciò, è importanteincludere al termine di ogni pre-sentazione un riassunto il più di-retto e schematico possibile.
Apri il file viaggio.ppt e aggiungi una nuova diapositiva, assegnandole il layoutmostrato qui a fianco. Digita «Conclusioni» come titolo, poi copia nel segnapostodel testo le frasi che vedi nella figura 63.
In nessuna delle diapositive precedenti abbiamo accennato al fatto che a Londrae a Edimburgo si può far pratica d’inglese. Sarebbe infatti stato sciocco creare unadiapositiva semplicemente per dire che in Gran Bretagna si parla inglese; però pro-prio questo può essere il motivo principale che ci ha spinto a candidare le due cittàcome meta per il prossimo viaggio.
Esplicitare questo concetto nelle conclusioni è quindi non soltanto utile, ma ne-cessario per riassumere il messaggio della presentazione a beneficio degli spettatori.
Aggiungere note alle diapositive.Durante la creazione di una presenta-zione può essere utile prendere ap-punti, senza farli comparire sulle dia-positive.
Se fai clic su Pagina note nel menuVisualizza, apparirà sotto la diapositivaun riquadro in cui puoi scrivere un ap-punto (figura 64). Durante la presen-tazione potrai visualizzarlo o modifi-carlo facendo clic con il tasto destrodel mouse e scegliendo nel menu con-testuale la voce Note del relatore.
I commenti hanno la stessa funzione delle note, con due differenze: sono inseritinel corpo della diapositiva e non sono visualizzabili durante la presentazione. Peraggiungere un commento a una diapositiva, faiclic sulla voce Commento del menu Inserisci:apparirà un rettangolo giallo dove potrai scrive-re ciò che ti interessa.
Per rendere visibili i commenti mentre lavo-ri, come nella figura 65, seleziona la voce Com-menti del menu Visualizza.
Completare la presentazione15Come inserire note, commenti, piè di pagina e come controllare l’ortografia
32
Figura 64La visualizzazionePagina note
6.6.1.3
Figura 63La diapositivaConclusioni
Figura 65Un esempio di commentoa una diapositiva
Copyright © 2010 Zanichelli Editore SpA, Bologna [6154] Questo file è una estensione online del corso
Federico Tibone, Tecnologie informatiche © Zanichelli 2010

MODULO6
MODULO 6 STRUMENTI DI PRESENTAZIONE
IL COMPUTER IN EVOLUZIONEESERCIZI
Nell’epoca della mul-timedialità, tutti ipersonal computerdispongono di unmicrofono incorpo-rato, o almeno diuna porta a cui col-legare un microfo-no esterno.
La versione di 2007 PowerPoint ha introdotto l’opzione di regi-strare un proprio commento sonoro alla sequenza delle diapositi-ve tramite la scheda PPrreesseennttaazziioonnee della barra multifunzione, comemostra la figura.Al clic appare una finestra che consente di dare il via alla registra-zione e di salvarla come file audio. Si potrà poi scegliere di riprodurre il commento sonoro quando siesegue la presentazione a schermo intero.
Utilizzare il piè di pagina. Come molti altriprogrammi, PowerPoint offre la possibilità diinserire informazioni in due aree speciali dellediapositive: l’intestazione (in alto) e il piè di pa-gina (in basso).
Se fai clic sulla voce Intestazione e piè dipagina del menu Visualizza, si apre la finestradi dialogo della figura 66. Puoi aprire la stessafinestra selezionando dal menu Inserisci levoci Numero diapositiva o Data e ora.
In alto puoi inserire Data e ora: se spunti la casella Fisse, esse non cambierannomai e dovrai digitare il relativo valore nella casella sottostante; se invece usi Aggior-na automaticamente, potrai scegliere il formato della data e/o dell’ora dal menu atendina e il programma le aggiornerà in modo automatico.
Se spunti la casella Numero diapositiva inserirai il numero in ogni diapositiva,mentre nella casella Piè di pagina puoi digitare un breve testo da mostrare su tuttele diapositive. Con una spunta sulla casella in basso puoi evitare che queste infor-mazioni appaiano sulla diapositiva-titolo.
Con le due schede puoi specificare se le informazioni debbano essere visibili du-rante la presentazione delle diapositive, oppure soltanto sulla versione stampata.
Usa il pulsante Applica a tutte per applicare le scelte all’intera presentazione, op-pure Applica per applicarle soltanto alla diapositiva selezionata.
Correggere l’ortografia. L’ultimo accorgimento prima di pubblicare la presenta-zione riguarda la revisione dell’ortografia. Il correttore automatico di PowerPoint siattiva premendo il tasto , oppure con la voce omonima del menu Strumenti o conl’icona dalla barra degli strumenti.
In modo analogo a ciò che avviene negli elaboratori di testo (vedi scheda 12 delMODULO 3 del corso) PowerPoint evidenzierà vocaboli che mancano dal suo dizio-nario e ne suggerirà la sostituzione; potrai rispondere con un clic su Ignora, oppurepremere Cambia per accettare la sostituzione proposta. In caso di parole duplicate,il correttore suggerirà l’uso del comando Elimina.
I correttori informatici si basano su un vocabolario non necessariamente comple-to ed esauriente, e segnalano come errate tutte le parole che non vi compaiono. Ilcorrettore di PowerPoint evidenzierà, oltre alle parole che hai effettivamente scrittoin modo scorretto, anche parole o sigle corrette ma che non conosce: in tal casopuoi aggiungerle al vocabolario facendo clic sul pulsante Aggiungi. Il programmaindividua anche i termini ripetuti e ne propone l’eliminazione.
Apri la presentazione viaggio.ppt.Inserisci nella diapositiva Seratalondinese una nota che spieghiconcisamente la tecnica usataper realizzarla.Inserisci nella diapositiva Conclu-sioni un commento analogo aquello della figura 65.Salva il file nella solita directory,senza cambiargli nome.
� Altri esercizi a pagina 36
4
3
21
Figura 66La finestradi dialogoIntestazionee piè di pagina
6.6.2.1
6.2.3.26.2.3.3
33Copyright © 2010 Zanichelli Editore SpA, Bologna [6154] Questo file è una estensione online del corso Federico Tibone, Tecnologie informatiche © Zanichelli 2010

MODULO 6 STRUMENTI DI PRESENTAZIONE
In questa scheda conclusiva im-pareremo a utilizzare le funzioni(come l’anteprima di stampa del-la figura 67) che permettono ditrasferire su carta o su altri sup-porti le diapositive di una pre-sentazione.
In particolare, quando si pre-senta in pubblico una relazionemultimediale può essere utileaverne con sé anche una copiacartacea, per poterla sfogliare econsultare come promemoria,per poterne discutere con altrepersone o anche come soluzionedi ripiego qualora il computernon funzionasse.
Selezionare un formato di uscita. Fai clic sul menu File e sulla voce Imposta pa-gina; la finestra di dialogo che appare ti permette di determinare alcune opzioni dipubblicazione.
In primo luogo puoi stabilire ilFormato delle diapositive scegliendotra quelli presenti nel menu a discesa(figura 68).
La scelta del formato delle diaposi-tive dipende dall’uso specifico che sivuole fare della presentazione.
Il formato di default è quello idea-le per la presentazione sul monitor di un computer.
Se invece prevedi di presentare il lavoro usando una lavagna luminosa, potraiusare l’opzione Lucidi.
Il formato di stampa più usuale è naturalmente quello su carta A4. Sempre daquesta finestra puoi modificare anche le dimensioni della carta che sarà utilizzataper la stampa, specificandone i valori nelle apposite caselle.
Decidere l’orientamento delle diapositive. Le opzioni presenti sulla destra del-la finestra Imposta pagina permettono di specificare separatamente l’orientamentodelle diapositive e quello delle altre parti della presentazione all’atto della visualiz-zazione a schermo e in fase di stampa.
Sullo schermo è certamente più comodo lavorare con le diapositive orientateorizzontalmente, ma quando si tratta di stampare le note (magari per leggerle du-rante la presentazione) o la struttura della presentazione, la scelta dell’orientamentoverticale può essere preferibile.
L’anteprima di stampa. Se fai clic sulla voce Anteprima di stampa del menu File,oltre a vedere un’anteprima delle diapositive, potrai impostare diverse caratteristi-che della stampa.
Stampare una presentazione16Come scegliere le opzioni per stampare in diversi formati le diapositive di una presentazione
34
Figura 68La finestradi dialogoImposta pagina
6.6.1.46.6.2.2
6.6.2.2
Figura 67L’Anteprima distampa diPowerPoint
Copyright © 2010 Zanichelli Editore SpA, Bologna [6154] Questo file è una estensione online del corso
Federico Tibone, Tecnologie informatiche © Zanichelli 2010

MODULO6
MODULO 6 STRUMENTI DI PRESENTAZIONE
IL COMPUTER IN EVOLUZIONEESERCIZI
Nella versione 2007 delle applicazioni Office si può accedere alleopzioni di stampa dal ppuullssaannttee OOffffiiccee in alto a sinistra.Quando il puntatore del mouse è sulla voce SSttaammppaa del menu a di-scesa, appaiono le opzioni illustrate dalla figura. Tra queste è benriconoscibile la distinzione tra la SSttaammppaa iimmmmeeddiiaattaa, che utilizza leimpostazioni definite in quel momento sul sistema, e l’opzioneSSttaammppaa, che permette invece di accedere alla scelta della stampan-te e delle altre opzioni di stampa.
Per esempio, con il menu a discesaStampa è possibile stabilire quantediapositive stampare in ogni pagina(come mostra la figura 67), mentrecon il menu Opzioni si può scegliere distampare in bianco e nero anziché acolori (come nella figura 69).
Stampare la presentazione. Sel’anteprima ti soddisfa, fai clic sull’i-cona Stampa: si aprirà allora la fine-stra di dialogo della figura 70, che èaccessibile anche direttamente trami-te la voce Stampa del menu File.
Numerose opzioni qui sono analo-ghe a quelle di tutti gli altri program-mi. Per esempio, puoi stampare Tuttoo soltanto la Diapositiva corrente oalcune Diapositive di cui specifichi lanumerazione.
Puoi anche stampare più copie del-l’intervallo di stampa scelto, usando lacasella Numero di copie.
Nella parte inferiore della finestrapuoi reimpostare, modificandole, lescelte fatte nell’Anteprima di stampa.
Il menu a discesa Stampa di con-sente di scegliere se stampare Diaposi-tive (le diapositive così come sono), Stampati (più diapositive per pagina), Paginanote (le diapositive accompagnate dalle note del relatore) oppure Visualizzazionestruttura (la struttura della presentazione con le sequenze e i testi delle diapositive).
Se scegli Stampati, come nella figura 70, potrai indicare nel riquadro a destraquante diapositive vanno stampate su ogni pagina (da 1 a 9).
Con la casella Colori/gradazioni di grigio puoi scegliere di stampare in bianco enero anziché a colori.
La casella di opzione Stampa diapositive nascoste, se disabilitata, permette distampare una versione della presentazione contenente soltanto gli argomenti princi-pali (per esempio per distribuirla al pubblico), riservando al relatore l’uso degli ap-profondimenti nel corso della presentazione vera e propria.
Apri la presentazione viaggio.ppt.Stampa una diapositiva in forma-to «striscione».Stampa un’altra diapositiva inbianco e nero.Stampa una terza diapositiva conorientamento verticale. In tutti etre i casi, accertati che l’interocontenuto delle diapositive ven-ga trasferito sulla carta stampata.
� Altri esercizi a pagina 36
4
3
21
Figura 69 L’impostazionedella stampa ingradazioni di grigio
Figura 70La finestradi dialogoStampa
6.6.2.3
35Copyright © 2010 Zanichelli Editore SpA, Bologna [6154] Questo file è una estensione online del corso Federico Tibone, Tecnologie informatiche © Zanichelli 2010

Il testo nel piè di pagina viene in-serito:
spuntando la voce PPiièè ddii ppaaggiinnaa nel-l’apposita finestrasoltanto nella diapositiva selezionata selezionando la voce IInntteessttaazziioonnee eeppiièè ddii ppaaggiinnaa dal menu Innsseerriisscciisoltanto dal menu FFoorrmmaattoo scegliendola voce LLaayyoouutt ddiiaappoossiittiivvaa
Completa il seguente testo.
È sempre bene che il testo delle diapo-sitive sia ________________ e schemati-co, con ampio uso di _______________puntati e numerati; durante la presenta-zione il pubblico, mentre ascolta, dovràavere il ________________ di leggerecomodamente il testo.
Indica se le seguenti affermazionisono vere oppure false.
Per inserire testo in una diapositiva sipuò creare per trascinamento un se-gnaposto o una casella di testo. v f
Per modificare il testo di una diapositivabasta fare clic sul segnaposto che locontiene. v f
Il testo di una diapositiva si può modifi-care anche dalla vista SSttrruuttttuurraa. v f
Completa il seguente testo.
In PowerPoint si può modificare il tipoe la dimensione dei caratteri dalla barradegli ________________ FFoorrmmaattttaazziioonnee,anche agendo su singole parti del________________ contenuto in un se-gnaposto. Il colore del testo si può mo-dificare anche dalla barra degli strumen-ti ________________.
La trasformazione maiuscole/mi-nuscole può essere effettuata:
avviando la procedura con il tasto de-stro del mouseavviando la procedura dal menu FFoorrmmaattoocon le icone della barra degli stru-menti formattazionesoltanto se l’obiettivo è quello di farstare una quantità maggiore di testoin una diapositiva
Indica se le seguenti affermazionisono vere oppure false.
L’allineamento scelto per il testo si appli-ca sempre all’intero segnaposto. v f
18
D
C
B
A
17
16
15
14
D
C
B
A
13
MODULO 6 - VERIFICA LE TUE CONOSCENZE36
Completa il seguente testo.
Per creare in PowerPoint una presenta-zione usando il ______________ prede-finito dal programma si può fare clic sul-l’icona o scegliere ___________ uunnaannuuoovvaa pprreesseennttaazziioonnee nel ____________attività sulla destra.
Quando si salva una presentazione:
le si può assegnare un nuovo nomenon la si può memorizzare in un di-sco rimovibileoccorre prima aver inserito una nuo-va diapositivasi può cambiare l’estensione del file
Indica se le seguenti affermazionisono vere oppure false.
In PowerPoint le diapositive di una pre-sentazione si possono salvare anchecome immagini. v f
Per salvare una presentazione come pa-gina web si deve usare l’opzione EEssppoorr--ttaa del menu FFiillee. v f
Una presentazione salvata in formato..ppppss inizierà a tutto schermo quando sifa doppio clic sul file. v f
Le opzioni di base del programma:
si possono modificare dal menu SSttrruu--mmeennttii scegliendo la voce PPeerrssoonnaalliizzzzaasi possono modificare dal menu SSttrruu--mmeennttii scegliendo la voce OOppzziioonniiconsentono di modificare soltanto ilnome dell’utente e la cartella prede-finita per il salvataggiosi impostano soltanto al momentodell’installazione del programma
L’ingrandimento:
può avere solo valori predeterminatisi può utilizzare solo nella funzionevisualizzazione NNoorrmmaalleesi può attivare dal menu VViissuuaalliizzzzaasi può attivare dal menu SSttrruummeennttii
La visualizzazione Normale:
consente di apportare modifiche allapresentazioneè quella consigliabile per inserire lenote del relatoreè quella che si utilizza per mostrareal pubblico la presentazionesi può avviare facendo clic su D
C
B
A
6
D
C
B
A
5
D
C
B
A
4
3
D
C
B
A
2
1 Completa il seguente testo.
L’assegnazione di un titolo alle singole_________________ di una presentazio-ne non è obbligatoria, ma è buona________________ perché consente didistinguerle in vista ________________ddiiaappoossiittiivvee o in vista PPrreesseennttaazziioonnee.
Per cambiare la modalità di vi-sualizzazione della presentazione:
si può intervenire soltanto dal menuVViissuuaalliizzzzaasi può intervenire soltanto dal menuPPrreesseennttaazziioonneesi può intervenire dalla barra deglistrumenti SSttaannddaarrddsi possono utilizzare le iconcine postein basso a sinistra nella finestra
Il layout diapositiva si può modi-ficare:
soltanto quando la diapositiva è vuotase non sono state inserite immaginiin qualsiasi momentosoltanto dal menu formato sceglien-do la voce LLaayyoouutt ddiiaappoossiittiivvaa
Indica se le seguenti affermazionisono vere oppure false.
In PowerPoint il modello struttura vanecessariamente applicato a tutte lediapositive di una presentazione. v f
Il colore dello sfondo può essere modi-ficato in singole diapositive o in tutte lediapositive simultaneamente. v f
In PowerPoint l’inserimento di una nuo-va diapositiva avviene dopo quella at-tualmente selezionata. v f
Completa il seguente testo.
Si può spostare una diapositiva per________________ con il mouse oppurecon il metodo ________________ -e-in-colla; entrambi i sistemi funzionano siain visualizzazione SSeeqquueennzzaa ddiiaappoossiittiivveesia in visualizzazione ________________.
Lo schema diapositiva:
si modifica selezionando la voce SSttrruutt--ttuurraa ddiiaappoossiittiivvaa dal menu FFoorrmmaattoopuò essere applicato anche a singolediapositive viene applicato a tutta la presenta-zionedev’essere modificato prima di inserireelementi nella diapositiva
D
C
B
A
12
11
10
DCB
A
9
D
C
B
A
8
7
Modulo 6 Verifica le tue conoscenze
Copyright © 2010 Zanichelli Editore SpA, Bologna [6154] Questo file è una estensione online del corso
Federico Tibone, Tecnologie informatiche © Zanichelli 2010

37MODULO 6 - VERIFICA LE TUE CONOSCENZE
L’indentazione che determina il rientro diun punto elenco si può modificare dallabarra degli strumenti DDiisseeggnnoo. v f
L’indentazione non può essere disatti-vata, perché un punto elenco è semprenecessariamente indentato. v f
Per cambiare l’interlinea in unelenco puntato bisogna selezionare:
IInntteerrlliinneeaa dal menu FFoorrmmaattoo, quindiscegliere il valoreEElleenncchhii ppuunnttaattii ee nnuummeerraattii dal menucontestuale che si apre facendo cliccon il tasto destro sull’elenco PPaarraaggrraaffoo dal menu FFoorrmmaattoo e indi-care nella casella IInntteerrlliinneeaa il valore FFoorrmmaattoo sseeggnnaappoossttoo dal menu conte-stuale che si apre facendo clic con il ta-sto destro sul segnaposto selezionato
Completa il seguente testo.In PowerPoint per inserire testo in unatabella è sufficiente digitarlo (oppure_____________ dopo averlo copiato daun’altra fonte) nella ________________in cui si trova in quel momento il______________ lampeggiante.
Per selezionare una riga di unatabella:
si può scegliere la voce SSeelleezziioonnaa rriiggaadal menu contestuale che compare fa-cendo clic su di essasi fa clic quando il puntatore delmouse portato a sinistra della rigaassume la forma di una freccia nerasi deve trascinare il mouse lungo la rigabisogna mettersi nella riga da sele-zionare e poi scegliere la voce SSeellee--zziioonnaa rriiggaa dal menu MMooddiiffiiccaa
Per eliminare una colonna di unatabella bisogna:
fare clic con il tasto destro del mousein una cella della colonna da eliminaree poi scegliere dal menu contestualela voce EElliimmiinnaa ccoolloonnnneefare clic su una cella della colonna daeliminare e poi scegliere dal menucontestuale la voce EElliimmiinnaa ccoolloonnnneeselezionare la colonna da eliminare epoi scegliere, dal menu contestualeche si attiva con il tasto destro delmouse, la voce EElliimmiinnaa ccoolloonnnneeselezionare la colonna e poi scegliereCCaanncceellllaa dal menu MMooddiiffiiccaa
Per selezionare un grafico:
bisogna fare clic su di essobisogna fare doppio clic su di essonon bisogna fare nulla, si selezionaautomaticamente aprendo la diapo-sitiva che lo contiene
CB
A
23
D
C
B
A
22
DC
B
A
21
20
D
C
B
A
19
bisogna scegliere la voce SSeelleezziioonnaattuuttttoo dopo essersi posizionati sulladiapositiva che lo contiene
Completa il seguente testo.
Dopo che si è creato un grafico, se nepuò cambiare in qualsiasi ____________il tipo facendo ______________ clic sudi esso e poi selezionando TTiippoo ddii ggrraaffii--ccoo dal menu ______________.
Scrivi a sinistra di ognuno deiprocedimenti indicati un numero da1 a 4 in modo da ordinare le opera-zioni necessarie per inserire un titoloin un grafico già esistente..... si seleziona dal menu GGrraaffiiccoo la voce
OOppzziioonnii ggrraaffiiccoo
.... si digita nella casella TTiittoolloo ddeell ggrraaffiiccooil titolo da inserire
.... si va alla scheda TTiittoollii
.... si fa doppio clic sul grafico
Si può modificare il colore disfondo di un grafico?
Sì, facendo clic con il tasto destro delmouse sull’area del grafico e selezio-nando la voce OOppzziioonnii ggrraaffiiccooSì, selezionando dal menu FFoorrmmaattoo lavoce AArreeaa ddeell ggrraaffiiccooSì, selezionando dal menu FFoorrmmaattoola voce SSffoonnddooNo, il colore di sfondo di un graficonon può essere modificato
L’inserimento di un organigram-ma può essere fatto:
dal menu IInnsseerriissccii scegliendo la voceOOrrggaanniiggrraammmmaascegliendo un layout diapositiva chelo contienedalla barra degli strumenti standardin una qualsiasi delle tre modalitàprecedenti
La struttura gerarchica di un or-ganigramma può essere modificata:
con il tasto destro del mousedal menu FFoorrmmaattoo scegliendo la vo-ce OOrrggaanniiggrraammmmaadalla barra degli strumenti organi-grammaeliminando le singole caselle con iltasto
Indica se le seguenti affermazionisono vere oppure false.
Per inserire un disegno in una diapositi-va è sufficiente usare il tasto destro delmouse. v f
In PowerPoint la selezione di un ogget-
29
D
C
B
A
28
DC
B
A
27
D
C
B
A
26
25
24
D to grafico lo evidenzia mediante cer-chietti posti sul suo perimetro. v f
Si può ridimensionare un disegno sol-tanto trascinando i suoi bordi. v f
Si può applicare un’ombreggia-tura a un oggetto grafico:
dalla barra degli strumenti formattazionesoltanto usando la barra degli strumen-ti disegnodal menu FFoorrmmaattoocon il tasto destro del mouse
Completa il seguente testo.
Il raggruppamento di più oggetti grafici,attivabile con il tasto _____________ delmouse, consente di applicare le stessemodifiche a tutti gli _____________ delgruppo. La funzione ______________consente di portare un elemento sullosfondo o in primo piano.
Scrivi a sinistra dei procedimentiindicati un numero da 1 a 6 in mododa ordinare le operazioni necessarieper inserire un’animazione a scac-chiera all’entrata di un disegno.
.... si fa clic sul menu PPrreesseennttaazziioonnee
.... si seleziona il disegno
.... si sceglie SSccaacccchhiieerraa
.... si seleziona AAnniimmaazziioonnee ppeerrssoonnaalliizzzzaattaa
.... si seleziona EEnnttrraattaa
.... si seleziona AAggggiiuunnggii eeffffeettttoo
Le diapositive nascoste:
al momento del salvataggio vengonoeliminate del tutto dalla presentazioneappaiono con una barra trasversalesulla diapositiva stessanon vengono visualizzate durante lapresentazionesi possono mostrare di nuovo inter-venendo dal menu VViissuuaalliizzzzaa
L’orientamento delle diapositivesi può modificare:
scegliendo un apposito layout delladiapositivadall’anteprima di stampadalla finestra SSttaammppaadal menu FFiillee selezionando la voce IImm--ppoossttaa ppaaggiinnaa
Completa il seguente testo.
Durante una presentazione i tasti-________________ della tastiera con-sentono di passare alla diapositiva________________ o a quella successiva,ma è possibile spostarsi su una diaposi-tiva qualsiasi usando il tasto________________ del mouse.
35
DC
B
A
34
D
C
B
A
33
32
31
DC
B
A
30
Copyright © 2010 Zanichelli Editore SpA, Bologna [6154] Questo file è una estensione online del corso Federico Tibone, Tecnologie informatiche © Zanichelli 2010

MODULO 6 - VERIFICA LE TUE ABILITÀ38
Avvia il programma Microsoft PowerPoint.
Crea una presentazione basata sul modello predefi-nito.
Modifica le opzioni di base del programma inmodo che il nome utente risulti «Istituto Galileo Gali-lei».
Inserisci il titolo «Corsi ECDL» utilizzando la strut-tura della diapositiva.
Inserisci il sottotitolo «Istituto Galileo Galilei» uti-lizzando la visualizzazione Normale.
Modifica il titolo nel modo seguente «Corsi ECDLper gli studenti» utilizzando la struttura della diaposi-tiva.
Annulla la modifica appena effettuata utilizzando ilmenu dei comandi.
Metti un’ombreggiatura al titolo in visualizzazioneNormale utilizzando il menu Modifica.
Annulla la modifica appena effettuata utilizzando labarra degli strumenti.
Metti un’ombreggiatura al segnaposto contenente iltitolo in visualizzazione Normale utilizzando la barra de-gli strumenti disegno.
Inserisci la ClipArt di un computer nello schemadiapositiva.
Sposta la ClipArt appena inserita in basso a destranello schema.
Riduci la ClipArt, senza deformarla, utilizzando iltasto destro del mouse; poi chiudi la visualizzazione del-lo schema diapositiva.
Inserisci la data fissa «12/09/2009» solo sulla primadiapositiva.
Inserisci una nuova diapositiva con layout Titolo econtenuto utilizzando la barra degli strumenti.
Inserisci il titolo «Giorni e orari di lezione» in mo-dalità Struttura.
Inserisci una tabella di 2 colonne e 3 righe utiliz-zando l’icona già presente nel layout selezionato e digitaal suo interno il seguente contenuto:
Lunedì 8,30 - 10,30Mercoledì 10,30 - 12,30Venerdì 8,30 - 10,30
17
16
15
14
13
12
11
10
9
8
7
6
5
4
3
2
1 Restringi le 2 colonne della tabella in modo cheessa possa occupare la stessa larghezza del titolo.
Inserisci una riga in cima alla tabella.
Inserisci nella nuova riga i seguenti dati: Giorno Orario
Seleziona la riga appena creata.
Centra le scritte al suo interno.
Riduci l’altezza dell’intera tabella in modo che entrinella diapositiva.
Applica un modello struttura a tua scelta a tutte lediapositive della presentazione utilizzando la barra deglistrumenti.
Metti in azzurro l’intestazione della tabella.
Inserisci una nuova diapositiva utilizzando il menudei comandi.
Scegli per questa diapositiva il layout Titolo e testosu due colonne.
Inserisci come titolo della nuova diapositiva «Ca-lendario degli esami» in visualizzazione Normale.
Inserisci nel segnaposto a sinistra le date: 30 otto-bre, 20 dicembre e 30 gennaio, e nel segnaposto a destrale date: 28 marzo, 20 maggio e 30 giugno.
Cerca nella Guida in linea le informazioni su «Elen-chi puntati e numerati».
Applica un’interlinea di 1,5 righe ai due segnapostocon gli elenchi puntati.
Modifica lo stile dei punti elenco utilizzando quellocon un pallino; usa il tasto destro del mouse.
Inserisci in tutte le diapositive il piè di pagina«Anno scolastico 2009-2010».
Inserisci al centro della terza diapositiva la forma«Esplosione1» facente parte del gruppo «Stelle e deco-razioni».
Inserisci nella forma appena introdotta la scritta:«Effettuare l’iscrizione almeno 15 giorni prima dell’esa-me», e disponila su due righe.
Salva la presentazione nella cartella C:\patente\pre-sentazioni assegnandole come nome Corsi ECDL nel for-mato tipico di PowerPoint.
36
35
34
33
32
31
30
29
28
27
26
25
24
23
22
21
20
19
18
Modulo 6 Verifica le tue abilità• Per svolgere questa attività al computer hai a disposizione 45 minuti,
proprio come avviene negli esami ECDL.
SOLUZIONE FILMATA
Copyright © 2010 Zanichelli Editore SpA, Bologna [6154] Questo file è una estensione online del corso
Federico Tibone, Tecnologie informatiche © Zanichelli 2010