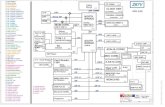NEUTRINO SERIES - Xilica€¦ · including, Neutrino-N, ND and AEC-N models) 7 GPIO Connect a...
Transcript of NEUTRINO SERIES - Xilica€¦ · including, Neutrino-N, ND and AEC-N models) 7 GPIO Connect a...

1
NEUTRINO SERIESUser Manual

2
Important Safety Information
1. READ THESE INSTRUCTIONSAll the safety and operating instructions should be read before the product is operated. 2. KEEP THESE INSTRUCTIONSThe safety and operating instructions should be retained for future reference.
3. HEED ALL WARNINGSAll warnings on the product and in the operating instructions should be adhered to.
4. FOLLOW ALL INSTRUCTIONSAll operating and use of instructions should be followed.
5. DO NOT USE THIS APPARATUS IN WATER.Do not use the product near water. For example, near a bathtub, wash bowl, kitchen sink, or laundry tub, in a wet basement, or near a swimming pool, and the like.
6. CLEAN ONLY WITH DRY CLOTH.Unplug the unit from the wall outlet before cleaning.
7. DO NOT BLOCK ANY VENTILATION OPENINGSSlots and openings in the cabinet back or bottom are provided for ventilation, to ensure reliable operation of the limit and to protect it from overheating. These openings must not be blocked or covered. The openings should never be blocked by placing the product on a bed, sofa, rug, or similar surface. This product should never be placed near or over a radiator or heat source. This product should not be placed in a built-in installation such as a bookcase or rack unless proper ventilation is provided or the manufacturer’s instructions have been adhered to.
8. DO NOT INSTALL NEAR ANY HEAT SOURCESThis product should be situated away from heat sources such as radiators, stoves or other products (including amplifiers) that produces heat.
9. DO NOT DEFEAT THE SAFETY PURPOSE OF THE POLARIZED OR GROUNDING-TYPE PLUGA polarized plug has two blades with one wider than the other. A grounding-type plug has two blades and a third grounding prong. The wide blade or the third prongs are provided for your safety. If the provided plug does not fit into your outlet, consult an electrician for replacement of the obsolete outlet.
10. PROTECT THE POWER CORD FROM BEING WALKED ON OR PINCHED PARTICULARLY AT PLUGS, CONVENIENCE RECEPTACLES, AND THE POINT WHERE THEY EXIT FROM THE APPARATUS.
11. ONLY USE ATTACHMENTS/ACCESSORIES SPECIFIED BY THE MANUFACTURER.
12. USE ONLY WITH CART, STAND, TRIPOD, BRACKET, OR TABLE SPECIFIED BY THE MANUFACTURER, OR SOLD WITH THE APPARATUS. WHEN A CART IS USED, USE WITH CAUTION WHEN MOVING THE CART/APPARATUS TO AVOID INJURY FROM TIP-OVER.Do not place this unit on an unstable cart, stand, tripod, bracket, or table. The unit may fall, causing serious injury to someone, and serious damage to the appliance. A unit and cart combination should be moved with care. Quick stops, excessive force, and uneven surfaces may cause the product and cart combination to overturn.
13. UNPLUG THIS APPARATUS DURING LIGHTNING STORMS OR WHEN UNUSED FOR LONG PERIODS OF TIME.For added protection for this unit during a lightning storm, or when it is left unattended and unused for long periods of time, unplug it from the wall outlet and disconnect the antenna or cable system. This will prevent damage to the unit due to lightning and power surges.
14. REFER ALL SERVICING TO QUALIFIED PERSONNEL. SERVICING IS REQUIRED WHEN THE APPARATUS HAS BEEN DAMAGED IN ANY WAY. SUCH AS, WHEN THE POWER SUPPLY CORD OR PLUG IS DAMAGED, LIQUID HAS BEEN SPILLED, OR OBJECTS HAVE FALLEN INTO THE APPARATUS, THE APPARATUS HAS BEEN EXPOSED TO RAIN OR MOISTURE, DOES NOT OPERATE NORMALLY, OR HAS BEEN DROPPED.
15. WARNING: TO REDUCE THE RISK OF FIRE OR ELECTRIC SHOCK, DO NOT EXPOSE THIS APPARATUS TO RAIN OR MOISTURE.
16. APPARATUS SHALL NOT BE EXPOSED TO DRIPPING OR SPLASHING AND NO OBJECTS FILLED WITH LIQUIDS, SUCH AS VASES, SHALL BE PLACED ON THE APPARATUS.

3
Table of Contents
Labels and Descriptions 4-5
Technical Specifications 6
AES/EBU Pinout Information 7
Device Connectivity 8-9
Install Xilica Designer
Mac OS X Installation 10
Windows Installation 11
Launch Xilica Designer
Network View 12
Firmware Upgrade 13-15
Project View 16
Create a Design 17-21
Going Online 22-25
Contact and Support 26

4
Front Panel
1 Model Badge A badge displaying the device series and model name.
2 Power A blue LED light which indicates that the hardware device is powered On. This LED light will flash when powering On the device or when performing a firmware upgrade.
3 Network An orange LED light which indicates that a network cable is connected.
4 Output Each output channel has a dual color (Red or Green) LED light indicator. Green LEDs indicate that the signal is present at -40dBu. Red LEDs indicate analog clipping at +17dBu.
5 Input Each input channel has a dual color (Red or Green) LED light indicator. Green LEDs indicate that the signal is present at -40dBu. Red LEDs indicate analog clipping at +17dBu.
6 LCD Display The LCD display shows device information and settings.
7 Menu The Menu (Up and Down) buttons are used to scroll through the device menus.
8 Cursor The Cursor (Up and Down) buttons are used to scroll through device parameters.
9 Exit The Exit buttons is used to exit out of menus and return to the home screen.
10 Enter The Enter button is used to confirm actions.
11 Jog Wheel The Jog Wheel is used to adjust values.
1 42 5 76 8 9 11
103

5
1 Power switch Power ON/OFF the processor using this switch.
2 Power supply Insert the plug connector into the socket. Connect the cord into a 90-240 VAC 50-60Hz power source.
3* AES/EBU Transport 8x8 AES/EBU digital audio channels over a DB-25 connector (Tascam protocol). (Only available for ‘D’ models including, Neutrino-D, ND models)
4 Ethernet Connect the device to the network using a standard RJ45 (Ethernet) cable.
5 IP Reset A button used to reset the IP Address.
6* Dante™ Digitally transport 16x16 I/O of Dante network audio bi-directionally over a standard RJ45 (Ethernet) cable. (Only available for ‘N’ models including, Neutrino-N, ND and AEC-N models)
7 GPIO Connect a twisted pair wire with an attached terminal block to send GPIO control signals.
8 Inputs Input connections are established using Euro/Phoenix 3.5mm type connectors. Neutrino has eight or sixteen switchable mic/line inputs depending on the model.
9 Outputs Output connections are established using Euro/Phoenix 3.5mm type connectors. Neutrino has eight or sixteen outputs depending on the model.
Rear Panel
81 92 3*
4 5 6*
7

6
Technical Specifications
Input impedance >10k Ohms
Output impedance 50 Ohms
Maximum level +20dBu
Mic/Line Mic (+40dB gain)/Line (0dB)
Type Electronically balanced w/ 48V Phantom power
Frequency response +/-0.15dB (20 to 20kHz)
Dynamic range 110dB typ (unweighted)
CMRR >50dB @ 1kHz
Crosstalk <-110dB @1kHz
Distortion 0.002% (1kHz @ +4dBu)
Processor 40-bit floating point
Sampling rate 48kHz
Propagation delay 3ms (AEC: 11ms)
Analog converters High-performance 24-bit
Connectors Euro/Phoenix plug-in 3.5mm connectors (included), RJ45 Ethernet, IEC power socket
Power 90-240 VAC (50-60Hz)
Mounting 1RU, with vent between units
Dimensions 19”x1.75”x9” (483x44x229mm)
Weight 11lbs / 5kg
Warranty 2 years, parts and labor

7
AES/EBU Pinout Information
AES/EBU DB-25 to DB-25 connections require a different pinout in the cable. AES/EBU must ip the connections so that pins 12, 24 and 25 will wind up on the other end of the cable at pins 6, 18 and 19 respectively. (Digital out must feed digital in).
Neutrino-D models with AES/EBU digital audio use a DB-25 connector with the original TASCAM protocol. The pinout details are as follows:

8
Device Connectivity
Xilica processors and control devices run on a network based infrastructure and are set up and controlled by a host computer using the Xilica Designer software.
What’s in the Box• Neutrinohardwaredevice
• 90-240VAC50-60Hzpowercable
• 3.5mmPhoenix/Eurotypeterminalblockconnectors
What you need to Provide• Computer
• Networkinterface(Router,PoEswitch)
A router is used for IP assignment and easy connectivity to computer and control devices.
A PoE switch is used for controllers if local power is not used.
•Ethernetcables
All wired connections use a standard RJ45 Cat 5/6 (Ethernet) connection.
Connecting Devices
A network connection can be made between the computer and processor using:
A) DHCP enabled Router or Server/Router combination (Recommended) With DHCP enabled routers and servers, the processor will automatically obtain the IP address upon power up and connection. When other Xilica wall controls will also be used, it is recommended to use a router and PoE switch. This combo provides DHCP as well as power to the wall controls. Linksys routers and Netgear switches are recommended. B) A non-DHCP direct connection or indirect connection via an Ethernet switch When the processor is connected directly to a computer or indirectly via a switch/hub and DHCP is not available, the connection process is not automatic.

9
Note: DHCP enabled Router/switch gear should be turned on first, with all Ethernet cables connected to the hardware prior to Powering ON the hardware. This will allow for proper IP address distribution to the Hardware. First, Power ON the router/switch gear. Then connect an Ethernet cable from the host computer to the DHCP enabled router. Connect an Ethernet cable from the router to the Neutrino device. Connect the external power supply to the Neutrino device.
Switch ON the processor device.
A) Connecting using a DHCP enabled router/server
B) Non-DHCP direct connection or indirect connection Non-DHCP connections are not automatic. Non-DHCP connections must be manually configured. Please refer to Xilica Designer help file or Xilica FAQ for further assistance.
-ND

10
Install Xilica Designer
The Xilica Designer software provides optimum configuration of X2, Solaro and Neutrino Series processors and it also configures Xilica’s programmable remote controls, configures and manages any networked Dante device, and provides universal third-party device control integration.
Mac OS X Installation
System RequirementsMac OS X 10.8 or laterProcessor 1GHz or higher500MB of available space1GB graphics card4GB RAM 1. Download the latest version of Xilica Designer from the Xilica website (www.xilica.com). 2. Open the downloaded .zip file. 3. Then open the XilicaDesigner.mpkg file. 4. An installation window will appear. Read and follow each step to proceed.
5. Once completed, the installation window will display: The installation was successful.
6. The Xilica Designer software is now installed.

11
Windows Installation
System RequirementsWindows 7 or higher Processor 1GHz or higher500MB of available space1GB graphics card4GB RAM
1. Download the latest version of Xilica Designer from the Xilica website (www.xilica.com). 2. Open the downloaded .zip file. 3. Then open the XilicaDesigner.exe file. 4. An installation window will appear. Click Install to continue.
5. Allow the program to complete the installation process. This may take a several minutes.6. When complete, Windows will ask for permission to allow firewall access. The suggested setting is to allow Xilica Designer to communicate in Private networks, such as home or work. Allow access to public networks at your own discretion. Check the appropriate boxes, then click Allow Access to finish.
7. The Xilica Designer software is now installed.

12
Launch Xilica Designer
Locate the Xilica Designer application on your Desktop or Applications folder.Double click the application to launch the software.
You can create a New Design Project, Open Design Project, Start Network View, or Start Dante View.
Network View Network View displays all processors and control devices on the network. Network View displays device information including, the device connection status, computer IP address, device IP address, device name, manufacturer and the firmware version.
In Network View, you should see your processor(s) listed. At the top left of each device block is a device connection indicator. Green: The device is connected and operational.
Yellow: The device is connected and online, but not operational. Hovering over the network indicator will display a pop-up message of identified problems. (Normally this would indicate that no device design is loaded).
Red: The device is not connected and offline. There is no communication between Xilica Designer software and the device. Please check all cables, connections and power. If the processor is performing a firmware upgrade or is in the process of rebooting, this may be a temporary offline interruption.

13
At times you may just see an exclamation mark (!). This indicates that a firmware upgrade is available. Normally this is not an issue unless there are updated modules in the project file that the outdated firmware does not support.
Firmware Upgrade
Please note that using an older version of software with a newer firmware or newer software with an older firmware will work but some of the features may not be available and bugs could exist. We recommend upgrading the software and firmware to the latest versions. Before you begin, check your software and firmware versions.
To check the current device firmware version, make sure that your device is connected and online. In Network View, devices that have a Firmware Upgrade available will display a yellow triangle with an exclamation mark. The device Firmware version is also listed in the device block.
To view the current software version, click on the About tab at the top of the software.
Matching the Firmware
To assist you in determining which firmware file is appropriate for your device, refer to the chart below. Note: The file structure may be different from the date that this list was created. Always check the Xilica website (www.xilica.com) to keep updated.
#_#_# Represents the 3 digit version code of the firmware update.
(SOLARO_#_#_#.img) Solaro QR, FR(X2_#_#_#.img) X2(XIO_#_#_#.img) XIO8, XIO16(XTOUCH_#_#_#.img) XTouch50, XTouch80 (NEUTRINO_#_#_#.img) Neutrino A, A-D (AES), A-N (Dante), A-ND (Dante, AES)(UNO_#_#_#.img) Uno-U, U-D (AES), U-N (Dante), U-ND (Dante, AES) (NEUTRINO-AEC_#_#_#.img) Neutrino AEC(UNO-AEC_#_#_#.img) Uno AEC (RIO_#_#_#.img) Rio-N, NX(NEUPANEL MINI_#_#_#.img) NeuPanel Mini K1, K4, S4, S8, S4K1

14
4. A pop-up warning will appear stating that the Firmware Upgrade process will erase all data from your device. Click OK to proceed.
Firmware Upgrade Procedure:
Save any design files from the device onto your computer as all programmed data on the device will be erased during the upgrade process. After the firmware upgrade is completed, the design file can be loaded back into your device.
1. The device must be online and operational (green ON indicator) to perform a firmware upgrade. 2. Download the latest firmware version for your device from the Xilica website (www.xilica.com).
3. In Network View, right click the device block and select Firmware Upgrade.

15
5. Navigate to the file in which you downloaded the new Firmware file. Click Open.
6. A status bar in the device window will monitor the Firmware upgrade progress.
Once the Firmware file has been loaded to the device, the device will automatically restart and update its internal data. This may take several minutes. During this period, the device network indicator will turn RED and appear offline. DO NOT POWER OFF THE DEVICE. Powering off the device during a Firmware Upgrade can result in a complete corruption of the processor. If this happens, a Firmware Recovery must be completed. (Please refer to Xilica Designer help file or Xilica FAQ for further assistance). Once the firmware upgrade is completed, the device will display a green ON indicator.

16
Project View
You can create a new project in one of two ways:
Auto-configuration If your device is listed in network view, select your device and click Create New Project with Selected Device(s) at the top right of the software. This will create a project with your processor.
Blank project Alternatively, click File > New Project. When creating a blank project, Xilica Designer will ask you which DSP series you are using. Select the appropriate option.
1. Component Library Menu This menu displays a list of devices and design modules that you can use in your project.
2. Work Area The work area provides a space to design and configure devices.
3. Object Property Menu This menu allows you to customize the object properties in the design.

17
Create a Design
For the example, a single DSP hardware block will be used, but a design can be done with multiple DSP hardware items.
Projects can be designed Offline (no devices connected) and the design can be loaded to your devices at a later time.
1. From the Component Library, drag & drop the DSP module onto the work area.
2. With the object highlighted, you can customize the object properties in the Object Property menu. Note: Object Properties vary depending on the object selected.

18
4. To space out your work area, click & drag a selection box around the output modules and use the cursor arrows or mouse to move the modules to the right.
When this window is selected, the Component Library menu displays a variety of DSP modules.
3. Double click the DSP module to open the design schematic. Resize the window by dragging the corner of the window.

19
5. Click and drag a DSP module into the device schematic window.
In the example, a PEQ was added. 6. In the Object Property menu, you can customize the module. For the PEQ module, up to 8 bands are available. 7. Double click the DSP module to open it. In the PEQ module, the number of bands determined in the object property menu is reflected in the DSP module.
8. From the input module, click & drag a wire to the DSP input node.

20
9. Drag & drop more DSP modules, then wire them accordingly.
Processing chains and objects can be easily duplicated by selecting the desired object(s), Ctrl + C to copy, then Ctrl + V to paste the items.
When drawing wires, they may overlap and be difficult to read.
To move wires, click & drag the corner of a wire,or highlight the wire and click & drag the red corner node.

21
10. To save your project, click File > Save As. Save the file to a memorable location. If a project file is already created, click File > Save. You can also save using the save icon at the top right of the work area. It is recommended to back up project files to an external location. Saved project files will have a .pjxml extension at the end of the file name.

22
Going Online Going online loads the design file to the connected device(s) and allows you to make adjustments in real-time. In order to go online, all devices must be connected and online. (Green ON indicator in Network View)
To go online, you must associate the device module with the physical hardware device.
1. In Project View, select the device module you would like to map.
2. Right click the device module and select Map to Physical Device. 3. Detected devices with their Mac Address will list. If there is more than one of the same devices in the network, the devices can be identified by the Mac Address. The device Mac Address can be found in Network View. It is very important that the name of the device block in the design file matches exactly to the unit in the Network View, otherwise you will not be able to load the design to the physical device.

23
Once mapped, the module will become a solid grey color and the device Mac Address will display at the bottom of the device module.
4. Click Load Design to Device(s) located at the top of the work area.
5. A window will pop up. Check the devices that you would like to load your design to. Then click OK.

24
Going online may take up to several minutes. Please do not disrupt the process. The progress bar at the top will display the overall progress percentage.
Once online, notice that the work area has become a solid color and the design menus are no longer available.
6. To make adjustments in real-time, double click the DSP module in Project View, Or double click the device block in Network View to view the device schematic.

25
7. Double click any DSP module or I/O block to make adjustments.
Switch back to design mode at any time using the Go Back to Design Mode button located at the top of the work area.
You will be asked if you’d like to copy the adjustments made online, back into the project design.
Click Yes to transfer the settings made online into the project.Click No to revert back to the previous design file. If online settings are transferred into the project, File > Save will overwrite the original project file. File > Save As will create and save a separate project file. It is recommended to back up project file(s) to an external location.

26
Customer SupportIf you’d like to contact us regarding product support or technical designs, email [email protected] and we’ll connect you with a solutions engineer Alternatively, if you’d like to speak to someone, you can call the following numbers for immediate assistance:
International: +1 905 770-0055
US Toll Free: +1 877 767-0234
Europe: +31 29940-1100
China & Hong Kong SAR: +852 2604-9382
www.xilica.com
Version 3.0