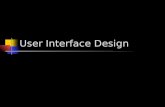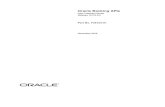Neurite user manual 1.1 · 2019. 4. 12. · 3 4. How to use Neurite-J 4.1 User interface Open...
Transcript of Neurite user manual 1.1 · 2019. 4. 12. · 3 4. How to use Neurite-J 4.1 User interface Open...
-
Neurite-J 1.1 ImageJ plug-in
User manual
October, 2014
Content
1. About Neurite-J 1.1 ..................................... 2
2. License ........................................................ 2
3. Neurite-J installation ................................... 2
4. How to use Neurite-J ................................... 3
4.1 User interface ................................. 3
4.2 Before start .................................... 4
4.3 Image analysis with Neurite-J ....... 4
5. Out of Memory ............................................ 10
6. Contact us .................................................... 11
-
2
1. About Neurite-J 1.1
Neurite-J is an ImageJ (http://rsbweb.nih.gov/ij/index.html) plug-in that works as
an adaption of the Sholl method providing a semi-automatic tool for neurite outgrowth
quantification in organotypic cultures. Neurite-J gives a good description of neurite
growth providing counts of neurite number and neurite area at different distances from
the organotypic explant. Neurite-J 1.1 is the second available version of the Neurite-J
plug-in for ImageJ software (http://rsbweb.nih.gov/ij/index.html). This version of the
plug-in works under ImageJ 1.49 versions for Mac Os X, Linux and Windows systems
(later versions have not been tested). Neurite-J is developed in the Neuroplasticity and
Repair Group of the University Autonomous of Barcenlona (UAB) by Dr. Abel Torres
Espín.
The validation of the measures obtained by the plug-in are published in:
Torres-Espín A, Santos D, González-Pérez F, Del Valle J, Navarro X. Neurite-J: An
Image-J plug-in for axonal growth analysis in organotypic cultures. J Neurosci
Methods. 2014 Oct 30;236:26-39. doi: 10.1016/j.jneumeth.2014.08.005
2. License
This program is free software: you can redistribute it and/or modify it under the
terms of the GNU General Public License as published by the Free Software oundation,
either version 3 of the License, or (at your option) any later version.
This program is distributed in the hope that it will be useful, but WITHOUT ANY
WARRANTY; without even the implied warranty of MERCHANTABILITY or
FITNESS FOR A PARTICULAR PURPOSE. See the GNU General Public License for
more details.
You should have received a copy of the GNU General Public License along with
this program. If not, see http://www.gnu.org/licenses/.
3. Neurite-J installation
Download the Neurite_J11.java file into .../ImageJ/pluguins/ folder. We
recommends create a NeuriteJ folder and save the file inside. To install Neurite-J use
the Plugins>Install... or Plugins>Complie and Run command in ImageJ interface and
select the Neurite_J11.java file.
-
3
4. How to use Neurite-J
4.1 User interface
Open Neurite-J using Plugins>NeuriteJ>Neurite J11 command. The user
interface will appear:
Options Box:
Distance Textbox: the distance in the specified units that plug-in will use to
radial increase of Sholl rings.
Measures Checkbox: the plug-in provide two possible measures, the number of
intersections at each distance from the body and the occupied area by the neurites for
each ring. The plug-in can return additional information from intersection profiles, such
as the Nmax, the critical value and the Dmax (Additional measures) or the area and the
circularity of the explant body (Explant body stats) (see Torres-Espín et al., 2014).
Scale Label: show the current scale ratio specified by the user. If no scale ratio is
provided, the ImageJ take the original scale of the current picture.
Set Scale Button: use this button to open the set scale ImageJ dialog windows and
specify the pixel to real unit conversion. The conversion ratio will appear in the Scale
label inside Neurite-J interface (see above).
-
4
Status Box: show the messages guiding the users during the image analysis process. By
default appears the Run Button that starts the image processing.
Back Button: return to previous step in the image analysis.
Next Button: goes to the next step in the image analysis.
Restart Button: return to original image and restart the plug-in if it is pressed in any
moment during image processing.
Close Button: close the plug-in. Notice that also it is possible exit to Neurite-J using
the close button in the window title bar of the plug-in.
4.2 Before start
Neurite-J can work with any type of image file that ImageJ can open. Neurite-J is
developed to work with pictures obtained by microscopy. Typically, to take all the
axonal outgrowth from an organotypic culture some pictures are needed. In this case, all
the pictures should merge into a mosaic prior to be analyzed with Neurite-J. Don't worry
if some parts of the mosaic image are white, the Neurite-J will remove during image
processing.
4.3 Image analysis with Neurite-J
To ensure the correct analysis of the pictures, the Neurite-J works sequentially. All
the steps that need user interaction will be notified in the status box (see above).
Step 1. Opening the image.
-
5
Step 2. Introduce and ensure the correct image scale.
You can press the set scale button or access to scale
set up windows using the Analyze/Set scale...
command. Internet provides some tutorials about
scale and spatial calibration of an image. Notice that
if you select the global option in the Set Scale dialog,
you can skip this step in a new analysis.
Step 3. Press Run button. Neurite-J will start the image
processing. After some image conversion, the plug-in
will prompt the user to select the organotypic body and
the Threshold dialog will open. Using the threshold
scroll bar, the organotypic body should be selected like
in the picture. Don't worry if some neurites are selected,
the plug-in will obviate. Ensure that all the culture body is thresholded. At the end,
press Next button. A ROI including the body selection will be created and added to
the ROI manager dialog.
-
6
Step 4. Correction of the body selection. Some
times the automatic selection of the organotypic
body may include undesirable parts. If it is the case,
you can correct the body selection prior to continue
using the Selection Brush Tool (see the picture
below, automatically selected by the plug-in) or
another selection tool (http://rsb.info.nih.gov/ij/docs/tools.html). Once it is
corrected, press Next button.
Step 5. Background correction. This is an automatic step
where plug-in will make some image enhancements.
Step 6. Neurite thresholding. Probably is the most important step. It is in this point
when the user can introduce some variability in their pictures analysis. Then, it is
important to select the neurites property. Too much noise selection could overrate
and deform the neurites, too low selection could eliminate neurites to the analysis.
The next pictures could be a guide. After correct neurite thresholding press Ok
button.
-
7
Incorrect thresholding. Too much noise selection:
Incorrect thresholding. Low neurite selection:
Correct thresholding. Notice that no so much noise is selected while all the neurites
are thresholded.
-
8
Step 7. Noise filter selection. The automatic noise filtering clears the background
and generates a black and white (B/W) picture (see below), but some particles and
extra noise could remain after filtering. In this step the user can select the decided
filter value. We recommend to select the value that allow to see the maximal
number of neurites without introducing to much noise (see below). Once the noice
filter is selected press Next button.
Low filter:
High filter:
Correct filter:
-
9
Step 8. Manual noise elimination. In this step of the process it is important to
remove all the black pixels that user did not want to be analyzed.
To manual eliminate the undesirable noise, the Paintbrush tool with white color is
automatically selected by the plug-in. The user can draw over the black pixels to
erase it. It is possible to modify the brush size using the options of the Paintbrush
tool (right or double click in the tool icon). You can also make a selection with any
selection tool and erase the selected area with the SUPR key.
After the manual cleaning, the resulting image is the
measurable ones that will be analyzed. To continue press Next
and the measuring process will start.
Result. After measuring process, the picture will redraw with the concentric rings
and the Results window will open (see below). To analyze another image, close the
current picture and start again with step 1. At this point, the Results window and
ROI manager dialog will be opened and full. Both windows will be cleared by the
Neurite-J plug-in to allow new analysis. Remember that if you select the global
scale option in the set scale step (step 2), you do not have to do it for the new
picture.
-
10
5. Out of Memory. It is possible that too big pictures cause Out of Memory problems
during image processing. To solve this issue, you can increase the amount of memory
that ImageJ use in Edit/Options/Memory & Threads command. The memory changes
will produced after ImageJ restart.
-
11
6. Contact us
For any suggestions, problems or errors communication, don't forget to send an e-
mail to [email protected] with NeuriteJ as a subject.