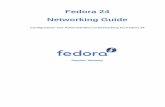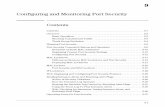Networking Guide - Configuration and Administration of...
Transcript of Networking Guide - Configuration and Administration of...
-
Fedora 23
Networking GuideConfiguration and Administration of Networking for Fedora 23
Stephen Wadeley
-
Networking Guide Draft
Fedora 23 Networking GuideConfiguration and Administration of Networking for Fedora 23Edition 1.0
Author Stephen Wadeley [email protected]
Copyright © 2015 Red Hat, Inc. and others.
The text of and illustrations in this document are licensed by Red Hat under a Creative CommonsAttribution–Share Alike 3.0 Unported license ("CC-BY-SA"). An explanation of CC-BY-SA is availableat http://creativecommons.org/licenses/by-sa/3.0/. The original authors of this document, and Red Hat,designate the Fedora Project as the "Attribution Party" for purposes of CC-BY-SA. In accordance withCC-BY-SA, if you distribute this document or an adaptation of it, you must provide the URL for theoriginal version.
Red Hat, as the licensor of this document, waives the right to enforce, and agrees not to assert,Section 4d of CC-BY-SA to the fullest extent permitted by applicable law.
Red Hat, Red Hat Enterprise Linux, the Shadowman logo, JBoss, MetaMatrix, Fedora, the InfinityLogo, and RHCE are trademarks of Red Hat, Inc., registered in the United States and other countries.
For guidelines on the permitted uses of the Fedora trademarks, refer to https://fedoraproject.org/wiki/Legal:Trademark_guidelines.
Linux® is the registered trademark of Linus Torvalds in the United States and other countries.
Java® is a registered trademark of Oracle and/or its affiliates.
XFS® is a trademark of Silicon Graphics International Corp. or its subsidiaries in the United Statesand/or other countries.
MySQL® is a registered trademark of MySQL AB in the United States, the European Union and othercountries.
All other trademarks are the property of their respective owners.
The Networking Guide documents relevant information regarding the configuration and administrationof network interfaces, networks and network services in Fedora 23. It is oriented towards systemadministrators with a basic understanding of Linux and networking.
This book is based on the Deployment Guide from Red Hat Enterprise Linux 6. The chapters related tonetworking were taken from the Deployment Guide to form the foundation for this book.
mailto:[email protected]://creativecommons.org/licenses/by-sa/3.0/https://fedoraproject.org/wiki/Legal:Trademark_guidelineshttps://fedoraproject.org/wiki/Legal:Trademark_guidelines
-
Draft Draft
iii
Preface vii1. Target Audience ............................................................................................................ vii2. About This Book ............................................................................................................ vii3. How to Read this Book .................................................................................................. vii4. Document Conventions ................................................................................................. viii
4.1. Typographic Conventions .................................................................................... viii4.2. Pull-quote Conventions ......................................................................................... x4.3. Notes and Warnings ............................................................................................. x
5. Feedback ....................................................................................................................... xi6. Acknowledgments ........................................................................................................... xi
I. Networking 1
1. Introduction to Fedora Networking 31.1. How this Book is Structured .................................................................................. 31.2. Introduction to NetworkManager ............................................................................ 31.3. Installing NetworkManager .................................................................................... 4
1.3.1. The NetworkManager Daemon ................................................................... 41.3.2. Interacting with NetworkManager ................................................................ 4
1.4. Network Configuration Using the Command Line Interface (CLI) .............................. 51.5. Network Configuration Using NetworkManager's CLI (nmcli) .................................... 51.6. NetworkManager and the Network Scripts ............................................................. 51.7. Network Configuration Using sysconfig Files .......................................................... 71.8. Additional Resources ............................................................................................ 8
1.8.1. Installed Documentation ............................................................................. 8
2. Configure Networking 92.1. Static and Dynamic Interface Settings ................................................................... 9
2.1.1. When to Use Static Network Interface Settings ............................................ 92.1.2. When to Use Dynamic Interface Settings .................................................... 92.1.3. Selecting Network Configuration Methods ................................................... 9
2.2. Using NetworkManager with the GNOME Graphical User Interface ........................ 102.2.1. Connecting to a Network Using a GUI ...................................................... 102.2.2. Configuring New and Editing Existing Connections ..................................... 102.2.3. Connecting to a Network Automatically ..................................................... 112.2.4. System-wide and Private Connection Profiles ............................................ 122.2.5. Configuring a Wired (Ethernet) Connection ................................................ 132.2.6. Configuring a Wi-Fi Connection ................................................................ 142.2.7. Establishing a VPN Connection ................................................................ 162.2.8. Establishing a Mobile Broadband Connection ............................................ 192.2.9. Establishing a DSL Connection ................................................................ 212.2.10. Configuring Connection Settings ............................................................. 23
2.3. Using the Command Line Interface (CLI) ............................................................. 302.3.1. Configuring a Network Interface Using ifcfg Files ....................................... 302.3.2. Configuring a Network Interface Using ip Commands ................................. 312.3.3. Static Routes and the Default Gateway ..................................................... 322.3.4. Configuring Static Routes in ifcfg files ....................................................... 332.3.5. Configuring IPv6 Tokenized Interface Identifiers ......................................... 35
2.4. Using the NetworkManager Command Line Tool, nmcli ......................................... 362.4.1. Understanding the nmcli Options .............................................................. 382.4.2. Connecting to a Network Using nmcli ........................................................ 392.4.3. Configuring Static Routes Using nmcli ....................................................... 44
2.5. Additional Resources .......................................................................................... 452.5.1. Installed Documentation ........................................................................... 45
-
Networking Guide Draft
iv
2.5.2. Online Documentation .............................................................................. 45
3. Configure Host Names 473.1. Understanding Host Names ................................................................................ 47
3.1.1. Recommended Naming Practices ............................................................. 473.2. Configuring Host Names Using hostnamectl ......................................................... 47
3.2.1. View All the Host Names ......................................................................... 473.2.2. Set All the Host Names ........................................................................... 483.2.3. Set a Particular Host Name ...................................................................... 483.2.4. Clear a Particular Host Name ................................................................... 483.2.5. Changing Host Names Remotely .............................................................. 48
3.3. Configuring Host Names Using nmcli ................................................................... 483.4. Additional Resources .......................................................................................... 49
3.4.1. Installed Documentation ........................................................................... 493.4.2. Online Documentation .............................................................................. 49
4. Configure Network Bonding 514.1. Understanding the Default Behavior of Master and Slave Interfaces ....................... 514.2. Creating a Bond Connection Using a GUI ............................................................ 51
4.2.1. Establishing a Bond Connection ............................................................... 524.3. Using the Command Line Interface (CLI) ............................................................. 55
4.3.1. Check if Bonding Kernel Module is Installed .............................................. 554.3.2. Create a Channel Bonding Interface ......................................................... 554.3.3. Creating SLAVE Interfaces ....................................................................... 564.3.4. Activating a Channel Bond ....................................................................... 564.3.5. Creating Multiple Bonds ........................................................................... 574.3.6. Configuring a VLAN over a Bond .............................................................. 58
4.4. Using Channel Bonding ...................................................................................... 634.4.1. Bonding Module Directives ....................................................................... 63
4.5. Using the NetworkManager Command Line Tool, nmcli ......................................... 704.6. Additional Resources .......................................................................................... 71
4.6.1. Installed Documentation ........................................................................... 714.6.2. Online Documentation .............................................................................. 71
5. Configure Network Teaming 735.1. Understanding Network Teaming ......................................................................... 735.2. Comparison of Network Teaming to Bonding ........................................................ 745.3. Understanding the Default Behavior of Master and Slave Interfaces ....................... 755.4. Understanding the Network Teaming Daemon and the "Runners" .......................... 755.5. Install the Network Teaming Daemon ................................................................... 765.6. Converting a Bond to a Team ............................................................................. 765.7. Selecting Interfaces to Use as Ports for a Network Team ...................................... 775.8. Selecting Network Team Configuration Methods ................................................... 785.9. Creating a Network Team Using a GUI ................................................................ 78
5.9.1. Establishing a Team Connection ............................................................... 785.10. Configure a Network Team Using the Command Line ......................................... 80
5.10.1. Creating a Network Team Using teamd ................................................... 805.10.2. Creating a Network Team Using ifcfg Files .............................................. 825.10.3. Add a Port to a Network Team Using iputils ............................................. 835.10.4. Listing the ports of a Team Using teamnl ................................................. 835.10.5. Configuring Options of a Team Using teamnl ........................................... 835.10.6. Add an Address to a Network Team Using iputils ..................................... 835.10.7. Bring up an Interface to a Network Team Using iputils .............................. 845.10.8. Viewing the Active Port Options of a Team Using teamnl .......................... 845.10.9. Setting the Active Port Options of a Team Using teamnl ............................ 84
-
Draft
v
5.11. Controlling teamd with teamdctl ......................................................................... 845.11.1. Add a Port to a Network Team ............................................................... 855.11.2. Remove a Port From a Network Team .................................................... 855.11.3. Apply a Configuration to a Port in a Network Team ................................... 855.11.4. View the Configuration of a Port in a Network Team ................................. 85
5.12. Configure teamd Runners ................................................................................. 855.12.1. Configure the broadcast Runner ............................................................. 855.12.2. Configure the random Runner ................................................................ 865.12.3. Configure the roundrobin Runner ............................................................ 865.12.4. Configure the activebackup Runner ......................................................... 865.12.5. Configure the loadbalance Runner .......................................................... 885.12.6. Configure the LACP (802.3ad) Runner .................................................... 885.12.7. Configure Monitoring of the Link State ..................................................... 895.12.8. Configure Port Selection Override ........................................................... 915.12.9. Configure BPF-based Tx Port Selectors .................................................. 92
5.13. Configure Network Teaming Using nmcli ............................................................ 925.14. Additional Resources ........................................................................................ 94
5.14.1. Installed Documentation ......................................................................... 945.14.2. Online Documentation ............................................................................ 94
6. Configure Network Bridging 976.1. Configure Network Bridging Using a GUI ............................................................. 97
6.1.1. Establishing a Bridge Connection ............................................................. 976.2. Using the Command Line Interface (CLI) ........................................................... 100
6.2.1. Check if Bridging Kernel Module is Installed ............................................ 1006.2.2. Create a Network Bridge ........................................................................ 1016.2.3. Network Bridge with Bond ...................................................................... 102
6.3. Using the NetworkManager Command Line Tool, nmcli ....................................... 1036.4. Additional Resources ........................................................................................ 105
6.4.1. Installed Documentation ......................................................................... 105
7. Configure 802.1Q VLAN tagging 1077.1. Selecting VLAN Interface Configuration Methods ................................................ 1077.2. Configure 802.1Q VLAN Tagging Using a GUI .................................................... 107
7.2.1. Establishing a VLAN Connection ............................................................. 1077.3. Configure 802.1Q VLAN Tagging Using the Command Line ................................. 109
7.3.1. Setting Up 802.1Q VLAN Tagging Using ifcfg Files ................................... 1097.3.2. Configure 802.1Q VLAN Tagging Using ip Commands .............................. 110
7.4. Configure 802.1Q VLAN Tagging Using the Command Line Tool, nmcli ................. 1107.5. Additional Resources ........................................................................................ 113
7.5.1. Installed Documentation ......................................................................... 113
8. Consistent Network Device Naming 1158.1. Naming Schemes Hierarchy .............................................................................. 1158.2. Understanding the Device Renaming Procedure ................................................. 1158.3. Understanding the Predictable Network Interface Device Names .......................... 1168.4. Naming Scheme for Network Devices Available for Linux on System z ................. 1178.5. Naming Scheme for VLAN Interfaces ................................................................. 1178.6. Consistent Network Device Naming Using biosdevname ..................................... 117
8.6.1. System Requirements ............................................................................ 1188.6.2. Enabling and Disabling the Feature ........................................................ 118
8.7. Notes for Administrators .................................................................................... 1188.8. Controlling the Selection of Network Device Names ............................................ 1198.9. Disabling Consistent Network Device Naming .................................................... 1198.10. Troubleshooting Network Device Naming ......................................................... 120
-
Networking Guide Draft
vi
8.11. Additional Resources ...................................................................................... 1218.11.1. Installed Documentation ....................................................................... 121
II. Servers 123
9. DHCP Servers 1259.1. Why Use DHCP? ............................................................................................. 1259.2. Configuring a DHCP Server .............................................................................. 125
9.2.1. Configuration File ................................................................................... 1259.2.2. Lease Database .................................................................................... 1289.2.3. Starting and Stopping the Server ............................................................ 129
9.3. DHCP Relay Agent ........................................................................................... 1309.3.1. Configure dhcrelay as a DHCPv4 and BOOTP relay agent ........................ 1319.3.2. Configure dhcrelay as a DHCPv6 relay agent .......................................... 131
9.4. Configuring a Multihomed DHCP Server ............................................................ 1329.4.1. Host Configuration ................................................................................. 133
9.5. DHCP for IPv6 (DHCPv6) ................................................................................. 1349.6. Additional Resources ........................................................................................ 135
9.6.1. Installed Documentation ......................................................................... 135
10. DNS Servers 13710.1. Introduction to DNS ........................................................................................ 137
10.1.1. Nameserver Zones ............................................................................... 13710.1.2. Nameserver Types ............................................................................... 13810.1.3. BIND as a Nameserver ........................................................................ 138
10.2. BIND .............................................................................................................. 13810.2.1. Empty Zones ....................................................................................... 13810.2.2. Configuring the named Service ............................................................. 13910.2.3. Editing Zone Files ................................................................................ 14810.2.4. Using the rndc Utility ............................................................................ 15510.2.5. Using the dig Utility .............................................................................. 15810.2.6. Advanced Features of BIND ................................................................. 16010.2.7. Common Mistakes to Avoid .................................................................. 16110.2.8. Additional Resources ............................................................................ 162
A. Revision History 165
Index 167
-
Draft Draft
vii
PrefaceThe Networking Guide contains information on how to use the networking related features of Fedora23.
This manual discusses many intermediate topics such as the following:
• Setting up a network (from establishing an Ethernet connection using NetworkManager toconfiguring channel bonding interfaces).
• Configuring DHCP, BIND, and DNS.
1. Target AudienceThe Networking Guide assumes you have a basic understanding of the Fedora operating system. Ifyou need help with the installation of this system, see the Fedora 23 Installation Guide.
This guide is not aimed exclusively at experienced Linux system administrators. The authors of thisbook have attempted to cater for a wider audience as more and more organizations and users becomesubscribers to Red Hat, Inc. At the same time we are aware of the need not to allow seeminglytrivial information to get in the way of the tasks. Your feedback on how well we have met this goal iswelcome.
2. About This BookThe Networking Guide is based on the networking material in the Red Hat Enterprise Linux 6Deployment Guide1. It also retains the information on DHCP and DNS servers from the Part II, “Servers”section. Most of the non-networking related material from the Red Hat Enterprise Linux 6 DeploymentGuide guide can now be found in the Fedora 23 System Administrator's Guide except for referencematerial, such as that found in the appendices of the Deployment Guide.
3. How to Read this BookThis manual is divided into the following main categories:
Part I, “Networking”This part describes how to configure the network on Fedora.
Chapter 1, Introduction to Fedora Networking explains the default networking service,NetworkManager, and the various graphical and command-line tools that can be used to interactwith NetworkManager. These include, an associated command-line configuration tool, nmcli, andtwo graphical user interface tools, control-center and nm-connection-editor. Read this chapterto learn more about the many ways the NetworkManager daemon can be used.
Chapter 2, Configure Networking covers static and dynamic interface settings, selecting networkconfiguration methods, using NetworkManager with graphical and command-line user interfaces.Read this chapter to learn about configuring network connections.
Chapter 3, Configure Host Names covers static, pretty, and transient host names and theirconfiguration using hostnamectl. Read this chapter to learn more about configuring host nameson local and remote systems.
1 https://access.redhat.com/site/documentation/en-US/Red_Hat_Enterprise_Linux/6/html/Deployment_Guide/index.html
https://access.redhat.com/site/documentation/en-US/Red_Hat_Enterprise_Linux/6/html/Deployment_Guide/index.htmlhttps://access.redhat.com/site/documentation/en-US/Red_Hat_Enterprise_Linux/6/html/Deployment_Guide/index.htmlhttps://access.redhat.com/site/documentation/en-US/Red_Hat_Enterprise_Linux/6/html/Deployment_Guide/index.html
-
Preface Draft
viii
Chapter 4, Configure Network Bonding covers the configuring and use of bonded networkconnections. Read this chapter to learn about the configuring of network bonds using graphicaland command-line user interfaces.
Chapter 5, Configure Network Teaming covers the configuring and use of teamed networkconnections. Read this chapter to learn about the configuring of network teams using graphicaland command-line user interfaces.
Chapter 6, Configure Network Bridging covers the configuring and use of network bridges. Readthis chapter to learn about the configuring of network bridges using graphical and command-lineuser interfaces.
Chapter 7, Configure 802.1Q VLAN tagging covers the configuring and use of virtual privatenetworks, VLANs, according to the 802.1Q standard. Read this chapter to learn about theconfiguring of VLANs using graphical and command-line user interfaces.
Chapter 8, Consistent Network Device Naming covers consistent network device naming fornetwork interfaces, a feature that changes the name of network interfaces on a system in orderto make locating and differentiating the interfaces easier. Read this chapter to learn about thisfeature and how to enable or disable it.
Part II, “Servers”This part discusses how to set up servers normally required for networking.
Chapter 9, DHCP Servers covers the installation of a Dynamic Host Configuration Protocol (DHCP)server and client. Read this chapter if you need to configure DHCP on your system.
Chapter 10, DNS Servers covers the Domain Name System (DNS), explains how to install,configure, run, and administer the BIND DNS server. Read this chapter if you need to configure aDNS server on your system.
For topics related to network configuration but not listed above, such as configuring GRUB to enableserial links and the use of virtual console terminals, see the Fedora 23 System Administrator's Guide.
For topics related to servers but not listed above, such as configuring Network Time Protocol (NTP)and Precision Time Protocol (PTP), see the Fedora 23 System Administrator's Guide.
4. Document ConventionsThis manual uses several conventions to highlight certain words and phrases and draw attention tospecific pieces of information.
In PDF and paper editions, this manual uses typefaces drawn from the Liberation Fonts2 set. TheLiberation Fonts set is also used in HTML editions if the set is installed on your system. If not,alternative but equivalent typefaces are displayed. Note: Red Hat Enterprise Linux 5 and later includesthe Liberation Fonts set by default.
4.1. Typographic ConventionsFour typographic conventions are used to call attention to specific words and phrases. Theseconventions, and the circumstances they apply to, are as follows.
Mono-spaced Bold
2 https://fedorahosted.org/liberation-fonts/
https://fedorahosted.org/liberation-fonts/https://fedorahosted.org/liberation-fonts/
-
Draft Typographic Conventions
ix
Used to highlight system input, including shell commands, file names and paths. Also used to highlightkeycaps and key combinations. For example:
To see the contents of the file my_next_bestselling_novel in your currentworking directory, enter the cat my_next_bestselling_novel command at theshell prompt and press Enter to execute the command.
The above includes a file name, a shell command and a keycap, all presented in mono-spaced boldand all distinguishable thanks to context.
Key combinations can be distinguished from keycaps by the hyphen connecting each part of a keycombination. For example:
Press Enter to execute the command.
Press Ctrl+Alt+F2 to switch to the first virtual terminal. Press Ctrl+Alt+F1 toreturn to your X-Windows session.
The first paragraph highlights the particular keycap to press. The second highlights two keycombinations (each a set of three keycaps with each set pressed simultaneously).
If source code is discussed, class names, methods, functions, variable names and returned valuesmentioned within a paragraph will be presented as above, in mono-spaced bold. For example:
File-related classes include filesystem for file systems, file for files, and dir fordirectories. Each class has its own associated set of permissions.
Proportional Bold
This denotes words or phrases encountered on a system, including application names; dialog box text;labeled buttons; check-box and radio button labels; menu titles and sub-menu titles. For example:
Choose System → Preferences → Mouse from the main menu bar to launch MousePreferences. In the Buttons tab, click the Left-handed mouse check box and clickClose to switch the primary mouse button from the left to the right (making the mousesuitable for use in the left hand).
To insert a special character into a gedit file, choose Applications → Accessories→ Character Map from the main menu bar. Next, choose Search → Find… from theCharacter Map menu bar, type the name of the character in the Search field and clickNext. The character you sought will be highlighted in the Character Table. Double-click this highlighted character to place it in the Text to copy field and then click theCopy button. Now switch back to your document and choose Edit → Paste from thegedit menu bar.
The above text includes application names; system-wide menu names and items; application-specificmenu names; and buttons and text found within a GUI interface, all presented in proportional bold andall distinguishable by context.
Mono-spaced Bold Italic or Proportional Bold Italic
Whether mono-spaced bold or proportional bold, the addition of italics indicates replaceable orvariable text. Italics denotes text you do not input literally or displayed text that changes depending oncircumstance. For example:
To connect to a remote machine using ssh, type ssh [email protected] ata shell prompt. If the remote machine is example.com and your username on thatmachine is john, type ssh [email protected].
-
Preface Draft
x
The mount -o remount file-system command remounts the named filesystem. For example, to remount the /home file system, the command is mount -oremount /home.
To see the version of a currently installed package, use the rpm -q packagecommand. It will return a result as follows: package-version-release.
Note the words in bold italics above — username, domain.name, file-system, package, version andrelease. Each word is a placeholder, either for text you enter when issuing a command or for textdisplayed by the system.
Aside from standard usage for presenting the title of a work, italics denotes the first use of a new andimportant term. For example:
Publican is a DocBook publishing system.
4.2. Pull-quote ConventionsTerminal output and source code listings are set off visually from the surrounding text.
Output sent to a terminal is set in mono-spaced roman and presented thus:
books Desktop documentation drafts mss photos stuff svnbooks_tests Desktop1 downloads images notes scripts svgs
Source-code listings are also set in mono-spaced roman but add syntax highlighting as follows:
package org.jboss.book.jca.ex1;
import javax.naming.InitialContext;
public class ExClient{ public static void main(String args[]) throws Exception { InitialContext iniCtx = new InitialContext(); Object ref = iniCtx.lookup("EchoBean"); EchoHome home = (EchoHome) ref; Echo echo = home.create();
System.out.println("Created Echo");
System.out.println("Echo.echo('Hello') = " + echo.echo("Hello")); }}
4.3. Notes and WarningsFinally, we use three visual styles to draw attention to information that might otherwise be overlooked.
Note
Notes are tips, shortcuts or alternative approaches to the task at hand. Ignoring a note shouldhave no negative consequences, but you might miss out on a trick that makes your life easier.
-
Draft Feedback
xi
Important
Important boxes detail things that are easily missed: configuration changes that only apply tothe current session, or services that need restarting before an update will apply. Ignoring a boxlabeled 'Important' will not cause data loss but may cause irritation and frustration.
Warning
Warnings should not be ignored. Ignoring warnings will most likely cause data loss.
5. Feedback
If you find a typographical error in this manual, or if you have thought of a way to make this manualbetter, we would love to hear from you! Please submit a report in Bugzilla3 against the product FedoraDocumentation.
When submitting a bug report, be sure to provide the following information:
• Manual's identifier: networking-guide
• Version number: 23
If you have a suggestion for improving the documentation, try to be as specific as possible whendescribing it. If you have found an error, please include the section number and some of thesurrounding text so we can find it easily.
6. AcknowledgmentsCertain portions of this text first appeared in the Red Hat Enterprise Linux 6 Deployment Guide,copyright © 2010—YEAR Red Hat, Inc., available at https://access.redhat.com/site/documentation/en-US/Red_Hat_Enterprise_Linux/6/html/Deployment_Guide/index.html.
3 http://bugzilla.redhat.com/
http://bugzilla.redhat.com/https://access.redhat.com/site/documentation/en-US/Red_Hat_Enterprise_Linux/6/html/Deployment_Guide/index.htmlhttps://access.redhat.com/site/documentation/en-US/Red_Hat_Enterprise_Linux/6/html/Deployment_Guide/index.htmlhttp://bugzilla.redhat.com/
-
xii
-
Draft Draft
Part I. NetworkingThis part describes how to configure the network on Fedora.
-
Draft Chapter 1. Draft
3
Introduction to Fedora Networking
1.1. How this Book is StructuredAll new material in this book has been written and arranged in such a way as to clearly separateintroductory material, such as explanations of concepts and use cases, from configuration tasks. Theauthors hope that you can quickly find configuration instructions you need, while still providing somerelevant explanations and conceptual material to help you understand and decide on the appropriatetasks relevant to your needs. Where material has been reused from the Red Hat Enterprise Linux 6Deployment Guide1, it has been reviewed and changed, where possible, to fit this idea of separatingconcepts from tasks.
The material is grouped according to the goal rather than the method. Instructions on how to achievea specific task using different methods are grouped together. This is intended to make it easier for youto find the information on how to achieve a particular task or goal, and at the same time allow you toquickly see the different methods available.
In each chapter, the configuration methods will be presented in the following order: A graphical userinterface (GUI) method, such as the use of nm-connection-editor or control-network to directNetworkManager, then NetworkManager's command-line tool nmcli, and then finally methods usingthe command line and configuration files. The command line can be used to issue commands and tocompose or edit configuration files, therefore the use of the ip commands and configuration files willbe documented together.
1.2. Introduction to NetworkManagerAs of Fedora 20, the default networking service is provided by NetworkManager, which is a dynamicnetwork control and configuration daemon that attempts to keep network devices and connections upand active when they are available. The traditional ifcfg type configuration files are still supported.See Section 1.6, “NetworkManager and the Network Scripts” for more information.
Table 1.1. A Summary of Networking Tools and Applications
Application or Tool Description
NetworkManager The default networking daemon
nmtui A simple curses-based text user interface (TUI) for NetworkManager
nmcli A command-line tool provided to allow users and scripts to interactwith NetworkManager
control-center A graphical user interface tool provided by the GNOME Shell
nm-connection-editor A GTK+ 3 application available for certain tasks not yet handled bycontrol-center
NetworkManager can be used with the following types of connections: Ethernet, VLANs, Bridges,Bonds, Teams, Wi-Fi, mobile broadband (such as cellular 3G), and IP-over-InfiniBand. For theseconnection types, NetworkManager can configure network aliases, IP addresses, static routes,DNS information, and VPN connections, as well as many connection-specific parameters. Finally,NetworkManager provides an API via D-Bus which allows applications to query and control networkconfiguration and state.
1 https://access.redhat.com/site/documentation/en-US/Red_Hat_Enterprise_Linux/6/html/Deployment_Guide/index.html
https://access.redhat.com/site/documentation/en-US/Red_Hat_Enterprise_Linux/6/html/Deployment_Guide/index.htmlhttps://access.redhat.com/site/documentation/en-US/Red_Hat_Enterprise_Linux/6/html/Deployment_Guide/index.htmlhttps://access.redhat.com/site/documentation/en-US/Red_Hat_Enterprise_Linux/6/html/Deployment_Guide/index.html
-
Chapter 1. Introduction to Fedora Networking Draft
4
1.3. Installing NetworkManagerNetworkManager is installed by default on Fedora. If necessary, to ensure that it is, run the followingcommand as the root user:
~]# dnf install NetworkManager
For information on user privileges and gaining privileges, see the Fedora 23 System Administrator'sGuide.
1.3.1. The NetworkManager DaemonThe NetworkManager daemon runs with root privileges and is, by default, configured to start upat boot time. You can determine whether the NetworkManager daemon is running by entering thiscommand:
~]$ systemctl status NetworkManagerNetworkManager.service - Network Manager Loaded: loaded (/lib/systemd/system/NetworkManager.service; enabled) Active: active (running) since Fri, 08 Mar 2013 12:50:04 +0100; 3 days ago
The systemctl status command will report NetworkManager as Active: inactive (dead)if the NetworkManager service is not running. To start it for the current session run the followingcommand as the root user:
~]# systemctl start NetworkManager
Run the systemctl enable command to ensure that NetworkManager starts up every time thesystem boots:
~]# systemctl enable NetworkManager
For more information on starting, stopping and managing services, see the Fedora 23 SystemAdministrator's Guide.
1.3.2. Interacting with NetworkManagerUsers do not interact with the NetworkManager system service directly. Instead, users performnetwork configuration tasks via graphical and command-line user interface tools. The following toolsare available in Fedora:
1. A graphical user interface tool called control-center, provided by GNOME, is available fordesktop users. It incorporates a Network settings tool. It start it, press the Super key to enter theActivities Overview, type control network and then press Enter.
2. A command-line tool, nmcli, is provided to allow users and scripts to interact withNetworkManager. Note that nmcli can be used on GUI-less systems like servers to control allaspects of NetworkManager. It is on an equal footing with the GUI tools.
3. The GNOME Shell also provides a network icon in its Notification Area representing networkconnection states as reported by NetworkManager. The icon has multiple states that serve asvisual indicators for the type of connection you are currently using.
4. A graphical user interface tool called control-center, provided by the GNOME Shell, is availablefor desktop users. It incorporates a Network settings tool. To start it, press the Super key to enter
-
Draft Network Configuration Using the Command Line Interface (CLI)
5
the Activities Overview, type control network and then press Enter. The Super key appearsin a variety of guises, depending on the keyboard and other hardware, but often as either theWindows or Command key, and typically to the left of the Spacebar.
5. A graphical user interface tool, nm-connection-editor, is available for certain tasks not yethandled by control-center. To start it, press the Super key to enter the Activities Overview, typenetwork connections or nm-connection-editor and then press Enter.
1.4. Network Configuration Using the Command LineInterface (CLI)The commands for the ip utility, sometimes referred to as iproute2 after the upstream package name,are documented in the man ip(8) page. The package name in Fedora is iproute. If necessary, youcan check that the ip utility is installed by checking its version number as follows:
~]$ ip -Vip utility, iproute2-ss130716
The ip commands can be used to add and remove addresses and routes to interfaces in parallel withNetworkManager, which will preserve them and recognize them in nmcli, nmtui, control-center, andthe D-Bus API.
Note
Note that ip commands given on the command line will not persist after a system restart.
Examples of using the command line and configuration files for each task are included after explainingthe use of one of the graphical user interfaces to NetworkManager, namely, control-center and nm-connection-editor.
1.5. Network Configuration Using NetworkManager's CLI(nmcli)The NetworkManager command-line tool, nmcli, provides a command line way to configurenetworking by controlling NetworkManager. It is installed, along with NetworkManager, by default.If required, for details on how to verify that NetworkManager is running, see Section 1.3.1, “TheNetworkManager Daemon”.
Examples of using the nmcli tool for each task will be included where possible, after explainingthe use of graphical user interfaces and other command line methods. See Section 2.4, “Using theNetworkManager Command Line Tool, nmcli” for an introduction to nmcli.
1.6. NetworkManager and the Network ScriptsIn previous Red Hat Enterprise Linux releases, the default way to configure networking was usingnetwork scripts. The term network scripts is commonly used for the script /etc/init.d/networkand any other installed scripts it calls. The user supplied files are typically viewed as configuration, butcan also be interpreted as an amendment to the scripts.
-
Chapter 1. Introduction to Fedora Networking Draft
6
Although NetworkManager provides the default networking service, Red Hat developers have workedhard to ensure that scripts and NetworkManager cooperate with each other. Administrators who areused to the scripts can certainly continue to use them. We expect both systems to be able to run inparallel and work well together. It is expected that most user shell scripts from previous releases willstill work. Red Hat recommends that you test them first.
Running Network ScriptRun the script only with the systemctl utility which will clear any existing environment variables andensure clean execution. The command takes the following form:
systemctl start|stop|restart|status network
Do not run any service by calling /etc/init.d/servicename start|stop|restart|statusdirectly.
Note that in Red Hat Enterprise Linux 7, NetworkManager is started first, and /etc/init.d/network checks with NetworkManager to avoid tampering with NetworkManager's connections.NetworkManager is intended to be the primary application using sysconfig configuration files and /etc/init.d/network is intended to be secondary, playing a fallback role.
The /etc/init.d/network script is not event-driven, it runs either:1. manually (by one of the systemctl commands start|stop|restart network),
2. on boot and shutdown if the network service is enabled (as a result of the command systemctlenable network).
It is a manual process and does not react to events that happen after boot. Users can also call thescripts ifup and ifdown manually.
Custom Commands and the Network ScriptsCustom commands in the scripts /sbin/ifup-local, ifdown-pre-local, and ifdown-localare only executed when those devices are controlled by the /etc/init.d/network service. If youmodified the initscripts themselves (for example, /etc/sysconfig/network-scripts/ifup-eth)then those changes would be overwritten by an initscripts package update. Therefore it is recommendthat you avoid modifying the initscripts directly and make use of the /sbin/if*local scripts, so thatyour custom changes will survive package updates. The initscripts just check for the presence of therelevant /sbin/if*local and run them if they exit. The initscripts do not place anything in the /sbin/if*local scripts, nor does the initscripts RPM (or any package) own or modify those files.
There are ways to perform custom tasks when network connections go up and down, both withthe old network scripts and with NetworkManager. When NetworkManager is enabled, the ifupand ifdown script will ask NetworkManager whether NetworkManager manages the interface inquestion, which is found from the “DEVICE=” line in the ifcfg file. If NetworkManager does managethat device, and the device is not already connected, then ifup will ask NetworkManager to start theconnection.• If the device is managed by NetworkManager and it is already connected, nothing is done.
• If the device is not managed by NetworkManager, then the scripts will start the connectionusing the older, non-NetworkManager mechanisms that they have used since the time beforeNetworkManager existed.
If you are calling "ifdown" and the device is managed by NetworkManager, then ifdown will askNetworkManager to terminate the connection.
-
Draft Network Configuration Using sysconfig Files
7
The scripts dynamically check NetworkManager, so if NetworkManager is not running, the scriptswill fall back to the old, pre-NetworkManager script-based mechanisms.
1.7. Network Configuration Using sysconfig FilesThe /etc/sysconfig/ directory is a location for configuration files and scripts. Most networkconfiguration information is stored there, with the exception of VPN, mobile broadband and PPPoEconfiguration, which are stored in /etc/NetworkManager/ subdirectories. Interface specificinformation for example, is stored in ifcfg files in the /etc/sysconfig/network-scripts/directory.
The file /etc/sysconfig/network is for global settings. Information for VPNs, mobile broadbandand PPPoE connections is stored in /etc/NetworkManager/system-connections/.
In Fedora, when you edit an ifcfg file, NetworkManager is not automatically aware of the changeand has to be prompted to notice the change. If you use one of the tools to update NetworkManagerprofile settings, then NetworkManager does not implement those changes until you reconnect usingthat profile. For example, if configuration files have been changed using an editor, NetworkManagermust be told to read the configuration files again. To do that, issue the following command as root:
~]# nmcli connection reload
The above command reads all connection profiles. Alternatively, to reload only one changed file,ifcfg-ifname, issue a command as follows:
~]# nmcli con load /etc/sysconfig/network-scripts/ifcfg-ifname
The command accepts multiple file names. These commands require root privileges. For moreinformation on user privileges and gaining privileges, see the Fedora 23 System Administrator's Guideand the su(1) and sudo(8) man pages.
Changes made using tools such as nmcli do not require a reload but do require the associatedinterface to be put down and then up again. That can be done by using commands in the followingformat:
nmcli dev disconnect interface-name
Followed by:
nmcli con up interface-name
NetworkManager does not trigger any of the network scripts, though the network scripts will tryto trigger NetworkManager if it is running when ifup commands are used. See Section 1.6,“NetworkManager and the Network Scripts” for an explanation of the network scripts.
The ifup script is a generic script which does a few things and then calls interface-specific scripts likeifup-ethX, ifup-wireless, ifup-ppp, and so on. When a user runs ifup eth0 manually, thefollowing occurs:1. ifup looks for a file called /etc/sysconfig/network-scripts/ifcfg-eth0;
2. if the ifcfg file exists, ifup looks for the TYPE key in that file to determine which type-specificscript to call;
3. ifup calls ifup-wireless or ifup-eth or ifup-XXX based on TYPE;
-
Chapter 1. Introduction to Fedora Networking Draft
8
4. the type-specific scripts do type-specific setup;
5. and then the type-specific scripts let common functions perform IP-related tasks like DHCP orstatic setup.
On bootup, /etc/init.d/network reads through all the ifcfg files and for each one that hasONBOOT=yes, it checks whether NetworkManager is already starting the DEVICE from that ifcfgfile. If NetworkManager is starting that device or has already started it, nothing more is done for thatfile, and the next ONBOOT=yes file is checked. If NetworkManager is not yet starting that device, theinitscripts will continue with their traditional behavior and call ifup for that ifcfg file.
The end result is that any ifcfg file that has ONBOOT=yes is expected to be started on systembootup, either by NetworkManager or by the initscripts. This ensures that some legacy network typeswhich NetworkManager does not handle (such as ISDN or analog dialup modems) as well as anynew application not yet supported by NetworkManager are still correctly started by the initscripts eventhough NetworkManager is unable to handle them.
Note
It is recommended not to store backup ifcfg files in the same location as the live ones. Thescript literally does ifcfg-* with an exclude only for these extensions: .old, .orig, .rpmnew,.rpmorig, and .rpmsave. The best way is not to store backup files anywhere within the /etc/directory.
1.8. Additional ResourcesThe following sources of information provide additional resources regarding networking for Fedora.
1.8.1. Installed Documentation• man(1) man page — Describes man pages and how to find them.
• NetworkManager(8) man page — Describes the network management daemon.
• NetworkManager.conf(5) man page — Describes the NetworkManager configuration file.
• /usr/share/doc/initscripts-version/sysconfig.txt — Describes configuration filesand their directives.
-
Draft Chapter 2. Draft
9
Configure Networking
2.1. Static and Dynamic Interface SettingsWhen to use static addressing and when to use dynamic addressing? These decisions are subjective,they depend on your accessed needs, your specific requirements. Having a policy, documenting it,and applying it consistently are usually more important than the specific decisions you make. In atraditional company LAN, this is an easier decision to make as you typically have fewer servers thanother hosts. Provisioning and installation tools make providing static configurations to new hostseasy and using such tools will change your work flow and requirements. The following two sectionsare intended to provide guidance to those who have not already been through this decision-makingprocess. For more information on automated configuration and management, see the OpenLMIsection in the System Administrators Guide. The System Installation Guide documents the use ofkickstart which can also be used for automating the assignment of network settings.
2.1.1. When to Use Static Network Interface Settings
Use static IP addressing on those servers and devices whose network availability you want to ensurewhen automatic assignment methods, such as DHCP, fail. DHCP, DNS, and authentication servers aretypical examples. Interfaces for out-of-band management devices are also worth configuring with staticsettings as these devices are supposed to work, as far as is possible, independently of other networkinfrastructure.
For hosts which are not considered vital, but for which static IP addressing is still considereddesirable, use an automated provisioning method when possible. For example, DHCP servers can beconfigured to provide the same IP address to the same host every time. This method could be usedfor communal printers for example.
All the configuration tools listed in Section 2.1.3, “Selecting Network Configuration Methods”allow assigning static IP addresses manually. The nmcli tool is also suitable for use with scriptedassignment of network configuration.
2.1.2. When to Use Dynamic Interface Settings
Enable and use dynamic assignment of IP addresses and other network information whenever thereis no compelling reason not to. The time saved in planning and documenting manual settings canbe better spent elsewhere. The dynamic host control protocol (DHCP) is a traditional method ofdynamically assigning network configurations to hosts. See Section 9.1, “Why Use DHCP?” for moreinformation on this subject.
NetworkManager will by default call the DHCP client, dhclient, when a profile has been set to obtainaddresses automatically, or when an interface configuration file has BOOTPROTO set to dhcp. WhereDHCP is required, an instance of dhclient is started for every Internet protocol, IPv4 and IPv6, onan interface. Where NetworkManager is not running, or not managing an interface, then the legacynetwork service will call instances of dhclient as required.
2.1.3. Selecting Network Configuration Methods• To configure a network using graphical user interface tools, proceed to Section 2.2, “Using
NetworkManager with the GNOME Graphical User Interface”
• To configure a network interface manually, see Section 2.3, “Using the Command Line Interface(CLI)”.
-
Chapter 2. Configure Networking Draft
10
• To configure an interface using NetworkManager's command-line tool, nmcli, proceed toSection 2.4, “Using the NetworkManager Command Line Tool, nmcli”
2.2. Using NetworkManager with the GNOME GraphicalUser InterfaceAs of Fedora 20, NetworkManager's own graphical user interface (GUI) is not used by default. TheNetwork settings configuration tool is provided as part of the new GNOME control-center GUI. Theold nm-connection-editor GUI is still available for certain tasks.
2.2.1. Connecting to a Network Using a GUIAccess the Network settings window of the control-center application as follows:
• Press the Super key to enter the Activities Overview, type control network and then pressEnter. The Network settings tool appears. Proceed to Section 2.2.2, “Configuring New and EditingExisting Connections”
2.2.2. Configuring New and Editing Existing ConnectionsThe Network settings window shows the connection status, its type and interface, its IP address androuting details, and so on.
Figure 2.1. Configure Networks Using the Network Settings Window
The Network settings window has a menu on the left-hand side showing the available networkdevices or interfaces. This includes software interfaces such as for VLANs, bridges, bonds, andteams. On the right-hand side, the connection profiles are shown for the selected network device orinterface. A profile is a named collection of settings that can be applied to an interface. Below thatis a plus and a minus button for adding and deleting new network connections, and on the right agear wheel icon will appear for editing the connection details of the selected network device or VPNconnection. To add a new connection, click the plus symbol to open the Add Network Connectionwindow and proceed to Section 2.2.2.1, “Configuring a New Connection”.
Editing an Existing ConnectionClicking on the gear wheel icon of an existing connection profile in the Network settings windowopens the Network details window, from where you can perform most network configuration taskssuch as IP addressing, DNS, and routing configuration.
-
Draft Connecting to a Network Automatically
11
Figure 2.2. Configure Networks Using the Network Connection Details Window
2.2.2.1. Configuring a New ConnectionIn the Network settings window, click the plus sign below the menu to open the Add NetworkConnection window. This displays a list of connection types that can be added.
Then, to configure:
• VPN connections, click the VPN entry and proceed to Section 2.2.7, “Establishing a VPNConnection”;
• Bond connections, click the Bond entry and proceed to Section 4.2.1, “Establishing a BondConnection”;
• Bridge connections, click the Bridge entry and proceed to Section 6.1.1, “Establishing a BridgeConnection”;
• VLAN connections, click the VLAN entry and proceed to Section 7.2.1, “Establishing a VLANConnection”;or,
• Team connections, click the Team entry and proceed to Section 5.9, “Creating a Network TeamUsing a GUI”.
2.2.3. Connecting to a Network AutomaticallyFor any connection type you add or configure, you can choose whether you want NetworkManager totry to connect to that network automatically when it is available.
Procedure 2.1. Configuring NetworkManager to Connect to a Network Automatically When Detected1. Press the Super key to enter the Activities Overview, type control network and then press
Enter. The Network settings tool appears.
2. Select the network interface from the left-hand-side menu.
3. Click on the gear wheel icon of a connection profile on the right-hand side menu. If you have onlyone profile associated with the selected interface the gear wheel icon will be in the lower right-hand-side corner. The Network details window appears.
4. Select the Identity menu entry on the left. The Network window changes to the identity view.
-
Chapter 2. Configure Networking Draft
12
5. Select Connect automatically to cause NetworkManager to auto-connect to the connectionwhenever NetworkManager detects that it is available. Clear the check box if you do not wantNetworkManager to connect automatically. If the check box is clear, you will have to select thatconnection manually in the network settings tool to cause it to connect.
2.2.4. System-wide and Private Connection ProfilesNetworkManager stores all connection profiles. A profile is a named collection of settings that canbe applied to an interface. NetworkManager stores these connection profiles for system-wide use(system connections), as well as all user connection profiles. Access to the connection profiles iscontrolled by permissions which are stored by NetworkManager. See the nm-settings(5) manpage for more information on the connection settings permissions property. The permissionscorrespond to the USERS directive in the ifcfg files. If the USERS directive is not present, the networkprofile will be available to all users. As an example, the following command in an ifcfg file will makethe connection available only to the users listed:
USERS="joe bob alice"
This can also be set using graphical user interface tools. In nm-connection-editor, there is thecorresponding All users may connect to this network check box on the General tab, and in theGNOME control-center Network settings Identity window, there is the Make available to other userscheck box.
NetworkManager's default policy is to allow all users to create and modify system-wide connections.Profiles that should be available at boot time cannot be private because they will not be visible untilthe user logs in. For example, if user user creates a connection profile user-em2 with the ConnectAutomatically check box selected but with the Make available to other users not selected, then theconnection will not be available at boot time.
To restrict connections and networking, there are two options which can be used alone or incombination:• Clear the Make available to other users check box, which changes the connection to be modifiable
and usable only by the user doing the changing.
• Use the polkit framework to restrict permissions of general network operations on a per-user basis.
The combination of these two options provides fine-grained security and control over networking. Seethe polkit(8) man page for more information on polkit.
Note that VPN connections are always created as private-per-user, since they are assumed to bemore private than a Wi-Fi or Ethernet connection.
Procedure 2.2. Changing a Connection to Be User-specific Instead of System-Wide, or Vice VersaDepending on the system's policy, you may need root privileges on the system in order to changewhether a connection is user-specific or system-wide.
1. Press the Super key to enter the Activities Overview, type control network and then pressEnter. The Network settings tool appears.
2. Select the network interface from the left-hand-side menu.
3. Click on the gear wheel icon of a connection profile on the right-hand side menu. If you have onlyone profile associated with the selected interface the gear wheel icon will be in the lower right-hand-side corner. The Network details window appears.
4. Select the Identity menu entry on the left. The Network window changes to the identity view.
-
Draft Configuring a Wired (Ethernet) Connection
13
5. Select the Make available to other users check box to cause NetworkManager to make theconnection available system-wide. Depending on system policy, you may then be prompted for anadministrator or root password by the polkit application. If so, enter the appropriate password tofinalize the changes.
Conversely, clear the Make available to other users check box to make the connection user-specific.
2.2.5. Configuring a Wired (Ethernet) ConnectionTo configure a wired network connection, press the Super key to enter the Activities Overview, typecontrol network and then press Enter. The Network settings tool appears.
Select the Wired network interface from the left-hand-side menu if it is not already highlighted.
The system creates and configures a single wired connection profile called Wired by default. A profileis a named collection of settings that can be applied to an interface. More than one profile can becreated for an interface and applied as needed. The default profile cannot be deleted but its settingscan be changed. You can edit the default Wired profile by clicking the gear wheel icon. You can createa new wired connection profile by clicking the Add Profile button. Connection profiles associated witha selected interface are shown on the right-hand side menu.
When you add a new connection by clicking the Add Profile button, NetworkManager creates anew configuration file for that connection and then opens the same dialog that is used for editing anexisting connection. The difference between these dialogs is that an existing connection profile hasa Details and Reset menu entry. In effect, you are always editing a connection profile; the differenceonly lies in whether that connection previously existed or was just created by NetworkManager whenyou clicked Add Profile.
2.2.5.1. Configuring the Connection Name, Auto-Connect Behavior, andAvailability SettingsMany settings in the Editing dialog are common to all connection types, see the Identity view if usingthe GNOME tool or the General tab if using nm-connection-editor:
• Name — Enter a descriptive name for your network connection. This name will be used to list thisconnection in the menu of the Network window.
• MAC Address — Select the MAC address of the interface this profile must be applied to.
• Cloned Address — If required, enter a different MAC address to use.
• MTU — If required, enter a specific maximum transmission unit (MTU) to use. The MTU valuerepresents the size in bytes of the largest packet that the link-layer will transmit. This value defaultsto 1500 and does not generally need to be specified or changed.
• Firewall Zone — If required, select a different firewall zone to apply. See the Red HatEnterprise Linux 7 Security Guide1 for more information on firewall zones.
• Connect Automatically — Select this box if you want NetworkManager to auto-connect to thisconnection when it is available. See Section 2.2.3, “Connecting to a Network Automatically” for moreinformation.
1 https://access.redhat.com/documentation/en-US/Red_Hat_Enterprise_Linux/7/html/Security_Guide/
https://access.redhat.com/documentation/en-US/Red_Hat_Enterprise_Linux/7/html/Security_Guide/https://access.redhat.com/documentation/en-US/Red_Hat_Enterprise_Linux/7/html/Security_Guide/https://access.redhat.com/documentation/en-US/Red_Hat_Enterprise_Linux/7/html/Security_Guide/
-
Chapter 2. Configure Networking Draft
14
• Make available to other users — Select this box to create a connection available to all users onthe system. Changing this setting may require root privileges. See Section 2.2.4, “System-wide andPrivate Connection Profiles” for details.
• Automatically connect to VPN when using this connection — Select this box if you wantNetworkManager to auto-connect to the selected VPN connection when this connection profile isconnected. Select the VPN from the drop-down menu.
Saving Your New (or Modified) Connection and Making Further ConfigurationsOnce you have finished editing your wired connection, click the Apply button to save your customizedconfiguration. If the profile was in use while being edited, power cycle the connection to makeNetworkManager apply the changes. If the profile is OFF, set it to ON. See Section 2.2.1, “Connectingto a Network Using a GUI” for information on using your new or altered connection.
You can further configure an existing connection by selecting it in the Network window and clicking thegear wheel icon to return to the editing dialog.
Then, to configure:
• port-based Network Access Control (PNAC), click the 802.1X Security tab and proceed toSection 2.2.10.1, “Configuring 802.1X Security”;
• IPv4 settings for the connection, click the IPv4 Settings tab and proceed to Section 2.2.10.4,“Configuring IPv4 Settings”; or,
• IPv6 settings for the connection, click the IPv6 Settings tab and proceed to Section 2.2.10.5,“Configuring IPv6 Settings”.
2.2.6. Configuring a Wi-Fi ConnectionThis section explains how to use NetworkManager to configure a Wi-Fi (also known as wireless or802.11a/b/g/n) connection to an Access Point.
To configure a mobile broadband (such as 3G) connection, see Section 2.2.8, “Establishing a MobileBroadband Connection”.
Quickly Connecting to an Available Access PointThe easiest way to connect to an available access point is to click on the network connection icon toactivate the network connection, locate the Service Set Identifier (SSID) of the access point in the listof Wi-Fi networks, and click on it. A padlock symbol indicates the access point requires authentication.If the access point is secured, a dialog prompts you for an authentication key or password.
NetworkManager tries to auto-detect the type of security used by the access point. If there aremultiple possibilities, NetworkManager guesses the security type and presents it in the Wi-Fisecurity drop-down menu. For WPA-PSK security (WPA with a passphrase) no choice is necessary.For WPA Enterprise (802.1X) you have to specifically select the security, because that cannot be auto-detected. If you are unsure, try connecting to each type in turn. Finally, enter the key or passphrasein the Password field. Certain password types, such as a 40-bit WEP or 128-bit WPA key, are invalidunless they are of a requisite length. The Connect button will remain inactive until you enter a keyof the length required for the selected security type. To learn more about wireless security, seeSection 2.2.10.2, “Configuring Wi-Fi Security”.
If NetworkManager connects to the access point successfully, the network connection icon willchange into a graphical indicator of the wireless connection's signal strength.
-
Draft Configuring a Wi-Fi Connection
15
You can also edit the settings for one of these auto-created access point connections just as if you hadadded it yourself. The Wi-Fi page of the Network window has a History button. Clicking it reveals alist of all the connections you have ever tried to connect to. See Section 2.2.6.2, “Editing a Connection,or Creating a Completely New One”
2.2.6.1. Connecting to a Hidden Wi-Fi NetworkAll access points have a Service Set Identifier (SSID) to identify them. However, an access pointmay be configured not to broadcast its SSID, in which case it is hidden, and will not show up inNetworkManager's list of Available networks. You can still connect to a wireless access point that ishiding its SSID as long as you know its SSID, authentication method, and secrets.
To connect to a hidden wireless network, press the Super key to enter the Activities Overview,type control network and then press Enter. The Network window appears. Select Wi-Fi fromthe menu and then select Connect to Hidden Network to cause a dialog to appear. If you haveconnected to the hidden network before, use the Connection drop-down to select it, and clickConnect. If you have not, leave the Connection drop-down as New, enter the SSID of the hiddennetwork, select its Wi-Fi security method, enter the correct authentication secrets, and click Connect.
For more information on wireless security settings, see Section 2.2.10.2, “Configuring Wi-Fi Security”.
2.2.6.2. Editing a Connection, or Creating a Completely New OneYou can edit an existing connection that you have tried or succeeded in connecting to in the past byopening the Wi-Fi page of the Network dialog and selecting the gear wheel icon to the right of the Wi-Fi connection name. If the network is not currently in range, click History to display past connections.When you click the gear wheel icon the editing connection dialog appears. The Details window showsthe connection details.
To configure a new connection whose SSID is in range, first attempt to connect to it by opening theNetwork window, selecting the Wi-Fi menu entry, and clicking the connection name (by default, thesame as the SSID). If the SSID is not in range, see Section 2.2.6.1, “Connecting to a Hidden Wi-FiNetwork”. If the SSID is in range, the procedure is as follows:
1. Press the Super key to enter the Activities Overview, type control network and then pressEnter. The Network settings tool appears.
2. Select the Wi-Fi interface from the left-hand-side menu entry.
3. Click the Wi-Fi connection profile on the right-hand side menu you want to connect to. A padlocksymbol indicates a key or password is required.
4. If requested, enter the authentication details.
Configuring the SSID, Auto-Connect Behavior, and Availability SettingsTo edit a Wi-Fi connection's settings, select Wi-Fi in the Network page and then select the gear wheelicon to the right of the Wi-Fi connection name. Select Identity. The following settings are available:
SSIDThe Service Set Identifier (SSID) of the access point (AP).
BSSIDThe Basic Service Set Identifier (BSSID) is the MAC address, also known as a hardware address,of the specific wireless access point you are connecting to when in Infrastructure mode. This fieldis blank by default, and you are able to connect to a wireless access point by SSID without having
-
Chapter 2. Configure Networking Draft
16
to specify its BSSID. If the BSSID is specified, it will force the system to associate to a specificaccess point only.
For ad-hoc networks, the BSSID is generated randomly by the mac80211 subsystem when thead-hoc network is created. It is not displayed by NetworkManager
MAC addressSelect the MAC address, also known as a hardware address, of the Wi-Fi interface to use.
A single system could have one or more wireless network adapters connected to it. The MACaddress field therefore allows you to associate a specific wireless adapter with a specificconnection (or connections).
Cloned AddressA cloned MAC address to use in place of the real hardware address. Leave blank unless required.
The following settings are common to all connection profiles:
• Connect automatically — Select this box if you want NetworkManager to auto-connect to thisconnection when it is available. See Section 2.2.3, “Connecting to a Network Automatically” for moreinformation.
• Make available to other users — Select this box to create a connection available to all users onthe system. Changing this setting may require root privileges. See Section 2.2.4, “System-wide andPrivate Connection Profiles” for details.
Saving Your New (or Modified) Connection and Making Further ConfigurationsOnce you have finished editing the wireless connection, click the Apply button to save yourconfiguration. Given a correct configuration, you can connect to your modified connection by selectingit from the GNOME Shell notification area menu in the top right-hand corner of the screen. Click inthe top right-hand side corner to open the menu. Select Wi-Fi. See Section 2.2.1, “Connecting to aNetwork Using a GUI” for details on selecting and connecting to a network.
You can further configure an existing connection by selecting it in the Network window and clicking thegear wheel icon to reveal the connection details.
Then, to configure:
• security authentication for the wireless connection, click Security and proceed to Section 2.2.10.2,“Configuring Wi-Fi Security”;
• IPv4 settings for the connection, click IPv4 and proceed to Section 2.2.10.4, “Configuring IPv4Settings”; or,
• IPv6 settings for the connection, click IPv6 and proceed to Section 2.2.10.5, “Configuring IPv6Settings”.
2.2.7. Establishing a VPN ConnectionEstablishing a Virtual Private Network (VPN) enables communication between your Local AreaNetwork (LAN), and another, remote LAN. This is done by setting up a tunnel across an intermediatenetwork such as the Internet. The VPN tunnel that is set up typically uses authentication andencryption. After successfully establishing a VPN connection using a secure tunnel, a VPN router orgateway performs the following actions upon the packets you transmit:
1. it adds an Authentication Header for routing and authentication purposes;
-
Draft Establishing a VPN Connection
17
2. it encrypts the packet data; and,
3. it encloses the data in packets according to the Encapsulating Security Payload (ESP) protocol,which constitutes the decryption and handling instructions.
The receiving VPN router strips the header information, decrypts the data, and routes it to its intendeddestination (either a workstation or other node on a network). Using a network-to-network connection,the receiving node on the local network receives the packets already decrypted and ready forprocessing. The encryption and decryption process in a network-to-network VPN connection istherefore transparent to clients.
Because they employ several layers of authentication and encryption, VPNs are a secure and effectivemeans of connecting multiple remote nodes to act as a unified intranet.
Procedure 2.3. Adding a New VPN ConnectionYou can configure a new VPN connection by opening the Network window and selecting the plussymbol below the menu.
1. Press the Super key to enter the Activities Overview, type control network and then pressEnter. The Network settings tool appears.
2. Select the plus symbol below the menu. The Add Network Connection window appears.
3. Select the VPN menu entry. The view now changes to offer configuring a VPN manually, orimporting a VPN configuration file.
The appropriate NetworkManager VPN plug-in for the VPN type you want to configure must beinstalled. (see Fedora 23 System Administrator's Guide for more information on how to install newpackages in Fedora 23).
4. Click the Add button to open the Choose a VPN Connection Type assistant.
5. Select the VPN protocol for the gateway you are connecting to from the menu. The VPN protocolsavailable for selection in the menu correspond to the NetworkManager VPN plug-ins installed.For example, if the NetworkManager-openswan-gnome package is installed then the IPsec basedVPN will be selectable from the menu.
6. The Add Network Connection window changes to present the settings customized for the typeof VPN connection you selected in the previous step.
Procedure 2.4. Editing an Existing VPN ConnectionYou can configure an existing VPN connection by opening the Network window and selecting thename of the connection from the list. Then click the Edit button.
1. Press the Super key to enter the Activities Overview, type control network and then pressEnter. The Network settings tool appears.
2. Select the VPN connection you want to edit from the left hand menu.
3. Click the Configure button.
Configuring the Connection Name, Auto-Connect Behavior, andAvailability SettingsFive settings in the Editing dialog are common to all connection types, see the General tab:
• Connection name — Enter a descriptive name for your network connection. This name will be usedto list this connection in the menu of the Network window.
-
Chapter 2. Configure Networking Draft
18
• Automatically connect to this network when it is available — Select this box if you wantNetworkManager to auto-connect to this connection when it is available. See Section 2.2.3,“Connecting to a Network Automatically” for more information.
• All users may connect to this network — Select this box to create a connection available to allusers on the system. Changing this setting may require root privileges. See Section 2.2.4, “System-wide and Private Connection Profiles” for details.
• Automatically connect to VPN when using this connection — Select this box if you wantNetworkManager to auto-connect to a VPN connection when it is available. Select the VPN fromthe drop-down menu.
• Firewall Zone — Select the Firewall Zone from the dropdown menu.
Configuring the VPN Tab Gateway
The name or IP address of the remote VPN gateway.
Group nameThe name of a VPN group configured on the remote gateway.
User passwordIf required, enter the password used to authenticate with the VPN.
Group passwordIf required, enter the password used to authenticate with the VPN.
User nameIf required, enter the user name used to authenticate with the VPN.
Phase1 AlgorithmsIf required, enter the algorithms to be used to authenticate and set up an encrypted channel.
Phase2 AlgorithmsIf required, enter the algorithms to be used for the IPsec negotiations.
DomainIf required, enter the Domain Name.
Saving Your New (or Modified) Connection and Making FurtherConfigurationsOnce you have finished editing your new VPN connection, click the Save button to save yourcustomized configuration. If the profile was in use while being edited, power cycle the connectionto make NetworkManager apply the changes. If the profile is OFF, set it to ON. See Section 2.2.1,“Connecting to a Network Using a GUI” for information on using your new or altered connection.
You can further configure an existing connection by selecting it in the Network window and clickingConfigure to return to the Editing dialog.
Then, to configure:
• IPv4 settings for the connection, click the IPv4 Settings tab and proceed to Section 2.2.10.4,“Configuring IPv4 Settings”.
-
Draft Establishing a Mobile Broadband Connection
19
2.2.8. Establishing a Mobile Broadband ConnectionYou can use NetworkManager's mobile broadband connection abilities to connect to the following 2Gand 3G services:
• 2G — GPRS (General Packet Radio Service), EDGE (Enhanced Data Rates for GSM Evolution), orCDMA (Code Division Multiple Access).
• 3G — UMTS (Universal Mobile Telecommunications System), HSPA (High Speed Packet Access),or EVDO (EVolution Data-Only).
Your computer must have a mobile broadband device (modem), which the system has discovered andrecognized, in order to create the connection. Such a device may be built into your computer (as isthe case on many notebooks and netbooks), or may be provided separately as internal or externalhardware. Examples include PC card, USB Modem or Dongle, mobile or cellular telephone capable ofacting as a modem.
Procedure 2.5. Adding a New Mobile Broadband ConnectionYou can configure a mobile broadband connection by opening the Network Connections tool andselecting the Mobile Broadband tab.
1. Press the Super key to enter the Activities Overview, type nm-connection-editor and thenpress Enter. The Network Connections tool appears.
2. Click the Add button. The Choose a Connection Type menu opens.
3. Select the Mobile Broadband menu entry.
4. Click Create to open the Set up a Mobile Broadband Connection assistant.
5. Under Create a connection for this mobile broadband device, choose the 2G- or 3G-capabledevice you want to use with the connection. If the drop-down menu is inactive, this indicatesthat the system was unable to detect a device capable of mobile broadband. In this case, clickCancel, ensure that you do have a mobile broadband-capable device attached and recognized bythe computer and then retry this procedure. Click the Continue button.
6. Select the country where your service provider is located from the list and click the Continuebutton.
7. Select your provider from the list or enter it manually. Click the Continue button.
8. Select your payment plan from the drop-down menu and confirm the Access Point Name (APN) iscorrect. Click the Continue button.
9. Review and confirm the settings and then click the Apply button.
10. Edit the mobile broadband-specific settings by referring to Section 2.2.8.1, “Configuring the MobileBroadband Tab”.
Procedure 2.6. Editing an Existing Mobile Broadband ConnectionFollow these steps to edit an existing mobile broadband connection.
1. Press the Super key to enter the Activities Overview, type nm-connection-editor and thenpress Enter. The Network Connections tool appears.
2. Select the Mobile Broadband tab.
3. Select the connection you want to edit and click the Edit button.
-
Chapter 2. Configure Networking Draft
20
4. Configure the connection name, auto-connect behavior, and availability settings.
Five settings in the Editing dialog are common to all connection types, see the General tab:
• Connection name — Enter a descriptive name for your network connection. This name will beused to list this connection in the menu of the Network window.
• Automatically connect to this network when it is available — Select this box if you wantNetworkManager to auto-connect to this connection when it is available. See Section 2.2.3,“Connecting to a Network Automatically” for more information.
• All users may connect to this network — Select this box to create a connection available toall users on the system. Changing this setting may require root privileges. See Section 2.2.4,“System-wide and Private Connection Profiles” for details.
• Automatically connect to VPN when using this connection — Select this box if you wantNetworkManager to auto-connect to a VPN connection when it is available. Select the VPNfrom the drop-down menu.
• Firewall Zone — Select the Firewall Zone from the drop-down menu.
5. Edit the mobile broadband-specific settings by referring to Section 2.2.8.1, “Configuring the MobileBroadband Tab”.
Saving Your New (or Modified) Connection and Making FurtherConfigurationsOnce you have finished editing your mobile broadband connection, click the Apply button to saveyour customized configuration. If the profile was in use while being edited, power cycle the connectionto make NetworkManager apply the changes. If the profile is OFF, set it to ON. See Section 2.2.1,“Connecting to a Network Using a GUI” for information on using your new or altered connection.
You can further configure an existing connection by selecting it in the Network Connections windowand clicking Edit to return to the Editing dialog.
Then, to configure:
• Point-to-point settings for the connection, click the PPP Settings tab and proceed toSection 2.2.10.3, “Configuring PPP (Point-to-Point) Settings”;
• IPv4 settings for the connection, click the IPv4 Settings tab and proceed to Section 2.2.10.4,“Configuring IPv4 Settings”; or,
• IPv6 settings for the connection, click the IPv6 Settings tab and proceed to Section 2.2.10.5,“Configuring IPv6 Settings”.
2.2.8.1. Configuring the Mobile Broadband TabIf you have already added a new mobile broadband connection using the assistant (seeProcedure 2.5, “Adding a New Mobile Broadband Connection” for instructions), you can edit theMobile Broadband tab to disable roaming if home network is not available, assign a network ID,or instruct NetworkManager to prefer a certain technology (such as 3G or 2G) when using theconnection.
-
Draft Establishing a DSL Connection
21
NumberThe number that is dialed to establish a PPP connection with the GSM-based mobile broadbandnetwork. This field may be automatically populated during the initial installation of the broadbanddevice. You can usually leave this field blank and enter the APN instead.
UsernameEnter the user name used to authenticate with the network. Some providers do not provide a username, or accept any user name when connecting to the network.
PasswordEnter the password used to authenticate with the network. Some providers do not provide apassword, or accept any password.
APNEnter the Access Point Name (APN) used to establish a connection with the GSM-based network.Entering the