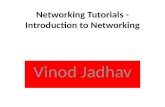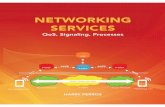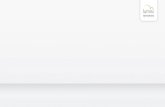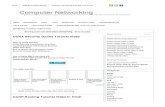Networking
-
Upload
priya-hazel -
Category
Documents
-
view
2 -
download
1
description
Transcript of Networking
KOLEJ TEKNOLOGI YPC-iTWEB6507TECYPC NETWORKS AND INFORMATION SYSTEM 2COURSEWORKPrepared by:
NAMEINTAKEID NUMBERLJMU ID NO.
Chowddhri A/l KannanBEM1391F3B131008676827
Jayaprakash A/L RajaguruBEM1224F3B121080
Karpagapriya A/p DevidesonBEM1224F3B121082658270
Khathiravan A/l BalasubramaniamBEM1224F3B121084658272
Prepared for:
MS ROSLAILY
Due Date:
17TH APRIL 2015
Table of Contents
3Question A
3Introduction
31.1 Tools and devices explanation
41.2. Result for each test (no 2, 3, 4, and 5).
4Figure 1.2.1
5Figure 1.2.2
5Figure 1.2.3
6Figure 1.2.4
6Figure 1.2.5
7Figure 1.2.6
7Figure 1.2.7
8Figure 1.2.8
8Figure 1.2.9
9Figure 1.2.10
9Figure 1.2.11
10Figure 1.2.12
10Figure 1.2.13
10Figure 1.2.14
101.3 Conclusion
11Question B
11Introduction
112.0 Results for Question 1
112.1 Ad-Hoc Connection Using CHOWDDHRIKANNA-PC
11Figure 2.1.2
12Figure 2.1.3
12Figure 2.1.4
13Figure 2.1.5
13Figure 2.1.6
14Figure 2.1.7
14Figure 2.1.8
15Figure 2.1.9
152.2 Ad-Hoc Connection Using Karpagapriya-PC
15Figure 2.2.0
16Figure 2.2.1
16Figure 2.2.3
17Figure 2.2.4
17Figure 2.2.5
182.3 Results for Question 2
182.3.0 Home Network Connection Using CHOWDDHRIKANNA-PC
18Figure 2.3.1
18Figure 2.3.2
19Figure 2.3.3
19Figure 2.3.4
20Figure 2.3.5
20Figure 2.3.6
21Figure 2.3.7
21Figure 2.3.8
222.5 Results for Question 3
22Figure 2.5.0
22Figure 2.5.1
232.6 Conclusion
Question AIntroduction
This assessment is to monitor the strength of the signal while roaming away from the access point with the computer. This task has been done by using the inSSIDer software where using this software user can figure out the connectivity surrounding by the computer and once we connected to an access point, for example we connected to the YPC_REDtone_WiFi and the reading was showed according to the connection and the connection strength. Further explanation has been recorded and showed as a print screen. 1.1 Tools and devices explanation
Tools that we used for this task is called inSSIDer. It enables users to review and analyse different Wi-Fi access points displayed with their network names, signal strength, security, and other relevant settings. By using this tool, we can easily find the best channel for our home network and properly configure this in our Wi-Fi router. Setting the router to broadcast at an optimal and less busy, or low traffic, channel can significantly boost the network speed.
Device that we used to complete our assessment is Asus laptop model A45D, using Window 8 pro. This device was installed with inSSIDer to test the connection from the AP (Access Point). This device is used to record all the obstacles and to monitor the signal strength, record which items appear to have the greatest impact on the strength of the signal.
1.2. Result for each test (no 2, 3, 4, and 5).
We used the software called inSSIDer to check the signal strength of the AP which is received by the computer. We have chosen the college WIFI to do this survey. The AP we used is YPC_REDtone_WIFI where the MAC address is 06:14:4B:7C:A2:15. To make sure whether the computer is connected to the MAC address just make sure there will be a sign near to the MAC address. When we connected to the YPC_REDtone_WIFI connection, the reading of the signal was -10, as the Figure 1.2.1 below:
Figure 1.2.1
While the computer was connected to the access point, we start to move away from the access point to check the signal of the AP from the computer. The signal was too weak and the signal reading was -76, as the Figure 1.2.2 below:Figure 1.2.2
To confirm that the signal is weak, we checked our Wi-Fi which shows Limited, as the Figure 1.2.3 below:Figure 1.2.3
For future confirmation we tried to open a Web Page to see whether the page can load or cannot. The page did not load, as the Figure 1.2.4 below:
Figure 1.2.4
As we move away from the AP, the first obstacles we met was the door, where the signal reading was -72, as the Figure 1.2.5 below:
Figure 1.2.5
After these obstacle, we met another obstacle which was a wall, where the reading was -84 and there was no connection with the AP where the MAC address is 06:14:4B:7C:A2:15, as the Figure 1.2.6 below:Figure 1.2.6To check the signal connection of the AP and the computer we tried to move away from the AP about 50 feet and 100 feet by using some items to cover the antenna of the computer. The first item we used to check was our hand. We covered the antenna of the computer by our hand, as we discovered the signal reading was -44 at 50 ft, as the Figure 1.2.7 below:
Figure 1.2.7As we move on to 100 ft the signal reading was -66, as the Figure 1.2.8 below:
Figure 1.2.8To continue our experiment we continue it by covering the antenna of the computer with a sheet of paper and the signal reading was -46 at 50 ft., as the Figure 1.2.9 below:
Figure 1.2.9As we move on with 100 ft the signal reading was -68, as the Figure 1.2.10 below:
Figure 1.2.10Then we continue our experiment by covering the antenna of the computer with a plastic and the signal reading was -39 at 50 ft., as the Figure 1.2.11 below:
Figure 1.2.11
As we move on with 100 ft. the signal reading was -63, as the Figure 1.2.12 below:
Figure 1.2.12As our last experiment, we covered the antenna of the computer by using a purse with some metallic object inside and the signal reading was -45 at 50 ft., as the Figure 1.2.13 below:
Figure 1.2.13
Then, we move on with 100 ft. the signal reading was -95, as the Figure 1.2.14 below:
Figure 1.2.141.3 Conclusion
As a conclusion of the assignment, we have found the various problems which can affect the signal between the Access Point and the computer. To make sure the signal is clear there shouldnt be any distraction between the AP and the computer. Other than that, using the InSsider software taught us how to check the signal strength and how to check the other coverages. Question B
Introduction
In this task we need to test our network and determine its speed of data transfer. This is to determine the ad hoc connection between devices which will be connected together with other devices. This is to enable the devices to receive data shared by one pc to another at the same time. As task one we have share files via ad hoc, task two we have to share files via connecting to the AP (access Point), or Wi-Fi. Upon connecting to the Wi-Fi we have to share files from one device to another. To complete this task we used two laptops which we connected to the same AP, and shared the files. 2.0 Results for Question 1
2.1 Ad-Hoc Connection Using CHOWDDHRIKANNA-PC
Figure 2.1.2 shows the setting-up Ad-Hoc Network.
Figure 2.1.3 shows the network CHOWDDHRI-PRIYA is ready to use.
Figure 2.1.4 shows connection had created and it is connected to CHOWDDHRI-PRIYA from CHOWDDHRIKANNA-PC.
Figure 2.1.5 show LAN Speed Test using CHOWDDHRIKANNA-PC with Ad-Hoc.
Figure 2.1.6 shows the select network interface with Ad-Hoc in CHOWDDHRIKANNA-PC.
Figure 2.1.7 shows the select remote receiver for CHOWDDHRIKANNA-PC using Ad-Hoc.
Figure 2.1.8 shows the transmit Ad-hoc connection from Karpagapriya-PC.
Figure 2.1.9 shows the received of Ad-Hoc connection to Karpagapriya-PC.
2.2 Ad-Hoc Connection Using Karpagapriya-PC
Figure 2.2.0 shows there are CHOWDDHRI-PRIYA network created from Karpagapriya-PC. Figure 2.2.1 shows Lan Speed Test by using Karpagapriya-PC with ad-hoc.
Figure 2.2.3 show its select network interface with Ad-Hoc in Karpagapriya-PC.
Figure 2.2.4 shows the select remote receiver for Karpagapriya-PC using Ad-Hoc.
Figure 2.2.5 shows the transmit Ad-Hoc connection to CHOWDDHRIKANNA-PC
2.3 Results for Question 2
2.3.0 Home Network Connection Using CHOWDDHRIKANNA-PC
Figure 2.3.1 shows the LAN Speed Test with the Home Network to Karpagapriya-PC.
Figure 2.3.2 shows the LAN Speed Test with the Home Network to CHOWDDHRIKANNA-PC.
Figure 2.3.3 shows that the select network interface and select remote receiver for CHOWDDHRI-PC is combined together. Figure 2.3.4 shows the select network interface for Karpagapriya-PC and the select remote receiver for Karpagapriya-PC, both are combined together.. Figure 2.3.5 shows the transmit connection to Karpagapriya-PC using NetStress.
Figure 2.3.6 shows which had receive connection from CHOWDDHRIKANNA-PC using NetStress.
Figure 2.3.7 transmits the connection to CHOWDDHRIKANNA-PC using NetStress.
Figure 2.3.8 which received the connection from Karpagapriya-PC using NetStress.
2.5 Results for Question 3
Figure 2.5.0 shows the transmit connection to CHOWDDHRIKANNA-PC using NetStress
Figure 2.5.1 shows the received connection from Karpagapriya-PC using NetStress.
2.6 Conclusion
To conclude this task, we found how to connect from computer to computer by using ad hoc connection, and to share files from one device to another. Upon that we also have learned how to create ad hoc connection and how ad hoc connections are established to share files and to connect devices without using any LAN cables. An advantage of using these ad hoc connections is you can create a security key, or you can also set the security type to open. Furthermore connecting to an ad hoc connection, we can access or communicate with the entire connected device from a few far distances where all the connected users do not have to stay in a same place to establish the connection. Sharing data using Wi-Fi connections also takes a few steps to set the sharing options before share a file to other devices.
As a final step, we can conclude that this assessment has helped us to get to know more about ad hoc connection, and Wi-Fi connection and how to share files from one device to another.
24