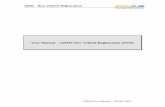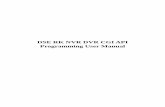Network Video Recorder - platinumnvr.complatinumnvr.com/manuals/LTN8708-P8/User Manual of 8708P-P8...
Transcript of Network Video Recorder - platinumnvr.complatinumnvr.com/manuals/LTN8708-P8/User Manual of 8708P-P8...

Network Video Recorder
User Manual

User Manual of 8700-P Series NVR
2
Regulatory information
FCC information FCC compliance: This equipment has been tested and found to comply with the limits for a digital device,
pursuant to part 15 of the FCC Rules. These limits are designed to provide reasonable protection against harmful
interference when the equipment is operated in a commercial environment. This equipment generates, uses, and
can radiate radio frequency energy and, if not installed and used in accordance with the instruction manual, may
cause harmful interference to radio communications. Operation of this equipment in a residential area is likely to
cause harmful interference in which case the user will be required to correct the interference at his own expense.
FCC conditions
This device complies with part 15 of the FCC Rules. Operation is subject to the following two conditions:
1. This device may not cause harmful interference.
2. This device must accept any interference received, including interference that may cause undesired operation.
EU Conformity Statement
This product and - if applicable - the supplied accessories too are marked with "CE" and comply therefore with the
applicable harmonized European standards listed under the Low Voltage Directive 2006/95/EC, the EMC
Directive 2004/108/EC.
2002/96/EC (WEEE directive): Products marked with this symbol cannot be disposed of as unsorted municipal
waste in the European Union. For proper recycling, return this product to your local supplier upon the purchase of
equivalent new equipment, or dispose of it at designated collection points. For more information see:
www.recyclethis.info.
2006/66/EC (battery directive): This product contains a battery that cannot be disposed of as unsorted municipal
waste in the European Union. See the product documentation for specific battery information. The battery is
marked with this symbol, which may include lettering to indicate cadmium (Cd), lead (Pb), or mercury (Hg). For
proper recycling, return the battery to your supplier or to a designated collection point. For more information see:
www.recyclethis.info.

User Manual of 8700-P Series NVR
3
Preventive and Cautionary Tips
Before connecting and operating your device, please be advised of the following tips:
• Ensure unit is installed in a well-ventilated, dust-free environment.
• Unit is designed for indoor use only.
• Keep all liquids away from the device.
• Ensure environmental conditions meet factory specifications.
• Ensure unit is properly secured to a rack or shelf. Major shocks or jolts to the unit as a result of dropping it
may cause damage to the sensitive electronics within the unit.
• Use the device in conjunction with an UPS if possible.
• Power down the unit before connecting and disconnecting accessories and peripherals.
• A factory recommended HDD should be used for this device.
• Improper use or replacement of the battery may result in hazard of explosion. Replace with the same or
equivalent type only. Dispose of used batteries according to the instructions provided by the battery
manufacturer.

User Manual of 8700-P Series NVR
4
Thank you for purchasing our product. If there is any question or request, please do not hesitate to contact dealer.
This manual is applicable to the models listed in the following table.
Series Model Type
8700-P series 4CH(4 POE)
8CH(4 POE)
8CH(8 POE)
16CH(8 POE)
Network Video Recorder

User Manual of 8700-P Series NVR
5
Product Key Features
General
Connectable to network cameras, network dome and encoders.
Connectable to the third-party network cameras like AXIS, ONVIF, PANASONIC, PSIA,
SAMSUNG and SANYO.
PAL/NTSC adaptive video inputs.
Each channel supports dual-stream.
Up to 16 network cameras can be connected.
Independent configuration for each channel, including resolution, frame rate, bit rate, image quality,
etc.
The quality of the input and output record is configurable.
Local Monitoring
Simultaneous HDMI and VGA outputs.
HDMI output and VGA output at up to 1920×1080 resolution.
Multiple screen display in live view is supported, and the display sequence of channels is adjustable.
Live view screen can be switched in group, and manual switch and automatic cycle live view are also
provided, and the interval of automatic cycle can be adjusted.
Quick setting menu is provided for live view.
Motion detection, tamper-proof, video exception alert and video loss alert functions.
Privacy mask.
Multiple PTZ protocols supported; PTZ preset, patrol and pattern.
Zooming in by clicking the mouse and PTZ tracing by dragging mouse.
HDD Management
Up to 2 SATA hard disks can be connected. (Each disk with a maximum of 4TB storage capacity.)
8 network disks (8 NAS disks, or 7 NAS disks+1 IP SAN disk) can be connected.
HDD group management.
Support HDD standby function.
HDD property: redundancy, read-only, read/write (R/W).
HDD quota management; different capacity can be assigned to different channel.
Recording and Playback
Holiday recording schedule configuration.
Normal and event video encoding parameters.
Multiple recording types: manual, normal, alarm, motion, motion | alarm, motion & alarm.
8 recording time periods with separated recording types.
Pre-record and post-record for alarm, motion detection for recording, and pre-record time for
schedule and manual recording.
Searching record files by events (alarm input/motion detection).
Tag adding for record files, searching and playing back by tags.
Locking and unlocking record files.
Local redundant recording.
Searching and playing back record files by channel number, recording type, start time, end time, etc.
Motion analysis for the selected area in the video.
Zooming in when playback.

User Manual of 8700-P Series NVR
6
Playing reversely.
Adverse playback of multi-channel.
Supports pause, play reverse, speed up, speed down, skip forward, and skip backward when playback,
and locating by dragging the mouse.
Up to 8-ch synchronous playback at 4CIF real time.
Backup
Export video data by USB or SATA device.
Export video clips when playback.
Management and maintenance of backup devices.
Alarm and Exception
Configurable arming time of alarm input/output.
Alarm for video loss, motion detection, tampering, abnormal signal, video input/output standard
mismatch, illegal login, network disconnected, IP confliction, abnormal record, HDD error, and
HDD full, etc.
Alarm triggers full screen monitoring, audio alarm, notifying surveillance center, sending email and
alarm output.
Automatic restore when system is abnormal.
Other Local Functions
Operable by mouse and remote control.
Three-level user management; admin user is allowed to create many operating accounts and define
their operating permission, which includes the limit to access any channel.
Operation, alarm, exceptions and log recording and searching.
Manually triggering and clearing alarms.
Import and export of device configuration information.
Network Functions
1 self-adaptive 10M/100M/1000M network interface.
4 independent PoE network interfaces for B Series4 series.
Up to 8 independent network interfaces with built-in switch function are provided for B Series8
series.
IPv6 is supported.
TCP/IP protocol, PPPoE, DHCP, DNS, DDNS, NTP, SADP, SMTP, SNMP, NFS, and iSCSI are
supported.
TCP, UDP and RTP for unicast.
Remote search, playback, download, locking and unlocking of the record files, and support
downloading files broken transfer resume.
Remote parameters setup; remote import/export of device parameters.
Remote viewing of the device status, system logs and alarm status.
Remote keyboard operation.
Remote locking and unlocking of mouse.
Remote HDD formatting and program upgrading.
Remote system restart and shutdown.
RS-485 transparent channel transmission.
Alarm and exception information can be sent to the remote host
Remotely start/stop recording.
Remotely start/stop alarm output.

User Manual of 8700-P Series NVR
7
Remote PTZ control.
Two-way audio and voice broadcasting.
Embedded WEB server.
Development Scalability:
SDK for Windows and Linux system.
Source code of application software for demo.
Development support and training for application system.

User Manual of 8700-P Series NVR
8
TABLE OF CONTENTS Product Key Features .............................................................................................................................. 5
Chapter 1Introduction ................................................................................................................................... 12
1.1 Front Panel .................................................................................................................................... 13
1.2 IR Remote Control Operations ...................................................................................................... 15
1.2 USB Mouse Operation .................................................................................................................. 18
1.3 Input Method Description .............................................................................................................. 19
1.4 Rear Panel ..................................................................................................................................... 20
Chapter 2Getting Started .............................................................................................................................. 21
2.1 Starting Up and Shutting Down the NVR ...................................................................................... 22
2.2 Using the Wizard for basic configuration ...................................................................................... 23
2.3 Adding and Connecting the IP Cameras ........................................................................................ 27
2.3.1 Adding the Online IP Cameras .................................................................................... 27
2.3.2 Editing the Connected IP cameras and Configuring Customized Protocols ................ 30
2.3.3 Editing IP cameras connected to the PoE interfaces .................................................... 32
2.3.4 Editing IP cameras connected to the built-in switch network interfaces ..................... 33
Chapter 3Live View ....................................................................................................................................... 35
3.1 Introduction of Live View ............................................................................................................. 36
3.2 Operations in Live View Mode ...................................................................................................... 37
3.2.1 Using the Mouse in Live View .................................................................................... 37
3.2.2 Quick Setting Toolbar in Live View Mode.................................................................. 38
3.3 Adjusting Live View Settings ........................................................................................................ 39
3.4 User Logout ................................................................................................................................... 41
Chapter 4PTZ Controls ................................................................................................................................. 42
4.1 Configuring PTZ Settings .............................................................................................................. 43
4.2 Setting PTZ Presets, Patrols & Patterns......................................................................................... 44
4.2.1 Customizing Presets .................................................................................................... 44
4.2.2 Calling Presets ............................................................................................................ 45
4.2.3 Customizing Patrols .................................................................................................... 46
4.2.4 Calling Patrols ............................................................................................................. 47
4.2.5 Customizing Patterns .................................................................................................. 48
4.2.6 Calling Patterns ........................................................................................................... 49
4.3 PTZ Control Toolbar ..................................................................................................................... 50
Chapter 5Record Settings ............................................................................................................................. 51
5.1 Configuring Encoding Parameters ................................................................................................. 52
5.2 Configuring Record Schedule ....................................................................................................... 54
5.3 Configuring Motion Detection Record .......................................................................................... 58
5.4 Configuring Alarm Triggered Record ............................................................................................ 60
5.5 Manual Record .............................................................................................................................. 62
5.6 Configuring Holiday Record ......................................................................................................... 63
5.7 Configuring POS Record ............................................................................................................... 65
5.8 Configuring Redundant Recording ................................................................................................ 67

User Manual of 8700-P Series NVR
9
5.9 Configuring HDD Group for Recording ........................................................................................ 69
5.10 Files Protection .............................................................................................................................. 70
Chapter 6Playback......................................................................................................................................... 72
6.1 Playing Back Record Files ............................................................................................................ 73
6.1.1 Playing Back by Channel ............................................................................................ 73
6.1.2 Playing Back by Time ................................................................................................. 75
6.1.3 Playing Back by Event Search .................................................................................... 76
6.1.4 Playing Back by Tag ................................................................................................... 79
6.1.5 Playing Back by System Logs ..................................................................................... 82
6.1.6 Playing Back External File .......................................................................................... 84
6.1.7 Playing Back POS ....................................................................................................... 85
6.2 Auxiliary Functions of Playback ................................................................................................... 87
6.2.1 Playing Back Frame by Frame .................................................................................... 87
6.2.2 Smart Search ............................................................................................................... 87
6.2.3 Digital Zoom ............................................................................................................... 90
6.2.4 Reverse Playback of Multi-channel ............................................................................ 90
Chapter 7Backup ........................................................................................................................................... 92
7.1 Backing up Record Files ............................................................................................................... 93
7.1.1 Quick Export ............................................................................................................... 93
7.1.2 Backing up by Normal Video Search .......................................................................... 95
7.1.3 Backing up by Event Search ....................................................................................... 98
7.1.4 Backing up Video Clips ............................................................................................ 101
7.1.5 Backing up POS ........................................................................................................ 103
7.2 Managing Backup Devices .......................................................................................................... 106
Chapter 8Alarm Settings ............................................................................................................................. 109
8.1 Setting Motion Detection Alarm .................................................................................................. 110
8.2 Setting Sensor Alarms ................................................................................................................. 112
8.3 Detecting Video Loss Alarm ........................................................................................................ 115
8.4 Detecting Video Tampering Alarm .............................................................................................. 116
8.5 Handling Exceptions Alarm ......................................................................................................... 118
8.6 Setting Alarm Response Actions ................................................................................................. 119
8.7 Triggering or Clearing Alarm Output Manually .......................................................................... 121
Chapter 9Network Settings ......................................................................................................................... 122
9.1 Configuring General Settings ...................................................................................................... 123
9.2 Configuring Advanced Settings ................................................................................................... 124
9.2.1 Configuring PPPoE Settings ..................................................................................... 124
9.2.2 Configuring DDNS ................................................................................................... 124
9.2.3 Configuring NTP Server ........................................................................................... 128
9.2.4 Configuring SNMP ................................................................................................... 129
9.2.5 Configuring Remote Alarm Host .............................................................................. 130
9.2.6 Configuring Multicast ............................................................................................... 130
9.2.7 Configuring RTSP ..................................................................................................... 131
9.2.8 Configuring Server and HTTP Ports ......................................................................... 132
9.2.9 Configuring Email .................................................................................................... 132

User Manual of 8700-P Series NVR
10
9.2.10 Configuring UPnP™ ................................................................................................. 133
9.3 Checking Network Traffic ........................................................................................................... 136
9.4 Configuring Network Detection .................................................................................................. 137
9.4.1 Testing Network Delay and Packet Loss ................................................................... 137
9.4.2 Exporting Network Packet ........................................................................................ 137
9.4.3 Checking the network status ..................................................................................... 138
9.4.4 Checking Network Statistics ..................................................................................... 139
Chapter 10 HDD Management............................................................................................................ 141
10.1 Initializing HDDs ........................................................................................................................ 142
10.2 Managing Network HDD ............................................................................................................ 144
10.3 Managing HDD Group ................................................................................................................ 146
10.3.1 Setting HDD Groups ................................................................................................. 146
10.3.2 Setting HDD Property ............................................................................................... 147
10.4 Configuring Quota Mode............................................................................................................. 149
10.5 Checking HDD Status ................................................................................................................. 151
10.6 HDD Detection ............................................................................................................................ 153
10.7 Configuring HDD Error Alarms .................................................................................................. 155
Chapter 11 Camera Settings ............................................................................................................... 156
11.1 Configuring OSD Settings ........................................................................................................... 157
11.2 Configuring Privacy Mask........................................................................................................... 158
11.3 Configuring Video Parameters .................................................................................................... 159
Chapter 12 NVR Management and Maintenance ............................................................................. 160
12.1 Viewing System Information ....................................................................................................... 161
12.1.1 Viewing Device Information ..................................................................................... 161
12.1.2 Viewing Camera Information .................................................................................... 161
12.1.3 Viewing Record Information ..................................................................................... 162
12.1.4 Viewing Alarm Information ...................................................................................... 162
12.1.5 Viewing Network Information .................................................................................. 162
12.1.6 Viewing HDD Information ....................................................................................... 163
12.2 Searching & Export Log Files ..................................................................................................... 164
12.3 Importing/Exporting Configuration Files .................................................................................... 167
12.4 Upgrading System ....................................................................................................................... 168
12.4.1 Upgrading by Local Backup Device ......................................................................... 168
12.4.2 Upgrading by FTP ..................................................................................................... 168
12.5 Restoring Default Settings ........................................................................................................... 170
Chapter 13 Others ................................................................................................................................ 171
13.1 Configuring General Settings ...................................................................................................... 172
13.2 Configuring DST Settings ........................................................................................................... 173
13.3 Configuring More Settings for Device Parameters ...................................................................... 174
13.4 Configuring POS ......................................................................................................................... 175
13.5 Managing User Accounts............................................................................................................. 179
13.5.1 Adding a User ........................................................................................................... 179
13.5.2 Deleting a User ......................................................................................................... 181
13.5.3 Editing a User ........................................................................................................... 182

User Manual of 8700-P Series NVR
11
13.6 Logging out/Shutting down/Rebooting Device ........................................................................... 183
Appendix184
Glossary ................................................................................................................................................. 185
FAQ 186
List of Compatible IP Cameras .............................................................................................................. 192

User Manual of 8700-P Series NVR
12
Chapter 1 Introduction

User Manual of 8700-P Series NVR
13
1.1 Front Panel
Figure 1. 1 8700-P Series
Table 1. 1 Description of Front Panel
No. Name Function Description
1 Status Indicators
POWER: the POWER indicator turns green when NVR is powered
up.
READY: The indicator light is green when the device is running
normally.
STATUS: 1.The light is green when the IR remote control is
enabled; 2.The light is red when the function of the composite keys
(SHIFT) are used; 3. The light is out when none of the above
condition is met/
ALARM: the light is red when there is an alarm occurring.
HDD: the indicator flickers red when HDD is reading/writing.
Tx/Rx: TX/RX indicator flickers green when network connection is
functioning normally.
2 USB Interface Connects USB mouse or USE flash memory devices.
3
Composite
Keys
1/MENU: Enter numeral “1”;
Access the main menu interface.
2/ABC/F1:
Enter numeral “2”;
Enter letters “ABC”;
The F1 button when used in a list field will select all items in the
list.
In PTZ Control mode, it will turn on/off PTZ light and when the
image is zoomed in, the key is used to zoom out.
3/DEF/F2:
Enter numeral “3”;
Enter letters “DEF”;
The F2 button is used to change the tab pages.
In PTZ control mode, it zooms in the image.
4/GHI/ESC:
Enter numeral “4”;
Enter letters “GHI”;
Exit and back to the previous menu.
5/JKL/EDIT:
Enter numeral “5”;
Enter letters “JKL”;
Delete characters before cursor;
Check the checkbox and select the ON/OFF switch;
Start/stop record clipping in playback.

User Manual of 8700-P Series NVR
14
6/MNO/PLAY:
Enter numeral “6”;
Enter letters “MNO”;
Playback, for direct access to playback interface.
7/PQRS/REC:
Enter numeral “7”;
Enter letters “PQRS”;
Open the manual record interface.
8/TUV/PTZ:
Enter numeral “8”;
Enter letters “TUV”;
Access PTZ control interface.
9/WXYZ/PREV:
Enter numeral “9”;
Enter letters “WXYZ”;
Multi-channel display in live view.
0/A:
Enter numeral “0”;
Shift the input methods in the editing text field. (Upper and
lowercase, alphabet, symbols or numeric input).
Double press the button to switch the main and auxiliary output.
4 SHIFT
Switch between the numeric or letter input and functions of the
composite keys. (Input letter or numbers when the light is out;
Realize functions when the light is red.)
5 Control Buttons
Directional buttons:
In menu mode, the direction buttons are used to navigate between
different fields and items and select setting parameters.
In playback mode, the Up and Down buttons are used to speed up
and slow down record playing, and the Left and Right buttons are
used to move the recording 30s forwards or backwards.
In the image setting interface, the up and down button can adjust the
level bar of the image parameters.
In live view mode, these buttons can be used to switch channels.
Enter:
The Enter button is used to confirm selection in menu mode; or used
to check checkbox fields and ON/OFF switch.
In playback mode, it can be used to play or pause the video.
In single-frame play mode, pressing the Enter button will play the
video by a single frame.
And in auto sequence view mode, the buttons can be used to pause
or resume auto sequence.
6 IR Receiver Receiver for IR remote.

User Manual of 8700-P Series NVR
15
1.2 IR Remote Control Operations
The NVR may also be controlled with the included IR remote control (not supported with the C Series NVR),
shown in Figure 1. 2.
Note: Batteries (2×AAA) must be installed before operation.
Figure 1. 2 Remote Control
The keys on the remote control closely resemble the ones on the front panel. See Figure 1. 2.
Table 1. 2 Description of the Soft Keyboard Icons
No. Name Description
1 POWER Power on/off the device.
2 DEV Enables/Disables Remote Control.
3 Alphanumeric Buttons Switch to the corresponding channel in Live view or PTZ Control mode.
Input numbers and characters in Edit mode.
Switch between different channels in All-day Playback mode.
4 EDIT Button Edit text fields. When editing text fields, it will also function as a
Backspace button to delete the character in front of the cursor.
On checkbox fields, pressing the button will tick the checkbox.
In PTZ Control mode, the button adjusts the iris of the camera.
In Playback mode, it can be used to generate video clips for backup.
Enter/exit the folder of USB device.
5 A Button Adjust focus in the PTZ Control menu.
It is also used to switch between input methods (upper and lowercase

User Manual of 8700-P Series NVR
16
alphabet, symbols and numeric input).
6 REC Button Enter the Manual Record setting menu.
In PTZ control settings, press the button and then you can call a PTZ
preset by pressing Numeric button.
It is also used to turn audio on/off in the Playback mode.
7 PLAY Button The button is used to enter the All-day Playback mode.
It is also used to auto scan in the PTZ Control menu.
8 INFO Button Reserved.
9 VOIP Button Switch between main and spot output.
In PTZ Control mode, it can be used to zoom out the image.
10 MENU Button Press the button will help you return to the Main menu (after successful
login).
Press and hold the button for 5 seconds will turn off audible key beep.
In PTZ Control mode, the MENU/WIPER button will start wiper (if
applicable).
In Playback mode, it is used to show/hide the control interface.
11 PREV Button Switch between single screen and multi-screen mode.
In PTZ Control mode, it is used to adjust the focus in conjunction with the
A/FOCUS+ button.
12 DIRECTION Button Navigate between different fields and items in menus.
In the Playback mode, the Up and Down button is used to speed up and
slow down recorded video. The Left and Right button will select the next
and previous record files .
In Live View mode, these buttons can be used to cycle through channels.
In PTZ control mode, it can control the movement of the PTZ camera.
ENTER Button Confirm selection in any of the menu modes.
It can also be used to tick checkbox fields.
In Playback mode, it can be used to play or pause the video.
In single-frame Playback mode, pressing the button will advance the
video by a single frame.
13 PTZ Button In Auto-switch mode, it can be used to stop /start auto switch.
14 ESC Button Back to the previous menu.
Press for Arming/disarming the device in Live View mode.
15 RESERVED Reserved for future usage.
16 F1 Button Select all items on the list when used in a list field.
In PTZ Control mode, it will turn on/off PTZ light (if applicable).
In Playback mode, it is used to switch between play and reverse play.
17 PTZ Control Buttons Buttons to adjust the iris, focus and zoom of a PTZ camera.
18 F2 Button Cycle through tab pages.
In synchronous playback mode, it is used to switch between channels.
Troubleshooting Remote Control:
Note: Make sure you have installed batteries properly in the remote control. And you have to aim the remote
control at the IR receiver in the front panel.
If there is no response after you press any button on the remote, follow the procedure below to troubleshoot.
Steps:

User Manual of 8700-P Series NVR
17
1. Go to Menu > Settings > General > More Settings by operating the front control panel or the mouse.
2. Check and remember NVR ID#. The default ID# is 255. This ID# is valid for all the IR remote controls.
3. Press the DEV button on the remote control.
4. Enter the NVR ID# you set in step 2.
5. Press the ENTER button on the remote.
If the Status indicator on the front panel turns blue, the remote control is operating properly. If the Status indicator
does not turn blue and there is still no response from the remote, please check the following:
1. Batteries are installed correctly and the polarities of the batteries are not reversed.
2. Batteries are fresh and not out of charge.
3. IR receiver is not obstructed.
If the remote still can’t function properly, please change a remote and try again, or contact the device provider.

User Manual of 8700-P Series NVR
18
1.2 USB Mouse Operation
A regular 3-button (Left/Right/Scroll-wheel) USB mouse can also be used with this NVR. To use a USB mouse:
1. Plug USB mouse into one of the USB interfaces on the front panel of the NVR.
2. The mouse should automatically be detected. If in a rare case that the mouse is not detected, the possible
reason may be that the two devices are not compatible, please refer to the recommended the device list
from your provider.
The operation of the mouse:
Table 1. 3 Description of the Mouse Control
Name Action Description
Left-Click
Single-Click Live view: Select channel and show the quick set menu.
Menu: Select and enter.
Double-Click Live view: Switch between single-screen and multi-screen.
Click and Drag PTZ control: pan, tilt and zoom.
Tamper-proof, privacy mask and motion detection: Select target area.
Digital zoom-in: Drag and select target area.
Live view: Drag channel/time bar.
Right-Click Single-Click Live view: Show menu.
Menu: Exit current menu to upper level menu.
Scroll-Wheel
Scrolling up Live view: Previous screen.
Menu: Previous item.
Scrolling down Live view: Next screen.
Menu: Next item.

User Manual of 8700-P Series NVR
19
1.3 Input Method Description
Figure 1. 3 Soft Keyboard
Description of the buttons on the soft keyboard:
Table 1. 4 Description of the Soft Keyboard Icons
Icons Description Icons Description
English Capital English
Numbers Symbols
Lowercase/Uppercase Backspace
Space Enter
Exit

User Manual of 8700-P Series NVR
20
1.4 Rear Panel
Figure 1. 4 8700-P Series
Note: The rear panels of others provide 8 POE interfaces
No. Item Description
1 LAN Network Interface Connector for LAN (Local Area Network).
2 RS-485 Interface Connects to RS-485 devices.
3 Power Supply 100~240VAC power supply
4 Power Switch Switch for turning on/off the device.
5 USB Interface Universal Serial Bus (USB) ports for additional devices such as USB
mouse and USB Hard Disk Drive (HDD).
6 GND Ground (needs to be connected when NVR starts up).
7 HDMI Interface HDMI video output connector.
8 VGA Output DB9 connector for VGA output. Display local video output and menu.
9 Audio In RCA connector for voice talk input
10 Audio Out RCA connector for audio output
11
Network interfaces with
PoE function
(for B Series)
Network interface for the cameras and to provide power over Ethernet.

User Manual of 8700-P Series NVR
21
Chapter 2 Getting Started

User Manual of 8700-P Series NVR
22
2.1 Starting Up and Shutting Down the NVR
Purpose:
Proper startup and shutdown procedures are crucial to expanding the life of the NVR.
Before you start:
Check that the voltage of the extra power supply is the same with the NVR’s requirement, and the ground
connection is working properly.
Starting up the NVR:
Steps:
1. Check the power supply is plugged into an electrical outlet. It is HIGHLY recommended that an
Uninterruptible Power Supply (UPS) be used in conjunction with the device.
2. Turn on the power switch on the rear panel.
3. After startup, the Power LED indicator turns on (supported by A Series series NVR only). A splash screen
with the status of the HDD appears on the monitor. The row of icons at the bottom of the screen shows the
HDD status. ‘X’ means that the HDD is not installed or cannot be detected.
Shutting down the NVR
Steps:
1. Enter the Shutdown menu.
Menu > Shutdown
Figure 2. 1 Shutdown Menu
2. Click the Shutdown button.
3. Click the Yes button.
4. Turn off the power switch on the rear panel when the attention pops up.
Figure 2. 2 Shutdown Attention
Rebooting the NVR
In the Shutdown menu, you can also reboot the NVR.
Steps:
1. Enter the Shutdown menu by clicking Menu > Shutdown.
2. Click the Logout button to lock the NVR or the Reboot button to reboot the NVR.

User Manual of 8700-P Series NVR
23
2.2 Using the Wizard for basic configuration
By default, the Setup Wizard starts once the NVR has loaded, as shown in Figure below.
Figure 2. 3 Start Wizard Interface
Operating the Setup Wizard:
1. The Setup Wizard can walk you through some important settings of the NVR. If you don’t want to use the
Setup Wizard at that moment, click the Cancel button. You can also choose to use the Setup Wizard next
time by leaving the “Start wizard when the device starts?” checkbox checked.
2. Click Next button on the Wizard window to enter the Login window, as shown in Figure 2. 4.
Figure 2. 4 Login Window
3. Enter the admin password. By default, the password is 12345.
4. To change the admin password, check the New Admin Password checkbox. Enter the new password and
confirm the password in the given fields.
5. Click the Next button to enter the date and time settings window, as shown in Figure 2. 5.

User Manual of 8700-P Series NVR
24
Figure 2. 5 Date and Time Settings
6. After the time settings, click Next button which takes you back to the Network Setup Wizard window, as
shown in Figure 2. 6.
Figure 2. 6 Network Configuration
Note: For B Series and C Series NVR, the internal NIC IPv4 address should be configured for the cameras
connecting to the PoE network interfaces of the NVR.
7. Click Next button after you configured the network parameters, which takes you to the HDD Management
window, shown in Figure 2. 7.

User Manual of 8700-P Series NVR
25
Figure 2. 7 HDD Management
8. To initialize the HDD, click the Init button. Initialization removes all the data saved in the HDD.
9. Click Next button to enter the Adding IP Camera interface.
10. Click Search to find online IP Camera. Select the IP camera to be added, and click the Add button.
Figure 2. 8 Search for IP Cameras
11. Click Next button. Configure the recording for the searched IP Cameras.
Figure 2. 9 Record Settings

User Manual of 8700-P Series NVR
26
12. Click Copy to copy the settings to other channels, as shown in Figure 2. 10.
Figure 2. 10 Copy Record Settings
13. Click OK to complete the startup Setup Wizard.

User Manual of 8700-P Series NVR
27
2.3 Adding and Connecting the IP Cameras
2.3.1 Adding the Online IP Cameras
Purpose:
The main function of the NVR is to connect the network cameras and record the video got from it. So before you
can get a live view or record of the video, you should add the network cameras to the connection list of the device.
Before you start:
Ensure the network connection is valid and correct. For detailed checking and configuring of the network, please
see Chapter Checking Network Traffic and Chapter Configuring Network Detection.
Option 1:
Steps:
1. Right-click the mouse when you in the live view mode to show the right-click menu.
2. Select (Auto) or (Manual) on your demand.
• Auto
The device will add the detected IP cameras or encoders automatically by the default user name and password
of administrator.
Figure 2. 11 Auto Adding IP Camera Interface
Note: If the user name and password are changed, the auto adding of IP camera will fail, you may add it
manually.
• Manual
Steps:
1. To add the online cameras with same network segment:
1) The detected online camera will be listed in the camera list, as shown in the figure below.

User Manual of 8700-P Series NVR
28
Figure 2. 12 Manual Adding IP Camera Interface
2) Click the button to add the camera.
Table 2. 1 Explanation of the icons:
Icon Explanation Icon Explanation
Edit basic parameters of the camera Add the detected IP camera.
Delete the IP camera
The camera is disconnected; you can
click the icon to get the exception
information of camera.
The camera is connected. Advanced settings of the camera.
2. To add other IP cameras:
1) Click the Custom Adding button to pop up the Add IP Camera (Custom) interface.
Figure 2. 13 Custom Adding IP Camera Interface
2) You can edit the IP address, protocol, management port, and other information of the IP camera to
be added.
3) Click Add to add the camera.
Option 2:
Steps:
1. Enter the Camera Management interface.
Menu> Camera> Camera

User Manual of 8700-P Series NVR
29
Figure 2. 14 Menu
2. To add the online cameras with same network segment:
1) Click Search to search the online cameras.
Figure 2. 15 Camera Settings Interface
2) Check the checkbox of certain cameras to be added.
3) Click Quick Add to add the camera.
3. To add other IP cameras:
1) On the left side of the interface, you can enter the IP address, protocol, management port, user name,
password and other information of the IP camera to be added.
2) Click Add to add the camera.
Note: If you check the Synchronize IP Camera checkbox, the default settings of the NVR for the IP
camera is applied to the added camera.

User Manual of 8700-P Series NVR
30
2.3.2 Editing the Connected IP cameras and Configuring
Customized Protocols
After the adding of the IP cameras, the basic information of the camera lists in the page, you can configure the
basic setting of the IP cameras.
Steps:
1. Click the icon to edit the parameters; you can edit the IP address, protocol and other parameters.
Figure 2. 16 Edit the Parameters
2. Click apply to save the settings and click OK to exit the editing interface.
To edit more parameters:
1. Click the Advance Set icon.
Figure 2. 17 Network Configuration of the Camera
2. You can edit the network information and the password of the camera.

User Manual of 8700-P Series NVR
31
Figure 2. 18 Password Configuration of the Camera
3. Click Apply to save the settings and click OK to exit the interface.
Explanation of the icons
Edit basic parameters of the camera Get the live view of the camera
Configuring the customized protocols
Purpose:
To connect the network cameras which are not configured with the standard protocols, you can configure the
customized protocols for them.
Steps:
1. Choose the protocol type of transmission and choose the transfer protocols.
Note: The protocol type and the transfer protocols must be supported by the connected network camera.
After adding the customized protocols, you can see the protocol name is listed in the dropdown list, please refer to
Figure 2. 19.
Figure 2. 19 Protocol Setting

User Manual of 8700-P Series NVR
32
2. Choose the protocols you just added to validate the connection of the network camera.
2.3.3 Editing IP cameras connected to the PoE interfaces
The PoE interfaces enables the NVR system to pass electrical power safely, along with data, on Ethernet cabling to
the connected network cameras.
The B Series and C Series NVR provides 4 PoE interfaces which can connect to 4 network cameras directly; and if
you disable the PoE interface, you can also connect to the online network cameras. And the PoE interface supports
the Plug-and-Play function.
Example:
As for 4CH NVR, when you want to connect 1 online camera and connect 3 network cameras via PoE interfaces,
you must disable 1 PoE interface in the Edit IP camera panel.
To add Cameras for NVR supporting PoE function:
Before you start:
Connect the network cameras via the PoE interfaces.
Steps:
1. Enter the Camera Management interface.
Main menu> Camera> Camera
You can see the connected cameras are listed.
Figure 2. 20 List of Connected Cameras
Note: The cameras connecting to the PoE interface cannot be deleted in this menu.
Click the Edit button.

User Manual of 8700-P Series NVR
33
Figure 2. 21 Edit IP Camera Interface
Note: Plug-and-Play means that the camera is connected to the PoE interface, so in this case, the parameters
of the camera can’t be edited. The IP address of the camera can only be edited in the Network Configuration
interface, see Chapter 9.1 Configuring General Settings for detailed information.
2.3.4 Editing IP cameras connected to the built-in switch
network interfaces
For A SeriesN-Pseries NVR, the extra network interfaces provide a built-in switch with plug-and-play function.
Example:
As for 8CH NVR, when you want to connect 2 online cameras and connect 6 network cameras via built-in switch
interfaces, you must disable 2 built-in switch interfaces in the Edit IP camera panel.
To add Cameras for NVR via built-in switch interfaces:
Before you start:
Connect the network cameras via the built-in switch interfaces.
Steps:
1. Enter the Camera Management interface.
Main menu> Camera> Camera
You can see the connected cameras are listed.

User Manual of 8700-P Series NVR
34
Figure 2. 22 List of Connected Cameras
Note: The cameras connecting to the built-in switch interface cannot be deleted in this menu.
2. Click the Edit button.
Figure 2. 23 Edit IP Camera Interface
Note: Plug-and-Play means that the camera is connected to the switch interface, so in this case, the
parameters of the camera can’t be edited. The IP address of the camera can only be edited in the Network
Configuration interface, see Chapter 9.1 Configuring General Settings for detailed information.

User Manual of 8700-P Series NVR
35
Chapter 3 Live View

User Manual of 8700-P Series NVR
36
3.1 Introduction of Live View
Live view shows you the video image getting from each camera in real time. The NVR automatically enters Live
View mode when powered on.
Live View Icons
In the live view mode, there are icons at the right top of the screen for each channel, showing the status of the
record and alarm in the channel, so that you can know whether the channel is recorded, or whether there are alarms
occur as soon as possible.
Table 3. 1 Description of Live View Icons
Icons Description
Alarm (video loss, tampering, motion detection or sensor alarm)
Record (manual record, schedule record, motion detection or alarm triggered record)
Alarm & Record

User Manual of 8700-P Series NVR
37
3.2 Operations in Live View Mode
In live view mode, there are many functions provided. The functions are listed below.
• Single Screen: showing only one screen on the monitor.
• Multi-screen: showing multiple screens on the monitor simultaneously.
• Auto-switch: the screen is auto switched to the next one. And you must set the dwell time for each screen on
the configuration menu before enabling the auto-switch.
Menu>Configuration>Live View>General.
• Start Recording: normal record and motion detection record are supported.
• Output Mode: select the output mode to Standard, Bright, Gentle or Vivid.
• All-day Playback: playback the recorded videos for current day.
3.2.1 Using the Mouse in Live View
Table 3. 2 Mouse Operation in Live View
Name Description
Enter the menu of the system by clicking the icon.
Switch to the single full screen.
Adjust the screen layout by clicking the specific icon.
/ Switch to the previous/next screen.
/ Enable/disable the auto-switch of the screens.
/ Start continuous recording or motion detection recording of all channels.
Enter the playback interface and start playing back the video of the selected
channel immediately.
Four modes of output supported, including Standard, Bright, Gentle and Vivid.
/ Fix the menu
Note: The dwell time of the live view configuration must be set before using Start Auto-switch.
Note: If the corresponding camera supports intelligent function, the Reboot Intelligence option is included when
right-clicking mouse on this camera.
Figure 3. 1 Right-click Menu
Note:
Two ways are provided to show the Right-click Menu Bar: right-clicking or moving the mouse to the bottom
of the screen.
You can click on the right side of the menu bar to fix the menu.

User Manual of 8700-P Series NVR
38
3.2.2 Quick Setting Toolbar in Live View Mode
On the screen of each channel, there is a quick setting toolbar which shows when you single click the mouse in the
corresponding screen.
Note: Live View Strategy icon is only available for network cameras.
Figure 3. 2 Quick Setting Toolbar
Table 3. 3 Description of Quick Setting Toolbar Icons
Icons Description Icons Description Icons Description
Enable/Disable
Manual Record Instant Playback / Mute/Audio on
PTZ Control
Digital Zoom
Image Settings
Live View
Strategy Text show
Close
Instant Playback only shows the record in last five minutes. If no record is found, it means there is no record
during the last five minutes.
Digital Zoom can zoom in the selected area to the full screen. You can left-click and draw to select the area to
zoom in, as shown in Figure 3. 3.
Figure 3. 3 Digital Zoom
Image Settings icon can be selected to enter the Image Settings menu.
You can set the image parameters like brightness, contrast, saturation and hue.

User Manual of 8700-P Series NVR
39
Figure 3. 4 Image Settings- Customize
Live View Strategy can be selected to set strategy, including Real-time, Balanced, Fluency.
Figure 3. 5 Live View Strategy
3.3 Adjusting Live View Settings
Purpose:
Live View settings can be customized according to different needs. You can configure the output interface, dwell
time for screen to be shown, mute or turning on the audio, the screen number for each channel, etc.
Steps:
1. Enter the Live View Settings interface.
Menu> Configuration> Live View
Figure 3. 6 Live View-General
The settings available in this menu include:
• Video Output Interface: Designates the output to configure the settings for. Outputs include VGA/HDMI.
• Live View Mode: Designates the display mode to be used for Live View.
• Dwell Time: The time in seconds to dwell between switching of channels when enabling auto-switch in Live

User Manual of 8700-P Series NVR
40
View.
• Enable Audio Output: Enables/disables audio output for the selected video output.
• Event Output: Designates the output to show event video.
• Full Screen Monitoring Dwell Time: The time in seconds to show alarm event screen.
2. Setting Cameras Order
Figure 3. 7 Live View- Camera Order
To set the camera order:
1) Select a View mode in .
2) Select the small window, and double-click on the channel number to display the channel on the
window.
You can click button to start live view for all the channels and click to stop all the live
view.
3) Click the Apply button to save the setting.

User Manual of 8700-P Series NVR
41
3.4 User Logout
Purpose:
After logging out, the monitor turns to the live view mode and if you want to do some operation, you need to enter
user name and password tog in again.
Steps:
1. Enter the Shutdown menu.
Menu>Shutdown
Figure 3. 8 Shutdown
2. Click Logout.
Note: After you have logged out the system, menu operation on the screen is invalid. It is required to input a
user name and password to unlock the system.

User Manual of 8700-P Series NVR
42
Chapter 4 PTZ Controls

User Manual of 8700-P Series NVR
43
4.1 Configuring PTZ Settings
Purpose:
Follow the procedure to set the parameters for PTZ. The configuring of the PTZ parameters should be done before
you control the PTZ camera.
Steps:
1. Enter the PTZ Settings interface.
Menu >Camera> PTZ
Figure 4. 1 PTZ- General
2. Choose the camera for PTZ setting in the Camera dropdown list.
3. Enter the parameters of the PTZ camera.
Note: All the parameters should be exactly the same as the PTZ camera parameters.
Example: If the PTZ camera uses the protocol of DRAGON, you should select DRAGON in the PTZ
Protocol field.
4. Click Apply button to save the settings.

User Manual of 8700-P Series NVR
44
4.2 Setting PTZ Presets, Patrols & Patterns
Before you start:
Please make sure that the presets, patrols and patterns should be supported by PTZ protocols.
4.2.1 Customizing Presets
Purpose:
Follow the steps to set the Preset location which you want the PTZ camera to point to when an event takes place.
Steps:
1. Enter the PTZ Control interface.
Menu>Camera>PTZ>More Settings
Figure 4. 2 PTZ- More Settings
2. Use the directional button to wheel the camera to the location where you want to set preset.
3. Click the round icon before Save Preset.
4. Click the preset number to save the preset.
Repeat the steps2-4 to save more presets. If the number of the presets you want to save is more than 17, you can
click […] and choose the available numbers.
Figure 4. 3 More Presets

User Manual of 8700-P Series NVR
45
4.2.2 Calling Presets
Purpose:
This feature enables the camera to point to a specified position such as a window when an event
takes place.
Call preset in the PTZ setting interface: Steps:
1. Enter the PTZ Control interface.
Menu>Camera>PTZ>More Settings
2. Check the round icon of Call Preset.
Figure 4. 4 PTZ- Call Preset
3. Choose the preset number.
Call preset in live view mode:
Steps:
1. Press the PTZ button on the front panel or click the PTZ Control icon in the quick setting bar to enter
the PTZ setting menu in live view mode.
Figure 4. 5 PTZ Toolbar

User Manual of 8700-P Series NVR
46
2. Choose Camera in the list on the menu.
3. Double click the preset in the Preset list to call it.
4.2.3 Customizing Patrols
Purpose:
Patrols can be set to move the PTZ to different key points and have it stay there for a set duration before moving
on to the next key point. The key points are corresponding to the presets. The presets can be set following the steps
above in Customizing Presets.
Steps:
1. Enter the PTZ Control interface.
Menu>Camera>PTZ>More Settings
2. Select patrol number in the drop-down list of patrol.
3. Select the under Patrol option box to add key points for the patrol.
Figure 4. 6 PTZ- Add Key Point
4. Configure key point parameters, such as the key point No., duration of staying for one key point and speed of
patrol. The key point is corresponding to the preset. The Key Point No. determines the order at which the
PTZ will follow while cycling through the patrol. The Duration refers to the time span to stay at the
corresponding key point. The Speed defines the speed at which the PTZ will move from one key point to
the next.
Figure 4. 7 Key Point Configuration

User Manual of 8700-P Series NVR
47
5. Click OK to save the key point to the patrol.
Repeat the above steps to add more key points.
Click the icon to delete the corresponding key point, and click the trash icon to.delete all the key
points.
Select a key point, then click or button to adjust the order of the key points.
Figure 4. 8 Key Points Deletion
4.2.4 Calling Patrols
Purpose:
Calling a patrol makes the PTZ to move according the predefined patrol path.
Calling patrol in the PTZ setting interface:
Steps:
1. In the PTZ setting interface.
Menu> Camera> PTZ> More Settings
2. Select the patrol number, and then click to call the patrol.
3. Click to stop it.
Calling patrol in live view mode:
Steps:
1. Press PTZ control on the front panel or on the remote, or click PTZ Control icon on the quick setting
toolbar, to show the PTZ control toolbar.
2. Choose Patrol on the control bar.
3. Double click the patrol or select the patrol and click to call it.

User Manual of 8700-P Series NVR
48
Figure 4. 9 PTZ Toolbar- Patrol
4.2.5 Customizing Patterns
Purpose:
Patterns can be set by recording the movement of the PTZ. You can call the pattern to make the PTZ movement
according to the predefined path.
Steps:
1. Enter the PTZ Control interface.
Menu>Camera>PTZ>More Settings
2. Choose pattern number in the option box.
Figure 4. 10 PTZ- Pattern
3. Click and use your mouse to drag the image or click the eight directional buttons in the control box
under the image to move the PTZ camera.
The movement of the PTZ is recorded as the pattern.
4. Click to save the pattern.

User Manual of 8700-P Series NVR
49
4.2.6 Calling Patterns
Purpose:
Follow the procedure to move the PTZ camera according to the predefined patterns.
Calling pattern in the PTZ setting interface
Steps:
1. Enter the PTZ Control interface.
Menu>Camera>PTZ>More Settings
2. Select the pattern number.
3. Click , then the PTZ moves according to the pattern. Click to stop it.
Call pattern in live view mode
Steps:
1. In the live view mode, press PTZ control on the front panel or on the remote control, or click PTZ Control
icon on the quick setting toolbar.
2. And then choose Pattern on the control bar.
3. Double click the pattern or select the pattern and click to call it.
Figure 4. 11 PTZ Toolbar- Pattern

User Manual of 8700-P Series NVR
50
4.3 PTZ Control Toolbar
In the Live View mode, you can press the PTZ Control button on the front panel or on the remote control, or
choose the PTZ Control icon to enter the PTZ toolbar.
Figure 4. 12 PTZ Toolbar
Table 4. 1 Description of the PTZ toolbar icons
Icon Description Icon Description Icon Description
Direction button and
the auto-cycle button
Zoom+, Focus+,
Iris+ Zoom-, Focus-, Iris-
The speed of the
PTZ movement Light on/off Wiper on/off
3D-Zoom Image
Centralization Preset
Patrol Pattern Menu
Previous item Next item Start pattern/patrol
Stop the patrol or
pattern movement
Minimize
windows Exit

User Manual of 8700-P Series NVR
51
Chapter 5 Record Settings

User Manual of 8700-P Series NVR
52
5.1 Configuring Encoding Parameters
Purpose:
By configuring the encoding parameters you can define the parameters which affect the image quality, such as the
transmission stream type, the resolution and so on.
Before you start:
1. Make sure that the HDD has already been installed. If not, please install a HDD and initialize it.
(Menu>HDD>General)
Figure 5. 1 HDD- General
2. Check the storage mode of the HDD
1) Click Advanced to check the storage mode of the HDD.
2) If the HDD mode is Quota, please set the maximum record capacity and maximum picture
capacity. For detailed information, see Chapter Configuring Quota Mode.
3) If the HDD mode is Group, you should set the HDD group. For detailed information, see
Chapter Configuring HDD Group for Recording.
Figure 5. 2 HDD- Advanced
Steps:
1. Enter the Record settings interface to configure the encoding parameters:
Menu>Record>Encoding
Figure 5. 3 Record Encoding
2. Encoding Parameters Setting for Recording
1) Select Record tab page to configure. You can configure the stream type, the resolution, and other
parameters on your demand.

User Manual of 8700-P Series NVR
53
• Pre-record: The time you set to record before the scheduled time or event. For example, when an
alarm triggered the recording at 10:00, if you set the pre-record time as 5 seconds, the camera
records it at 9:59:55.
• Post-record: The time you set to record after the event or the scheduled time. For example, when
an alarm triggered the recording ends at 11:00, if you set the post-record time as 5 seconds, it
records till 11:00:05.
• Expired Time: The expired time is the longest time for a record file to be kept in the HDD, if the
deadline is reached, the file will be deleted. You can set the expired time to 0, and then the file will
not be deleted. The actual keeping time for the file should be determined by the capacity of the
HDD.
• Redundant Record: Enabling redundant record means you save the record in the redundant HDD.
See Chapter Configuring Redundant Recording.
• Record Audio: Check the checkbox to enable or disable audio recording.
2) Click Apply to save the settings.
Note: The redundant record is to decide whether you want the camera to save the record files in the
redundant HDD. You must configure the redundant HDD in HDD settings. For detailed information, see
Chapter 12.4.2 Setting HDD Property.
3. Encoding Parameters Settings for Sub-stream
1) Enter the Sub-stream tab page.
Figure 5. 4 Sub-stream Encoding
2) Configure the parameters of the camera.
3) Click Apply to save the settings.

User Manual of 8700-P Series NVR
54
5.2 Configuring Record Schedule
Purpose:
Set the record schedule, and then the camera automatically starts/stops recording according to the configured
schedule.
Steps:
1. Enter the Record Schedule interface.
Menu>Record>Schedule
2. Configure Record Schedule
1) Select Record Schedule.
Figure 5. 5 Record Schedule
2) Choose the camera you want to configure.
3) Select the check box after the Enable Schedule item.
4) Click Edit button or click on the color icon under the edit button and draw the schedule line on the
panel.
Edit the schedule:
I. In the message box, you can choose the day to which you want to set schedule.
Figure 5. 6 Recording Schedule Interface
You can click the button to set the accurate time of the schedule.

User Manual of 8700-P Series NVR
55
II. To schedule an all-day recording, check the checkbox after the All Day item.
Figure 5. 7 Edit Schedule
III. To arrange other schedule, leave the All Day checkbox blank and set the Start/End time.
Note: Up to 8 periods can be configured for each day. And the time periods can’t be overlapped each other.
Repeat the above edit schedule steps to schedule recording for other days in the week. If the schedule can also be
applied to other days, click Copy.
Figure 5. 8 Copy Schedule to Other Days
IV. Click OK to save setting and back to upper level menu.
V. Click Apply in the Record Schedule interface to save the settings.
Draw the schedule:
Click on the color icons, you can choose the schedule type as normal or event.

User Manual of 8700-P Series NVR
56
Figure 5. 9 Draw the Schedule
Descriptions of the color icons are shown in the figure below.
Figure 5. 10 Descriptions of the color icons
Click the Apply button to validate the settings.
If the settings can also be used to other channels, click Copy, and then choose the channel to which you want to
copy.

User Manual of 8700-P Series NVR
57
Figure 5. 11 Copy Schedule to Other Channels

User Manual of 8700-P Series NVR
58
5.3 Configuring Motion Detection Record
Purpose:
Follow the steps to set the motion detection parameters. In the live view mode, once a motion detection event takes
place, the NVR can analyze it and do many actions to handle it. Enabling motion detection function can trigger
certain channels to start recording, or trigger full screen monitoring, audio warning, notify the surveillance center
and so on. In this chapter, you can follow the steps to schedule a record which triggered by the detected motion.
Steps:
1. Enter the Motion Detection interface.
Menu>Camera>Motion
Figure 5. 12 Motion Detection
2. Configure Motion Detection:
1) Choose camera you want to configure.
2) Check the checkbox after Enable Motion Detection.
3) Drag and draw the area for motion detection by mouse. If you want to set the motion detection
for all the area shot by the camera, click Full Screen. To clear the motion detection area, click
Clear.
Figure 5. 13 Motion Detection- Mask

User Manual of 8700-P Series NVR
59
4) Click Setting, and the message box for channel information pop up.
Figure 5. 14 Motion Detection Settings
5) Select the channels which you want the motion detection event to trigger recording.
6) Click Apply to save the settings.
7) Click OK to back to the upper level menu.
8) Exit the Motion Detection menu.
3. Edit the Motion Detection Record Schedule. For the detailed information of schedule configuration, see
Chapter Configuring Record Schedule.

User Manual of 8700-P Series NVR
60
5.4 Configuring Alarm Triggered Record
Purpose:
Follow the procedure to configure alarm triggered recording.
Steps:
1. Enter the Alarm setting interface.
Menu> Configuration> Alarm
Figure 5. 15 Alarm Settings
2. Click Alarm Input.
Figure 5. 16 Alarm Settings- Alarm Input
1) Select Alarm Input number and configure alarm parameters.
2) Choose N.O (normally open) or N.C (normally closed) for alarm type.
3) Check the checkbox for Setting .
4) Click Handling.

User Manual of 8700-P Series NVR
61
Figure 5. 17 Alarm Handling
5) Choose the alarm triggered recording channel.
6) Check the checkbox to select channel.
7) Click Apply to save settings.
8) Click OK to back to the upper level menu.
Repeat the above steps to configure other alarm input parameters.
If the settings can also be applied to other alarm inputs, click Copy and choose the alarm input number.
Figure 5. 18 Copy Alarm Input
3. Edit the Alarm triggered record in the Record Schedule setting interface. For the detailed information of
schedule configuration, see Chapter Configuring Record Schedule.

User Manual of 8700-P Series NVR
62
5.5 Manual Record
Purpose:
Follow the steps to set parameters for the manual record. The manual recording is prior to the scheduled recording.
Steps:
1. Enter the Manual settings interface.
Menu> Manual
Or press the REC button on the remote control.
Figure 5. 19 Manual Record
2. Enabling Manual Record
1) Select Record on the left bar.
2) Click the status button before camera number to change to .
3. Disable manual record.
Click the status button to change to .
Note: Green icon means that the channel is configured the record schedule. After rebooting all the
manual records enabled are canceled.
4. Start all-day normal recording or all-day motion detection recording of all channels.
1) Click for or .
Figure 5. 20 Continuous Recording
Figure 5. 21 Motion Detection Recording
2) Click to enable all-day continuous recording or all-day motion detection recording of
all channels.

User Manual of 8700-P Series NVR
63
5.6 Configuring Holiday Record
Purpose:
Follow the steps to configure the record schedule on holiday for that year. You may want to have different plan for
recording on holiday.
Steps:
1. Enter the Record setting interface.
Menu>Record> Holiday
Figure 5. 22 Holiday Settings
2. Enable Edit Holiday schedule.
1) Click to enter the Edit interface.
Figure 5. 23 Edit Holiday Settings
2) Check the checkbox after Enable Holiday.

User Manual of 8700-P Series NVR
64
3) Select Mode from the dropdown list.
There are three different modes for the date format to configure holiday schedule.
4) Set the start and end date.
5) Click Apply to save settings.
6) Click OK to exit the Edit interface.
3. Enter Record Schedule settings interface (Menu> Record> Schedule>Record). For detailed information
about record schedule settings, refer to step 2 in Chapter 5.2 Configuring Record Schedule.
Note: You need to select schedule type as Holiday or draw the schedule for the Holiday.
Figure 5. 24 Edit Schedule- Holiday
Figure 5. 25 Draw Schedule- Holiday

User Manual of 8700-P Series NVR
65
5.7 Configuring POS Record
Purpose:
Follow the steps to set parameters for the POS record..
Steps:
1. Enter Schedule settings interface.
Menu> Record> Schedule>Record Schedule
Figure 5. 26 Draw Schedule- Holiday
1) Check the checkbox after the Enable Schedule item.
2) Click Edit.
Figure 5. 27 Edit Schedule-POS
3) In the message box, you can choose the day to which you want to set schedule.
4) Set the Type as POS.
5) To schedule an all-day recording, check the checkbox after the All Day item.

User Manual of 8700-P Series NVR
66
Figure 5. 28 Edit Schedule- All Day
6) To arrange other schedule, leave the All Day checkbox blank and set the Start/End time.
Note: Up to 8 periods can be configured for each day. And the time periods can’t be overlapped each
other.
Repeat the above steps3)-6) to schedule motion detection triggered recording for all the week. If the
schedule can also be set to other days, click Copy.
Figure 5. 29 Copy Schedule to Other Days
7) Click OK to back to upper level menu.
If you can to copy the same schedule settings to other camera (s), click Copy to enter the Copy Camera
interface, and then select the camera (s) you want to copy.
Figure 5. 30 Copy Schedule to Other Channels

User Manual of 8700-P Series NVR
67
5.8 Configuring Redundant Recording
Purpose:
Enabling redundant recording, which means saving the record files not only in the R/W HDD but also in the
redundant HDD, will effectively enhance the data safety and reliability. .
Steps:
1. Enter HDD Information interface.
Menu> HDD
Figure 5. 31 HDD General
2. Select the HDD and click to enter the Local HDD Settings interface.
1) Set the HDD property to Redundancy.
Figure 5. 32 HDD General-Editing
2) Click Apply to save the settings.
3) Click OK to back to the upper level menu.
Note: You must set the Storage mode in the HDD advanced settings to Group before you set the HDD property to
Redundant. For detailed information, please refer to Chapter 12.4 Managing HDD Group. There should be at least
another HDD which is in Read/Write status.
3. Enter the Record setting interface.
Menu> Record> Parameters
1) Select Parameters tab.

User Manual of 8700-P Series NVR
68
Figure 5. 33 Encoding Record
2) Select Camera you want to configure in the drop-down list.
3) Check the checkbox of Redundant Record.
4) Click Apply to save settings and back to the upper level menu.
Repeat the above steps for configuring other channels.

User Manual of 8700-P Series NVR
69
5.9 Configuring HDD Group for Recording
Purpose:
You can group the HDDs and save the record files in certain HDD group.
Steps:
1. Enter HDD setting interface.
Menu>HDD
Figure 5. 34 HDD General
2. Select Advanced on the left bar.
Figure 5. 35 Storage Mode
Check whether the storage mode of the HDD is Group. If not, set it to Group. For detailed information,
please refer to Chapter 12.4 Managing HDD Group.
3. Select General in the left bar.
Click to enter editing interface.
4. Configuring HDD group.
1) Choose a group number for the HDD group.
2) Click Apply and then in the pop-up message box, click Yes to save your settings.
3) Click OK to back to the upper level menu.
Repeat the above steps to configure more HDD groups.
5. Choose the Channels which you want to save the record files in the HDD group.
1) Select Advanced on the left bar.
2) Choose Group number in the dropdown list of Record on HDD Group
3) Check the channels you want to save in this group.
4) Click Apply to save settings.
Note: After having configured the HDD groups, you can configure the recording settings following
the procedure provided in Chapter 5.2-5.7.

User Manual of 8700-P Series NVR
70
5.10 Files Protection
Purpose:
You can lock the recorded files or set the HDD property to Read-only to protect the record files from being
overwritten.
Protect file by locking the record files:
Steps:
1. Enter Playback setting interface.
Menu> Export>Normal
Figure 5. 36 Playback
2. Select the channels you want to investigate by checking the checkbox to .
3. Configure the record type, file type start/end time.
4. Click Search to show the results.
Figure 5. 37 Playback- Search Result
5. Protect the record files.
1) Find the record files you want to protect, and then click the icon which will turn to ,
indicating that the file is locked.
Note: The record files of which the recording is still not completed can’t be locked.
2) Click to change it to to unlock the file and the file is not protected.

User Manual of 8700-P Series NVR
71
Figure 5. 38 Unlocking Attention
Protect file by setting HDD property to Read-only
Steps:
1. Enter HDD setting interface.
Menu> HDD
Figure 5. 39 HDD General
2. Click to edit the HDD you want to protect.
Figure 5. 40 HDD General- Editing
Note: To edit HDD property, you need to set the storage mode of the HDD to Group. See Chapter Managing
HDD Group.
3. Set the HDD property to Read-only.
4. Click OK to save settings and back to the upper level menu.
Notes:
1. You can’t save any files in a Read-only HDD. If you want to save files in the HDD, change the property to
R/W.
2. If there is only one HDD and is set to Read-only, the NVR can’t record any files. Only live view mode is
available.
3. If you set the HDD to Read-only when the NVR is saving files in it, then the file will be saved in next R/W
HDD. If there is only one HDD, the recording will be stopped.

User Manual of 8700-P Series NVR
72
Chapter 6 Playback

User Manual of 8700-P Series NVR
73
6.1 Playing Back Record Files
6.1.1 Playing Back by Channel
Purpose:
Play back the recorded video files of a specific channel in the live view mode. Channel switch is supported.
OPTION 1:
Choose a channel in live view mode using the mouse and click the button in the quick setting toolbar.
Note: In the instant playback mode, only record files recorded during the last five minutes on this channel will be
played back.
Figure 6. 1 Instant Playback Interface
OPTION 2:
1. Enter the Playback interface.
Mouse: right click a channel in live view mode and select from the menu.
Figure 6. 2 Right-click Menu under Live View
Front Panel: press PLAY button to play back record files of the channel under single-screen live view mode.
Under multi-screen live view mode, the recorded files of the top-left channel will be played back.
Note: Pressing numerical buttons will switch playback to the corresponding channels during playback process.
2. Playback management.
The toolbar in the bottom part of Playback interface can be used to control playing progress, as shown in
Figure 6. 3.

User Manual of 8700-P Series NVR
74
Figure 6. 3 Playback Interface
Click the channel(s) to execute simultaneous playback of multiple channels.
Figure 6. 4 Toolbar of Playback
Note: The indicates the start/end time of the record.
Table 6. 1 Detailed Explanation of Playback Toolbar
Button Operation Button Operation Button Operation Button Operation
/ Audio on
/Mute /
Start/Stop
clipping
Add default
tag
Add
customized tag
Tag
management Digital Zoom Smart Search
Text Show
/
Pause play/
Play/
Single-frame
play
/
Pause reverse
play/
Reverse play/
Single-frame
reverse play
Stop 30s forward
30s reverse Slow forward Fast forward Previous day
Next day /
Scaling
up/down time
bar
Process bar Full Screen
Exit Video type
Note: Playback progress bar: use the mouse to click any point of the progress bar or drag the progress bar to locate
special frames.

User Manual of 8700-P Series NVR
75
6.1.2 Playing Back by Time
Purpose:
Play back video files recorded in specified time duration. Multi-channel simultaneous playback and channel switch
are supported.
Steps:
1. Enter playback interface.
Menu>Playback
2. Check the checkbox of channel(s) in the channel list and then double-click to select a date on the calendar.
Figure 6. 5 Playback Calendar
Note:
If there are record files for that camera in that day, in the calendar, the icon for that day is displayed as .
Otherwise it is displayed as . And the selected date is surrounded by a white rectangle, which is
displayed as .
In the Playback interface:
The toolbar in the bottom part of Playback interface can be used to control playing process, as shown in Figure 6.
6.
Figure 6. 6 Interface of Playback by Time

User Manual of 8700-P Series NVR
76
Figure 6. 7 Toolbar of Playback by Time
Note: The indicates the start/end time of the record.
Table 6. 2 Detailed Explanation of Playback-by-time Interface
Button Operation Button Operation Button Operation Button Operation
/ Audio on
/Mute /
Start/Stop
clipping
Add default
tag
Add
customized tag
Tag
management Digital Zoom Smart Search
Text Show
/
Pause play/
Play/
Single-frame
play
/
Pause reverse
play/
Reverse play/
Single-frame
reverse play
Stop 30s forward
30s reverse Slow forward Fast forward Previous day
Next day /
Scaling
up/down time
bar
Process bar Full Screen
Exit Video type
Note:
Playback progress bar: use the mouse to click any point of the progress bar or drag the progress bar to locate
special frames.
6.1.3 Playing Back by Event Search
Purpose:
Play back record files on one or several channels searched out by restricting event type (e.g. alarm input and
motion detection).
Steps:
1. Enter the Playback interface.
Menu>Playback
2. Select the Event in the drop-down list on the top-left side.
3. Select Alarm Input or Motion as the event type, edit the Start time and End time.

User Manual of 8700-P Series NVR
77
Figure 6. 8 Alarm Input Search Interface
Figure 6. 9 Motion Search Interface
4. Click Search button to get the search result information. You may refer to the right-side bar for the result.

User Manual of 8700-P Series NVR
78
Figure 6. 10 Search Result Bar(Alarm In and Motion)
5. Click button to play back the file.
Note:
1. Pre-play and post-play can be configured.
2. If the event is set to trigger the recording of multiple channels, clicking the will pop up the
Synch Playback interface. You can select the channels to play back synchronously.
You can click the Back button to back to the search interface.
6. Playback interface.
The toolbar in the bottom part of Playback interface can be used to control playing process.
Figure 6. 11 Interface of Playback by Event

User Manual of 8700-P Series NVR
79
Figure 6. 12 Toolbar of Playback by Event
Table 6. 3 Detailed Explanation of Playback-by-event Toolbar
Button Operation Button Operation Button Operation Button Operation
/ Audio on
/Mute /
Start/Stop
clipping
Add default
tag
Add
customized tag
Tag
management Digital Zoom Smart Search /
Pause reverse
play/
Reverse play/
Single-frame
reverse play
/
Pause play/
Play/
Single-frame
play
Stop 30s forward 30s reverse
Slow forward Fast forward Previous day Next day
/
Scaling
up/down time
bar
Process bar Full Screen Exit
Video type
Note:
Playback progress bar: use the mouse to click any point of the progress bar or drag the progress bar to locate
special frames.
6.1.4 Playing Back by Tag
Purpose:
Video tag allows you to record related information like people and location of a certain time point during playback.
You are also allowed to use video tag(s) to search for record files and position time point.
Before playing back by tag:
1. Enter Playback interface.
Menu>Playback
2. Search and play back the record file(s). Refer to Chapter 6.1.1 for the detailed information about searching
and playback of the record files.

User Manual of 8700-P Series NVR
80
Figure 6. 13 Interface of Playback by Time
Click button to add default tag.
Click button to add customized tag and input tag name.
Note: Max. 64 tags can be added to a single video file.
3. Tag management.
Click button to check, edit and delete tag(s).
Figure 6. 14 Tag Management Interface
Steps:
1. Select the Tag from the drop-down list in the Playback interface.
2. Choose channels, edit start time and end time, and then click Search to enter Search Result interface.
Note:
You can enter keyword in the textbox to search the tag on your command.

User Manual of 8700-P Series NVR
81
Figure 6. 15 Video Search by Tag
3. Click button to play back the file.
You can click the Back button to back to the search interface.
Note:
Pre-play and post-play can be configured.
Figure 6. 16 Interface of Playback by Tag
Figure 6. 17 Toolbar of Playback by Tag

User Manual of 8700-P Series NVR
82
Table 6. 4 Detailed Explanation of Playback-by-tag Toolbar
Button Operation Button Operation Button Operation Button Operation
/ Audio on
/Mute /
Start/Stop
clipping Add default
tag Add
customized tag
Tag
management Digital Zoom Smart Search /
Pause reverse
play/
Reverse play/
Single-frame
reverse play
/
Pause play/
Play/
Single-frame
play
Stop 30s forward 30s reverse
Slow forward Fast forward Previous day Next day
/
Scaling
up/down time
bar
Process bar Full Screen Exit
Video type
Note: Playback progress bar: use the mouse to click any point of the progress bar or drag the progress bar to
locate special frames.
6.1.5 Playing Back by System Logs
Purpose:
Play back record file(s) associated with channels after searching system logs.
Steps:
1. Enter Log Information interface.
Menu>Maintenance>Log Information
2. Click Log Search tab to enter Playback by System Logs.
Set search time and type and click Search button.
Figure 6. 18 System Log Search Interface

User Manual of 8700-P Series NVR
83
3. Choose a log with record file and click button to enter Playback interface.
Note: If there is no record file at the time point of the log, the message box “No result found” will pop up.
Figure 6. 19 Result of System Log Search
4. Playback interface.
The toolbar in the bottom part of Playback interface can be used to control playing process.
Figure 6. 20 Interface of Playback by Log

User Manual of 8700-P Series NVR
84
6.1.6 Playing Back External File
Purpose:
Perform the following steps to look up and play back files in the external devices.
Steps:
1. Enter Tag Search interface.
Menu>Playback
2. Select the External File in the drop-down list on the top-left side.
The files are listed in the right-side list.
You can click the Refresh button to refresh the file list.
3. Select and click the button to play back it.
Figure 6. 21 Interface of External File Playback

User Manual of 8700-P Series NVR
85
6.1.7 Playing Back POS
Purpose:
Video tag allows you to record related information like people and location of a certain time point during playback.
You are also allowed to use video pos to search for record files and position time point.
Steps:
1. Enter the playback interface.
Menu>Playback
2. Click and select to enter the Event Playback interface.
3. Choose channels, edit the Start and End time, you can enter keyword in the textbox to
search the text on your command.
Figure 6. 22 Event Playback Interface-Alarm Input
Figure 6. 23 Exact match set
Note:“Match” condition can choose ”Exact match” or ”Approximate match”
”Approximate match”: you can enter specific keyword in the textbox, then it can search all the videos which
include the keyword
”Exact match”: you can add logical and conditional statement to search the video you want.

User Manual of 8700-P Series NVR
86
4. Click to get the search result information listed in the right-side panel.
5. Click button to play back the record files.
You can click to return to the search interface.
Note: Pre-play and post-play can be configured for the alarm input triggered record files.
Pre-play: The time you set to play back before the event. For example, when an alarm triggered the
recording at 10:00, if you set the pre-play time as 5 seconds, the video plays back from 9:59:55.
Post-play: The time you set to play back after the event. For example, when an alarm triggered the recording
ends at 11:00, if you set the post-play time as 5 seconds, the video plays back till 11:00:05.
If there is only one channel is triggered by an alarm input, clicking button takes you to Full-screen
Playback interface of this channel.
If several channels are triggered, clicking button takes you to the interface for checking checkbox to
select one channel for playback or select multiple channels for synchronous playback.
Note: 4-ch, 8-ch, 16-ch devices support 8-ch, 16-ch and 16-ch synchronous playback respectively.
6. Playback interface.
The toolbar in the bottom part of Playback interface can be used to control playing process.
Figure 6. 24 Toolbar of Playback by POS
Table 6. 1 Detailed Explanation of Playback-by-event Interface
Button Operation Button Operation Button Operation Button Operation
/ Audio on /Mute / Start/Stop
clipping
Add
default tag
Add
customized tag
Tag management Digital Zoom
Smart
Search Text Show
/ Pause play/ Play/
Single-frame play /
Pause reverse
play/
Reverse play/
Single-frame
reverse play
Stop 30s forward
30s reverse Slow forward
Fast
forward Previous day
Next day /
Scaling
up/down time
bar
Process bar Full Screen
Exit Video type
Notes: Playback progress bar: use the mouse to click any point of the progress bar or drag the progress bar to
locate specific frames.

User Manual of 8700-P Series NVR
87
6.2 Auxiliary Functions of Playback
6.2.1 Playing Back Frame by Frame
Purpose:
Play video files frame by frame, in case of checking image details of the video when abnormal events happen.
Steps:
• Using a Mouse:
Go to Playback interface.
If you choose playback of the record file: click button until the speed changes to Single frame and one click
on the playback screen represents playback of one frame.
If you choose reverse playback of the record file: click button until the speed changes to Single frame and
one click on the playback screen represents reverse playback of one frame. It is also feasible to use button in
toolbar.
• Using the Front Panel:
Rotate and hold the outer ring on Jog Shuttle counter clockwise (for 7700/8600 only) or click the button to set
the speed to Single frame. One click on button, one click on the playback screen or Enter button on the front
panel represents playback or reverse playback of one frame.
6.2.2 Smart Search
Purpose:
In order to locate motion detection event easily and accurately in the playback progress bar, you are allowed to
analyze a certain area (scene) dynamically, and to get all of the related motion detection events that occurred in
this area.
Note: The smart search function varies according to the camera connected to the NVR.
Before you start:
1. Log in the network camera by the web browser, and enable the Dynamic Analysis for Motion by checking
the checkbox of it. You may enter the motion detection configuration interface by Configuration> Advanced
Configuration> Events> Motion Detection.
Figure 6. 25 Motion Detection Settings
2. Enable the motion detection function and set the arming area to the full screen in the NVR local menu.
Please refer to chapter 8.1 for details.
Steps:
1. Enter the Playback interface and play a record file. Refer to Chapter 6.1.1 for the detailed information about
searching and playback of the record files.

User Manual of 8700-P Series NVR
88
Figure 6. 26 Interface of Playback by Time
2. Click the on the playback control toolbar to enter Smart Search mode.
3. Click and drag the mouse to draw area(s). You can click button to set the full screen as target searching
area. After drawing area(s), click button to execute smart search in this area.
Note: Multi-area and full-screen searching modes are supported.
Figure 6. 27 Draw Area of Smart Search
The results of smart search will be marked as in the progress bar.
The hidden list of record files display when moving the mouse to the right of the playback interface.

User Manual of 8700-P Series NVR
89
Figure 6. 28 Smart Search Result
Figure 6. 29 Toolbar of Smart Search Playback
Note: The indicates the start/end time of the record.
Table 6. 5 Detailed Explanation of Smart-search-playback Toolbar
Button Operation Button Operation Button Operation Button Operation
/ Audio on
/Mute /
Start/Stop
clipping Add default
tag Add
customized tag
Tag
management Digital Zoom Smart Search /
Pause reverse
play/
Reverse play/
Single-frame
reverse play
/
Pause play/
Play/
Single-frame
play
Stop 30s forward 30s reverse
Slow forward Fast forward Previous day Next day
/
Scaling
up/down time
bar
Process bar Full Screen Exit
Video type Smart search
result
Note:
Playback progress bar: use the mouse to click any point of the progress bar or drag the progress bar to locate
special frames.

User Manual of 8700-P Series NVR
90
6.2.3 Digital Zoom
Steps:
1. Click the button on the playback control bar to enter Digital Zoom interface.
2. Use the mouse to draw a red rectangle and the image within it will be enlarged up to 16 times.
Figure 6. 30 Draw Area for Digital Zoom
3. Right-click the image to exit the digital zoom interface.
6.2.4 Reverse Playback of Multi-channel
Purpose:
You can play back record files of multi-channel reversely. Up to 16-ch (with 1280*720 resolution) simultaneous
reverse playback is supported; up to 4-ch (with 1920*1080P resolution) simultaneous reverse playback is
supported and up to 1-ch (with 2560*1920 resolution) reverse playback is supported.
Steps:
1. Enter Playback interface.
Menu>Playback
2. Check more than one checkboxes to select multiple channels and click to select a date on the calendar.

User Manual of 8700-P Series NVR
91
Figure 6. 31 4-ch Synchronous Playback Interface
3. Click to play back the record files reversely.

User Manual of 8700-P Series NVR
92
Chapter 7 Backup

User Manual of 8700-P Series NVR
93
7.1 Backing up Record Files
Before you start:
Please insert the backup device(s) into the device.
7.1.1 Quick Export
Purpose:
Export record files to backup device(s) quickly.
Steps:
1. Enter Video Export interface.
Menu>Export>Normal
Choose the channel(s) you want to back up and click .
Note: The time duration of record files on a specified channel cannot exceed one day. Otherwise, the
message box “Max. 24 hours are allowed for quick export.” will pop up.
Figure 7. 1 Quick Export Interface
2. Export.
Go to Export interface, choose backup device and click to start exporting.
Note: Here we use USB Flash Drive and please refer to Chapter 7.1.2 Backing up by Normal Video Search
for more backup devices supported by the device.

User Manual of 8700-P Series NVR
94
Figure 7. 2 Quick Export using USB1-1
Stay in the Exporting interface until all record files are exported.
Figure 7. 3 Export Finished
3. Check backup result.
Choose the record file in Export interface and click button to check it.
Note: The Player player.exe will be exported automatically during record file export.
Figure 7. 4 Checkup of Quick Export Result Using USB1-1

User Manual of 8700-P Series NVR
95
7.1.2 Backing up by Normal Video Search
Purpose:
The record files can be backup to various devices, such as USB devices (USB flash drives, USB HDDs, USB
writer) and DVD-R/W.
Backup using USB flash drives, USB HDDs, USB writer and DVD-R/W
Steps:
1. Enter Export interface.
Menu>Export>Normal
2. Set search condition and click to enter the search result interface.
Notes:
1) Six different Record types are selectable: Continuous, Motion, Alarm, Motion | Alarm, Motion &
Alarm, Command Triggered and Manual. The command triggered record is configured by the platform
when the device accessed via the platform.
2) Two different File types are selectable: Unlocked and Locked.
Figure 7. 5 Normal Video Search for Backup
3. Select record files you want to back up.
Click button to play the record file if you want to check it.
Check the checkbox before the record files you want to back up.
Note: The size of the currently selected files is displayed in the lower-left corner of the window.

User Manual of 8700-P Series NVR
96
Figure 7. 6 Result of Normal Video Search for Backup
4. Export.
Click and start backup.
Note: If the inserted device is not recognized:
• Click .
• Reconnect device.
• Check for compatibility from vendor.
You can also format USB flash drives or USB HDDs via the device. USB writer and DVD-R/W cannot be
formatted.
Figure 7. 7 Export by Normal Video Search using USB Flash Drive

User Manual of 8700-P Series NVR
97
Figure 7. 8 Export by Normal Video Search using USB Writer
Stay in the Exporting interface until all record files are exported with pop-up message box “Export finished”.
Figure 7. 9 Export Finished
5. Check backup result.
Choose the record file in Export interface and click button to check it.
Note: The Player player.exe will be exported automatically during record file export.
Figure 7. 10 Checkup of Export Result using USB Flash Drive

User Manual of 8700-P Series NVR
98
Figure 7. 11 Checkup of Export Result using USB Writer
7.1.3 Backing up by Event Search
Purpose:
Back up event-related record files using USB devices (USB flash drives, USB HDDs, USB writer), or DVD-R/W.
Quick Backup and Normal Backup are supported.
Steps:
1. Enter Export interface.
Menu>Export>Event
1) Select Alarm Input/Motion from the dropdown list of Event Type.
Note: Here we take Alarm Input as an example.
2) Select the alarm input No. and time.
3) Click to enter the Search Result interface.

User Manual of 8700-P Series NVR
99
Figure 7. 12 Event Search for Backup
2. Select record files to export.
1) Select an alarm input in the list and click to enter Export interface.
2) Clicking will take you to the interface with detailed information of all channels
triggered by the selected alarm input. You can view detailed information of the record file, e.g. start time,
end time and file size.
Note: The size of the currently selected files is displayed in the lower-left corner of the window.
Figure 7. 13 Event Details Interface
3. Export.
Click and start backup.
Note: If the inserted USB device is not recognized:
• Click .
• Reconnect device.
• Check for compatibility from vendor.
You can also format USB flash drive or USB HDDs via the device.

User Manual of 8700-P Series NVR
100
Figure 7. 14 Export by Event Using USB Flash Drive
Stay in the Exporting interface until all record files are exported with pop-up message “Export finished”.
Figure 7. 15 Export Finished
4. Check backup result.
Note: The Player player.exe will be exported automatically during record file export.
Figure 7. 16 Checkup of Event Export Result Using USB Flash Drive

User Manual of 8700-P Series NVR
101
7.1.4 Backing up Video Clips
Purpose:
You may also select video clips to export directly during Playback, using USB devices (USB flash drives, USB
HDDs, USB writer), or DVD-R/W.
Steps:
1. Enter Playback interface and play back the record file you want to set video clips.
Please refer to Chapter 6.1 Playing Back Record Files.
2. During playback, use buttons and in the playback toolbar to start or stop clipping record file(s).
3. Quit Playback interface after finishing clipping and you will then be prompted to save the clips.
Note: A maximum of 30 clips can be selected for each channel.
Figure 7. 17 Interface of Playback by Time
4. Click to save video clips and enter Export interface, or click No to quit and do not save video clips.
Figure 7. 18 Attention to Video Clip Saving
5. Export.
Click and start backup.
Note: If the inserted USB device is not recognized:
• Click .
• Reconnect device.
• Check for compatibility from vendor.
You can also format USB flash drive or USB HDDs via the device.

User Manual of 8700-P Series NVR
102
Figure 7. 19 Export Video Clips Using USB Flash Drive
Stay in the Exporting interface until all record files are exported with pop-up message “Export finished”.
Figure 7. 20 Export Finished
6. Check backup result.
Note: The Player player.exe will be exported automatically during record file export.
Figure 7. 21 Checkup of Video Clips Export Result Using USB Flash Drive

User Manual of 8700-P Series NVR
103
7.1.5 Backing up POS
Purpose:
Back up event-related record files using USB devices (USB flash drives, USB HDDs, USB writer), or DVD-R/W.
Quick Backup and Normal Backup are supported.
Steps:
5. Enter Export interface.
Menu>Export>POS
1) Select Alarm Input/Motion from the dropdown list of Event Type.
Note: Here we take Alarm Input as an example.
2) Select the channels input No. and time. You can also enter keyword or condition in the textbox
to search the text on your command.
3) Click to enter the Search Result interface.
Figure 7. 22 POS Search for Backup
6. Select record files to export.
3) Select an alarm input in the list and click to enter Export interface.
4) Clicking will take you to the interface with detailed information of all channels
triggered by the selected alarm input. You can view detailed information of the record file, e.g. start time,
end time and file size.
Note: The size of the currently selected files is displayed in the lower-left corner of the window.

User Manual of 8700-P Series NVR
104
Figure 7. 23 POS Details Interface
7. Export.
Click and start backup.
Note: If the inserted USB device is not recognized:
• Click .
• Reconnect device.
• Check for compatibility from vendor.
You can also format USB flash drive or USB HDDs via the device.
Figure 7. 24 Export by POS Using USB Flash Drive
Stay in the Exporting interface until all record files are exported with pop-up message “Export finished”.

User Manual of 8700-P Series NVR
105
Figure 7. 25 Export Finished
8. Check backup result.
Note: The Player player.exe will be exported automatically during record file export.
Figure 7. 26 Checkup of POSExport Result Using USB Flash Drive

User Manual of 8700-P Series NVR
106
7.2 Managing Backup Devices
Management of USB flash drives and USB HDDs.
Steps:
1. Enter Search Result interface of record files.
Menu>Export>Normal
Set search condition and click to enter Search Result interface.
Note: At least one channel shall be selected.
Figure 7. 27 Normal Video Search for Backup
2. Select record files you want to back up.
Click to enter Export interface.
Note: At least one record file shall be selected.
Figure 7. 28 Result of Normal Video Search for Backup
3. Backup device management.
Click if you want to create a new folder in the backup device.
Select a record file or folder in the backup device and click if you want to delete it.
Select a record file in the backup device and click to play it.
Click to format the backup device. Two kinds of file system can be configurable, including
FAT32 and NTFS.
Note: If the inserted USB device is not recognized:

User Manual of 8700-P Series NVR
107
• Click .
• Reconnect device.
• Check for compatibility from vendor.
Figure 7. 29 USB Flash Drive Management
Management of USB writers and DVD-R/W
1. Enter Search Result interface of record files.
Menu>Export>Normal
Set search condition and click to enter Search Result interface.
Note: At least one channel shall be selected.
Figure 7. 30 Normal Video Search for Backup
2. Select record files you want to back up.
Click to enter Export interface.
Note: At least one record file shall be selected.

User Manual of 8700-P Series NVR
108
Figure 7. 31 Result of Normal Video Search for Backup
3. Backup device management.
Click if you want to erase the files from a re-writable CD/DVD.
Note: There must be a re-writable CD/DVD when you make this operation.
Note: If the inserted USB writer or DVD-R/W is not recognized:
• Click .
• Reconnect device.
• Check for compatibility from vendor.
Figure 7. 32 Result of Normal Video Search for Backup

User Manual of 8700-P Series NVR
109
Chapter 8 Alarm Settings

User Manual of 8700-P Series NVR
110
8.1 Setting Motion Detection Alarm
Steps:
1. Enter Motion Detection interface and choose a camera you want to set motion detection.
Menu> Camera> Motion
Figure 8. 1 Motion Detection Setup Interface
2. Set up detection area and sensitivity.
Tick “Enable Motion Detection”, use the mouse to draw detection area(s) and drag the sensitivity bar to
set sensitivity.
Click Handling button and set alarm response actions.
Figure 8. 2 Set Detection Area and Sensitivity
3. Click Trigger Channel tab and select one or more channels which will start to record or become full-screen
monitoring when motion alarm is triggered.
Figure 8. 3 Set Trigger Camera of Motion Detection

User Manual of 8700-P Series NVR
111
4. Set up arming schedule of the channel.
Select Arming Schedule tab to set the channel’s arming schedule for the motion detection.
Choose one day of a week and up to eight time periods can be set within each day.
Note: Time periods shall not be repeated or overlapped.
Figure 8. 4 Set Arming Schedule of Motion Detection
5. Click Linkage Action tab to set up alarm response actions of motion alarm (please refer to Chapter Setting
Alarm Response Actions).
Figure 8. 5 Set Alarm Response Actions of Motion Detection
Repeat the above steps to set up arming schedule of other days of a week. You can also use Copy button
to copy an arming schedule to other days.
6. Click the OK button to complete the motion detection settings of the channel.

User Manual of 8700-P Series NVR
112
8.2 Setting Sensor Alarms
Purpose:
Set handling method of an external sensor alarm.
Steps:
1. Enter Alarm Settings of System Configuration and select an alarm input.
Menu> Configuration> Alarm
Select Alarm Input tab to enter Alarm Input Settings interface.
Figure 8. 6 Alarm Status Interface of System Configuration
2. Set up the handling method of the selected alarm input.
Check the Setting checkbox and click Handling button to set up its alarm response actions.
Figure 8. 7 Alarm Input Setup Interface
3. Select Trigger Channel tab and select one or more channels which will start to record or become full-screen
monitoring when an external alarm is input.
4. Select Arming Schedule tab to set the channel’s arming schedule.
Choose one day of a week and Max. eight time periods can be set within each day.
Note: Time periods shall not be repeated or overlapped.
5. Select Handling tab to set up alarm response actions of the alarm input (please refer to Chapter Setting
Alarm Response Actions).
Repeat the above steps to set up arming schedule of other days of a week. You can also use Copy button to

User Manual of 8700-P Series NVR
113
copy an arming schedule to other days.
Figure 8. 8 Set Arming Schedule of Alarm Input
6. If necessary, select PTZ Linking tab and set PTZ linkage of the alarm input.
Set PTZ linking parameters and click OK to complete the settings of the alarm input.
Note: Please check whether the PTZ or speed dome supports PTZ linkage.
One alarm input can trigger presets, patrol or pattern of more than one channel. But presets, patrols and
patterns are exclusive.
Figure 8. 9 Set PTZ Linking of Alarm Input
7. If you want to set handling method of another alarm input, repeat the above steps or just copy the above
settings to it.

User Manual of 8700-P Series NVR
114
Figure 8. 10 Copy Settings of Alarm Input

User Manual of 8700-P Series NVR
115
8.3 Detecting Video Loss Alarm
Purpose:
Detect video loss of a channel and take alarm response action(s).
Steps:
1. Enter Video Loss interface of Camera Management and select a channel you want to detect.
Menu> Camera> Video Loss
Figure 8. 11 Video Loss Setup Interface
2. Set up handling method of video loss.
Check the checkbox of “Enable Video Loss Alarm”, and click Handling button to set up handling method of
video loss.
3. Set up arming schedule of the channel.
Select Arming Schedule tab to set the channel’s arming schedule.
Choose one day of a week and up to eight time periods can be set within each day.
Note: Time periods shall not be repeated or overlapped.
Figure 8. 12 Set Arming Schedule of Video Loss
4. Select Handling tab to set up alarm response action of video loss (please refer to Chapter Setting Alarm
Response Actions).
Repeat the above steps to set up arming schedule of other days of a week. You can also use Copy button to
copy an arming schedule to other days.
5. Click the OK button to complete the video loss settings of the channel.

User Manual of 8700-P Series NVR
116
8.4 Detecting Video Tampering Alarm
Purpose:
Trigger alarm when the lens is covered and take alarm response action(s).
Steps:
1. Enter Video Tampering interface of Camera Management and select a channel you want to detect video
tampering.
Menu> Camera> Tamper-proof
Figure 8. 13 Tamper-proof Setup Interface
2. Set the video tampering handling method of the channel.
Check the checkbox of “Enable Tamper-proof”.
Drag the sensitivity bar and choose a proper sensitivity level. Use the mouse to draw an area you want to
detect video tampering.
Click Handling button to set up handling method of video tampering.
Figure 8. 14 Set Detection Area and Sensitivity of Video Tampering
3. Set arming schedule and alarm response actions of the channel.
1) Click Arming Schedule tab to set the channel’s arming schedule.
2) Choose one day of a week and Max. eight time periods can be set within each day.
Note: Time periods shall not be repeated or overlapped.

User Manual of 8700-P Series NVR
117
Figure 8. 15 Set Arming Schedule of Video Tampering
4. Select Handling tab to set up alarm response actions of video tampering alarm (please refer to Chapter
Setting Alarm Response Actions).
Repeat the above steps to set up arming schedule of other days of a week. You can also use Copy button to
copy an arming schedule to other days.
5. Click the OK button to complete the video tampering settings of the channel.

User Manual of 8700-P Series NVR
118
8.5 Handling Exceptions Alarm
Purpose:
Exception settings refer to the handling method of various exceptions, e.g.
• HDD Full: The HDD is full.
• HDD Error: Writing HDD error or unformatted HDD.
• Network Disconnected: Disconnected network cable.
• IP Conflicted: Duplicated IP address.
• Illegal Login: Incorrect user ID or password.
• Record Exception: No space for saving recorded files.
Steps:
Enter Exception interface of System Configuration and handle various exceptions.
Menu> Configuration> Exceptions
Please refer to Chapter Setting Alarm Response Actions for detailed alarm response actions.
Figure 8. 16 Exceptions Setup Interface

User Manual of 8700-P Series NVR
119
8.6 Setting Alarm Response Actions
Purpose:
Alarm response actions will be activated when an alarm or exception occurs, including Full Screen Monitoring,
Audible Warning (buzzer), Notify Surveillance Center, Trigger Alarm Output and Send Email.
Full Screen Monitoring
When an alarm is triggered, the local monitor (VGA or HDMI monitor) display in full screen the video image
from the alarming channel configured for full screen monitoring.
If alarms are triggered simultaneously in several channels, their full-screen images will be switched at an interval
of 10 seconds (default dwell time). A different dwell time can be set by going to Menu >Configuration>Live
View>Alarm Picture Dwell Time.
Auto-switch will terminate once the alarm stops and you will be taken back to the Live View interface.
Note: You must select during “Trigger Channel” settings the channel(s) you want to make full screen monitoring.
Audible Warning
Trigger an audible beep when an alarm is detected.
Notify Surveillance Center
Sends an exception or alarm signal to remote alarm host when an event occurs. The alarm host refers to the PC
installed with Remote Client.
Note: The alarm signal will be transmitted automatically at detection mode when remote alarm host is configured.
Please refer to Chapter Configuring Remote Alarm Host for details of alarm host configuration.
Email Linkage
Send an email with alarm information to a user or users when an alarm is detected.
Please refer to Chapter Configuring Email for details of Email configuration.
Trigger Alarm Output
Trigger an alarm output when an alarm is triggered.
1. Enter Alarm Output interface.
Menu> Configuration> Alarm> Alarm Output
Select an alarm output and set alarm name and dwell time. Click Schedule button to set the arming
schedule of alarm output.
Note: If “Manually Clear” is selected in the dropdown list of Dwell Time, you can clear it only by going to
Menu> Manual> Alarm.
Figure 8. 17 Alarm Output Setup Interface

User Manual of 8700-P Series NVR
120
2. Set up arming schedule of the alarm output.
Choose one day of a week and up to 8 time periods can be set within each day.
Note: Time periods shall not be repeated or overlapped.
Figure 8. 18 Set Arming Schedule of Alarm Output
3. Repeat the above steps to set up arming schedule of other days of a week. You can also use Copy button to
copy an arming schedule to other days.
Click the OK button to complete the video tampering settings of the alarm output No.
4. You can also copy the above settings to another channel.
Figure 8. 19 Copy Settings of Alarm Output

User Manual of 8700-P Series NVR
121
8.7 Triggering or Clearing Alarm Output
Manually
Purpose:
Sensor alarm can be triggered or cleared manually. If “Manually Clear” is selected in the dropdown list of dwell
time of an alarm output, the alarm can be cleared only by clicking Clear button in the following interface.
Steps:
Select the alarm output you want to trigger or clear and make related operations.
Menu> Manual> Alarm
Click Trigger/Clear button if you want to trigger or clear an alarm output.
Click Trigger All button if you want to trigger all alarm outputs.
Click Clear All button if you want to clear all alarm output.
Figure 8. 20 Clear or Trigger Alarm Output Manually

User Manual of 8700-P Series NVR
122
Chapter 9 Network Settings

User Manual of 8700-P Series NVR
123
9.1 Configuring General Settings
Purpose:
Network settings must be properly configured before you operate NVR over network.
Steps:
1. Enter the Network Settings interface.
Menu >Configuration>Network
2. Select the General tab.
A Series
B Series and C Series
Figure 9. 1 Network Settings Interface
3. In the General Settings interface, you can configure the following settings: NIC Type, IPv4 Address, IPv4
Gateway, MTU and DNS Server.
If the DHCP server is available, you can click the checkbox of DHCP to automatically obtain an IP
address and other network settings from that server.
Note: For the B Series and C Series NVR, you need to configure the internal NIC address, so that IP
addresses are assigned to the cameras connected to the PoE or built-in switch interfaces.
Note: The valid value range of MTU is 500 ~ 9676.
4. After having configured the general settings, click Apply to save the settings.

User Manual of 8700-P Series NVR
124
9.2 Configuring Advanced Settings
9.2.1 Configuring PPPoE Settings
Purpose:
Your NVR also allows access by Point-to-Point Protocol over Ethernet (PPPoE).
Steps:
1. Enter the Network Settings interface.
Menu >Configuration> Network
2. Select the PPPoE tab to enter the PPPoE Settings interface, as shown in Figure 9. 2.
Figure 9. 2 PPPoE Settings Interface
3. Check the PPPoE checkbox to enable this feature.
4. Enter User Name, Password, and Confirm Password for PPPoE access.
Note: The User Name and Password should be assigned by your ISP.
5. Click Apply to save and exit the interface.
6. After successful settings, the system asks you to reboot the device to enable the new settings, and the
PPPoE dial-up is automatically connected after reboot.
You can go to Menu >Maintenance>System Info >Network interface to view the status of PPPoE connection.
Please refer to Chapter Viewing System Information for PPPoE status.
9.2.2 Configuring DDNS
Purpose:
If your NVR is set to use PPPoE as its default network connection, you may set Dynamic DNS (DDNS) to be used
for network access.
Prior registration with your ISP is required before configuring the system to use DDNS.
Steps:
1. Enter the Network Settings interface.
Menu >Configuration> Network
2. Select the DDNS tab to enter the DDNS Settings interface, as shown in Figure 9. 3.

User Manual of 8700-P Series NVR
125
Figure 9. 3 DDNS Settings Interface
3. Check the DDNS checkbox to enable this feature.
4. Select DDNS Type. Five different DDNS types are selectable: IPServer, DynDNS, PeanutHull, NO-IP
and HiDDNS.
• IPServer: Enter Server Address for IPServer.
Figure 9. 4 IPServer Settings Interface
• DynDNS:
1) Enter Server Address for DynDNS (i.e. members.dyndns.org).
2) In the NVR Domain Name text field, enter the domain obtained from the DynDNS website.
3) Enter the User Name and Password registered in the DynDNS website.
Figure 9. 5 DynDNS Settings Interface
• PeanutHull: Enter the User Name and Password obtained from the PeanutHull website.
Figure 9. 6 PeanutHull Settings Interface
• NO-IP:
Enter the account information in the corresponding fields. Refer to the DynDNS settings.
1) Enter Server Address for NO-IP.

User Manual of 8700-P Series NVR
126
2) In the NVR Domain Name text field, enter the domain obtained from the NO-IP website
(www.no-ip.com).
3) Enter the User Name and Password registered in the NO-IP website.
Figure 9. 7 NO-IP Settings Interface
• HiDDNS:
Enter the Server Address and Device Domain Name for HiDDNS.
1) Enter the Server Address of the HiDDNS server, which is www.hiddns.com by default.
2) Enter the Device Domain Name. You can use the alias you registered in the HiDDNS server or
define a new device domain name. If a new alias of the device domain name is defined in the
NVR, it will replace the old one registered on the server. You can register the alias of the device
domain name in the HiDDNS server first and then enter the alias to the Device Domain Name in
the NVR; you can also enter the domain name directly on the NVR to create a new one.
Figure 9. 8 HiDDNS Settings Interface
Register the device on the HiDDNS server.
1) Go to the HiDDNS website: www.hiddns.com.
2) Click to register an account if you do not have one and use the account to
log in.

User Manual of 8700-P Series NVR
127
Figure 9. 9 Register an Account
3) In the Device Management interface, click to register the device.
Figure 9. 10 Register the Device
Note: The device name can only contain the lower-case English letter, numeric and ‘-’; and it
must start with the lower-case English letter and cannot end with ‘-’.
Access the Device via Web Browser or Client Software
After having successfully registered the device on the HiDDNS server, you can access your
device via web browser or Client Software with the Device Domain Name (Device Name).
Task 1: Access the Device via Web Browser
Open a web browser, and enter http://www.hiddns.com/alias in the address bar. Alias refers to the
Device Domain Name on the device or the Device Name on the HiDDNS server.
Example: http://www.hiddns.com/nvr
Note: If you mapped the HTTP port on your router and changed it to port No. except 80, you
have to enter http://www.hiddns.com/alias:HTTP port in the address bar to access the device.
You can refer to Chapter 9.2.10 for the mapped HTTP port No.
Task 2: Access the devices via NVMS7000
For NVMS7000, in the Add Device window, select and then edit the device
information.
Nickname: Edit a name for the device as you want.
Server Address: www.hiddns.com
Device Domain Name: It refers to the Device Domain Name on the device or the Device Name
on the HiDDNS server you created.
User Name: Enter the user name of the device. By default it is admin.
Password: Enter the password of the device. By default it is 12345.

User Manual of 8700-P Series NVR
128
Figure 9. 11 Access Device via NVMS7000
• LTS:
Enter the Server Address and Device Domain Name for LTS.
1) Enter the Server Address of the LTS server, which is ns1.dvrlist.com by default.
2) Enter the Device Domain Name. You can use the alias you registered in the LTS server or define
a new device domain name. If a new alias of the device domain name is defined in the NVR, it
will replace the old one registered on the server. You can register the alias of the device domain
name in the LTS server first and then enter the alias to the Device Domain Name in the NVR; you
can also enter the domain name directly on the NVR to create a new one.
Figure 9. 12 LTS Settings Interface
5. Click Apply button to save and exit the interface.
9.2.3 Configuring NTP Server
Purpose:
A Network Time Protocol (NTP) Server can be configured on your NVR to ensure the accuracy of system
date/time.
Steps:
1. Enter the Network Settings interface.
Menu >Configuration> Network
2. Select the NTP tab to enter the NTP Settings interface, as shown in Figure 9. 13.

User Manual of 8700-P Series NVR
129
Figure 9. 13 NTP Settings Interface
3. Check the Enable NTP checkbox to enable this feature.
4. Configure the following NTP settings:
• Interval: Time interval between the two synchronizing actions with NTP server. The unit is minute.
• NTP Server: IP address of NTP server.
• NTP Port: Port of NTP server.
5. Click Apply button to save and exit the interface.
Note: The time synchronization interval can be set from1 to 10080min, and the default value is 60min. If the NVR
is connected to a public network, you should use a NTP server that has a time synchronization function, such as the
server at the National Time Center (IP Address: 210.72.145.44). If the NVR is setup in a more customized network,
NTP software can be used to establish a NTP server used for time synchronization.
9.2.4 Configuring SNMP
Purpose:
You can use SNMP protocol to get device status and parameters related information.
Steps:
1. Enter the Network Settings interface.
Menu >Configuration> Network
2. Select the SNMP tab to enter the SNMP Settings interface, as shown in Figure 9. 14.
Figure 9. 14 SNMP Settings Interface
3. Check the SNMP checkbox to enable this feature.
4. Configure the following SNMP settings:
• Trap Address: IP Address of SNMP host.
• Trap Port: Port of SNMP host.
5. Click Apply button to save and exit the interface.
Note: Before setting the SNMP, please download the SNMP software and manage to receive the device
information via SNMP port. By setting the Trap Address, the NVR is allowed to send the alarm event and
exception message to the surveillance center.

User Manual of 8700-P Series NVR
130
9.2.5 Configuring Remote Alarm Host
Purpose:
With a remote alarm host configured, the NVR will send the alarm event or exception message to the host when an
alarm is triggered. The remote alarm host must have the Network Video Surveillance software installed.
Steps:
1. Enter the Network Settings interface.
Menu >Configuration> Network
2. Select the More Settings tab to enter the More Settings interface, as shown in Figure 9. 15.
Figure 9. 15 More Settings Interface
3. Enter Alarm Host IP and Alarm Host Port in the text fields.
The Alarm Host IP refers to the IP address of the remote PC on which the Network Video Surveillance
Software (e.g., NVMS7000) is installed, and the Alarm Host Port must be the same as the alarm
monitoring port configured in the software.
Figure 9. 16 Configure Alarm Host
4. Click Apply button to save and exit the interface.
9.2.6 Configuring Multicast
Purpose:
The multicast can be configured to realize live view for more than 64 cameras through network for A Seriesseries
NVR.
A multicast address spans the Class-D IP range of 224.0.0.0 to239.255.255.255. It is recommended to use the IP
address ranging from 239.252.0.0 to 239.255.255.255.
Steps:
1. Enter the Network Settings interface.
Menu >Configuration> Network

User Manual of 8700-P Series NVR
131
2. Select the More Settings tab to enter the More Settings interface, as shown in Figure 9. 15.
3. Set Multicast IP, as shown in Figure 9. 17. When adding a device to the Network Video Surveillance
Software, the multicast address must be the same as the NVR’s multicast IP.
Figure 9. 17 Configure Multicast
4. Click Apply button to save and exit the interface.
Note: The multicast function should be supported by the network switch to which the NVR is connected.
9.2.7 Configuring RTSP
Purpose:
The RTSP (Real Time Streaming Protocol) is a network control protocol designed for use in entertainment and
communications systems to control streaming media servers.
Steps:
1. Enter the Network Settings menu
Menu >Configuration> Network
2. Select the More Settings tab to enter the More Settings menu, as shown in Figure 9. 15.
Figure 9. 18 RTSP Settings Interface
3. Enter the RTSP port in the text field of RTSP Service Port. The default RTSP port is 554, and you can
change it according to different requirements.
4. Click Apply button to save and exit the menu.

User Manual of 8700-P Series NVR
132
9.2.8 Configuring Server and HTTP Ports
Purpose:
You can change the server and HTTP ports in the Network Settings menu. The default server port is 8000 and the
default HTTP port is 80.
Steps:
1. Enter the Network Settings interface.
Menu >Configuration> Network
2. Select the More Settings tab to enter the More Settings interface, as shown in Figure 9. 15.
3. Enter new Server Port and HTTP Port.
Figure 9. 19 Host/Others Settings Menu
4. Enter the Server Port and HTTP Port in the text fields. The default Server Port is 8000 and the HTTP Port is
80, and you can change them according to different requirements.
5. Click Apply button to save and exit the interface.
Note: The Server Port should be set to the range of 2000-65535 and it is used for remote client software access.
The HTTP port is used for remote IE access.
9.2.9 Configuring Email
Purpose:
The system can be configured to send an Email notification to all designated users if an alarm event is detected,
etc., an alarm or motion event is detected or the administrator password is changed.
Before configuring the Email settings, the NVR must be connected to a local area network (LAN) that maintains
an SMTP mail server. The network must also be connected to either an intranet or the Internet depending on the
location of the e-mail accounts to which you want to send notification.
Steps:
1. Enter the Network Settings interface.
Menu >Configuration> Network
2. Set the IPv4 Address, IPv4 Subnet Mask, IPv4 Gateway and the Preferred DNS Server in the Network
Settings menu.
3. Click Apply button to save the settings.
2. Select the Email tab to enter the Email Settings interface.

User Manual of 8700-P Series NVR
133
Figure 9. 20 Email Settings Interface
3. Configure the following Email settings:
Enable Server Authentication (optional): Check the checkbox to enable the server authentication feature.
User Name: The user account of sender’s Email for SMTP server authentication.
Password: The password of sender’s Email for SMTP server authentication.
SMTP Server: The SMTP Server IP address or host name (e.g., smtp.263xmail.com).
SMTP Port No.: The SMTP port. The default TCP/IP port used for SMTP is 25.
Enable SSL (optional): Click the checkbox to enable SSL if required by the SMTP server.
Sender: The name of sender.
Sender’s Address: The Email address of sender.
Select Receivers: Select the receiver. Up to 3 receivers can be configured.
Receiver: The name of user to be notified.
Receiver’s Address: The Email address of user to be notified.
Enable Attached Pictures: Check the checkbox of Enable Attached Picture if you want to send email
with attached alarm images. The interval is the time of two adjacent alarm images. You can also set SMTP
port and enable SSL here.
Interval: The interval refers to the time between two actions of sending attached pictures.
E-mail Test: Sends a test message to verify that the SMTP server can be reached.
4. Click Apply button to save the Email settings.
5. You can click Test button to test whether your Email settings work. The corresponding Attention message
box will pop up. Refer to 0.
Figure 9. 21 Email Testing Attention
9.2.10 Configuring UPnP™
Purpose:
Universal Plug and Play (UPnP™) can permit the device seamlessly discover the presence of other network
devices on the network and establish functional network services for data sharing, communications, etc. You can

User Manual of 8700-P Series NVR
134
use the UPnP™ function to enable the fast connection of the device to the WAN via a router without port mapping.
Before you start:
If you want to enable the UPnP™ function of the device, you must enable the UPnP™ function of the router to
which your device is connected.
Steps:
1. Enter the Network Settings interface.
Menu > Configuration > Network
2. Select the UPnP tab to enter the UPnP™ interface.
Figure 9. 22 UPnP™ Settings Interface
3. Check checkbox to enable UPnP™.
4. Click to open the External Port Settings dialog box. Configure the external port No. for server port, http
port and RTSP port respectively.
Notes:
1) You can use the default port No., or change it according to actual requirements.
2) External Port indicates the port No. for port mapping in the router.
3) The value of the port No. should between 1 and 65535 and the value must be different from each other.
Figure 9. 23 External Port Settings Dialog Box
5. You can click Refresh to get the latest status of the port mapping.

User Manual of 8700-P Series NVR
135
Figure 9. 24 UPnP™ Settings Finished
6. Click Apply to save the settings.

User Manual of 8700-P Series NVR
136
9.3 Checking Network Traffic
Purpose:
You can check the network traffic to obtain real-time information of NVR such as linking status, MTU,
sending/receiving rate, etc.
Steps:
1. Enter the Network Traffic interface.
Menu >Maintenance>Net Detect
Figure 9. 25 Network Traffic Interface
2. You can view the sending rate and receiving rate information on the interface. The traffic data is refreshed
every 1 second.

User Manual of 8700-P Series NVR
137
9.4 Configuring Network Detection
Purpose:
You can obtain network connecting status of NVR through the network detection function, including network
delay, packet loss, etc.
9.4.1 Testing Network Delay and Packet Loss
Steps:
1. Enter the Network Traffic interface.
Menu >Maintenance>Net Detect
2. Click the Network Detection tab to enter the Network Detection menu, as shown in Figure 9. 26.
Figure 9. 26 Network Detection Interface
3. Enter the destination address in the text field of Destination Address.
4. Click Test to start testing network delay and packet loss. The testing result pops up on the window. If the
testing is failed, the error message box will pop up as well. Refer to Figure 9. 27.
Figure 9. 27 Testing Result of Network Delay and Packet Loss
9.4.2 Exporting Network Packet
Purpose:
By connecting the NVR to network, the captured network data packet can be exported to USB-flash disk and other
local backup devices.
Steps:
1. Enter the Network Traffic interface.
Menu >Maintenance>Net Detect
2. Click the Network Detection tab to enter the Network Detection interface.
3. Select the backup device from the dropdown list of Device Name, as shown in Figure 9. 28.

User Manual of 8700-P Series NVR
138
Note: Click Refresh button if the connected local backup device cannot be displayed. When it fails to detect
the backup device, please check whether it is compatible with the NVR. You can format the backup device
if the format is incorrect.
Figure 9. 28 Export Network Packet
4. Click Export to start exporting.
5. After the exporting is complete, click OK to finish the packet export, as shown in 0.
Figure 9. 29 Packet Export Attention
Note: Up to 1M data can be exported each time.
9.4.3 Checking the network status
Purpose:
You can also check the network status and quick set the network parameters in this interface.
Steps:
Click Status button on the right bottom of the page.

User Manual of 8700-P Series NVR
139
Figure 9. 30 Network status checking
If the network is normal the following message box pops out.
Figure 9. 31 Network status checking result
If the message box pops out with other information instead of this one, you can click Network button to
show the quick setting interface of the network parameters.
9.4.4 Checking Network Statistics
Purpose:
You can check the network status to obtain the real-time information of NVR.
Steps:
1. Enter the Network Detection interface.
Menu>Maintenance>Net Detection
2. Choose the Network Stat. tab.
Figure 9. 32 Network Stat. Interface

User Manual of 8700-P Series NVR
140
3. Check the bandwidth of IP Camera, bandwidth of Remote Live View, bandwidth of Remote Playback,
bandwidth of Net Receive Idle and bandwidth of Net Send Idle.
4. You can click Refresh button to get the newest status.

User Manual of 8700-P Series NVR
141
Chapter 10 HDD Management

User Manual of 8700-P Series NVR
142
10.1 Initializing HDDs
Purpose:
A newly installed hard disk drive (HDD) must be initialized before it can be used with your NVR.
Steps:
1. Enter the HDD Information interface.
Menu > HDD> General
Figure 10. 1 HDD Information Interface
2. Select HDD to be initialized.
3. Click the Init button.
Figure 10. 2 Confirm Initialization
4. Select the OK button to start initialization.
Figure 10. 3 Status changes to Formatting

User Manual of 8700-P Series NVR
143
5. After the HDD has been initialized, the status of the HDD will change from Uninitialized to Normal.
Figure 10. 4 HDD Status Changes to Normal
Note: Initializing the HDD will erase all data on it.

User Manual of 8700-P Series NVR
144
10.2 Managing Network HDD
Purpose:
You can add the allocated NAS or disk of IP SAN to NVR, and use it as network HDD.
Steps:
1. Enter the HDD Information interface.
Menu > HDD>General
2. Click the Add button to enter the Add NetHDD interface, as shown in Figure 10. 5.
Figure 10. 5 HDD Information Interface
3. Add the allocated NetHDD.
4. Select the type to NAS or IP SAN.
5. Configure the NAS or IP SAN settings.
• Add NAS disk:
1) Enter the NetHDD IP address in the text field.
2) Enter the NetHDD Directory in the text field.
3) Click the OK button to add the configured NAS disk.
Note: Up to 8 NAS disks can be added.
Figure 10. 6 Add NAS Disk

User Manual of 8700-P Series NVR
145
• Add IP SAN:
1) Enter the NetHDD IP address in the text field.
2) Click the Search button to the available IP SAN disks.
3) Select the IP SAN disk from the list shown below.
4) Click the OK button to add the selected IP SAN disk.
Note: Up to 1 IP SAN disk can be added.
Figure 10. 7 AddIP SAN Disk
6. After having successfully added the NAS or IP SAN disk, return to the HDD Information menu. The
added NetHDD will be displayed in the list.
Note: If the added NetHDD is uninitialized, please select it and click the Init button for initialization.
Figure 10. 8 Initialize Added NetHDD

User Manual of 8700-P Series NVR
146
10.3 Managing HDD Group
10.3.1 Setting HDD Groups
Purpose:
Multiple HDDs can be managed in groups. Video from specified channels can be recorded onto a particular HDD
group through HDD settings.
Steps:
1. Enter the Storage Mode interface.
Menu > HDD > Advanced
2. Set the Mode to Group, as shown in Figure 10. 9.
Figure 10. 9 Storage Mode Interface
3. Click the Apply button and the following Attention box will pop up.
Figure 10. 10 Attention for Reboot
4. Click the Yes button to reboot the device to activate the changes.
5. After reboot of device, enter the HDD Information interface.
Menu > HDD> General
6. Select HDD from the list and click icon to enter the Local HDD Settings interface, as shown in Figure
10. 11.

User Manual of 8700-P Series NVR
147
Figure 10. 11 Local HDD Settings Interface
7. Select the Group number for the current HDD.
Note: The default group No. for each HDD is 1.
8. Click the OK button to confirm the settings.
Figure 10. 12 Confirm HDD Group Settings
9. In the pop-up Attention box, click the Yes button to finish the settings.
10.3.2 Setting HDD Property
Purpose:
The HDD property can be set to redundancy, read-only or read/write (R/W). Before setting the HDD property,
please set the storage mode to Group (refer to step1-4 of Chapter Setting HDD Groups ).
A HDD can be set to read-only to prevent important recorded files from being overwritten when the HDD becomes
full in overwrite recording mode.
When the HDD property is set to redundancy, the video can be recorded both onto the redundancy HDD and the
R/W HDD simultaneously so as to ensure high security and reliability of video data.
Steps:
1. Enter the HDD Information interface.
Menu > HDD> General
2. Select HDD from the list and click the icon to enter the Local HDD Settings interface, as shown in
Figure 10. 13.

User Manual of 8700-P Series NVR
148
Figure 10. 13 Set HDD Property
3. Set the HDD property to R/W, Read-only or Redundancy.
4. Click the OK button to save the settings and exit the interface.
5. In the HDD Information menu, the HDD property will be displayed in the list.
Note: At least 2 hard disks must be installed on your NVR when you want to set a HDD to Redundancy, and there
is one HDD with R/W property.

User Manual of 8700-P Series NVR
149
10.4 Configuring Quota Mode
Purpose:
Each camera can be configured with allocated quota for the storage of recorded files.
Steps:
1. Enter the Storage Mode interface.
Menu > HDD > Advanced
2. Set the Mode to Quota, as shown in Figure 10. 14.
Note: The NVR must be rebooted to enable the changes to take effect.
Figure 10. 14 Storage Mode Settings Interface
3. Select a camera for which you want to configure quota.
4. Enter the storage capacity in the text fields of Max. Record Capacity (GB), as shown in Figure 10. 15.
Figure 10. 15 Configure Record/Picture Quota
5. You can copy the quota settings of the current camera to other cameras if required. Click the Copy button to
enter the Copy Camera menu, as shown in Figure 10. 16.

User Manual of 8700-P Series NVR
150
Figure 10. 16 Copy Settings to Other Camera(s)
6. Select the camera (s) to be configured with the same quota settings. You can also click the checkbox of IP
Camera to select all cameras.
7. Click the OK button to finish the Copy settings and back to the Storage Mode interface.
8. Click the Apply button to apply the settings.
Note: If the quota capacity is set to 0, then all cameras will use the total capacity of HDD for record.

User Manual of 8700-P Series NVR
151
10.5 Checking HDD Status
Purpose:
You may check the status of the installed HDDs on NVR so as to take immediate check and maintenance in case
of HDD failure.
Checking HDD Status in HDD Information Interface
Steps:
1. Enter the HDD Information interface.
Menu > HDD>General
2. Check the status of each HDD which is displayed on the list, as shown in Figure 10. 17.
Figure 10. 17 View HDD Status (1)
Note: If the status of HDD is Normal or Sleeping, it works normally. If the status is Uninitialized or Abnormal,
please initialize the HDD before use. And if the HDD initialization is failed, please replace it with a new one.
Checking HDD Status in HDD Information Interface
Steps:
1. Enter the System Information interface.
Menu >Maintenance > System Info
2. Click the HDD tab to view the status of each HDD displayed on the list, as shown in Figure 10. 18.

User Manual of 8700-P Series NVR
152
Figure 10. 18 View HDD Status (2)

User Manual of 8700-P Series NVR
153
10.6 HDD Detection
Purpose:
The device provides the HDD detection function such as the adopting of the S.M.A.R.T. and the Bad Sector
Detection technique. The S.M.A.R.T. (Self-Monitoring, Analysis and Reporting Technology) is a monitoring
system for HDD to detect and report on various indicators of reliability in the hopes of anticipating failures.
S.M.A.R.T. Settings
Steps:
1. Enter the S.M.A.R.T Settings interface.
Menu >Maintenance >HDD Detec >S.M.A.R.T.
2. Select the HDD to view its S.M.A.R.T information list, as shown in Figure 10. 19.
Figure 10. 19 S.M.A.R.T Settings Interface
The related information of the S.M.A.R.T. is shown on the interface.
You can choose the self-test types as Short Test, Expanded Test or the Conveyance Test.
Click the start button to start the S.M.A.R.T. HDD self-evaluation.
Note: If you want to use the HDD even when the S.M.A.R.T. checking is failed, you can check the checkbox of
the Continue to use the disk when self-evaluation is failed item.
Bad Sector Detection
Steps:
1. Enter the Bad Sector Detection tab page.
2. Select in the dropdown list of the HDD you want to configure

User Manual of 8700-P Series NVR
154
3. Click the Detect button to start the detection
Figure 10. 20 Bad Sector Detection
4. If the HDD is normal you can see the green color icon on the screen, otherwise the red icon is shown.
And you can click Error info button to see the detailed damage information
And you can also pause or cancel the detection.

User Manual of 8700-P Series NVR
155
10.7 Configuring HDD Error Alarms
Purpose:
You can configure the HDD error alarms when the HDD status is Uninitialized or Abnormal.
Steps:
1. Enter the Exception interface.
Menu > Configuration > Exceptions
2. Select the Exception Type to HDD Error from the dropdown list.
3. Click the checkbox(s) below to select the HDD error alarm type (s), as shown in Figure 10. 21.
Note: The alarm type can be selected to: Audio Warning, Notify Surveillance Center, Send Email and
Trigger Alarm Output. Please refer to Chapter Setting Alarm Response Actions.
Figure 10. 21 Configure HDD Error Alarm
4. When the Trigger Alarm Output is selected, you can also select the alarm output to be triggered from the list
below.
5. Click the Apply button to save the settings

User Manual of 8700-P Series NVR
156
Chapter 11 Camera Settings

User Manual of 8700-P Series NVR
157
11.1 Configuring OSD Settings
Purpose:
You can configure the OSD (On-screen Display) settings for the camera, including date /time, camera name, etc.
Steps:
1. Enter the OSD Configuration interface.
Menu > Camera > OSD
2. Select the camera to configure OSD settings.
3. Edit the Camera Name in the text field.
4. Configure the Display Name, Display Date and Display Week by clicking the checkbox.
5. Select the Date Format, Time Format and Display Mode.
Figure 11. 1 OSD Configuration Interface
6. You can use the mouse to click and drag the text frame on the preview window to adjust the OSD position.
7. Click the Apply button to apply the settings.

User Manual of 8700-P Series NVR
158
11.2 Configuring Privacy Mask
Purpose:
You are allowed to configure the four-sided privacy mask zones that cannot be viewed by the operator. The privacy
mask can prevent certain surveillance areas to be viewed or recorded.
Steps:
1. Enter the Privacy Mask Settings interface.
Menu > Camera >Privacy Mask
2. Select the camera to set privacy mask.
3. Click the checkbox of Enable Privacy Mask to enable this feature.
Figure 11. 2 Privacy Mask Settings Interface
4. Use the mouse to draw a zone on the window. The zones will be marked with different frame colors.
Note: Up to 4 privacy masks zones can be configured and the size of each area can be adjusted.
5. The configured privacy mask zones on the window can be cleared by clicking the corresponding Clear
Zone1-4 icons on the right side of the window, or click Clear All to clear all zones.
Figure 11. 3 Set Privacy Mask Area
6. Click the Apply button to save the settings.

User Manual of 8700-P Series NVR
159
11.3 Configuring Video Parameters
Steps:
1. Enter the Image Settings interface.
Menu > Camera >Image
Figure 11. 4 Image Settings Interface
2. Select the camera to set image parameters.
3. You can click on the arrow to change the value of each parameter.
4. Click the Apply button to save the settings.

User Manual of 8700-P Series NVR
160
Chapter 12 NVR Management and
Maintenance

User Manual of 8700-P Series NVR
161
12.1 Viewing System Information
12.1.1 Viewing Device Information
Steps:
1. Enter the System Information interface.
Menu >Maintenance>System Info
2. Click the Device Info tab to enter the Device Information menu to view the device name, model, serial No. ,
firmware version and encode version, as shown in Figure 12. 1.
Figure 12. 1 Device Information Interface
12.1.2 Viewing Camera Information
Steps:
1. Enter the System Information interface.
Menu >Maintenance>Camera
2. Click the Camera tab to enter the Camera Information menu to view the status of each camera, as shown
in Figure 12. 2.
Figure 12. 2 Camera Information Interface

User Manual of 8700-P Series NVR
162
12.1.3 Viewing Record Information
Steps:
1. Enter the System Information interface.
Menu >Maintenance>System Info
2. Click the Record tab to enter the Record Information menu to view the recording status encoding parameters
of each camera, as shown in Figure 12. 3.
Figure 12. 3 Record Information Interface
12.1.4 Viewing Alarm Information
Steps:
1. Enter the System Information interface.
Menu >Maintenance>System Info
2. Click the Alarm tab to enter the Alarm Information menu to view the alarm information, as shown in Figure
12. 4.
Figure 12. 4 Alarm Information Interface
12.1.5 Viewing Network Information
Steps:
1. Enter the System Information interface.
Menu >Maintenance>System Info
2. Click the Network tab to enter the Network Information menu to view the network information, as shown
in Figure 12. 5.

User Manual of 8700-P Series NVR
163
Figure 12. 5 Network Information Interface
12.1.6 Viewing HDD Information
Steps:
1. Enter the System Information interface.
Menu >Maintenance>System Info
2. Click the HDD tab to enter the HDD Information menu to view the HDD status, free space, property, etc., as
shown in Figure 12. 6.
Figure 12. 6 HDD Information Interface

User Manual of 8700-P Series NVR
164
12.2 Searching & Export Log Files
Purpose:
The operation, alarm, exception and information of the NVR can be stored in log files, which can be viewed and
exported at any time.
Steps:
1. Enter the Log Search interface.
Menu >Maintenance>Log Search
Figure 12. 7 Log Search Interface
2. Set the log search conditions to refine your search, including the Start Time, End Time, Major Type and
Minor Type.
3. Click the Search button to start search log files.
4. The matched log files will be displayed on the list shown below.

User Manual of 8700-P Series NVR
165
Figure 12. 8 Log Search Results
Note: Up to 2000 log files can be displayed each time.
5. You can click the button of each log or double click it to view its detailed information, as shown in
Figure 12. 9. And you can also click the button to view the related video files if available.
Figure 12. 9 Log Details
6. If you want to export the log files, click the Export button to enter the Export menu, as shown in Figure 12.
10.

User Manual of 8700-P Series NVR
166
Figure 12. 10 Export Log Files
7. Select the backup device from the dropdown list of Device Name.
8. Click the Export to export the log files to the selected backup device.
You can click the New Folder button to create new folder in the backup device, or click the Format button
to format the backup device before log export.
Notes:
1) Please connect the backup device to NVR before operating log export.
2) The log files exported to the backup device are named by exporting time, e.g.,
20110514124841logBack.txt.
To export all the log files:
You can enter the Log Export interface.
Menu> Maintenance> Log Information> Log Export
Figure 12. 11 Log Export Interface
You can check the checkbox of the HDD.
Click the Export button to export all the log files stored in the HDD.

User Manual of 8700-P Series NVR
167
12.3 Importing/Exporting Configuration Files
Purpose:
The configuration files of the NVR can be exported to local device for backup; and the configuration files of one
NVR can be imported to multiple NVR devices if they are to be configured with the same parameters.
Steps:
1. Enter the Import/Export Configuration File interface.
Menu > Maintenance >Import/Export
Figure 12. 12 Import/Export Config File
2. Click the Export button to export configuration files to the selected local backup device.
3. To import a configuration file, select the file from the selected backup device and click the Import button.
After the import process is completed, you must reboot the NVR.
Note: After having finished the import of configuration files, the device will reboot automatically.

User Manual of 8700-P Series NVR
168
12.4 Upgrading System
Purpose:
The firmware on your NVR can be upgraded by local backup device or remote FTP server.
12.4.1 Upgrading by Local Backup Device
Steps:
1. Connect your NVR with a local backup device where the update firmware file is located.
2. Enter the Upgrade interface.
Menu >Maintenance>Upgrade
3. Click the Local Upgrade tab to enter the local upgrade menu, as shown in Figure 12. 13.
Figure 12. 13 Local Upgrade Interface
4. Select the update file from the backup device.
5. Click the Upgrade button to start upgrading.
6. After the upgrading is complete, reboot the NVR to activate the new firmware.
12.4.2 Upgrading by FTP
Before you start:
Configure PC (running FTP server) and NVR to the same Local Area Network. Run the 3rd-party TFTP software
on the PC and copy the firmware into the root directory of TFTP.
Steps:
1. Enter the Upgrade interface.
Menu >Maintenance>Upgrade
2. Click the FTP tab to enter the local upgrade interface, as shown in Figure 12. 14.

User Manual of 8700-P Series NVR
169
Figure 12. 14 FTP Upgrade Interface
3. Enter the FTP Server Address in the text field.
4. Click the Upgrade button to start upgrading.
5. After the upgrading is complete, reboot the NVR to activate the new firmware.

User Manual of 8700-P Series NVR
170
12.5 Restoring Default Settings
Steps:
1. Enter the Default interface.
Menu > Maintenance > Default
Figure 12. 15 Restore Factory Default
2. Click the OK button to restore the default settings.
Note: Except the network parameters (including IP address, subnet mask, gateway, MTU, default route and server
port), all other parameters of the device will be restored to factory default settings.

User Manual of 8700-P Series NVR
171
Chapter 13 Others

User Manual of 8700-P Series NVR
172
13.1 Configuring General Settings
Purpose:
You can configure the output resolution, system time, mouse pointer speed through the Menu > Configuration >
General interface.
Steps:
1. Enter the General Settings interface.
Menu >Configuration> General
2. Select the General tab.
Figure 13. 1 General Settings Interface
3. Configure the following settings:
• Language: The default language used is English.
• Resolution: Select the output resolution, which must be the same with the resolution of the
monitor screen.
• Time Zone: Select the time zone.
• Date Format: Select the date format.
• System Date: Select the system date.
• System Time: Select the system time.
• Mouse Pointer Speed: Set the speed of mouse pointer; 4 levels are configurable.
• Enable Wizard: Enable/disable the Wizard when the device starts up.
• Enable ID Authentication: Enable/disable the use of the login password.
4. Click the Apply button to save the settings.

User Manual of 8700-P Series NVR
173
13.2 Configuring DST Settings
Steps:
1. Enter the General Settings interface.
Menu >Configuration>General
2. Choose DST Settings tab.
Figure 13. 2 DST Settings Interface
You can check the checkbox before the Auto DST Adjustment item.
Or you can manually check the Enable DST checkbox, and then you choose the date of the DST period.

User Manual of 8700-P Series NVR
174
13.3 Configuring More Settings for Device
Parameters
Steps:
1. Enter the General Settings interface.
Menu >Configuration>General
2. Click the More Settings tab to enter the More Settings interface, as shown in Figure 13. 3.
Figure 13. 3 More Settings Interface
3. Configure the following settings:
• Device Name: Edit the name of NVR.
• Device No.: Edit the serial number of NVR. The Device No. can be set in the range of 1~255, and
the default No. is 255. The number is used for the remote and keyboard control.
• Operation Timeout: Set timeout time for menu inactivity. E.g.,when the timeout time is set to 5
Minutes, then the system will exit from the current operation menu to live view screen after 5
minutes of menu inactivity.
• Menu Output Mode: You can choose the menu display on different video output.
4. Click the Apply button to save the settings.

User Manual of 8700-P Series NVR
175
13.4 Configuring POS
Steps:
1. Enter the POS Settings interface.
Menu > Configuration > POS
2. Select the POS Setting tab to enter the POS Settings interface.
Figure 13.4 POS Settings Interface
3. Check the POS checkbox to enable this feature. Enter POS Name and Select connection type.
“TCP Receive” or”RS232” optional
4. Connection can be used in two ways
TCP Receive Setting
Click the icon of TCP Receive port to set receive port of POS. Through the port settings,
Data- directed transmission can be successfully between POS server and DVR/NVR
Figure 13.5 TCP Receive port Settings Interface
RS232 Setting
Purpose: The RS-232 port can be used in two ways:
• Parameters Configuration: Connect a PC to the device through the PC serial port. Device parameters can be
configured by using software such as HyperTerminal. The serial port parameters must be the same as the
device‟s when connecting with the PC serial port.
• Transparent Channel: Connect a serial device directly to the device. The serial device will be controlled
remotely by the PC through the network.

User Manual of 8700-P Series NVR
176
Steps:
Click the icon of RS232-setting port to set receive port of POS.
Figure 13.6 RS232-Receive port Settings Interface
Configure RS-232 parameters, including baud rate, data bit, stop bit, parity, flow control and usage. The
parameters in DVR should be the same as POS device.
Click Apply to save the settings.
Note: the default usage setting is “Console”. When you use RS232-Setting you should changed it as “Transparent
channel” and restart your device.
5. POS Protocol setting
Note: choose connection type as “RS2323”, protocol items Generic and AVE are available
Choose connection type as “TCP Receive “, protocol item only Generic is available
General POS Setting
Click the icon of POS Protocol to set POS settings.
Figure 13.7 General POS Settings Interface
Note: click “Hex” enable “Hex” character conversion
Note: “Start Line Identifier” if the time value is null, that means POS recording is starting all the time, no
beginning command. ”End Line Identifier” if the item value is null, that means POS recording is running
all the time, no ending command.
Note: “Timeout”: POS network timeout. The POS device is in the connected state over the time period

User Manual of 8700-P Series NVR
177
Morel POS Setting
Click more setting tab of POS setting to extra items
Figure 13.8 More POS Settings Interface
Note: “Extra Line(s)” means you can get extra character after the “End Line Identifier”, the value between 0~ 10.
Note:”Ignore Line”: max support is 4 lines. If you ignore specific characters, the POS information within the
corresponding characters will not display.
AVE POS Setting
Click the icon of AVE POS Protocol to set POS settings.
Figure 13.9 AVE POS Settings Interface
Note:”Protocol”: VSI-ADD” and”Vnet” available
Note: “Address”: POS device’s AVE master address.
6. Handle setting
Click the icon to make handle settings about Trigger channel, Handling and PTZ linking (preset,
patrol and pattern)

User Manual of 8700-P Series NVR
178
Figure 13.10 POS Handle Settings Interface
Note: “PTZ Linking” is not available until PTZ device has already connected

User Manual of 8700-P Series NVR
179
13.5 Managing User Accounts
Purpose:
There is a default account in the NVR: Administrator. The Administrator user name is admin and the password is
12345. The Administrator has the permission to add and delete user and configure user parameters.
13.5.1 Adding a User
Steps:
1. Enter the User Management interface.
Menu >Configuration>User
Figure 13. 11 User Management Interface
2. Click the Add button to enter the Add User interface.
Figure 13. 12 Add User Menu
3. Enter the information for new user, including User Name, Password, Level and User’s MAC Address.
Level: Set the user level to Operator or Guest. Different user levels have different operating permission.

User Manual of 8700-P Series NVR
180
• Operator: The Operator user level has permission of Two-way Audio in Remote
Configuration and all operating permission in Camera Configuration.
• Guest: The Guest user has no permission of Two-way Audio in Remote Configuration and
only has the local/remote playback in the Camera Configuration.
• User’s MAC Address: The MAC address of the remote PC which logs onto the NVR. If it is
configured and enabled, it only allows the remote user with this MAC address to access the NVR.
4. Click the OK button to save the settings and go back to the User Management interface. The added new
user will be displayed on the list, as shown in Figure 13. 13.
Figure 13. 13 Added User Listed in User Management Interface
5. Select the user from the list and then click the button to enter the Permission settings interface, as
shown in Figure 13. 14.
Figure 13. 14 User Permission Settings Interface
6. Set the operating permission of Local Configuration, Remote Configuration and Camera Configuration for
the user.
Local Configuration
• Local Log Search: Searching and viewing logs and system information of NVR.
• Local Parameters Settings: Configuring parameters, restoring factory default parameters and
importing/exporting configuration files.
• Local Camera Management: The adding, deleting and editing of IP cameras.
• Local Advanced Operation: Operating HDD management (initializing HDD, setting HDD
property), upgrading system firmware, clearing I/O alarm output.
• Local Shutdown Reboot: Shutting down or rebooting the NVR.
Remote Configuration

User Manual of 8700-P Series NVR
181
• Remote Log Search: Remotely viewing logs that are saved on the NVR.
• Remote Parameters Settings: Remotely configuring parameters, restoring factory default
parameters and importing/exporting configuration files.
• Remote Camera Management: Remote adding, deleting and editing of the IP cameras.
• Remote Serial Port Control: Configuring settings for RS-232 and RS-485 ports.
• Remote Video Output Control: Sending remote button control signal.
• Two-Way Audio: Realizing two-way radio between the remote client and the NVR.
• Remote Alarm Control: Remotely arming (notify alarm and exception message to the remote
client) and controlling the alarm output.
• Remote Advanced Operation: Remotely operating HDD management (initializing HDD, setting
HDD property), upgrading system firmware, clearing I/O alarm output.
• Remote Shutdown/Reboot: Remotely shutting down or rebooting the NVR.
Camera Configuration
• Remote Live View: Remotely viewing live video of the selected camera (s).
• Local Manual Operation: Locally starting/stopping manual recording, picture capturing and
alarm output of the selected camera (s).
• Remote Manual Operation: Remotely starting/stopping manual recording, picture capturing and
alarm output of the selected camera (s).
• Local Playback: Locally playing back recorded files of the selected camera (s).
• Remote Playback: Remotely playing back recorded files of the selected camera (s).
• Local PTZ Control: Locally controlling PTZ movement of the selected camera (s).
• Remote PTZ Control: Remotely controlling PTZ movement of the selected camera (s).
• Local Video Export: Locally exporting recorded files of the selected camera (s).
7. Click the OK button to save the settings and exit interface.
Note: Only the admin user account has the permission of restoring factory default parameters.
13.5.2 Deleting a User
Steps:
1. Enter the User Management interface.
Menu >Configuration>User
2. Select the user to be deleted from the list, as shown in Figure 13. 15.
Figure 13. 15 User List
3. Click the icon to delete the selected user.

User Manual of 8700-P Series NVR
182
13.5.3 Editing a User
Steps:
1. Enter the User Management interface.
Menu >Configuration>User
2. Select the user to be edited from the list, as shown in Figure 13. 15.
3. Click the icon to enter the Edit User interface, as shown in Figure 13. 16.
Note: The admin user can also be edited.
Figure 13. 16 Edit User Interface
4. Edit the user information, including user name, password, level and MAC address.
Check the checkbox of Change Password if you want to change the password of the current user.
5. Click the OK button to save the settings and exit the menu.

User Manual of 8700-P Series NVR
183
13.6 Logging out/Shutting down/Rebooting
Device
Steps:
1. Enter the Shutdown interface.
Menu > Shutdown
Figure 13. 17 Shutdown Menu
2. Click to log out, or
Click to shut down the device, or
Click to reboot the device.
Note: After you have logged out the system, menu operation on the screen is invalid. It is required a user name and
password to log in to the system.

User Manual of 8700-P Series NVR
184
Appendix

User Manual of 8700-P Series NVR
185
Glossary
• Dual Stream: Dual stream is a technology used to record high resolution video locally while transmitting
a lower resolution stream over the network. The two streams are generated by the DVR, with the main
stream having a maximum resolution of 4CIF and the sub-stream having a maximum resolution of CIF.
• HDD: Acronym for Hard Disk Drive. A storage medium which stores digitally encoded data on platters
with magnetic surfaces.
• DHCP: Dynamic Host Configuration Protocol (DHCP) is a network application protocol used by devices
(DHCP clients) to obtain configuration information for operation in an Internet Protocol network.
• HTTP: Acronym for Hypertext Transfer Protocol. A protocol to transfer hypertext request and information
between servers and browsers over a network
• PPPoE: PPPoE, Point-to-Point Protocol over Ethernet, is a network protocol for encapsulating
Point-to-Point Protocol (PPP) frames inside Ethernet frames. It is used mainly with ADSL services where
individual users connect to the ADSL transceiver (modem) over Ethernet and in plain Metro Ethernet
networks.
• DDNS: Dynamic DNS is a method, protocol, or network service that provides the capability for a
networked device, such as a router or computer system using the Internet Protocol Suite, to notify a
domain name server to change, in real time (ad-hoc) the active DNS configuration of its configured
hostnames, addresses or other information stored in DNS.
• Hybrid DVR: A hybrid DVR is a combination of a DVR and NVR.
• NTP: Acronym for Network Time Protocol. A protocol designed to synchronize the clocks of computers
over a network.
• NTSC: Acronym for National Television System Committee. NTSC is an analog television standard used
in such countries as the United States and Japan. Each frame of anNTSC signal contains 525 scan lines at
60Hz.
• NVR: Acronym for Network Video Recorder. An NVR can be a PC-based or embedded system used for
centralized management and storage for IP cameras, IP Domes and other DVRs.
• PAL: Acronym for Phase Alternating Line. PAL is also another video standard used in broadcast
televisions systems in large parts of the world. PAL signal contains 625 scan lines at 50Hz.
• PTZ: Acronym for Pan, Tilt, Zoom. PTZ cameras are motor driven systems that allow the camera to pan
left and right, tilt up and down and zoom in and out.
• USB: Acronym for Universal Serial Bus. USB is a plug-and-play serial bus standard to interface devices to
a host computer.

User Manual of 8700-P Series NVR
186
FAQ
No image displayed on the monitor after starting up normally.
Possible Reasons
a) No VGA or HDMI connections.
b) Connection cable is damaged.
c) Input mode of the monitor is incorrect.
Steps
1. Verify the device is connected with the monitor via HDMI or VGA cable.
If not, please connect the device with the monitor and reboot.
2. Verify the connection cable is good.
If there is still no image display on the monitor after rebooting, please check if the connection cable is good, and change a cable to connect again.
3. Verify Input mode of the monitor is correct.
Please check the input mode of the monitor matches with the output mode of the device (e.g. if the output
mode of NVR is HDMI output, then the input mode of monitor must be the HDMI input). And if not, please
modify the input mode of monitor.
4. Check if the fault is solved by the step 1 to step 3.
If it is solved, finish the process.
If not, please contact the engineer to do the further process.
There is an audible warning sound “Di-Di-Di-DiDi” after a new bought NVR starts up.
Possible Reasons
a) No HDD is installed in the device.
b) The installed HDD has not been initialized.
c) The installed HDD is not compatible with the NVR or is broken-down.
Steps
1. Verify at least one HDD is installed in the NVR.
1) If not, please install the compatible HDD.
Note: Please refer to the “Quick Operation Guide” for the HDD installation steps.
2) If you don’t want to install a HDD, select “Menu>Configuration > Exceptions”, and uncheck the Audible
Warning checkbox of “HDD Error”.
2. Verify the HDD is initialized.
1) Select “Menu>HDD>General”.
2) If the status of the HDD is “Uninitialized”, please check the checkbox of corresponding HDD and click
the “Init” button.
3. Verify the HDD is detected or is in good condition.
1) Select “Menu>HDD>General”.
2) If the HDD is not detected or the status is “Abnormal”, please replace the dedicated HDD according to
the requirement.
4. Check if the fault is solved by the step 1 to step 3.
1) If it is solved, finish the process.
2) If not, please contact the engineer to do the further process.
The status of the added IPC displays as “Disconnected” when it is connected through Private Protocol.
Select “Menu>Camera>Camera>IP Camera” to get the camera status.

User Manual of 8700-P Series NVR
187
Possible Reasons
a) Network failure, and the NVR and IPC lost connections.
b) The configured parameters are incorrect when adding the IPC.
c) Insufficient bandwidth.
Steps
1. Verify the network is connected.
1) Connect the NVR and PC with the RS-232 cable.
2) Open the Super Terminal software, and execute the ping command. Input “ping IP” (e.g. ping
172.6.22.131).
Note: Simultaneously press Ctrl and C to exit the ping command.
If there exists return information and the time value is little, the network is normal.
2. Verify the configuration parameters are correct.
1) Select “Menu>Camera>Camera>IP Camera”.
2) Verify the following parameters are the same with those of the connected IP devices, including IP
address, protocol, management port, user name and password.
3. Verify the whether the bandwidth is enough.
1) Select “Menu >Maintenance > Net Detect > Network Stat.”.
2) Check the usage of the access bandwidth, and see if the total bandwidth has reached its limit.
4. Check if the fault is solved by the step 1 to step 3.
If it is solved, finish the process.
If not, please contact the engineer to do the further process.
The IPC frequently goes online and offline and the status of it displays as “Disconnected”.
Possible Reasons
a) The IPC and the NVR versions are not compatible.
b) Unstable power supply of IPC.
c) Unstable network between IPC and NVR.
d) Limited flow by the switch connected with IPC and NVR.
Steps
1. Verify the IPC and the NVR versions are compatible.
1) Enter the IPC Management interface “Menu > Camera > Camera>IP Camera”, and view the firmware
version of connected IPC.
2) Enter the System Info interface “Menu>Maintenance>System Info>Device Info”, and view the firmware
version of NVR.
2. Verify power supply of IPC is stable.
1) Verify the power indicator is normal.
2) When the IPC is offline, please try the ping command on PC to check if the PC connects with the IPC.
3. Verify the network between IPC and NVR is stable.
1) When the IPC is offline, connect PC and NVR with the RS-232 cable.
2) Open the Super Terminal, use the ping command and keep sending large data packages to the connected
IPC, and check if there exists packet loss.
Note: Simultaneously press Ctrl and C to exit the ping command.
Example: Input ping 172.6.22.131 –l 1472 –f.
4. Verify the switch is not flow control.
Check the brand, model of the switch connecting IPC and NVR, and contact with the manufacturer of the
switch to check if it has the function of flow control. If so, please turn it down.
5. Check if the fault is solved by the step 1 to step 4.
If it is solved, finish the process.
If not, please contact the engineer to do the further process.

User Manual of 8700-P Series NVR
188
No monitor connected with the NVR locally and when you manage the IPC to connect with the device by
web browser remotely, of which the status displays as Connected. And then you connect the device with
the monitor via VGA or HDMI interface and reboot the device, there is black screen with the mouse
cursor.
Connect the NVR with the monitor before startup via VGA or HDMI interface, and manage the IPC to
connect with the device locally or remotely, the status of IPC displays as Connect. And then connect the
device with the CVBS, and there is black screen either.
Possible Reasons:
After connecting the IPC to the NVR, the image is output via the main spot interface by default.
Steps:
1. Enable the output channel.
2. Select “Menu > Configuration > Live View > View”, and select video output interface in the drop-down list
and configure the window you want to view.
Notes:
1) The view settings can only be configured by the local operation of NVR.
2) Different camera orders and window-division modes can be set for different output interfaces separately,
and digits like “D1”and “D2” stands for the channel number, and “X” means the selected window has no
image output.
3. Check if the fault is solved by the above steps.
If it is solved, finish the process.
If not, please contact the engineer to do the further process.
Live view stuck when video output locally.
Possible Reasons:
a) Poor network between NVR and IPC, and there exists packet loss during the transmission.
b) The motion detection and alarm functions are enabled, and the parameters of Main Stream (Normal) and
Main Stream (Event) are different. So the image looks stuck due to the image changes between different
resolutions.
c) The frame rate has not reached the real-time frame rate.
Steps:
1. Verify the network between NVR and IPC is connected.
1) When image is stuck, connect the RS-232 ports on PC and the rear panel of NVR with the RS-232 cable.
2) Open the Super Terminal, and execute the command of “ping 192.168.0.0 –l 1472 –f” (the IP address
may change according to the real condition), and check if there exists packet loss.
Note: Simultaneously press Ctrl and C to exit the ping command.
2. Check the parameters of Main Stream (Normal) and Main Stream (Event).
Select “Menu > Record > Parameters > Record”, and set the resolution of Main Stream (Event) the same as
the one of Main Stream (Normal).
3. Verify the frame rate is real-time frame rate.
Select “Menu > Record > Parameters > Record”, and set the Frame rate to Full Frame.
4. Check if the fault is solved by the above steps.
If it is solved, finish the process.
If not, please contact the engineer to do the further process.
Live view stuck when video output remotely via the Internet Explorer or platform software.
Possible Reasons:
a) Poor network between NVR and IPC, and there exists packet loss during the transmission.
b)Poor network between NVR and PC, and there exists packet loss during the transmission.
c) The performances of hardware are not good enough, including CPU, memory, etc..

User Manual of 8700-P Series NVR
189
Steps:
1. Verify the network between NVR and IPC is connected.
1) When image is stuck, connect the RS-232 ports on PC and the rear panel of NVR with the RS-232 cable.
2) Open the Super Terminal, and execute the command of “ping 192.168.0.0 –l 1472 –f” (the IP address
may change according to the real condition), and check if there exists packet loss.
Note: Simultaneously press Ctrl and C to exit the ping command.
2. Verify the network between NVR and PC is connected.
1) Open the cmd window in the Start menu, or you can press “windows+R” shortcut key to open it.
2) Use the ping command to send large packet to the NVR, execute the command of “ping 192.168.0.0 –l
1472 –f” (the IP address may change according to the real condition), and check if there exists packet
loss.
Note: Simultaneously press Ctrl and C to exit the ping command.
3. Verify the hardware of the PC is good enough.
Simultaneously press Ctrl, Alt and Delete to enter the windows task management interface, as shown in the
following figure.
Windows task management interface
Select the “Performance” tab; check the status of the CPU and Memory.
If the resource is not enough, please end some unnecessary processes.
4. Check if the fault is solved by the above steps.
If it is solved, finish the process.
If not, please contact the engineer to do the further process.
When using the NVR to get the live view audio, there is no sound or there is too much noise, or the
volume is too low.
Possible Reasons:
a) Cable between the pickup and IPC is not connected well; impedance mismatches or incompatible.
b) The stream type is not set as “Video & Audio”.
c) The encoding standard is not supported with NVR.
Steps:
1. Verify the cable between the pickup and IPC is connected well; impedance matches and compatible.
Log in the IPC directly, and turn the audio on, check if the sound is normal. If not, please contact the
manufacturer of the IPC.

User Manual of 8700-P Series NVR
190
2. Verify the setting parameters are correct.
Select “Menu > Record > Parameters > Record”, and set the Stream Type as “Audio & Video”.
3. Verify the audio encoding standard of the IPC is supported by the NVR.
NVR supports G722.1 and G711 standards, and if the encoding parameter of the input audio is not one of the
previous two standards, you can log in the IPC to configure it to the supported standard.
4. Check if the fault is solved by the above steps.
If it is solved, finish the process.
If not, please contact the engineer to do the further process.
The image gets stuck when NVR is playing back by single or multi-channel.
Possible Reasons:
a) Poor network between NVR and IPC, and there exists packet loss during the transmission.
b) The motion detection and alarm functions are enabled, and the parameters of Main Stream (Normal) and
Main Stream (Event) are different. So the image looks stuck due to the image changes between different
resolutions.
c) The frame rate is not the real-time frame rate.
d) The NVR supports up to 16-channel synchronize playback at the resolution of 4CIF, if you want a
16-channel synchronize playback at the resolution of 720p, the frame extracting may occur, which leads to
a slight stuck.
Steps:
1. Verify the network between NVR and IPC is connected.
1) When image is stuck, connect the RS-232 ports on PC and the rear panel of NVR with the RS-232 cable.
2) Open the Super Terminal, and execute the command of “ping 192.168.0.0 –l 1472 –f” (the IP address may
change according to the real condition), and check if there exists packet loss.
Note: Simultaneously press the Ctrl and C to exit the ping command.
2. Check the parameters of Main Stream (Normal) and Main Stream (Event).
Select “Menu > Record > Parameters > Record”, and set the resolution of Main Stream (Event) the same as
the one of Main Stream (Normal).
3. Verify the frame rate is real-time frame rate.
Select “Menu > Record > Parameters > Record”, and set the Frame Rate to “Full Frame”.
4. Verify the hardware can afford the playback.
Reduce the channel number of playback.
Select “Menu > Record > Encoding > Record”, and set the resolution and bitrate to a lower level.
5. Reduce the number of local playback channel.
Select “Menu > Playback”, and uncheck the checkbox of unnecessary channels.
6. Check if the fault is solved by the above steps.
If it is solved, finish the process.
If not, please contact the engineer to do the further process.
No record file found in the NVR local HDD, and prompt “No record file found”.
Possible Reasons:
a) The time setting of system is incorrect.
b) The search condition is incorrect.
c) The HDD is error or not detected.
Steps:
1. Verify the system time setting is correct.
Select “Menu > Configuration > General > General”, and verify the “Device Time” is correct.
2. Verify the search condition is correct.

User Manual of 8700-P Series NVR
191
Select “Playback”, and verify the channel and time are correct.
3. Verify the HDD status is normal.
Select “Menu > HDD > General” to view the HDD status, and verify the HDD is detected and can be read
and written normally.
4. Check if the fault is solved by the above steps.
If it is solved, finish the process.
If not, please contact the engineer to do the further process.

User Manual of 8700-P Series NVR
192
List of Compatible IP Cameras
Note: ONVIF compatibility refers to the camera can be supported both when it uses the ONVIF protocol and its
private protocols. Only ONVIF is supported refers to the camera can only be supported when it uses the ONVIF
protocol.
IPC Manufacturer or
Protocol Model Version
Max.
Resolution Audio Sub stream
Arecont
AV1305M 65175 1280×1024 √ ×
AV2155 65143 1600×1200 √ ×
AV2815 65220 1920×1080 √ ×
AV3105M 65175 1920×1080 √ ×
AV5105 65175 1920×1080 √ ×
Axis
M1114 5.09.1 1024×640 √ ×
M3011(ONVIF
compatibility) 5.21 704×576 √ ×
M3014(ONVIF
compatibility) 5.21.1 1280×800 √ ×
P3301(ONVIF
compatibility) 5.11.2 768×576 √ √
P3304(ONVIF
compatibility) 5.20 1440×900 √ √
P3343(ONVIF
compatibility) 5.20.1 800×600 √ √
P3344(ONVIF
compatibility) 5.20.1 1440×900 √ √
P5532 5.15 720×576 √ ×
Q7404 5.02 720×576 √ √
Hikvision
DS-2CD883F-E V4.0.1 build 120508 2560×1920 √ √
DS-2CD886BF-E V2.0 build 110715 2560×1920 √ √
DS-2CD886MF-E V2.0 build 110715 2560×1920 √ √
DS-2CD854F-E V4.0.1 build 120508 2048×1536 √ √
DS-2CD754F-E(I) V4.0.1 build 120508 2048×1536 √ √
DS-2CD8254F-E V4.0.1 build 120508 2048×1536 √ √
DS-2CD754FWD-E V4.0.1 build 120508 1920×1080 √ √
DS-2CD753F-E(I) V4.0.1 build 120508 1600×1200 √ √
DS-2CD853F-E V4.0.1 build 120508 1600×1200 √ √

User Manual of 8700-P Series NVR
193
DS-2CD8153F-E V4.0.1 build 120508 1600×1200 √ √
DS-2CD8253F-E V4.0.1 build 120508 1600×1200 √ √
DS-2CD7153-E V4.0.1 build 120508 1600×1200 √ ×
DS-2CD876BF-E V2.0 build 110715 1600×1200 √ √
DS-2CD876MF-E V2.0 build 110715 1600×1200 √ √
DS-2CD877BF V2.0 build 110715 1920×1080 √ √
DS-2CD752MF-E
DS-2CD852MF-E
DS-2CD852F-E
V2.0 build 110614
1600×1200 √ √
V2.0 build 110426
DS-2CD862MF-E V2.0 build 110614
1280×960 √ √ V2.0 build 110426
DS-2CD8464F-EI V4.0.1 build 120508 1280×960 √ √
DS-2CD863PF/NF-E V4.0.1 build 120508 1280×960 √ √
DS-2CD864FWD-E V4.0.1 build 120508 1280×720 √ √
DS-2CD763PF/NF-E V4.0.1 build 120508 1280×960 √ √
DS-2CD763NF-EI V4.0.1 build 120508 1280×960 √ √
DS-2CD7133-E V4.0.1 build 120508 640×480 √ ×
DS-2CD733F-E(I) V4.0.1 build 120508 640×480 √ √
DS-2CD833F-E V4.0.1 build 120508 640×480 √ √
DS-2CD8133F-E V4.0.1 build 120508 640×480 √ √
DS-2CD802NF
DS-2CD812PF
DS-2CD832F
DS-2CD892PF/NF
V2.0 build 090522 704×576 √ √
DS-2CD893PF(WD)-E V4.0.1 build 120508 704×576 √ √
DS-2CD793PF(WD)-E(I) V4.0.1 build 120508 704×576 √ √
DS-2CD793NF(WD)-E(I) V4.0.1 build 120508 704×576 √ √
DS-2CD8313PF-E40 V3.0 build 110812 352×288 √ √
DS-2CD966(B)
DS-2CD966-V(B) V3.1.0 build120423 1360×1024 × ×
DS-2CD976(B)
DS-2CD976-V(B) V3.1.0 build120423 1600×1200 × ×
DS-2CD976(C) V3.1.0 build120423 1600×1200 × ×
DS-2CD976-V(C) V3.1.0 build120423 1600×1200 × ×
DS-2CD977(B)
DS-2CD977(C) V3.1.3 build120710 1920×1080 × ×
DS-2CD986A(B) V3.1.0 build120423 2448×2048 × ×
DS-2CD986A(C) V3.1.0 build120423 2448×2048 × ×
DS-2CD986C(B) V2.1 build 110521 2560×1920 × ×

User Manual of 8700-P Series NVR
194
DS-2DF1-572 V4.0.2 build 120813 1280×720 √ √
DS-2DF1-772 V4.0.2 build 120813 1280×720 √ √
DS-2DF1-618H V3.1.0 build 110811 704×576 √ √
DS-2DF1-718 V3.1.0 build 110811 704×576 √ √
DS-2DF1-518 V3.1.0 build 110811 704×576 √ √
DS-6601HFHI V1.0.1 build 120409 1920×1080 √ √
DS-6601HFHI/L V1.0.1 build 120409 1920×1080 √ √
DS-6501HCI-SATA
DS-6504HCI-SATA
DS-6516HCI-SATA
V1.0.1 build 110104 704×576 × √
DS-6508HFI-SATA V1.0.1 build110104 704×576 × √
DS-6601HCI
DS-6602HCI
DS-6604HCI
V1.2.0 build 120215 704×576 × √
DS-6601HFI
DS-6602HFI
DS-6604HFI
V1.2.0 build 120215 704×576 × √
Panasonic
WV-SF336H Application:1.06
Image data:1.06 1280×960 √ √
WV-SP306H Application:1.34
Image data:1.06 1280×960 √ √
PELCO
D5118 1.8.2-20120327-2.9310-A1.7852 1280×960 √ ×
IXE20DN-AAXVUU2 1.8.2-20120327-2.9081-A1.7852 1920×1080 √ ×
IXE10DN-ACDJV44 1.8.2-20120327-2.9081-A1.7852 1280×1024 √ ×
IX30DN-ACFZHB3 1.8.2-20120327-2.9080-A1.7852 2048×1536 √ ×
Samsung
(ONVIF compatibility)
SNB-3000P V1.41_110709 704×576 × √
SNB-5000P V2.00_110727 1280×1024 × √
SNB-7000P V1.10_110819 2048×1536 × √
SNP-5200H V1.04_110825 1280×1024 × √
SNZ-5200 V1.04_110825 1280×1024 × √
Sanyo
VCC-HD2300P 2.03-02(110318-00) 1920×1080 × ×
VCC-HD2500P 2.02-02(110208-00) 1920×1080 × √

User Manual of 8700-P Series NVR
195
VCC-HD4600P 2.03-02(110315-00) 1920×1080 × √
VCC-HD5400 2.03-06(110315-00) 1920×1080 × ×
SONY
(Only ONVIF is supported) SNC-DH220T 1.50.00 2048×1536 × ×
ZAVIO
D5110 MG.1.6.03P1 1280×1024 √ ×
F3106 MG.1.6.03P1 1280×1024 √ √
F3206 M2.1.6.01C2 1920×1080 √ √
F531E LM.1.6.18 640×480 √ √