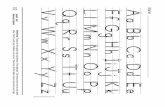Network User’s Guide - BrotherUSA€¦ · OS X v10.7.5, 10.8.x, 10.9.x Scanning See the User’s...
Transcript of Network User’s Guide - BrotherUSA€¦ · OS X v10.7.5, 10.8.x, 10.9.x Scanning See the User’s...

Version 0
ENG
Network User’s Guide

i
Table of Contents1 Introduction 1
Network Features ......................................................................................................................................1Other Features ....................................................................................................................................2
2 Changing Your Network Settings 3
Change Your Machine’s Network Settings ................................................................................................3Using the machine’s control panel.......................................................................................................3How to check the network status.........................................................................................................3Using BRAdmin Light ..........................................................................................................................3
Other Management Utilities .......................................................................................................................7Web Based Management ....................................................................................................................7BRAdmin Professional 3 (Windows®) .................................................................................................7
3 Configuring Your Machine for a Wireless Network 8
Overview....................................................................................................................................................8Confirm Your Network Environment ..........................................................................................................9
Connected to a Computer with a WLAN Access Point/Router in the Network (Infrastructure Mode) .......................................................................................................................9
Connected to a Wireless Capable Computer without a WLAN Access Point/Router in the Network (Ad-hoc Mode)..................................................................................10
Configuration ...........................................................................................................................................11When the SSID Is Not Broadcasting .................................................................................................11Using WPS (Wi-Fi Protected Setup) or AOSS™...............................................................................17Using the PIN Method of Wi-Fi Protected Setup (WPS)....................................................................19
Configuration in Ad-hoc Mode .................................................................................................................22Using a configured SSID ...................................................................................................................22Using a New SSID.............................................................................................................................29
4 Web Based Management 35
Overview..................................................................................................................................................35Configure Your Machine Settings ............................................................................................................36Set a Login Password..............................................................................................................................37Configure Secure Function Lock .............................................................................................................38Configure Active Directory Authentication ...............................................................................................39
Unlock the Machine when Active Directory Authentication is Enabled..............................................40Synchronize with the SNTP Server .........................................................................................................41Change the Scan to FTP Configuration...................................................................................................43Change the Scan to Network Configuration (Windows®)........................................................................44LDAP Operation.......................................................................................................................................46
Changing LDAP Configuration ..........................................................................................................46Changing LDAP Configuration Using Your Machine’s Control Panel................................................47Configure TCP/IP Advanced Settings ...............................................................................................48

ii
5 Scan to E-mail Server 50
Overview..................................................................................................................................................50Size Restrictions When Using Scan to E-mail Server .......................................................................50
Configure Scan to E-mail Server Settings ...............................................................................................51Before Scanning to E-mail Server .....................................................................................................51How to Scan to E-mail Server ...........................................................................................................52
Additional Scan to E-mail Server Features..............................................................................................53Transmission (TX) Verification Mail...................................................................................................53
6 Security Features 54
Overview..................................................................................................................................................54Send an Email Securely ..........................................................................................................................55
Configuration Using Web Based Management .................................................................................55Sending an Email with User Authentication.......................................................................................55Sending an Email Securely Using SSL/TLS......................................................................................56
Manage Multiple Certificates ...................................................................................................................57Importing a CA Certificate .................................................................................................................57
7 Troubleshooting 58
Overview..................................................................................................................................................58Identifying Your Problem ...................................................................................................................58
8 Additional Network Settings (Windows®) 65
Setting Types...........................................................................................................................................65Install Drivers Used for Scanning via Web Services
(Windows Vista®, Windows® 7, Windows® 8) .....................................................................................65Network Scanning Installation for Infrastructure Mode When Using Vertical Pairing
(Windows® 7 and Windows® 8) ...........................................................................................................66
A Appendix 67
Supported Protocols and Security Features ............................................................................................67Web Based Management Function Table ...............................................................................................68
B Index 74

1
11
Network Features 1
Your Brother machine can be shared on a IEEE 802.11b/g/n wireless Ethernet network using the internal network scan server. The scan server supports various functions and connection methods, depending on your operating system and network configuration. The following chart shows what network features and connections are supported by each operating system.
1 BRAdmin Light for Macintosh is available as a download from http://support.brother.com 2 BRAdmin Professional 3 is available as a download from http://support.brother.com 3 Windows® 7 and Windows® 8 only.
Introduction 1
Operating Systems Windows® XP
Windows Vista®
Windows® 7
Windows® 8
OS X v10.7.5, 10.8.x, 10.9.x
Scanning
See the User’s Guide.r r
BRAdmin Light 1
See Using BRAdmin Light on page 3.r r
BRAdmin Professional 3 2
See BRAdmin Professional 3 (Windows®) on page 7.
r
Web Based Management (web browser)
See Web Based Management on page 35.r r
Remote Setup
See the User’s Guide.r r
Status Monitor
See the User’s Guide.r r
Vertical Pairing
See Network Scanning Installation for Infrastructure Mode When Using Vertical Pairing (Windows® 7 and Windows® 8) on page 66.
r 3

Introduction
2
1Other Features 1
LDAP 1
The LDAP protocol allows you to search for information such as email addresses from your computer. When you use the Scan to E-mail server feature, you can use the LDAP search to find email addresses. (See Changing LDAP Configuration Using Your Machine’s Control Panel on page 47.)
Scan to E-mail Server 1
Scan to E-mail Server allows you to send scanned documents using the Internet as the transport mechanism. (See Scan to E-mail Server on page 50.)
Before using this function, you have to configure the necessary machine settings by using the machine’s control panel, BRAdmin Professional 3 or Web Based Management.
Security 1
Your Brother machine employs some of the latest network security and encryption protocols available. (See Security Features on page 54.)

3
2
2Change Your Machine’s Network Settings 2
The machine’s network settings can be changed using the control panel, BRAdmin Light, Web Based Management, or BRAdmin Professional 3.
Using the machine’s control panel 2
You can configure your machine for a network using the Network control panel menu.
How to check the network status 2
1 On your machine’s LCD, press .
2 Press Network.
3 Press Wired LAN.
4 Press Wired Status.
5 Press Status.
Using BRAdmin Light 2
The BRAdmin Light utility is designed for initial setup of Brother network-connected devices. It also can search for Brother products in a TCP/IP environment, view the status, and configure basic network settings, such as IP address.
Installing BRAdmin Light for Windows®2
1 Make sure that your machine is ON.
2 Turn on your computer. Close any open applications.
3 Put the installer DVD-ROM into your DVD-ROM drive. The opening screen will appear automatically. If the model name screen appears, choose your machine. If the language screen appears, choose your language.
4 When the main menu appears, click Custom Installation > Network Utilities.
5 Click BRAdmin Light and follow the on-screen instructions.
Changing Your Network Settings 2

Changing Your Network Settings
4
2
Installing BRAdmin Light for Macintosh 2
Download the latest version of Brother’s BRAdmin Light utility from your model’s download page at http://support.brother.com
Setting the IP address, Subnet Mask and Gateway Using BRAdmin Light 2
NOTE• Download the latest version of Brother’s BRAdmin Light utility from your model’s download page at
http://support.brother.com
• If you require more advanced machine management, use the latest version of BRAdmin Professional 3, available as a download from your model’s download page at http://support.brother.com. This utility is available only for Windows® users.
• If you are using the firewall function of anti-spyware or antivirus applications, temporarily disable the application. Once you are sure that you can scan, re-enable the application.
• Node name: The Node name appears in the current BRAdmin Light window. The default node name of the scan server in the machine is “BRWxxxxxxxxxxxx” for a wireless network (where “xxxxxxxxxxxx” is your machine’s MAC Address / Ethernet Address).
• No password is required by default. Type a password if you have set one and press OK.
1 Start BRAdmin Light.
Windows®
(Windows® XP, Windows Vista® and Windows® 7)
Click (Start) > All Programs > Brother > BRAdmin Light > BRAdmin Light.
(Windows® 8)
Click (BRAdmin Light) in the task tray.
Macintosh
Click Go from the Finder menu bar, Applications > Brother > Utilities > BRAdminLight2, and then
double-click the (BRAdmin Light.jar) icon.
2 BRAdmin Light will search for new devices automatically.

Changing Your Network Settings
5
2
3 Double-click your Brother machine.
Windows®
Macintosh
NOTE• If the scan server is set to its factory settings (and you do not use a DHCP/BOOTP/RARP server),
the device will appear as Unconfigured in the BRAdmin Light utility screen.
• You can display your machine’s MAC Address (Ethernet Address) and Node Name using the machine’s LCD.
To find the MAC Address, press > Network > WLAN > MAC Address.
To find the Node Name, press > Network > WLAN > TCP/IP > Node Name.

Changing Your Network Settings
6
2
4 Choose STATIC under Boot Method. Type the IP Address, Subnet Mask and Gateway (if needed) for your machine.
Windows®
Macintosh
5 Click OK.
6 Your Brother machine appears in the device list. If it does not, check your IP Address in step 4.

Changing Your Network Settings
7
2
Other Management Utilities 2
Web Based Management 2
A standard web browser can be used to change your scan server settings using the HTTP (Hypertext Transfer Protocol) or HTTPS (Hypertext Transfer Protocol Secure). (See Configure Your Machine Settings on page 36.)
BRAdmin Professional 3 (Windows®) 2
BRAdmin Professional 3 is a utility for more advanced management of network-connected Brother devices. This utility can search for Brother products on your network and display the device in an easy-to-read, Explorer-style window. Icons change color to show the status of each device. You can configure network and device settings and can update device firmware from a Windows® computer on your network. BRAdmin Professional 3 can also log activity of Brother devices on your network and export the log data in HTML, CSV, TXT, or SQL format.
NOTE• Use the latest version of the BRAdmin Professional 3 utility available as a download from your model’s
download page at http://support.brother.com. This utility is available only for Windows® users.
• If you are using the firewall function of anti-spyware or antivirus applications, temporarily disable the applications. Once you are sure that you can scan, re-enable the application.
• Node name: The Node name for each Brother device on the network appears in BRAdmin Professional 3. The default Node name is “BRWxxxxxxxxxxxx” for a wireless network (where “xxxxxxxxxxxx” is your machine’s MAC Address/Ethernet Address).

8
3
3
Overview 3
To connect your machine to your wireless network, we recommend following one of the setup methods outlined in the Quick Setup Guide.
For additional wireless configuration methods, read this chapter for more information about how to configure the wireless network settings. For information on TCP/IP settings, see Change Your Machine’s Network Settings on page 3.
NOTE• To achieve optimum results with everyday document scanning, place the Brother machine as close to the
WLAN access point/router as possible with minimal obstructions. Large objects and walls between the two devices as well as interference from other electronic devices can affect the data transfer speed of your documents.
Due to these factors, wireless may not be the best method of connection for all types of documents and applications. If you are scanning large files, such as multi-page documents with mixed text and large graphics, you may want to consider using a USB cable for a faster throughput speed.
• Before configuring wireless settings, you need to know your Network name (SSID) and Network Key.
Configuring Your Machine for a Wireless Network 3

Configuring Your Machine for a Wireless Network
9
3
Confirm Your Network Environment 3
Connected to a Computer with a WLAN Access Point/Router in the Network (Infrastructure Mode) 3
1 WLAN access point/router 1
1 If your computer supports Intel® My WiFi Technology (MWT), you can use your computer as a Wi-Fi Protected Setup (WPS) supported access point.
2 Wireless network machine (your machine)
3 Wireless-capable computer connected to the WLAN access point/router
4 Wired computer (that is not wireless-capable) connected to the WLAN access point/router with a network cable
5 Mobile Device connected to the wireless access point/router
Configuration Method 3
The following are different methods for configuring your Brother machine in a wireless network environment. Choose the method you prefer for your environment.
Wireless configuration temporarily using a USB cable (Recommended). See the Quick Setup Guide.
One push wireless configuration using WPS (Wi-Fi Protected Setup) or AOSS™. See page 17.
PIN Method wireless configuration using WPS. See page 19.
How to Check the WLAN Status 3
1 On your machine’s LCD, press .
2 Press Network.
3 Press WLAN.
4 Press a or b and then press WLAN Status.
5 Press Status.
2
51
4
3

Configuring Your Machine for a Wireless Network
10
3
Connected to a Wireless Capable Computer without a WLAN Access Point/Router in the Network (Ad-hoc Mode) 3
This type of network does not have a central WLAN access point/router. Each wireless client communicates directly with the other. When the Brother wireless machine (your machine) is part of this network, it receives all scan jobs directly from the computer sending the scan data.
1 Wireless network machine (your machine)
2 Wireless-capable computer
We do not guarantee the wireless network connection in Ad-hoc mode. To set up your machine in Ad-hoc mode, see Configuration in Ad-hoc Mode on page 22.
12

Configuring Your Machine for a Wireless Network
11
3
Configuration 3
When the SSID Is Not Broadcasting 3
1 Before configuring your machine, we recommend you write down your wireless network settings. You will need this information before you continue with the configuration.Check and record the current wireless network settings.
1 TKIP is supported for WPA-PSK only.
NOTEIf your router uses WEP encryption, enter the key used as the first WEP key. Your Brother machine supports the use of the first WEP key only.
2 Do one of the following:
Windows®
a Insert the supplied DVD-ROM into your DVD-ROM drive.
Network name: (SSID)
Communication Mode Authentication method Encryption mode Network key
Infrastructure Open system NONE —
WEP
Shared key WEP
WPA/WPA2-PSK AES
TKIP 1
For example:
Network name: (SSID)
HELLO
Communication Mode Authentication method Encryption mode Network key
Infrastructure WPA2-PSK AES 12345678

Configuring Your Machine for a Wireless Network
12
3
b Click Custom Installation.
c Click Wireless LAN Setup Wizard.

Configuring Your Machine for a Wireless Network
13
3
Macintosh
a Download the full driver and software package from the Brother Solutions Center (http://support.brother.com/).
b Double-click the BROTHER icon on your desktop.
c Double-click Utilities.
d Double-click Wireless Device Setup Wizard.

Configuring Your Machine for a Wireless Network
14
3
3 Select Yes, I have a USB cable to use for installation. and then click Next.We recommend to use a USB cable temporarily.
NOTEIf this screen appears, read the Important Notice. Select the Checked and confirmed check box after you confirm the SSID and Network Key, and then click Next.
4 Temporarily connect the USB cable directly to the computer and the machine.If the confirmation screen appears, select the check box, click Next, and then go to 5.Otherwise, go to 6.

Configuring Your Machine for a Wireless Network
15
3
5 When the following screen appears, do one of the following:
• Select Yes if you want to use the displayed SSID, click Next and go to 9.
• Select No if you want to change the the displayed SSID, click Next and go to 6.
6 Do one of the following:
• Select the SSID that you want to use and click Next. Then configure Network Key and go to 9.
• If the SSID that you want to use is not broadcasting, click Advanced and go to 7.

Configuring Your Machine for a Wireless Network
16
3
7 Type a new SSID in the Name(SSID) field, and then click Next.
8 Select the Authentication Method and Encryption Mode from the drop-down lists, type a network key in the Network Key field, and then click Next.

Configuring Your Machine for a Wireless Network
17
3
9 Click Next. The settings will be sent to your machine. (The following screen may differ depending on your settings.)
NOTEDO NOT disconnect the USB cable until the on-screen instruction indicate that configuration is complete and you can safely remove the cable.
0 Disconnect the USB cable between the computer and the machine.
A Click Finish.
Using WPS (Wi-Fi Protected Setup) or AOSS™ 3
1 Confirm that your wireless access point/router has the WPS or AOSS symbol as shown below.
2 Place the Brother machine within range of your wireless access point/router. The range may differ depending on your environment. Refer to the instructions provided with your wireless access point/router.

Configuring Your Machine for a Wireless Network
18
3
3 On the machine’s LCD, press > Network > WLAN > WPS/AOSS. When Enable WLAN? appears, press Yes to accept.
NOTE• If you do not start WPS/AOSS from the machine’s LCD a few seconds after pressing the WPS or AOSS™
button on your wireless access point/router, the connection may fail.
• If your wireless access point/router supports WPS and you want to configure your machine using the PIN (Personal Identification Number) Method, see Using the PIN Method of Wi-Fi Protected Setup (WPS) on page 19.
4 When the LCD instructs you to start WPS or AOSS™, press the WPS or AOSS™ button on your wireless access point/router (for more information, see the instructions provided with your wireless access point/router).
Press OK on your Brother machine’s LCD.
5 This feature will automatically detect which mode (WPS or AOSS™) your wireless access point/router uses and try to connect to your wireless network.
6 If your wireless device is connected successfully, the LCD will display the message Connected until you press OK. Wireless setup is now complete. The Wi-Fi light on the Control Panel lights up, indicating that the machine’s Network interface is set to WLAN.

Configuring Your Machine for a Wireless Network
19
3
Using the PIN Method of Wi-Fi Protected Setup (WPS) 3
If your WLAN access point/router supports WPS (PIN Method), configure the machine using the following steps. The Personal Identification Number (PIN) Method is one of the connection methods developed by the Wi-Fi Alliance®. By entering a PIN created by an Enrollee (your machine) to the Registrar (a device that manages the wireless LAN), you can set up the WLAN network and security settings. See the user’s guide supplied with your WLAN access point/router for instructions on how to access WPS mode.
Connection when the WLAN access point/router (A) doubles as a Registrar 1.
Connection when another device (B), such as a computer, is used as a Registrar 1.
1 The Registrar is normally the WLAN access point/router.
NOTERouters or access points that support WPS display this symbol:
1 On the machine’s LCD, press .
2 Press Network.
3 Press WLAN.
A
A
B

Configuring Your Machine for a Wireless Network
20
3
4 Press a or b to display WPS w/ PIN Code.Press WPS w/ PIN Code.
5 When Enable WLAN? is displayed, press Yes to accept.This will start the wireless setup wizard.To cancel, press No.
6 The LCD will display an eight-digit PIN and the machine starts searching for an access point.
7 Using a computer connected to the network, type “http://access point’s IP address/” into your browser (where “access point’s IP address” is the IP address of the device that is used as the Registrar 1).1 The Registrar is normally the WLAN access point/router.
8 Go to the WPS setting page, type the PIN displayed on the LCD in step 6 into the Registrar, and follow the on-screen instructions.
NOTEThe setting page is different, depending on the brand of access point/router you are using. See the instruction manual supplied with your access point/router.
Windows Vista®/Windows® 7/Windows® 8 3
If you are using your computer as a Registrar, follow these steps:
NOTE• To use a Windows Vista®, Windows® 7, or Windows® 8 computer as a Registrar, you need to register it
to your network in advance. See the instruction manual that came with your WLAN access point/router.• If you use Windows® 7 or Windows® 8 as a Registrar, you can install the scanner driver after the wireless
configuration by following the on-screen instructions. If you want to install the full driver and software package, follow the steps in the Quick Setup Guide for installation.
a (Windows Vista®) Click (Start) > Network > Add a wireless device.
(Windows® 7) Click (Start) > Devices and Printers > Add a device.
(Windows® 8) Move your mouse to the lower right corner of your desktop. When the menu bar appears, click Settings > Control Panel > Hardware and Sound > Devices and Printers > Add a device.
b Choose the machine and click Next.
c Type the PIN displayed on the LCD in step 6 and then click Next.
d Choose the network that you want to connect to, and then click Next.
e Click Close.

Configuring Your Machine for a Wireless Network
21
3
9 If your wireless device is connected successfully, the LCD displays Connected.If the connection failed, the LCD shows an error code. Make a note of the error code, refer to Troubleshooting in the Quick Setup Guide, and correct the error.
(Windows®)
You have completed the wireless network setup. If you would like to continue installing drivers and software necessary for operating your device, choose Install MFL-Pro Suite from the DVD-ROM menu.
(Macintosh)
You have completed the wireless network setup. If you would like to continue installing drivers and software necessary for operating your device, choose Start Here OSX from the driver’s menu.

Configuring Your Machine for a Wireless Network
22
3
Configuration in Ad-hoc Mode 3
Using a configured SSID 3
If you are trying to pair the machine to a computer that is already in Ad-hoc mode with a configured SSID, complete the following steps:
1 Before configuring your machine, we recommend you write down your wireless network settings. You will need this information before you continue with the configuration.Check and record the current wireless network settings of the computer you are connecting with.
NOTEThe wireless network settings of the computer you are connecting with must be set to Ad-hoc mode with an SSID already configured. For instructions on how to set your computer to Ad-hoc mode, see the information included with your computer or contact your network administrator.
NOTEYour Brother machine supports the use of the first WEP key only.
2 Do one of the following:
Windows®
a Insert the supplied DVD-ROM into your DVD-ROM drive.
Network name: (SSID)
Communication Mode Encryption mode Network key
Ad-hoc NONE —
WEP
For example:
Network name: (SSID)
HELLO
Communication Mode Encryption mode Network key
Ad-hoc WEP 12345

Configuring Your Machine for a Wireless Network
23
3
b Click Custom Installation.
c Click Wireless LAN Setup Wizard.

Configuring Your Machine for a Wireless Network
24
3
Macintosh
a Download the full driver and software package from the Brother Solutions Center (http://support.brother.com/).
b Double-click the BROTHER icon on your desktop.
c Double-click Utilities.
d Double-click Wireless Device Setup Wizard.

Configuring Your Machine for a Wireless Network
25
3
3 Select Yes, I have a USB cable to use for installation. and then click Next.We recommend to use a USB cable temporarily.
NOTEIf this screen appears, read the Important Notice. Select the Checked and confirmed check box after you confirm the SSID and Network Key, and then click Next.
4 Temporarily connect the USB cable directly to the computer and the machine.If the confirmation screen appears, select the check box, click Next, and then go to 5.Otherwise, go to 8.

Configuring Your Machine for a Wireless Network
26
3
5 When the following screen appears, do one of the following:
• Select Yes if you want to use the displayed SSID, click Next and go to 7.
• Select No if you want to change the the displayed SSID, click Next and go to 6.
6 Select the SSID that you wrote down in step 1 on page 22, and then click Next.
NOTEIf the list is blank, confirm that the access point has power and is broadcasting the SSID, and then see if the machine and your computer are within range for wireless communication. Then click Refresh.

Configuring Your Machine for a Wireless Network
27
3
7 If the following screen appears, enter a network key in the Network Key field, and then click Next.
NOTEIf your network is not configured for Authentication and Encryption, the following screen will appear. To continue configuration, click OK.

Configuring Your Machine for a Wireless Network
28
3
8 Click Next. The settings will be sent to your machine (Encryption Mode is WEP in the following example).
9 Disconnect the USB cable between the computer and the machine.
0 Click Finish.
NOTEYou can now install MFL-Pro Suite (for instructions, see the Quick Setup Guide).

Configuring Your Machine for a Wireless Network
29
3
Using a New SSID 3
If you are using a new SSID, all other devices will connect using the SSID that you assign to the machine in the following steps. You must connect to this SSID from your computer when it is placed in Ad-hoc mode.
1 Do one of the following:
Windows®
a Insert the supplied DVD-ROM into your DVD-ROM drive.
b Click Custom Installation.

Configuring Your Machine for a Wireless Network
30
3
c Click Wireless LAN Setup Wizard.
Macintosh
a Download the full driver and software package from the Brother Solutions Center (http://support.brother.com/).
b Double-click the BROTHER icon on your desktop.
c Double-click Utilities.

Configuring Your Machine for a Wireless Network
31
3
d Double-click Wireless Device Setup Wizard.
2 Select Yes, I have a USB cable to use for installation, and then click Next.We recommend to use a USB cable temporarily.

Configuring Your Machine for a Wireless Network
32
3
NOTEIf this screen appears, read the Important Notice. Select the Checked and confirmed check box, and then click Next.
3 Temporarily connect the USB cable directly to the computer and the machine.If the confirmation screen appears, select the check box, click Next, and then go to 4.Otherwise, go to 5.
4 When the following screen appears, do one of the following:
• Select Yes if you want to use the displayed SSID, click Next and go to 8.
• Select No if you want to change the the displayed SSID, click Next and go to 5.

Configuring Your Machine for a Wireless Network
33
3
5 Click Advanced.
6 In the Name(SSID) field, type a new SSID, and then select the check box. Click the Channel drop-down list, select the channel you want, and then click Next.

Configuring Your Machine for a Wireless Network
34
3
7 Select the Authentication Method and Encryption Mode from the drop-down lists. If you select WEP as the Encryption Mode, type a network key in the Network Key field, and then click Next.
NOTEThe WEP key can be entered as a string of 5 or 13 ASCII text characters, or 10 or 26 hexadecimal characters.
8 Click Next. The settings will be sent to your machine.
9 Disconnect the USB cable between the computer and the machine.
0 Click Finish.
NOTEYou can now install MFL-Pro Suite (for instructions, see the Quick Setup Guide).

35
4
4
Overview 4
A standard Web Browser can be used to manage your machine using the Hypertext Transfer Protocol (HTTP) or Hypertext Transfer Protocol Secure (HTTPS). You can manage your machine from a computer on your network using a web browser.
Obtain Status information, maintenance information, and software version information for your Brother machine and scan server.
Change network and machine configuration details (see Configure Your Machine Settings on page 36.)
Configure settings to restrict unauthorized access from others.
• See Set a Login Password on page 37.
• See Configure Secure Function Lock on page 38.
• See Configure Active Directory Authentication on page 39.
Configure/Change network settings.
• See Change the Scan to FTP Configuration on page 43.
• See Change the Scan to Network Configuration (Windows®) on page 44.
• See Synchronize with the SNTP Server on page 41.
• See LDAP Operation on page 46.
• See Configure TCP/IP Advanced Settings on page 48.
NOTEWe recommend Microsoft® Internet Explorer® 8.0/9.0 for Windows® and Safari 5/6 for Macintosh. Please also make sure that JavaScript and Cookies are always enabled in whichever browser you use. If a different web browser is used, make sure it is compatible with HTTP 1.0 and HTTP 1.1.
You must use the TCP/IP protocol on your network, and have a valid IP address programmed into the scan server and your computer.
Web Based Management 4

Web Based Management
36
4
Configure Your Machine Settings 4
1 Start Web Based Management.
a Start your web browser.
b Type “http://machine’s IP address/” into your browser (where “machine’s IP address” is the machine’s IP address).
For example:
http://192.168.1.2/
NOTE• If you are using a Domain Name System or enable a NetBIOS name, you can type another name such as
“SharedScanner” instead of the IP address.
• For example:
http://SharedScanner/
If you enable a NetBIOS name, you can also use the node name.
• For example:
http://brwxxxxxxxxxxxx/
You can find the NetBIOS name on your machine’s control panel under Node Name.
• For Macintosh users, access the Web Based Management System by clicking the machine icon on the Status Monitor screen. For more information, see Monitor the Machine’s Status from Your Computer (Macintosh) in the User’s Guide.
• To use the secure HTTPS protocol for configuring settings using Web Based Management, you must configure a CA certificate before starting Web Based Management. See Manage Multiple Certificates on page 57.
2 No password is required by default. Type the password if you have set one, and then click .
3 You can now configure your machine settings.
NOTEIf you have changed the protocol settings, restart your Brother machine after clicking Submit to activate the configuration.

Web Based Management
37
4
Set a Login Password 4
We recommend setting a login password to prevent unauthorized access to Web Based Management.
1 Start Web Based Management and access your Brother machine (see step 1 on page 36).
2 When the Web Based Management screen appears, click the Administrator tab, and then click Login Password in the left navigation bar.
3 Type the password you want to use (up to 32 characters).
4 Retype the password in the Confirm New Password field.
5 Click Submit.The next time you access Web Based Management, type the password in the Login box, and then click .When finished configuring settings, log out by clicking .
NOTEYou can also set a Login Password by clicking Please configure the password in Web Based Management (as long as you are not setting a login password).

Web Based Management
38
4
Configure Secure Function Lock 4
You can restrict user access to Scan Functions and Web Connect Functions.
1 Start Web Based Management and access your Brother machine (see step 1 on page 36).
2 When the Web Based management screen appears, click the Administrator tab, and then click the User Restriction Function menu in the left navigation bar.
3 Select Secure Function Lock.
4 Click Submit.
5 Click Secure Function Lock 1-25 (or 26-50) in the left navigation bar.
6 Select the ID Number/Name of the user whose access you want to configure.
7 Type the ID Number/Name and PIN for the user you want to configure.
NOTE• Every ID Number/Name should be different.
• You can register up to 50 IDs.
8 Select the Functions which this user can access.
NOTE• Clear the Functions check box for each functions that you want to restrict:
• Clear the Scan box to restrict Scan to PC / to FTP / to Network / to E-mail Server functions.
• Clear the USB box to restrict the Scan to USB function.
• Clear Web Connect box to restrict the Scan to Web function.
9 Click Submit.

Web Based Management
39
4
Configure Active Directory Authentication 4
Active Directory Authentication restricts the use of your Brother machine. If Active Directory Authentication is enabled, the machine’s control panel will be locked. You cannot use scan functions until you enter a user ID, domain name and password.
NOTE• Active Directory Authentication supports Kerberos authentication.
• You must configure the SNTP protocol (Network time server).
1 Start Web Based Management and access your Brother machine (see step 1 on page 36).
2 Click the Administrator tab.
3 Click the User Restriction Function menu in the left navigation bar.
4 Select Active Directory Authentication.
5 Click Submit.
6 Select Active Directory Authentication in the left navigation bar.
7 Configure the following settings:
Active Directory Server Address
Type the IP address or the server name (for example: ad.example.com) of the Active Directory Server.
Protocol & Authentication Method
Select the protocol and authentication method.
Get Mail Address
Select this option to obtain your machine’s email address from the LDAP server (available only for LDAP + kerberos authentication method).
LDAP Server Port
Type the LDAP server port number (available only for LDAP + kerberos authentication method).
LDAP Search Root
Type the LDAP search root (available only for LDAP + kerberos authentication method).
Fetch DNs
Follow the on-screen instructions.
SNTP
See page 41 for more information.
8 Click Submit.

Web Based Management
40
4
Unlock the Machine when Active Directory Authentication is Enabled 4
1 On the machine’s LCD, use the Touchscreen to enter your Domain, User ID, and Password.
2 Press OK.
3 Once your data is authenticated, the control panel unlocks to allow use of Scan functions.
NOTEYou cannot change any settings if Active Directory Authentication is enabled.

Web Based Management
41
4
Synchronize with the SNTP Server 4
Simple Network Time Protocol (SNTP) is the protocol used to synchronize the time used by the machine for authentication with the SNTP time server (this is not the time displayed on the machine’s LCD). You can regularly synchronize the machine’s time with the Coordinated Universal Time (UTC) provided by the SNTP time server.
NOTEThis function is not available in some countries.
1 Start Web Based Management and access your Brother machine (see step 1 on page 36).
2 When the Web Based Management screen appears, click Network, and then click the Protocol menu in the left navigation bar.
3 Select the SNTP check box.
4 Click Advanced Setting.
Status
Displays whether the SNTP server settings are enabled or disabled.
Synchronization Status
Confirm the latest synchronization status.
SNTP Server Method
Choose AUTO or STATIC.
• AUTO
If you have a DHCP server on your network, the SNTP server will automatically obtain the address from that server.
• STATIC
Type the address you want to use.
Primary SNTP Server Address, Secondary SNTP Server Address
Type the server address (up to 64 characters).
The Secondary SNTP server address is used as a backup to the Primary SNTP server address. If the Primary server is unavailable, the machine will contact the Secondary SNTP server.
Primary SNTP Server Port, Secondary SNTP Server Port
Type the Port number (1 to 65535).
The Secondary SNTP server port is used as a backup to the Primary SNTP server port. If the Primary port is unavailable, the machine will contact the Secondary SNTP port.

Web Based Management
42
4
Synchronization Interval
Type the number of hours between server synchronization attempts (1 to 168 hours).
NOTE• You must configure Date&Time to synchronize the time used by the machine with the SNTP time server.
Click Date&Time and then configure Date&Time on the General screen.
• Select the Synchronize with SNTP server check box. Verify your time zone settings correctly, and select the time difference between your location and UTC from the Time Zone drop-down list. For example, the time zone for Eastern Time in the USA and Canada is UTC-05:00.
5 Click Submit.

Web Based Management
43
4
Change the Scan to FTP Configuration 4
Scan to FTP allows you to scan a document directly to an FTP server on your local network or on the Internet. For more information about Scan to FTP, see Scan Documents to an FTP Server (ADS-2500We/ADS-2600We only) in the User’s Guide.
1 Start Web Based Management and access your Brother machine (see step 1 on page 36).
2 When the Web Based Management screen appears, click the Scan tab, and then click Scan to FTP/Network in the left navigation bar.
3 You can choose what profile number (1 to 5) to use for Scan to FTP settings.In addition to the seven preset file names, you can also store two user-defined file names in Create a User Defined File Name. A maximum of 15 characters can be entered in each of the two fields.
4 Click Submit.
5 Click Scan to FTP/Network Profile in the left navigation bar.You can configure the following Scan to FTP settings:
Profile Name (up to 15 characters)
Host Address (FTP server address)
Username
Password
Store Directory
File Name
Quality
File Type
Document Size
File Size
Auto Deskew
Skip Blank Page
2-sided Scan
Passive Mode
Port Number
Set Passive Mode to Off or On depending on your FTP server and network firewall configuration. By default, this setting is On. You can also change the port number used to access the FTP server. The default for this setting is port 21. In most cases, these two settings can remain set as default.
6 Click Submit.

Web Based Management
44
4
Change the Scan to Network Configuration (Windows®) 4
Scan to Network allows you to scan documents directly to a shared folder located on your local network or the Internet. For more information about Scan to Network, see Scan Documents to a Shared Folder / Network Location (Windows®) (ADS-2500We/ADS-2600We only) in the User’s Guide.
NOTEScan to Network supports NTLMv2 Authentication.
You must configure the SNTP protocol (network time server), or you must set the date, time and time zone correctly on the machine’s control panel for authentication. (For information about setting SNTP, see Synchronize with the SNTP Server on page 41. For information about setting the date, time and time zone, see the User’s Guide.)
1 Start Web Based Management and access your Brother machine (see step 1 on page 36).
2 When the Web Based Management screen appears, click the Scan tab, and then click Scan to FTP/Network in the left navigation bar.
3 Choose Network in the profile numbers (1 to 10) you want to use for Scan to Network settings.In addition to the seven preset file names, you can also store two user-defined file names in Create a User Defined File Name. A maximum of 15 characters can be entered in each of the two fields.
4 Click Submit.
5 Click Scan to FTP/Network Profile in the left navigation bar.You can configure the following Scan to Network settings:
Profile Name (up to 15 characters)
Host Address
Store Directory
File Name
Quality
File Type
Document Size
File Size
Auto Deskew
Skip Blank Page
2-sided Scan
Use PIN for Authentication
PIN Code
Auth.Method

Web Based Management
45
4
Username
Password
Kerberos Server Address
6 Click Submit.

Web Based Management
46
4
LDAP Operation 4
The LDAP protocol allows you to search for email addresses from your server using the Scan to E-mail server features.
Changing LDAP Configuration 4
1 Start Web Based Management and access your Brother machine (see step 1 on page 36).
2 Click the Address Book tab, and then click LDAP in the left navigation bar.
3 Click On to set LDAP Search.
4 Configure the following LDAP settings:
LDAP Server Address
Port (the default port number is 389.)
Search Root
Fetch DNs
Authentication
Username 1
Password 1
Kerberos Server Address 1
SNTP
Timeout for LDAP
Attribute of Name (Search Key)
Attribute of E-mail1 This selection will only be available depending on the authentication method used.
5 When finished, click Submit. Make sure that the Status is OK on the Test Result page.
NOTE• The LDAP Protocol does not support simplified Chinese, traditional Chinese and Korean.
• If the LDAP server supports Kerberos Authentication, we recommend choosing Kerberos for the Authentication setting. It provides strong authentication between the LDAP server and your machine. You must configure the SNTP protocol (network time server), or you must set the date, time and time zone correctly on your machine’s control panel for Kerberos Authentication. (For information about setting SNTP, see Synchronize with the SNTP Server on page 41.)
• For the details of each item, see the Help Text in the Web Based Management.

Web Based Management
47
4
Changing LDAP Configuration Using Your Machine’s Control Panel 4
After you configure LDAP settings, use the LDAP search from your machine to find email addresses.
1 Load the document that you want to scan and email into your machine.
2 On the machine’s LCD, press to E-mail Server.
3 Press Address Book.
4 Press to search.
5 Enter the initial characters for your search using the buttons on the LCD.
NOTE• You can enter up to 15 characters.
• For more information on how to enter text, see Entering Text (ADS-2500We /ADS-2600We only) in the User’s Guide.
6 Press OK.The LDAP search result appears on the LCD with before results from the local address book. If there is no match on the server and the local address book, the LCD displays Results cannot be found.
7 Press a or b to scroll until you find the name you are looking for.Press the name.
8 If the result includes more than one email address, press the email address you want.
9 Press Apply.
0 Press OK.
NOTEPress Options to adjust your scan settings before scanning the document.
A Press Start.
NOTE• The LDAP function of this machine supports LDAPv3.
• For more information, click on the right side of the LDAP setting screen.

Web Based Management
48
4
Configure TCP/IP Advanced Settings 4
1 Start Web Based Management and access your Brother machine (see step 1 on page 36).
2 Click the Network tab, and then select your connection type (Wired or Wireless).
3 Select TCP/IP in the left navigation menu.
4 Click Advanced Settings. Configure the following settings: (the example below uses TCP/IP Advanced Settings (Wired)).
Boot Tries
Type the number of times to attempt start up using the Boot method (0 to 32767).
RARP Boot Settings
Choose No Subnet Mask or No Gateway.
• No Subnet Mask
Subnet Mask is not changed automatically.
• No Gateway
Gateway Address is not changed automatically.
TCP Timeout
Type the number of minutes before TCP Timeout (0 to 32767).
DNS Server Method
Choose AUTO or STATIC.

Web Based Management
49
4
Primany DNS Server IP Address, Secondary DNS Server IP Address
Type the server’s IP address.
The Secondary DNS server IP Address is used as a backup to the Primary DNS server IP address.If the Primary DNS server is unavailable, the machine will contact the Secondary DNS server.
Gateway Timeout
Type the number of seconds before the router times out (1 to 32767).
5 Click Submit.

50
5
5
Overview 5
The Scan to E-mail Server function allows you to send scanned documents as attachments via email.
1 Sender
2 Email server
3 Internet
4 Receiver
Size Restrictions When Using Scan to E-mail Server 5
If a document’s image data is too large, transmission may not be successful.
Scan to E-mail Server 5
3
2
2
4
1

Scan to E-mail Server
51
5
Configure Scan to E-mail Server Settings 5
Before using the Scan to E-mail Server function, you must configure your Brother machine to communicate with your network and your mail server. You can configure these items using Web Based Management, Remote Setup, or BRAdmin Professional 3. You must ensure that the following items are configured on your machine:
IP address (If you are already using your machine on your network, the machine’s IP address has been configured correctly.)
Email address
SMTP, POP3 server address/port/Authentication method/Encryption method/Server Certificate Verification
Mailbox name and password
If you are unsure of any of these items, contact your network administrator.
NOTEAlthough you must configure an email address on your machine, the machine does not have an email receiving function. Therefore, if the recipient replies to an email sent from your machine, the machine cannot receive it.
Before Scanning to E-mail Server 5
You may have to configure the following items (using Web Based Management or Remote Setup):
Sender Subject
Size Limit
Notification (for more information, see Transmission (TX) Verification Mail on page 53.)

Scan to E-mail Server
52
5
How to Scan to E-mail Server 5
1 Load your document.
2 Swipe left or right, or press d or c to display to E-mail Server.
3 Select the email address you want to use, and then press OK.
4 Press Start.
For more information about email settings, see Send Scanned Documents Directly to an Email Address (ADS-2500We/ADS-2600We only) in the User’s Guide.
After the documents is scanned, it is transmitted to the specified email address automatically via your SMTP server.After the transmission is complete, the machine’s LCD displays the Home screen.
NOTESome email servers do not allow you to send large email documents (the system administrator will often place a limit on the maximum email size). With the Scan to E-mail Server function enabled, the machine will display Out of Memory when trying to send email documents over 1 Mbyte in size, and the document will not be sent. Separate your document into smaller documents that will be accepted by the mail server.

Scan to E-mail Server
53
5
Additional Scan to E-mail Server Features 5
Transmission (TX) Verification Mail 5
Use TX Verification Mail to request notification from the destination computer that your email was received and processed.
Setup Mail TX 5
Use your machine’s control panel to turn the verification feature on. When Setup Mail TX is ON, your email contains an additional field that is automatically populated with the email’s arrival date and time.
1 On your machine’s LCD, press .
2 Press Network.
3 Press E-mail.
4 Press Setup Mail TX.
5 Press Notification.
6 Press On (or Off).
NOTE• Message Disposition Notification (MDN)
This field requests the status of the email message after delivery through the Simple Mail Transfer Protocol (SMTP) transport system. Once the message has arrived at the receiver, this data is used when the machine or user reads the received email. For example, if the message is opened for reading, the receiver sends back a notification to the original sending machine or user. The receiver must support the MDN field in order to be able to send a notification report, otherwise the request will be ignored.
• This Brother machine cannot receive email, so if you want to use the TX Verification feature, you must redirect the return notification to a different email address. Configure the email address using the machine’s LCD. Press Network > E-mail > Mail address, and then enter the email address that you want to receive the notification.

54
6
6
Overview 6
Your Brother machine employs some of the latest network security and encryption protocols available. These network features can be integrated into your overall network security plan to help protect your data and prevent unauthorized access to the machine.
You can configure the following security features:
Sending an email securely (see Send an Email Securely on page 55)
Managing multiple certificates (see Manage Multiple Certificates on page 57)
NOTEWe recommend disabling the FTP and TFTP protocols. Accessing the machine using these protocols is not secure. However, if you disable FTP, the Scan to FTP function will be disabled. (For more information about how to configure the protocol settings, see Configure Your Machine Settings on page 36.)
Security Features 6

Security Features
55
6
Send an Email Securely 6
Configuration Using Web Based Management 6
Configure secured email sending with user authentication or email sending and receiving using SSL/TLS.
1 Start your web browser.
2 Type “http://machine’s IP address/” into your browser (where “machine’s IP address” is the machine’s IP address).
For example:
http://192.168.1.2/
3 No password is required by default. Type a password if you have set one, and then click .
4 Click Network.
5 Click Protocol.
6 Click Advanced Setting of POP3/SMTP and make sure that the status of POP3/SMTP is Enabled.
7 Configure the POP3/SMTP settings on this page.
NOTE• For more information, see the Help text in Web Based Management.
• You can confirm that email settings are correct, by sending a test email after configuration is complete.
• If you do not know the POP3/SMTP server settings, contact your system administrator or ISP (Internet Service Provider) for more information.
8 After configuring, click Submit. The Test E-mail Send Configuration dialog box appears.
9 Follow the on-screen instructions to test with the current settings.
Sending an Email with User Authentication 6
This machine supports POP before SMTP and SMTP-AUTH methods to send an email via an email server that requires user authentication. These methods prevent an unauthorized user from accessing the email server. You can use Web Based Management or BRAdmin Professional 3 to configure these settings. You can use POP before SMTP and SMTP-AUTH methods for Email Notification, email reports and Scan to E-mail Server.
Email Client Settings
You must match the SMTP authentication method settings with the method used by your email application.
Contact your network administrator or your ISP about the email client configuration.
You must select the SMTP-AUTH check box of SMTP Server Authentication Method to enable SMTP server authentication.

Security Features
56
6
SMTP settings
You can change the SMTP port number using Web Based Management. This is useful if your ISP (Internet Service Provider) implements the “Outbound Port 25 Blocking (OP25B)” service.
By changing the SMTP port number to a specific number that your ISP is using for the SMTP server (for example, port 587), you can send an email via the SMTP server.
If you can use both POP before SMTP and SMTP-AUTH, we recommend choosing SMTP-AUTH.
If you choose POP before SMTP for the SMTP Server Authentication Method, you must configure the POP3 settings. You can also use the APOP method if needed.
Sending an Email Securely Using SSL/TLS 6
This machine supports SSL/TLS to send an email via an email server that requires secure SSL/TLS communication. To send email via an email server that is using SSL/TLS communication, you must configure SMTP over SSL/TLS or POP3 over SSL/TLS correctly.
Verifying Server Certificate
If you choose SSL or TLS for SMTP over SSL/TLS or POP3 over SSL/TLS, the Verify Server Certificate check box will be automatically selected to verify the Server Certificate.
• The server certificate is verified during the connection attempt with the server when sending email.
• If you do not need to verify the Server Certificate, clear the Verify Server Certificate check box.
Port Number
If you choose SSL or TLS, the SMTP Port or POP3 Port value will be changed to match the protocol. If you want to change the port number manually, type the port number after you choose SMTP over SSL/TLS or POP3 over SSL/TLS.
You must configure the POP3/SMTP communication method to match the email server. For details about the email server settings, contact your network administrator or ISP (Internet Service Provider).
In most cases, the secured webmail services require the following settings:
(SMTP)
SMTP Port: 587
SMTP Server Authentication Method: SMTP-AUTH
SMTP over SSL/TLS: TLS
(POP3)
POP3 Port: 995
POP3 over SSL/TLS: SSL

Security Features
57
6
Manage Multiple Certificates 6
The multiple certificate feature allows you to use Web Based Management to manage each certificate installed on your machine. In Web Based Management, navigate to the CA Certificate screen to view certificate content, delete, or export your certificates.
You can store up to three CA certificates to use SMTP over SSL and/or POP3 over SSL.
We recommend storing one less certificate than allowed, reserving an empty spot in case of certificate expiration. When a certificate expires, import a new certificate into the reserved spot, and then delete the expired certificate. This ensures that you avoid configuration failure.
NOTEWhen you use SSL for SMTP communications, you do not have to choose a certificate. The necessary certificate will be chosen automatically.
Importing a CA Certificate 6
1 Start your web browser.
2 Type “http://machine’s IP address/” into your browser (where “machine’s IP address” is the machine’s IP address).
For example:
http://192.168.1.2/
3 Click the Network tab, and then click Security.
4 Click CA Certificate.
5 Click Import CA Certificate and choose the certificate.
6 Click Submit.
Exporting a CA Certificate 6
1 Start your web browser.
2 Type “http://machine’s IP address/” into your browser (where “machine’s IP address” is the machine’s IP address).
For example:
http://192.168.1.2/
3 Click the Network tab, and then click Security.
4 Click CA Certificate.
5 Select the certificate you want to export and click Export.
6 Click Submit.

58
7
7
Overview 7
This chapter explains how to resolve typical network problems you may encounter when using your Brother machine.
Go to your model’s Manuals page on the Brother Solutions Center at http://support.brother.com/ to download the other manuals.
Identifying Your Problem 7
Make sure that the following items are configured before reading this chapter.
Go to the page for your solution: 7
I cannot complete the wireless network setup configuration. on page 59.
The Brother machine is not found on the network during the MFL-Pro Suite installation. on page 60.
The Brother machine cannot scan over the network. The Brother machine is not found on the network even after successful installation. on page 61.
I am using security software. on page 63.
I want to check that my network devices are working properly. on page 64.
Troubleshooting 7
First check the following:
The AC Adapter is connected properly and the Brother machine is turned on.
The access point, router, or hub is turned on and its link button is blinking.
All protective packaging has been removed from the machine.
The Front Cover, Separation Pad Cover and Pick-up Roller Cover are completely closed.

Troubleshooting
59
7
I cannot complete the wireless network setup configuration. 7
Question Interface Solution
Did your machine fail to connect to the network during wireless setup?
wireless Turn your wireless router off and back on. Then try and configure the wireless settings again.
Are your security settings (SSID/Network Key) correct?
wireless Confirm your security settings.
The manufacturer’s name or model number of the WLAN access point/router may be used as the default security settings.
See the instructions supplied with your WLAN access point/router for information on how to find the security settings.
Ask the manufacturer of your WLAN access point/router, your Internet provider, or your network administrator.
Are you using MAC address filtering?
wireless Confirm that the Brother machine’s MAC address is allowed by the filter.
You can find the MAC address using the the Brother machine’s control panel.
Is your WLAN access point/router in stealth mode (not broadcasting the SSID)?
wireless Type the correct SSID name manually.
Check the SSID name or the Network Key in the instructions supplied with your WLAN access point/router and reconfigure the wireless network setup. (For more information, see When the SSID Is Not Broadcasting on page 11.)
I have checked and tried all of the above, but still cannot complete the wireless configuration. Is there anything else I can do?
wireless Use the Network Connection Repair Tool. See The Brother machine cannot scan over the network. The Brother machine is not found on the network even after successful installation. on page 61.

Troubleshooting
60
7
The Brother machine is not found on the network during the MFL-Pro Suite installation. 7
Question Interface Solution
Is your computer connected to the network?
wired/wireless
Make sure that your computer is connected to a network, e.g., a LAN environment or internet services. For further support of your network problems, contact your network administrator.
Is your machine connected to the network and does it have a valid IP address?
wired/wireless
Check that Status in WLAN Status is not Connection Failed. See How to Check the WLAN Status on page 9. If the LCD message shows Connection Failed, ask your network administrator whether your IP address is valid or not.
Are you using security software?
wired/wireless
In the installer dialog box, search for the Brother machine again.
Allow access when the alert message of the security software appears during the MFL-Pro Suite installation.
For more information about security software, see I am using security software. on page 63.
Are you using a Wi-Fi router?
wireless The privacy separator on your Wi-Fi router may be enabled. Disable the privacy separator.
Is your Brother machine placed too far from the WLAN access point/router?
wireless Place your Brother machine within about 3.3 feet (1 meter) of the WLAN access point/router when you configure the wireless network settings.
Are there any obstructions (walls or furniture, for example) between your machine and the WLAN access point/router?
wireless Move your Brother machine to an obstruction-free area, or closer to the WLAN access point/router.
Is there a wireless computer, Bluetooth supported device, microwave oven or digital cordless phone near the Brother machine or the WLAN access point/router?
wireless Move all the devices away from the Brother machine or WLAN access point/router.

Troubleshooting
61
7
The Brother machine cannot scan over the network. The Brother machine is not found on the network even after successful installation. 7
Question Interface Solution
Are you using security software?
wired/wireless
See I am using security software. on page 63.
Is your Brother machine assigned with an available IP address?
wired/wireless
Confirm the IP address and the Subnet Mask
Verify that both the IP addresses and Subnet Masks of your computer and the Brother machine are correct and located on the same network. For more information on how to verify the IP address and the Subnet Mask, ask your network administrator.
(Windows®) Confirm the IP address and the Subnet Mask using the Network Connection Repair Tool.
Use the Network Connection Repair Tool to fix the Brother machine’s network settings. It will assign the correct IP address and the Subnet Mask.
To use the Network Connection Repair Tool, ask the network administrator for the required information and then follow the steps below:
NOTE• (Windows® XP)
You must log on with Administrator rights.
• Make sure that the Brother machine is turned on and is connected to the same network as your computer.

Troubleshooting
62
7
Is your Brother machine assigned with an available IP address?
(continued)
1 Insert the supplied DVD-ROM into your DVD-ROM drive. When the DVD-ROM Top Menu appears, close it.
2 (Windows® XP) Click Start > All Programs > Accessories > Windows Explorer > My Computer.
(Windows Vista®/Windows® 7)
Click (Start) > Computer.
(Windows® 8)
Click the (File Explorer) icon on the taskbar, and then go to Computer.
3 Double-click DVD Drive, double-click Tools, double-click NetTool, and then double-click BrotherNetTool.exe to run the program.
NOTEIf the User Account Control screen appears:
(Windows Vista®) Click Continue (Allow). (Windows® 7/Windows® 8) Click Yes.
4 Follow the on-screen instructions.
If the correct IP address and the Subnet mask are still not assigned even after using the Network Connection Repair Tool, ask your network administrator for this information.
Are you connecting the Brother machine to the network using wireless capabilities?
wireless Check Status in WLAN Status. See How to Check the WLAN Status on page 9. If the LCD message shows Connection Failed, ask your network administrator whether your IP address is valid or not.
See The Brother machine is not found on the network during the MFL-Pro Suite installation. on page 60.
I have checked and tried all of above, but the Brother machine does not scan. Is there anything else I can do?
wired/wireless
Uninstall MFL-Pro Suite and reinstall it.
Question Interface Solution

Troubleshooting
63
7
I am using security software. 7
Question Interface Solution
Did you choose Accept in the security alert dialog box during the MFL-Pro Suite installation, applications’ start-up process, or when using the scanning features?
wired/wireless
If you did not choose Accept in the security alert dialog box, the firewall function of your security software may be rejecting access. Some security software might block access without showing a security alert dialog box. To allow access, see your security software instructions or ask the manufacturer.
I want to know the necessary port number for the security software settings.
wired/wireless
The following port numbers are used for Brother network features:
Network scanning i Port number 54925/Protocol UDP
Network scanning, Remote Setup 1 i Port number 161 and 137/Protocol UDP
BRAdmin Light 1 i Port number 161/Protocol UDP1 Windows® only.
For information about how to open the port, see the security software instructions or ask the manufacturer.

Troubleshooting
64
7
I want to check that my network devices are working properly. 7
Question Interface Solution
Is your Brother machine, access point/router or network hub turned on?
wired/wireless
Make sure you have confirmed all instructions in First check the following: on page 58.
Where can I find my Brother machine’s network settings, such as IP address?
wired/wireless
Check the settings in Network from the control panel on your machine.
How can I check the link status of my Brother machine?
wired/wireless
(Wired network) Check that Status in Wired Status is Active XXXX-XX (where XXXX-XX is your selected Ethernet interface).
To check the network status: press > Network > Wired LAN >
Wired Status > Status. If the LCD message shows Inactive or Wired OFF, ask your network administrator whether your IP address is valid or not.
(Wireless network) Check the Status in WLAN Status is not Connection Failed. See How to Check the WLAN Status on page 9. If the LCD message displays Connection Failed, ask your network administrator whether your IP address is valid or not.
Can you “ping” the Brother machine from your computer?
wired/wireless
Ping the Brother machine from your computer by entering the IP address or the node name at the Windows® command prompt: ping <ipaddress> or <nodename>.
Successful > Your Brother machine is working correctly and connected to the same network as your computer.
Unsuccessful > Your Brother machine is not connected to the same network as your computer.
(Windows®) Ask your network administrator and use the Network Connection Repair Tool to fix the IP address and the subnet mask automatically. For more information about the Network Connection Repair Tool, see Is your Brother machine assigned with an available IP address? in The Brother machine cannot scan over the network. The Brother machine is not found on the network even after successful installation. on page 61.
(Macintosh) Confirm the IP address and the Subnet Mask are set correctly. See Confirm the IP address and the Subnet Mask in The Brother machine cannot scan over the network. The Brother machine is not found on the network even after successful installation. on page 61.
Is the Brother machine connecting to the wireless network?
wireless Check Status in WLAN Status. See How to Check the WLAN Status on page 9. If the LCD message shows Connection Failed, ask your network administrator whether your IP address is valid or not.
I have checked and tried all of the above, however, I’m still having problems. Is there anything else I can do?
wireless See the instructions supplied with your WLAN access point/router to find the SSID and the Network Key information and set them correctly. For more information about the SSID and the Network Key, see Are your security settings (SSID/Network Key) correct? in I cannot complete the wireless network setup configuration. on page 59.

65
8
8
Setting Types 8
The following optional network features are also available:
Web Services for scanning (Windows Vista®, Windows® 7 and Windows® 8)
Vertical Pairing (Windows® 7 and Windows® 8)
NOTEVerify that the host computer and the machine are either on the same subnet, or that the router is properly configured to pass data between the two devices.
Install Drivers Used for Scanning via Web Services (Windows Vista®, Windows® 7, Windows® 8) 8
The Web Services feature allows you to monitor machines on the network, which simplifies the driver installation process. Drivers used for scanning via Web Services can be installed by right-clicking the scanner icon on the computer, and the computer’s Web Services port (WSD port) will be created automatically. (For more information about scanning using Web Services, see Scan Using Web Services (Windows Vista® SP2 or later, Windows® 7 and Windows® 8) (ADS-2500We/ADS-2600We) in the User’s Guide.)
NOTEYou must configure the IP address on your machine before you configure this setting.
1 (Windows Vista®)
Click (Start) > Network.
(Windows® 7)
Click (Start) > Control Panel > Network and Internet > View network computers and devices.
(Windows® 8)
Move your mouse to the lower right corner of your desktop. When the menu bar appears, click Settings > Change PC settings > Devices > Add a device.
2 The machine’s Web Services Name will be shown with the scanner icon. Right-click the machine you want to install.
NOTEThe Web Services Name for the Brother machine is your model name and MAC Address (Ethernet Address) (e.g., Brother ADS-XXXXX (model name) [XXXXXXXXXXXX] (MAC Address/Ethernet Address)).
3 (Windows Vista®/Windows® 7)Click Install in the machine’s drop-down menu.(Windows® 8)Select the machine you want to install.
Additional Network Settings (Windows®) 8

Additional Network Settings (Windows®)
66
8
Network Scanning Installation for Infrastructure Mode When Using Vertical Pairing (Windows® 7 and Windows® 8) 8
Windows® Vertical Pairing is a technology that allows your Vertical Pairing-supported wireless machine to connect to your Infrastructure network using the PIN Method of WPS and the Web Services feature. This also enables the scanner driver installation from the scanner icon in the Add a device screen.
If you are in Infrastructure mode, you can connect your machine to the wireless network and then install the scanner driver using this feature. Follow the steps below:
NOTE• If you have set your machine’s Web Services feature to Off, you must set it back to On. The default setting
of the Web Services for the Brother machine is On. You can change the Web Services setting by using Web Based Management (web browser) or BRAdmin Professional 3.
• Make sure your WLAN access point/router includes the Windows® 7 or Windows® 8 compatibility logo. If you are not sure about the compatibility logo, contact your access point/router manufacturer.
• Make sure your computer includes the Windows® 7 or Windows® 8 compatibility logo. If you are not sure about the compatibility logo, contact your computer manufacturer.
• If you are configuring your wireless network using an external wireless NIC (Network Interface Card), make sure the wireless NIC includes the Windows® 7 or Windows® 8 compatibility logo. For more information, contact your wireless NIC manufacturer.
• To use a Windows® 7 or Windows® 8 computer as a Registrar, you need to register it to your network in advance. See the instructions supplied with your WLAN access point/router.
1 Turn on your machine.
2 Set your machine to WPS mode (see Using the PIN Method of Wi-Fi Protected Setup (WPS) on page 19).
3 (Windows® 7)
Click (Start) > Devices and Printers > Add a device.
(Windows® 8)
Move your mouse to the lower right corner of your desktop. When the menu bar appears, click Settings > Control Panel > Hardware and Sound > Devices and Printers > Add a device.
4 Choose your machine and type the PIN that your machine displayed.
5 Choose the Infrastructure network that you want to connect to, and then click Next.
6 When your machine appears in the Devices and Printers dialog box, the wireless configuration and the scanner driver installation has successfully completed.

67
A
A
Supported Protocols and Security Features A
Appendix A
Interface Ethernet 10BASE-T, 100BASE-TX
Wireless IEEE 802.11b/g/n (Infrastructure mode)
IEEE 802.11b (Ad-hoc mode)
Network (common)
Protocol (IPv4) ARP, RARP, BOOTP, DHCP, APIPA (Auto IP), WINS/NetBIOS name resolution, DNS Resolver, mDNS, LLMNR responder, Custom Raw Port/Port9100, SMTP Client, FTP Client and Server, LDAP Client, CIFS Client, SNMPv1/v2c/v3, HTTP/HTTPS server, TFTP client and server, ICMP, Web Services (Scan), SNTP Client
Network (Security)
Wired APOP, POP before SMTP, SMTP-AUTH, SSL/TLS (HTTPS, SMTP), SNMP v3, 802.1x (EAP-MD5, EAP-FAST, PEAP, EAP-TLS, EAP-TTLS), Kerberos
Wireless WEP 64/128 bit, WPA-PSK (TKIP/AES), WPA2-PSK (AES), SSL/TLS (HTTPS), SNMP v3, 802.1x (LEAP, EAP-FAST, PEAP, EAP-TLS, EAP-TTLS), Kerberos
Email (Security) Wired and Wireless
APOP, POP before SMTP, SMTP-AUTH, SSL/TLS (SMTP/POP)
Network (Wireless)
Wireless Certification
Wi-Fi Certification Mark License (WPA™/WPA2™ - Enterprise, Personal), Wi-Fi Protected Setup™ (WPS) Identifier Mark License, AOSS Logo

Appendix
68
A
Web Based Management Function Table A
NOTEFor more information, click on the right side on each page of the Web Based Management interface.
Main Category
Sub Category
Function menu
Function options Description / Optional Settings
General
- StatusDevice Status / Automatic Refresh / Web Language / Device Location
Display Device Status, Contact and Location. You can change the Language of the Web Based Management interface.
-Auto Refresh Interval
Configure Refresh Interval (between 15 seconds to 60 minutes).
-Maintenance Information
Node Information (Model Name / Serial no. / Firmware Version / Memory Size) / Remaining Life (Pick-up Roller / Separation Pad) / Total Pages Scanned / Error History
Display your Brother machine’s maintenance information including as Model, Consumable accessory, page counter, and Error. Click Submit to convert this maintenance Information page to a CSV file.
- Find DeviceDisplay all network connected devices.
-Contact & Location
After configuring Contact and Location here, it can be displayed with General > Status > Device Location.
- Sleep TimeConfigure Sleep Time (up to 90 minutes).
- Sound Volume BeeperConfigure sound volume (Off / Low / Medium / High).
- Date & Time Date / Time / Time ZoneConfigure the clock settings for your Brother machine.
Address Book
- Address 1-300Register Email Address and Name (up to 300).
-Setup Groups G1-G20
Register the contact group (up to 20). Select Address# and click Select to configure the group members.
- LDAP Configure LDAP settings.

Appendix
69
A
E-mail - E-mail E-mail Send
Configure E-mail Send settings including subject, message, limit Email Size and Delivery Notification. Click POP3/SMTP to Jump to Network > Network > Protocol > POP3/SMTP > Advanced Setting.
Scan
- Scan Multifeed Detection Select On or Off.
- Scan to USB Configure scan settings including File Type, Document Size, File Size, Auto Deskew, Skip Blank Page, 2-sided Scan and more.
-Scan to E-mail Server
-Scan to FTP/Network
Configure FTP or Network profile (up to 10).
-Scan to FTP/Network Profile
Configure the Profile settings.
See Change the Scan to FTP Configuration on page 43.
See Change the Scan to Network Configuration (Windows®) on page 44.
Main Category
Sub Category
Function menu
Function options Description / Optional Settings

Appendix
70
AAdministrator
-Login Password
Configure the password to login the Web Based Management.You can change settings only on the General tab without Login.
-User Restriction Function
Secure Function Lock
Active Directory Authentication
Secure Function Lock restrict scan functions and Web Connect functions based on user permissions. Click Secure Function Lock to view the Secure Function Lock menu.
Active Directory Authentication restrict the use of your Brother machine. Click Active Directory Authentication to view the Active Directory Authentication menu.
-
Secure Function Lock 1-50(or 26-50)
Clear the Functions check box for the functions you want to restrict. For more information, see Configure Secure Function Lock on page 38.
-Active Directory Authentication
Active Directory Server Settings
Click SNTP to jump to Network > Network > Protocol > SNTP > Advanced Settings. For more information, see Configure Active Directory Authentication on page 39.
- Setting LockConfigure the password to change machine settings using your Brother machine’s LCD.
- Signed PDF
Configure the certificate settings for Signed PDF.Click Certificate to jump to Network > Security > Certificate.
- Reset MenuClick Reset for Network, Address Book or All Settings.
Main Category
Sub Category
Function menu
Function options Description / Optional Settings

Appendix
71
A
Network
Network
Network Status
Display Network Status.
Interface Change the interface.
Protocol
Web Based Management (Web Server) / SNTP / Remote Setup / Raw Port / Web Services / Proxy / Network Scan / POP3/SMTP / FTP / TFTP / CIFS / LDAP / mDNS / LLMNR / SNTP
Configure your Brother machine’s protocol settings. Select the check box for each protocol that you want to use. Click HTTP Server Settings or Advanced Settings if necessary.
NotificationSMTP Server Address / Device E-mail Address / Administrator Address
Configure the Error Notification settings. Click POP3/SMTP to jump to Network > Network > Protocol > POP3/SMTP > Advanced Setting.
Wired
TCP/IP (Wired)TCP/IP / IP Address / Subnet Mask / Gateway / Boot Method / Enable APIPA
Click Advanced Settings to configure Boot Tries / RARP Boot Settings / TCP Timeout / DNS Server Method / DNS Server IP Address / Gateway Timeout.
Node Name (Wired)
Display the Node Name for your wired network.
NetBIOS (Wired)
NETBIOS/IP / Computer Name / WINS Server Method / WINS Server IP Address
Ethernet Ethernet Mode
Wired 802.1x Authentication
Wired 802.1x status / Authentication Method / User ID / Password
Click Certificate to jump to Network > Security > Certificate if necessary.
Main Category
Sub Category
Function menu
Function options Description / Optional Settings

Appendix
72
A
Network(continue)
Wireless
TCP/IP (Wireless)
TCP/IP / IP Address / Subnet Mask / Gateway / Boot Method / Enable APIPA
Click Advanced Settings to configure Boot Tries / RARP Boot Settings / TCP Timeout / DNS Server Method / DNS Server IP Address / Gateway Timeout.
Node Name (Wireless)
Display the Node Name for your wireless network.
NetBIOS (Wireless)
NETBIOS/IP / Computer Name / WINS Server Method / WINS Server IP Address
Wireless (Setup Wizard)
Click Start Wizard to start the setup wizard for your wireless network.
Wireless (Personal)
Current Status / Communication Mode / Wireless Network Name (SSID) / Channel / Authentication Method / Encryption Mode / Network key
Wireless (Enterprise)
Current Status / Communication Mode / Wireless Network Name (SSID) / Channel / Authentication Method / Inner Authentication Method / Encryption Mode / User ID / Password / Client Certificate / Server Certificate Verification / Server ID
Click Certificate to jump to Network > Security > Certificate if necessary.
Main Category
Sub Category
Function menu
Function options Description / Optional Settings

Appendix
73
A
Network(continue)
Security
IPv4 FilterConfigure Access Settings by filtering IP address.
Certificate
Certificate ListDisplay the registered certificates.
Create Self-Signed Certificate
Configure Common Name / Valid Date / Public Key Algorithm / Digest Algorithm for your own certificate.
Create CSR
Configure Common Name / Organization / Organization Unit / City/Locality / State/Province / Country/Region / Configure extended partition / Public Key Algorithm / Digest Algorithm to create CSR.
Import Certificate and Private KeyEnter the password to specify the file.
CA Certificate CA Certificate List
Display your registered CA Certificates. Click Import CA Certificate to import a new certificate.
Main Category
Sub Category
Function menu
Function options Description / Optional Settings

74
B
B
A
Ad-hoc mode .......................................................10, 22
B
BRAdmin Light ........................................................1, 3BRAdmin Professional 3 .........................................1, 7
F
FTP ........................................................................... 43
H
HTTP ......................................................................... 35
I
Infrastructure mode ..................................................... 9
L
LDAP ......................................................................... 46
M
MAC Address ...............................................4, 5, 7, 65
N
Network Connection Repair Tool .............................. 61
P
PIN Method ............................................................... 19POP before SMTP .................................................... 55
R
Remote Setup ............................................................. 1
S
SMTP-AUTH ............................................................. 55Status Monitor ............................................................. 1Supported protocols and security features ............... 67
V
Vertical Pairing ......................................................1, 65
W
Web Based Management (web browser) ................1, 7Web Services ............................................................ 65Wireless network ......................................................... 8WPS (Wi-Fi Protected Setup) ................................... 19
Index