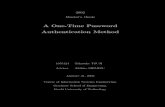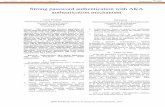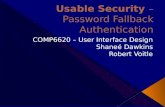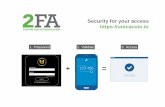NETWORK PRINT MONITOR User Guide... · Quick Start 2 In the Options list, click Authentication. 3...
Transcript of NETWORK PRINT MONITOR User Guide... · Quick Start 2 In the Options list, click Authentication. 3...

NETWORK PRINT MONITORUser Guide

Legal NotesUnauthorized reproduction of all or part of this guide is prohibited.The information in this guide is subject to change for improvement without notice.We cannot be held liable for any problems arising from the use of this product, regardless of the information herein.
Regarding TrademarksMicrosoft Windows is a registered trademark of Microsoft Corporation in the U.S. and/or other countries. KPDL is atrademark of Kyocera Corporation. PCL is a trademark of Hewlett-Packard Company. TrueType is a registered trademarkof Apple Computer, Inc. Adobe, Acrobat, Acrobat Reader, Photoshop and PostScript® are trademarks of Adobe Systems,Incorporated.All other brand and product names herein are registered trademarks or trademarks of their respective companies.Examples of the operations given in this guide support the Windows XP printing environment. Essentially the sameoperations are used for Microsoft Windows 7, Windows Vista, Windows Server 2003, Windows Server 2008 and Windows2000 environments.User Interface screen captures shown in this guide may differ depending on your printing device.
Copyright © 2009 KYOCERA MITA CorporationAll rights reserved.

Table of Contents
Chapter 1 Quick StartStarting and Logging in ................................................................................................................. 1-1Editing Authentication Options ...................................................................................................... 1-1Device Discovery .......................................................................................................................... 1-2
Adding Devices ....................................................................................................................... 1-2Automatic Discovery ................................................................................................................ 1-3Excluded Devices .................................................................................................................... 1-3
User Interface ............................................................................................................................... 1-4Application Menu ..................................................................................................................... 1-4Application Toolbar .................................................................................................................. 1-4My Views Pane ........................................................................................................................ 1-5Default Views Pane ................................................................................................................. 1-5Device List Pane ...................................................................................................................... 1-5
Closing the Application Window .................................................................................................... 1-7
Chapter 2 View ManagementView As ......................................................................................................................................... 2-1Default Views ................................................................................................................................ 2-1
Map View ................................................................................................................................. 2-2My Views ....................................................................................................................................... 2-3Adding a New Folder to My Views ................................................................................................. 2-3Renaming a Folder or View ........................................................................................................... 2-3Deleting a Folder, View, or Device ................................................................................................ 2-3Searches ....................................................................................................................................... 2-4
Quick Searching ...................................................................................................................... 2-4Advanced Searching ............................................................................................................... 2-4
Dynamic View ............................................................................................................................... 2-5Adding a Dynamic View ........................................................................................................... 2-6
Manual View ................................................................................................................................. 2-6Adding a Manual View Using Selection ................................................................................... 2-6
Updating a View ............................................................................................................................ 2-6Duplicating a View ......................................................................................................................... 2-6Renaming a View .......................................................................................................................... 2-7Deleting a View ............................................................................................................................. 2-7Resizing the View Areas ............................................................................................................... 2-7Refresh ......................................................................................................................................... 2-7
Chapter 3 DeviceDevice Properties .......................................................................................................................... 3-1
Displaying Device Properties ................................................................................................... 3-2Displaying Device Home Page ...................................................................................................... 3-2Address Book ................................................................................................................................ 3-2
Adding Contacts ...................................................................................................................... 3-3Adding Groups ........................................................................................................................ 3-3Adding a Contact to a Group ................................................................................................... 3-3
NETWORK PRINT MONITOR i

Deleting a Contact From a Group ............................................................................................ 3-3Deleting Contacts and Groups ................................................................................................ 3-4Editing Contacts and Groups ................................................................................................... 3-4Copying Contacts and Groups ................................................................................................ 3-4Searching the Address Book ................................................................................................... 3-5
Device Users ................................................................................................................................. 3-5Adding Device Users ............................................................................................................... 3-5Deleting Device Users ............................................................................................................. 3-5Searching the Device User List ............................................................................................... 3-6
Jobs .............................................................................................................................................. 3-6Showing Job Detail .................................................................................................................. 3-6Exporting the Job Log .............................................................................................................. 3-6Searching a Job List ................................................................................................................ 3-7
Stored Jobs ................................................................................................................................... 3-7Viewing Stored Jobs ................................................................................................................ 3-7Printing Stored Jobs ................................................................................................................ 3-7Printing a Stored Job List ......................................................................................................... 3-7Deleting Stored Jobs ............................................................................................................... 3-8
Document Box .............................................................................................................................. 3-8Viewing a Document Box ........................................................................................................ 3-8Adding a Document Box .......................................................................................................... 3-9Deleting a Document Box ........................................................................................................ 3-9Exporting a Document Box List ............................................................................................. 3-10Document Properties ............................................................................................................. 3-10Document Views ................................................................................................................... 3-10Downloading a Document ..................................................................................................... 3-10Searching a Document Box ................................................................................................... 3-10Moving Documents Between Document Boxes ..................................................................... 3-11
Virtual Mailbox ............................................................................................................................ 3-11Viewing Virtual Mailboxes ...................................................................................................... 3-11Deleting Virtual Mailboxes ..................................................................................................... 3-11Exporting a Virtual Mailbox List ............................................................................................. 3-12Advanced Virtual Mailbox Options ......................................................................................... 3-12Adding a New Virtual Mailbox ................................................................................................ 3-13Editing a Virtual Mailbox ........................................................................................................ 3-13
Notification Settings .................................................................................................................... 3-13Setting a Notification .............................................................................................................. 3-14
Communication Settings ............................................................................................................. 3-14Setting Device Communications ............................................................................................ 3-15TCP/IP Port ........................................................................................................................... 3-15Communication Timeout ....................................................................................................... 3-15SNMP Communication Retries .............................................................................................. 3-15Secure Protocol Settings ....................................................................................................... 3-16Login Settings ........................................................................................................................ 3-16Polling .................................................................................................................................... 3-16
Advanced Menu .......................................................................................................................... 3-16TCP Send Data ..................................................................................................................... 3-17Authentication Settings .......................................................................................................... 3-17Network Groups .................................................................................................................... 3-19
Chapter 4 Multi-SetSetting Multiple Devices ................................................................................................................ 4-1Selecting Settings in Multi-Set ...................................................................................................... 4-1
Selecting Source Settings ....................................................................................................... 4-2
Chapter 5 Firmware Upgrade
User Guideii

Firmware Upgrade Risks ............................................................................................................... 5-1Firmware Upgrade Risks and Recovery Options ..................................................................... 5-1
Performing Firmware Upgrade ...................................................................................................... 5-3Acknowledgement of Risks ..................................................................................................... 5-3Selecting a Firmware Upgrade File ......................................................................................... 5-3Confirming Selected Firmware ................................................................................................ 5-3Verifying Upgrade Settings ...................................................................................................... 5-3Setting Communication Options .............................................................................................. 5-4
Authorizing Firmware Upgrade ..................................................................................................... 5-4Beginning Firmware Upgrade ....................................................................................................... 5-4Canceling Firmware Upgrade ....................................................................................................... 5-5Saving the Firmware Upgrade Export File ..................................................................................... 5-5
Chapter 6 WorkspacesAdding a New Workspace ............................................................................................................. 6-1Opening an Existing Workspace ................................................................................................... 6-1Importing and Exporting a Workspace .......................................................................................... 6-2
Importing a File to a New Workspace ...................................................................................... 6-2Exporting a Workspace to a File .............................................................................................. 6-2
Exporting a List or Devices to a File .............................................................................................. 6-2Viewing Recent Workspaces ........................................................................................................ 6-3
Chapter 7 OptionsEditing E-mail Options ................................................................................................................... 7-1Editing Authentication Options ...................................................................................................... 7-2Editing Device Polling Options ...................................................................................................... 7-2Editing SNMP Trap Options .......................................................................................................... 7-3
NETWORK PRINT MONITOR iii

1 Quick Start
Many features are available to help you organize and monitor network deviceinformation.These features are available for starting the application, discovering devices,and getting familiar with the user interface:Starting and Logging in on page 1-1Closing the Application Window on page 1-7
Starting and Logging in
1 Open the application.
2 If you have administrator rights, your last saved workspace appears and youcan proceed with your tasks. If you have administrator rights, and you arestarting the application for the first time, proceed to step 4.
3 If you do not have administrator rights, the network administrator must set up auser login password for you. If no password has been set up, the applicationdoes not start, and an access error message appears.Type your password in the login text box, and click Submit. A password is amaximum of 32 characters. A blank password is allowed.If your submitted password is accepted, your last saved workspace appears,unless it is your first time starting the application. If it is the first time, proceed tostep 4.If the password is not correct, the application displays the dialog box and asksyou to enter the password again. If you incorrectly enter the password threetimes, an error message appears, and the application does not start. If thishappens see the network administrator about your password.
4 If you just installed the application, and it is the first time you are starting it, adialog box appears after you have started and successfully logged in. You areasked to specify a workspace file. After you specify your workspace file, theapplication opens and displays the Add Device wizard to help you search fornetwork devices and create the device list.
Editing Authentication OptionsIf a user does not have administrator rights on the computer with the applicationinstalled, the network administrator can set up a user login password. If nopassword has been set up for a user without administrator rights, the applicationdoes not start, and an access error message appears.
1 In the menu bar at the top left of the screen, click Edit > Options. The Optionsdialog box opens.
User Guide1-1

Quick Start
2 In the Options list, click Authentication.
3 Select Enable local password.
4 In the New password text box, type a password for a local user. A password isa maximum of 32 characters. A blank password is allowed.
5 In Confirm password, type the password again.
6 Click OK to save the password.
Device DiscoveryDiscovery is a process that checks networks for printing devices. If newdevices are found, then the application updates its database with informationabout the device. This process can be performed manually for single or multipledevices, or it can be scheduled to run automatically according to a set schedule.It is also possible to exclude devices from being discovered.When the application is launched for the first time, or when a new workspace isopened, the Add Device wizard automatically launches.
Adding DevicesYou can use the Add Devices wizard to add devices to the view list.
1 Click Device > Automatic Discovery > Add Devices.
2 In the Add Device wizard, select a method for adding devices:
ExpressUses predefined communication settings to find devices in the local network.CustomLets you select settings to find devices on any network.
3 For the selected method, complete the wizard and click Finish to begindiscovery.
Custom Options for Adding Devices
Custom options are available when Custom is selected in the Add DeviceWizard. You can select the discovery process to run on your local network, aspecific IP address, or a range of IP addresses. Continue through the wizard toselect the following options:
On your local networkSelect discovery type, TCP/IP port, SNMP options, and discovery start time.By IP addressType specific IP addresses or host names and click Add to add them to theSelected targets list. You can also click Import to search for a valid IPaddress list (.CSV or .TXT). An entry can be removed from the Selectedtargets list by selecting it and clicking Remove. Click Next to continuethrough the wizard and select TCP/IP port, SNMP options, and discoverystart time.
NETWORK PRINT MONITOR 1-2

Quick Start
By IP address rangeType valid starting and ending IP addresses and click Add to add them tothe Selected network segments list. An entry can be removed from theSelected network segments list by selecting it and clicking Remove. ClickNext to continue through the wizard and select TCP/IP port, SNMP options,and discovery start time.
Automatic DiscoveryYou can set up a regular schedule for performing the discovery process. Ifdevices are frequently added to or removed from the network, performingdiscovery on a regular basis will keep the device database up to date.
Scheduling Automatic Discovery
1 Click Device > Discovery > Automatic Discovery. The Scheduled Discoverydialog box opens.
2 If there is an existing discovery mode you would like to edit, select it and clickProperties, otherwise click Add to create a new discovery mode.
3 In the Add Device Wizard, make your selections in each window to set up arecurring schedule. In the Confirm Discovery window, click Finish.
4 The new discover mode is added to the list. Click Close to save your changesand exit the Scheduled Discovery dialog box.
Excluded DevicesA printing device can be deleted, which excludes the device from the discoveryprocess. This may be done if the device is not managed by the central ITdepartment, or if the device is to be made not visible for security reasons.Devices can be restored to the device list by performing Include Device.
Excluding a Device from Discovery
This option removes the device from the device list, and displays it in theExcluded Devices window. Information about the device is not deleted fromthe application.
1 In the device list, select the device to exclude.
2 Right-click on the selected device, and click Delete Device.
Including a Device
A printing device that was placed in the Excluded Devices window can beincluded again. When a device is included, it is available to be found the nexttime Discovery is performed.
1 Click Device > Discovery > Excluded Devices.
2 In the list, select an excluded device to include.
3 Click Include Device.
User Guide1-3

Quick Start
User InterfaceThe user interface is designed to help you quickly get the information you needabout your network devices.The screen is divided between left and right panes. On the left pane, you canselect which view appears in the device list in the right pane. A view is aspecified organization of columns and rows (list), or a layout (map) of the devicedata.The application offers two types of views: user defined views that are listedunder the My Views heading, and six standard views defined by the applicationthat are listed under Default Views.The device list in the right pane displays all devices found during networkdiscovery. There is one row of information per device.
Application MenuThe application menu is located in the upper left corner of the screen. Basicoperations that affect the application are in this menu. The application menuoperates like a standard Microsoft Windows application menu. The main menutitles are:
FileEditViewDeviceHelp
Application ToolbarThe application toolbar appears above the device list and provides buttons forcommonly used features. Move the cursor over the button to see a descriptionof the feature. Click to use the feature. If a feature is not available, the button isdisabled. The toolbar contains buttons for the following features:
Add Dynamic ViewCreates a copy of a default or custom view under My Views.Add Manual View Using SelectionCreates a custom view that includes devices selected from an existing view.Update ViewSaves the current view.Add DevicesAdds devices to the view list.PropertiesDisplays the properties of a printing device.Device HomepageDisplays a web page containing information about the device's current statusand settings.EditOpens a list of available options that you can view and edit.View AsLets you switch to a different view.
NETWORK PRINT MONITOR 1-4

Quick Start
Refresh DeviceUpdates the selected devices.Advanced SearchFinds all printing devices in the database that match the selected criteria.HelpOpens the help file.
For Map View, the toolbar also contains buttons for the following features:Import Map BackgroundDisplays an image of your office layout to appear in the background.Zoom InIncreases the size of the image one step.Zoom OutDecreases the size of the image one step.Zoom to FitPlaces the entire image within the screen.Zoom %Changes the image size by percentage.
My Views PaneMy Views are located in the left pane of the screen. My Views are lists or mapsyou can create from Default Views or other My Views. This lets you customizethe type of information you want to see. My Views are organized in a treestructure that displays folders and My Views nodes. When you select a MyViews node, the application displays the view (list or map) in the right pane. Youcan create folders to organize and manage My Views. Add information to MyViews by clicking View > Add Dynamic View, or View > Add Manual ViewUsing Selection.
Default Views PaneDefault Views are located in the left pane of the screen. Default Views arestandard list or map views shipped with the application. Six standard views areavailable under Default Views that cannot be removed. When you select aparticular default view, the application displays the view (list or map) in the rightpane.
Device List PaneThe device list is located in the right pane of the screen. It provides deviceinformation in a customizable list or in a map format. Information can beorganized and sorted to the user’s preference. Each row represents a deviceand columns represent categories. Each device row can be expanded to displaymore information.
Identifying Status Icons
In the device list, status icons provide quick information about the condition ofeach device. Click the triangle icon to expand the row and see a description ofthe condition.
Ready
User Guide1-5

Quick Start
Green icon with a white check mark. This icon indicates the device is readyto print, or is in the process of printing.ErrorRed icon with white “X”. This icon means the device is unable to print andneeds immediate attention. It may be a paper jam, cover open, no toner, nopaper, or the device has gone offline.WarningYellow icon with a white exclamation mark. This icon indicates the devicecan print, but is approaching error status. It may mean low toner or lowpaper.DisconnectedOrange icon with a white broken circuit. This icon means the application isunable to communicate with the device. The device may be powered off, orthere may be a problem with the network connections.BusyGray icon with a white arrow. This icon indicates the device is operational,but occupied with a task. It may be undergoing an upgrade or configuration.
Customizing the Device List
The application provides the ability to arrange the information in the device listto suit your needs. Changes made to My Views are saved with the view. Youcan update changes to My Views by clicking Update View in the toolbar.Changes made to Default Views are not saved after you leave the view.
Showing or Hiding ColumnsFind the column to the right of where you want a new column to appear.Right-click on the column heading to open the selection list of columns. Acolumn that appears in the view has a check mark next to it in the selectionlist. Select a new column for the view by clicking on the desired columnname. The column will now appear in the view.To hide a column from the view, click any column heading to open theselection list of columns. Click on a column name that has a check mark nextto it that you want to hide. The column will no longer appear in the view.Changing the Width of a ColumnTo adjust the width of a column, position the cursor over the column divideruntil you see the double-headed arrow. Left-click, and then drag the arrowleft or right until you have the desired column size. Release the mousebutton.Changing the Position of a ColumnTo move a column to another position in the view, left-click on the desiredcolumn heading, and then drag the cursor to a column heading name that isto the left of where you want the moved column to appear. Release themouse button.
Sorting Rows in the Device List
You can sort the information in the device list. Click the column heading tochange the sort order of the rows in the view, using the data in that column asthe sort criteria. An upward triangle indicates rows sorted in ascending order; adownward triangle indicates rows sorted in a descending order.
Expanding a Row in the Device List
You can expand a row in the device list to reveal more information about adevice. Click the right-pointing triangle icon in the row of the device for which
NETWORK PRINT MONITOR 1-6

Quick Start
you want to see additional information. The row expands to display a 3–Dpicture of the device with all installed options. Other information about thedevice is also displayed, such as model, status, IP address, and print speed.To collapse the row back to regular device list size, click the triangle icon again.
Closing the Application WindowYou can close just the application window so that the device list is no longervisible on the screen, but the application continues to run in the system tray.This is useful if you want to reduce the number of open windows on yourdesktop, or if you are running a task that does not need visual monitoring. In themenu bar at the top left of the screen, click File > Close Window. To reopenthe window, double-click the icon in the system tray; or right-click the icon, andthen click Restore.To exit the application, click File > Exit. The application saves the currentlydisplayed workspace before exiting. This saved workspace appears the nexttime the same user opens the application.
User Guide1-7

2 View Management
The application offers two types of views: user defined views that are listedunder the My Views heading, and six standard views defined by the applicationthat are listed under Default Views. The default views are General View,Capability View, Counter View, Firmware View, Asset View, and Map View.You can create, change, or delete views in My Views. In the Default Views,you can customize the appearance of the lists, but the changes are not savedafter you leave the view. You cannot make permanent changes to the views inDefault Views.These view features are available:Importing a Map Background on page 2-2My Views on page 2-3Adding a Dynamic View on page 2-6Adding a Manual View Using Selection on page 2-6Resizing the View Areas on page 2-7
View AsYou can switch to a different view by using the View As feature in the Viewmenu. Select the view you want to change, click View > View As, and click thenew view from the list.
If the original view is under Default Views, the view switches to the selecteddefault view.If the original view is under My Views, the view itself changes to the selectedview. To save the view, click Update View.
Default ViewsThe application provides six standard views under Default Views that cannotbe removed or edited. Display Name, IP Address and Host Name areincluded in all views.In any view except Map View, you can add or remove columns from the tabletemporarily. Right-click on the column heading and select or clear the desireditem or items. The modified views are not saved when you switch to a differentview.The following default views are available:
General ViewDisplays general information, such as display name, IP address, host name,toner level, description, location, and model name.Capability ViewDisplays support for various device capabilities, such as color or black &white, print speed, duplex, total memory, scan, fax, staple, punch, addressbook, document box, user list, and job log.
NETWORK PRINT MONITOR 2-1

View Management
Counter ViewDisplays the device counters for total printed page, printed page copier,printed page printer, printed page FAX/i-FAX, printed page black & white,printed page single color, printed page full color, total scanned pages,scanned page copier, scanned page FAX, and scanned page other.Firmware ViewDisplays firmware information, including system firmware, engine firmware,scanner firmware, FAX firmware, panel firmware, and NIC version.Asset ViewDisplays asset information, including MAC address, serial number, andasset number.Map ViewDisplays printing devices on a background map of your office.
Map ViewUse Map View to display printing devices on a background map of your office.Printing device properties can be viewed and managed from Map View. The useof an office map helps to visualize the location of devices throughout an office.Under Default Views, click Map View. The initial map view displays all devicesas icons against a white background. You can import an image of your officelayout to appear in the background, then click and drag each device icon to itsoffice location. The map is shared by all map views in the current workspace.Information about a device can be viewed by moving the pointer over the icon.
Importing a Map Background
You can import an image of your office layout to appear in the map viewbackground. After an image is imported, you can replace it with another imageby following the same procedure.
1 Under Default Views, select Map View.
2 Click Device > Import Map Background.
3 Click Browse to select an image file (.BMP or .JPG).
4 Click OK in the Import Map Background dialog box.
Adjusting the Map Size
You can change the size of the map image within the view window.Use any of the following methods to change the image size:
Click Zoom In to increase the size of the image one step.Click Zoom Out to decrease the size of the image one step.Click Zoom to Fit to place the entire image within the screen. If you changethe screen size, click Zoom to Fit again.Type a percentage between 50% and 300% in the Zoom box and pressEnter.
User Guide2-2

View Management
Clearing a Map Background
You can remove the background image from the map view. All device icons willretain their position after the map image is removed.In the Device menu, click Clear Map Background.
My ViewsYou can set up custom views in addition to the default views. Custom viewsappear on the left side of the screen under My Views. Dynamic or manual viewscan be created or deleted. If desired, views can be placed in folders.My Views lets you customize the devices being displayed, as well as columnorder, number of columns, and other view settings. To save the view, clickUpdate View.
Adding a New Folder to My Views
1 In the menu bar at the top left of the screen, click File > New Folder. A folderwith the temporary name of New Folder is created in the My Views pane for theactive Workspace.
2 Click in the text box, and type a name for the folder. The name cannot be thesame as that of an already existing folder.
3 To save the new folder name, click outside the text box, or press Enter.
Renaming a Folder or View
1 In the My Views pane at the left of the screen, click to highlight the view orfolder you want to rename.
2 In the menu bar at the top left of the screen, click Edit > Rename.
3 Type the new name, replacing the old name in the text box.
4 To save the new name, click outside the text box, or press Enter.
Deleting a Folder, View, or DeviceThe delete feature deletes items based on what is selected in the applicationscreen.
1 In the My Views pane at the left of the screen, click to select the view or folderyou want to delete; or in the device list, click to select the device you want todelete. Multiple devices can be selected by pressing Ctrl or Shift + click.Deleting a folder also deletes all folders and views contained in that folder.
NETWORK PRINT MONITOR 2-3

View Management
2 In the menu bar at the top of the screen, click Edit > Delete.
Warning: There is no confirmation dialog box after you click delete for a folderor view. A deleted folder or view cannot be restored. A deleted device can berestored to the device list by clicking, in the menu bar at the top left of thescreen, Device > Discovery > Excluded Devices. Then select your devicefrom the list and click Include Device.
SearchesTwo types of searches are available for finding devices with particularcharacteristics. Quick Search searches text columns in the currently displayeddevice list. Quick Search entries are not saved when you move from view toview, or change to Advanced Search. Advanced Search searches all devicesin the database for the values selected in the search dialog box.
Quick SearchingThe Quick Search feature is located at the upper right of the screen. The QuickSearch text box accepts input in all supported languages. The search can findexact matches for full or partial terms in the following columns: Display Name,IP Address, Host Name, and Model Name. These columns are searched evenif they have been removed from view.
Note: Quick Search does not search the text in the expanded informationareas of the devices. Quick Search results are not saved when you move fromview to view, or perform an Advanced Search.
1 Type an alphanumeric search term (64 character maximum) in the text box. Asyou type, the search examines the columns of all the devices in the originalview. When you finish typing, the view shows only the devices containing textthat matches the search term.
2 To clear the Quick Search, click the icon beside the text box. This removes anytext in the text box, and restores the view to the original list of devices before thesearch.
Advanced SearchingThe Advanced Search feature is available for Default Views. It finds all printingdevices in the database that match the selected criteria. Up to six properties canbe defined for the search. The search results are displayed until you change toanother view, or perform another Advanced Search.
User Guide2-4

View Management
1 Select a Default View.
2 Click Edit > Advanced Search, or click the binoculars icon in the applicationtoolbar above the device list. The Advanced Search dialog box opens.
3 Select a search logic:
Match all criteriaThis option searches for devices that meet all the search terms specifiedunder Criteria.Match any criteriaThis option searches for devices that meet at least one of the search termsspecified under Criteria.
4 Under Criteria, select device features or properties to find in the search.
PropertySelect one device property per property list. There are six property listsavailable. Properties vary by device model.ConditionAvailable conditions depend on the selected property.ValueSelect a value from the list, or type a value in the box.
5 Click OK. The application searches through all devices, and displays those thatmatch the selected Criteria. In Map View, the search result devices appear intheir saved position in the office map.
Dynamic ViewA dynamic view is a copy of a default or custom view that you create under MyViews. A dynamic view will match the current display in the right pane: GeneralView, Capability View, Counter View, Firmware View, Asset View, or MapView. Once created, you can name and modify the dynamic view as desired.A dynamic view cannot be created when a manual view is selected under MyViews.
NETWORK PRINT MONITOR 2-5

View Management
Adding a Dynamic ViewYou can modify an existing view and save it as a custom view under My Views.
1 Select a view under Default Views or My Views, except a manual view.
2 Modify the view as desired, then click View > Add Dynamic View.
3 Type the name of the new view, up to 64 characters.
Manual ViewA manual view is a custom view that includes devices selected from an existingview. A manual view will match the current view in the right pane: GeneralView, Capability View, Counter View, Firmware View, Asset View, or MapView. Once created, you can name and modify the manual view as desired.Advanced Search is unavailable for a manual view. A device can be added to amanual view by selecting it in another view and dragging it to the manual view.
Adding a Manual View Using SelectionYou can create a view of selected devices and save it under My Views.
1 With any view displayed, select one or more devices from the list or map. PressCtrl or Shift + click to select multiple devices.
2 Click View > Add Manual View Using Selection.
3 Type the name of the new view, up to 64 characters.
4 If desired, modify the view, then click Update View.
Updating a ViewWhen any view under My Views is changed, an asterisk appears after its nameuntil it is saved. You can save the updated view by clicking View > UpdateView. Use this feature after any of the following:
• Modifying the displayed devices with Search or Advanced Search.• Changing the column width or column order, adding or removing columns.• Using View > View As to change the view type.• Sorting the information in device list columns.• Removing a device from view.
Duplicating a ViewYou can create a copy of a view in My Views. This is useful if you want to createa new view that is only slightly different from an existing view.
1 Under My Views, select the view to be copied.
2 Click the arrow button next to My Views, and click Duplicate.
User Guide2-6

View Management
3 Type the new name, up to 64 characters, replacing the old name in the text box.
4 To save the new name, click outside the text box, or press Enter.
5 Modify the new view as needed.
Renaming a ViewYou can change the name of a view in My Views. Default views cannot berenamed.
1 Under My Views, select the view to be renamed.
2 Click Edit > Rename.
3 Type the new name, up to 64 characters, replacing the old name in the text box.
4 To save the new name, click outside the text box, or press Enter.
Deleting a ViewYou can delete a custom view from My Views. A deleted view cannot berestored. Default views cannot be deleted.
1 Under My Views, select the view to be deleted.
2 Click Edit > Delete View. There is no confirmation dialog box after you clickDelete View.
Resizing the View AreasIf many views have been saved under My Views, or if your views have longnames, you can see the view list more easily by changing the size of theviewing area in the left pane.
To change the width of the left pane, click the border between the left andright panes and drag it right or left.To change the height of the My Views area, click the top of the DefaultViews border and drag it up or down.
RefreshPrinting device information, such as counters and toner levels, is automaticallyupdated according to the polling schedule. At any time, you can manuallyupdate this information for one or more devices. The following Refresh optionsare available:
Refresh DeviceSelect one or more devices and click View > Refresh Device to update theselected devices.Refresh AllClick View > Refresh All to update all displayed devices.
NETWORK PRINT MONITOR 2-7

User Guide2-8

3 Device
The Device menu is used for finding devices and managing device settings.These device features are available:Displaying Device Properties on page 3-2Adding Contacts on page 3-3Adding Groups on page 3-3Adding a Contact to a Group on page 3-3Adding Device Users on page 3-5Showing Job Detail on page 3-6Viewing Stored Jobs on page 3-7Adding a Document Box on page 3-9Viewing Virtual Mailboxes on page 3-11Setting a Notification on page 3-14Setting Device Communications on page 3-15
Device PropertiesThe Device Properties dialog box displays settings and status informationabout the selected device. To open Device Properties, select a device, andclick the Device icon. Alternatively, right-click on the device, and then in thecontext menu click Properties. Settings may differ depending on your selecteddevice. The settings can include:
Basic Device SettingsThis area shows the Display name, Model, Status, IP Address, Hostname, Location, and Description of the printing device. The Panelmessage box shows the information currently displayed on the deviceoperation panel. Display name, Location, and Description can be edited.Device AlertThis area describes alerts that are currently occurring, and anytroubleshooting measures that can be taken.Media InputThis area shows the trays and cassettes that are currently installed, theircapacity, and roughly how much paper they currently contain.CapabilitiesThis area shows some of the key specifications of the currently selecteddevice.CountersThis area shows a variety of counters for different types of paper or mediaand output.Firmware Versions
NETWORK PRINT MONITOR 3-1

Device
This area lists the versions of firmware for various parts of the system.MemoryThis area shows the space available on the hard disk, memory card, optionalROM, and in the RAM disk.AssetThis area shows the MAC address of the network adapter in the device, theSerial number of the device itself, and the Asset number which may beassigned by your organization.
Displaying Device PropertiesYou can view the properties of a printing device.
1 Select a device in the view pane.
2 Click the Properties icon to display information about the selected device.Alternatively, right-click on the device, and then in the context menus clickProperties.
3 Click Refresh to update any settings that might have been changed on thedevice while this dialog box was open.
Displaying Device Home PagePrinting devices that contain web servers can display a web page containinginformation about the device's current status and settings. The layout andinformation shown on this page differs by printing device model. Click Device >Device Homepage to display this web page.
Address BookThe Address Book is a list of individuals and their contact information that isstored on the device. Each entry for an individual is called a Contact, andContacts can be organized into Groups. This Contact and Group information isstored on the device, and is used for faxing and scanning operations.To open the Address Book, select a device in the device list, and selectDevice > Address Book.
Note: If authentication is set, accessing the address book requires the correctLogin user name and Password in the Communication Settings for thedevice. If authentication on the device is not set, the login dialog does notappear so a user name and password is not needed.
The information that can be stored for each contact includes:NumberName (and furigana, if applicable)Cover page information (recipient, company, department.) This informationis transmitted on a Network FAX.E-mailFTP (File Transfer Protocol)SMB (Server Message Block)
User Guide3-2

Device
FAX NumberInternet FAX Address
Adding ContactsYou can add individuals to the address book stored on a device.
1 In the menu bar at the top left of the Address Book, click Add contact. TheContact Settings dialog box appears.
2 Enter the name of the contact in the Name box. This information is required.
3 Enter other information that is needed.
4 Click OK to save the new address book entry.
Adding GroupsContacts in the address book can be organized into groups. This is useful whenthe device sends out notifications of certain types of events, for example.
1 In the menu bar at the top left of the Address Book, click Add Group. TheGroup Settings dialog box appears.
2 Enter the name of the new group. The name does not have to be unique.
3 Click OK to send the information to the device.
Adding a Contact to a GroupYou can search for Contacts and add them to an existing Group. Each steprequires communication with the device, which may be slow depending onnetwork conditions.
1 Double-click on an existing group to open the Group Settings dialog box.Alternatively, select the group, then click the Properties icon to open the dialogbox.
2 In the menu bar at the top left of the dialog box, click Add members. The userlist is downloaded from the device and appears in the dialog box.
3 Select one or more users to add, and click Add.
4 Click OK in the Add Group Members and Group Settings dialog boxes.
Deleting a Contact From a GroupContacts can be deleted from a group when they are no longer needed.
1 Double-click on an existing group to open the Group Settings dialog box.Alternatively, select the group, then click the Properties icon to open the dialogbox.
NETWORK PRINT MONITOR 3-3

Device
2 Select one or more contacts to delete.
3 In the menu bar at the top left of the dialog box, click Remove members, thenclick Yes to confirm.
Deleting Contacts and GroupsContacts and groups can be deleted from the address book when they are nolonger needed.
1 Select one or more contacts or groups.
2 In the menu bar at the top left of the dialog box, click Delete, then click Yes toconfirm.
The updated information is sent to the device.
Editing Contacts and GroupsThe information saved in the Address Book (Add Contact or Add Group)dialog box for each contact or group can be edited if necessary.
1 Select a contact or group item.
2 Right-click and select Properties. The Contact Settings or Group Settingsdialog box for the selected contact or group opens.
3 Edit the information in the dialog box, and click OK to save the changes.
Copying Contacts and GroupsContacts and groups can be copied. This can save time when creating addressbook entries that are very similar to existing entries.
Note: When performing this copy and paste operation, you should be awarethat the modifications will be applied after the Paste command.
1 Select the contact or group to copy, and click the Copy icon.
2 Click the Paste icon.
3 Modify the new contact or group as needed.
Each time a contact or group is copied, the name is changed as follows:First time: "Copy" is added to the name.Second time: "Copy 2" is added to the list.Third time: "Copy 3" is added to the list.The naming continues to follow this pattern.
User Guide3-4

Device
Searching the Address BookYou can search the device address book in order to update contact or groupinformation. Address book information can be searched by Number, Name,E-mail, FTP, SMB, FAX number or Internet FAX address.
1 In the Searchable fields drop-down list box, choose the field to search.
2 Enter the name or part of a name (or furigana, if applicable) to find in theadjacent Quick Search Text box.
3 To clear the search results and display the entire address book again, click theClear Search icon.
Device UsersDevice users who are authorized to use a device are on a user list with theirlogin information and passwords. When user authentication is set, only userswho are administrators on the device are able to use the various functions of thedevice.
Note: To access the user list of a device, the correct Login User name andPassword must be in Communication Settings for the device. Regardless ofthe authentication setting on the device, the user has to log in forauthentication. If an administrator password is set for the device, then only anadministrator can change the user list.
Adding Device UsersYou can add users to the user list located on the device. The Device User Listcan be used to control which users are able to operate or access the device.
1 Select a device.
2 Select Device > Users. The Users dialog box opens.
3 Click on the Add User icon. The Users-Add User dialog box opens.
4 Type the information about the user into the dialog box.
5 Click OK to save the information and create the new user.
Deleting Device UsersTo delete a device user from a device:
1 In the Users dialog box, select the user to remove.
2 Click the Delete User icon, or right-click on the user and select Delete User.
3 In the confirmation dialog box, click Yes to delete the user.
NETWORK PRINT MONITOR 3-5

Device
Searching the Device User ListYou can search the User list in order to update device user information. User listinformation can be searched by Login user name or User name.
1 In the Searchable fields drop-down menu, select Login user name or Username.
2 Enter the name or part of a name to search in the adjacent Search Text box.
3 To clear the resulting list, click the Clear Search icon.
JobsThe Jobs command opens the Jobs dialog box, where you can viewinformation about jobs currently in the queue for the device. Job logs showinformation about recent jobs that were processed.
Four types of status are available: Print Jobs Status, Send Job Status,Store Job Status, and Scheduled Job Status.Three types of job log are available: Print Job Log, Send Job Log, andStore Job Log.
Showing Job DetailYou can view detailed information about a particular job. The types ofinformation displayed depend on the type of job.
1 Select a device.
2 Select Device > Jobs.
3 In View as, select a job status or job log.
4 In the job list, select a job.
5 Select Properties. A Job Detail dialog box appears.
Exporting the Job LogJob logs can be exported to files for use in other applications.
1 In the menu bar at the top of the Jobs dialog box, click Export Job Logs.
2 From the drop-down list, select a job log to export.
3 Click Browse to select the file name and location to save the file.
4 Select or enter the number of lines to save in the log.
5 Click OK to save the log.
User Guide3-6

Device
Searching a Job ListYou can search a Job list by Job name or User name to find a specific job.
1 In the Searchable fields drop-down list, select Job name or User name.
2 Enter the name or part of a name in the adjacent Quick Search Text box.
3 After viewing the job information, click the Clear Search icon.
Stored JobsThe Stored Jobs command opens the Stored Jobs dialog box, where you canview Temporary and Permanent print jobs stored on the hard disk. Stored printjobs can be printed or deleted from hard disk memory. You can also print a listof stored jobs. This feature is supported for some models with a hard diskinstalled.
Viewing Stored JobsYou can view information about Temporary or Permanent print jobs stored onthe hard disk.
1 Select a device.
2 Select Device > Stored Jobs. The Stored Jobs dialog box opens.
3 At any time, click Refresh to update the view.
Printing Stored JobsYou can print selected Temporary or Permanent jobs stored on the hard disk.
1 Select a device.
2 Select Device > Stored Jobs. The Stored Jobs dialog box opens.
3 Select a job to print. Press Ctrl or Shift + click to select multiple jobs.
4 Click Print and select Print Selected Jobs.
5 In the confirmation dialog box, click Yes to print.
Printing a Stored Job ListYou can print a list of Temporary or Permanent jobs stored on the hard disk.
1 Select a device.
2 Select Device > Stored Jobs. The Stored Jobs dialog box opens.
3 Click Print and select Print Temporary Job List or Print Permanent Job List.
NETWORK PRINT MONITOR 3-7

Device
Deleting Stored JobsYou can delete one or more Temporary or Permanent print jobs from hard diskmemory.
1 Select a device.
2 Select Device > Stored Jobs. The Stored Jobs dialog box opens.
3 Select a delete option:
Select a print job from the list. Press Ctrl or Shift + click to select multipleprint jobs. Click Delete > Delete Selected Jobs.To delete all Temporary jobs, select Delete > Delete All Temporary Jobs.To delete all Permanent jobs, select Delete > Delete All Permanent Jobs.To delete all jobs stored in the device, select Delete All Jobs.
4 Click Yes in the confirmation dialog box to finish.
Document BoxA Document Box is a type of virtual mailbox on a device. It is used byindividuals and groups to manage files that are stored on the device.To check if a device supports the Document Box feature, switch to theCapability View and look in the Document Box column in the device list.
Note: If authentication is set, accessing the document box requires thecorrect Login user name and Password in the Communication Settings forthe device. If authentication on the device is not set, the login dialog box doesnot appear so a user name and password is not needed.
Viewing a Document BoxYou can view information about print jobs stored in document boxes on the harddisk.
1 Select a device.
2 Select Device > Document Box to view the number, name, and owner for alldocument boxes.
3 To search the list, select a Searchable fields option, type a value in the searchtext box.
4 To clear the search results and display the entire list again, click the ClearSearch icon.
5 At any time, click Refresh to update the view.
6 To view detailed information, select a box and click Box properties. In theProperties dialog box, you can edit selected information:
Name
User Guide3-8

Device
Type the new box name.NumberSelect a box number from 1 to 1000.OwnerIf available, select a new owner from the list.Owner settingSelect the type of owner from the list.Restrict usage (MB)When selected, set the value from 1 to 30000 MB.Automatic file deletion delay (days)Select the time the file is saved in device memory, from 1 to 31 days.SharedSelect to enable the box for multiple users. If desired, set a password.Overwrite settingSelect to permit a new document to replace an existing document with thesame name.Sub addressType the subaddress. Available with FAX boxes.
Adding a Document BoxIf supported by the device, a new document box can be created.
1 Select a device.
2 Select Device > Document Box. The Document Box dialog box opens.
3 Click on the Add Box icon.
The Add Box dialog box opens.
4 Specify the Name for the new box. This information is required.
5 The default box type is Custom. Some devices also support a FAX box forreceiving faxes. The FAX option only appears when it is supported.
6 Specify the password if you want to create a password protected document box.
7 Specify values or use the default values for the other settings.
8 Click OK to add the new box.
Deleting a Document BoxIf a document box is no longer needed, it can be deleted.
1 Ensure that the document box is empty.
NETWORK PRINT MONITOR 3-9

Device
2 Select the document box in the list, and click Delete.
You can also right-click on the box in the list, and select Delete.
Exporting a Document Box ListYou can save the document box list in your computer or network. Once saved, itcan be imported into a printer driver.
1 Select a device.
2 Select Device > Document Box. The Document Box dialog box opens.
3 Select a box from the list. Press Ctrl or Shift + click to select multiple boxes.
4 Click Export.
5 Name and save the file.
Document PropertiesSelect a document in the document box and click Document properties todisplay information about the document, such as the name, number of pages,and document size.You can change the name in the Document properties dialog box.
Document ViewsAn image of a document in the document box can be displayed as a thumbnail,or in a preview pane by selecting a document and clicking on the View icon.When a document is displayed in the preview pane, you can zoom and rotatethe image of each page, one page at time. You can use the arrows or the menuto move to the next or the previous page.
Downloading a DocumentYou can download a document from a document box to your local computer.
1 Select a document to download.
2 Click the Download icon, or right-click on the file and click Download in thecontext menu.
3 In the Save As dialog box, select a location to save the file to, type a file name,select PDF, TIF, or JPG file type, and click OK.
Searching a Document BoxIn a document box, you can search by name to find a specific file.
1 In the Searchable fields drop-down list box, choose the field to search.
2 Enter the name or part of a name to find in the adjacent Quick Search Textbox.
User Guide3-10

Device
3 To clear the search results and display the entire list again, click the ClearSearch icon.
Moving Documents Between Document BoxesYou can drag and drop documents between document boxes on the samedevice.
1 In the left-side tree view, select the document box containing the file to move.
2 Select one or more files, and move them by dragging from the right-side view tothe destination document box. A confirmation dialog box appears.
3 Click Yes in the confirmation dialog box to finish.
Virtual MailboxThe Virtual Mailbox command opens the Virtual Mailbox dialog box, whereyou can view virtual mailboxes on the hard disk. Stored print jobs can bedeleted from hard disk memory, and a job list can be exported. The exported listcan be imported into the printer driver.This feature is supported for some models with a hard disk installed. Amaximum of 255 virtual mailboxes can be created.
Viewing Virtual MailboxesYou can view information about virtual mailboxes on the hard disk.
1 Select a device.
2 Select Device > Virtual Mailbox to view the name, number, size, and passwordinformation for all virtual mailboxes.
3 To search the list, enter the name or part of a name to find in the adjacentQuick Search Text box.
4 To clear the search results and display the entire address book again, click theClear Search icon.
5 At any time, click Refresh to update the view.
Deleting Virtual MailboxesYou can delete a virtual mailbox from hard disk memory. Only one virtualmailbox can be deleted at a time.
1 Click to select a device from the device list.
2 Select Device > Virtual Mailbox. The Virtual Mailbox dialog box opens.
3 Select a virtual mailbox from the list.
NETWORK PRINT MONITOR 3-11

Device
4 Click Delete Mailbox, then click Yes to confirm. If a password was set, type thepassword. If the typed password is not correct, the virtual mailbox is not deleted.
Exporting a Virtual Mailbox ListYou can save the virtual mailbox list to your computer or network. Once saved,it can be imported into the printer driver.
1 Select a device.
2 Select Device > Virtual Mailbox. The Virtual Mailbox dialog box opens.
3 Select a virtual mailbox from the list. Press Ctrl or Shift + click to select multiplemailboxes.
4 Click Export List.
5 Name and save the file.
Advanced Virtual Mailbox OptionsYou can change the following virtual mailbox settings if you have administratorprivileges:
Maximum VMB sizeA numerical value, varying by model, can be set from 0 to 9999 MB. Select"0" to prevent use of the virtual mailbox.Change Master PasswordA numerical value can be set from 1 to 65535, or the password can beremoved. An administrator can use the master password to override orchange virtual mailbox passwords.Delete all Virtual MailboxesErases all virtual mailbox data from the hard disk.
Selecting Advanced Virtual Mailbox Options
You can change selected virtual mailbox options.
1 Select a device.
2 Select Device > Virtual Mailbox. The Virtual Mailbox dialog box opens.
3 Click Advanced. If a password has been set, enter the password and click OK.
4 Select the desired settings:
Maximum VMB sizeEnter a value for virtual mailbox size, or click the up or down arrow buttons toselect the value.Change Master Password
User Guide3-12

Device
Click Password, then enter the old and new passwords, and reenter the newpassword. To remove the password, leave the New password and Confirmnew password boxes blank.Delete all Virtual MailboxesClick Delete all, then click Yes to confirm.
5 Click OK in the Advanced dialog box.
6 Click Close in the Virtual Mailbox dialog box.
Adding a New Virtual MailboxYou can create a new virtual mailbox on the hard disk. A maximum of 255 virtualmailboxes is supported.
1 Select a device.
2 Select Device > Virtual Mailbox. The Virtual Mailbox dialog box opens.
3 Click New Mailbox.
4 Enter a new ID, name, new password, confirm the password, and click OK. Thesame name cannot be used for two virtual mailboxes.
Editing a Virtual MailboxYou can set the name and password of a virtual mailbox stored on the harddisk. If you click Refresh All with one virtual mailbox selected, all virtualmailboxes are refreshed.
1 Select a device.
2 Select Device > Virtual Mailbox. The Virtual Mailbox dialog box opens.
3 Select a virtual mailbox and click Properties. The VMB Properties dialog boxopens.
4 Type a new Name, and type a password from 1 to 65535. In Confirm newpassword, type the password again.
5 Click OK.
Notification SettingsThe Notification function is used to inform users of changes in the status of theprinting device. There are three types of notifications available: a pop-upwindow, opening of the Windows event log, or an e-mail to a specified list ofe-mail addresses.To send e-mail notifications TCP port 25 must be available and not blocked by afirewall or virus scanner. Also, the e-mail sending feature must be configured. Ifit is not configured, then e-mail notifications are unavailable. For moreinformation, see Editing E-mail Options.
NETWORK PRINT MONITOR 3-13

Device
Several types of events can trigger a notification, depending on the model. Forexample, a paper jam can be set to trigger a notification.
Setting a NotificationYou can select devices from the device list for displaying alerts about printingdevice activity. The Notification Settings dialog box provides the alert optionfor the selected devices.
1 Select a device. To set the same notifications for more than one device, pressCtrl or Shift + click to select devices.
2 In the menu at the top of the screen, click Device > Notification Settings. TheNotifications Settings dialog box opens. You can also open the dialog box byright-clicking on the selected devices in the device list, then selectingNotifications Settings from the list.
3 Under Action, select how the notification will be communicated.
4 If you select Send e-mail, enter one or more e-mail addresses. E-mailaddresses must first be set up in the Address Book.
5 Under Notifications, select the events that will trigger a notification.
6 To save your selections and close the dialog box, click OK.
Communication SettingsCommunication Settings control the network communications with eachdevice. Available settings vary depending on the model and can include DeviceSettings, Secure protocol settings, Login, and Polling.If authentication is enabled, the Login User name and Password must be setcorrectly in order to access several functions of the device, such as AddressBook, User List, or Document Box.
User Guide3-14

Device
Setting Device CommunicationsYou can change the various communications-related settings in the DeviceCommunication Settings dialog box for the selected device.
1 Click to select a device in the device list.
2 In the menu bar at the top of the screen, click Device > CommunicationSettings. Alternatively, right-click on your chosen device, and then in thecontext menus click Communication Settings.
3 In the field next to the communication setting to be changed, enter the newvalue. You may be able to use a selector or drop-down menu if available.
4 Click OK to save the updated value. There is no confirmation message; thechanges are saved immediately.
TCP/IP PortSome operations send a command or command file via a logical printer port.The default logical printer port numbers begin with 9100. The valid range forport numbers is 1024 to 65534. The number must match the port number of oneof the Logical Printers defined for a device. To determine the port number, seethe Logical Printers web page in the embedded web server or the devicehomepage.
Setting the Port Number in Embedded Web Server
1 To access the embedded web server, select a device.
2 Click Device > Device Homepage in the menu bar.
3 Click the Advanced tab at the top of the embedded web server page.
4 To the left of the page, select Advanced, then select TCP/IP, and then selectLogical Printers. The TCP/IP Port Number is displayed for each logicalprinter. One of these logical printer ports must match the port number entered inDevice Communication Settings.A reset may be required for logical printer changes to take effect. Use the resetpage in the embedded web server Basic tab.
Note: In older models, set the port number from the device homepage. SelectNetworking > Logical Printers. To reset, select General > Reset.
Communication TimeoutEnter the number of seconds the server should wait for the printing device torespond to an SNMP or SOAP request. The available range is from 5 to 60seconds.
SNMP Communication RetriesEnter the number of times, after an initial failure, the application should attemptto establish SNMP communication with the printing device. The available range
NETWORK PRINT MONITOR 3-15

Device
is from 1 to 5 retries. A higher number will increase network traffic, while a lowernumber can improve performance.
Secure Protocol SettingsSecure Sockets Layer (SSL) is a cryptographic protocol that provides securityfor network communications. SSL support varies by model that use an IB-23Gnetwork interface.
Select SSL to use HTTPS for device communication.Clear SSL to use HTTP for device communication.
Login SettingsThe Login section lets you set user login information. The feature can be set ifat least one selected device supports the User Login feature.
Enter the Login User name and Password for the device.Select whether to use local or device authentication.
PollingPrinting devices are interrogated at specific intervals to check for errorconditions, operational status, and low toner levels. The following polling modesare provided.
Status PollingInformation is gathered about the current operational state of the device,such as error conditions, panel messages, and operating mode. Theavailable range is between 5 and 300 seconds.Counter PollingInformation is gathered about the values held by various counters in thedevice, such as number of color pages printed, number of black and whitepages, number of faxes received, and so on. The available range is between1 and 10000 minutes.Toner Level PollingInformation is gathered about the current level of toner in the device. Theavailable range is between 1 and 10000 minutes.
Advanced MenuIn the Device menu, click Advanced. You can also right-click on a device andselect Advanced. The following selections appear:
Set Multiple DevicesThis sends configuration parameters to multiple devices at the same time.Upgrade FirmwareThis wizard guides you in installing the most current firmware on devices.Device Default SettingsThis sets the default settings of the selected device. Only one device may beselected at a time.Authentication SettingsThis sets the authentication settings of the selected device. Only one devicemay be selected at a time.
User Guide3-16

Device
System SettingsThis sets the system settings of the selected device. Only one device may beselected at a time.Network SettingsThis sets the network settings of the selected device. Only one device maybe selected at a time.
TCP Send DataTCP Send Data lets you send data (files, text, or device commands) directly tothe interface of one or more selected devices.
Warning: This is an advanced feature. Incorrect use can cause the device tobe inoperable.
Sending TCP Data
To send data to the device interface:
1 In the device list, select a device. To set the same notifications for more thanone device, press Ctrl or Shift + click to select devices.
2 In the menu at the top of the screen, click Device > Advanced > TCP SendData.
3 In the TCP Send Data dialog box, select the TCP port or IPPS path. You canselect the default or a specific TCP port on the device. The port number mustmatch that of one of the Logical Printers defined in the embedded web serverfor the device. The range is 1-65535.
4 To send data from a file, click the Browse button and select the file. Use thisoption to send macros or printable files, such as PDF or PRN.
5 To send data as text, type the text in the box. Use this option to sendPRESCRIBE commands. Click History to retrieve a previously sent text string.The History retains up to 10 previously sent text strings.
6 Click Send to send the data.
Authentication SettingsAuthentication Settings provide a convenient way for administrators tomanage user authentication and network user properties. Only oneAuthentication Settings dialog can be opened per device. A maximum of threedialogs can be open (for three different devices) at the same time.
Setting User Authentication
With Authentication Settings, an administrator can configure some MFP devicesto require a user login before it is accessed. If you select Use localauthentication, the device uses the Device User List to authenticate the loginuser. If you select Use network authentication the device uses the domainserver to authenticate the login user. If Authentication Settings areunavailable, the selected device does not support authentication. Supportvaries by model.
NETWORK PRINT MONITOR 3-17

Device
1 Click to select a device in the device list.
2 In the menu bar at the top of the screen, click Device > Advanced >Authentication Settings. Alternatively, right-click on your chosen device, andthen in the context menus click Advanced > Authentication Settings.
3 If you want to set user authentication as a device setting, click Enable userlogin.
4 Select one of the options for authentication: Use local authentication or Usenetwork authentication.
5 If you selected Use local authentication, you can proceed through the rest ofthe dialog box, or you can click OK to save your settings and close the dialogbox. If you selected Use network authentication, the related text boxes belowit become available. Only ASCII characters are allowed in the text boxes.
6 Type a domain name in the Domain name text box. The maximum length is254 characters.
7 Select a Server type from the list.
8 Type a server name or IP address in the Server name text box. The maximumlength is 62 characters.
9 You can proceed through the rest of the dialog box, or you can click OK to saveyour settings and close the dialog box.
Setting Network User Property
An administrator can set Network user property as a device setting. Networkuser property settings support varies by model.
1 Click to select a supported MFP in the device list.
2 In the menu bar at the top of the screen, click Device > Advanced >Authentication Settings.
3 If you want to get the network user property, click Obtain network userproperty. The related text boxes below it become available. Only ASCIIcharacters are allowed in the text boxes.
4 Type the server name in the LDAP Server Name text box. The maximum is 64characters.
5 Select the LDAP Port Number from the list. Available port numbers range from1 to 65535.
6 Select the Search Timeout (seconds) from the list. Available numbers ofseconds range from 5 to 255.
User Guide3-18

Device
7 Select the LDAP Encryption from the list. The LDAP encryption can be savedto LDAPv3/TLS, LDAP over SSL, or it can be set to Off.
8 The device uses the Acquisition of user information settings for search andretrieval of login user information from the LDAP server. Type a valid user namein the Name 1 text box. The maximum length is 32 characters. Type anothervalid user name in the Name 2 text box. The maximum length is 32 characters.Type a valid e-mail address in the E-mail Address text box. The maximumlength is 32 characters.
9 You can proceed to the Permit jobs with unknown IDs check box, or you canclick OK to save your settings and close the dialog box.
Permitting Jobs with Unknown IDs
If you want a device to have no user restrictions and accept print jobs without auser login and password, or with an invalid user login and password, you canselect the Permit jobs with unknown IDs check box. The default is for thecheck box to be cleared.
1 Select a device in the device list. In the menu bar at the top of the screen, clickDevice > Advanced > Authentication Settings. The Authentication Settingsdialog box opens.
2 At the bottom of the dialog box select the Permit jobs with unknown IDs checkbox. Click OK to save all your settings.
If you want to restrict the device with a user login, clear the Permit jobs withunknown IDs check box. In the printer driver for the device, you must also clickDevice Settings > Administrator, and select Use specific login user name.Type the user name and password for a specific user, or choose to have thedevice prompt for the user name.
Network GroupsA network group is a distinct set of network devices specified by theadministrator. With the Network Groups feature, the administrator can select adevice and manage certain user access properties for an entire group ofdevices that contains that device. You can add, delete, edit, authorize, andsearch for groups. Only one Network Groups dialog can be opened per device.A maximum of three dialogs can be open (for three different devices) at thesame time. The maximum number of groups that can be added to the list is 20.
Network Groups List
The device display name and IP address appearing in the title at the top of theNetwork Groups dialog box represent the selected printing system. Below thetitle, a toolbar with icons lets you to add, delete, edit, authorize, and search forgroups. Right-click on a group to display a context menu offering the samefunctionality. The list of groups can be refreshed to show the latest additionsand deletions. The number of groups currently selected and the total number ofgroups is shown at the bottom left of the dialog box. The dialog box can beresized horizontally and vertically, minimized, maximized, or restored.The Network Groups list occupies most of the dialog box. It contains up to 20groups, plus the Other group which is needed by the application. Theinformation for this group is displayed in bold font, and represents standardauthorization. The columns in the list contain the ID and Name assigned to eachof your groups when added or last edited. The list can be sorted by either
NETWORK PRINT MONITOR 3-19

Device
column in ascending or descending order by clicking one of the columnheaders.
Adding or Editing a Network Group
You can add a new network group, or edit the information of an existing group.You can also edit the Job authorization settings of the group named Otherthat is used by the application.
1 In the menu bar at the top of the screen, click Device > Advanced > NetworkGroups. Alternatively, right-click on the device, and then in the context menusclick Advanced > Network Groups.
2 To add a group, in the Network Groups toolbar, click Add Group. The AddGroup dialog box opens. To edit a group, in the Network Groups list, click toselect one group. In the Network Groups toolbar, click Properties. The EditGroup dialog box opens.
3 The Add Group dialog box and the Edit Group dialog box contain the samesettings. For the group named Other, the Group information cannot be edited,but the Access Level and Job authorization settings can be edited.
4 In the Group information section, in the Group ID text box, type an identifyingnumber of up to 10 numeric characters
5 In the Group ID text box, type a name for the group. The maximum number ofalpha numeric characters is 32.
6 For Access Level select either User or Administrator. The default is User.
7 In the Job authorization settings, there is a list of printing system properties.You can select to either Permit or Prohibit each of the properties. If you want topermit all the properties, click Permit all at the top of the list. If you want toprohibit all the properties, click Prohibit all at the top of the list.
8 After making all your changes, at the bottom of the dialog box, click OK to saveall your changes. The new group will be added to the group list for the selecteddevice, or your edits will be saved to the existing group. If you want to discardthe added or edited information, click Cancel.
Deleting Network Groups
You can delete one or more groups at a time from the Network Groups list.However, the group named Other is used by the application and cannot bedeleted.
1 Click to select one device in the device list.
2 In the menu bar at the top of the screen, click Device > Advanced > NetworkGroups. Alternatively, right-click on the device, and then in the context menusclick Advanced > Network Groups.
3 In the Network Groups list, select the desired records for deletion, or press Ctrlor Shift + click to select multiple network groups and click the Delete Groupicon. The Confirm delete dialog box appears.
User Guide3-20

Device
4 In the dialog box, click Yes to delete. The selected groups are removed from theNetwork Groups list.
Authorizing a Network Group
You can activate or deactivate Group Authorization for one or more groups ata time in the list. You can also activate or deactivate the feature for the groupnamed Other that is used by the application. Selecting ON for GroupAuthorization means all users of the device can operate only withinpermissions granted in assigned groups.
1 Click to select one device in the device list.
2 In the menu bar at the top of the screen, click Device > Advanced > NetworkGroups. Alternatively, right-click on the device, and then in the context menusclick Advanced > Network Groups.
3 In the Network Groups list, select the desired group, or press Ctrl or Shift +click to select multiple network groups and click the Authorize Groups icon.The Group Authorization dialog box appears.
4 In the dialog box, Click On to activate group authorization. Click Off todeactivate group authorization. Click OK to save your choice. Click Cancel ifyou want no change to the original setting.
Searching the Group List
You can search for groups in the Network Groups list.
1 Click to select one device in the device list.
2 In the menu bar at the top of the screen, click Device > Advanced > NetworkGroups. Alternatively, right-click on the device, and then in the context menu,click Advanced > Network Groups.
3 In the Network Groups toolbar, click the Searchable fields text box. In the list,select the column or columns you want to search. The Searchable fieldsselection searches all columns that contain searchable text.
4 In the Quick Search Text bar, type the text for the search.
Records that match the Search Text appear in the Network Groups list.
5 Click the Clear Search icon to clear the Search Text.
NETWORK PRINT MONITOR 3-21

4 Multi-Set
Multi-Set lets you send configuration parameters to multiple devicessimultaneously.These Multi-Set features are available:Setting Multiple Devices on page 4-1Creating Settings From a Device on page 4-2Creating Settings From a File on page 4-3Creating New Settings on page 4-3
Setting Multiple DevicesTo start the Multi-Set Wizard follow these steps:
1 In the device list, select the devices that will receive settings by pressing the Ctrlkey, and clicking on the devices. You can also select groups of devices bypressing the shift key and clicking the first and last of adjacent devices in thelist.
2 On the menu bar at the top of the screen, click Device > Advanced > SetMultiple Devices. Alternatively you can open the wizard by right-clicking onone of the selected devices in the device list. In the context menu, clickAdvanced > Set Multiple Devices.The Multi-Set Wizard opens.
3 In the Device Group page, the application has filtered the selected devices bythose Multi-Set supports. The devices are organized by product group.Select one group to apply settings to, and click Next.
Selecting Settings in Multi-Set
Note: If local authentication is on, an administrator must type a Login username and password in Device > Communication Settings > Login. Allsettings and passwords for the source and destination devices must be correctin Communication Settings for a successful Multi-Set completion.
The following options may vary on the Settings page, depending upon thedestination device:
Device System SettingsBasic device settings including operation panel language, asset number,timers, and security options including panel and interface locks.Device Network SettingsBasic settings for TCP/IP, security and network configurations.Device Default Settings
User Guide4-1

Multi-Set
Settings that define default behavior for print, copy, scan and FAX jobsincluding paper size, print and scan quality, and default media types.Device Authentication SettingsSettings that define local or network authorization for accessing a device.These settings vary for MFPs.Device User ListLogin users and groups, including Login user name, user name, password,E-mail address, Account name, Account ID on the device.Device Address BookName, Furigana (if applicable), E-mail, FTP addresses, SMB addresses,FAX, Internet FAX addresses and address groups stored on the device.Device Document BoxUsers' Custom and FAX boxes.Device Network GroupsAuthentication-Authorization settings on the device, including settings forusers, network user property and group authorization. The availability ofthese settings depends upon the device.Device Virtual MailboxVirtual Mail Boxes, including ID, Name, and Maximum VMB size areincluded.
To select source device settings to copy, follow these steps:On the Settings page, select the category of settings to copy to the destinationdevices. Only one group of settings can be selected for each Multi-Set process.Click Next.
Selecting Source SettingsYou can select different ways to create settings for your destination device.
Warning: At the bottom of the Source Settings page, if a check box labeledOverwrite settings on target device is selected, the source device settingswill be copied over the destination device settings. Clear this check box topreserve the destination device settings.
Creating Settings From a Device
To copy settings from the source device, follow these steps:
1 On the Source page, click Create from Device. Click Next.
2 Click on one source device from the list. Click Next. The application attempts toconnect to the device. If the connection is successful, the next wizard pageappears. Otherwise an error message appears directing you to see the log filefor the possible cause of the error.
3 The Confirmation page shows a list of the settings you have made. You canclick Edit settings to open a dialog box to make changes to the settings. If youwant to save your settings to a file, click Save to file. The settings are saved toa file with the extension .XML. Click Finish.If the process completes successfully, the properties or settings are copied fromthe source device to the destination device. Click Close.
NETWORK PRINT MONITOR 4-2

Multi-Set
If the process does not complete successfully, you can click Details to see a listof the errors. If you want to save the error list, click Export to open a dialog boxfor saving to a log file. Browse or type a file name with an extension of .CSV.Click Save, and then click Close.
Creating Settings From a File
To create a settings template from an existing file, follow these steps:
1 On the Source page, click Create from File. Click Next.
2 Type a file path, or click Browse to locate and select a file you want to use.Click Open, and then click Next.
3 The Confirmation page shows a list of the settings you have made. You canclick Edit settings to open a dialog box to make changes to the settings. If youwant to save your settings to a file, click Save to file. The settings are saved toa file with the extension .XML. Click Finish.If the process completes successfully, the properties or settings are copied fromthe file to the destination device. Click Close.If the process does not complete successfully, you can click Details to see a listof the errors. If you want to save the error list, click Export to open a dialog boxfor saving to a log file. Browse or type a file name with an extension of .CSV.Click Save, and then click Close.
Creating New Settings
To create a new settings template, follow these steps:
1 On the Source page, click Create New. Click Next. A dialog box openscontaining settings for the option you selected on the Settings page. Make yourchanges to the settings.
2 When you are done making settings, click OK to save your changes.
3 The Confirmation page shows a list of the settings you have made. You canclick Edit settings to open a dialog box to make changes to the settings. If youwant to save your settings to a file, click Save to file. The settings are saved toa file with the extension .XML. Click Finish.If the process completes successfully, the new properties or settings are copiedto the destination device. Click Close.If the process does not complete successfully, you can click Details to see a listof the errors. If you want to save the error list, click Export to open a dialog boxfor saving to a log file. Browse or type a file name with an extension of .CSV.Click Save, and then click Close.
Overwriting Settings
To overwrite settings on the destination device, follow these steps:On the Source page, you can select the Overwrite settings on target devicecheck box, which appears when you have selected any of these options on theSettings page:
Device User ListDevice Address Book
User Guide4-3

Multi-Set
Device Document BoxDevice Network GroupsDevice VMB Settings
Warning: If this check box is selected, the source device settings will becopied over the destination device settings. Clear this check box to preservethe destination device settings.
NETWORK PRINT MONITOR 4-4

5 Firmware Upgrade
The Firmware Upgrade Wizard provides a quick and easy means of installingthe most current firmware on devices. The upgrade will be performed only onmodels that match the selected master firmware file. The master firmware filemust be obtained from the administrator in advance.Firmware Upgrade is not available for all models. For a list of supportedmodels, see the Readme file.Before performing a firmware upgrade, TCP ports 800-810 must be availableand not blocked by a firewall.These Firmware Upgrade features are available:Firmware Upgrade Risks on page 5-1Performing Firmware Upgrade on page 5-3Beginning Firmware Upgrade on page 5-4Canceling Firmware Upgrade on page 5-5Saving the Firmware Upgrade Export File on page 5-5
Firmware Upgrade RisksThere are potential risks associated with using the Firmware Upgrade Wizard.Before you select any options for the upgrade, the beginning page in theupgrade wizard requires that you acknowledge, understand, and accept thepotential risk. When preparing a firmware upgrade, review the process with yourdealer or service organization and establish contingency plans.
Warning: If a device is turned off or loses power at a critical point during theupgrade, the device could become inoperable and require servicing to replacedamaged components.
Risks and recovery options can differ depending on the type of upgrade. TheFirmware Upgrade Risks and Recovery Options section describes some ofthe issues involved.
Firmware Upgrade Risks and Recovery OptionsThe following sections describe different states of the system when errors canoccur and their recovery options for the device and the warning or an action tobe taken.
Danger period during an upgradeAny DeviceDo not turn off the device when the Status in Firmware View displays thedevice as Upgrading. Check for the new firmware version in the FirmwareView to ensure the device has completed the upgrade.System/FAX
User Guide5-1

Firmware Upgrade
Do not turn off the device when the device operation panel displays Erasing,Writing, or Downloading. For the System, processing time is about 3 to 5minutes; for FAX, processing time is 1 to 2 minutes.IB-2xGNo indication of the upgrade is displayed on the device operation panel.Check for the new firmware version in Firmware View to ensure whether theupgrade has completed for each device. Processing time is about 30seconds.
Upgrade completion indicatorsAny deviceUse any of the following methods:Check the log file.Look for the appropriate firmware in Firmware View. If the new firmwareversion appears, the upgrade is complete.To open the device homepage, right-click on the device in the list. SelectDevice Homepage from the context menu. If the new firmware versionappears on the homepage, the upgrade is complete.System/FAXThe device operation panel displays the new version number, or the wordCompleted.
Upgrade error indicatorsAny deviceThe result of the device upgrade is recorded in the log file as Failed.SystemThe device does not pass the power-on self-test.FAXFaxing does not operate.IB-2xGNo link light appears, and Option (or on some models Network) does notappear on the Interface menu on the operation panel.
Upgrade error recoverySystemThe DIMM in the device must be replaced. The old DIMM, however, is notphysically damaged, and can be erased and reloaded using a DIMM writer.FAXThe FAX board must be replaced.IB-2xGThere is a special recovery mode for the IB-2xG called Boot Loader mode.The IB-2xG is set to Boot Loader mode with a jumper setting: SW1 onIB-20G/21G and IB-21EG, or J2-1 on IB-22G. Once in Boot Loader mode, aspecial Windows utility named IBVERUP can be used to load a newfirmware file.
NETWORK PRINT MONITOR 5-2

Firmware Upgrade
Performing Firmware UpgradeThe Firmware Upgrade Wizard initiates the firmware upgrade. The upgradewizard guides you with step-by-step instructions.There are several ways you can start the upgrade wizard:
Right-click on a device. On the menu that appears, click Advanced >Upgrade Firmware.In the Device toolbar, select Advanced > Upgrade Firmware.
To continue the wizard process, in each page, click Next. To go back to aprevious page, click Back. To cancel the wizard and return to the Device, clickCancel.
Acknowledgement of RisksThe first page of the wizard contains cautionary statements and requires anacknowledgement of the risks. To continue to the selection pages, select theAcknowledgement check box, then click Next. If you do not select theAcknowledgement check box, the Next button remains unavailable, and thewizard will not continue. To exit the wizard at this point and return to Device,click Cancel.
Selecting a Firmware Upgrade FileThe Firmware Upgrade Wizard lets you access a firmware file that matchesthe model being upgraded. In the case of a group, there must be at least onematching model in the group. When multiple devices are selected for a firmwareupgrade, any devices in that set that do not match the selected firmware fileswill not be upgraded.Type the path for the firmware file, or browse to find the file on your localsystem. Click Next.
Confirming Selected FirmwareWhen upgrading multiple devices, the process bypasses any devices that donot match the model(s) for the selected firmware. If there are no matchingdevices that require a version upgrade, the wizard displays an error message.
Note: Firmware files are not provided with this application. Consult yourdealer.
If the selected firmware file version is lower than the currently installed versionin a single device, then the installed firmware will be downgraded. If theselected firmware file version is the same as the currently installed version, thenthe firmware will be installed again.After confirming the selected firmware, click Next.
Verifying Upgrade SettingsWhen upgrading multiple devices, the process bypasses any devices that donot match the models for the selected firmware. If the firmware cannot bevalidated for any of the devices you have selected, you will receive a messageinforming you.
Note: Firmware files are not provided with this application. Consult yourdealer.
User Guide5-3

Firmware Upgrade
The Firmware Information page displays a summary of the settings you havechosen for the firmware upgrade before the upgrade begins. The summary caninclude:
TypeDisplays the firmware type for the upgrade. For IB-2xG, Type should be, forexample, IB-21EG Network Interface.VersionDisplays the version of the new software. The application does not allowupgrading to the identical version as the selected firmware. When upgradingmultiple devices, the process bypasses any devices with the same firmwareversion.Model ListDisplays the device model being upgraded. For IB-2xG, Model should be, forexample, Any with an IB-21EG.
Review the summary of settings for accuracy and completeness.Click Back and return to the page of your choice if there is anything in thesettings you want to change.Click Cancel if you want to start the wizard over from the beginning andreenter settings.Click Upgrade if the summary of settings is correct.
Setting Communication OptionsSet Communication Options lets you define a logical port through whichcommunication occurs between the firmware upgrade software and the device.
Authorizing Firmware UpgradeThe firmware upgrade cannot be performed without proper login authorizationfor each device. Login authorization must be provided before the firmwareupgrade process is started.Authorization depends on the type of printing system.
For newer single-function print systems:The correct Login user name and Password must be set inCommunication Settings.For older single-function print systems:The correct Embedded Web Server password must be set inCommunication Settings.For multi-function devices:The user must be registered in the Device User List, with administratorprivileges. Alternatively, the master Login user name and Password mustbe provided.
Beginning Firmware UpgradeIf there is anything in the settings you want to change, click Back and return tothe page of your choice. If you want to start the wizard over from the beginningand reenter settings, click Cancel. If you are sure you want to start the upgradeprocess, click Upgrade.
NETWORK PRINT MONITOR 5-4

Firmware Upgrade
Once you click the Upgrade button, the Wizard closes, and the upgradeprocess is controlled from the application's server.
Note: The Banner Page must be Off, and Start of Job String must be blankfor the logical printer used for the firmware upgrade.
Warning: If a device is turned off or loses power at a critical point during theupgrade, the device could become inoperable and require a service visit toreplace damaged components.
Canceling Firmware UpgradeYou have the option to abort the upgrade process between actual deviceupgrades. If there are no devices remaining to be upgraded after the onecurrently processing, a warning message directs you to try again later.
Note: Aborting an active upgrade session does not stop upgrades that arecurrently processing, for example, downloading firmware to a device.Therefore, aborting an upgrade may take several minutes until downloading tothe current device or devices is completed.
Saving the Firmware Upgrade Export FileAll firmware upgrade information is displayed. The export file contains theresults for each device. If the upgrade for that device failed, the reason for thefailure is noted. The firmware versions before and after the upgrade are alsorecorded. In the case of failures, the Firmware Version box will be blank.
Note: Firmware for certain newer models always processes all the firmwareversions in the master file. There will be multiple lines in the export file, one foreach firmware type.
When the Upgrade Wizard completes the upgrade, click Save Log to a locationof your choice. The file format is a Comma Separated Value (.CSV) file, that canbe opened with a spreadsheet application for easy viewing and sorting. Whenopening the export file with a spreadsheet application, choose comma as thedelimiter, or make a copy of the file and give it a .CSV extension. Click Close.
User Guide5-5

6 Workspaces
A workspace is a collection of files including device information and viewsettings. The workspace data appears in the device list or map, and the leftpane of the screen.A workspace is identified with a user name and password. When a user opensthe application, the last workspace from that user's history is automaticallyopened. When the user closes the application, the workspace is automaticallysaved. Normally a user needs only one workspace, but if there is more than onelocation, with a list of different devices, additional workspaces can be defined.You can import a file into a workspace, or export a workspace to a file. Aworkspace can also be exported to another filename for backup purposes. A list(current view) can be exported to a file, and current workspace devices can beexported to a file.These workspace management features are available:Adding a New Workspace on page 6-1Opening an Existing Workspace on page 6-1Importing a File to a New Workspace on page 6-2Exporting a Workspace to a File on page 6-2Exporting a List or Devices to a File on page 6-2
Adding a New Workspace
1 In the menu bar at the top left of the screen, click File > New Workspace.
2 Browse to the desired location for the new workspace folder.
3 Click Make New Folder.
4 Type a name for the new folder, and click OK. If another workspace was alreadyopen, the application automatically saves and closes it before opening the newworkspace.
Opening an Existing Workspace
1 In the menu bar at the top left of the screen, click File > Open Workspace.
2 Browse to the location of an existing workspace and click that workspace folder.
3 Click OK. If another workspace was already open, the application automaticallysaves and closes it before opening the selected workspace.
NETWORK PRINT MONITOR 6-1

Workspaces
Importing and Exporting a WorkspaceA workspace is a collection of files including device and UI information. You canbring in a workspace from a different version of the application or from anotheruser. The file extension of a workspace exported from version 4.x is .KV3. Thefile extension of a workspace exported from version 5 or later is .KVX. To makeit possible to reuse the device data and UI information created in the olderversion, you can import and convert the older workspace to the new workspace.You can also share a workspace with another user. For integrity of the data, auser—even an administrator—cannot access another user's workspace. Tocopy a workspace to another user, you must export the workspace, then theother user imports it. A workspace is identified with a user name and password,but personal information is not exported with the file.
Importing a File to a New WorkspaceYou can bring in a workspace exported from another user or from the 4.xversion of the application.
1 In the menu bar at the top left of the screen, click File > Import to NewWorkspace. The Import to New Workspace dialog box opens.
2 Under File, type a file path or click Browse to select a workspace file. The filemust have an extension of .KVX or .KV3.
3 Under Workspace folder, type a file path or click Browse to select a folder tosave the workspace file in.
4 Click OK. The application automatically saves the previous workspace, andopens the imported one.
Exporting a Workspace to a FileYou can copy a workspace from a user or from the application version 3.x to afile that can be imported to another user or a newer version.
1 In the menu bar at the top left of the screen, click File > Export > Workspace.The Export Workspace dialog box opens.
2 Specify a destination for the export.
3 Click Save. A message appears: “Workspace export finished.” Click OK.
Exporting a List or Devices to a FileYou can specify a file and export current device information (all available viewcolumns) to it.
1 In the menu bar at the top of the screen, click File > Export.
2 Click one of the following information export types:
List to CSV
User Guide6-2

Workspaces
This option exports current view device information (all available viewcolumns) to a .CSV file. The export, uses UTF-8 encoding.List to XMLThis option exports current view device information (all available viewcolumns) to an .XML file.Devices to CSVThis option exports current information for all workspace devices (allavailable view columns) to a .CSV file. The export uses UTF-8 encoding.Devices to XMLThis option exports current information for all workspace devices (allavailable view columns) to an XML file.
3 The Export dialog box opens. Type or select a file path. The file must have anextension of .CSV or .XML.
4 Click Save.
Viewing Recent WorkspacesYou can view and use recently opened workspaces. The last five workspacesare displayed in the list.
1 In the menu bar at the top left of the screen, click File > Recent Workspaces.
2 Select the desired workspace from the list. If another workspace was alreadyopen, the application automatically saves and closes it before opening theselected workspace.
NETWORK PRINT MONITOR 6-3

7 Options
You can choose settings for certain system authentication and communicationsoptions. You can set or change a local password for users who do not haveadministrator rights on a computer. You can configure the application to sende-mail notifications to users about certain device conditions. The applicationalso lets you set default device polling settings for new devices. You can alsochoose settings for the trap server, the SNMP trap packet receiver which runs inthe application.These editing features are available:Editing E-mail Options on page 7-1Editing Device Polling Options on page 7-2
Editing E-mail OptionsYou can configure the application to send e-mail notifications to users aboutcertain device conditions, such as cover open, paper jam, or low paper. In theE-mail Options dialog box, you can set the mail server, authentication, andsender for the notifications.
1 In the menu bar at the top left of the screen, click Edit > Options. The Optionsdialog box opens.
2 In the Options list, click E-mail.
3 In the Host text box, type the SMTP (e-mail) server name, and in Port, type theport number.
4 In the User ID text box, type the user name needed to log in to the SMTPserver, and in Password, type the user password needed to log in to the SMTPserver.
5 In the Sender Name text box, type the name to show who the e-mail is from,and in Sender Address, type the e-mail address to show what address thee-mail is from.
6 To test the connection to the SMTP server, click Test Connection. A messageappears to indicate whether the application was able to successfully connect tothe SMTP server. If necessary, correct the host name and port number andtest the connection again.
Note: Test Connection does not check the validity of the user name andpassword.
7 To save your settings and close the Options dialog box, click OK.
User Guide7-1

Options
Editing Authentication OptionsIf a user does not have administrator rights on the computer with the applicationinstalled, the network administrator can set up a user login password. If nopassword has been set up for a user without administrator rights, the applicationdoes not start, and an access error message appears.
1 In the menu bar at the top left of the screen, click Edit > Options. The Optionsdialog box opens.
2 In the Options list, click Authentication.
3 Select Enable local password.
4 In the New password text box, type a password for a local user. A password isa maximum of 32 characters. A blank password is allowed.
5 In Confirm password, type the password again.
6 Click OK to save the password.
Editing Device Polling OptionsThe application lets you set default device polling settings for new devices. Thesettings do not affect devices that already have been added.
1 In the menu bar at the top left of the screen, click Edit > Options. The Optionsdialog box opens.
2 In the Options list, click Device Polling.
3 Select Status Polling if you want to track the condition of devices, such aswhether a device is offline, or has a cover open. Type the number of seconds orclick the up and down arrows to select a polling Interval (seconds). Theavailable range is between 5 and 300 seconds. The default value is 60 seconds.
NETWORK PRINT MONITOR 7-2

Options
4 Select Counter Polling if you want to count pages, such as total printed pages,or printed color pages. Type the number of minutes or click the up and downarrows to select a polling Interval (minutes). The available range is between 1and 10000 minutes. The default value is 60 minutes.
5 Select Toner Level Polling if you want to track the amount of toner available inthe devices. The toner level column in the device lists shows the relativeamount of toner in a rectangular icon. If the toner is empty, an exclamation markshows in the icon. Toner Level Polling shows the amount of black toner forblack and white devices. For color devices the polling shows the amounts ofblack, cyan, magenta, and yellow toners.Type the number of minutes or click the up and down arrows to select a pollingInterval (minutes). The available range is between 1 and 10000 minutes. Thedefault value is 1440 minutes.
6 To save your settings and close the Options dialog box, click OK.
Editing SNMP Trap OptionsThe SNMP protocol is used for providing and transferring managementinformation within the network environment. Should an error occur, such as AddPaper, the device automatically generates a trap. The trap sends an errormessage to one or two predetermined trap recipients. The trap server is theSNMP trap packet receiver which runs in the application. To receive trappackets, the user has to start the trap server and then configure the SNMP trapon the device as described in the Advanced > Management > SNMP sectionof the device's embedded web server manual. TCP port 162 must be availableand not blocked by a firewall.
1 In the menu bar at the top left of the screen, click Edit > Options. The Optionsdialog box opens.
2 In the Options list, click SNMP Trap.
3 Server status shows whether the trap server is running or not. If the trap serveris not running, you can click Start. The server status will change to indicate it isrunning.If the start of the trap server is not successful, a message appears: “Unable tostart SNMP trap server.” See the log file under the log folder for an errormessage as to why the trap server failed to start. Correct the error, and try againto start the trap server.If the trap server is running, you can click Stop to halt it. The server status willchange to indicate it is not running.
4 If you want to allow the receipt of SNMP trap packets that have the samecommunity name as the trap community (which is stored in the application),type the trap community name in the Trap Community text box. The default ispublic.
5 If you want to start the trap server whenever the application is started, selectAutomatically run the trap server when the program starts. The default isfor the option to be cleared: to not allow the trap server to start automatically.
User Guide7-3

Options
6 To save your settings and close the Options dialog box, click OK.
NETWORK PRINT MONITOR 7-4

Rev.2009-11-25