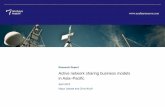Network and Sharing Center Operations Guide
-
Upload
gianadoume -
Category
Documents
-
view
1.079 -
download
4
Transcript of Network and Sharing Center Operations Guide

Network and Sharing Center Operations Guide
Microsoft Corporation
Published: September 2007
Author: Dave Bishop, L. Joan Devraun
Editor: Scott Somohono
Technical Reviewers: Sen Veluswami, Alvin Tan, Amit Pethe
AbstractNetwork and Sharing Center is your main portal into the networking components of Windows. It
provides services to view, configure, and troubleshoot your network access. The features in
Windows Vista and Windows Server 2008 allow you to view your network health network at a
glance, see your network displayed graphically, configure folder sharing, set up new connections
to remote systems using VPN or dial-up networking and manage your wireless network
connections.
1

This document supports a preliminary release of a software product that may be changed
substantially prior to final commercial release, and is the confidential and proprietary information
of Microsoft Corporation. It is disclosed pursuant to a non-disclosure agreement between the
recipient and Microsoft. This document is provided for informational purposes only and Microsoft
makes no warranties, either express or implied, in this document. Information in this document,
including URL and other Internet Web site references, is subject to change without notice. The
entire risk of the use or the results from the use of this document remains with the user. Unless
otherwise noted, the example companies, organizations, products, domain names, e-mail
addresses, logos, people, places, and events depicted herein are fictitious, and no association
with any real company, organization, product, domain name, e-mail address, logo, person, place,
or event is intended or should be inferred. Complying with all applicable copyright laws is the
responsibility of the user. Without limiting the rights under copyright, no part of this document may
be reproduced, stored in or introduced into a retrieval system, or transmitted in any form or by
any means (electronic, mechanical, photocopying, recording, or otherwise), or for any purpose,
without the express written permission of Microsoft Corporation.
Microsoft may have patents, patent applications, trademarks, copyrights, or other intellectual
property rights covering subject matter in this document. Except as expressly provided in any
written license agreement from Microsoft, the furnishing of this document does not give you any
license to these patents, trademarks, copyrights, or other intellectual property.
© 2007 Microsoft Corporation. All rights reserved.
Microsoft, MS-DOS, Windows, Windows Server, Windows Vista, and Active Directory are either
registered trademarks or trademarks of Microsoft Corporation in the United States and/or other
countries.
References to any third-party products or their hardware identifiers are for illustrative purposes
only. These products are not endorsed by Microsoft Corporation.
All other trademarks are property of their respective owners.
2

Contents
Network and Sharing Center Operations Guide............................................................................15
In this guide.....................................................................................................................15
Introduction to Administering Network and Sharing Center...........................................................16
When to Use This Guide...........................................................................................................16
How to Use This Guide..............................................................................................................16
See Also.................................................................................................................................... 17
Best Practices for Administering Network and Sharing Center.....................................................17
See Also.................................................................................................................................... 19
Using Network and Sharing Center..............................................................................................20
See Also.................................................................................................................................... 20
Start Network and Sharing Center................................................................................................20
Disabling the Network Location Wizard.....................................................................................21
Starting Network and Sharing Center........................................................................................22
Start Network and Sharing Center by Using Control Panel.................................................22
Start Network and Sharing Center by Using the Notification Area......................................22
Start Network and Sharing Center at a Command Prompt.................................................22
Additional considerations....................................................................................................23
See Also.................................................................................................................................... 23
Start the Network Connections Folder..........................................................................................23
Additional considerations....................................................................................................23
See Also.................................................................................................................................... 24
Display the Network Map..............................................................................................................24
Additional considerations....................................................................................................24
See Also.................................................................................................................................... 25
Connect to a Remote Network......................................................................................................25
Connect to a remote network....................................................................................................26
Connect to a remote network by using the Windows interface..................................................26
Additional considerations....................................................................................................26
Additional references..........................................................................................................27
Connect to a remote network by using a command prompt................................................27
Additional considerations....................................................................................................28
Additional references..........................................................................................................28
3

Connect to a dial-up network by using a command prompt................................................29
Additional considerations....................................................................................................30
Additional references..........................................................................................................30
Connect to a VPN network by using a command prompt....................................................30
Additional considerations....................................................................................................31
Additional references..........................................................................................................31
See Also.................................................................................................................................... 32
Disconnect from a Remote Network.............................................................................................32
Disconnecting from a remote network.......................................................................................32
Disconnect from a remote network by using the notification area.......................................32
Additional considerations....................................................................................................33
Disconnect from a remote network by using the Network and Sharing Center...................33
Additional considerations....................................................................................................33
Disconnect from a wireless network by using a command prompt.....................................34
Additional considerations....................................................................................................34
Additional references..........................................................................................................35
Disconnect from a dial-up or VPN connection by using a command prompt......................35
Additional references..........................................................................................................35
See Also.................................................................................................................................... 35
Creating and Configuring Network Connections...........................................................................36
See Also.................................................................................................................................... 36
View the List of Available Connections.........................................................................................37
Additional considerations...........................................................................................................38
Icons used to represent network connections...........................................................................38
General Status................................................................................................................38
Connection Type..............................................................................................................38
Other status indicators.....................................................................................................39
See Also.................................................................................................................................... 39
Creating New Network Connections.............................................................................................39
See Also.................................................................................................................................... 40
Make a Local Area Network (LAN) Connection.............................................................................40
See Also.................................................................................................................................... 41
Make a Wireless Network Connection..........................................................................................41
Making a wireless network connection......................................................................................41
Make a connection to a wireless network that is visible and in range.................................41
Make a connection to a wireless network that is not visible................................................42
Additional references..........................................................................................................43
4

See Also.................................................................................................................................... 43
Make a Virtual Private Network (VPN) Connection.......................................................................43
Making a VPN connection.........................................................................................................44
Make a VPN connection over a LAN connection and the Internet......................................44
Additional considerations....................................................................................................45
Make a VPN connection over a dial-up or broadband PPPoE connection..........................45
See Also.................................................................................................................................... 46
Make a Dial-up or ISDN Network Connection...............................................................................46
Additional considerations....................................................................................................47
See Also.................................................................................................................................... 47
Make a Broadband Connection using PPPoE..............................................................................47
Additional considerations....................................................................................................48
See Also.................................................................................................................................... 49
Managing Your Network Connections...........................................................................................49
See Also.................................................................................................................................... 49
Create a Copy of a Network Connection.......................................................................................49
See Also.................................................................................................................................... 50
Rename a Network Connection....................................................................................................50
Additional considerations....................................................................................................51
See Also.................................................................................................................................... 51
Specify a Default Network Connection..........................................................................................51
Configuring a default network connection..................................................................................51
Specify a default connection by using the Network Connections folder..............................51
Specify a default connection by using the Internet Options................................................52
Configure Windows to use a dial-up default connection.....................................................52
Additional considerations....................................................................................................52
See Also.................................................................................................................................... 53
Enable or Disable a Network Connection.....................................................................................53
See Also.................................................................................................................................... 53
View the Status of a Network Connection.....................................................................................53
Viewing the status of a network connection...............................................................................54
View the basic status of the connection by using the Network and Sharing Center............54
Viewing the basic status of the connection by using the Network Connections folder........55
View additional details about the connection by using the Windows interface....................55
Viewi details of the connection by using the command prompt...........................................55
5

Additional considerations....................................................................................................55
Additional references..........................................................................................................55
See Also.................................................................................................................................... 56
Delete a Network Connection.......................................................................................................56
Deleting network connections....................................................................................................56
Delete a wireless network connection.................................................................................56
Delete a connection to a remote network............................................................................56
Additional considerations....................................................................................................57
See Also.................................................................................................................................... 57
Configuring Network Connections................................................................................................57
See Also.................................................................................................................................... 57
Configure VPN Connection Authentication and Data Encryption..................................................58
See Also.................................................................................................................................... 59
Changing How Windows Dials Phone Numbers...........................................................................59
See Also.................................................................................................................................... 60
Create a New Dialing Location.....................................................................................................60
Additional considerations....................................................................................................61
See Also.................................................................................................................................... 61
Change Dialing Properties for a Location.....................................................................................61
Additional considerations....................................................................................................62
See Also.................................................................................................................................... 62
Specify Area Code Rules..............................................................................................................62
Additional considerations....................................................................................................63
See Also.................................................................................................................................... 63
Specify Numbers to Dial an Outside Line.....................................................................................63
Additional considerations....................................................................................................64
See Also.................................................................................................................................... 64
Create a New Calling Card...........................................................................................................64
Additional considerations....................................................................................................66
See Also.................................................................................................................................... 66
Modify an Existing Calling Card....................................................................................................66
Additional considerations....................................................................................................67
See Also.................................................................................................................................... 67
Use a Calling Card to Dial Long Distance.....................................................................................67
6

Additional considerations....................................................................................................68
See Also.................................................................................................................................... 68
Specify a Long Distance Carrier...................................................................................................68
Additional considerations....................................................................................................69
See Also.................................................................................................................................... 69
Configuring Dial-up Options..........................................................................................................70
See Also.................................................................................................................................... 70
Configure Client Callback Options................................................................................................70
Additional considerations....................................................................................................71
See Also.................................................................................................................................... 71
Configure Autodial........................................................................................................................ 72
Additional considerations....................................................................................................72
Additional references..........................................................................................................72
See Also.................................................................................................................................... 72
Enable Multiple Device Dialing.....................................................................................................73
Additional considerations....................................................................................................73
Additional references..........................................................................................................74
See Also.................................................................................................................................... 74
Configure Phone Number Modifiers..............................................................................................74
Additional considerations....................................................................................................75
See Also.................................................................................................................................... 75
Configure Redial Options..............................................................................................................76
Additional considerations....................................................................................................76
See Also.................................................................................................................................... 76
Configure Idle Time Before Disconnect.........................................................................................77
Additional considerations....................................................................................................77
See Also.................................................................................................................................... 77
Assign Multiple Phone Numbers to a Connection.........................................................................78
See Also.................................................................................................................................... 78
Enable Operator Assisted Calls or Manual Dialing.......................................................................79
Additional considerations....................................................................................................79
See Also.................................................................................................................................... 79
Start the Remote Access Auto Connection Manager Service.......................................................80
Additional considerations....................................................................................................80
7

See Also.................................................................................................................................... 80
Configuring Incoming Connections...............................................................................................81
See Also.................................................................................................................................... 81
Accept Incoming Network Connections........................................................................................81
Additional considerations....................................................................................................82
See Also.................................................................................................................................... 82
Grant Incoming Connections Access Rights to Your Computer....................................................83
See Also.................................................................................................................................... 84
Configure an Incoming Connection to Use TCP/IP.......................................................................84
Configure an incoming connection to use IPv4.........................................................................84
Additional considerations....................................................................................................85
Configure an incoming connection to use IPv6...................................................................86
Additional references..........................................................................................................86
See Also.................................................................................................................................... 86
Configure an Incoming Connection to Use Callback.....................................................................86
Additional considerations....................................................................................................87
See Also.................................................................................................................................... 87
Configuring Network Protocols and Components.........................................................................87
See Also.................................................................................................................................... 88
Configure TCP/IP Settings............................................................................................................88
Configure TCP/IP settings for IPv4.....................................................................................89
Additional considerations....................................................................................................89
Configure an TCP/IP settings for IPv6................................................................................90
Additional considerations....................................................................................................90
Additional references..........................................................................................................90
See Also.................................................................................................................................... 91
Install Additional Network Protocols or Components....................................................................91
Additional considerations....................................................................................................92
See Also.................................................................................................................................... 92
Enable or Disable a Network Protocol or Component...................................................................92
Additional considerations....................................................................................................93
See Also.................................................................................................................................... 93
Remove a Network Protocol or Component..................................................................................93
Additional considerations....................................................................................................94
See Also.................................................................................................................................... 94
8

Modify the Protocol Bindings Order..............................................................................................95
Additional considerations....................................................................................................95
See Also.................................................................................................................................... 95
Modify the Network Provider Order...............................................................................................96
Additional considerations....................................................................................................96
See Also.................................................................................................................................... 96
Configure the Client for Microsoft Networks..................................................................................97
Additional references..........................................................................................................97
See Also.................................................................................................................................... 97
Configure Point-to-Point Protocol (PPP).......................................................................................97
See Also.................................................................................................................................... 98
Start or Stop Requesting LCP Extensions in PPP........................................................................98
Additional considerations....................................................................................................98
See Also.................................................................................................................................... 99
Enable or Disable IP Header Compression in PPP.......................................................................99
Additional considerations....................................................................................................99
See Also.................................................................................................................................... 99
Enable or Disable Software Compression in PPP......................................................................100
See Also.................................................................................................................................. 100
Enable or Disable Multilink for Single Link Connections.............................................................100
See Also.................................................................................................................................. 101
Securing Network Connections...................................................................................................101
See Also.................................................................................................................................. 101
Configure Identity Authentication and Data Encryption Settings.................................................102
Additional references........................................................................................................103
See Also.................................................................................................................................. 103
Enable Smart Card or Other Certificate Authentication...............................................................103
Additional considerations..................................................................................................104
Additional references........................................................................................................105
See Also.................................................................................................................................. 105
Configuring Terminal and Scripting Options................................................................................105
See Also.................................................................................................................................. 105
Use the Terminal Feature to Log on to a Remote Computer.......................................................105
Additional considerations..................................................................................................106
9

See Also.................................................................................................................................. 106
Activate a Logon Script...............................................................................................................106
See Also.................................................................................................................................. 107
Enable Connection Logging........................................................................................................107
Additional considerations..................................................................................................108
See Also.................................................................................................................................. 108
Installing and Configuring Modems and ISDN Adapters.............................................................108
See Also.................................................................................................................................. 109
Install a Modem.......................................................................................................................... 109
Additional considerations..................................................................................................110
See Also.................................................................................................................................. 110
Install an Unsupported Modem...................................................................................................110
Additional considerations..................................................................................................111
See Also.................................................................................................................................. 112
Install an ISDN Adapter...............................................................................................................112
Additional considerations..................................................................................................112
See Also.................................................................................................................................. 112
Configuring a Modem or ISDN Device........................................................................................113
See Also.................................................................................................................................. 113
Using Multiple Ports....................................................................................................................113
See Also.................................................................................................................................. 114
Duplicate a Modem Installation on Multiple Ports........................................................................114
See Also.................................................................................................................................. 115
Copy Modem Properties to Modems on Multiple Ports...............................................................115
See Also.................................................................................................................................. 115
Changing How Modems Initialize and Connect...........................................................................115
See Also.................................................................................................................................. 116
Specify Initialization Commands.................................................................................................116
See Also.................................................................................................................................. 117
Select a Country/Region.............................................................................................................117
Additional considerations..................................................................................................117
See Also.................................................................................................................................. 117
10

Wait for a Dial Tone Before Dialing..............................................................................................118
See Also.................................................................................................................................. 118
Adjust the Modem Speaker Volume............................................................................................118
See Also.................................................................................................................................. 119
Specify an Automatic Disconnect Time.......................................................................................119
Additional considerations..................................................................................................119
See Also.................................................................................................................................. 120
Changing Modem Data and Hardware Settings..........................................................................120
See Also.................................................................................................................................. 120
Change the Maximum Modem Port Speed.................................................................................120
Additional considerations..................................................................................................121
See Also.................................................................................................................................. 121
Change Data Connection Preferences.......................................................................................121
Additional considerations..................................................................................................122
See Also.................................................................................................................................. 122
Change Modem Hardware Settings............................................................................................122
Additional considerations..................................................................................................123
See Also.................................................................................................................................. 123
Enable Hardware-based Modem Compression..........................................................................123
Additional considerations..................................................................................................124
See Also.................................................................................................................................. 124
Configure a Modem for a Dial-up Connection.............................................................................124
Additional considerations..................................................................................................124
See Also.................................................................................................................................. 125
Configure an ISDN Adapter for a Dial-up Connection.................................................................125
Additional considerations..................................................................................................126
See Also.................................................................................................................................. 126
Change the COM Port for a Modem...........................................................................................126
Additional considerations..................................................................................................126
See Also.................................................................................................................................. 127
Testing Modems.......................................................................................................................... 127
See Also.................................................................................................................................. 127
Test a Modem............................................................................................................................. 127
Additional considerations..................................................................................................128
11

See Also.................................................................................................................................. 128
Log and View Modem Commands..............................................................................................128
Additional considerations..................................................................................................129
See Also.................................................................................................................................. 129
Remove a Modem...................................................................................................................... 129
See Also.................................................................................................................................. 129
Enable or Disable Sharing and Discovery...................................................................................130
Enabling Sharing and Discovery..............................................................................................130
Enable network discovery.................................................................................................131
Additional considerations..................................................................................................131
Enable file sharing or printer sharing................................................................................131
Additional considerations..................................................................................................132
Enable public folder sharing..............................................................................................132
Additional considerations..................................................................................................132
Enable password protected sharing..................................................................................132
Additional considerations..................................................................................................133
Enable media sharing.......................................................................................................133
Additional considerations..................................................................................................134
See Also.................................................................................................................................. 134
Customizing the Appearance of Discovered Networks...............................................................134
See Also.................................................................................................................................. 135
Display or Hide the Network Icon in the Notification Area...........................................................136
Additional considerations..................................................................................................136
See Also.................................................................................................................................. 136
Enable or Disable Network Activity Animation in the Network Icon.............................................137
Additional considerations..................................................................................................137
See Also.................................................................................................................................. 137
Enable or Disable Notification of New Networks.........................................................................138
See Also.................................................................................................................................. 138
Repair a LAN or High Speed Internet Connection......................................................................138
Additional considerations..................................................................................................139
See Also.................................................................................................................................. 139
Configuring Network and Sharing Center Features in a Managed Network................................140
See Also.................................................................................................................................. 140
Configure Network Connection Restrictions by Using Group Policy...........................................141
12

See Also.................................................................................................................................. 142
Use the Network Configuration Operators Group.......................................................................143
Additional considerations..................................................................................................143
See Also.................................................................................................................................. 144
Configuring the Network Map.....................................................................................................144
See Also.................................................................................................................................. 144
Enable or Disable the LLTD Responder by Using Group Policy.................................................145
Additional considerations..................................................................................................145
See Also.................................................................................................................................. 146
Enable or Disable the LLTD Mapper I/O by Using Group Policy.................................................146
Additional considerations..................................................................................................147
See Also.................................................................................................................................. 147
Install the LLTD Responder on a Computer Running Windows XP............................................147
Additional considerations..................................................................................................148
See Also.................................................................................................................................. 148
Enable or Disable Internet Connection Sharing by Using Group Policy......................................148
Additional considerations..................................................................................................149
See Also.................................................................................................................................. 149
Enable or Disable the Network Bridge by Using Group Policy....................................................149
Additional considerations..................................................................................................150
See Also.................................................................................................................................. 151
Enable or Disable File Sharing for a User or Group by Using Group Policy...............................151
Additional considerations..................................................................................................152
See Also.................................................................................................................................. 152
Add Optional Networking Features.............................................................................................152
Additional considerations..................................................................................................153
See Also.................................................................................................................................. 153
Additional Resources.................................................................................................................. 153
13

Network and Sharing Center Operations Guide
This guide provides information about administering the Network and Sharing Center in
Microsoft® Windows Vista® and Windows Server® 2008.
In this guide
Introduction to Administering Network and Sharing Center
Best Practices for Administering Network and Sharing Center
Using Network and Sharing Center
Configuring Network and Sharing Center Features in a Managed Network
Add Optional Networking Features
Additional Resources
Network and Sharing Center is your main portal into the networking components of Windows. It
provides services to view, configure, and troubleshoot your network access. The features in
Windows Vista and Windows Server 2008 allow you to do the following:
See the health of your network at a glance.
See your network displayed graphically.
Configure folder sharing to other computers on your network.
Set up new connections to remote systems using VPN or dial-up networking.
Configure and manage your wireless network connections.
Acknowledgments
Produced by: Microsoft Windows Server User Assistance team
Project Writer: Dave Bishop, L. Joan Devraun
Project Editor: Scott Somohano
Technical Reviewers: Sen Veluswami, Alvin Tan, Amit Pethe
Microsoft Most Valuable Professional (MVP) Reviewers: Richard Wu, Wai Ho
15

Introduction to Administering Network and Sharing Center
This guide explains how to administer Network and Sharing Center. These activities are part of
the operating phase of the information technology (IT) life cycle. If you are not familiar with this
guide, review the following sections of this introduction.
When to Use This GuideUse this guide when:
You want to create, configure, or manage a network connection to a wireless or remote
network.
Configure network features for your client computers in a managed network.
This guide can be used by organizations that have deployed Microsoft® Windows Vista® and
Windows Server® 2008. It includes information that is relevant to different roles within an IT
organization, including IT operations management and administrators. This information provides
management-level knowledge of Network Center and the IT processes required to operate it.
In addition, this guide contains more detailed procedures that are designed for operators who
have varied levels of expertise and experience. Although the procedures provide operator
guidance from start to finish, operators must have a basic proficiency with the Microsoft
Management Console (MMC) and snap-ins and know how to start administrative programs and
access the command line. If operators are not familiar with Network and Sharing Center, it might
be necessary for IT planners or IT managers to review the relevant operations in this guide and
provide the operators with parameters or data that must be entered when the operation is
performed.
How to Use This GuideThe operations areas are divided into the following types of content:
Objectives are high-level goals for managing, monitoring, optimizing and securing Network
Center. Each objective consists of one or more high-level tasks that describe how the
objective is accomplished. In this guide, Using Network and Sharing Center is an example of
an objective.
Tasks are used to group related procedures and provide general guidance for achieving the
goals of an objective. In this guide, Creating and Configuring Network Connections is an
example of a task.
Procedures provide step-by-step instructions for completing tasks. In this guide, Display the
Network Map is an example of a procedure topic.
16

If you are an IT manager who is delegating tasks to operators within your organization, you might
want to:
Read through the objectives and tasks to determine how to delegate permissions and
whether you need to install tools before operators perform the procedures for each task.
Before assigning tasks to individual operators, ensure that you have all the tools installed
where operators can use them.
When necessary, create “tear sheets” for each task that operators perform in your
organization. Copy and paste the task and its related procedures into a separate document,
and then either print these documents or store them online, depending on the preference of
your organization.
See AlsoBest Practices for Administering Network and Sharing Center
Using Network and Sharing Center
Configuring Network and Sharing Center Features in a Managed Network
Add Optional Networking Features
Best Practices for Administering Network and Sharing Center
The following best practices simplify operations and ease administration of the network
connections on your computer:
If you are an administrator, do not give other users network access until you have
turned off the Network Location Wizard either for your network, or for a specific user,
by creating a new registry entry.
Standard users cannot change the network location. Unless your network is part of a domain,
the default setting for your network is Public location. If your network is not part of a domain,
the Public location setting is recommended.
For more information, see Start Network and Sharing Center.
When using multiple network adapters, rename each local area network connection.
Windows detects network adapters and automatically creates a local area connection in the
Network Connections folder for each network adapter. If more than one network adapter is
installed, you can eliminate possible confusion by immediately renaming each local area
connection to reflect the network to which it connects.
For more information, see Rename a Network Connection.
17

Verify required connection settings for your network adapter.
If your network administrator or Internet service provider (ISP) requires static settings, you
might need one or more of the following:
A specific IPv4 or IPv6 address.
One or more Domain Name Service (DNS) addresses.
A DNS domain name.
A default gateway address.
One or more Windows Internet Name Service (WINS) addresses (for IPv4 networks
only).
Dynamic Host Configuration Protocol (DHCP) is enabled by default. This gets your IP
address and other configuration information automatically from a service on your network.
Automated IP settings are used for all connections, and they eliminate the need to configure
settings such as DNS, WINS, and so on.
For more information about enabling DHCP, see Configure TCP/IP Settings.
Create dial-up, VPN, or broadband connections by using the Set up a Connection or
Network page.
After you create a connection, you can copy the connections, rename them and modify the
connection settings. By doing so, you can easily create different connections to
accommodate multiple modems, ISPs, dialing profiles, and so on.
For more information, see Create a Copy of a Network Connection.
Specify the order in which network providers and protocols are accessed.
By changing the order of protocols bound to network providers, you can improve
performance. On many networks, you will use only TCP/IPv4. However, as you introduce
TCP/IPv6 to your network, you can move Internet Protocol Version 6 (TCP/IPv6) to the top
of the File and Printer Sharing for Microsoft Networks and the Client for Microsoft
Networks bindings on the Adapters and Bindings tab.
For more information about modifying the order of protocol bindings, see Modify the Protocol
Bindings Order.
Only install and enable the network protocols that you need.
Limiting the number of protocols on your computer enhances its performance and reduces
network traffic. Other protocols might be available to you. Install only those required for your
computer to communicate with the hosts you need.
If your computer encounters a problem with a network or dial-up connection, it attempts to
establish connectivity by using every network protocol that is installed and enabled. By only
installing and enabling the protocols that your computer can use, the operating system does
not attempt to connect with protocols it cannot use, and returns status information to you
more efficiently.
18

For more information, see Enable or Disable a Network Protocol or Component.
If Windows does not support your modem make and model, check the manufacturer's
Web site for the latest installation or .inf file.
The installation files, particularly for new modems, are often added or updated by
manufacturers. If you cannot find your modem listed in Windows, look in the manufacturer's
documentation to determine whether the modem has the same characteristics as another
supported modem.
For more information, see Installing and Configuring Modems and ISDN Adapters.
Use the Phone and Modem Options diagnostics tool to test and troubleshoot a
modem.
Windows includes a built-in diagnostic tool to communicate with your modem, report its
status, and ensure that it is responding properly to commands.
For more information, see Test a Modem, and Log and View Modem Commands.
Before you connect to another computer or online service provider, check the
hardware settings for your modem.
The data connection parameters for two modems need to be identical for them to connect
successfully. Refer to the documentation provided by your service provider for the correct
settings. Typical settings are:
Data bits: 8
Parity: None
Stop bit: 1
Most service providers use these settings. If these do not work, try seven data bits, even
parity, and one stop bit. A few online service providers use these settings. Other settings are
extremely rare.
For more information, see Changing Modem Data and Hardware Settings.
When you install the same make and model of modem on multiple ports, first install it
on one port, and then duplicate the installation for the remaining ports.
For more information, see Duplicate a Modem Installation on Multiple Ports.
To change the same setting for modems installed on multiple ports, first change the
setting on one modem and then copy the change to the remaining modems.
For more information, see Copy Modem Properties to Modems on Multiple Ports.
See AlsoIntroduction to Administering Network and Sharing Center
Using Network and Sharing Center
Configuring Network and Sharing Center Features in a Managed Network
19

Add Optional Networking Features
Using Network and Sharing Center
The Network and Sharing Center is the location for all of your network setup and configuration.
Microsoft® Windows Vista® and Windows Server® 2008 perform much of the network installation
and configuration for you. For wired and wireless networks, or connections to remote networks
over virtual private network (VPN) or dial-up links, Network and Sharing Center serves as your
tool to connect and disconnect these networks as required.
This section includes the following tasks and procedures for administering Network and Sharing
Center:
Start Network and Sharing Center
Start the Network Connections Folder
Display the Network Map
Connect to a Remote Network
Disconnect from a Remote Network
Creating and Configuring Network Connections
Enable or Disable Sharing and Discovery
Customizing the Appearance of Discovered Networks
Display or Hide the Network Icon in the Notification Area
Enable or Disable Network Activity Animation in the Network Icon
Enable or Disable Notification of New Networks
Repair a LAN or High Speed Internet Connection
See AlsoIntroduction to Administering Network and Sharing Center
Best Practices for Administering Network and Sharing Center
Configuring Network and Sharing Center Features in a Managed Network
Add Optional Networking Features
Start Network and Sharing Center
You can use this procedure to disable the Network Location Wizard, and start Network and
Sharing Center.
20

Any user account can be used to complete this procedure. Review the details in "Additional
considerations" in this topic.
Disabling the Network Location WizardThe Network Location Wizard appears when a user first starts the Network and Sharing Center.
The Network Location Wizard provides a user with a choice between setting the default network
as Home, Work, or Public location. Unless your network is part of a domain, the default setting
for your network is Public location. If your network is not part of a domain, the Public location
setting is recommended.
If you are an administrator, you can turn off the Network Location Wizard, either for all users on a
machine or only for the current user, by creating a new registry key.
Following the procedure for creating the registry key HKLM\System\CurrentControlSet\Control\
Network\NewNetworkWindowOff disables the Network Location Wizard for all users on the
machine. The presence of this key disables the wizard; its value does not matter. When the
machine is connected to any new network and this key is present, the wizard does not appear for
any users using the machine.
To turn off the Network Location Wizard for all users on a machine
1. Click Start, and then click Run.
2. In the Open box, type regedit, and then click OK.
Registry Editor opens.
3. On the Edit menu, click New, and then click Key.
4. Enter the following registry entry:
HKLM\System\CurrentControlSet\Control\Network\NewNetworkWindowOff
Following the procedure for creating the registry key HKCU\Software\Microsoft\Windows NT\
CurrentVersion\Network\NwCategoryWizard\Show disables the Network Location Wizard for only
the current user. In order to disable the wizard for the user, the key must be present and its value
set to 0. When the machine is connected to any new network and the key is present, the wizard
does not appear for that user. The wizard does not appear for other users on the machine,
however, unless they too have set the key for disabling the wizard.
To turn off the Network Location Wizard for a specific user only
1. Click Start, and then click Run.
2. In the Open box, type regedit, and then click OK.
Registry Editor opens.
3. On the Edit menu, click New, and then click DWORD (32-bit) Value.
21

4. Enter the following entry:
HKCU\Software\Microsoft\Windows NT\CurrentVersion\Network\NwCategoryWizard\
Show set to 0
Starting Network and Sharing CenterYou can use the following methods to start Network and Sharing Center:
Using Control Panel
Using the Network Icon in the Notification Area
At a Command Prompt
Start Network and Sharing Center by Using Control Panel
To start Network and Sharing Center by using Control Panel
1. Click Start, and then click Control Panel.
2. Do one of the following:
If you use the Control Panel Home view, under the Network and Internet section,
click View network status and tasks.
If you use the Classic View, click Network and Sharing Center.
Start Network and Sharing Center by Using the Notification Area
To start Network and Sharing Center from the notification area
Right-click the Network icon in the taskbar notification area ( ).
2. Click Network and Sharing Center.
Start Network and Sharing Center at a Command Prompt
To start Network and Sharing Center from a command prompt
1. At a command prompt, type the following command (it is not case sensitive):
control.exe /name Microsoft.NetworkAndSharingCenter
2. If the User Account Control dialog box appears, confirm that the action it displays is
what you want, and then click Continue.
22

Additional considerations
Although a standard user can start the Network and Sharing Center and perform some tasks,
many configuration changes can only be made by an administrator or a member of the
Network Configuration Operators group. See the group membership requirements
documented in each procedure in this guide.
See AlsoStart the Network Connections Folder
Display the Network Map
Connect to a Remote Network
Disconnect from a Remote Network
Creating and Configuring Network Connections
Enable or Disable Sharing and Discovery
Customizing the Appearance of Discovered Networks
Display or Hide the Network Icon in the Notification Area
Enable or Disable Network Activity Animation in the Network Icon
Enable or Disable Notification of New Networks
Repair a LAN or High Speed Internet Connection
Start the Network Connections Folder
You can use this procedure to open the Network Connections folder. Network Connections allows
you to examine and configure each of the connections to the various networks to which your
computer is attached.
Any user account can be used to complete this procedure. Review the details in "Additional
considerations" in this topic.
To open Network Connections
1. Start Network and Sharing Center.
2. In the Tasks pane, click Manage network connections.
Additional considerations
Although a standard user can start the Network Connections folder and perform some tasks,
many configuration changes can only be made by an administrator or a member of the
23

Network Configuration Operators group. See the group membership requirements
documented in each procedure in this guide.
See AlsoStart Network and Sharing Center
Display the Network Map
Connect to a Remote Network
Disconnect from a Remote Network
Creating and Configuring Network Connections
Enable or Disable Sharing and Discovery
Customizing the Appearance of Discovered Networks
Display or Hide the Network Icon in the Notification Area
Enable or Disable Network Activity Animation in the Network Icon
Enable or Disable Notification of New Networks
Repair a LAN or High Speed Internet Connection
Display the Network Map
You can use this procedure to display the Network Map.
The Network Map allows you to see the devices on your local subnet, and how they are
connected to each other and to the Internet. The computer on which you generate the map is
displayed in the upper left corner. Other computers on your subnet are listed to the left.
Infrastructure devices, such as switches, hubs, and gateways to other networks are shown to the
right.
Any user account can be used to complete this procedure.
To display the Network Map
1. Start Network and Sharing Center.
2. On the right side of the Status section, click View full map.
Additional considerations
By default, the Network Map works only on a network with a location type set to Private. It does
not work on a Public or Domain location type networks, unless certain conditions are met. These
include enabling the Group Policy settings for Link Layer Topology Discovery (LLTD), installing
the LLTD Responder and excluding Print and File Sharing from Windows Firewall filtering.
24

For more information, see:
Configuring the Network MapNetwork Map Does Not Display Computers Running Windows
XP (http://technet2.microsoft.com/WindowsVista/en/library/409fb2fa-8eb8-45af-b063-
4f50f5a77b291033.mspx?mfr=true)
See AlsoStart Network and Sharing Center
Start the Network Connections Folder
Connect to a Remote Network
Disconnect from a Remote Network
Creating and Configuring Network Connections
Enable or Disable Sharing and Discovery
Customizing the Appearance of Discovered Networks
Display or Hide the Network Icon in the Notification Area
Enable or Disable Network Activity Animation in the Network Icon
Enable or Disable Notification of New Networks
Repair a LAN or High Speed Internet Connection
Connect to a Remote Network
You can use this procedure to connect your computer to a remote network by using a saved
connection profile. After establishing the connection, you can access resources on the remote
network according the permissions granted to you by the administrator on that network.
Connections that appear in the Connect to a network page include:
Wireless networks. Windows does not automatically connect your computer to a wireless
network until you configure the connection with any required security information, and then
specify that the network is to be connected automatically.
Dial-up and VPN connections that you have defined. Windows connects to these
networks only when you specify the connection type. You can configure one of your dial-up or
VPN networks as a default auto-dial network.
Connections created with the Connection Manager Administration Kit (CMAK). These
are administrator created and distributed connection profiles that can include advanced
security features and customization for a specific organizational network. For more
information about CMAK, see Connection Manager Administration Kit
(http://go.microsoft.com/fwlink/?linkid=55986) on the Microsoft Web site.
25

Any user account can be used to complete this procedure.
Connect to a remote networkYou can use the following methods to connect to a remote network:
Using the Windows interface
Using a command prompt for a wireless network
Using a command prompt for a dial-up connection
Using a command prompt for a VPN connection
Connect to a remote network by using the Windows interface
To connect to a remote network by using the Windows interface
Right-click the Network icon ( ) in the notification area, and then click Connect to a
network.
2. Filter the list of connections to include only those of the type you want by selecting the
type from the Show list. You can select Wireless, Dial-up and VPN, or All.
3. Select your connection in the list of available connections.
4. Click Connect.
5. If the connection you select requires additional information, such as a user ID and
password, or a Wired Equivalency Privacy (WEP) or Wi-Fi Protected Access (WPA)
security key, Windows prompts you for the required information. After you supply all
required information, the connection is completed.
Additional considerations
You can also start the Connect to a network page by clicking Start, and then clicking
Connect To.
If you just created the connection, you might need to click the Refresh button located above
and to the right of the list of available connections.
If you are prompted for credentials, and you want to log on to a domain, type your user name
and the domain name in one of two ways:
Your user principal name prefix (your user name) and your user principal name suffix
(your domain name), joined by the "at" symbol (@). For example,
26

Your domain name and your user name, separated by the backslash (\) character. For
example, sales\user.
Note that the suffix in the first example is a fully-qualified Domain Name System (DNS)
domain name. Your administrator might have created an alternative suffix to simplify the
logon process. For example, creating a user principal name suffix of "contoso" allows the
same user to log on by using the much simpler [email protected].
Instead of having to type your domain name, you can also configure your connection to
include your logon domain in the Connect ConnectionName dialog box, as follows:
a. Click Properties if the button is enabled.
b. On the Options tab, select the Include Windows logon domain check box.
After connecting to a remote network, you might not be able to see all computers on your local
network. This is because after you connect, your remote connection becomes your default path
for network routing. Consequently, you see computers on the remote network, and you see other
computers on the same LAN segment to which your computer is connected. But you cannot
communicate by using computers on networks that were previously reached through a router on
your local LAN.
Additional references
To create new connections that you can use in the Connect to a network page, see Creating
and Configuring Network Connections.
Connect to a remote network by using a command prompt
You can use the netsh command to connect to and disconnect from wireless networks for which
you have defined profiles. To create a wireless network connection profile, see Make a Wireless
Network Connection.
To connect to a wireless network by using a command prompt
At a command prompt, type the following, and then press ENTER:
netsh wlan connect profilename [ssid=ssid] [interface=placeholder]
Parameter Description
profilename Specifies the profile name of the wireless
network connection. To see a list of the
currently available profiles, type:
Netsh wlan show profiles
ssid=ssid Specifies the Service Set Identifier (SSID)
of the wireless network. This parameter is
27

Parameter Description
only required if the profile contains more
than one SSID. The SSID is the identifier for
the wireless network to its clients. All
networks within range of each other must
have unique SSIDs, or else clients will have
difficulty connecting.
interface=interface Specifies the interface to use to connect to
the wireless network. This parameter is only
required if more than one wireless network
adapter is available on the computer. To see
a list of the available interfaces, type:
Netsh wlan show interfaces
Formatting legend
Format Meaning
Italic Information that the user must supply
Bold Elements that the user must type exactly as
shown
Between brackets ([]) Optional items
Additional considerations
To open a command prompt, click Start, click All Programs, click Accessories, and then
click Command Prompt.
Additional references
To create new connections that you can use in the Connect to a network page, see Creating
and Configuring Network Connections.
For more information about the netsh command, see "Netsh Commands for Wireless Local
Area Network (wlan)" at http://go.microsoft.com/fwlink/?LinkId=81752.
For more information about wireless networking, see "Windows Vista Wireless Networking
Evaluation Guide" at http://go.microsoft.com/fwlink/?LinkId=89052.
28

Connect to a dial-up network by using a command prompt
You can use the rasdial command to connect to and disconnect from dial-up connections to
remote networks for which you have defined profiles. For more information about creating a dial-
up network connection profile, see Make a Dial-up or ISDN Network Connection.
To connect to a dial-up network by using a command prompt
At a command prompt, type the following, and then press ENTER:
rasdial ProfileName [user name[password|*]] [/domain:domain]
[/phone:PhoneNumber] [/callback:CallbackNumber] [/phonebook:PhoneBookFile]
[/prefixsuffix]
Parameter Description
ProfileName Specifies the profile name of the remote network connection.
user name[password|
*]
Specifies a user name and password with which to connect. If an
asterisk is used, the user is prompted for the password, but
Windows does not display the characters typed.
/domain:domain Specifies the domain in which the user account is located.
/phone:PhoneNumber Substitutes the specified phone number for the phone number
included in the profile.
/
callback:CallbackNum
ber
Substitutes the specified callback number for the callback number
included in the profile.
/
phonebook:PhoneBo
okFile
Specifies the path to the file containing the profile. When you
create a connection profile, Windows stores it at %userprofile%\
appdata\roaming\microsoft\network\connections\pbk\
rasphone.pbk, which is the default path if you do not specify this
parameter.
/prefixsuffix Applies the current dialing location rules to the phone number.
These settings are configured in Phone and Modem Options,
which is located in Control Panel. This option is not enabled by
default. For more information about dialing rules, see Changing
How Windows Dials Phone Numbers.
Formatting legend
29

Format Meaning
Italic Information that the user must supply
Bold Elements that the user must type exactly as
shown
Between brackets ([]) Optional items
Additional considerations
To start a command prompt, click Start, click All Programs, click Accessories, and then
click Command Prompt.
If you are using Connection Manager profiles that were created by using the Connection
Manager Administration Kit (CMAK), these profiles cannot be started from a command
prompt. CMAK profiles cannot be started from a command prompt because specific features
of a CMAK profile can require user interaction through a graphical interface.
Additional references
To create new connections that you can use in the Connect to a Network page, see
Creating and Configuring Network Connections.
For more information about the rasdial command, see (http://go.microsoft.com/fwlink/?
LinkId=89065).
Connect to a VPN network by using a command prompt
You can use the rasdial command to connect to and disconnect from VPN connections to remote
networks for which you have defined profiles. For more information about creating a VPN
connection profile, see Make a Virtual Private Network (VPN) Connection.
To connect to a VPN by using a command prompt
At a command prompt, type the following, and then press ENTER:
rasdial ProfileName [user name [password|*]] [/domain:domain] [/phone:FQDNorIP]
[/phonebook:PhoneBookFile]
Value Description
ProfileName Specifies the profile name for the connection to the remote
network.
30

Value Description
user name[password|
*]
Specifies a user name and password with which to connect. If an
asterisk is used, the user is prompted for the password, but
Windows does not display the characters typed.
/domain:domain Specifies the domain in which the user account is located.
/phone:FQDNorIP Substitutes the specified fully qualified domain name or IP
address for the name or address included with the profile.
/
phonebook:PhoneBo
okFile
Specifies the path to the file containing the profile. When you
create a connection profile, Windows stores it at %userprofile%\
appdata\roaming\microsoft\network\connections\pbk\
rasphone.pbk, which is the default path if you do not specify this
parameter.
Formatting legend
Format Meaning
Italic Information that the user must supply
Bold Elements that the user must type exactly as
shown
Between brackets ([]) Optional items
Additional considerations
To open a command prompt:
On Windows Vista, click Start, click All Programs, click Accessories, and then click
Command Prompt. You can also type cmd in the Start Search box.
On Windows Server 2008, click Start, and then click Run.
Connection profiles created with CMAK cannot be started at a command prompt. Specific
features of a CMAK profile can require interaction from the user through a graphical interface.
Additional references
To create new connections that you can use in the Connect to a network page, see Creating
and Configuring Network Connections.
31

For more information about the rasdial command, see (http://go.microsoft.com/fwlink/?
LinkId=89066).
See AlsoStart Network and Sharing Center
Start the Network Connections Folder
Display the Network Map
Disconnect from a Remote Network
Creating and Configuring Network Connections
Enable or Disable Sharing and Discovery
Customizing the Appearance of Discovered Networks
Display or Hide the Network Icon in the Notification Area
Enable or Disable Network Activity Animation in the Network Icon
Enable or Disable Notification of New Networks
Repair a LAN or High Speed Internet Connection
Disconnect from a Remote Network
You can use this procedure to disconnect from a network to which your computer is currently
connected. This procedure can be used on any wireless network.
A wired LAN connection cannot be disconnected using this procedure. To disconnect a wired
connection, either unplug the network cable, or disable the network adapter. For more information
about disabling a network adapter, see Enable or Disable a Network Connection.
Any user account can be used to complete this procedure.
Disconnecting from a remote networkYou can use the following methods to disconnect from a remote network:
Using the network icon in the notification area
Using the Network and Sharing Center
Using a command prompt with a wireless network
Using a command prompt with a dial-up or VPN connection
32

Disconnect from a remote network by using the notification area
To disconnect a remote network by using the network icon in the notification area
Right-click the Network icon ( ) in the notification area.
2. Click Disconnect from, and then click the network from which you want to disconnect.
One of the following results occur:
If the connection is to a wireless network, it is disconnected.
If the connection is to a dial-up network, the modem hangs up.
If the connection is to a VPN that was established separately over an existing
network connection, the VPN is disconnected but the underlying network remains
connected.
If the connection is to a VPN that was established at the same time as the underlying
connection (such as a dial-up connection), then both the VPN and the underlying
connection are disconnected.
Additional considerations
A standard wired Ethernet connection cannot be disconnected by using this procedure. To
disconnect a wired connection, either unplug the network cable, or disable the network
adapter. For more information about disabling a network adapter, see Enable or Disable a
Plug and Play Device at http://go.microsoft.com/fwlink/?LinkId=102028.
Disconnect from a remote network by using the Network and Sharing Center
To disconnect a remote network by using the Network and Sharing Center
1. Start Network and Sharing Center.
2. Connections are displayed under the name of the network to which they are attached.
There might be more than one connection to a specific network. In the right-hand column
for the connection you want, click Disconnect. One of the following results occur:
If the connection is to a wireless network, it is disconnected.
If the connection is to a dial-up network, the modem hangs up.
If the connection is to a VPN that was established separately over an existing
network connection, the VPN is disconnected but the underlying network remains
connected.
If the connection is to a VPN that was established at the same time as the underlying
connection (such as a dial-up connection), then both the VPN and the underlying
connection are disconnected.
33

Additional considerations
You can also start the Connect to a network page by clicking Start, and then clicking
Connect To.
If you just created the connection, you might need to click the Refresh button just above and
on the right side of the list of available connections.
A standard wired Ethernet connection cannot be disconnected by using this procedure. To
disconnect a wired connection, either unplug the network cable, or disable the network
adapter. For more information about disabling a network adapter, see Enable or Disable a
Plug and Play Device at http://go.microsoft.com/fwlink/?LinkId=102028.
Disconnect from a wireless network by using a command prompt
To disconnect a wireless network by using a command prompt
At a command prompt, type the following, and then press ENTER:
netsh wlan disconnect [[interface=]interface]
Value Description
interface Specifies the interface whose current wireless
connection is to be disconnected. Not required
if you only have one wireless interface installed
on your computer.
Formatting legend
Format Meaning
Italic Information that the user must supply
Bold Elements that the user must type exactly as
shown
Between brackets ([]) Optional items
Additional considerations
To start a command prompt, click Start, click All Programs, click Accessories, and then
click Command Prompt.
A standard wired Ethernet connection cannot be disconnected by using this procedure. To
disconnect a wired connection, either unplug the network cable, or disable the network
34

adapter. For more information about disabling a network adapter, see Enable or Disable a
Plug and Play Device at http://go.microsoft.com/fwlink/?LinkId=102028.
Additional references
For more information about the netsh command, see "Netsh Commands for Wireless Local
Area Network (wlan)" at http://go.microsoft.com/fwlink/?LinkId=81752.
For more information about wireless networking, see "Windows Vista Wireless Networking
Evaluation Guide" at http://go.microsoft.com/fwlink/?LinkId=89052.
Disconnect from a dial-up or VPN connection by using a command prompt
To disconnect a dial-up or VPN connection by using a command line
At a command prompt, type the following, and then press ENTER:
rasdialProfileName /disconnect
Value Description
ProfileName Specifies the profile name for the connection to
the remote network.
Formatting legend
Format Meaning
Italic Information that the user must supply
Bold Elements that the user must type exactly as
shown
Between brackets ([]) Optional items
Additional references
For more information about the rasdial command, see "Using Rasdial" at
http://go.microsoft.com/fwlink/?LinkId=89065.
See AlsoStart Network and Sharing Center
Start the Network Connections Folder
35

Display the Network Map
Connect to a Remote Network
Creating and Configuring Network Connections
Enable or Disable Sharing and Discovery
Customizing the Appearance of Discovered Networks
Display or Hide the Network Icon in the Notification Area
Enable or Disable Network Activity Animation in the Network Icon
Enable or Disable Notification of New Networks
Repair a LAN or High Speed Internet Connection
Creating and Configuring Network Connections
When you create a connection to a wireless, dial-up, broadband, or VPN network, Windows
stores the configuration in a connection profile. By default, these profiles are stored in the file
RASPhone.pbk found in the following folder:
%userprofile%\AppData\Roaming\Microsoft\Network\Connections\PBK
After you create a connection profile, you can then connect to that network as needed by using
any one of the connection techniques described in Connect to a Remote Network.
This section includes the following tasks for creating network connection profiles:
View the List of Available Connections
Creating New Network Connections
Managing Your Network Connections
Configuring Network Protocols and Components
Configuring Network Connections
Configuring Incoming Connections
Securing Network Connections
Enable Connection Logging
Installing and Configuring Modems and ISDN Adapters
See AlsoStart Network and Sharing Center
Start the Network Connections Folder
36

Display the Network Map
Connect to a Remote Network
Disconnect from a Remote Network
Enable or Disable Sharing and Discovery
Customizing the Appearance of Discovered Networks
Display or Hide the Network Icon in the Notification Area
Enable or Disable Network Activity Animation in the Network Icon
Enable or Disable Notification of New Networks
Repair a LAN or High Speed Internet Connection
View the List of Available Connections
The Network Connections folder allows you to view all defined network connections and their
current status.
With the Network Connections folder you can:
See each connection displayed with a graphical icon that conveys status information about
that connection.
The icons included in the graphic are explained below in the section Icons used to represent
network connections.
Query each currently active network connection for status.
Configure the properties of each connection to change how they connect to their remote
networks.
Any user account can be used to complete this procedure. Review the details in "Additional
considerations" in this topic.
When in the Network Connections folder, you can right-click any of the icons to:
Connect or Disconnect to a network. For more information see Connect to a Remote
Network.
Specify a Default connection. The default connection is the one that Windows attempts to
start whenever it needs to access the network, and no connection is currently active.
Display the Status page for an active connection.
Diagnose problems with an active connection.
Display the Properties page to configure the connection.
Rename a connection.
Create a Copy of a connection.
37

To view the list of available network connections
Start the Network Connections Folder.
Windows displays the Network Connections folder, with the networks organized by type.
Additional considerations Standard users can view details about a connection, but you must be an administrator to
change configuration settings for a connection.
Icons used to represent network connectionsWindows displays graphical representations of your available network connections. These icons
include elements that are layered on top of each other to convey status information about that
connection.
General Status
The basic icon indicates whether you network connection is currently active or not.
The following icon is displayed when the connection is enabled and connected.
The following icon is displayed when the connection is disabled or not connected.
Connection Type
These icons are added to the graphic for a connection based on its type of connection.
Wired LAN
Wireless network
Virtual private network (VPN)
Dial-up network
A network connection created with Connection Manager
Bluetooth personal area network (PAN)
Point-to-Point Protocol over Ethernet (PPPoE)
38

Other status indicators
On a wired LAN connection, this indicates that the network cable is disconnected or broken.
In the case of a wireless network adapter, it indicates that it is not currently associated with an
access point.
Default network connection
No modem is available for a dial-up connection
Network bridge - indicates that one or more of the high speed network connections are
bridged through this computer.
See AlsoCreating New Network Connections
Managing Your Network Connections
Configuring Network Connections
Configuring Incoming Connections
Configuring Network Protocols and Components
Securing Network Connections
Enable Connection Logging
Installing and Configuring Modems and ISDN Adapters
Creating New Network Connections
Windows automatically installs and configures local area network (LAN) adapters. However there
are several other ways to connect to other networks. Windows supports direct LAN connections
as well as connections that are started only when required.
Before you can connect to a network, you must provide the required information for Windows to
successfully communicate and authenticate with the host that provides the access to the network.
To complete this task, you can perform the following procedures:
Make a Local Area Network (LAN) Connection
Make a Wireless Network Connection
39

Make a Virtual Private Network (VPN) Connection
Make a Dial-up or ISDN Network Connection
Make a Broadband Connection using PPPoE
See AlsoView the List of Available Connections
Managing Your Network Connections
Configuring Network Connections
Configuring Incoming Connections
Configuring Network Protocols and Components
Securing Network Connections
Enable Connection Logging
Installing and Configuring Modems and ISDN Adapters
Make a Local Area Network (LAN) Connection
Typically, most computers running Windows are connected to a local area network. When you
start your computer, Windows automatically detects your network adapter and creates the LAN
connection, and starts it. Unlike other types of connections, you do not have to manually start a
LAN connection.
If more than one network adapter is installed in your computer, you can eliminate possible
confusion by renaming each connection to reflect the network to which it connects. For more
information, see Rename a Network Connection.
For information about installing a network adapter and its driver, see Installing, Configuring,
and Removing Devices and their Drivers [objective] in the Device Management and
Installation Operations Guide.
To enable or disable a LAN connection, see Enable or Disable a Network Connection.
To view the status of a LAN connection, see View the Status of a Network Connection.
For information about IEEE 802.1X authentication, see "IEEE 802.1X Authentication for
Wireless and Wired Connections" at http://go.microsoft.com/fwlink/?LinkID=73159.
For information about protected IEEE 802.11 wireless access, see "Deployment of Protected
802.11 Networks Using Microsoft Windows" at http://go.microsoft.com/fwlink/?LinkId=28116.
40

For information about using Group Policy with Windows Vista®, see "Active Directory
Schema Extensions for Windows Vista Wireless and Wired Group Policy Enhancements" at
http://go.microsoft.com/fwlink/?LinkId=89080.
See AlsoMake a Wireless Network Connection
Make a Virtual Private Network (VPN) Connection
Make a Dial-up or ISDN Network Connection
Make a Broadband Connection using PPPoE
Make a Wireless Network Connection
You can use this procedure to create a connection to a wireless network. Windows fully supports
wireless network adapters that conform to the standard network specifications, including
IEEE 802.11.
By default, a wireless network adapter is enabled when installed, and begins listening for wireless
networks within range. For security reasons, Windows does not automatically connect to any
wireless network when it is first discovered. You must use the procedure shown here to start a
connection. After a connection has been made, Windows can be configured to always
automatically connect whenever that network is in range.
Any user account can be used to complete this procedure.
Making a wireless network connectionYou can make a connection to the following types of wireless networks:
To a network that is visible and in range
To a network that is not visible
Make a connection to a wireless network that is visible and in range
Most wireless network access points can be configured to broadcast its Service Set Identifier
(SSID) or to not broadcast it. If a wireless access point is broadcasting, then Windows can
discover it, determine the security requirements, and if you choose, connect to it.
To connect to a network that is visible and in range
Right-click the Network icon ( ) in the notification area.
2. Click Connect to a network.
41

Windows displays the Connect to a network dialog box that lists all compatible wireless
networks within range. If the one you are looking for is not listed, you can click the
Refresh button in the upper right of the dialog box to try searching again. If there are
several network connections defined on your computer, or several wireless networks
within range, you might need to scroll up to see the network for which you are looking.
3. Select the network to which you want to connect, and click Connect.
4. If it is an unsecured network, that is a network not using Wired Equivalent Privacy (WEP),
Wi-Fi Protected Access (WPA), or another supported encryption protocol, then Windows
asks you to confirm that you want to connect to that network.
Click Continue Anyway if you do want to connect.
Click Connect to a different network to return to step 3.
5. If the network requires it, Windows prompts you for the security key needed to complete
the connection. Enter the key and click Connect.
6. Windows displays the confirmation message that you successfully connected to the
network, or if it could not connect, gives you the option to either Diagnose the problem,
or Connect to a different network.
Make a connection to a wireless network that is not visible
If a wireless network access point is not broadcasting its SSID, then Windows cannot display the
network in the list of networks within range. You can still connect to it by manually entering the
SSID and security information.
To connect to a network that is not visible
Right-click the Network icon ( ) in the notification area.
2. Click Connect to a network.
Your wireless network does not appear in the list, because its SSID is not being
broadcast.
3. Click Set up a connection or network.
4. On the Choose a connection option page, select Manually connect to a wireless
network, and click Next.
Windows displays the Enter information for the wireless network you want to add
page.
5. In the Network name box, enter the SSID of the network.
6. From the Security type list, select the type of security used by the network.
7. From the Encryption type list, select the type of encryption used by the network. The
choices available in this list are determined by the selection you made in the previous
42

step.
8. If the security and encryption types you specified require it, the Security
key/Passphrase text box is enabled. Enter the key or phrase used by your network. If
you wish to see the key or phrase as you type it, click Display characters.
9. If you want your computer to connect to this network whenever it is within range, then
check Start this connection automatically.
10. If the network is not broadcasting its SSID, then you need to check Connect even if the
network is not broadcasting.
11. Click Next.
Windows indicates that it created your connection, and gives you the option to either start
the connection or to change the configuration settings for the connection.
Additional references
For more information about wireless networking, see the following information:
Wireless Networking in Windows Vista at http://go.microsoft.com/fwlink/?LinkId=89054
Windows Vista Wireless Networking Evaluation Guide at http://go.microsoft.com/fwlink/?
LinkId=89052
Connecting to Wireless Networks with Windows Vista at http://go.microsoft.com/fwlink/?
LinkId=89053
See AlsoMake a Local Area Network (LAN) Connection
Make a Virtual Private Network (VPN) Connection
Make a Dial-up or ISDN Network Connection
Make a Broadband Connection using PPPoE
Make a Virtual Private Network (VPN) Connection
You can use this procedure to create a VPN connection to a remote network. A VPN connection is
a method for allowing a computer to access a secured remote network by using a non-secure
network, such as the Internet, that lies between them.
43

The remote network requires a VPN host computer with two network connections: one to the
public network and one on the secured network. Microsoft provides this functionality in the
Routing and Remote Access server role included with Windows Server.
The client computer on the Internet establishes a connection to the VPN host, and the two
computers encrypt all data transmitted between them. When the VPN host receives a packet from
the client, it decrypts the packet and then retransmits it on the secure network. Traffic from hosts
on the secured network to the client pass through the VPN host computer, which encrypts the
information before transmitting it to the client over the public network.
Any user account can be used to complete this procedure. Review the details in "Additional
considerations" in this topic.
Making a VPN connectionYou can use the following methods to make a VPN connection:
Over a LAN connection and the Internet
Over an existing dial-up or broadband PPPoE connection
Make a VPN connection over a LAN connection and the Internet
To make a VPN Connection over a LAN connection and the Internet
1. Start Network and Sharing Center.
2. On the Tasks pane, click Set up a connection or network.
3. In the list, select Connect to a workplace, and then click Next.
4. On the Choose a connection option page, click Set up a virtual private network
(VPN) connection, and then click Next.
5. On the How do you want to connect page, click Use my Internet Connection (VPN).
6. In the Internet address text box, type the host name, IPv4 address, or IPv6 address of
the remote VPN server.
7. In the Destination name text box, type the name for this connection that you want
displayed in Network and Sharing Center.
8. If the remote VPN host supports smart card authentication, then select Use a smart
card.
9. If this connection can be used by any user on this computer, then select Allow other
people to use this connection.
10. If you do not want to connect right now, then select Don't connect now; just set it up so
I can connect later. If you leave this check box unselected, then the computer attempts
to complete the connection as soon as you finish configuring the connection.
44

11. Click Next.
12. In the User name, Password, and Domain text boxes, enter the credentials that grant
you access to the remote network.
13. If you want the computer to remember these credentials and for each time you connect,
then select Remember this password.
14. Windows saves your network configuration so that it is available for use from the
Connect to menu.
15. Click Next.
One of the following results occur:
If you did select the Don't connect now check box, then Windows displays a page
that indicates that your connection is ready to use. You can use the connection by
clicking the Connect to my workplace now link, or click Close.
If you did not select the Don't connect now check box, then Windows immediately
attempts to connect to the network.
Additional considerations
VPN connections are blocked by default by many software and hardware firewall products.
Make sure that any firewall software you run on this computer is configured to allow VPN
connections. Also, configure any firewall components on your network to allow VPN traffic to
pass through. For more information, see the documentation provided with your firewall
software or hardware device.
To make the connection available to all users, you must be logged on as a member of the
Administrators group or the Network Configuration Operators group.
You can create multiple VPN connections by copying them in the Network Connections folder.
You can then rename the connections and modify connection settings. By doing so, you can
easily create different connections to accommodate multiple hosts, security options, and so
on. For more information, see Create a Copy of a Network Connection and Rename a
Network Connection.
Make a VPN connection over a dial-up or broadband PPPoE connection
Creating a VPN connection over a dial-up or PPPoE connection involves creating the dial-up or
PPPoE connection and VPN connection separately, and then configuring the VPN connection to
use the dial-up or PPPoE connection instead of the Internet.
When you follow this procedure, you still have two connections listed in the Network Connections
folder, but you only have to start the VPN connection. Windows starts the dial-up or PPPoE
connection for you first, and then establishes the VPN connection in addition to the dial-up or
PPPoE connection.
45

You might want to consider naming your VPN connection in a way that indicates to you that it will
start a dial-up or PPPoE connection.
To make a VPN connection over a dial-up or broadband PPPoE connection
1. Make a Dial-up or ISDN Network Connection or Make a broadband connection using
Point-to-Point Protocol over Ethernet (PPPoE).
2. Follow the procedure Make a VPN connection over a LAN connection and the Internet
above to create a VPN connection over the Internet.
3. After you have created both connections, open the Network Connections folder.
4. Right-click your VPN connection, and then click Properties.
5. In the First connect box, select Dial another connection first, and then select your
dial-up or PPPoE connection in the list.
6. Click OK.
See AlsoMake a Local Area Network (LAN) Connection
Make a Wireless Network Connection
Make a Dial-up or ISDN Network Connection
Make a Broadband Connection using PPPoE
Make a Dial-up or ISDN Network Connection
You can use this procedure to create a dial-up networking connection that uses your modem or
Integrated Services Digital Network (ISDN) adapter. Although an analog modem and a digital
ISDN adapter use very different technologies to transmit data, they are used in a similar way.
Any user account can be used to complete this procedure. Review the details in "Additional
considerations" in this topic.
To create a dial-up network connection by using a modem or ISDN adapter
1. Start Network and Sharing Center.
2. In the Tasks pane, click Set up a connection or a network.
3. Click Set up a dial-up connection, and click Next.
4. If you have more than one modem installed, click the modem you want to use for this
connection. If you want to use multiple device dialing, select one modem for now, and
after completing this procedure, see Enable Multiple Device Dialing.
46

5. In the Dial-up phone number text box, type the phone number for your Internet service
provider (ISP).
6. To configure the rules Windows uses to determine how to dial the number, click Dialing
Rules. For more information, see Changing How Windows Dials Phone Numbers.
7. In the User name and Password text boxes, enter the user name and password
provided by your ISP. You can click Show characters to ensure that you type the
password correctly.
8. If you want Windows to save these credentials for each time you start this connection,
select the Remember this password check box.
9. Type a connection name.
The connection name will appear in the Network and Sharing Center when this
connection is active, and in the Network Connections folder.
10. If your computer is shared by two or more people who have their own user accounts on
your computer, you can allow them to use the connection by checking the Allow other
people to use this connection check box. If the User Account Control dialog box
appears, confirm that the action it displays is what you want, and then click Continue.
11. When you have finished entering all of the information, click Connect.
12. Windows attempts to connect and test your connection. If you do not want to connect
now, click Skip.
13. If the connection test is not completed or fails, you can diagnose the problem. If you want
to skip the test, click Set up the connection anyway.
14. Click Close.
15. The connection appears in the Network Connections folder.
Additional considerations
To make the connection available to all users, you must be logged on as a member of the
Administrators group or the Network Configuration Operators group.
In addition to configuring the dialing rules for your location, you might also have to configure
modem properties to correctly reach the dial tone for your location. For more information, see
Changing How Modems Initialize and Connect.
See AlsoMake a Local Area Network (LAN) Connection
Make a Wireless Network Connection
Make a Virtual Private Network (VPN) Connection
Make a Broadband Connection using PPPoE
47

Make a Broadband Connection using PPPoE
You can use this procedure to create a connection to the Internet through a cable or digital
subscriber line (DSL) modem that uses Point-to-Point Protocol over Ethernet (PPPoE).
Any user account can be used to complete this procedure. Review the details in "Additional
considerations" in this topic.
To create a broadband PPPoE connection to the Internet
1. Start Network and Sharing Center.
2. In the Tasks pane, click Set up a connection or network.
3. On the Choose a connection option page, select Connect to the Internet, and then
click Next.
4. If you already have another connection to the Internet active, the You are already
connected to the Internet page appears. Click Set up a new connection anyway.
5. If the Do you want to use a connection that you already have page appears, click No,
create a new connection, and then click Next.
6. Click Broadband (PPPoE).
7. Type the User name and Password provided to you by your Internet service provider
(ISP). You can click Show characters to ensure that you type the password correctly.
8. If you want Windows to save these credentials for each time you start this connection,
select the Remember this password check box.
9. Type a connection name.
The connection name will appear in the Network and Sharing Center when this
connection is active, and in the Network Connections folder.
10. If your computer is shared by two or more people that have their own user accounts on
your computer, you can allow them to use the connection by selecting the Allow other
people to use this connection check box.
11. When you have finished entering all of the information, click Connect.
12. Windows attempts to connect and test your connection. If you do not want to connect
now, click Skip.
13. If the connection test is not completed or fails, you can diagnose the problem. If you want
to skip the test, click Set up the connection anyway.
14. Click Close.
The connection appears in the Network Connections folder. Your new connection is
automatically configured as your default network connection.
48

Additional considerations
To make the connection available to all users, you must be logged on as a member of the
Administrators group or the Network Configuration Operators group.
See AlsoMake a Local Area Network (LAN) Connection
Make a Wireless Network Connection
Make a Virtual Private Network (VPN) Connection
Make a Dial-up or ISDN Network Connection
Managing Your Network Connections
After you have created one or more network connections, you need to be able to manage them.
The Network and Sharing Center and Network Connections folder are the two programs you use
to copy, rename, enable and disable, or delete a network connection.
To complete this task, you can perform the following procedures:
Create a Copy of a Network Connection
Rename a Network Connection
Specify a Default Network Connection
Enable or Disable a Network Connection
View the Status of a Network Connection
Delete a Network Connection
See AlsoView the List of Available Connections
Creating New Network Connections
Configuring Network Connections
Configuring Incoming Connections
Configuring Network Protocols and Components
Securing Network Connections
Enable Connection Logging
Installing and Configuring Modems and ISDN Adapters
49

Create a Copy of a Network Connection
You can use this procedure to make a copy of any of the network connections that you created.
Wired LAN and wireless network connections cannot be copied.
Any user account can be used to complete this procedure.
To copy a network connection
1. Start the Network Connections Folder.
2. Right-click the connection you want to copy, and then click Create copy.
The new connection appears in your Network Connections folder with the name Copy of
OriginalConnectionName, with all of the same configuration settings as the original
connection. You can now perform the following procedures:
Rename a Network Connection
Configuring Network Protocols and Components
See AlsoRename a Network Connection
Specify a Default Network Connection
Enable or Disable a Network Connection
View the Status of a Network Connection
Delete a Network Connection
Rename a Network Connection
You can use this procedure to rename a network connection. Windows provides a default name
for automatically discovered and connected networks. For network connections that you create,
you specify the name when you first create them. In either case, you might want to rename a
connection at some time.
Any user account can be used to complete this procedure. Review the details in "Additional
considerations" in this topic.
To rename a network connection
1. Start Network and Sharing Center.
2. In the Tasks pane, click Manage network connections.
50

3. Right-click the connection you want to rename, and then click Rename.
4. If the User Account Control dialog box appears, confirm that the action it displays is
what you want, and then click Continue.
Additional considerations
Standard users can rename connections that they create. To rename a connection created by
another user, or a connection created automatically by Windows, you must be a member of
the Administrators or Network Configuration Operators groups.
A connection name cannot contain tabs or any of the following characters:
\ / : * ? < > |
See AlsoCreate a Copy of a Network Connection
Specify a Default Network Connection
Enable or Disable a Network Connection
View the Status of a Network Connection
Delete a Network Connection
Specify a Default Network Connection
You can use this procedure to specify one of your network connections as the default connection.
The default connection is started whenever Windows needs to communicate with another
computer on the network, and a connection is not currently available.
Any user account can be used to complete this procedure.
Configuring a default network connectionYou can use the following methods to configure a default network connection:
Specify a default connection by using the Network Connections folder
Specify a default connection by using Internet Options
Configure Windows to use a dial-up default connection
51

Specify a default connection by using the Network Connections folder
To specify a default connection by using the Network Connections folder
1. Start Network and Sharing Center.
2. In the Tasks pane, click Manage network connections.
3. Right-click the connection, and then click Set as default connection.
Windows adds a green checkmark icon to the graphic to indicate its default status.
Specify a default connection by using the Internet Options
To specify a default connection by using Internet Options
1. Open Internet Explorer.
2. On the Tools menu, click Internet Options.
3. Click the Connections tab.
4. In the list box, select the connection you want to make the default, and the click Set
default.
Configure Windows to use a dial-up default connection
To configure Windows to use a dial-up default connection
1. Open Internet Explorer.
2. On the Tools menu, click Internet Options.
3. Click the Connections tab.
4. Under the list box, select one of the following:
Never dial a connection. Use this option when you do not want Windows to ever
automatically dial your default connection.
Dial whenever a network connection is not present. If Windows needs, but cannot
find a usable connection, then it will offer to dial the default connection for you.
Always dial my default connection. Windows does not use any existing active
connections unless it is your default connection. If the default connection is not
already connected, then Windows offers to connect using it.
5. If you have not already selected a default connection using one of the two preceding
procedures, then select one of your connections to be the default, and then click Set
default.
6. Whenever Windows attempts to connect automatically it displays the Dial-up
Connection dialog box, with your default connection selected in the Connect to list. If
52

you want Windows to always dial your default connection without prompting you from
now on, select the Connect automatically check box, and then click Connect.
Additional considerations
You can specify locations for which autodial does or does not work. For more information, see
Configure Autodial.
See AlsoCreate a Copy of a Network Connection
Rename a Network Connection
Enable or Disable a Network Connection
View the Status of a Network Connection
Delete a Network Connection
Enable or Disable a Network Connection
You can use this procedure to enable or disable a network connection. This only applies to
connections that are automatically active, such as LAN, wireless, and Bluetooth connections.
Membership in the local Administrators group, or equivalent, is the minimum required to
complete this procedure.
To enable or disable a network connection
1. Start Network and Sharing Center.
2. In the Tasks pane, click Manage network connections.
3. Right-click the network connection.
If the connection is currently disabled, you can click Enable.
If the connection is currently enabled, you can click Disable.
See AlsoCreate a Copy of a Network Connection
Rename a Network Connection
Specify a Default Network Connection
View the Status of a Network Connection
53

Delete a Network Connection
View the Status of a Network Connection
You can use this procedure to view the current status of your network connection. Information
available includes the type of connectivity (local or Internet) provided by both IPv4 and IPv6.
Any user account can be used to complete this procedure. Review the details in "Additional
considerations" in this topic.
Basic connection status information includes:
Basic connectivity information about both IPv4 and IPv6
Whether the cable is currently plugged in or not
How long the connection has been active
The current connection speed
The number of packets sent and received. The icon in the Activity section displays
properties about the connection. For more information about the icons used, see View the
List of Available Connections.
Additional information about the connection is available on the Network Connection Details tab.
This information includes:
Domain Name Service (DNS) name assigned to this connection
Description of the network adapter
The media access control (MAC) address of the network adapter
Whether the computer is using Dynamic Host Configuration Protocol (DHCP) or manually
configured IP addresses
IPv4 and IPv6 configuration details, including address lease information, IP addresses and
subnet masks, default gateways, the DHCP server, DNS servers, and Windows Internet
Name Service (WINS) servers
Viewing the status of a network connectionYou can use the following methods to view the status of a network connection:
View the basic status of the connection by using the Network and Sharing Center
View the basic status of the connection by using the Network Connections folder
View additional details of the connection by using the Windows interface
View details of the connection by using the command prompt
54

View the basic status of the connection by using the Network and Sharing Center
To view the basic status of a connection by using the Network and Sharing Center
1. Start Network and Sharing Center.
2. To the right of the Connection under your network, click View Status.
Windows displays the Connection Status page.
Viewing the basic status of the connection by using the Network Connections folder
To view the basic status of a connection by using the Network Connections folder
1. Start Network and Sharing Center.
2. In the Tasks pane, click Manage Network Connections.
3. Right-click the connection you want, and then click Status.
Windows displays the Connection Status page.
View additional details about the connection by using the Windows interface
To view additional details of the connection by using the Windows interface
On the Connection Status page described in either of the previous two procedures, click
the Details button.
Windows displays the Network Connection Details page.
Viewi details of the connection by using the command prompt
To view details of the connection by using the command prompt
At a command prompt, type the following, and then press ENTER:
ipconfig /all
Value Description
/all Specifies that the command should return
detailed information about the connection
55

Additional considerations
Standard users can view the status of the network connection. To make any changes you
might need to be a member of the Administrators group or the Network Configuration
Operators group, depending on the change.
Additional references
For more information about the IPConfig command line tool, see link to help for IPConfig.
See AlsoCreate a Copy of a Network Connection
Rename a Network Connection
Specify a Default Network Connection
Enable or Disable a Network Connection
Delete a Network Connection
Delete a Network Connection
You can use this procedure to delete network connections that you no longer need. Wired LAN
connections cannot be deleted by using this procedure. To delete a wired LAN connection, either
disable or uninstall the network adapter.
Any user account can be used to complete this procedure. Review the details in "Additional
considerations" in this topic.
Deleting network connectionsYou can use the following methods to delete a network connection:
Delete a wireless network connection
Delete a connection to a remote network
Delete a wireless network connection
To delete a wireless network connection
1. Start Network and Sharing Center.
2. In the Tasks pane, click Manage wireless networks.
3. Right-click the connection you want to delete, and then click Remove network.
56

4. In the Manage Wireless Networks - Warning dialog box, click OK.
The connection is removed from the list of wireless connections that you can view or
modify.
Delete a connection to a remote network
To delete a connection to a remote network
1. Start the Network Connections Folder.
2. In the Tasks pane, click Manage network connections.
3. Right-click the connection you want to delete, and then click Delete.
4. In the Confirm Connection Delete dialog box, click OK.
The connection is removed from the list of available connections that you can view or
modify.
Additional considerations
A standard user can delete only a network connection that he or she created. To delete a
connection that is shared by multiple users, you must be a member of the Administrators or
Network Configuration Operators group.
See AlsoCreate a Copy of a Network Connection
Rename a Network Connection
Specify a Default Network Connection
Enable or Disable a Network Connection
View the Status of a Network Connection
Configuring Network Connections
Dial-up and ISDN network connections must be configured to dial a sometimes complex string of
digits using a device that transmits your data across a phone line. The devices that interconnect
your computer with the public telephone system have unique configuration requirements. This
section documents some configuration procedures for network connections that are unique to
Dial-up and ISDN connections.
To complete this task, you can perform the procedures presented in these sections:
Configure VPN Connection Authentication and Data Encryption
57

Changing How Windows Dials Phone Numbers
Configuring Dial-up Options
See AlsoView the List of Available Connections
Creating New Network Connections
Managing Your Network Connections
Configuring Incoming Connections
Configuring Network Protocols and Components
Securing Network Connections
Enable Connection Logging
Installing and Configuring Modems and ISDN Adapters
Configure VPN Connection Authentication and Data Encryption
You can use this procedure to configure the security settings of a VPN connection.
Changing the security settings for your network connections can increase the protection provided
to your computer and the data going through the network connection to your computer. Use the
strongest security settings that both your local computer and the host to which you are connecting
can support. Check with the administrator of the remote network host to determine the settings
that are supported by that computer.
Any user account can be used to complete this procedure.
To configure VPN connection authentication and data encryption settings
1. Start the Network Connections Folder.
2. Right-click the VPN connection you want to configure, and then click Properties.
3. On the Security tab, perform one of the following options:
To select preconfigured combinations of identity authentication methods and data
encryption requirements, click Typical (recommended settings), and then in
Validate my identity as follows, click a method to use for validation.
The following table shows which selections are available.
58

Identity validation setting Description
Require secured
password
Require data encryption
(disconnect if none) is
enabled by default
Automatically use my
Windows logon name
and password (and
domain if any) is also
available
Use smart card Require data encryption
(disconnect if none) is
enabled by default
Automatically use my
Windows logon name
and password (and
domain if any) is not
available
If Require data encryption (disconnect if none) is not enabled, encryption is
optional.
To individually enable, configure, and disable authentication methods and encryption
requirements, click Advanced (custom settings), and then click Settings.
To prevent encryption, in Data encryption, click No encryption allowed (server will
disconnect if it requires encryption).
See AlsoChanging How Windows Dials Phone Numbers
Configuring Dial-up Options
Changing How Windows Dials Phone Numbers
When you run a program that requires Windows to connect using a dial-up modem, it needs the
complete phone number, as well as instructions about how to dial that number. Depending on
where you are dialing from, you might or might not need to dial a long distance access number or
59

the area code. You might be in a location that requires that you dial 9 (or some other number) to
access an outside line before you can dial the destination number. You might also need to access
the network of an alternative phone carrier.
Windows supports all of these features by providing:
Locations. A location is associated with the place from which you are dialing. You can create
locations for your home, your work, or a location from which you always want to use a calling
card.
Dialing rules. Rules specify how a specific phone number is dialed from a specific location.
For example, a rule might specify that from a specific location you must always dial 9 first, in
order to access an outside line.
Area code rules. Area code rules specify how phone numbers are to be dialed from your
current area code into other area codes or within your area code.
Calling cards. Calling cards allow you to enter the information required for Windows to
connect to a specific phone carrier, including identification information, such as an account
number and a personal identification number (PIN) that grants you access to that network.
One important related item is configuring the modem properties to properly interact with the
phone system at your location. For more information, see Changing How Modems Initialize and
Connect.
To complete this task, you can perform the following procedures:
Create a New Dialing Location
Change Dialing Properties for a Location
Specify Area Code Rules
Specify Numbers to Dial an Outside Line
Create a New Calling Card
Modify an Existing Calling Card
Use a Calling Card to Dial Long Distance
Specify a Long Distance Carrier
See AlsoConfigure VPN Connection Authentication and Data Encryption
Configuring Dial-up Options
60

Create a New Dialing Location
You can use this procedure to define a new dialing location. A dialing location is specified by the
user before dialing a phone number, and is used by Windows to configure the phone number so
that it is dialed correctly.
Any user account can be used to complete this procedure.
To create a new dialing location
1. In Control Panel, click Hardware and Sound, and then click Phone and Modem
Options.
2. On the Dialing Rules tab, click New.
3. On the General tab, in Location name, type the name of the new location.
4. Specify the settings of your telephone line by providing additional information on the
General tab, the Area Code Rules tab, and the Calling Card tab.
Additional considerations
You can also access the Phone and Modem Options dialog box from the Properties page
of any of your dial-up connections. On the General tab, select the Use dialing rules check
box, and then click Dialing Rules.
See AlsoChange Dialing Properties for a Location
Specify Area Code Rules
Specify Numbers to Dial an Outside Line
Create a New Calling Card
Modify an Existing Calling Card
Use a Calling Card to Dial Long Distance
Specify a Long Distance Carrier
Change Dialing Properties for a Location
You can use this procedure to change the dialing rules associated with a location, including:
How an outside line is accessed
How a long-distance call is dialed
61

How an international call is dialed
How calls between the area code associated with the current dialing location and another
area code are dialed
Whether to use a calling card to place the call through an alternative carrier
Remember to configure the modem to work correctly with the phone system at your location. For
more information, see Changing How Modems Initialize and Connect.
Any user account can be used to complete this procedure.
To change dialing properties for a location
1. In Control Panel, click Hardware and Sound, and then click Phone and Modem
Options.
2. On the Dialing Rules tab, click the location to modify, and then click Edit.
3. Click a tab to make changes to:
General settings. See Specify Numbers to Dial an Outside Line.
Area Code Rules. See Specify Area Code Rules.
Calling Card. See Create a New Calling Card.
Additional considerations
You can also access the Phone and Modem Options dialog box from the Properties page of
any of your dial-up connections. On the General tab, select the Use dialing rules check box,
and then click Dialing Rules.
See AlsoCreate a New Dialing Location
Specify Area Code Rules
Specify Numbers to Dial an Outside Line
Create a New Calling Card
Modify an Existing Calling Card
Use a Calling Card to Dial Long Distance
Specify a Long Distance Carrier
62

Specify Area Code Rules
You can use this procedure to configure rules that determine how phone numbers are dialed from
within a specific area code. Area code rules enable you to change the dialing patterns for calls to
numbers in the same country or region. The default area code rule for numbers in another area
code often requires the program to dial a country code, the area or city code, and then the phone
number. For numbers in the same area code, the program dials only the local phone number.
Any user account can be used to complete this procedure.
To specify an area code rule
1. In Control Panel, click Hardware and Sound, and then click Phone and Modem
Options.
2. On the Dialing Rules tab, click the location you want to modify, and then click Edit.
To create a new location, click New.
3. Click the Area Code Rules tab, and then perform one of the following options:
To add a new area code rule, click New.
To edit an existing rule, click the rule and then click Edit.
4. In Area code, enter the area or city code.
5. In Prefixes, select one of the following options:
To apply the rule to all prefixes in the area code, select the Include all the prefixes
within this area code check box.
To apply the rule to specific prefixes, select the Include only the prefixes in the list
below check box, click Add, enter one or more prefixes, and then click OK.
6. In Rules, select one or both of the following options:
To dial a number before the phone numbers that contain these prefixes, select the
Dial check box, and then type the digits to dial.
To dial the area code before the phone number, select the Include the area code
check box.
Additional considerations
You can also access the Phone and Modem Options dialog box from the Properties page
of any of your dial-up connections. On the General tab, select the Use dialing rules check
box, and then click Dialing Rules.
See AlsoCreate a New Dialing Location
63

Change Dialing Properties for a Location
Specify Numbers to Dial an Outside Line
Create a New Calling Card
Modify an Existing Calling Card
Use a Calling Card to Dial Long Distance
Specify a Long Distance Carrier
Specify Numbers to Dial an Outside Line
You can use this procedure to configure the digits that have to be dialed to reach an outside line.
This is commonly used to insert an '8' or '9' before the phone number when dialed on a private
phone system, such as in a hotel or a place of business.
Any user account can be used to complete this procedure.
To specify numbers to dial an outside line
1. In Control Panel, click Hardware and Sound, and then click Phone and Modem
Options.
2. On the Dialing Rules tab, click the location you want to modify, and then click Edit.
Alternatively, to create a new location, click New.
3. On the General tab, in Dialing rules, type the numbers required to reach an outside line
for local and long distance calls.
Additional considerations
You can also access the Phone and Modem Options dialog box from the Properties page of
any of your dial-up connections. On the General tab, select the Use dialing rules check box,
and then click Dialing Rules.
Do not use this procedure to specify the numbers required before dialing to a different city,
area, or country/region, such as 1, 0, 00, or 011. The numbers specified here are to dial local
or long distance calls from within a private branch exchange (PBX), such as used by a
company or other organization.
See AlsoCreate a New Dialing Location
Change Dialing Properties for a Location
Specify Area Code Rules
64

Create a New Calling Card
Modify an Existing Calling Card
Use a Calling Card to Dial Long Distance
Specify a Long Distance Carrier
Create a New Calling Card
You can use this procedure to create a new calling card. A calling card is used to specify the
additional numbers required to access the network of another phone carrier, identify your account
on that network, and provide your personal identification number (PIN) to provide security.
Any user account can be used to complete this procedure.
To create a new calling card
1. In Control Panel, click Hardware and Sound, and then click Phone and Modem
Options.
2. On the Dialing Rules tab, click the location you want to modify, and then click Edit.
Alternatively, to create a new location, click New.
3. On the Calling Card tab, click New.
4. On the General tab, type the value for the following settings:
Calling card name: The name you use to identify the card.
Account number: The account number provided by the calling card company for the
calling card. For some calling cards this is the home or business phone number
associated with the account.
Personal Identification Number (PIN): Any personal number required to secure
your account against unauthorized use. Often a four digit number, this is usually
dialed after the account number when you place a call. Some calling cards do not
use a PIN.
5. On each of the Long Distance, International and Local Calls tabs, type the phone
number that is required to access the corresponding service. Include all the digits you
need to dial after you access an outside line:
On the Long Distance tab, Access number for long distance calls is the phone
number required to access the calling card service for domestic long distance calls.
On the International tab, Access number for international calls is the phone
number required to access the calling card service for international long distance
calls.
On the Local Calls tab, Access number for local calls is the phone number
65

required to access the calling card service for local calls. Leave this blank to dial local
numbers without using the calling card.
6. On each of the Long Distance, International and Local Calls tabs, in Calling card
dialing steps, click the following buttons to add it as a specific step needed to complete
a call:
Access Number: The number to access the calling card company. This will dial the
access number entered at the top of the tab.
Account Number: The account number that identifies your account, which was
entered on the General tab.
PIN: Your personal identification number, which was entered on the General tab,
usually dialed immediately after the account number.
Destination Number: The country/region code, area code, and phone number.
Wait for Prompt: Pauses dialing for a dial tone, voice message, or time interval.
Specify Digits: Any sequence of the digits 0-9, *, and #.
7. To reposition any step in the order of calling card dialing steps, click the step, and then
click Move Up or Move Down.
Important
When you enter a calling card PIN number, this number is displayed in plaintext.
Therefore, to enhance security, type this number in a private location whenever possible.
If you are not in a private location, take care to ensure that this number is not exposed to
another user.
Additional considerations
You can also access the Phone and Modem Options dialog box from the Properties page
of any of your dial-up connections. On the General tab, select the Use dialing rules check
box, and then click Dialing Rules.
If you add Access Number, PIN, or Account Number default steps to the Calling card
dialing steps and the corresponding field is blank, the program will prompt you to enter the
missing value when you click OK or Apply.
See AlsoCreate a New Dialing Location
Change Dialing Properties for a Location
Specify Area Code Rules
Specify Numbers to Dial an Outside Line
66

Modify an Existing Calling Card
Use a Calling Card to Dial Long Distance
Specify a Long Distance Carrier
Modify an Existing Calling Card
You can use this procedure to change the rules associated with an existing calling card.
Any user account can be used to complete this procedure.
To modify an existing calling card
1. In Control Panel, click Hardware and Sound, and then click Phone and Modem
Options.
2. On the Dialing Rules tab, click the location you want to modify, and then click Edit.
3. On the Calling Card tab, click the card type you want to modify, and then click Edit.
4. Click the General tab to change the calling card name, number, or your personal
identification number (PIN).
5. Click the Long Distance, International, or Local Calls tab to change the access
number or dialing steps for the corresponding type of call.
Important
When you enter a calling card PIN number, this number is displayed in plaintext.
Therefore, to enhance security, type this number in a private location whenever possible.
If you are not in a private location, make sure that this number is not exposed to another
user.
Additional considerations
You can also access the Phone and Modem Options dialog box from the Properties page
of any of your dial-up connections. On the General tab, select the Use dialing rules check
box, and then click Dialing Rules.
If you add Access Number, PIN, or Account Number to the Calling card dialing steps and
the corresponding field is blank, Windows prompts you to enter the missing value when you
click OK or Apply.
See AlsoCreate a New Dialing Location
Change Dialing Properties for a Location
67

Specify Area Code Rules
Specify Numbers to Dial an Outside Line
Create a New Calling Card
Use a Calling Card to Dial Long Distance
Specify a Long Distance Carrier
Use a Calling Card to Dial Long Distance
You can use this procedure to configure your computer to use a calling card to dial a long
distance phone number. Calling cards identify the phone carrier you want to use, along with
credentials that authorize your use of the specified phone carrier network.
Any user account can be used to complete this procedure.
To use a calling card to dial long distance
1. In Control Panel, click Hardware and Sound, and then click Phone and Modem
Options.
2. On the Dialing Rules tab, click the location you want to modify, and then click Edit.
Alternatively, to create a new location, click New.
3. On the Calling Card tab, click the calling card you want to use.
Additional considerations
You can also access the Phone and Modem Options dialog box from the Properties page
of any of your dial-up connections. On the General tab, select the Use dialing rules check
box, and then click Dialing Rules.
To perform this procedure, you must be the user who created the calling card.
If you use more than one calling card, you can create a different location for each one.
Telephony programs typically allow you to change the location before dialing.
If you dial digits to access a long distance carrier (a long distance operator), you can use a
calling card to specify the dialing sequence. When you create the calling card for a long
distance carrier, create a unique location to go with it.
See AlsoCreate a New Dialing Location
Change Dialing Properties for a Location
Specify Area Code Rules
68

Specify Numbers to Dial an Outside Line
Create a New Calling Card
Modify an Existing Calling Card
Specify a Long Distance Carrier
Specify a Long Distance Carrier
You can use this procedure to configure Windows to always dial your chosen long distance
carrier, rather than using the default carrier, for specified types of phone calls.
Any user account can be used to complete this procedure.
To specify a long distance carrier
1. In Control Panel, click Hardware and Sound, and then click Phone and Modem
Options.
2. On the Dialing Rules tab, click New.
3. On the General tab, type a Location name to identify the long distance carrier, and
specify the Country/region, Area code, and any Dialing rules.
4. On the Calling Card tab, click New, and then on the General tab, in Calling card name,
type a name to identify the calling card, such as the name of the long distance carrier.
5. On the Long Distance tab and the International tab, in the access number box, type the
number for the corresponding long distance carrier.
6. On the Long Distance tab and the International tab, in Calling card dialing steps,
click Access Number, and then complete the additional steps required by your carrier for
dialing long distance and international calls.
7. On the Local Calls tab, leave Access number for local calls blank, unless an access
number is required, and then in Calling card dialing steps, enter the steps for dialing
local calls.
To dial only the local phone number, click Destination Number, and clear the Dial the
area code check box.
8. Click OK to save the new calling card.
9. On the Calling Card tab, in Card Types, make sure that the new calling card is selected
to be used with the location you want, and then click OK.
10. Under Locations, leave this location selected if you want this to be the default long
distance carrier for Windows, and then click OK.
69

Additional considerations
You can also access the Phone and Modem Options dialog box from the Properties page
of any of your dial-up connections. On the General tab, select the Use dialing rules check
box, and then click Dialing Rules.
This procedure specifies long distance carrier (also called the long distance operator)
numbers required for domestic or international long distance calling. This procedure is not
normally required to use the default domestic and international long distance operators for a
country/region. The country/region selection for a location normally enables programs to use
the default numbers.
The location selected on the Dialing Rules tab of Phone and Modem Options is the default
location for dialing. If you create more than one location, some Windows allow you to choose
a different location before dialing.
See AlsoCreate a New Dialing Location
Change Dialing Properties for a Location
Specify Area Code Rules
Specify Numbers to Dial an Outside Line
Create a New Calling Card
Modify an Existing Calling Card
Use a Calling Card to Dial Long Distance
Configuring Dial-up Options
Windows supports a variety of additional options that add more flexibility to your dial-up network
connections.
To complete this task, you can perform the following procedures:
Configure Client Callback Options
Configure Autodial
Enable Multiple Device Dialing
Configure Phone Number Modifiers
Configure Redial Options
Configure Idle Time Before Disconnect
Assign Multiple Phone Numbers to a Connection
Enable Operator Assisted Calls or Manual Dialing
70

Start the Remote Access Auto Connection Manager Service
See AlsoConfigure VPN Connection Authentication and Data Encryption
Changing How Windows Dials Phone Numbers
Configure Client Callback Options
You can use this procedure to configure a remote access server to disconnect and then call you
back to reestablish the connection from the server to you. This transfers the bulk of any phone
charges to the remote access server, by having the remote access server dial back to your
location after you initially connect. It also improves security when the remote access server is
configured to call back only approved call back numbers.
Any user account can be used to complete this procedure.
To configure callback options on a network connection
1. Start the Network Connections Folder.
2. Press ALT to display the menu bar.
3. On the Advanced menu, click Remote Access Preferences.
4. On the Callback tab, do one of the following:
If you do not want to use callback, click No callback.
If you want to decide whether to use callback at the time you connect, click Ask me
during dialing when the server offers.
If you want to use callback every time, click Always call me back at the number(s)
below, and then select the modem or device you want to be called back.
If Phone number is blank for the device you have selected, click Edit, and then type
the number.
If you want to remove a modem or device from the list of possible callback devices,
click the modem or device, and then click Delete.
Additional considerations
Your system administrator can override any callback settings that you configure. Through
server settings, the administrator can deny the use of callback, allow you to set callback
options, or require callback to a particular number.
71

To use callback, Link Control Protocol (LCP) extensions must be enabled. For more
information, see Start or Stop Requesting LCP Extensions in PPP.
See AlsoConfigure Autodial
Enable Multiple Device Dialing
Configure Phone Number Modifiers
Configure Redial Options
Configure Idle Time Before Disconnect
Assign Multiple Phone Numbers to a Connection
Enable Operator Assisted Calls or Manual Dialing
Start the Remote Access Auto Connection Manager Service
Configure Autodial
You can use this procedure to configure the locations from which your computer automatically
dials a default network connection when a network resource is requested, and no connection to a
network is currently active.
The network connection that is started is the one identified as your 'default' network connection.
In the Network Connections folder, the default connection is identified by a checkmark in a green
circle. To set a default connection, see Specify a Default Network Connection.
Any user account can be used to complete this procedure.
To configure autodial
1. Start the Network Connections Folder
2. Press ALT to display the menu bar.
3. On the Advanced menu, click Remote Access Preferences.
4. On the Autodial tab, select the check box next to the location you want to enable
autodial, and then click OK.
Additional considerations
Autodial is enabled by default in Windows Vista.
For example, if you have multiple dialing locations defined and you do not want to autodial
from the location "Home," but you do from all other locations, clear the check box next to
"Home," and then check all others.
72

Additional references
Specify a Default Network Connection
Start the Remote Access Auto Connection Manager Service
See AlsoConfigure Client Callback Options
Enable Multiple Device Dialing
Configure Phone Number Modifiers
Configure Redial Options
Configure Idle Time Before Disconnect
Assign Multiple Phone Numbers to a Connection
Enable Operator Assisted Calls or Manual Dialing
Start the Remote Access Auto Connection Manager Service
Enable Multiple Device Dialing
You can use this procedure to configure your computer to use multiple modems or ISDN links to
connect to a remote network. Doing so combines multiple physical links, which increases the
aggregate bandwidth of your connection. Windows can also dynamically dial and drop multilinked
lines as bandwidth demands rise and fall, keeping your performance at the level you want, while
minimizing your phone costs.
Any user account can be used to complete this procedure.
To enable multiple device dialing
1. Start the Network Connections Folder.
2. Right-click the connection on which you want to enable the dialing of multiple devices,
and then click Properties.
3. On the General tab, under Connect using, select the check box next to each modem
you want to include in the connection.
4. Clear the Dial only first available device check box.
5. Do one of the following:
If you want to dial only the first available device, click Dial only first available
device.
If you want to use all of your devices, click Dial all devices.
If you want to dynamically dial and hang up devices as needed, click Dial devices
73

only as needed, and then click Configure.
In Automatic dialing, click the Activity at least percentage and Duration at least
time you want to set. Another line is dialed when connection activity reaches this level
for the amount of time that you specify.
In Automatic hangup, click the Activity no more than percentage and Duration at
least time you want to set. A device is disconnected when connection activity
decreases to this level for at least the amount of time that you specify.
Additional considerations
If you selected Dial devices only as needed, the last multilinked device ignores the
Automatic hangup setting, and a 20-minute time-out is used for the last device.
If you use multiple devices to dial a server that requires callback, then only one of your
multilinked devices is called back. This is because only one number is stored in a user
account. Therefore, only one device connects and all other devices fail to complete the
connection, and your connection loses multilink functionality.
You can avoid this problem if the multilinked phone book entry is an ISDN with two channels
that have the same phone number.
Multiple device dialing is available only if multiple adapters are available on the computer.
If you select Dial all devices, dropped links in the multilinked bundle are not automatically
reinitialized. You can force links to reinitialize by selecting Dial devices only as needed, then
Configure, and then setting easily achieved Automatic dialing conditions which cause
another line to be dialed. For example, set Activity at least to 1 percent and Duration at
least to 3 seconds.
Additional references
Using Multiple Ports
See AlsoConfigure Client Callback Options
Configure Autodial
Configure Phone Number Modifiers
Configure Redial Options
Configure Idle Time Before Disconnect
Assign Multiple Phone Numbers to a Connection
Enable Operator Assisted Calls or Manual Dialing
Start the Remote Access Auto Connection Manager Service
74

Configure Phone Number Modifiers
You can use this procedure to insert special characters into dialing commands to force dialing
behaviors you need to successfully complete your calls.
Any user account can be used to complete this procedure.
To configure phone number modifiers
1. Start the Network Connections Folder.
2. Right-click the dial-up connection you want to configure, and then click Properties.
3. On the General tab, modify the phone number by using one or more characters from the
following list.
Character Function
, (comma) Pauses briefly (two seconds for most
modems) before continuing.
P Switches from touch-tone to pulse/rotary
dialing.
T Switches from pulse/rotary to touch-tone
dialing.
$ Waits for a calling card prompt tone.
For example, when you dial in from a hotel room, you might have to add 9 to the number you
are calling to get an outside line. Your number might look similar to the following number:
9,555-0100
The comma after the 9 gives a pause long enough to get an outside line before continuing to
dial the full number.
Additional considerations
By selecting the Use dialing rules check box, and then clicking Dialing Rules, you can
create a Location for which specific dialing rules automatically apply. For example, if you
frequently connect from home and need to disable call waiting, you can create a location for
use from home that automatically dials the code to disable call waiting before the connection
call is placed.
If you see unfamiliar characters being dialed before your number, check to make sure the
Use dialing rules check box is not selected, or ensure that the location selected is relevant
to the location from which you are dialing. If an incorrect location is selected, a location may
75

be enforcing a dialing rule that you do not need. For example, a location might be selected
that always dials 1 to accommodate long distance dialing.
See AlsoConfigure Client Callback Options
Configure Autodial
Enable Multiple Device Dialing
Configure Redial Options
Configure Idle Time Before Disconnect
Assign Multiple Phone Numbers to a Connection
Enable Operator Assisted Calls or Manual Dialing
Start the Remote Access Auto Connection Manager Service
Configure Redial Options
You can use this procedure to configure how Windows attempts to redial phone calls that are not
successfully completed. You can configure how many times and how frequently Windows
attempts until it succeeds, and whether Windows automatically tries to reconnect if the
connection is dropped.
Any user account can be used to complete this procedure.
To configure redial options
1. Start the Network Connections Folder.
2. Right-click the dial-up connection you want to configure, and then click Properties.
3. On the Options tab, in Redialing options, click the arrows to set the number of times
the dial-up connection is automatically redialed if the first attempt to connect fails.
4. In Time between redial attempts, click the down arrow to set the amount of time to
pause between the end of one attempt and the beginning of another.
5. If you want the connection to automatically redial if the line is dropped, select the Redial
if line is dropped check box.
Additional considerations
The Time between redial attempts pause lets the device reset itself before redialing. The
default is one minute. If that is not enough time, increase this setting. You can also
76

experiment with shorter times, but if you make the pause too short, the device does not have
time to reset itself.
If you are using Internet Explorer, the default browser settings for dial-up connections might
conflict with these redial options.
See AlsoConfigure Client Callback Options
Configure Autodial
Enable Multiple Device Dialing
Configure Phone Number Modifiers
Configure Idle Time Before Disconnect
Assign Multiple Phone Numbers to a Connection
Enable Operator Assisted Calls or Manual Dialing
Start the Remote Access Auto Connection Manager Service
Configure Idle Time Before Disconnect
You can use this procedure to configure how long Windows will allow a dial-up connection to
remain idle before it disconnects the call.
Any user account can be used to complete this procedure.
To configure the idle time before disconnect
1. Start the Network Connections Folder.
2. Right-click the dial-up connection you want to configure, and then click Properties.
3. On the Options tab, in Redialing options, set Idle time before hanging up to the
amount of idle time you want to allow before the client hangs up a connection.
Additional considerations
Keep in mind that the remote access server might also have a disconnect timer. If Idle time
before hanging up is set to a high time-out number, there is no guarantee that the
connection will not disconnect before the time passes. This is because the server might
disconnect you before the time set here.
77

See AlsoConfigure Client Callback Options
Configure Autodial
Enable Multiple Device Dialing
Configure Phone Number Modifiers
Configure Redial Options
Assign Multiple Phone Numbers to a Connection
Enable Operator Assisted Calls or Manual Dialing
Start the Remote Access Auto Connection Manager Service
Assign Multiple Phone Numbers to a Connection
You can use this procedure to assign multiple phone numbers to a dial-up network connection.
Sometimes the network to which you are calling has multiple access points in your city, and it
could also have access points in other nearby cities. You can assign all or several of the available
phone numbers to the connection, and establish the order in which you want Windows to try
them. If the first one does not connect successfully for any reason, Windows then tries the next
connection in order, and continues down the list until a successful connection is made.
Any user account can be used to complete this procedure.
To assign multiple phone numbers to a connection
1. Start the Network Connections Folder.
2. Right-click the dial-up connection to which you want to assign multiple phone numbers,
and then click Properties.
3. On the General tab, in the Phone number section, click Alternates.
4. If you want the connection to attempt a different phone number when the first number in
the list is not successful, select the If number fails, try next number check box.
5. If you want the connection to move the first successful phone number to the top of the list
under Phone numbers and use it on the next connection attempt, click Move
successful number to top of list. This option has the effect of sorting the numbers to
help reduce the time it takes to connect successfully.
6. To add a new phone number to the list, click Add, and then in Phone number, type the
phone number. If you want the connection to use established area code and dialing rules,
select the Use dialing rules check box. Click OK when you finish typing the number.
78

7. If you want to change the order of phone numbers, under Phone numbers, select a
phone number, and then click the Up or Down arrow button until the phone numbers are
arranged in the order you want.
8. If you want to remove a phone number, under Phone numbers, click the phone number,
and then click Delete.
See AlsoConfigure Client Callback Options
Configure Autodial
Enable Multiple Device Dialing
Configure Phone Number Modifiers
Configure Redial Options
Configure Idle Time Before Disconnect
Enable Operator Assisted Calls or Manual Dialing
Start the Remote Access Auto Connection Manager Service
Enable Operator Assisted Calls or Manual Dialing
You can use this procedure to configure your computer to allow you to manually dial a number, or
to give you an opportunity to call an operator and have the call dialed for you.
Any user account can be used to complete this procedure.
To enable operator assisted calls or manual dialing
1. Start the Network Connections Folder.
2. Press ALT to display the menu bar, and then on the Advanced menu, click Operator-
Assisted Dialing.
3. Double-click the connection you want to dial.
4. Pick up the telephone handset, and then dial the number or ask the operator to dial it for
you.
The number assigned to the entry is displayed in the dialog box for easy reference.
5. Immediately after you have finished dialing, click Dial.
6. Hang up the handset only after the modem takes control of the line, which is typically
signaled by a click followed by silence.
79

7. It is always safe to replace the handset after Network Connections begins verifying your
user name and password. The status message will remind you of this.
Additional considerations
If operator-assisted dialing is enabled, a check mark appears next to Operator-Assisted
Dialing on the Advanced menu.
See AlsoConfigure Client Callback Options
Configure Autodial
Enable Multiple Device Dialing
Configure Phone Number Modifiers
Configure Redial Options
Configure Idle Time Before Disconnect
Assign Multiple Phone Numbers to a Connection
Start the Remote Access Auto Connection Manager Service
Start the Remote Access Auto Connection Manager Service
You can use this procedure to start the Remote Access Auto Connection Manager service. This
service connects your default network connection whenever a program requests a remote DNS
address or NetBIOS name, and a connection is not currently active to support the request.
Membership in the local Administrators group, or equivalent, is the minimum required to
complete this procedure.
To start the Remote Access Auto Connection Manager service
1. Open Computer Management.
2. In the console tree, expand Computer Management (Local), expand Services and
Applications, and then click Services.
3. In the details pane, right-click Remote Access Auto Connection Manager, and then
click Start.
In the Status column, Started appears.
80

Additional considerations
To open Computer Management, click Start, right-click Computer, and then click Manage. If
the User Account Control dialog box appears, confirm that the action it displays is what you
want, and then click Continue.
See AlsoConfigure Client Callback Options
Configure Autodial
Enable Multiple Device Dialing
Configure Phone Number Modifiers
Configure Redial Options
Configure Idle Time Before Disconnect
Assign Multiple Phone Numbers to a Connection
Enable Operator Assisted Calls or Manual Dialing
Configuring Incoming Connections
In addition to allowing you to dial out from your computer to connect to another computer or
network, Windows also allows you to dial-in to your computer from another location over a
modem connection.
Windows Vista supports two types of incoming connections. You can configure your computer to
support incoming connection through a modem or through a virtual private network (VPN) over
the Internet.
To complete this task, perform the following procedures:
1. Accept Incoming Network Connections
2. Grant Incoming Connections Access Rights to Your Computer
3. Configure an Incoming Connection to Use TCP/IP
4. Configure an Incoming Connection to Use Callback
See AlsoView the List of Available Connections
Creating New Network Connections
Managing Your Network Connections
Configuring Network Connections
81

Configuring Network Protocols and Components
Securing Network Connections
Enable Connection Logging
Installing and Configuring Modems and ISDN Adapters
Accept Incoming Network Connections
You can use this procedure to enable incoming dial-up or VPN connections to your computer.
Membership in the local Administrators group, or equivalent, is the minimum required to
complete this procedure.
To accept incoming network connections
1. Start the Network Connections Folder.
2. Press ALT to display the menu bar, and then on the File menu, click New Incoming
Connection.
3. If the User Account Control dialog box appears, confirm that the action it displays is
what you want, and then click Continue.
4. On the Who may connect to this computer? page, select the users to whom you want
to grant access to your computer.
5. On the How will people connect? page, select one or both of the following options:
Through the Internet. This allows remote computers that are also attached to the
Internet to establish a connection to your computer by using a VPN.
Through a dial-up modem. Also, select the modem or modems you want to use.
6. Select the Networking software you want to support by using this dial-up connection. If
a protocol has configurable options, you can click Properties to configure the protocol to
meet your requirements. For more information, see Configure an Incoming Connection to
Use TCP/IP.
7. When you are done configuring the protocols, click Next.
Windows displays a list of the users that now have incoming access to this computer.
8. Click Close.
Additional considerations
You can only have one incoming network configuration at a time. If you use the New
Incoming Connection menu to try to create a new one, Windows instead reconfigures your
existing incoming connection.
82

For large numbers of incoming connections on a server that operates as part of a distributed
network or as a domain controller, use Routing and Remote Access to create a remote
access server.
If your incoming connection and fax service have problems working together (for example,
you cannot receive incoming connection calls on a device enabled to receive faxes), the
modem might not support adaptive answer. Check your modem documentation to verify that
you need to disable Fax Receive for that device to accept incoming connections.
See AlsoGrant Incoming Connections Access Rights to Your Computer
Configure an Incoming Connection to Use TCP/IP
Configure an Incoming Connection to Use Callback
Grant Incoming Connections Access Rights to Your Computer
You can use this procedure to determine which user accounts defined on your computer can
access it from a remote computer by using the dial-in network connection.
Membership in the local Administrators group, or equivalent, is the minimum required to
complete this procedure.
To grant incoming connections access rights to your computer
1. Start the Network Connections Folder.
2. Right-click Incoming Connections, and then click Properties.
3. If the User Account Control dialog box appears, confirm that the action it displays is
what you want, and then click Continue.
4. On the General tab, do one or more of the following:
In Devices, click the check boxes next to the devices by which incoming connections
can connect.
If you have more than one device selected, and you want to enable multilink dialing,
select the Enable multilink check box.
If you want to enable others to make private connections to your computer by
tunneling through the Internet or other network, select the Allow others to make
private connections to my computer by tunneling through the Internet or other
network check box.
83

5. On the Users tab, do one or more of the following:
If you want to allow a user to connect, select the check box next to the specific user
name.
If you want to revoke the right of a user to connect, clear the check box next to the
name of a user.
To create a new user and grant them access to connect, click New.
To remove a user, click Delete.
To modify the name of a user, their password, or callback options, click Properties.
If you want directly connected devices to connect without providing a password,
select the Always allow directly connected devices such as handheld
computers to connect without providing a password check box.
6. On the Networking tab, do one or more of the following:
If you want to enable a network component, in Network components, select the
check box next to the component name.
If you want to disable a network component, in Network components, clear the
check box next to the component name.
To add a network component, click Install.
To remove a network component, click Uninstall.
To configure a network component, click Properties.
See AlsoAccept Incoming Network Connections
Configure an Incoming Connection to Use TCP/IP
Configure an Incoming Connection to Use Callback
Configure an Incoming Connection to Use TCP/IP
You can use this procedure to configure how Windows assigns TCP/IP addresses to remote
computers that attach to your computer by using an incoming dial-up or VPN connection. You can
configure your computer to:
Assign an IP address to the remote computer by using the DHCP server on your network
(IPv4 only).
Assign an IP address from a static pool of addresses (IPv4) or a range of prefixes (IPv6).
84

Allow the client computer to assign its own address (IPv4 only).
In addition, you can limit access from the remote computer to only resources available on the
host computer, or to any resource accessible through the network connections of a host
computer.
Membership in the local Administrators group, or equivalent, is the minimum required to
complete this procedure.
You can use the following methods to configure an incoming connection:
Using IP version 4
Using IP version 6
Configure an incoming connection to use IPv4
To configure an incoming connection to use IPv4
1. Start the Network Connections Folder.
2. Right-click Incoming Connections, and then click Properties.
3. On the Networking tab, click Internet Protocol Version 4 (TCP/IPv4), and then click
Properties.
4. If you want incoming users to be able to access the local area network on which the dial-
up host computer resides, select the Allow callers to access my local area network
check box.
5. Do one of the following:
If you want to automatically assign a TCP/IP address to the incoming computer,
select the Assign TCP/IP addresses automatically using DHCP check box.
If you want to specify a TCP/IP address for the incoming computer, click Specify
TCP/IP addresses, and do the following:
In From, type the starting IP address.
In To, type the ending IP address.
Based on the addresses you type in From and To, the number of addresses that are
allocated is displayed in Total. The starting and ending IP addresses that you choose
depend on the originating address space and the number of addresses needed.
For more information on defining IP addresses for incoming connections, see
Planning TCP/IP Addressing [Preliminary].
6. If you want incoming connections to be able to use a self-defined TCP/IP address, select
the Allow calling computer to specify its own IP address check box.
7. Click OK to save your changes.
85

Additional considerations
Most TCP/IP networks use subnets in order to effectively manage IP addresses. The closest
matching subnet is calculated for the range that you specified in From and To. The range of
addresses in the closest matching subnet might exceed the range that you specified. Unless
the addresses specified in From and To are subnet boundaries, the range based on the
calculated subnet will be larger than the range that you specified. To avoid this, specify a
range that falls on subnet boundaries. For example, if you are using the 10.0.0.0 private
network ID for your intranet, a range that falls on subnet boundaries is 10.0.1.168 to
10.0.1.175. Or, if you are using the 192.168.0.0 private network ID for your intranet, a range
that falls on subnet boundaries is 192.168.1.0 to 192.168.1.255.
If you select Allow callers to access my local area network or Allow calling computer to
specify its own IP address, these changes take effect immediately.
If you select Assign TCP/IP addresses automatically using DHCP, but there is no DHCP
server available, random addresses from the range 169.254.0.1 to 169.254.255.254 are
assigned.
Configure an incoming connection to use IPv6
To configure an incoming connection to use IPv6
1. Start the Network Connections Folder.
2. Right-click Incoming Connections, and then click Properties.
3. On the Networking tab, click Internet Protocol Version 6 (TCP/IPv6), and then click
Properties.
4. If you want incoming users to be able to access the local area network on which the dial-
up host computer resides, select the Allow callers to access my local area network
check box, and then select the network adapter to be used to access the local area
network in the Private Adapter list.
5. Type the IPv6 network address prefix for your network in the From box.
6. Click OK to save your changes.
Additional references
For more TCP/IPv6 information, see:
Operating TCP/IP [Preliminary]
Getting Started with TCP/IP [Preliminary]
IP Version 6 Support at http://go.microsoft.com/fwlink/?LinkId=89069
86

See AlsoAccept Incoming Network Connections
Grant Incoming Connections Access Rights to Your Computer
Configure an Incoming Connection to Use Callback
Configure an Incoming Connection to Use Callback
You can use this procedure to configure your dial-up host computer to automatically call back the
calling computer when it attempts to connect.
This allows the host computer to be responsible for any phone charges incurred, and also can
provide a level of security when you limit the phone numbers to which Windows will call back a
client computer.
Membership in the local Administrators group, or equivalent, is the minimum required to
complete this procedure.
To configure an incoming connection to use callback
1. Start the Network Connections Folder.
2. Right-click Incoming Connections, and then click Properties.
3. On the Users tab, click the user for which you want to configure callback, and then click
Properties.
4. On the Callback tab, do one of the following:
If you do not want to use callback for incoming connections, click Do not allow
callback.
If you want to give incoming connections the option of setting a specific callback
number, click Allow the caller to set the callback number.
If you want to consistently use the same callback number, click Always use the
following callback number, and then type the number.
Additional considerations
Using a preset callback number provides some additional security because a user can only
successfully complete the connection if the call is made from the specified phone number.
That security comes at the cost of flexibility however, and is not a useful option for users who
travel to different locations.
87

See AlsoAccept Incoming Network Connections
Grant Incoming Connections Access Rights to Your Computer
Configure an Incoming Connection to Use TCP/IP
Configuring Network Protocols and Components
All of your network connections have some settings in common, no matter what type of network
they connect to. The procedures in this task enable you to choose and configure which network
components are installed, which are used by each connection, and the order in which they are
accessed.
To complete this task, you can perform the following procedures:
Configure TCP/IP Settings
Install Additional Network Protocols or Components
Remove a Network Protocol or Component
Enable or Disable a Network Protocol or Component
Modify the Protocol Bindings Order
Modify the Network Provider Order
Configure the Client for Microsoft Networks
Configure Point-to-Point Protocol (PPP)
See AlsoView the List of Available Connections
Creating New Network Connections
Managing Your Network Connections
Configuring Network Connections
Configuring Incoming Connections
Securing Network Connections
Enable Connection Logging
Installing and Configuring Modems and ISDN Adapters
88

Configure TCP/IP Settings
You can use this procedure to configure the TCP/IP settings for each of your network
connections.
Each connection can be configured to use IPv4 or IPv6, or both. The procedures in this topic
show you how to configure each.
Membership in the local Administrators group, or equivalent, is the minimum required to
complete this procedure.
You can use the following methods to configure TCP/IP settings:
Using IP Version 4
Using IP Version 6
Configure TCP/IP settings for IPv4
To configure TCP/IPv4
1. Start the Network Connections Folder.
2. Right-click the connection you want to configure, and then click Properties.
3. If the User Account Control dialog box appears, confirm that the action it displays is
what you want, and then click Continue.
4. Do one of the following:
If the connection is a local area connection, on the General tab, in This connection
uses the following items, click Internet Protocol Version 4 (TCP/IPv4), and then
click Properties.
If the connection is a dial-up, VPN, or broadband connection, on the Networking tab,
in This connection uses the following items, click Internet Protocol Version 4
(TCP/IPv4), and then click Properties.
If the connection is an incoming connection, see Configure an Incoming Connection
to Use TCP/IP.
5. Do one of the following:
If you want IP settings to be assigned automatically, click Obtain an IP address
automatically, and then click OK.
If you want to specify an IPv4 address or a Domain Name Service (DNS) server
address, do the following:
Click Use the following IP address, and then in IP address, type the IP address,
and an appropriate subnet mask and default gateway address.
Click Use the following DNS server addresses, and then in Preferred DNS server
89

and Alternate DNS server, type the addresses of the primary and secondary DNS
servers.
6. To configure DNS, Windows Internet Name Service (WINS), and IP settings, click
Advanced.
7. On a local area connection, selecting the Obtain an IP address automatically option
enables the Alternate Configuration tab. Use this to enter alternate IP settings if your
computer is used on more than one network. To configure DNS, WINS, and IP settings,
click User configured on the Alternate Configuration tab.
Additional considerations
Use automated IP settings (DHCP) whenever possible for all connections because they
eliminate the need to configure settings such as IP address, DNS server address, and WINS
server address.
The Alternate Configuration settings specify a second set of IP settings that are used when
a DHCP server is not available. This is very useful for portable computer users who often
switch between two different network environments such as DHCP and static IP network
environments.
Configure an TCP/IP settings for IPv6
To configure TCP/IPv6
1. Start the Network Connections Folder.
2. Right-click the connection you want to configure, and then click Properties.
3. If the User Account Control dialog box appears, confirm that the action it displays is
what you want, and then click Continue.
4. Do one of the following:
On a LAN, wireless, VPN, or dial-up connection, on the Networking tab, in This
connection uses the following items, click Internet Protocol Version 6
(TCP/IPv6), and then click Properties.
If the connection is an incoming connection, see Configure an Incoming Connection
to Use TCP/IP.
5. Do one of the following:
If you want IP settings to be assigned automatically, click Obtain an IPv6 address
automatically, and then click OK.
If you want to specify an IPv6 address or a DNS server address, do the following:
Click Use the following IPv6 address, and then in IPv6 address, type the IP
address, and an appropriate prefix length and default gateway address.
90

Click Use the following DNS server addresses, and then in Preferred DNS server
and Alternate DNS server, type the addresses of the primary and secondary DNS
servers.
6. To configure advanced IPv6 and DNS settings, click Advanced.
Additional considerations
Use automated IP settings (DHCP) whenever possible for all connections because they
eliminate the need to configure settings such as IP address, DNS server address, and WINS
server address.
Additional references
For more information about IPv6, see "IP Version 6 Support" at
http://go.microsoft.com/fwlink/?LinkId=89069.
See AlsoInstall Additional Network Protocols or Components
Remove a Network Protocol or Component
Enable or Disable a Network Protocol or Component
Modify the Protocol Bindings Order
Modify the Network Provider Order
Configure the Client for Microsoft Networks
Configure Point-to-Point Protocol (PPP)
Install Additional Network Protocols or Components
You can use this procedure to install additional networking components to Windows. Those
components can be new clients, services, or protocols that are associated with one or more of
your network connections.
By default, all of the clients, services, and protocols included with Windows that can be
associated with a connection are already installed. Use this procedure if you have a third-party
component that you want to add. If you removed a component from a connection, then you can
use this procedure to reinstall it to the connection.
Membership in the local Administrators group, or equivalent, is the minimum required to
complete this procedure.
91

To install an additional protocol or component
1. Start Network and Sharing Center.
2. In the Tasks pane, click Manage network connections.
3. Right-click your connection, and then click Properties.
4. Click the Networking tab.
5. Click Install.
6. If the User Account Control dialog box appears, confirm that the action it displays is
what you want, and then click Continue.
7. In the Select Network Feature Type dialog box, select Client, Service, or Protocol, and
then click Add.
8. Do one of the following:
If the component is in the list, select it, and then click OK.
Otherwise, click Have Disk.
9. Follow the instructions displayed to complete the installation.
Additional considerations
After you add a new protocol or component, it is automatically available for every network
connection. Configure each connection to only use those protocols and components required
by that component. For more information, see Enable or Disable a Network Protocol or
Component.
Network protocols and components that were designed for earlier versions of Windows might
not run successfully in Windows Vista or Windows Server 2008. Check with the software
component vendor to ensure that it is compatible before installing it.
See AlsoConfigure TCP/IP Settings
Remove a Network Protocol or Component
Enable or Disable a Network Protocol or Component
Modify the Protocol Bindings Order
Modify the Network Provider Order
Configure the Client for Microsoft Networks
Configure Point-to-Point Protocol (PPP)
92

Enable or Disable a Network Protocol or Component
You can use this procedure to enable or disable a network protocol or component on a specific
network connection.
Network performance is enhanced and network traffic is reduced when only the required
protocols and clients are enabled. If your computer encounters a problem with a network or dial-
up connection, it attempts to establish connectivity by using every network protocol that is
installed and enabled. By only enabling the protocols that your computer can use, the operating
system does not attempt to connect by using protocols it cannot use, and returns status
information to you more efficiently.
Membership in the local Administrators group, or equivalent, is the minimum required to
complete this procedure.
To enable or disable a network protocol or component
1. Start the Network Connections Folder.
2. Right-click the connection for which you want to enable or disable a network protocol or
component, and then click Properties.
3. If the User Account Control dialog box appears, confirm that the action it displays is
what you want, and then click Continue.
4. Do one of the following:
If this is a local area connection, on the General tab, in This connection uses the
following items, select the check box next to the component you want to enable it,
or clear the check box to disable it.
If this is a dial-up or VPN connection, on the Networking tab, in This connection
uses the following items, select the check box next to the component you want to
enable it, or clear the check box to disable it.
If this is an incoming connection, on the Networking tab, in Network components,
select the check box next to the component you want to enable it, or clear the check
box to disable it.
Additional considerations
If you no longer need a protocol or component on any of your connections, you can uninstall
the protocol or component completely. For more information, see Remove a Network Protocol
or Component.
93

See AlsoConfigure TCP/IP Settings
Install Additional Network Protocols or Components
Remove a Network Protocol or Component
Modify the Protocol Bindings Order
Modify the Network Provider Order
Configure the Client for Microsoft Networks
Configure Point-to-Point Protocol (PPP)
Remove a Network Protocol or Component
You can use this procedure to remove a network component that you no longer need.
Membership in the local Administrators group, or equivalent, is the minimum required to
complete this procedure.
To open Network Connections
1. Start the Network Connections Folder.
2. Right-click the connection from which you want to remove a network component, and
then click Properties.
3. If the User Account Control dialog box appears, confirm that the action it displays is
what you want, and then click Continue.
4. Do one of the following:
If this is a local area connection, on the General tab, in This connection uses the
following items, click the client, service, or protocol you want to remove, and then
click Uninstall.
If this is a dial-up or VPN connection, or broadband connection, on the Networking
tab, in This connection uses the following items, click the client, service, or
protocol you want to remove, and then click Uninstall.
If this is an incoming connection, on the Networking tab, in Network components,
click the client, service, or protocol you want to remove, and then click Uninstall.
5. In the Uninstall component name dialog box, click Yes.
Additional considerations
Removing a network protocol or component uninstalls it from your computer, and no network
connections have access to that functionality. If you want to remove a protocol or component
94

from only one of your network connections, see Enable or Disable a Network Protocol or
Component.
See AlsoConfigure TCP/IP Settings
Install Additional Network Protocols or Components
Enable or Disable a Network Protocol or Component
Modify the Protocol Bindings Order
Modify the Network Provider Order
Configure the Client for Microsoft Networks
Configure Point-to-Point Protocol (PPP)
Modify the Protocol Bindings Order
You can use this procedure to change the order in which network protocols are attempted when
trying to establish communications with a remote computer. This can provide improved
performance when you have multiple protocols installed and your network primarily uses one. If
you set a protocol at the top of the list, it will be tried first. If another protocol is tried first for every
packet, many will fail, and the other protocols will not be tried until that failure occurs.
Membership in the local Administrators group, or equivalent, is the minimum required to
complete this procedure.
To modify the protocol bindings order
1. Start the Network Connections Folder.
2. Press ALT to display the menu bar, and then on the Advanced menu, click Advanced
Settings.
3. If the User Account Control dialog box appears, confirm that the action it displays is
what you want, and then click Continue.
4. On the Adapters and Bindings tab, in the Connections list, click the connection that
you want to modify. If you wish to change the order in which your connections are tried,
click the up or down arrow buttons to rearrange the order.
5. In the Binding for ConnectionName list, click the protocol that you want to move up or
down in the list, and then click the up or down arrow buttons to rearrange the order of the
protocols.
95

Additional considerations
Network performance can be seriously degraded if you rearrange the bindings order in an
inappropriate way for your network. Set the connections and the protocols that you use to
reach your resources listed first, with less frequently used connections and protocols listed
second.
For example, if you are on a LAN using primarily IPv4, then it is recommended that the LAN
adapter be the first connection listed, and that IPv4 be the first protocol listed for that
connection.
See AlsoConfigure TCP/IP Settings
Install Additional Network Protocols or Components
Remove a Network Protocol or Component
Enable or Disable a Network Protocol or Component
Modify the Network Provider Order
Configure the Client for Microsoft Networks
Configure Point-to-Point Protocol (PPP)
Modify the Network Provider Order
You can use this procedure to change the order in which network providers are accessed when
communicating with the network.
Membership in the local Administrators group, or equivalent, is the minimum required to
complete this procedure.
To modify the network provider order
1. Start the Network Connections Folder.
2. Press ALT to display the menu bar, and then on the Advanced menu, click Advanced
Settings.
3. If the User Account Control dialog box appears, confirm that the action it displays is
what you want, and then click Continue.
4. On the Provider Order tab, in the Network Providers list, select the provider that you
want to move up or down in the list, and then click the up or down arrow buttons to
rearrange the order.
96

Additional considerations
Network performance can be seriously degraded if you rearrange the provider order in an
inappropriate way for your network. Set the providers that you use most frequently listed first,
with less frequently used providers listed second.
See AlsoConfigure TCP/IP Settings
Install Additional Network Protocols or Components
Remove a Network Protocol or Component
Enable or Disable a Network Protocol or Component
Modify the Protocol Bindings Order
Configure the Client for Microsoft Networks
Configure Point-to-Point Protocol (PPP)
Configure the Client for Microsoft Networks
You can use this procedure to select the name service provider and network address for the
Remote Procedure Call (RPC) service.
Membership in the local Administrators group, or equivalent, is the minimum required to
complete this procedure.
To configure the Client for Microsoft Networks
1. Start the Network Connections Folder.
2. Right-click a connection, then click Properties.
3. If the User Account Control dialog box appears, confirm that the action it displays is
what you want, and then click Continue.
4. On the Networking tab, in This component uses the following item, click Client for
Microsoft Networks, and then click Properties.
5. In Name service provider, select an RPC name service provider.
6. If you selected DCE Cell Directory Service, in Network address, type the network
address of your provider.
Additional references
RPC documentation?
97

See AlsoConfigure TCP/IP Settings
Install Additional Network Protocols or Components
Remove a Network Protocol or Component
Enable or Disable a Network Protocol or Component
Modify the Protocol Bindings Order
Modify the Network Provider Order
Configure Point-to-Point Protocol (PPP)
Configure Point-to-Point Protocol (PPP)
The Point-to-Point Protocol (PPP) is used in many remote access scenarios in Windows. The
procedures in this section allow you to configure it to meet your requirements.
To complete this task, you can perform the following procedures:
Start or Stop Requesting LCP Extensions in PPP
Enable or Disable IP Header Compression in PPP
Enable or Disable Software Compression in PPP
Enable or Disable Multilink for Single Link Connections
See AlsoConfigure TCP/IP Settings
Install Additional Network Protocols or Components
Remove a Network Protocol or Component
Enable or Disable a Network Protocol or Component
Modify the Protocol Bindings Order
Modify the Network Provider Order
Start or Stop Requesting LCP Extensions in PPP
You can use this procedure to enable or disable the use of the Link Control Protocol (LCP)
extensions that can be used as part of a Point-to-Point Protocol (PPP) session.
98

LCP allows the two communicating computers to negotiate some additional performance
parameters and detect some common configuration errors.
Any user account can be used to complete this procedure.
To start or stop requesting LCP extension in PPP
1. If you want to modify the connection you are currently using, disconnect from the server.
2. Start the Network Connections Folder.
3. Right-click the connection you want to modify, and then click Properties.
4. On the Options tab, click PPP Settings.
5. Select or clear the Enable LCP extensions check box.
Additional considerations
LCP extensions to PPP are defined in RFC 1548, and updated in RFC 1570. For more
information, see (http://www.ietf.org/).
See AlsoEnable or Disable IP Header Compression in PPP
Enable or Disable Software Compression in PPP
Enable or Disable Multilink for Single Link Connections
Enable or Disable IP Header Compression in PPP
You can use this procedure to enable or disable the IP header compression in Point-to-Point
Protocol (PPP) packets sent over dial-up or other slow links.
IP header compression involves negotiation between two computers as to what is compressed
and how. It can reduce the size of packets, improving the throughput on a slower communications
link.
Any user account can be used to complete this procedure.
To enable or disable IP header compression in PPP
1. If you want to modify the connection you are currently using, disconnect from the server.
2. Start the Network Connections Folder.
3. Right-click the connection you want to modify, and then click Properties.
99

4. On the Networking tab, click Internet Protocol Version 4 (TCP/IPv4), and then click
Properties.
5. On the General tab, click Advanced.
6. Under PPP Link, select or clear the Use IP header compression check box.
Additional considerations
IP header compression is not a configurable option for IPv6.
For more information on IP header compression, see RFC 2507 and RFC 3544.
(http://www.ietf.org/).
See AlsoStart or Stop Requesting LCP Extensions in PPP
Enable or Disable Software Compression in PPP
Enable or Disable Multilink for Single Link Connections
Enable or Disable Software Compression in PPP
You can use this procedure to enable or disable the use of software compression on your Point-
to-Point Protocol (PPP) links.
Software compression reduces the size of PPP packets to improve throughput.
Any user account can be used to complete this procedure.
To enable or disable software compression in PPP
1. If you want to modify the connection you are currently using, disconnect from the server.
2. Start the Network Connections Folder.
3. Right-click the connection you want to modify, and then click Properties.
4. On the Options tab, click PPP Settings.
5. Select or clear the Enable software compression check box.
See AlsoStart or Stop Requesting LCP Extensions in PPP
Enable or Disable IP Header Compression in PPP
100

Enable or Disable Multilink for Single Link Connections
Enable or Disable Multilink for Single Link Connections
You can use this procedure to enable or disable the Negotiate multi-link for single-link
connections option for your remote access connections.
This option enables separation of high and low-priority channels over a single link connection. If
your remote access server supports this feature, you might notice improved audio quality.
However, because this feature is incompatible with many remote access servers, you should
leave it disabled unless instructed otherwise by the administrator of the remote access server.
Any user account can be used to complete this procedure.
To enable or disable multilink for single-link connections
1. If you want to modify the connection you are currently using, disconnect from the server.
2. Start the Network Connections Folder.
3. Right-click the connection you want to modify, and then click Properties.
4. On the Options tab, click PPP Settings.
5. Select or clear the Negotiate multi-link for single-link connections check box.
See AlsoStart or Stop Requesting LCP Extensions in PPP
Enable or Disable IP Header Compression in PPP
Enable or Disable Software Compression in PPP
Securing Network Connections
This section documents procedures to secure the data you transmit from your computer to the
other computers and networks to which you are attached.
Whenever you connect your computer to another computer or to a network, you risk exposing
your computer to several threats. Some of the common threats, such as malware (viruses,
spyware or other malicious software) are addressed by using antivirus and anti-spyware
programs.
101

In addition, the data you send and receive over the network can potentially be intercepted and
examined. To protect the confidentiality of your data, you can configure identity authentication and
data encryption for the traffic and data of your network sessions.
To complete this task, you can perform the following procedures:
Configure Identity Authentication and Data Encryption Settings
Enable Smart Card or Other Certificate Authentication
Configuring Terminal and Scripting Options
See AlsoView the List of Available Connections
Creating New Network Connections
Managing Your Network Connections
Configuring Network Connections
Configuring Network Protocols and Components
Configuring Incoming Connections
Enable Connection Logging
Installing and Configuring Modems and ISDN Adapters
Configure Identity Authentication and Data Encryption Settings
You can use this procedure to configure the security settings of a network connection.
Changing the security settings for your network connections can increase the protection provided
to your computer and the data going through the network connection to your computer. Use the
strongest security settings that both your local computer and the host to which you are connecting
can support. Check with the administrator of the remote network host to determine the settings
that are supported by that computer.
Any user account can be used to complete this procedure.
To configure identity authentication and data encryption settings
1. Start the Network Connections Folder.
2. Right-click the network connection you want to configure, and then click Properties.
3. On the Security tab, do one of the following:
To select preconfigured combinations of identity authentication methods and data
102

encryption requirements, click Typical (recommended settings), and then in
Validate my identity as follows, click a method to use for validation.
Depending on your Validate my identity as follows selection, you can select
(enable) or clear (disable) the Automatically use my Windows logon name and
password (and domain if any) or Require data encryption (disconnect if none)
check boxes. If Require data encryption (disconnect if none) is not enabled,
encryption is optional.
The following tables shows which selections are available.
Security settings for dial-up and broadband (PPPoE) connections
Validate my identity as
follows
Automatically use my
Windows logon name and
password (and domain if
any)
Require data encryption
(disconnect if none)
Allow unsecured
password
Unavailable Unavailable
Require secured
password
Available Available
Use smart card Unavailable Available
Security settings for VPN connections
Validate my identity as
follows
Automatically use my
Windows logon name and
password (and domain if
any)
Require data encryption
(disconnect if none)
Require secured
password
Available Available (enabled by
default)
Use smart card Unavailable Available (enabled by
default)
To individually enable, configure, and disable authentication methods and encryption
requirements, click Advanced (custom settings), and then click Settings.
To prevent encryption, in Data encryption, click No encryption allowed (server will
disconnect if it requires encryption).
103

Additional references
Smart card documentation?
See AlsoEnable Smart Card or Other Certificate Authentication
Configuring Terminal and Scripting Options
Enable Smart Card or Other Certificate Authentication
You can use this procedure to configure smart card or other certificate-based authentication.
Smart card and certificate authentication are considered to be more secure than the traditional
combination of a user name and password. Knowledge of the user name and password is
inadequate, and you must have access to the smart card or certificate in order to complete the
connection. Certificates, including those embedded in a smart card, are encrypted and can be
validated against a trusted certification authority.
Check with the administrator of the remote host to which you want to connect for the security
options supported by that computer.
Any user account can be used to complete this procedure.
To enable smart card or other certificate authentication
1. Start the Network Connections Folder.
2. Right-click the dial-up, virtual private network (VPN), or broadband (PPPoE) connection
on which you want to use smart card or other certificate authentication, and then click
Properties.
3. If you are using typical settings for your smart card, on the Security tab, click Typical
(recommended settings), and in the Validate my identity as follows list, click Use
smart card, and then click OK.
4. If you are individually enabling, configuring, and disabling authentication methods and
encryption requirements, on the Security tab, click Advanced (custom settings), and
then click Settings.
5. In Logon security, click Use Extensible Authentication Protocol (EAP), select Smart
card or other certificate (encryption enabled) from the list, click Properties, and then
do the following:
If you want to use the certificate on your smart card, click Use my smart card.
104

If you want to use the certificate in the certificate store on your computer, click Use a
certificate on this computer.
If you want to verify that the server certificate presented to your computer has not
expired, has the correct signature, and has a trusted root certification authority, select
the Validate server certificate check box.
If you only want to connect to specific servers, select the Connect to these servers,
and then type the name of the servers.
If you want to specify that the root certification authority for your server certificate
must be in a particular root certification authority, in Trusted root certification
authority, click the appropriate certification authority.
If you want to use a different user name when the user name in the smart card or
certificate is not the same as the user name in the domain that you are logging on to,
select the Use a different user name for the connection check box.
Additional considerations
If, for example, you work for a consulting company where you need to log on to the domain of
the company to which you are assigned, but your smart card contains a user name specific to
your home company, select the Use a different user name for the connection check box.
If you select the Use a different user name for the connection check box, your certificate is
exported without private keys and submitted to the administrator of your remote server to be
explicitly mapped to your domain user account.
Additional references
For more information about smart cards, see "Smart Cards" at
http://go.microsoft.com/fwlink/?LinkId=89077.
See AlsoConfigure Identity Authentication and Data Encryption Settings
Configuring Terminal and Scripting Options
Configuring Terminal and Scripting Options
Windows provides the ability to execute commands manually or to specify scripts that are
executed during the logon process for a remote computer or network. This section describes how
to configure your remote access connection to use these features.
To complete this task, you can perform the following procedures:
105

Use the Terminal Feature to Log on to a Remote Computer
Activate a Logon Script
See AlsoConfigure Identity Authentication and Data Encryption Settings
Enable Smart Card or Other Certificate Authentication
Use the Terminal Feature to Log on to a Remote Computer
You can use this procedure to configure your dial-up connection to display a terminal window to
the remote computer that you can use to log on to the remote system.
Any user account can be used to complete this procedure.
To use the Terminal feature to log on to a remote computer
1. Start the Network Connections Folder.
2. Right-click the dial-up connection on which you want to use Terminal, and then click
Properties.
3. On the Security tab, under Interactive logon and scripting, select the Show terminal
window check box.
4. After you connect, the After Dial Terminal window appears and prompts you from the
remote computer display.
5. Use the After Dial Terminal window to log on to the remote computer.
6. After you have completed all interactions with the remote computer, click Done. At this
point, authentication on the remote access server begins.
Additional considerations
If the logon sequence does not vary, you can write a script that automatically passes
information to the remote computer during the logon sequence, which enables completely
automatic connections. For more information, see Activate a Logon Script.
See AlsoActivate a Logon Script
106

Activate a Logon Script
You can use this procedure to configure your dial-up connection to run a series of commands
from a script.
The scripting capability for dial-up networking allows your computer to recognize requests for
logon information, and supply it in a manner that the remote system requires. Windows includes a
sample file named Switch.inf that contains information about how to modify it to do basic logon
tasks.
This procedure activates the logon script to run the next time you start the connection. Every time
Windows uses this connection, Windows runs the commands found in script file you've selected
in the procedure below.
Any user account can be used to complete this procedure.
To activate a logon script
1. Start the Network Connections Folder.
2. Right-click the dial-up connection on which you want to activate a script, and then click
Properties.
3. On the Security tab, select the Run script check box.
4. To use a script file of your own, click Browse, and then locate the script you want to use.
5. Or, to use the default script Switch.inf, click Edit.
If you click Edit, and then open Switch.inf by using Notepad, immediately click Save As
to resave the file with a different file name so as to preserve the default Switch.inf file.
See AlsoUse the Terminal Feature to Log on to a Remote Computer
Enable Connection Logging
You can use this procedure to turn on diagnostic logging for your remote network connections.
This can help in troubleshooting difficulties in connecting to the networks by exposing more
details of the traffic than are provided in the user interface.
Membership in the local Administrators group, or equivalent, is the minimum required to
complete this procedure.
107

To enable diagnostic logging for your network connections
1. Start the Network Connections Folder.
2. Press ALT to display the menu bar.
3. On the Advanced menu, click Remote Access Preferences.
4. On the Diagnostics tab, do one or more of the following:
To enable logging for all remote access connections, select the Enable logging
check box. If the User Account Control dialog box appears, confirm that the action it
displays is what you want, and then click Continue. After making one or more
attempts to connect to the remote network, return to this dialog box, and then click
Generate report.
To clear logs created during previous connection attempts, click Clear Log.
uac_appears To generate a report, click Generate Report.
5. If you clicked Generate Report in the previous step, do one of the following:
To view the diagnostic report, click View report.
To save the report to a file, click Save report to this file, and specify the location and
the name of the file you want to create. Specify the location by typing it or by clicking
Browse, and then browsing to the location you want.
To send the report to an e-mail address, click Send report to this e-mail address,
and then type the e-mail address to which you want to send the report.
To quickly generate a more concise report, select the Generate summary report
check box.
6. Click OK to generate the report you requested.
Additional considerations
Creating a diagnostic report in HTML can take several minutes. If you need only configuration
and installation information, you can create a summary report.
See AlsoView the List of Available Connections
Creating New Network Connections
Managing Your Network Connections
Configuring Network Connections
Configuring Network Protocols and Components
Configuring Incoming Connections
Securing Network Connections
108

Installing and Configuring Modems and ISDN Adapters
Installing and Configuring Modems and ISDN Adapters
This section provides tasks and procedures to support installing and configuring modems and
Integrated Services Digital Network (ISDN) adapters in your computer.
To complete this task, you can perform the following procedures:
Install a Modem
Install an Unsupported Modem
Install an ISDN Adapter
Configuring a Modem or ISDN Device
Testing Modems
Remove a Modem
See AlsoView the List of Available Connections
Creating New Network Connections
Managing Your Network Connections
Configuring Network Connections
Configuring Network Protocols and Components
Configuring Incoming Connections
Securing Network Connections
Enable Connection Logging
Install a Modem
To install the modem hardware on your computer, refer to the manufacturer's documentation.
Generally, the following instructions apply:
If you have an older, internal modem with jumpers, set the jumpers for Plug and Play.
If you have an external modem, ensure that it is attached to the computer, plugged into the
power source, and turned on before you turn on the computer and start Windows.
Ensure that your modem is properly connected to the phone line and to your computer.
109

Most modems manufactured now are compatible with Plug and Play and installed automatically
after they are connected to the computer. However, older modems and external serial modems
might not be detected. If your modem is not installed automatically, then use the procedure below
to install it manually. To choose the modem type manually, see Install an Unsupported Modem.
Any user account can be used to complete this procedure. Review the details in "Additional
considerations" in this topic.
To install a modem
1. In Control Panel, click Hardware and Sound, and then click Phone and Modem
Options.
2. If you are prompted for dialing location information, enter dialing information for your
location, and then click OK.
3. On the Modems tab, click Add.
4. If the User Account Control dialog box appears, confirm that the action it displays is
what you want, and then click Continue.
5. Follow the instructions in the Install New Modem page.
Additional considerations
A standard user can install and use a modem if the driver for the modem is included with
Windows, or if the driver has been staged on the computer by an administrator. Otherwise,
you must have administrative privileges to install a device driver that is not included with
Windows. For more information about staging device drivers, see "Step-by-Step Guide to
Device Driver Signing and Staging" on the Microsoft Web site
(http://go.microsoft.com/fwlink/?linkid=69208).
If the Install New Modem page does not detect your modem or you cannot find it listed, see
Install an Unsupported Modem.
If you are installing an external modem and a cable is not provided, refer to the
manufacturer's instructions for cabling requirements. Most common cables will work, but
some cables do not have all the pins connected. Do not use the 9-to-25 pin converters that
come with most mouse hardware, because some of them do not carry modem signals.
See AlsoInstall an Unsupported Modem
Install an ISDN Adapter
Changing How Modems Initialize and Connect
Changing Modem Data and Hardware Settings
110

Testing Modems
Using Multiple Ports
Configuring a Modem or ISDN Device
Remove a Modem
Install an Unsupported Modem
You can use this procedure to install a modem that is not automatically detected and installed by
the Install New Modem page.
Any user account can be used to complete this procedure. Review the details in "Additional
considerations" in this topic.
To install an unsupported modem
1. In Control Panel, click Hardware and Sound, and then click Phone and Modem
Options.
2. If you are prompted for location information, enter dialing information for your location,
and then click OK.
3. On the Modems tab, click Add.
4. If the User Account Control dialog box appears, confirm that the action it displays is
what you want, and then click Continue.
5. In the Install New Modem page, select the Don't detect my modem; I will select it
from a list check box, and then click Next.
6. Do one of the following:
If Do this
A modem is listed that is a good match for
your modem
On the list of modems, click the
manufacturer and model that is the best
match for your modem, and then click
Next.
Your modem is not listed, and you have an
installation disk or .inf file provided by the
manufacturer
Click Have Disk and specify the location
of the disk or .inf file.
7. Follow the remaining instructions provided by the Install New Modem page.
111

Additional considerations
You must have administrative privileges to install a device driver that is not included with
Windows.
If possible, get the latest installation disk or modem .inf file designed for your operating
system from the modem manufacturer. This can usually be downloaded from the
manufacturer's Web site. If the installation files for your operating system are unavailable, you
can try using an installation disk or .inf file from an earlier version of Windows. It might work
correctly in the Windows Vista® and Windows Server® 2008 family as well.
If no installation file is available for the modem, the manufacturer's instructions that came with
the modem might specify a compatible modem. Otherwise, click (Standard Modem Types)
in Manufacturers, and try choosing the standard modem with the speed matching your
modem.
If your external modem uses an RS-232 serial cable, and a cable is not provided with the
modem, refer to the manufacturer's instructions for cabling requirements. Most but not all off-
the-shelf cables will work. Some cables do not have all the pins connected. Do not use the 9-
to-25 pin converters that come with most mouse hardware, because some of them do not
carry modem signals.
See AlsoInstall a Modem
Install an ISDN Adapter
Changing How Modems Initialize and Connect
Changing Modem Data and Hardware Settings
Testing Modems
Using Multiple Ports
Configuring a Modem or ISDN Device
Remove a Modem
Install an ISDN Adapter
You can use this procedure to install an Integrated Services Digital Network (ISDN) adapter in
your computer. When the vendor supplies specific instructions for the make and model adapter
you have, follow those instructions.
Membership in the local Administrators group, or equivalent, is the minimum required to
complete this procedure.
112

To install an ISDN adapter
1. Connect the ISDN adapter, and then start your computer.
2. You can use Device Manager to configure your system so that your ISDN adapter can
determine what type of telephone switch it is connected to. The switch type simply refers
to the brand of equipment and software revision level that the telephone company uses to
provide you with ISDN service.
Additional considerations
If you install more than one ISDN adapter, you must restart your computer after you have
installed the ISDN drivers. Otherwise, all available ISDN ports might not show up when you
configure your network connection for ISDN.
When viewing your adapter in Device Manager, if your ISDN adapter is internal to your
computer, it appears in Network adapters. If the ISDN adapter is external to your computer,
it appears in Modems.
See AlsoInstall a Modem
Install an Unsupported Modem
Using Multiple Ports
Changing How Modems Initialize and Connect
Changing Modem Data and Hardware Settings
Testing Modems
Configuring a Modem or ISDN Device
Remove a Modem
Configuring a Modem or ISDN Device
The procedures in this section provide steps to configure a modem or Integrated Services Digital
Network (ISDN) adapter for use with a network connection.
To complete this task, you can perform the following procedures:
Using Multiple Ports
Changing How Modems Initialize and Connect
Changing Modem Data and Hardware Settings
Configure a Modem for a Dial-up Connection
113

Configure an ISDN Adapter for a Dial-up Connection
Change the COM Port for a Modem
See AlsoInstall a Modem
Install an Unsupported Modem
Install an ISDN Adapter
Testing Modems
Using Multiple Ports
Remove a Modem
Using Multiple Ports
Windows supports multiple modems on a computer. When you install multiple modems, it is often
the case that you want them to be configured identically.
To complete this task, you can perform the following procedures:
Duplicate a Modem Installation on Multiple Ports. Use this procedure when you want to install
the same make and model of modem on multiple ports.
Copy Modem Properties to Modems on Multiple Ports. Use this procedure when you have
modems already installed, but want to configure two or more of them the same way.
See AlsoInstall a Modem
Install an Unsupported Modem
Install an ISDN Adapter
Changing How Modems Initialize and Connect
Changing Modem Data and Hardware Settings
Testing Modems
Configuring a Modem or ISDN Device
Remove a Modem
114

Duplicate a Modem Installation on Multiple Ports
You can use this procedure to duplicate a modem installation to another port when you are
installing the same make and model of modem on the additional port. All modem configuration
options are duplicated onto the second installation.
Membership in the local Administrators group, or equivalent, is the minimum required to
complete this procedure.
To duplicate a modem installation on multiple ports
1. Click Start, click All Programs, and then click Accessories.
2. Right-click Command Prompt, and then click Run as administrator. If the User
Account Control dialog box appears, confirm that the action it displays is what you want,
and then click Continue.
3. At the command prompt, type telephon.cpl
4. On the Modems tab, right-click the modem configuration you want to duplicate to other
ports, and then click Duplicate.
5. Choose one of the following:
Click All ports to duplicate the modem installation to all ports shown in the list.
Click Selected ports and then select the ports to duplicate the modem installation
only to the select ports.
See AlsoCopy Modem Properties to Modems on Multiple Ports
Copy Modem Properties to Modems on Multiple Ports
You can use this procedure to quickly duplicate changes to modem properties from one modem
to modems on other ports. This procedure works across brands and models.
Membership in the local Administrators group, or equivalent, is the minimum required to
complete this procedure.
115

To copy modem properties to modems on multiple ports
1. Click Start, click All Programs, and then click Accessories.
2. Right-click Command Prompt, and then click Run as administrator. If the User
Account Control dialog box appears, confirm that the action it displays is what you want,
and then click Continue.
3. At the command prompt, type telephon.cpl
4. On the Modems tab, right-click the modem with the properties you want to copy.
5. Click Copy properties.
6. Right-click the modem to which you want to copy the properties, and then click Apply
properties.
See AlsoDuplicate a Modem Installation on Multiple Ports
Changing How Modems Initialize and Connect
This task documents additional hardware configuration procedures that you might need to use
with a modem.
To complete this task, you can perform the following procedures:
Specify Initialization Commands
Select a Country/Region
Wait for a Dial Tone Before Dialing
Adjust the Modem Speaker Volume
Specify an Automatic Disconnect Time
See AlsoInstall a Modem
Install an Unsupported Modem
Install an ISDN Adapter
Changing Modem Data and Hardware Settings
Testing Modems
Using Multiple Ports
116

Configuring a Modem or ISDN Device
Remove a Modem
Specify Initialization Commands
You can use this procedure to send additional configuration commands to your modem before it
dials the phone number.
The commands you enter here are sent after the standard initialization commands for the
selected modem. This enables you to change the modem behavior or configuration as required
by your communication software or for communication with a service provider. For more
information about the commands recognized by your modem, see the manufacturer's
documentation.
Any user account can be used to complete this procedure.
To specify initialization commands
1. In Control Panel, click Hardware and Sound, and then click Phone and Modem
Options.
2. On the Modems tab, click the modem that you want to configure, and then click
Properties.
3. On the Advanced tab, in Extra initialization commands, type the commands that you
want sent to the modem when it is initialized. Type the commands exactly as they must
be sent, with no extra spaces or characters. The AT prefix is unnecessary.
See AlsoSelect a Country/Region
Wait for a Dial Tone Before Dialing
Adjust the Modem Speaker Volume
Specify an Automatic Disconnect Time
Select a Country/Region
You can use this procedure to configure the country or region in which you are operating the
modem. Some countries and regions require slightly different behavior from a modem to be
compatible with the phone system in that country or region.
Any user account can be used to complete this procedure.
117

To select a country/region
1. In Control Panel, click Hardware and Sound, and then click Phone and Modem
Options.
2. On the Modems tab, select the modem that you want to configure, and then click
Properties.
3. On the Advanced tab, in Country/Region select, click the country/region from which you
are dialing.
Additional considerations
You might not be able to configure your modem to accommodate the telephone networks of
different countries/regions. If Country/Region Select does not appear, contact your modem
manufacturer for an update.
See AlsoSpecify Initialization Commands
Wait for a Dial Tone Before Dialing
Adjust the Modem Speaker Volume
Specify an Automatic Disconnect Time
Wait for a Dial Tone Before Dialing
You can use this procedure to instruct your modem not to begin dialing until it has confirmed the
presence of a dial tone. If you disable this setting, your modem will dial without waiting for a dial
tone. Disabling this setting might be necessary if a phone line does not provide a standard dial
tone.
Any user account can be used to complete this procedure.
To wait for a dial tone before dialing
1. In Control Panel, click Hardware and Sound, and then click Phone and Modem
Options.
2. On the Modems tab, select the modem that you want to configure, and then click
Properties.
3. On the Modem tab, select the Wait for dial tone before dialing check box.
118

See AlsoSpecify Initialization Commands
Select a Country/Region
Adjust the Modem Speaker Volume
Specify an Automatic Disconnect Time
Adjust the Modem Speaker Volume
You can use this procedure to adjust the speaker volume built into many modems. The speaker
allows you to hear the audio signal on the phone line, providing an audible confirmation of the
dialing process.
Membership in the local Administrators group, or equivalent, is the minimum required to
complete this procedure.
To adjust the model speaker volume
1. In Control Panel, click Hardware and Sound, and then click Phone and Modem
Options.
2. On the Modems tab, click the modem that you want to configure, and then click
Properties.
3. On the Modem tab, move the Speaker volume slider to the left or right to adjust the
volume.
See AlsoSpecify Initialization Commands
Select a Country/Region
Wait for a Dial Tone Before Dialing
Specify an Automatic Disconnect Time
Specify an Automatic Disconnect Time
You can use this procedure to specify a maximum length of time that a modem can be idle before
the connection is dropped.
Any user account can be used to complete this procedure.
119

To specify an automatic disconnect time
1. In Control Panel, click Hardware and Sound, and then click Phone and Modem
Options.
2. On the Modems tab, click the modem that you want to configure, and then click
Properties.
3. Click the Advanced tab, and then click Change Default Preferences.
4. On the General tab, under Call preferences, do one of the following steps:
To automatically disconnect when a connection is not used for a specified time, select
the Disconnect a call if idle for more than check box, and then type the number of
minutes you want the modem to wait before disconnecting.
To change the time allowed to make a new connection, type the number of seconds
in Cancel the call if not connected within.
Additional considerations
Note that these are default dial-up settings, and are only used if these settings are not
specified by another modem-aware program that you you might be using.
If you are using a network connection (in the Network Connections folder), rather than a
telephony-aware application, then the disconnect time is determined by the redialing options
for the network connection rather than by this modem setting. To set the disconnect timer for
a network connection, see Configure Idle Time Before Disconnect.
See AlsoSpecify Initialization Commands
Select a Country/Region
Wait for a Dial Tone Before Dialing
Adjust the Modem Speaker Volume
Changing Modem Data and Hardware Settings
Use these configuration settings when you need to be compatible with another modem that is
using similar settings. Typically, you do need to adjust these settings.
To complete this task, you can perform the following procedures:
Change the Maximum Modem Port Speed
120

Change Data Connection Preferences
Change Modem Hardware Settings
Enable Hardware-based Modem Compression
See AlsoInstall a Modem
Install an Unsupported Modem
Install an ISDN Adapter
Changing How Modems Initialize and Connect
Testing Modems
Using Multiple Ports
Configuring a Modem or ISDN Device
Remove a Modem
Change the Maximum Modem Port Speed
You can use this procedure to set the maximum speed at which the computer can communicate
with the modem. Generally you want the computer to transmit to the modem at the fastest speed
at which the modem can receive the data. This is normally faster than the modem can transmit on
the phone line.
Membership in the local Administrators group, or equivalent, is the minimum required to
complete this procedure.
To change the maximum modem port speed
1. In Control Panel, click Hardware and Sound, and then click Phone and Modem
Options.
2. On the Modems tab, click the modem that you want to configure, and then click
Properties.
3. On the Modem tab, in the Maximum Port Speed list, click the speed for the modem.
Additional considerations
This value is usually set correctly when the modem is installed.
This speed represents the maximum speed programs are allowed to transmit data to the
modem and is normally faster than the modem speed. For example, this is usually set to
57,600 bits per second (bps) for a 33.6 kilobits per second (Kbps) V.34 modem.
121

By default, this setting also specifies the current speed for the modem. To set a different
value for the current speed, see Change Data Connection Preferences.
See AlsoChange Data Connection Preferences
Change Modem Hardware Settings
Enable Hardware-based Modem Compression
Change Data Connection Preferences
You can use this procedure to configure data communication settings for your modem. Settings
include the speed by which your computer communicates with the modem device, the protocol
and flow control used, and whether to compress data by using hardware or software.
Membership in the local Administrators group, or equivalent, is the minimum required to
complete this procedure.
To change data connection preferences
1. In Control Panel, click Hardware and Sound, and then click Phone and Modem
Options.
2. On the Modems tab, click the modem that you want to configure, and then click
Properties.
3. On the Advanced tab, click Change Default Preferences.
4. On the General tab, under Data Connection Preferences, change the setting for Port
speed, Data protocol, Compression, or Flow control.
Additional considerations
These values are usually set correctly when the modem is installed.
See AlsoChange the Maximum Modem Port Speed
Change Modem Hardware Settings
Enable Hardware-based Modem Compression
122

Change Modem Hardware Settings
You can use these procedures to configure the hardware settings for your modem:
Membership in the local Administrators group, or equivalent, is the minimum required to
complete this procedure.
To change basic hardware settings
1. In Control Panel, click Hardware and Sound, and then click Phone and Modem
Options.
2. On the Modems tab, click the modem that you want to configure, and then click
Properties.
3. If the Change Settings button is present on the General tab, you must click it before you
can make any changes. If the User Account Control dialog box appears, confirm that
the action it displays is what you want, and then click Continue.
4. On the Advanced tab, click Change Default Preferences.
5. On the Advanced tab, under Hardware Settings, change the setting for Data bits,
Parity, Stop bits, or Modulation.
To change the COM port and other advanced hardware settings
1. In Control Panel, click Hardware and Sound, and then click Phone and Modem
Options.
2. On the Modems tab, click the modem that you want to configure, and then click
Properties.
3. If the Change Settings button is present on the General tab, you must click it before you
can make any changes. If the User Account Control dialog box appears, confirm that
the action it displays is what you want, and then click Continue.
4. On the Advanced tab, click Advanced Port Settings.
5. On the Advanced Settings for COMx tab, select the COM port number you want this
modem to use.
6. Configure other advanced settings as required by your modem and network.
123

Additional considerations
These values are usually set correctly when the modem is installed.
See AlsoChange the Maximum Modem Port Speed
Change Data Connection Preferences
Enable Hardware-based Modem Compression
Enable Hardware-based Modem Compression
You can use this procedure to configure your modem to use hardware-based data compression.
Membership in the local Administrators group, or equivalent, is the minimum required to
complete this procedure.
To specify hardware data compression
1. In Control Panel, click Hardware and Sound, and then click Phone and Modem
Options.
2. On the Modems tab, click the modem that you want to configure, and then click
Properties.
3. On the Advanced tab, click Change Default Preferences.
4. In Data Connection Preferences, in the Compression list, click Enabled or Disabled.
Additional considerations
Some communications programs provide efficient software-based data compression. If you are
using a program that provides software-based data compression, turning off hardware-based
data compression can often provide the highest data throughput speed.
See AlsoChange the Maximum Modem Port Speed
Change Data Connection Preferences
Change Modem Hardware Settings
124

Configure a Modem for a Dial-up Connection
You can use this procedure to configure the modem used by a dial-up connection. When you
have multiple modems installed, you must specify the one to be used by a connection.
Any user account can be used to complete this procedure.
To configure the modem to be used for a dial-up networking connection
1. Start the Network Connections Folder.
2. Right-click the dial-up connection you want to configure, and then click Properties.
3. On the General tab, under Connect using, select the modem you want to configure, and
then click Configure.
4. Under Hardware Features, select the check box options you want to enable.
5. If you want to enable the modem speaker to hear the phone line audio while connections
are made, then select Enable modem speaker.
Additional considerations
To ensure compatibility, you need to use the same kind of modem as the one connected to
the remote access server, select the same initial speed, and enable the same features. If you
do not select the same model, at least select a modem with the same International
Telecommunication Union - Telecommunication (ITU-T) standard as the modem on the
server.
Selecting a feature that is not supported by your modem has no effect on its performance.
Network Connections automatically configures connections according to the devices that are
available. For example, you might use a portable computer and docking station when you are
in the office, with your connection configured to use the docking station modem. When you
are on the road, and the docking station modem is not available, the connection is
automatically configured to use the laptop's PCMCIA modem of the portable computer. When
you return to the office and re-insert your portable computer into its docking station, Network
Connections detects that the docking station modem is available again, and automatically
reconfigures the connection to use the docking station modem.
Modem changes made as described in this procedure are unique to this connection. To make
changes for all modems on your computer, you must change each modem individually.
See AlsoConfigure an ISDN Adapter for a Dial-up Connection
Change the COM Port for a Modem
125

Configure an ISDN Adapter for a Dial-up Connection
You can use this procedure to configure your Integrated Services Digital Network (ISDN) network
adapter for use by your dial-up network connection.
Membership in the local Administrators group, or equivalent, is the minimum required to
complete this procedure.
To configure ISDN settings
1. Start the Network Connections Folder.
2. Right-click the dial-up connection that uses ISDN, and then click Properties.
3. On the General tab, in Connect using, select the ISDN device, and then click
Configure.
4. In the ISDN Configure dialog box, do one or both of the following:
In Line type, click the line type you want to use. The line types are listed from
highest to lowest quality.
If you want to start negotiation with the line type you selected, and then negotiate
with a lower-quality line type depending on the line's condition, select the Negotiate
line type check box.
Additional considerations
Depending on the type of ISDN adapter that you are using, when you click Configure in
step 3, you might be presented with Modem Configuration settings.
See AlsoConfigure a Modem for a Dial-up Connection
Change the COM Port for a Modem
Change the COM Port for a Modem
You can use this procedure to change the COM port that older programs use to communicate
with your modem.
Membership in the local Administrators group, or equivalent, is the minimum required to
complete this procedure.
126

To change the COM port for a modem
1. In Control Panel, click Hardware and Sound, and then click Phone and Modem
Options.
2. On the Modems tab, click the modem you want to configure, and then click Properties.
If the Change settings button is present, you must click it to make any changes to the
device. If the User Account Control dialog box appears, confirm that the action it
displays is what you want, and then click Continue.
If the Change settings button is not present, the modem does not support the ability to
change modem settings. Refer to the documentation provided by your modem vendor.
3. On the Advanced tab, click Advanced Port Settings.
If this option is not displayed, the modem does not support the ability to change the
assigned COM port. Refer to the documentation provided by your modem vendor.
Additional considerations
Do not change this setting unless it is required by your system configuration. The COM port is
normally assigned correctly when you install a modem.
The advanced COM port settings are available only for specific brands of modems. If you do
not have one of these modems, to change the assigned COM port, you must reinstall the
modem, and then select the COM port you want.
See AlsoConfigure a Modem for a Dial-up Connection
Configure an ISDN Adapter for a Dial-up Connection
Testing Modems
Windows supplies some diagnostic capabilities that you can use to confirm the health of your
modem, and see details of the communication attempts between it and the modems to which it is
trying to connect.
To complete this task, you can perform the following procedures:
Test a Modem
Log and View Modem Commands
127

See AlsoInstall a Modem
Install an Unsupported Modem
Install an ISDN Adapter
Changing How Modems Initialize and Connect
Changing Modem Data and Hardware Settings
Using Multiple Ports
Configuring a Modem or ISDN Device
Remove a Modem
Test a Modem
You can use this procedure to test a modem that is installed on your computer.
This procedure sends standard AT commands to your modem, and then displays the responses
to indicate features supported by your modems.
Any user account can be used to complete this procedure.
To test your modem
1. In Control Panel, click Hardware and Sound, and then click Phone and Modem
Options.
2. On the Modems tab, click the modem that you want to test.
3. Click Properties, click Diagnostics, and then click Query Modem.
Additional considerations
The commands for which your modem returns Command not supported are for features
that the modem manufacturer has chosen not to support in this model. For the specific
commands to which your modem can respond, see your modem's documentation.
See AlsoLog and View Modem Commands
128

Log and View Modem Commands
You can use this procedure to configure Windows to record all modem commands and responses
to a log file.
The ability to view the commands sent by your computer to the modem and its response can be
very helpful in troubleshooting problems connecting to other computers.
Membership in the local Administrators group, or equivalent, is the minimum required to
complete this procedure.
To log and view modem commands
1. In Control Panel, click Hardware and Sound, and then click Phone and Modem
Options.
2. On the Modems tab, click the modem whose commands you want to log, and then click
Properties.
3. Click the Change Settings button, if the button is present on the General tab. If the User
Account Control dialog box appears, confirm that the action it displays is what you want,
and then click Continue.
If the Change settings button is not present, the modem does not support the ability to
change modem settings. Refer to the documentation provided by your modem vendor.
4. Click the Diagnostics tab.
5. In Logging, select the Append to Log check box if you are working on a computer
running Windows Vista or the Record a Log check box if you are working on a computer
running Windows Server 2008.
Additional considerations
Click View Log to display the log file, which identifies the modem and displays information
about how it is functioning.
Commands sent to the modem are captured in the file:
%systemroot%\System32\ModemLog_Model.txt.
Model is the name of the modem as it appears in the list of installed modems on the Modems
tab of Phone and Modem Options.
In Windows Vista, logging is always turned on, and the log is overwritten at the beginning of
every session unless you select the Append to Log check box. In Windows Server 2008,
logging is turned off unless you select the Record a Log check box.
129

See AlsoTest a Modem
Remove a Modem
You can use this procedure to uninstall a modem that you no longer need on your computer.
Membership in the local Administrators group, or equivalent, is the minimum required to
complete this procedure.
To install a modem
1. In Control Panel, click Hardware and Sound, and then click Phone and Modem
Options.
2. On the Modems tab, click the modem that you want to delete.
3. Click Remove.
See AlsoInstall a Modem
Install an Unsupported Modem
Install an ISDN Adapter
Changing How Modems Initialize and Connect
Changing Modem Data and Hardware Settings
Testing Modems
Using Multiple Ports
Configuring a Modem or ISDN Device
Enable or Disable Sharing and Discovery
You can use this procedure to enable or disable network discovery, file sharing, or printer sharing.
Network discovery enables a set of Windows Firewall rules that allow your computer to be found
by other computers on the network. When network discovery is turned off, Windows Firewall
prevents your computer from responding to network discovery protocol traffic.
File sharing and printer sharing can be controlled at different levels:
130

File sharing. When this is turned on, Windows Firewall allows standard users to choose
whether to share files or folders in their profiles, that is, files and folders under %systemroot
%\Users\%username%. Administrators can share any file or folder on the computer.
Public folder sharing. Turning this on automatically shares the folder found at %systemroot
%\Users\Public. Turning on public folder sharing automatically turns on file sharing, which is
required.
Printer sharing. Turning this on shares the printers which are installed on this computer so
they can be used from other computers on the network. Selecting the Printer Sharing option
automatically selects the File Sharing option, which is required.
Password protected sharing. This option is available on computers that are not joined to a
domain. Turning this option on restricts access to shared resources to only those users that
have valid user accounts and passwords on this computer. To grant access to a shared folder
on this computer to a user on another computer, you must create a user name and password
on this computer and supply them to the other user for use when accessing this shared
folder.
Media sharing. Turning this on enables sharing files found in your Windows Media Player
Library. Media sharing uses different protocols and Windows Firewall settings, and can be
enabled without having to enable File Sharing.
Membership in the local Administrators group, or equivalent, is the minimum required to
complete this procedure.
Enabling Sharing and DiscoveryYou can use the following procedures to enable sharing and network discovery:
To enable network discovery
To enable file sharing or printer sharing
To enable public folder sharing
To enable password protected sharing
To enable media sharing
By default, sharing and network discovery are not enabled.
Enable network discovery
To enable discovery
1. Start Network and Sharing Center.
2. Click the down arrow button next to Network Discovery.
3. To allow your computer to be found by other computers on the network, click Turn on
131

network discovery.
4. To prevent your computer from being found by other computers on the network, click
Turn off network discovery.
5. Click Apply.
6. If the User Account Control dialog box appears, confirm that the action it displays is
what you want, and then click Continue.
Additional considerations
To use the Ping tool you must enable File Sharing. Turning on Network Discovery does not
enable the ports used by Internet Control Message Protocol (ICMP), the protocol used by
Ping.
If you have firewall software installed, it can affect your ability to use Ping or other diagnostic
networking tools. To use Ping, ensure that your firewall software is configured to allow ICMP
protocol packets.
Enable file sharing or printer sharing
To enable file sharing or printer sharing
1. Start Network and Sharing Center.
2. Click the down arrow button next to either File Sharing or Printer Sharing.
3. To allow users to share files or folders, or to share printers, click Turn on file sharing or
Turn on printer sharing.
4. Click Apply.
5. If the User Account Control dialog box appears, confirm that the action it displays is
what you want, and then click Continue.
Additional considerations
Firewall software blocks network sharing by default for security. To use file sharing or printer
sharing in Windows, you must ensure that your firewall software is configured to allow the
appropriate networking protocols to communicate. Consult the documentation that came with
your firewall software.
Turning on printer sharing automatically turns on file sharing, because printer sharing uses
the same protocols as file sharing, and requires the same Windows Firewall rules to be
enabled. However, the reverse is not true: turning on file sharing will not automatically turn on
printer sharing.
To allow some users to share files, but prevent others, see Enable or Disable File Sharing for
a User or Group by Using Group Policy.
132

Enable public folder sharing
To enable public folder sharing
1. Start Network and Sharing Center.
2. Click the down arrow button next to Public Folder Sharing.
3. Do one of the following:
To disable public folder sharing, click Turn off sharing (people logged on to this
computer can still access this folder).
To allow network users to read but not modify the files or folders, click Turn on
sharing so anyone with network access can open files.
To allow network users to read, modify, create, or delete files or folders, click Turn on
sharing so anyone with network access can open, change and create files.
4. Click Apply.
5. If the User Account Control dialog box appears, confirm that the action it displays is
what you want, and then click Continue.
Additional considerations
To enable public folder sharing, but prevent users from sharing files or folders in their own
folders, enable public folder sharing as shown, and then follow the procedure in Enable or
Disable File Sharing for a User or Group by Using Group Policy.
Enable password protected sharing
To enable password protected sharing
1. Start Network and Sharing Center.
2. Click the down arrow button next to Password protected sharing.
3. Do one of the following:
To disable password protected sharing, click Turn off password protected sharing.
To enable password protected sharing, click Turn on password protected sharing.
4. Click Apply.
5. If the User Account Control dialog box appears, confirm that the action it displays is
what you want, and then click Continue.
Additional considerations
Turning this option on restricts access of shared resources to only those users with valid user
accounts and passwords on this computer. To grant access to a shared folder on this
133

computer to a user on another computer, you must create a user name and password on this
computer and supply them to the other user. If the user name and password they use to log
on to their computer is different, then they will be asked to supply credentials when accessing
a shared folder.
Enable media sharing
To enable media sharing
1. Start Network and Sharing Center.
2. Click the down arrow button next to Media Sharing.
3. Click Change.
4. Select Share my media, and then click OK.
5. If the User Account Control dialog box appears, confirm that the action it displays is
what you want, and then click Continue.
6. To specify default media sharing settings, click Settings.
7. In the Default Settings dialog box, specify the computer name that you want visible to
other computers that access this media on this computer, and then select the types of
media you want to share.
8. By default, you must grant access to individual devices as they request access to your
media library. If you want any device on your local area network to be automatically
granted access to your media, click Allow new devices and computers automatically
(not recommended). Do this only if you trust all of the devices that can appear on the
same subnet as your computer.
9. Click OK to return to the Media Sharing dialog box.
10. Select each device that you want to be able to access the media files on this computer,
and then click Allow.
11. Select each device that you do not want to allow access, and then click Deny.
12. To change what media types are shared with any other device on your network, select
the device, and then click Customize.
13. When you have finished configuring sharing for each device, click OK.
14. If the User Account Control dialog box appears, confirm that the action it displays is
what you want, and then click Continue.
Additional considerations
Sharing your Windows Media Player library uses different protocols and Windows Firewall
rules than file sharing. Turning on File Sharing is not required.
134

Make sure to turn on network discovery, or else other devices on your network cannot find
your computer in the Sharing Settings list of devices.
See AlsoStart Network and Sharing Center
Start the Network Connections Folder
Display the Network Map
Connect to a Remote Network
Disconnect from a Remote Network
Creating and Configuring Network Connections
Customizing the Appearance of Discovered Networks
Display or Hide the Network Icon in the Notification Area
Enable or Disable Network Activity Animation in the Network Icon
Enable or Disable Notification of New Networks
Repair a LAN or High Speed Internet Connection
Customizing the Appearance of Discovered Networks
You can use this procedure to customize the way a network is displayed in the Network and
Sharing Center for standard users.
When Windows detects a new network, it is displayed in the Network and Sharing Center by
using the Domain Name System (DNS) domain name associated with that network. A default icon
appears, based on the selection of public, private, or domain network that is assigned to the
network. You can change the displayed name to something more recognizable to the user on the
computer, such as "Contoso Corporate Network" rather than the default of something similar to
"corp.contoso.com". You can also change the icon that appears.
If the network is not associated with a domain, then you can also choose between private and
public network location types.
Caution
Your selection of a network location type has security implications that you must
understand. Selecting the private network location type allows more network services to
operate than are appropriate on a public network. Ensure that you select the network
location type appropriate for your network.
135

Membership in the local Administrators group, or equivalent, is the minimum required to
complete this procedure.
To customize the appearance of a network in the Network and Sharing Center
1. Start Network and Sharing Center.
2. On the right-hand edge of the window, click Customize next to the network you want to
change.
3. In the Network name text box, enter the display text you want Windows to use to identify
your network.
4. In the Location type section, select either Public or Private. This option is only available
if the computer is not a member of a domain on this network.
5. Click Change to select an icon, or to choose a custom icon to represent your network.
6. If Windows has created multiple network locations for a network that you want treated as
a single network, you can click Merge or delete network locations to consolidate them,
or to delete locations you no longer need.
See AlsoStart Network and Sharing Center
Start the Network Connections Folder
Display the Network Map
Connect to a Remote Network
Disconnect from a Remote Network
Creating and Configuring Network Connections
Enable or Disable Sharing and Discovery
Display or Hide the Network Icon in the Notification Area
Enable or Disable Network Activity Animation in the Network Icon
Enable or Disable Notification of New Networks
Repair a LAN or High Speed Internet Connection
Display or Hide the Network Icon in the Notification Area
You can use this procedure to display or hide the network icon in the notification area of the
taskbar.
136

Any user account can be used to complete this procedure.
To display or hide the network icon in the notification area
1. Right-click the Start button, and then click Properties.
2. Click the Notification Area tab.
3. Do one of the following:
To display the icon, select the Network check box.
To hide the icon, clear the Network check box.
4. Click OK to save your changes.
Additional considerations
The network icon provides the easiest access to the Network and Sharing Center from your
desktop. If you remove the icon, then you can access the Network and Sharing Center by
clicking Start, clicking Control Panel, clicking Network and Internet, and then clicking View
Network status and tasks.
See AlsoStart Network and Sharing Center
Start the Network Connections Folder
Display the Network Map
Connect to a Remote Network
Disconnect from a Remote Network
Creating and Configuring Network Connections
Enable or Disable Sharing and Discovery
Customizing the Appearance of Discovered Networks
Enable or Disable Network Activity Animation in the Network Icon
Enable or Disable Notification of New Networks
Repair a LAN or High Speed Internet Connection
137

Enable or Disable Network Activity Animation in the Network Icon
You can use this procedure to enable or disable the animation of the Network icon in the
notification area. If enabled, the animation displays network activity. By default, the animation is
not displayed.
Any user account can be used to complete this procedure.
To enable or disable network activity animation in the icon
Right-click the network icon in the notification area ( ).
2. Do one of the following:
If the animation is currently disabled, click Turn on activity animation.
If the animation is currently enabled, click Turn off activity animation.
Additional considerations
If you enable the animation, whenever network traffic occurs, the icon changes to show the
monitor screens illuminated. This animation is not indicative of the amount of traffic, or the
direction in which it is flowing. It only indicates that some network traffic has been detected.
See AlsoStart Network and Sharing Center
Start the Network Connections Folder
Display the Network Map
Connect to a Remote Network
Disconnect from a Remote Network
Creating and Configuring Network Connections
Enable or Disable Sharing and Discovery
Customizing the Appearance of Discovered Networks
Display or Hide the Network Icon in the Notification Area
Enable or Disable Notification of New Networks
Repair a LAN or High Speed Internet Connection
138

Enable or Disable Notification of New Networks
You can use this procedure to enable or disable the notifications that Windows displays when it
detects a new network. By default, notification of new networks is enabled.
Any user account can be used to complete this procedure.
To enable or disable notification of new networks
Right-click the network icon in the notification area ( ).
2. Do one of the following:
If notification is currently disabled, click Turn on notification of new networks.
If notification is currently enabled, click Turn off notification of new networks.
See AlsoStart Network and Sharing Center
Start the Network Connections Folder
Display the Network Map
Connect to a Remote Network
Disconnect from a Remote Network
Creating and Configuring Network Connections
Enable or Disable Sharing and Discovery
Customizing the Appearance of Discovered Networks
Display or Hide the Network Icon in the Notification Area
Enable or Disable Network Activity Animation in the Network Icon
Repair a LAN or High Speed Internet Connection
Repair a LAN or High Speed Internet Connection
You can use this procedure to attempt to repair a LAN or other connection that is not working.
Connection types that this procedure works with include:
LAN connections
Wireless network connections
139

Broadband Point-to-Point Protocol over Ethernet (PPPoE) connections
Any user account can be used to complete this procedure. Review the details in "Additional
considerations" in this topic.
To repair your LAN or high-speed Internet connection
1. Before using the Diagnose and Repair option, try the following steps:
a. If relevant, verify that the status lights on your digital subscriber line (DSL) or cable
modem are indicating a good connection to your Internet service provider (ISP).
b. If the lights are not correct, try turning off the device and turning it back on.
c. If the lights still do not indicate a good connection, contact your ISP.
Right-click the network icon ( ) in the notification area, and then click Diagnose and
repair.
3. Follow the steps displayed to correct any found error conditions.
Additional considerations
Some diagnostic actions, such as resetting your network adapter might require administrative
permissions. If the User Account Control dialog box appears, confirm that the action it
displays is what you want, and then click Continue.
You can also find the Diagnose and Repair option in the Tasks pane of the Network and
Sharing Center.
If a red X is displayed on one of the connections in the Network and Sharing Center map, you
can click the X to begin the diagnose and repair process.
You can also diagnose a specific network connection by using the Network Connections
folder. Right-click the connection you want, and then click Diagnose.
See AlsoStart Network and Sharing Center
Start the Network Connections Folder
Display the Network Map
Connect to a Remote Network
Disconnect from a Remote Network
Creating and Configuring Network Connections
Enable or Disable Sharing and Discovery
Customizing the Appearance of Discovered Networks
Display or Hide the Network Icon in the Notification Area
140

Enable or Disable Network Activity Animation in the Network Icon
Enable or Disable Notification of New Networks
Configuring Network and Sharing Center Features in a Managed Network
Administrators can configure specific features of how the Network and Sharing Center work in a
managed network environment.
Most of the procedures in this section use Group Policy. If you edit policy settings locally on a
computer, you will affect the settings on only that one computer. If you configure the settings in a
Group Policy object (GPO) hosted in an Active Directory domain, then the settings apply to all
computers that are subject to that GPO. For more information about Group Policy in an
Active Directory domain, see Group Policy (http://go.microsoft.com/fwlink/?LinkId=55625).
This section includes the following tasks for administering the Network and Sharing Center:
Configure Network Connection Restrictions by Using Group Policy
Use the Network Configuration Operators Group
Configuring the Network Map
Enable or Disable Internet Connection Sharing by Using Group Policy
Enable or Disable the Network Bridge by Using Group Policy
Enable or Disable File Sharing for a User or Group by Using Group Policy
See AlsoIntroduction to Administering Network and Sharing Center
Best Practices for Administering Network and Sharing Center
Using Network and Sharing Center
Add Optional Networking Features
Configure Network Connection Restrictions by Using Group Policy
You can use this procedure to configure some restrictions on network connections by using
Group Policy. These settings are all found in the Group Policy Management Console (GPMC)
under:
141

User Configuration\Administrative Templates\Network\Network Connections
Most of the Group Policy settings in this section of the Group Policy Management Console are
only applicable to users using computers running previous versions of Windows, and do not have
any effect on users using computers running Microsoft™ Windows Vista® or
Windows Server® 2008. However, the following Group Policy settings can be edited and applied
to users that are members of the Group Policy object (GPO) in which the Group Policy setting is
included. By default, the Group Policy settings are not configured.
The Group Policy settings that affect users of Windows Vista and Windows Server 2008 include:
Prohibit deletion of remote access connections. If you enable this Group Policy setting,
then affected users cannot delete any remote access connections, including those they
create themselves.
Prohibit access to the Remote Access Preferences item on the Advanced menu. If you
enable this Group Policy setting, then affected users cannot access the Remote Access
Preferences setting on the Advanced menu of the Network Connections folder. The top
menu bar, including the Advanced menu, appears when you press the ALT key.
Prohibit access to properties of a LAN connection. If you enable this Group Policy setting,
then affected users cannot change any of the properties of a LAN connection.
Ability to change properties of an all user remote access connection. If you enable this
Group Policy setting, then affected users can modify the properties of a remote access
connection that is shared with the other users on the computer. By default, standard users
can only modify properties for a connection that is not shared.
Prohibit connecting and disconnecting a remote access connection. If you enable this
Group Policy setting, then affected users cannot connect by using any remote access
connection, or disconnect any that are currently connected.
Prohibit changing properties of a private remote access connection. If you enable this
Group Policy setting, then affected users cannot change the remote access connection
properties that are not shared. By default, standard users can modify connections that are not
shared.
Prohibit renaming private remote access connections. If you enable this Group Policy
setting, then affected users cannot rename remote access connections that are not
shared. By default, standard users can modify connections that are not shared.
Membership in the local Administrators group, or equivalent, is the minimum required to
complete this procedure.
To open the Group Policy Management Console as an administrator
1. Click Start, then in the Start Search box, type gpmc.msc, but do not press ENTER.
2. When the icon for GPMC.msc appears on the Programs list at the top of the Start menu,
right-click it, and then click Run as administrator.
142

If the User Account Control dialog box appears, ensure it is for the action you
requested, and then enter your administrator credentials.
If you edit policy settings locally on a computer, you will affect the settings on only that
one computer. If you configure the settings in a Group Policy object (GPO) hosted in an
Active Directory domain, then the settings apply to all computers that are subject to that
GPO. For more information about Group Policy in an Active Directory domain, see Group
Policy (http://go.microsoft.com/fwlink/?LinkId=55625).
To enable or disable a Network Connections restriction policy for the current user
1. Log on as the user for which you want to apply these Group Policy settings.
2. Open Group Policy Management Console as an administrator.
3. In the navigation pane, open User Configuration\Administrative Templates\Network\
Network Connections.
4. In the details pane, double-click one of the Group Policy settings described above.
5. Do one of the following:
To enforce the Group Policy setting on the currently logged on user, select Enabled,
click Apply, and then click OK.
To not enforce the Group Policy setting on the currently logged on user, select
Disabled, click Apply, and then click OK.
6. After you have modified all of the Group Policy settings you want, close Group Policy
Management Console.
7. Log off and log back on as the user to enforce the changes you made.
See AlsoUse the Network Configuration Operators Group
Configuring the Network Map
Enable or Disable Internet Connection Sharing by Using Group Policy
Enable or Disable the Network Bridge by Using Group Policy
Enable or Disable File Sharing for a User or Group by Using Group Policy
143

Use the Network Configuration Operators Group
You can use this procedure to delegate the ability to manage most aspects of a computer's
network connectivity.
Many configuration restrictions that used to be applied by using Group Policy in earlier versions of
Windows are now restricted. To create a connection that is shared by multiple users, or to make
any configuration change that impacts a connection used by multiple users requires membership
in either the Administrators or Network Configuration Operators group. A standard user can create
new network connections, but can only save those connections for his or her own use. If you want
to allow someone to perform the configuration tasks documented in this guide but not make them
an Administrator, then you can make the user a member of the Network Configuration Operators
group.
Membership in the local Administrators group, or equivalent, is the minimum required to
complete this procedure.
To delegate network configuration permissions to a user
1. Start Computer Management by clicking Start, right-clicking Computer, and then clicking
Manage.
2. In the navigation pane, navigate to Computer Management (Local)/Local Users and
Groups/Groups.
3. In the details pane, double-click the Network Configuration Operators group.
4. Click the Add button, and then select the users or groups to whom you want to delegate
permissions.
Additional considerations
Not all tasks in this guide can be performed by a member of the Network Configuration
Operators group. Check each procedure for information about what group membership is
required. If a procedure only indicates that Administrators can perform the task, then a
member of the Network Configuration Operator group receives an error when trying to
perform that task.
If a member of the Network Configuration Operators group attempts to perform an action that
cannot be performed by a standard user, then the User Account Control dialog box appears.
This dialog box presents user accounts that can perform the operation. Clicking a user name
on the list and entering its password allows the operation to proceed by using those
credentials. If the user's current account that is a member of the Network Configuration
Operators group is not displayed, then that group cannot perform that operation.
144

See AlsoConfigure Network Connection Restrictions by Using Group Policy
Configuring the Network Map
Enable or Disable Internet Connection Sharing by Using Group Policy
Enable or Disable the Network Bridge by Using Group Policy
Enable or Disable File Sharing for a User or Group by Using Group Policy
Configuring the Network Map
Administrators can choose to enable or disable the Network Map feature in Windows. Network
Map uses two components:
The Mapper input/output (I/O) component queries the network for devices to include in the
map.
The Responder component runs on computers on the network, and allows them to respond to
the queries from the Mapper I/O.
Group Policy settings supported in Microsoft® Windows Vista® and Windows Server® 2008
enable an administrator to enable or disable Network Map components in any of the three
network types: Public, private, and domain. By default, the components run on private networks,
but do not run on a domain or public network.
You can install a Responder component on computers running Windows XP so that they will
appear on a Network Map. The Group Policy setting for the Responder component on
Windows XP only controls whether or not the Responder can run in a domain environment.
Windows XP does not recognize public and private networks in the same way as Windows Vista
or Windows Server 2008.
To complete this task, you can perform the following procedures:
Enable or Disable the LLTD Responder by Using Group Policy
Enable or Disable the LLTD Mapper I/O by Using Group Policy
Install the LLTD Responder on a Computer Running Windows XP
See AlsoConfigure Network Connection Restrictions by Using Group Policy
Use the Network Configuration Operators Group
Enable or Disable Internet Connection Sharing by Using Group Policy
Enable or Disable the Network Bridge by Using Group Policy
145

Enable or Disable File Sharing for a User or Group by Using Group Policy
Enable or Disable the LLTD Responder by Using Group Policy
You can use this procedure to enable or disable the Link Layer Topology Discovery (LLTD)
Responder component, and specify the network location types in which it is allowed to run.
The LLTD Responder component is a network component that allows the computer to be
discovered by another computer running the Network Map feature. For more information about
the Network Map, see Display the Network Map.
By default, the responder only runs on a network that is designated private, but does not run on
networks that are designated public or domain. By using Group Policy, you can disable the
responder altogether, or change the location types in which it is allowed to run.
Membership in the local Administrators group, or equivalent, is the minimum required to
complete this procedure.
To enable or disable the LLTD Responder by using Group Policy
1. Start Group Policy Management Console (GPMC). To do so, click Start, and then in the
Start Search box, type gpmc.msc.
2. In the navigation pane, open the following folders: Local Computer Policy, Computer
Configuration, Administrative Templates, Network, and Link-Layer Topology
Discovery.
3. In the details pane, double-click Turn on Responder (RSPNDR) driver.
4. To disable the responder component completely, click Disabled, and then click OK.
5. To enable the responder component, click Enabled, and then select one or more of the
following:
Allow operation while in domain
Allow operation while in public network
Prohibit operation while in private network
6. Click OK to save your changes.
Additional considerations
The LLTD Responder component is included with Microsoft® Windows Vista® and
Windows Server® 2008. A version of the LLTP Responder component for Windows XP can
be downloaded at http://go.microsoft.com/fwlink/?LinkId=70582 on the Microsoft Web site.
146

If you edit policy settings locally on a computer, you will affect the settings on only that one
computer. If you configure the settings in a Group Policy object (GPO) hosted in an
Active Directory domain, then the settings apply to all computers that are subject to that GPO.
For more information about Group Policy in an Active Directory domain, see Group Policy
(http://go.microsoft.com/fwlink/?LinkId=55625).
A separate component, the LLTD Mapper I/O, runs on the computer that is generating the
map and communicates with the computers running the Responder component. To configure
the Mapper I/O component, see Enable or Disable the LLTD Mapper I/O by Using Group
Policy.
Changing a Group Policy setting does not always immediately put the changed setting into
effect. To ensure that the Group Policy setting is applied, either restart the computer, or run
gpupdate /force at a command prompt.
See AlsoEnable or Disable the LLTD Mapper I/O by Using Group Policy
Install the LLTD Responder on a Computer Running Windows XP
Enable or Disable the LLTD Mapper I/O by Using Group Policy
You can use this procedure to enable or disable the Link Layer Topology Discovery (LLTD)
Mapper input/output (I/O) component, and specify the network location types in which it is allowed
to run.
The LLTD Mapper I/O is a network component that discovers and communicates with the LLTD
Responder component running on other computers on your network. The information discovered
by the Mapper I/O allows the Network Map feature to diagram the devices on and connectivity of
your local subnet. For more information about the Network Map, see Display the Network Map.
By default, the Mapper I/O component only runs on a network that is designated private, and
does not run on networks that are designated public or domain. By using Group Policy you can
disable the Mapper I/O component, or change the location types in which it is allowed to run.
Membership in the local Administrators group, or equivalent, is the minimum required to
complete this procedure.
To enable or disable the LLTD Mapper I/O by using Group Policy
1. Start Group Policy Object Editor. To do so, click Start, and then in the Start Search box,
type mmc gpedit.msc.
147

2. In the navigation pane, open the following folders: Local Computer Policy, Computer
Configuration, Administrative Templates, Network, and Link-Layer Topology
Discovery.
3. In the details pane, double-click Turn on Mapper I/O (LLTDIO) driver.
4. To disable the Mapper I/O component, click Disabled, and then click OK.
5. To enable the Mapper I/O component, click Enabled, and then select one or more of the
following:
Allow operation while in domain
Allow operation while in public network
Prohibit operation while in private network
6. Click OK to save your changes.
Additional considerations
If you edit policy settings locally on a computer, you will affect the settings on only that one
computer. If you configure the settings in a Group Policy object (GPO) hosted in an
Active Directory domain, then the settings apply to all computers that are subject to that GPO.
For more information about Group Policy in an Active Directory domain, see Group Policy
(http://go.microsoft.com/fwlink/?LinkId=55625).
A separate component, the LLTD Responder, must run on any computers that you want to
appear on your Network Map. To configure the Mapper Responder component, see Enable or
Disable the LLTD Responder by Using Group Policy.
Changing a Group Policy setting does not always immediately put the changed setting into
effect. To ensure that the Group Policy setting is applied, either restart the computer, or run
gpupdate /force at a command prompt.
See AlsoEnable or Disable the LLTD Responder by Using Group Policy
Install the LLTD Responder on a Computer Running Windows XP
Install the LLTD Responder on a Computer Running Windows XP
For more information about the procedure to install the LLTD Responder component on a
computer running Windows XP, see
148

(http://technet2.microsoft.com/WindowsVista/en/library/409fb2fa-8eb8-45af-b063-
4f50f5a77b291033.mspx?mfr=true).
Additional considerations
If you edit policy settings locally on a computer, you will affect the settings on only that one
computer. If you configure the settings in a Group Policy object (GPO) hosted in an
Active Directory domain, then the settings apply to all computers that are subject to that GPO.
For more information about Group Policy in an Active Directory domain, see Group Policy
(http://go.microsoft.com/fwlink/?LinkId=55625).
See AlsoEnable or Disable the LLTD Responder by Using Group Policy
Enable or Disable the LLTD Mapper I/O by Using Group Policy
Install the LLTD Responder on a Computer Running Windows XP
Enable or Disable Internet Connection Sharing by Using Group Policy
You can use this procedure to enable or disable Internet Connection Sharing (ICS).
ICS allows a computer that is connected to both a private and public network to share access to
the public network with all computers on the private network. In an enterprise environment where
you want to control access to the public network, you can disable ICS on all other computers to
reduce the risk of unmanaged access to the public network.
If you disable ICS on a computer, the following results occur:
The ICS service cannot be started or configured.
The Advanced tab in the Connection Properties dialog box is removed.
The Internet Connection Sharing page is removed from the New Connection page.
The Network Setup page is disabled.
Membership in the local Administrators group, or equivalent, is the minimum required to
complete this procedure.
To enable or disable Internet Connection Sharing
1. Start Group Policy Object Editor. To do so, click Start, and then in the Start Search box,
type mmc gpedit.msc.
2. In the navigation pane, open the following folders: Local Computer Policy, Computer
149

Configuration, Administrative Templates, Network, and Network Connections.
3. In the details pane, double-click Prohibit use of Internet Connection Sharing on your
DNS domain network.
4. Do one of the following:
To enable the Group Policy setting, and disable ICS, click Enabled.
To disable the Group Policy setting, and enable ICS, click Disabled.
5. Click OK to save your changes.
Additional considerations
If you move the computer to a different Domain Name System (DNS) domain after applying
or refreshing the Group Policy setting, the change will not take effect until the Group Policy
setting is refreshed again.
If you edit policy settings locally on a computer, you will affect the settings on only that one
computer. If you configure the settings in a Group Policy object (GPO) hosted in an
Active Directory domain, then the settings apply to all computers that are subject to that GPO.
For more information about Group Policy in an Active Directory domain, see Group Policy
(http://go.microsoft.com/fwlink/?LinkId=55625).
See AlsoConfigure Network Connection Restrictions by Using Group Policy
Use the Network Configuration Operators Group
Configuring the Network Map
Enable or Disable the Network Bridge by Using Group Policy
Enable or Disable File Sharing for a User or Group by Using Group Policy
Enable or Disable the Network Bridge by Using Group Policy
You can use this procedure to enable or disable the user's ability to install and configure a
network bridge.
The Network Bridge setting, if enabled, allows users to create a Layer 2 Media Access Control
(MAC) bridge, enabling them to connect two or more physical network segments together. A
network bridge thus allows a computer that has connections to two different networks to share
data between those networks.
150

In an enterprise environment, where there is a need to control network traffic to only authorized
paths, you can disable the Network Bridge setting on a computer. If you disable Network
Bridge on a computer, users cannot create or configure a network bridge. By default, this setting
is not configured.
Membership in the local Administrators group, or equivalent, is the minimum required to
complete this procedure.
To enable or disable Network Bridge
1. Start Group Policy Management Console (GPMC). To do so, click Start, and then in the
Start Search box, type gpmc.msc.
2. In the navigation pane, open the following folders: Local Computer Policy, Computer
Configuration, Administrative Templates, Network, and Network Connections.
This setting is location-aware. It only applies when a computer is connected to the same
Domain Name System (DNS) domain network it was connected to when the setting was
refreshed on that computer. If a computer is connected to a DNS domain network other
than the one it was connected to when the setting was refreshed, this setting does not
apply
3. In the details pane, double-click Prohibit installation and configuration of Network
Bridge on your DNS domain network.
4. Do one of the following:
To enable the Group Policy setting, and disable the Network Bridge setting, click
Enabled.
To disable the Group Policy setting, and enable the Network Bridge setting, click
Disabled.
5. Click OK to save your changes.
Additional considerations
If you move the computer to a different DNS domain after applying or refreshing the Group
Policy setting, the change will not take effect until the Group Policy setting is refreshed again.
Enabling this setting to prohibit installation and configuration of a network bridge on your DNS
domain network, will neither disable nor remove an existing network bridge from the user's
computer.
If you edit policy settings locally on a computer, you will affect the settings on only that one
computer. If you configure the settings in a Group Policy object (GPO) hosted in an
Active Directory domain, then the settings apply to all computers that are subject to that GPO.
For more information about Group Policy in an Active Directory domain, see Group Policy
(http://go.microsoft.com/fwlink/?LinkId=55625).
151

See AlsoConfigure Network Connection Restrictions by Using Group Policy
Use the Network Configuration Operators Group
Configuring the Network Map
Enable or Disable Internet Connection Sharing by Using Group Policy
Enable or Disable File Sharing for a User or Group by Using Group Policy
Enable or Disable File Sharing for a User or Group by Using Group Policy
You can use this procedure to enable or disable a user's ability to share files within their profile.
A member of the Administrators or Network Configuration Operators group can enable or disable
network sharing. This Group Policy setting affects only the users or groups to which it is applied,
and prevents that user or group from sharing their folders even if folder sharing is enabled at the
computer level.
By default, this setting is not configured. If you enable this setting, users will not be able to share
files within their profile.
Membership in the local Administrators group, or equivalent, is the minimum required to
complete this procedure.
To enable or disable file sharing for a user or group by using Group Policy
1. Start Group Policy Management Console (GPMC). To do so, click Start, and then in the
Start Search box, type gpmc.msc.
2. In the navigation pane, open the following folders: Local Computer Policy, User
Configuration, Administrative Templates, Windows Components, and Network
Sharing.
3. In the details pane, double-click Prevent users from sharing files within their profile.
4. Do one of the following:
To enable the Group Policy setting, and disable the user's ability to share files, click
Enabled.
To disable the Group Policy setting, and enable the user's ability to share files, click
Disabled.
5. Click OK to save your changes.
152

Additional considerations
If you edit policy settings locally on a computer, you will affect the settings on only that one
computer. If you configure the settings in a Group Policy object (GPO) hosted in an
Active Directory domain, then the settings apply to all computers that are subject to that GPO.
For more information about Group Policy in an Active Directory domain, see Group Policy
(http://go.microsoft.com/fwlink/?LinkId=55625).
See AlsoConfigure Network Connection Restrictions by Using Group Policy
Use the Network Configuration Operators Group
Configuring the Network Map
Enable or Disable Internet Connection Sharing by Using Group Policy
Enable or Disable the Network Bridge by Using Group Policy
Add Optional Networking Features
You can use this procedure to install additional network features, such as network-aware
applications and services that are not installed by default.
For security reasons, specific network features included with Windows are not installed by
default. Install these features only if you need to use them, because they open additional network
ports through the firewall, and increase the exposure of your computer to others on the network.
The additional network features available include:
Internet Information Services (IIS), which includes a Web and FTP server
LPD and LPR Print services for printing to and from UNIX-based computers
RIP Listener, which supports Routing Information Protocol version 1
Services for NFS, which supports file sharing to and from UNIX-based computers
Simple TCP/IP services, which provide miscellaneous network features
Simple Network Management Protocol (SNMP), a common network management protocol
Telnet Client and Server, which are common protocols used to access remote computers
Trivial File Transfer Protocol (TFTP), a non-secure file transfer protocol
Membership in the local Administrators group, or equivalent, is the minimum required to
complete this procedure.
To install optional networking features
1. Click Start, and then click Control Panel.
153

2. Click Programs, click Programs and Features, and then click Turn Windows features
on and off.
3. If the User Account Control dialog box appears, confirm that the action it displays is
what you want, and then click Continue.
4. In the Windows Features dialog box, select the check box next to the feature you want
to install, and then click OK. You can select multiple features for installation.
Windows installs the features you requested.
Additional considerations
You can uninstall a Windows feature by clearing the check box next to it, and then clicking
OK.
See AlsoIntroduction to Administering Network and Sharing Center
Best Practices for Administering Network and Sharing Center
Using Network and Sharing Center
Configuring Network and Sharing Center Features in a Managed Network
Additional Resources
For more information about troubleshooting Network Connections problems, see the following
resources:
Network and Sharing Center (http://go.microsoft.com/fwlink/?linkid=58934)
For information about administering the Network and Sharing Center, best practices, and known
issues, see the following resources:
Network and Sharing Center Operations Guide (http://go.microsoft.com/fwlink/?linkid=63530)
For general information about how the Network and Sharing Center works, see the following
resources:
Network and Sharing Center Technical Reference (http://go.microsoft.com/fwlink/?
LinkId=71748)
154