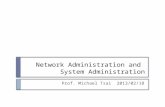Network Administration Guide
-
Upload
networksguy -
Category
Documents
-
view
1.683 -
download
3
Transcript of Network Administration Guide
- 1.MULTIFUNCTIONAL DIGITAL SYSTEMSNetwork Administration Guide
2. SOFTWARE LICENSE AGREEMENT INSTALLING OR OTHERWISE USING THIS SOFTWARE PRODUCT CONSTITUTES YOUR ACCEPTANCE OF THE FOLLOWING TERMS AND CONDITIONS (UNLESS A SEPARATE LICENSE IS PROVIDED BY THE SUPPLIER OF APPLICABLE SOFTWARE IN WHICH CASE SUCH SEPARATE LICENSE SHALL APPLY). IF YOU DO NOT ACCEPT THESE TERMS, YOU MAY NOT INSTALL OR USE THIS SOFTWARE, AND YOU MUST PROMPTLY RETURN THE SOFTWARE TO THE LOCATION WHERE YOU OBTAINED IT.THE SOFTWARE INSTALLED ON THIS PRODUCT INCLUDES NUMEROUS INDIVIDUAL SOFTWARE COMPONENTS, EACH HAVING ITS OWN APPLICABLE END USER LICENSE AGREEMENT (EULA). INFORMATION RELATING TO THE EULAS MAY BE FOUND IN AN ELECTRONIC FILE INCLUDED ON THE USER DOCUMENTATION CD-ROM INCLUDED HERE- WITH; HOWEVER, ALL SOFTWARE AND DOCUMENTATION DEVELOPED OR CREATED BY OR FOR TOSHIBA TEC CORPORATION (TTEC) ARE PROPRIETARY PRODUCTS OF TTEC AND ARE PROTECTED BY COPYRIGHT LAWS, INTERNATIONAL TREATY PROVISIONS, AND OTHER APPLICABLE LAWS.Grant of License This is a legal agreement between you, the end-user (You), and TTEC and its suppliers. This software, fonts (including their typefaces) and related documentation (Software) is licensed for use with the system CPU on which it was installed (System) in accordance with the terms con- tained in this Agreement. This Software is proprietary to TTEC and/or its suppliers.TTEC and its suppliers disclaim responsibility for the installation and/or use of this Software, and for the results obtained by using this Software. You may use one copy of the Software as installed on a single System, and may not copy the Software for any reason except as necessary to use the Software on a single System. Any copies of the Software shall be subject to the conditions of this Agreement.You may not, nor cause or permit any third party to, modify, adapt, merge, translate, reverse com- pile, reverse assemble, or reverse engineer the Software. You may not use the Software, except in accordance with this license. No title to the intellectual property in the Software is transferred to you and full ownership is retained by TTEC or its suppliers. Source code of the Software is not licensed to you. You will be held legally responsible for any copyright infringement, unauthorized transfer, reproduction or use of the Software or its documentation.Term This license is effective until terminated by TTEC or upon your failure to comply with any term of this Agreement. Upon termination, you agree to destroy all copies of the Software and its docu- mentation.You may terminate this license at any time by destroying the Software and its documentation and all copies.Disclaimer of Warranty THIS SOFTWARE IS PROVIDED AS IS WITHOUT WARRANTY OF ANY KIND, EITHER EXPRESS OR IMPLIED, INCLUDING, BUT NOT LIMITED TO, THE IMPLIED WARRANTIES OF MERCHANTABILITY, FITNESS FOR A PARTICULAR PURPOSE, TITLE, AND NON-INFRINGE- MENT. TTEC AND ITS SUPPLIERS DISCLAIM ANY WARRANTY RELATING TO THE QUALITY AND PERFORMANCE OF THE SOFTWARE. IF THE SOFTWARE PROVES DEFECTIVE, YOU (AND NOT TTEC OR ITS SUPPLIERS) SHALL BE RESPONSIBLE FOR THE ENTIRE COST OF ALL NECESSARY SERVICING, REPAIR OR CORRECTION. TTEC AND ITS SUPPLIERS DO NOT WARRANT THAT THE FUNCTIONS CONTAINED IN THE SOFTWARE WILL MEET YOUR REQUIREMENTS OR THAT THE OPERATION OF THE SOFTWARE WILL BE UNINTER- RUPTED OR ERROR FREE.ALL INFORMATION CONTAINED HEREIN THAT IS PROVIDED BY TTEC AND ITS AFFILIATES PURSUANT TO A EULA IS PROVIDED AS IS WITHOUT WARRANTY OF ANY KIND, EITHER EXPRESS OR IMPLIED. 2Network Administration Guide SOFTWARE LICENSE AGREEMENT 3. Limitation of LiabilityIN NO EVENT WILL TTEC OR ITS SUPPLIERS BE LIABLE TO YOU FOR ANY DAMAGES,WHETHER IN CONTRACT, TORT, OR OTHERWISE (EXCEPT PERSONAL INJURY OR DEATHRESULTING FROM NEGLIGENCE ON THE PART OF TTEC OR ITS SUPPLIERS), INCLUDINGWITHOUT LIMITATION ANY LOST PROFITS, LOST DATA, LOST SAVINGS OR OTHER INCI-DENTAL, SPECIAL OR CONSEQUENTIAL DAMAGES ARISING OUT OF THE USE OR INABIL-ITY TO USE THE SOFTWARE, EVEN IF TTEC OR ITS SUPPLIERS HAVE BEEN ADVISED OFTHE POSSIBILITY OF SUCH DAMAGES, NOR FOR THIRD PARTY CLAIMS. U.S. Government Restricted RightsThe Software is provided with RESTRICTED RIGHTS. Use, duplication or disclosure by the U.S.Government is subject to restrictions set forth in subdivision (b) (3) (ii) or (c) (i) (ii) of the Rights inTechnical Data and Computer Software Clause set forth in 252.227-7013, or 52.227-19 (c) (2) ofthe DOD FAR, as appropriate. Contractor/Manufacturer is TOSHIBA TEC Corporation, 6-78,Minami-cho, Mishima-shi, Shizuoka-ken, 411-8520, Japan. GeneralYou may not sublicense, lease, rent, assign or transfer this license or the Software. Any attempt tosublicense, lease, rent, assign or transfer any of the rights, duties or obligations hereunder is void.You agree that you do not intend to, and will not ship, transmit (directly or indirectly) the Software,including any copies of the Software, or any technical data contained in the Software or its media,or any direct product thereof, to any country or destination prohibited by the United States Govern-ment. This license shall be governed by the laws of Japan or, at the election of a Supplier of TTECconcerned with a dispute arising from or relating to this Agreement, the laws of the Country desig-nated from time to time by the relevant Supplier of TTEC. If any provision or portion of this Agree-ment shall be found to be illegal, invalid or unenforceable, the remaining provisions or portionsshall remain in full force and effect. YOU ACKNOWLEDGE THAT YOU HAVE READ THIS LICENSE AGREEMENT AND THAT YOUUNDERSTAND ITS PROVISIONS. YOU AGREE TO BE BOUND BY ITS TERMS AND CONDI-TIONS. YOU FURTHER AGREE THAT THIS LICENSE AGREEMENT CONTAINS THE COM-PLETE AND EXCLUSIVE AGREEMENT BETWEEN YOU AND TTEC AND ITS SUPPLIERS ANDSUPERSEDES ANY PROPOSAL OR PRIOR AGREEMENT, ORAL OR WRITTEN, OR ANYOTHER COMMUNICATION RELATING TO THE SUBJECT MATTER OF THIS LICENSEAGREEMENT. TOSHIBA TEC Corporation, 6-78, Minami-cho, Mishima-shi, Shizuoka-ken, 411-8520, Japan. Network Administration Guide SOFTWARE LICENSE AGREEMENT 3 4. TRADEMARKS AND COPYRIGHTTrademarks The official name of Windows 98 is Microsoft Windows 98 Operating System. The official name of Windows Me is Microsoft Windows Me Operating System. The official name of Windows 2000 is Microsoft Windows 2000 Operating System. The official name of Windows XP is Microsoft Windows XP Operating System. The official name of Windows Server 2003 is Microsoft Windows Server 2003 Operating Sys- tem. Microsoft, Windows, Windows NT, and the brand names and product names of other Microsoft products are trademarks of Microsoft Corporation in the US and other countries. Apple, AppleTalk, Macintosh, Mac, TrueType, and LaserWriter are trademarks of Apple Com- puter, Inc. in the US and other countries. Postscript is a trademark of Adobe Systems Incorporated. Netscape is a trademark of Netscape Communications Corporation. IBM, AT and AIX are trademarks of International Business Machines Corporation. NOVELL, NetWare, and NDS are trademarks of Novell, Inc. Other company names and product names in this manual are the trademarks of their respec- tive companies. Copyright 2005 TOSHIBA TEC CORPORATION All rights reservedUnder the copyright laws, this manual cannot be reproduced in any form without prior written per-mission of TTEC. No patent liability is assumed, however, with respect to the use of the informa-tion contained herein. 4 Network Administration Guide TRADEMARKS AND COPYRIGHT 5. Preface Thank you for purchasing e-STUDIO452 Series or e-STUDIO282 Series Multifunctional Digital Systems. This Network Administration Guide explains the instructions for admin- istrators to set up and manage the e-STUDIO452 Series or e-STUDIO282 Series. Read this guide before printing to your e-STUDIO452 Series or e-STUDIO282 Series. Keep this guide within easy reach, and use it to configure an environment that makes best use of the e-STUDIOs functions. About This Guide This manual describes about the guideline of setting up the e-STUDIO452 Series or e- STUDIO282 Series for e-STUDIOs network functions. For information about initial setup for the e-STUDIO452 Series or e-STUDIO282 Series from the Control Panel, see the User Functions Guide. For information about setting up network clients, see the Printing Guide and TopAccess Guide. For general infor- mation on using the copier, your computer, your application software, or your network, see the manuals that accompany those products. Conventions The term this equipment in this manual refers to the e-STUDIO452 Series or e- STUDIO282 Series. The term e-Filing in this manual is an abbreviation of electronic filing. About Other Manuals Other guides are included in the User Documentation CD-ROM provided with this sys- tem:Printing Guideexplains how to install user software for the printer functions, includ- ing how to set up and manage print jobs from Microsoft Windows, Apple Mac OS, and UNIX computers.Scanning Guideexplains how to scan operation such as Scan to e-Filing, Scan to File, and Scan to E-mail.TopAccess Guideexplains how to set up and manage network functions using the TopAccess user functions such as network job management and template registra- tion from client computers via a network.e-Filing Guideexplains how to operate the e-Filing features by using the TWAIN driver, File Downloader and e-Filing web utility.Network Fax Guideexplains how to use the network fax features that enable users to operate fax and internet fax sending from a client computer via network.User Management GuideThe User Management Guide explains how to manage the equipment with user management functions, such as department management, User Management Setting, and User Authentication for Scan to E-mail. Network Administration Guide Preface5 6. 6 Network Administration Guide Preface 7. Table of Contents SOFTWARE LICENSE AGREEMENT ...........................................................2 Network Administration Guide TRADEMARKS AND COPYRIGHT................................................................4 Preface ...........................................................................................................5About This Guide.......................................................................................5 Conventions ......................................................................................... 5About Other Manuals.................................................................................5 Table of Contents ...........................................................................................71. Easy Setup Flow ..........................................................................................11 Overview for Network Configuration.............................................................12Connecting to the Local Area Network over TCP/IP ...............................13Connecting to the Local Area Network over IPX/SPX ............................. 13Connecting to the Local Area Network over AppleTalk network ............. 14 Connecting to the Internet ..................................................................14 Setup Flow for Printing Features ..................................................................15Setup Flow for Windows Printing.............................................................15 Setup Flow for Raw TCP or LPR Printing .......................................... 16 Setup Flow for SMB Printing ..............................................................17 Setup Flow for IPP Printing ................................................................19 Setup Flow for Printing via Windows Print Server..............................20Setup Flow for Novell Printing .................................................................21Setup Flow for Macintosh Printing...........................................................24 Setup Flow for AppleTalk Printing ......................................................24 Setup Flow for LPR Printing ...............................................................25 Setup Flow for IPP Printing ................................................................26Setup Flow for Unix Printing ....................................................................28 Setting up for LPR Printing.................................................................28 Setup Flow for IPP Printing ................................................................29Setup Flow for FTP Printing ....................................................................30Setup Flow for Email Printing ..................................................................31 Setup Flow for Scanning Features ...............................................................33Setup Flow for Save as file......................................................................33Setup Flow for Scan to Email ..................................................................35Setup Flow for Remote Scan...................................................................36 Setup Flow for Fax Features ........................................................................38Setup Flow for Network-Fax ....................................................................38Setup Flow for Internet Fax .....................................................................40Setup Flow for Onramp Gateway ............................................................42Setup Flow for Offramp Gateway ............................................................45 Setup Flow for e-Filing Features ..................................................................48Setup Flow for e-Filing Web Utility .......................................................... 48Setup Flow for e-Filing Client Software ...................................................49 Setup Flow for User Management................................................................52Setup Flow for Department Management................................................52Setup Flow for User Management Setting...............................................52Setup Flow for User Authentication for Scan to Email............................. 532. Setting up Network Server..........................................................................55 About Network Server Setup ........................................................................56 Setting up Windows Print Server..................................................................57Configuring the Windows Print Server.....................................................57Installing the Printer Drivers as Shared Printers ................................57 Network Administration Guide Table of Contents 7 8. Setting up the Clients .........................................................................58 Setting up NetWare Print Server ..................................................................59Setting up the NetWare in Bindery Mode ................................................59Editing the Network Startup File.........................................................59Setting up the NetWare File Server....................................................59Setting up the NetWare in NDS Mode.....................................................61Setting up the NetWare in NDPS Mode ..................................................62Setting up NDPS Using Novell Printer Gateway ................................62Setting up NDPS Using TOSHIBA NDPS Gateway ...........................66 Installing the TOSHIBA NDPS Gateway .......................................67 Setting up the equipment as an NDPS Object ..............................68 Removing NDPS Components......................................................70Setting up the NetWare in iPrint Mode ....................................................71 Setting up DNS and Mail Servers.................................................................74Tips of Setting up the DNS and Mail Servers for Email...........................75Tips of Setting up the DNS and Mail Servers for Internet Fax.................76Tips of Setting up the DNS and Mail Servers for Offramp Gateway........76 Setting up LDAP Authentication Service ......................................................77Configuring DNS Forward and Reverse Lookup Zones ..........................77Configuring the Equipment Using TopAccess .........................................81 Setting up Role Based Access Control.........................................................83Configuring Role Based Access Control for Windows Server 2003 ........83 3. Troubleshooting ..........................................................................................89 Troubleshooting Overview............................................................................90Network Connectivity Problems...............................................................90Cannot Discover Device .......................................................................... 94Cannot Ping the Device...........................................................................96Cannot Print From Client .........................................................................97Network or Touch Panel Display Disabled After LDAP Search...............97LDAP Authentication Takes a Long Time................................................98 Troubleshooting Hardware Errors ................................................................99Common Errors ....................................................................................... 99 Startup Page Does Not Print ..............................................................99 Print Jobs Not Output .........................................................................99Device Status Indicators........................................................................100 Copier Maintenance Calls ................................................................100TopAccess Error Messages ..................................................................102 Message Log....................................................................................102 Troubleshooting Network Errors.................................................................105Cannot See This Equipment..................................................................105Cannot Print To This Equipment ...........................................................106 4. Appendix ....................................................................................................109 Default Setting List .....................................................................................110Default Settings for General Setting ......................................................110 Device Information ...........................................................................110 Energy Save.....................................................................................110 Time Stamp ......................................................................................110 Web General Setting ........................................................................110Default Settings for Network Setting......................................................110 TCP/IP..............................................................................................110 8 Network Administration Guide Table of Contents 9. IPX/SPX ...........................................................................................111AppleTalk .........................................................................................111Bonjour .............................................................................................111LDAP Session ..................................................................................111DNS Session ....................................................................................111DDNS Session .................................................................................111SMB Session....................................................................................112NetWare Session .............................................................................112HTTP Network Service.....................................................................112SMTP Client .....................................................................................112SMTP Server....................................................................................112POP3 Network Service.....................................................................113SNTP Service...................................................................................113FTP Client ........................................................................................113FTP Server .......................................................................................113SNMP Network Service....................................................................113Security Service ...............................................................................114 Default Settings for Copier Setting ........................................................114 Default Settings for Fax Setting (Optional) ............................................114 Default Settings for Save as file Setting ................................................114 Default Settings for Email Setting..........................................................115 Default Settings for Internet Fax Setting................................................115 Default Settings for Printer Setting ........................................................115General Setting ................................................................................115Default Raw Job Setting...................................................................115Raw Job Setting ...............................................................................115 Default Settings for Print Service...........................................................116Raw TCP Print..................................................................................116LPD Print ..........................................................................................116IPP Print ...........................................................................................116FTP Print ..........................................................................................116NetWare Print...................................................................................116Email Print ........................................................................................116INDEX ................................................................................................................119 Network Administration Guide Network Administration Guide Table of Contents9 10. 10 Network Administration Guide Table of Contents 11. 1. Easy Setup Flow EASY SETUP FLOW1. This section describes the setup flow for enabling the e-STUDIO network features. Overview for Network Configuration.............................................................................................12 Setup Flow for Printing Features...................................................................................................15 Setup Flow for Scanning Features ................................................................................................33 Setup Flow for Fax Features ..........................................................................................................38 Setup Flow for e-Filing Features ...................................................................................................48 Setup Flow for User Management .................................................................................................52 Network Administration Guide 11 12. 1. Easy Setup FlowOverview for Network Configuration This equipment supports the various features of electronic document processing over a network such as network printing, scanning, and sending Email or Internet Fax over the Internet. To enable these features, an administrator has to assign the proper network configuration to client computers, servers, and this equipment. NOTE:This chapter describes the setup flow for network features. For information about set- ting up local features such as copy and fax, please see the User Functions Guide. The guide describes how to operate the [User Functions] button that contains setup fea- tures for users and administrators. Some settings can be assigned from the Touch Panel Display on this equipment. Before setting up from TopAccess, please see the User Functions Guide and perform the initial setup for this equipment.Following diagram illustrates the common network configurations for this equipment.Windows 98 Windows MeUSB Connection Windows 2000 Windows XP Windows Server 2003 Windows 98 Windows Me Windows NT 4.0 Windows 2000 Windows XP Windows Server 2003 Unix workstationTCP/IP or IPX/SPX Local Area NetworkWindows Print Server NetWare Print Server Windows 98 Windows Me Windows NT 4.0 Windows 2000 Windows XP Windows Server 2003 AppleTalk or TCP/IP Local Area NetworkMac OS 8.6Mac OS 9.xMac OS X InternetDNS ServerEmail Server 12Network Administration Guide Overview for Network Configuration 13. 1. Easy Setup Flow Connecting to the Local Area Network over TCP/IP When this equipment is connected to the local area network over TCP/IP with Windows computers, Unix workstations, and NetWare servers, the following features are avail- able:Printing Features SMB Printing in the Peer-to-Peer connection from Windows computersP.17 "Setup Flow for SMB Printing" Raw TCP or LPR Printing in the Peer-to-Peer connection from Windows computersP.16 "Setup Flow for Raw TCP or LPR Printing" IPP Printing in the Peer-to-Peer connection from Windows computersP.19 "Setup Flow for IPP Printing" Printing through the Windows Print Server from Windows computersP.20 "Setup Flow for Printing via Windows Print Server" Novell Printing through the NetWare Print Server from Windows computersP.21 "Setup Flow for Novell Printing" LPR Printing in the TCP/IP network from Macintosh computersP.25 "Setup Flow for LPR Printing" IPP Printing in the TCP/IP network from Macintosh computersP.26 "Setup Flow for IPP Printing" FTP Printing in the TCP/IP networkP.30 "Setup Flow for FTP Printing" LPR Printing in the TCP/IP network from Unix workstationP.28 "Setting up for LPR Printing" IPP Printing in the TCP/IP network from Unix workstationP.29 "Setup Flow for IPP Printing" Job Monitoring with TopAccessDocMon from WindowsScanning Features Save as file feature for saving scanned images or received jobs as files in networkfolderP.33 "Setup Flow for Save as file" Operating scanning remotely and acquiring scanned images into a Windows clientcomputer using the Remote Scan driver with eCopy ShareScan OP 3.0.P.36 "Setup Flow for Remote Scan"e-Filing Features Editing the files in the Box using e-Filing web utilityP.48 "Setup Flow for e-Filing Web Utility" Acquiring data from a Box with TWAIN driver, Remote Scan driver or File down-loaderP.49 "Setup Flow for e-Filing Client Software"Network Management Features Monitoring or managing this equipment using TopAccess Connecting to the Local Area Network over IPX/SPX When this equipment is connected to the local area network over IPX/SPX with Win- dows computers and NetWare servers, the following features are available:Printing Features Novell Printing through the NetWare Print Server from Windows computersP.21 "Setup Flow for Novell Printing" Network Administration Guide Overview for Network Configuration 13 14. 1. Easy Setup Flow Connecting to the Local Area Network over AppleTalk network When this equipment is connected to the local area network over AppleTalk with Macin- tosh computers, the following features are available:Printing Features AppleTalk Printing in the AppleTalk network from Macintosh computersP.24 "Setup Flow for AppleTalk Printing" Connecting to the Internet When this equipment is connected to the local area network where the Internet access is enabled with DNS server and mail server, the following features are available:Printing Features IPP Printing in the Internet connection from Windows computersP.19 "Setup Flow for IPP Printing" IPP Printing in the Internet connection from Macintosh computersP.26 "Setup Flow for IPP Printing" IPP Printing in the Internet connection from Unix workstationP.29 "Setup Flow for IPP Printing" Email Printing in the Internet connection using Email client softwareP.31 "Setup Flow for Email Printing"Scanning Features Scan to Email at this equipmentP.35 "Setup Flow for Scan to Email"Fax Features Sending or Receiving Internet Fax at this equipmentP.40 "Setup Flow for Internet Fax" Sending fax or Internet Fax using the N/W-Fax driver from Windows computersP.38 "Setup Flow for Network-Fax" Onramp gateway (convert a received fax from the public switched telephone line toan Internet Fax and send it to the Internet)P.42 "Setup Flow for Onramp Gateway" Offramp gateway (convert a received Internet Fax from Internet to a fax and send itto facsimile through the public switched telephone line)P.45 "Setup Flow for Offramp Gateway" NOTE:The N/W-Fax driver, Onramp gateway and Offramp gateway can be operated only when optional fax unit is installed in this equipment. 14 Network Administration Guide Overview for Network Configuration 15. 1. Easy Setup FlowSetup Flow for Printing FeaturesThis section describes the minimum setup flow to configure this equipment for printing.The printing features are available only when the Printer Kit or Printer/Scanner Kitis installed. Setup Flow for Windows PrintingThis equipment supports SMB printing, Raw TCP printing, LPR printing, and IPP print-ing for Windows computers. The configurations required are different for each printingsystem.If you are not sure which printing system you will use, choose the proper printing sys-tem according to operating systems of clients in your network: For Windows 98/Me SMB Printing For Windows NT 4.0, Windows 2000, Windows XP, Windows Server 2003 RawTCP or LPR Printing SUPPLEMENT: It assumes using SMB printing in a small network. If you can use the Windows NT 4.0,Windows 2000, Windows XP, or Windows Server 2003 as a print server, it is recom-mended to set up for printing via Windows print server. System RequirementsWindows printing applies to the following Windows computers. Display Resolution 1024 x 768 dots or more Display Color High Color (16bit) or higher is recommended CPU Pentium 133 MHz minimum (Pentium 266 MHz or faster recommended) Memory 64MB for Windows 98 96MB for Windows Me and Windows NT 4.0 128MB for Windows 2000/XP/Server 2003 The applicable computers depend on the printing systems: Raw TCP or LPR Printing Windows NT 4.0 Service Pack 6a Windows 2000 Service Pack 3 Windows XP Service Pack 1 Windows Server 2003 SMB Printing Windows 98 (Windows 98 Second Edition Recommended) Windows Me Windows NT 4.0 Service Pack 6a Windows 2000 Service Pack 3 Windows XP Service Pack 1 Windows Server 2003 IPP Printing Windows 2000 Service Pack 3 Windows XP Service Pack 1 Windows Server 2003 Network Administration Guide Setup Flow for Printing Features 15 16. 1. Easy Setup Flow Setup Flow for Raw TCP or LPR PrintingConnecting over TCP/IP NetworkWindows NT 4.0 Windows 2000 Windows XP Windows Server 2003 Setting up the Raw TCP or LPR printer connection This equipment can be used with Raw TCP or LPR printer connection for Windows NT 4.0, Windows 2000, Windows XP, and Windows Server 2003. Raw TCP or LPR print- ing is the common method to setting up the printer from servers. It is better to use Raw TCP or LPR printing for Windows NT 4.0, Windows 2000, Windows XP, and Windows Server 2003 rather than SMB printing because the printing process of Raw TCP or LPR printing is shorter than SMB printing. Setup procedure1. Setting up the TCP/IP and the HTTP Network Service toenable TopAccess.You should set the TCP/IP and HTTP Network Service from the Touch PanelDisplay the first time you use it, to make TopAccess available.User Functions Guide4. SETTING ITEMS (ADMIN) 3. SETTING NETWORK FUNCTIONS Setting the TCP/IP Protocol Setting the HTTP Network ServiceTopAccess Guide7. TopAccess Administrator ModeSetting up from TopAccess Setting up Network Settings Setting up the TCP/IP Setting up the HTTP Network Service2. Setting up the Raw TCP if required.If users use Windows 2000, Windows XP, or Windows Server 2003 for printing,enable the Raw TCP print service. It is recommended to use Raw TCP printingrather than LPR printing.TopAccess Guide7. TopAccess Administrator ModeSetting up from TopAccess Setting up Print Service Settings Setting up the Raw TCP Print3. Setting up the LPD Print Service.If any users use Windows NT 4.0, enable the LPD print service. 16 Network Administration Guide Setup Flow for Printing Features 17. 1. Easy Setup Flow TopAccess Guide 7. TopAccess Administrator Mode Setting up from TopAccessSetting up Print Service SettingsSetting up the LPD Print 4. Advise users to install the Client Software for Raw TCP or LPR printing. Users can install the printer drivers for Raw TCP or LPR printing by installation from the Client Utilities CD-ROM and add the Raw TCP or LPR port. For more information about the Raw TCP or LPR installation, please see the Printing Guide. In the Raw TCP or LPR enabled network, users must install following client software for printing: Printer Drivers TopAccessDocMon Agfa Font ManagerSetup Flow for SMB Printing Network Environment over TCP/IPWindows 98Windows MeWindows NT 4.0Windows 2000Windows XPWindows Server 2003Windows 98Windows MeWindows NT 4.0Windows 2000 Setting up SMB Windows XP Printer Connection Windows Server 2003Windows 98Windows MeWindows NT 4.0Windows 2000Windows XPWindows Server 2003 This equipment can be used with SMB printer connection that allows you to connect tothis equipment using File and Printer Sharing for Microsoft Networks service. SMBprinting is the common method to setting up the printer from the Windows 98/Me com-puters. However, SMB printing is not suitable for printing a large amount of docu-ments.NOTE:It assumes using SMB printing in a small network. If you can use the Windows NT 4.0,Windows 2000, Windows XP, or Windows Server 2003 as a print server, it is recom-mended to set up for printing via Windows print server.P.20 "Setup Flow for Printing via Windows Print Server" Network Administration Guide Setup Flow for Printing Features17 18. 1. Easy Setup Flow Setup procedure 1. Setting up the TCP/IP and the HTTP Network Service to enable TopAccess. You should set the TCP/IP and HTTP Network Service from the Touch Panel Display the first time you use it, to make TopAccess available. User Functions Guide 4. SETTING ITEMS (ADMIN)3. SETTING NETWORK FUNCTIONSSetting the TCP/IP ProtocolSetting the HTTP Network Service TopAccess Guide 7. TopAccess Administrator Mode Setting up from TopAccessSetting up Network SettingsSetting up the TCP/IPSetting up the HTTP Network Service 2. Setting up the SMB Session. The NetBIOS name and workgroup should be configured to enable SMB printing. Also if the network system uses the WINS server to provide name resolution for this equipment with the Windows network, you can specify the WINS server to be used. User Functions Guide 4. SETTING ITEMS (ADMIN)3. SETTING NETWORK FUNCTIONSSetting the SMB Protocol TopAccess Guide 7. TopAccess Administrator Mode Setting up from TopAccessSetting up Network SettingsSetting up the SMB Session 3. Advise users to install the Client Software for SMB printing. Users can install the printer drivers for SMB printing using the following methods: 1) Point and Print installation, 2) installation from the Client Utilities CD-ROM, or 3) Add Printer Wizard installation. It is recommended for an administrator to determine which method should be used for an installation (or allows both installations for users.) For more information about the SMB installation, please see the Printing Guide. In the SMB enabled network, users must install following client software for printing: Printer Drivers TopAccessDocMon Agfa Font Manager 18Network Administration Guide Setup Flow for Printing Features 19. 1. Easy Setup FlowSetup Flow for IPP PrintingConnecting over InternetWindows 2000 Windows XP Windows Server 2003Setting up the IPPprinter connectionThis equipment can be used with the IPP printer connection for Windows 2000, Win-dows XP, and Windows Server 2003 in a TCP/IP network. Even though IPP printing canbe used in a local area network, this method is commonly used to print over the Inter-net. If you allow IPP printing through the Internet, you must configure the DNS server toenable users to access this equipment over the Internet using the HTTP protocol. Thisis useful when users want to print to this equipment from outside the local area network.Setup procedure 1. Setting up the TCP/IP and the HTTP Network Service to enable TopAccess. You should set the TCP/IP and HTTP Network Service from the Touch Panel Display the first time you use it, to make TopAccess available. User Functions Guide 4. SETTING ITEMS (ADMIN)3. SETTING NETWORK FUNCTIONSSetting the TCP/IP ProtocolSetting the HTTP Network Service TopAccess Guide 7. TopAccess Administrator Mode Setting up from TopAccessSetting up Network SettingsSetting up the TCP/IPSetting up the HTTP Network Service 2. Setting up the DNS Session to be available the services that use the DNS name with a DNS server. The DNS Session should be configured when this equipment accesses the services, servers, and clients using the DNS names instead of IP addresses. TopAccess Guide 7. TopAccess Administrator Mode Setting up from TopAccessSetting up Network SettingsSetting up the DNS Session 3. Setting up the DDNS Session if required. If the DNS server supports the dynamic DNS service, please configure the DDNS Session to enable the dynamic DNS service. Network Administration Guide Setup Flow for Printing Features 19 20. 1. Easy Setup FlowTopAccess Guide7. TopAccess Administrator ModeSetting up from TopAccess Setting up Network Settings Setting up the DDNS Session4. Setting up the IPP Print Service.TopAccess Guide7. TopAccess Administrator ModeSetting up from TopAccess Setting up Print Service Settings Setting up the IPP Print5. Advise users to install the Client Software for IPP printing.Users can install the printer drivers for IPP printing by installation by Add PrinterWizard. For more information about the IPP installation, please see thePrinting Guide.In the IPP enabled network, users must install following client software forprinting: Printer Drivers TopAccessDocMon Agfa Font Manager NOTE:TopAccessDocMon is available only when the client computers are connected to this equipment within the same local area network. Also TopAccessDocMon cannot auto- matically find the IP or IPX address of this equipment to connect, if users install the cli- ent software for IPP printing. In that case, users must find the equipment in the network using the Network Discovery feature. For more information about TopAccessDocMon, see the Printing Guide. Setup Flow for Printing via Windows Print ServerConnecting to Client Server type of Microsoft networkWindows NT 4.0Windows 2000Windows XPWindows Server 2003 Setting up the Raw TCPor LPR connectionSetting up the SMB printer connectionWindows 98 Windows MeWindows NT 4.0Windows 2000 Windows XPWindows Server 2003 20Network Administration Guide Setup Flow for Printing Features 21. 1. Easy Setup FlowWhen you want to manage all print jobs in the print server instead of directly printing tothis equipment, the Windows Client Server network solution is helpful. In this case, anadministrator sets up the sharing printer using Raw TCP or LPR in Windows NT 4.0,Windows 2000, Windows XP, or Windows Server 2003 print server. Then clients caninstall the printer driver from the Windows print server using SMB.Setup procedure 1. Setting up this equipment for Raw TCP or LPR printing. Please see the setup flow for Raw TCP or LPR printing.P.16 "Setup Flow for Raw TCP or LPR Printing"NOTE:When installing the printer driver in the server to set up the sharing printer, install theprinter driver by the Add Printer Wizard. Do not install the printer driver using theinstaller. 2. Setting up the Windows print server. P.57 "Setting up Windows Print Server" 3. Advise users to install the Client Software for SMB printing via the Windows print server. Users can install the printer drivers for Windows Client Server network from the queue created in the Windows print server. This installation method is common for Windows print sharing. Please refer to the Windows documentation for information about sharing printers. In the Windows Client Server network, users must install following client software for printing: Printer Drivers TopAccessDocMon Agfa Font Manager Setup Flow for Novell PrintingThis equipment supports Novell printing for Windows computers. System RequirementsNovell printing applies the following NetWare server and client computers:NetWare NetWare 4.x bindery emulation modeNetWare 4.x NDS modeNetWare 5.x and 6.x NDS mode (over IPX/SPX only)NetWare NDPS Printer AgentClient OS:Windows 98 (Windows 98 Second Edition Recommended)Windows MeWindows NT 4.0 Service Pack 5Windows 2000 Service Pack 3Windows XP Service Pack 1Windows Server 2003 Network Administration Guide Setup Flow for Printing Features21 22. 1. Easy Setup FlowConnecting with a NetWare Environment over TCP/IP or IPX/SPX Network NetWare 4.xNetWare 5.xNetWare 6.xSetting up the Novellprinter connectionSetting up the SMBprinter connectionto Novell print queueWindows 98Windows Me Windows NT 4.0 Windows 2000Windows XP Windows Server 2003When you want to manage the print jobs in the NetWare print server instead of directly printing to this equipment, an administrator must configure the NetWare print servers and this equipment. This equipment supports the PSERVER in the NetWare 4.x bindery emulation mode, NetWare 4.x NDS mode, NetWare 5.x NDS/NDPS mode, and NetWare 6.x NDS/NDPS mode. This equipment also supports the Novell iPrint that is available for NetWare 6.x. Using Novell iPrint, users can download and install the printer driver from the NetWare server using iPrint Client. Connecting with a Novell iPrint Environment over TCP/IP NetworkNetWare 6.x Setting up the NovelliPrint connectionSetting up the iPrintprinter connectionusing iPrint ClientWindows 98Windows Me Windows NT 4.0 Windows 2000Windows XP Windows Server 2003 22 Network Administration Guide Setup Flow for Printing Features 23. 1. Easy Setup FlowSetup procedure 1. Setting up the NetWare print server. P.59 "Setting up NetWare Print Server" 2. Setting up the TCP/IP and the HTTP Network Service to enable TopAccess. You should set the TCP/IP and HTTP Network Service from the Touch Panel Display the first time you use it, to make TopAccess available. User Functions Guide 4. SETTING ITEMS (ADMIN)3. SETTING NETWORK FUNCTIONSSetting the TCP/IP ProtocolSetting the HTTP Network Service TopAccess Guide 7. TopAccess Administrator Mode Setting up from TopAccessSetting up Network SettingsSetting up the TCP/IPSetting up the HTTP Network Service 3. Setting up the IPX/SPX if this equipment is used in the IPX/ SPX network. User Functions Guide 4. SETTING ITEMS (ADMIN)3. SETTING NETWORK FUNCTIONSSetting the IPX/SPX Protocol TopAccess Guide 7. TopAccess Administrator Mode Setting up from TopAccessSetting up Network SettingsSetting up the IPX/SPX 4. Setting up the NetWare Session. TopAccess Guide 7. TopAccess Administrator Mode Setting up from TopAccessSetting up Network SettingsSetting up the NetWare Session 5. Setting up the SLP Session. If the NetWare file server is connected to the equipment over the TCP/IP network, enable the SLP. TopAccess Guide 7. TopAccess Administrator Mode Setting up from TopAccessSetting up Network SettingsSetting up the SLP Session Network Administration Guide Setup Flow for Printing Features23 24. 1. Easy Setup Flow 6. Setting up the NetWare Print Service. TopAccess Guide 7. TopAccess Administrator Mode Setting up from TopAccessSetting up Print Service SettingsSetting up the NetWare Print7. Advise users to install the Client Software for Novell printing. Users can install the printer drivers for Novell printing from the Client Utilities CD-ROM and map the queue created in the NetWare server. For more information about the Novell installation, please see the Printing Guide. In the Novell network, users must install following client software for printing: Printer Drivers TopAccessDocMon Agfa Font Manager Setup Flow for Macintosh Printing This equipment supports AppleTalk printing and LPR printing for Macintosh computers. The configurations required are different for each printing system.System Requirements Macintosh printing applies the following Mac OS computers and environments: Display Resolution:1024 x 768 dots or more OS:Mac OS 8.6 to 9.x, Mac OS X 10.1 (Classic), Mac OS X10.2 (Classic)Mac OS X 10.2.4 to Mac OS X 10.3.x Protocol:TCP/IP, or AppleTalk (Ethernet) Printer Driver:LaserWriter 8 printer driver version 8.6.5 or later(not required for Mac OS X 10.2.4 to Mac OS X 10.3.x) NOTE:Macintosh printing from Mac OS X 10.2 and its earlier versions of Mac OS X is sup- ported only in Classic mode using the PPD file for Mac OS 8.6 to 9.x. This equipment also provides the PPD file for Mac OS X 10.2.4 to Mac OS X 10.3.x. Setup Flow for AppleTalk Printing Connecting over AppleTalk Network Mac OS 8.6Mac OS 9.xMac OS XSetting up the AppleTalkprinter connection This equipment can be used with the AppleTalk printer connection when the Macintosh computers and the equipment are connected over the AppleTalk network. 24 Network Administration Guide Setup Flow for Printing Features 25. 1. Easy Setup FlowSetup procedure 1. Setting up the AppleTalk. Please see the User Functions Guide to configure AppleTalk from the Touch Panel Display, or from TopAccess. User Functions Guide 4. SETTING ITEMS (ADMIN)3. SETTING NETWORK FUNCTIONSSetting the AppleTalk Protocol TopAccess Guide 7. TopAccess Administrator Mode Setting up from TopAccessSetting up Network SettingsSetting up the AppleTalk 2. Advise users to install the Macintosh PPD file. Users can install the Macintosh PPD file from the Client Utilities CD-ROM. For more information about the Macintosh PPD file installation and setting up AppleTalk printing on the Macintosh computer, please see the Printing Guide.Setup Flow for LPR Printing Connecting over TCP/IP NetworkMac OS 8.6 Mac OS 9.x Mac OS XSetting up the LPRprinter connectionThis equipment can be used with the LPR printer connection when the Macintosh com-puters and the equipment are connected over the TCP/IP network.Setup procedure 1. Setting up the TCP/IP and the HTTP Network Service to enable TopAccess. You should set the TCP/IP and HTTP Network Service from the Touch Panel Display the first time you use it, to make TopAccess available. User Functions Guide 4. SETTING ITEMS (ADMIN)3. SETTING NETWORK FUNCTIONSSetting the TCP/IP ProtocolSetting the HTTP Network Service Network Administration Guide Setup Flow for Printing Features25 26. 1. Easy Setup FlowTopAccess Guide7. TopAccess Administrator ModeSetting up from TopAccess Setting up Network Settings Setting up the TCP/IP Setting up the HTTP Network Service2. Setting up the LPD Print Service.TopAccess Guide7. TopAccess Administrator ModeSetting up from TopAccess Setting up Print Service Settings Setting up the LPD Print3. Advise users to install the Macintosh PPD file.Users can install the Macintosh PPD file from the Client Utilities CD-ROM. Formore information about the Macintosh PPD file installation and setting up LPRprinting on the Macintosh computer, please see the Printing Guide. Setup Flow for IPP Printing Connecting over Internet Mac OS X Setting up the IPPprinter connection This equipment can be used with the IPP printer connection for Mac OS X in a TCP/IP network using CUPS. Even though IPP printing can be used in a local area network, this method is commonly used to print over the Internet. If you allow IPP printing through the Internet, you must configure the DNS server to enable users to access this equipment over the Internet using the HTTP protocol. This is useful when users want to print to this equipment from outside the local area network. NOTE:IPP printing for Macintosh is available only for Mac OS X 10.2.4 to 10.3.x. Setup procedure1. Setting up the TCP/IP and the HTTP Network Service toenable TopAccess.You should set the TCP/IP and HTTP Network Service from the Touch PanelDisplay the first time you use it, to make TopAccess available.User Functions Guide4. SETTING ITEMS (ADMIN) 3. SETTING NETWORK FUNCTIONS Setting the TCP/IP Protocol Setting the HTTP Network Service26 Network Administration Guide Setup Flow for Printing Features 27. 1. Easy Setup Flow TopAccess Guide 7. TopAccess Administrator Mode Setting up from TopAccessSetting up Network SettingsSetting up the TCP/IPSetting up the HTTP Network Service 2. Setting up the DNS Session to be available the services that use the DNS name with a DNS server. The DNS Session should be configured when this equipment accesses the services, servers, and clients using the DNS names instead of IP addresses. TopAccess Guide 7. TopAccess Administrator Mode Setting up from TopAccessSetting up Network SettingsSetting up the DNS Session 3. Setting up the DDNS Session if required. If the DNS server supports the dynamic DNS service, please configure the DDNS Session to enable the dynamic DNS service. TopAccess Guide 7. TopAccess Administrator Mode Setting up from TopAccessSetting up Network SettingsSetting up the DDNS Session 4. Setting up the IPP Print Service. TopAccess Guide 7. TopAccess Administrator Mode Setting up from TopAccessSetting up Print Service SettingsSetting up the IPP Print 5. Advise users to install the Macintosh PPD file. Users can install the Macintosh PPD file from the Client Utilities CD-ROM. For more information about the Macintosh PPD file installation and setting up IPP printing on the Mac OS X computer, please see the Printing Guide. Network Administration Guide Setup Flow for Printing Features 27 28. 1. Easy Setup Flow Setup Flow for Unix Printing This equipment supports printing for Unix workstations using the Unix Filters.System Requirements Unix printing applies the following Unix workstations: OS:Sun Solaris 2.6/2.7/7.8/8/9HP-UX ver.10.20/11.xIBM AIX 4.1.5/4.3.3/5LSCO UnixWare 7SCO OpenUnix 8Red Hat Linux 6.2/7.1/7.2/7.3/8.0SuSE Linux ver.7.0/8.1Mandrake Linux ver.7.1/9Turbo Linux 8 Setting up for LPR Printing Connecting over TCP/IP Network Unix workstation Setting up the LPRprinter connection This equipment can be used with the LPR printer connection when the Unix worksta- tions and the equipment are connected over the TCP/IP network. Setup procedure1. Setting up the TCP/IP.You should set the TCP/IP and HTTP Network Service from the Touch PanelDisplay the first time you use it, to make TopAccess available.User Functions Guide4. SETTING ITEMS (ADMIN) 3. SETTING NETWORK FUNCTIONS Setting the TCP/IP Protocol Setting the HTTP Network ServiceTopAccess Guide7. TopAccess Administrator ModeSetting up from TopAccess Setting up Network Settings Setting up the TCP/IP Setting up the HTTP Network Service 28 Network Administration Guide Setup Flow for Printing Features 29. 1. Easy Setup Flow2. Setting up the LPD Print Service. TopAccess Guide 7. TopAccess Administrator Mode Setting up from TopAccessSetting up Print Service SettingsSetting up the LPD Print 3. Advise users to install the Unix Filters for Unix printing. Users can install the Unix filters for Unix printing from the Client Utilities CD- ROM. For more information about the Unix installation, please see the Printing Guide.Setup Flow for IPP Printing Connecting over InternetUnix workstation Setting up the IPPprinter connectionusing CUPS This equipment can be used with the IPP printer connection for Unix workstation in aTCP/IP network using CUPS. Even though IPP printing can be used in a local area net-work, this method is commonly used to print over the Internet. If you allow IPP printingthrough the Internet, you must configure the DNS server to enable users to access thisequipment over the Internet using the HTTP protocol. This is useful when users want toprint to this equipment from outside the local area network.Setup procedure 1. Setting up the TCP/IP and the HTTP Network Service to enable TopAccess. You should set the TCP/IP and HTTP Network Service from the Touch Panel Display the first time you use it, to make TopAccess available. User Functions Guide 4. SETTING ITEMS (ADMIN)3. SETTING NETWORK FUNCTIONSSetting the TCP/IP ProtocolSetting the HTTP Network Service TopAccess Guide 7. TopAccess Administrator Mode Setting up from TopAccessSetting up Network SettingsSetting up the TCP/IPSetting up the HTTP Network Service Network Administration Guide Setup Flow for Printing Features29 30. 1. Easy Setup Flow 2. Setting up the DNS Session to be available the services thatuse the DNS name with a DNS server.The DNS Session should be configured when this equipment accesses theservices, servers, and clients using the DNS names instead of IP addresses.TopAccess Guide7. TopAccess Administrator ModeSetting up from TopAccess Setting up Network Settings Setting up the DNS Session3. Setting up the DDNS Session if required.If the DNS server supports the dynamic DNS service, please configure theDDNS Session to enable the dynamic DNS service.TopAccess Guide7. TopAccess Administrator ModeSetting up from TopAccess Setting up Network Settings Setting up the DDNS Session4. Setting up the IPP Print Service.TopAccess Guide7. TopAccess Administrator ModeSetting up from TopAccess Setting up Print Service Settings Setting up the IPP Print5. Advise users to install the Unix Filters for Unix printing.Users can install the CUPS system for Unix printing from the Client Utilities CD-ROM. For more information about the CUPS installation for Unix, please seethe Printing Guide. Setup Flow for FTP Printing This equipment supports FTP printing that enables to print a file sent through FTP pro- tocol. Users can send a print file using the FTP download tools to this equipment from any operating systems. This equipment can print following files using the FTP printing: PCL format print job file PostScript Level 3 print job file Text data file Setup procedure1. Setting up the TCP/IP and the HTTP Network Service toenable TopAccess.You should set the TCP/IP and HTTP Network Service from the Touch PanelDisplay the first time you use it, to make TopAccess available. 30Network Administration Guide Setup Flow for Printing Features 31. 1. Easy Setup Flow User Functions Guide 4. SETTING ITEMS (ADMIN)3. SETTING NETWORK FUNCTIONSSetting the TCP/IP ProtocolSetting the HTTP Network Service TopAccess Guide 7. TopAccess Administrator Mode Setting up from TopAccessSetting up Network SettingsSetting up the TCP/IPSetting up the HTTP Network Service 2. Setting up the FTP Server. To enable FTP printing, the FTP Server option must be enabled. TopAccess Guide 7. TopAccess Administrator Mode Setting up from TopAccessSetting up Network SettingsSetting up the FTP Server 3. Setting up the FTP Print Service. TopAccess Guide 7. TopAccess Administrator Mode Setting up from TopAccessSetting up Print Service SettingsSetting up the FTP Print 4. Now any users can download to this equipment using the FTP down-load tools. Users can use any FTP download tools to print through FTP. For more information about FTP printing, please see the Printing Guide. Setup Flow for Email PrintingThis equipment allows you to print a file sent to it via Email. Users can send a print jobby attaching the file that users want to print to an Email. This equipment will receive themessage from the POP3 account in the Email server and print the file.This equipment can print the TIFF files only.Setup procedure 1. Setting up the POP3 account for this equipment in the incoming mail server. P.75 "Tips of Setting up the DNS and Mail Servers for Email" 2. Setting up the TCP/IP and the HTTP Network Service to enable TopAccess. You should set the TCP/IP and HTTP Network Service from the Touch Panel Display the first time you use it, to make TopAccess available. Network Administration Guide Setup Flow for Printing Features 31 32. 1. Easy Setup FlowUser Functions Guide4. SETTING ITEMS (ADMIN) 3. SETTING NETWORK FUNCTIONS Setting the TCP/IP Protocol Setting the HTTP Network ServiceTopAccess Guide7. TopAccess Administrator ModeSetting up from TopAccess Setting up Network Settings Setting up the TCP/IP Setting up the HTTP Network Service3. Setting up the POP3 Network Servers to specify the POP3server.TopAccess Guide7. TopAccess Administrator ModeSetting up from TopAccess Setting up Network Settings Setting up the POP3 Network Service4. Setting up the Email Print Service.TopAccess Guide7. TopAccess Administrator ModeSetting up from TopAccess Setting up Print Service Settings Setting up the Email Print5. Now any users can print a file by sending an Email message.Any Email client software can be used to send a print job to this equipment. Formore information about Email printing, please see the Printing Guide. 32Network Administration Guide Setup Flow for Printing Features 33. 1. Easy Setup FlowSetup Flow for Scanning Features This section describes the minimum setup flow required to configure this equipment for scanning. The scanning features are available only when the Scanner Kit is installed, or when the Printer/Scanner Kit is installed. Setup Flow for Save as file The Save as file feature allows users to save images scanned by a copy operation, scan operation, or fax operation to the local hard disk or the network shared folder. Copy/Scan/Fax Connecting over TCP/IP Network Save as File into Network foldersSave as FileWindows 98 into Local foldersWindows Me Windows NT 4.0Local Hard Disk Windows 2000 Windows XP Windows Server 2003 Network Hard DiskYou can enable or disable the Save as file into the local folder and network folders. When enabled, you can specify which network folders to save the scanned file, or you can allow users to specify the network folders for each Save as file operation. Setup procedure1. Setting up the TCP/IP and the HTTP Network Service toenableTopAccess.You should set the TCP/IP and HTTP Network Service from the Touch PanelDisplay the first time you use it, to make TopAccess available.User Functions Guide4. SETTING ITEMS (ADMIN) 3. SETTING NETWORK FUNCTIONS Setting the TCP/IP Protocol Setting the HTTP Network ServiceTopAccess Guide7. TopAccess Administrator ModeSetting up from TopAccess Setting up Network Settings Setting up the TCP/IP Setting up the HTTP Network Service2. Setting up the SMB Session.When the SMB protocol is used to send scanned files to a network folder, theSMB Session must be configured to permit sending the scanned files to thenetwork folder. Also the NetBIOS name and workgroup must be set to enableusers to browse the local folder in the equipment and access the scanned files init from client computers.Network Administration Guide Setup Flow for Scanning Features 33 34. 1. Easy Setup FlowUser Functions Guide4. SETTING ITEMS (ADMIN) 3. SETTING NETWORK FUNCTIONS Setting the SMB ProtocolTopAccess Guide7. TopAccess Administrator ModeSetting up from TopAccess Setting up Network Settings Setting up the SMB Session3. Setting up the FTP Network Service, if required.When the FTP protocol is used to send scanned files to a network folder, theFTP Client Service should be enabled. Also the network folders must beconfigured as the FTP accessible folders.TopAccess Guide7. TopAccess Administrator ModeSetting up from TopAccess Setting up Network Settings Setting up the FTP Client4. Setting up the Destination.You should configure the destination. You can allow users to save scanned filesonly in the local folder, or allow users to save scanned files in the networkfolders.TopAccess Guide7. TopAccess Administrator ModeSetting up from TopAccess Setting up Save as file Settings Setting up the Destination5. Setting up the Remote 1 and Remote 2If you allow users to save scanned files in the network folders, you shouldspecify which network folders can save the scanned files, or allow users tospecify the network folders.TopAccess Guide7. TopAccess Administrator ModeSetting up from TopAccess Setting up Save as file Settings Setting up the Remote 1 and Remote 2 34 Network Administration Guide Setup Flow for Scanning Features 35. 1. Easy Setup Flow Setup Flow for Scan to Email The Scan to Email feature allows users to send scanned images to Email addresses over the Internet.Connecting to Internet Scan to EmailSend email to the InternetInternet via SMTP serverSMTP Server When configuring the Scan to Email environment, this equipment sends an Email to the SMTP server and transfers the document to the Internet. A DNS server is required for the SMTP server to transmit the Scan to Email document into the Internet. Setup procedure1. Setting up the DNS Server and SMTP Server, if required.When this equipment uses the SMTP server to send an Email, you mustconfigure the DNS server and SMTP server in your network. P.75 "Tips of Setting up the DNS and Mail Servers for Email"2. Setting up the TCP/IP and the HTTP Network Service toenable TopAccess.You should set the TCP/IP and HTTP Network Service from the Touch PanelDisplay the first time you use it, to make TopAccess available.User Functions Guide4. SETTING ITEMS (ADMIN) 3. SETTING NETWORK FUNCTIONS Setting the TCP/IP Protocol Setting the HTTP Network ServiceTopAccess Guide7. TopAccess Administrator ModeSetting up from TopAccess Setting up Network Settings Setting up the TCP/IP Setting up the HTTP Network Service3. Setting up the SMTP ClientYou should specify the SMTP server to be used for sending an Email.TopAccess Guide7. TopAccess Administrator ModeSetting up from TopAccess Setting up Network Settings Setting up the SMTP Client Network Administration Guide Setup Flow for Scanning Features35 36. 1. Easy Setup Flow 4. Setting the Email Settings.In the Email Settings, you should specify the from address and from name toenable the Scan to Email. Also you can specify the file format, fragment size,and body text that apply to the Email sent from this equipment.User Functions Guide4. SETTING ITEMS (ADMIN) 7. SETTING E-MAIL FUNCTIONS Setting the Scan to E-mail Message Properties Setting the Scan to E-mail FragmentationTopAccess Guide7. TopAccess Administrator ModeSetting up from TopAccess Setting up Email Settings Setting up the Email Settings Setup Flow for Remote Scan This equipment provides the Remote Scan driver that allows users to operate scanning remotely from the Windows computer and import the scanned images into eCopy ShareScan OP 3.0. Connecting over TCP/IP NetworkOriginalsRemotely operate scanningusing Remote Scan driver Retrieve scanned imagesinto eCopy ShareScan OPWindows 2000Windows XPwith eCopy ShareScan OP 3.0 is installedThe Remote Scan driver can be used to operate scanning remotely and retrieve scanned images into eCopy ShareScan OP 3.0 running on your computer. This soft- ware can be used to retrieve scanned images into eCopy ShareScan OP 3.0. The Remote Scan driver can connect to this equipment over TCP/IP network.System Requirements The Remote Scan driver is available for following environments: OSWindows 2000 Service Pack 4Windows XP Service Pack 1/Service Pack 2 Required SoftwareMicrosoft Internet Explorer 5.5 SP2 or later must be installedeCopy ShareScan OP 3.0 must be installed NOTE:To use the Remote Scan driver, the environments to operate the eCopy ShareScan OP 3.0 are also required. For the system requirements for eCopy ShareScan OP 3.0, please refer to the documentation for eCopy ShareScan OP 3.0. 36 Network Administration Guide Setup Flow for Scanning Features 37. 1. Easy Setup Flow Setup procedure1. Setting up the TCP/IP.This equipment must be connected to the TCP/IP network to use the RemoteScan driver. You should set the TCP/IP from the Touch Panel Display the firsttimeUser Functions Guide4. SETTING ITEMS (ADMIN) 3. SETTING NETWORK FUNCTIONS Setting the TCP/IP ProtocolTopAccess Guide7. TopAccess Administrator ModeSetting up from TopAccess Setting up Network Settings Setting up the TCP/IP2. Advise users to install the Remote Scan driver.Users can install the Remote Scan driver from the Client Utilities CD-ROM. Formore information about the installation, please see the Scanning Guide. Network Administration Guide Setup Flow for Scanning Features37 38. 1. Easy Setup FlowSetup Flow for Fax Features This section describes the minimum setup flow to configure this equipment for Fax fea- tures. Setup Flow for Network-Fax The fax transmission using the N/W-Fax driver is available only when the Printer Kit or Printer/Scanner Kit is installed in addition to optional Fax unit. The Internet Fax transmission using the N/W-Fax driver is available only when the Printer Kit and Scanner Kit are installed, or when the Printer/Scanner Kit is installed.Connecting to Internet Windows 98Windows Me Printing a document Windows NT 4.0using N/W-Fax driver Windows 2000Windows XP Windows Server 2003Send a document asInternet Fax to the Internetvia SMTP serverInternet SMTP ServerSend a document asfax document viaPublic Switched TelephonenetworkG3 Facsimile orInternet Fax DeviceUsing the N/W-Fax driver, users can send a document to this equipment as a print job. The equipment then sends the job to the fax numbers (or Email addresses) specified by the user through the Public Switched Telephone Network or the Internet. To send a fax through the Public Switched Telephone Network, users must configure the equipment accordingly. When sending an Internet Fax, the equipment sends the document to the SMTP server and transfers it to the Internet. (A DNS server is required for the SMTP server to trans- mit the document into the Internet.)System Requirements The N/W-Fax driver is available for following computers: Display Resolution1024 x 768 dots or more Display ColorHigh Color (16bit) or higher is recommended CPUPentium 133 MHz minimum (Pentium 266 MHz or faster recommended)38 Network Administration Guide Setup Flow for Fax Features 39. 1. Easy Setup Flow Memory 64MB for Windows 98 96MB for Windows Me and Windows NT 4.0 128MB for Windows 2000/XP/Server 2003 OS Windows 98 (Windows 98 Second Edition Recommended) Windows Me Windows NT 4.0 Service Pack 6a Windows 2000 Service Pack 3 Windows XP Service Pack 1 Windows Server 2003 Setup Procedure1. Setting up the DNS server and SMTP server. When this equipment uses the SMTP server to send an Email, you must configure the DNS server and SMTP server in your network.P.76 "Tips of Setting up the DNS and Mail Servers for Internet Fax"2. Setting up the TCP/IP and the HTTP Network Service to enable TopAccess. You should set the TCP/IP and HTTP Network Service from the Touch Panel Display the first time you use it, to make TopAccess available. User Functions Guide 4. SETTING ITEMS (ADMIN)3. SETTING NETWORK FUNCTIONSSetting the TCP/IP ProtocolSetting the HTTP Network Service TopAccess Guide 7. TopAccess Administrator Mode Setting up from TopAccessSetting up Network SettingsSetting up the TCP/IPSetting up the HTTP Network Service3. Setting up the SMTP Client. You should specify the SMTP server to be used for sending an Internet Fax. TopAccess Guide 7. TopAccess Administrator Mode Setting up from TopAccessSetting up Network SettingsSetting up the SMTP Client4. Setting the Internet Fax Settings. In the Internet Fax Settings, you should specify the from address and from name to enable the Internet Fax transmission. Also you can specify the fragment size, and body text that apply to the Internet Fax sent from this equipment. User Functions Guide 4. SETTING ITEMS (ADMIN)8. SETTING INTERNET FAX FUNCTIONSSetting the Internet Fax Message PropertiesSetting the Internet Fax FragmentationSetting the Internet Fax Body String Transmission Network Administration Guide Setup Flow for Fax Features39 40. 1. Easy Setup FlowTopAccess Guide7. TopAccess Administrator ModeSetting up from TopAccess Setting up Internet Fax Settings Setting up the Internet Fax Settings5. Setting up the Fax Settings.Set the Fax device settings to enable the facsimile transmission from thisequipment. This is available only when the optional Fax unit is installed.User Functions Guide4. SETTING ITEMS (ADMIN) 5. SETTING FAX FUNCTIONS Setting the Terminal ID Setting the Fax Initial Setup Setting the Line-2 Mode Setting the RX Printing Setting the Recovery TransmissionTopAccess Guide7. TopAccess Administrator ModeSetting up from TopAccess Setting up Fax Settings Setting up the Fax Settings6. Setting up the N/W-Fax Destination and N/W-Fax Folder forSave as file features.To enable the Save as file feature on the N/W-Fax driver (to send thedocument), configure the N/W-Fax Destination and N/W-Fax Folder to designatewhere the document will be saved.TopAccess Guide7. TopAccess Administrator ModeSetting up from TopAccess Setting up Save as file Settings Setting up the N/W-Fax Destination Setting up the N/W-Fax Folder7. Advise users to install the N/W-Fax driver.Users can install the N/W-Fax driver by installation from the Client Utilities CD-ROM. For more information about the N/W-Fax driver installation, please seethe Network Fax Guide. Setup Flow for Internet Fax The Internet Fax feature allows users to send scanned images to other Internet Fax devices over the Internet. The Internet Fax is similar to Scan to Email, but it converts the scanned image to a TIFF-S format at a resolution accepted by most of facsimiles. The Internet Fax features are available only when the Scanner Kit is installed, or when the Printer/Scanner Kit is installed. 40Network Administration Guide Setup Flow for Fax Features 41. 1. Easy Setup FlowConnecting to Internet Internet Fax originalSend Internet Fax to the Internet via SMTP server Internet Receive Internet Fax from POP3 serverEmail ServerInternet Fax DeviceThis equipment sends the internet faxes via an SMTP server and receives them from a POP3 server. To configure the Internet Fax environment, configure the SMTP server to send and the POP3 server to receive. Remember that a DNS server is required for the SMTP and POP3 servers to transmit the document over the Internet. To enable receiving an Inter- net Fax, configure the POP3 account for this equipment in the POP3 server. This equipment can access the POP3 server to check if an Internet Fax message has been received same as the Email client software. Setup Procedure1. Setting up the DNS, SMTP, and POP3 servers. You must configure the SMTP server to send Internet Fax, the POP3 server to receive Internet Fax, and the DNS server to enable transferring the data over the Internet. P.76 "Tips of Setting up the DNS and Mail Servers for Internet Fax"2. Setting up the TCP/IP and the HTTP Network Service to enable TopAccess. You should set the TCP/IP and HTTP Network Service from the Touch Panel Display the first time you use it, to make TopAccess available. User Functions Guide 4. SETTING ITEMS (ADMIN)3. SETTING NETWORK FUNCTIONSSetting the TCP/IP ProtocolSetting the HTTP Network Service TopAccess Guide 7. TopAccess Administrator Mode Setting up from TopAccessSetting up Network SettingsSetting up the TCP/IPSetting up the HTTP Network Service Network Administration Guide Setup Flow for Fax Features41 42. 1. Easy Setup Flow 3. Setting up the SMTP Client.You should specify the SMTP server to be used for sending an Internet Fax.TopAccess Guide7. TopAccess Administrator ModeSetting up from TopAccess Setting up Network Settings Setting up the SMTP Client4. Setting up the POP3 Network Service.You should specify the POP3 service and the user account for this equipment, toreceive Internet Fax.TopAccess Guide7. TopAccess Administrator ModeSetting up from TopAccess Setting up Network Settings Setting up the POP3 Network Service5. Setting the Internet Fax Settings.In the Internet Fax Settings, you should specify the from address and from nameto enable the Internet Fax transmission. Also you can specify the fragment size,and body text that apply to the Internet Fax sent from this equipment.User Functions Guide4. SETTING ITEMS (ADMIN) 8. SETTING INTERNET FAX FUNCTIONS Setting the Internet Fax Message Properties Setting the Internet Fax Fragmentation Setting the Internet Fax Body String TransmissionTopAccess Guide7. TopAccess Administrator ModeSetting up from TopAccess Setting up Internet Fax Settings Setting up the Internet Fax Settings Setup Flow for Onramp Gateway The Onramp Gateway feature is available only when the optional Fax unit and Scanner Kit are installed, or when the optional Fax unit and Printer/Scanner Kit are installed. 42Network Administration Guide Setup Flow for Fax Features 43. 1. Easy Setup Flow This equipment can convert received faxes into Emails and forward them to other Inter- net Fax devices or client computers using Onramp Gateway transmission. Onramp GatewaySending a fax to the Relay Box ofITU-T compatiblethe equipment through theG3 FacsimilePublic Switched Telephone network Send a document asITU-T Internet Fax to the InternetRelay Box via SMTP server Internet Email addressesSMTP Server are assignedas destinationsin the Relay BoxThe Internet Fax device receives the documentfrom the Internet as an Internet Fax document. Internet Fax DeviceThe client computer receives the documentfrom the Internet as an email document. Client ComputersThis equipment can create the ITU-T relay mailbox in which Email addresses are regis- tered as destinations to achieve the Onramp Gateway transmission. Any ITU-T com- patible facsimile can send a fax to the ITU-T relay mailbox. This equipment then forwards received faxes to the Email addresses registered in the ITU-T relay mailbox. To use this equipment as a Hub Station for the Onramp Gateway transmission, the Relay Box in which Email addresses are registered must be set up. This equipment, as the distributor, can send an Email of any faxes received from any ITU-T compatible fac- simile device. Setup Procedure1. Setting up the DNS server and SMTP server. When this equipment uses the SMTP server to send an Email, you must configure the DNS server and SMTP server in your network.P.76 "Tips of Setting up the DNS and Mail Servers for Internet Fax"2. Setting up the TCP/IP and the HTTP Network Service to enable TopAccess. You should set the TCP/IP and HTTP Network Service from the Touch Panel Display the first time you use it, to make TopAccess available. Network Administration Guide Setup Flow for Fax Features43 44. 1. Easy Setup FlowUser Functions Guide4. SETTING ITEMS (ADMIN) 3. SETTING NETWORK FUNCTIONS Setting the TCP/IP Protocol Setting the HTTP Network ServiceTopAccess Guide7. TopAccess Administrator ModeSetting up from TopAccess Setting up Network Settings Setting up the TCP/IP Setting up the HTTP Network Service3. Setting up the SMTP Client.You should specify the SMTP server to be used for sending an Internet Fax.TopAccess Guide7. TopAccess Administrator ModeSetting up from TopAccess Setting up Network Settings Setting up the SMTP Client4. Setting the Internet Fax Settings.In the Email Settings, you should specify the from address and from name toenable the Internet Fax transmission. Also you can specify the fragment size,and body text that apply to the Internet Faxes sent from this equipment.User Functions Guide4. SETTING ITEMS (ADMIN) 8. SETTING INTERNET FAX FUNCTIONS Setting the Internet Fax Message Properties Setting the Internet Fax Fragmentation Setting the Internet Fax Body String TransmissionTopAccess Guide7. TopAccess Administrator ModeSetting up from TopAccess Setting up Internet Fax Settings Setting up the Internet Fax Settings5. Setting up the Fax Settings.Set the Fax device settings to enable the facsimile transmission from thisequipment. This is available only when the optional Fax unit is installed.User Functions Guide4. SETTING ITEMS (ADMIN) 5. SETTING FAX FUNCTIONS Setting the Terminal ID Setting the Fax Initial Setup Setting the Line-2 Mode Setting the RX Printing Setting the Recovery TransmissionTopAccess Guide7. TopAccess Administrator ModeSetting up from TopAccess Setting up Fax Settings Setting up the Fax Settings 44Network Administration Guide Setup Flow for Fax Features 45. 1. Easy Setup Flow 6. Registering the Relay Box with Email addresses. The registration of the Relay Box can be done by users. Operators Manual for Facsimile Function 5. ADVANCED FUNCTIONS4. MAILBOX (ITU-T COMPATIBLE)Setting up the Relay Mailbox TopAccess Guide 5. Registering from TopAccess Managing MailboxesSetting Up an Open Mailbox Setup Flow for Offramp Gateway The Offramp Gateway feature is available only when the optional Fax unit and Scanner Kit are installed, or when the optional Fax unit and Printer/Scanner Kit are installed.This equipment can be used as a Hub Station to forward Emails from your client computer or Internet Fax device to any facsimile on the public switched telephone network. For example, the document can be sent to this equipment from out of the country through the Internet, then the document can be sent from this equipment to the desig- nated fax number through the local public telephone line. Offramp Gateway An Email is sent to"[email protected]"from a client computerClient Computer An Internet Fax is sent toInternet"[email protected]"from an Internet Fax deviceInternet Fax Device The equipment receivesEmail of which the forwardingdomain is "host1.ifax.com"using SMTP transmission SMTP Servervia the SMTP serverAn Email or Internet Fax is convertedto the facsimile document and sent to G3 facsimileG3 FacsimileWhen enabling the Offramp Gateway, this equipment works as an SMTP server to receive Emails from the Internet.Network Administration Guide Setup Flow for Fax Features 45 46. 1. Easy Setup Flow To enable the STMP transmission in this equipment, designate the hostname (or spe- cific domain) that relates to this equipment in the DNS server, and designate the MX record to receive the Emails that are sent to the equipments domain in the SMTP server in your local area network. Then the SMTP server should be configured to trans- mit the received Emails to the equipment in the SMTP transmission. For example, if the hostname of this equipment is designated as host1.ifax.com, the SMTP server receives an Email whose forwarding address is @host1.ifax.com, and the SMTP server transmits the received Email to the equipment. Then this equipment will send the received Email as a facsimile document to the fax number that is specified in the part. Setup Procedure1. Setting up the DNS server and SMTP server.To enable the transfer of Emails to this equipment through SMTP, you mustdesignate the domain name of this equipment and the MX record and configurethe SMTP server to route the received documents. P.76 "Tips of Setting up the DNS and Mail Servers for Offramp Gateway"2. Setting up the TCP/IP and the HTTP Network Service toenable TopAccess.You should set the TCP/IP and HTTP Network Service from the Touch PanelDisplay the first time you use it, to make TopAccess available.User Functions Guide4. SETTING ITEMS (ADMIN) 3. SETTING NETWORK FUNCTIONS Setting the TCP/IP Protocol Setting the HTTP Network ServiceTopAccess Guide7. TopAccess Administrator ModeSetting up from TopAccess Setting up Network Settings Setting up the TCP/IP Setting up the HTTP Network Service3. Setting up the DNS Session.You should set the DNS Session to specify the DNS server.TopAccess Guide7. TopAccess Administrator ModeSetting up from TopAccess Setting up Network Settings Setting up the DNS Session4. Setting up the DDNS Session, if required.If the DNS server supports dynamic DNS service, configure the DDNS Sessionto enable the dynamic DNS service.TopAccess Guide7. TopAccess Administrator ModeSetting up from TopAccess Setting up Network Settings Setting up the DDNS Session 46 Network Administration Guide Setup Flow for Fax Features 47. 1. Easy Setup Flow 5. Setting up the SMTP Server. You should enable the Enable SMTP Server and Enable OffRamp Gateway option to receive Emails through the SMTP transmission and perform the Offramp Gateway transmission. Also you can specify the SMTP server settings as you require. TopAccess Guide 7. TopAccess Administrator Mode Setting up from TopAccessSetting up Network SettingsSetting up the SMTP Server6. Setting up the Fax Settings. Set the Fax device settings to enable the facsimile transmission from this equipment. This is available only when the optional Fax unit is installed. User Functions Guide 4. SETTING ITEMS (ADMIN)5. SETTING FAX FUNCTIONSSetting the Terminal IDSetting the Fax Initial SetupSetting the Line-2 ModeSetting the RX PrintingSetting the Recovery Transmission TopAccess Guide 7. TopAccess Administrator Mode Setting up from TopAccessSetting up Fax SettingsSetting up the Fax Settings Network Administration Guide Setup Flow for Fax Features 47 48. 1. Easy Setup FlowSetup Flow for e-Filing Features This section describes the minimum setup flow to configure the e-Filing features. Setup Flow for e-Filing Web Utility Users can manage the boxes, folders, and documents in e-Filing from computers using the web browser if you enable the e-Filing web utility.Connecting over TCP/IP NetworkPrint to e-FilingCopy or Scan to e-FilingWindowscomputerManaging e-Filing using Windowsthe Web browser computere-Filing To enable the e-Filing features, an administrator should set up the network connection between computers and this equipment over TCP/IP, and enable the HTTP network service. Using the e-Filing web utility, users can create, edit, delete boxes and folders in e-Filing, and also create, edit, and delete documents stored in e-Filing using the edit- ing functions.System Requirements e-Filing web utility supports the following web browsers on the Windows operating sys- tem: Microsoft Internet Explorer 5.5 Service Pack 2 or later Netscape Navigator 4.7 or later Setup procedure1. Setting up the TCP/IP.This equipment must be connected to the TCP/IP network to use the e-Filingweb utility. You should set the TCP/IP from the Touch Panel Display the firsttimeUser Functions Guide4. SETTING ITEMS (ADMIN) 3. SETTING NETWORK FUNCTIONS Setting the TCP/IP ProtocolTopAccess Guide7. TopAccess Administrator ModeSetting up from TopAccess Setting up Network Settings Setting up the TCP/IP2. Setting up the HTTP Network Service to enable e-Filing webutility.To access e-Filing web utility, the HTTP Server option must be enabled becausethe software accesses e-Filing on this equipment using the HTTP protocol.48 Network Administration Guide Setup Flow for e-Filing Features 49. 1. Easy Setup Flow User Functions Guide 4. SETTING ITEMS (ADMIN)3. SETTING NETWORK FUNCTIONSSetting the HTTP Network Service TopAccess Guide 7. TopAccess Administrator Mode Setting up from TopAccessSetting up Network SettingsSetting up the HTTP Network Service Setup Flow for e-Filing Client SoftwareThis equipment supports importing the documents that are saved in the e-Filing of thisequipment into a client computer using the TWAIN driver, Remote Scan driver and FileDownloader. You can also use the e-BRIDGE Viewer to view the documents in the e-Filing boxes on the equipment as well as the files in your computer.Connecting over TCP/IP Network e-Filing Windows 98 Windows Me Windows NT 4.0 Retrieving from e-FilingWindows 2000 documents into your PCWindows XP Windows Server 2003The TWAIN driver, Remote Scan driver and File Downloader can retrieve documentsthat are stored in the e-Filing by the Store to e-Filing functions. The TWAIN driver canbe selected for TWAIN compliant applications such as Adobe Photoshop and forretrieving document from e-Filing into the application. The Remote Scan driver can beused to retrieve the e-Filing documents into eCopy ScanStation OP 3.0. The FileDownloader can work as an application to retrieve e-Filing documents to local harddisk.Also you can use the e-BRIDGE Viewer to view the documents in the e-Filing boxes inyour client computer. This software can retrieve the e-Filing documents as PDF files inyour computer, and view the documents with page images.The TWAIN driver, Remote Scan driver, File Downloader, and e-BRIDGE Viewer canconnect to this equipment over TCP/IP network. System Requirements for TWAIN Driver and File DownloaderThe TWAIN driver and File Downloader are available for following computers: Display Resolution 1024 x 768 dots or more Display Color High Color (16bit) or higher is recommended CPU Pentium 133 MHz minimum (Pentium 266 MHz or faster recommended) Network Administration Guide Setup Flow for e-Filing Features49 50. 1. Easy Setup Flow OS Windows 98 (Recommended Windows 98 Second Edition) Windows Me Windows NT 4.0 Service Pack 6a Windows 2000 Service Pack 4 Windows XP Service Pack 1 Windows Server 2003 Application TWAIN compliant software (for the TWAIN driver only) Microsoft Internet Explorer 5.5 Service Pack 2 or later must be installed. Microsoft Internet Explorer is enabled to access the e-Filing web utility on this equip- ment. - The proxy settings must be configured correctly to enable the access. - The browser must not be offline. Recommended Memory For retrieving 600dpi black image: 256 MBSystem Requirements for Remote Scan driver The Remote Scan driver is available for following environments: OSWindows 98 (Recommended Windows 98 Second Edition)Windows MeWindows NT 4.0 Service Pack 6aWindows 2000 Service Pack 4Windows XP Service Pack 1/Service Pack 2Windows Server 2003 Required SoftwareMicrosoft Internet Explorer 5.5 SP2 or later must be installedeCopy ScanStation OP 3.0 must be installed NOTE:To use the Remote Scan driver, the environments to operate the eCopy ScanStation OP 3.0 are also required. For the system requirements for eCopy ScanStation OP 3.0, please refer to the documentation for eCopy ScanStation OP 3.0.System Requirements for e-BRIDGE Viewer The e-BRIDGE Viewer is available for following environments: Display Resolution1024 x 768 dots or more is recommended Display ColorHigh Color (16bit) or higher is recommended CPUPentium 300 MHz minimum (Pentium 1GHz or faster recommended) OSWindows 2000 Service Pack 4Windows XP Service Pack 1/Service Pack 2 Setup procedure1. Setting up the TCP/IP.This equipment must be connected to the TCP/IP network to use the e-Filingclient software. You should set the TCP/IP from the Touch Panel Display thefirst time 50Network Administration Guide Setup Flow for e-Filing Features 51. 1. Easy Setup Flow User Functions Guide 4. SETTING ITEMS (ADMIN)3. SETTING NETWORK FUNCTIONSSetting the TCP/IP Protocol TopAccess Guide 7. TopAccess Administrator Mode Setting up from TopAccessSetting up Network SettingsSetting up the TCP/IP 2. Setting up the HTTP Network Service to enable e-Filing web utility. To access e-Filing using the e-Filing client software, the HTTP Server option must be enabled because the software accesses e-Filing on this equipment using the HTTP protocol. User Functions Guide 4. SETTING ITEMS (ADMIN)3. SETTING NETWORK FUNCTIONSSetting the HTTP Network Service TopAccess Guide 7. TopAccess Administrator Mode Setting up from TopAccessSetting up Network SettingsSetting up the HTTP Network Service 3. Advise users to install the e-Filing client software. Users can install the e-Filing client software from the Client Utilities CD-ROM. For more information about the installation, please see the e-Filing Guide. Network Administration Guide Setup Flow for e-Filing Features51 52. 1. Easy Setup FlowSetup Flow for User Management This equipment can enable the authentication service to mange the users operations. Once the authentication management is enabled, users must enter the user name and password to perform the users operations on Control Panel. Also, the network opera- tions such as network printing can be also managed. Setup Flow for Department Management You can audit the copy quantity of copy, print, scan, and facsimile pages performed by setting a department code. Up to 1000 department codes can be registered. Setup procedure1. Registering the Department CodeBefore enabling the department management, you must register at least onedepartment code.User Functions Guide2. MANAGING COUNTERS (COUNTER MENU) 4. MANAGING DEPARTMENT CODE Registering a New Department CodeTopAccess Guide7. TopAccess Administrator ModeManaging Department CodeRegistering or modifying the Department Code2. Enable the Department ManagementAfter you register the department code, enable the department codemanagement.User Functions Guide2. MANAGING COUNTERS (COUNTER MENU) 4. MANAGING DEPARTMENT CODE Enabling Department CodeTopAccess Guide7. TopAccess Administrator ModeSetting up User Management Enabling Department Management Setup Flow for User Management Setting When you want to manage the authentication for each individual user, enable the User Management Setting. This equipment supports the following methods for the User Management Setting. Windows Domain AuthenticationWhen you network manages the network users using the Windows Domain, thisequipment can be managed using the Windows Domain Authentication.When this is configured, users must enter the user name and password that is reg-istered in the Windows Domain to perform the any operations on the Control Panelof this equipment. LDAP AuthenticationWhen you network manages the network users using the LD